Настройка Microsoft Outlook 2010 — RU-CENTER
Шаг № 1. Запустите программу Microsoft Outlook 2010, в верхнем левом меню выберите пункт «Файл», затем кликните по кнопке «Добавление учётной записи».
Шаг № 2. В открывшемся окне установите флажок «Настроить вручную параметры сервера или дополнительные типы серверов» и нажмите кнопку «Далее».
Шаг № 3. Выберите опцию «Электронная почта Интернета» и нажмите кнопку «Далее».
Шаг № 4. В появившемся окне укажите параметры вашего почтового ящика.
- В поле «Введите имя» укажите имя, под которым вас будут видеть получатели писем;
- В поле «Адрес электронной почты» укажите полный адрес вашего электронного ящика, например, mail@example
 com;
com; - Из списка «Тип учетной записи» выберите протокол работы с почтой:
-
- IMAP – вся почта хранится на сервере. Выберите IMAP в случае, если вы планируете работать с почтой с нескольких устройств и через веб-интерфейс.
- POP3 – почта скачивается с почтового сервера. Выберите POP3, если работа с почтой планируется только с одного устройства.
- В полях «Сервер входящей почты» и «Сервер исходящей почты (SMTP)» укажите адреc mail.nic.ru;
- Значение поля «Пользователь» должно совпадать со значением поля «Адрес электронной почты» — в нем указывается полный адрес вашего электронного ящика.
Также вы можете указать пароль к данному почтовому ящику и установить флажок «Запомнить пароль». Обращаем внимание, что хранение паролей в почтовом клиенте может привести к их краже и использованию вашего почтового ящика для противоправных действий.
После указания всех данных нажмите кнопку «Другие настройки»
Шаг № 5. В появившемся окне перейдите на вкладку «Сервер исходящей почты». Установите флажок «SMTP-серверу требуется проверка подлинности» и выберите опцию «Аналогично серверу для входящей почты»
Шаг № 6. На вкладке «Дополнительно» укажите тип шифрованного подключения «SSL».
В случае, если ваш интернет-провайдер блокирует какие-либо порты, вы можете использовать альтернативные.
Для подключения к почтовому серверу доступны следующие порты:
- IMAP: шифрованное подключение SSL — 993, без шифрования — 143
- SMTP: шифрованное подключение SSL — 465, без шифрования — 587
- POP3: шифрованное подключение SSL — 995, без шифрования — 110
Шаг № 7. Поздравляем! Вы успешно ввели все сведения, необходимые для создания учетной записи.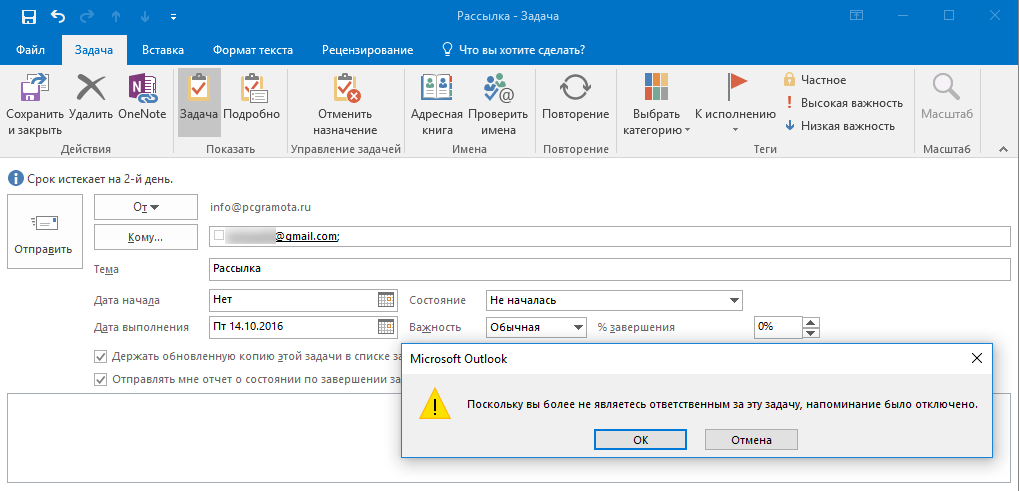 Чтобы закрыть окно мастера и начать работу с почтой, нажмите кнопку «Готово».
Чтобы закрыть окно мастера и начать работу с почтой, нажмите кнопку «Готово».
Настройка Outlook 2007 с Microsoft Exchange Server
Внимание! Все шаги описанной ниже процедуре будут корректно выполняться, только если Ваш компьютер находится внутри факультетской сети (где разрешен доступ к серверу с помощью RPC).
Запустите Microsoft Office Outlook 2007. Если Вы еще не делали этого на своем компьютере, появится окно мастера по начальной настройке Outlook 2007, на первой странице которого нужно просто щелкнуть кнопку Далее. Ниже приведены картинки, сделанные на основе русскоязычной версии программы, для англоязычной они будут другими.
Точно также щелкните Далее на следующей странице.
На следующей странице установите флажок Настроить вручную параметры
сервера или дополнительные типы серверов и опять же щелкните
Далее.
На странице Выбор службы электронной почты установите переключатель в положение Сервер Microsoft Exchange и щелкните Далее.
На странице Настройки Microsoft Exchange поле Сервер Microsoft Exchange введите exch.chem.msu.ru, а в поле Имя пользователя
На экране должно появиться дополнительное окно с запросом имени пользователя
и пароля. В этом окне перед именем пользователя нужно указать слово
maildomain и поставить обратную косую
черту. В поле Пароль введите
выданный Вам пароль для доступа к серверу. Чтобы его не пришлось вводить каждый
раз, установите флажок Сохранить пароль
и щелкните OK.
Внимание! Если имя пользователя и пароль, которые Вы использовали при входе в систему на своем компьютере, не совпадают с теми, которые заданы на почтовом сервере, окно с запросом пароля будет возникать каждый раз при подключении к серверу.
В данный момент программа попытается
установить соединение с почтовым сервером, используя введенную Вами информацию.
Если эта информация правильная и связь с сервером есть, Вы снова увидите
страницу Настройки Microsoft Exchange, но уже в
измененном виде (имя сервера EXCH.maildomain.chem.msu.ru
и подчеркнутое имя пользователя). Подчеркивание означает, что Ваша
учетная запись была однозначно идентифицирована. Оставьте установленным флажок
Использовать режим кэширования Exchange
(это позволит Вам работать с почтой при отсутствии связи с сервером и
несколько снизит нагрузку на него), после чего щелкните
Далее.
Появление страницы с надписью Поздравляем!
означает, что Вы успешно настроили
Если в дальнейшем Вам понадобится изменить настройки подключения к серверу, воспользуйтесь пунктом Настройка учетных записей в меню Сервис программы Outlook. Либо запустите программу Почта из Панели управления (Control Panel) системы Windows и щелкните в появившемся окне кнопку Учетные записи.
Как настроить Outlook: легко управляйте электронной почтой!
Электронная почта
30 ноября 2022 г.
Аманда Б.
6 мин Чтение
Если вы ищете простой и эффективный способ организации своих учетных записей электронной почты, рассмотрите возможность использования почтового клиента, такого как Microsoft Outlook.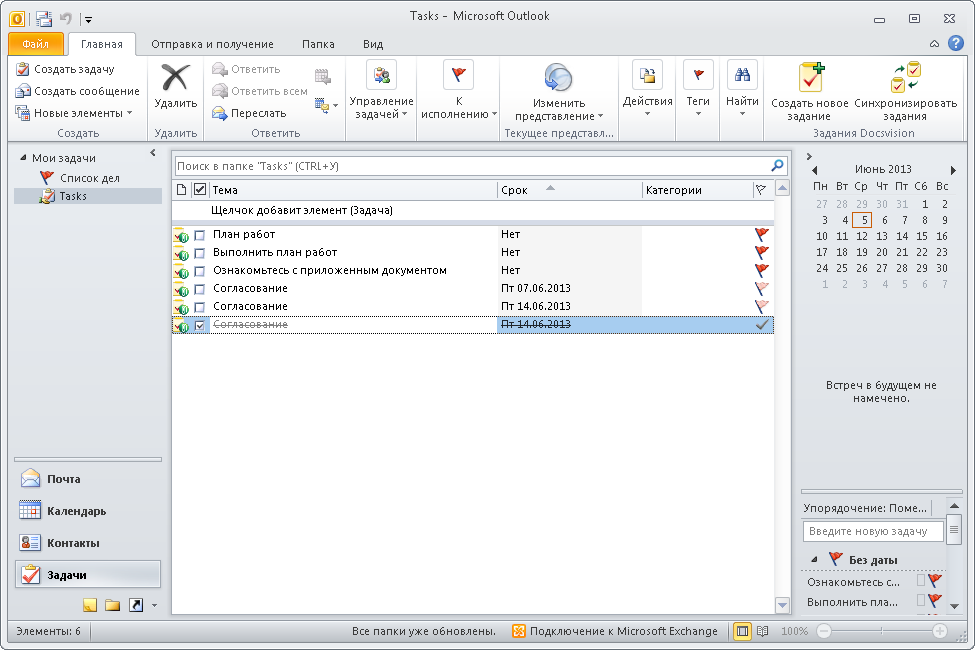
Это также отличная платформа для управления календарем, отслеживания задач и хранения контактов.
Добавление учетной записи электронной почты в Outlook может показаться сложным для новичков. Тем не менее, не о чем беспокоиться — это руководство покажет вам, как быстро и легко настроить Outlook.
Предварительные условия
Требования для настройки Microsoft Outlook зависят от типа вашей учетной записи электронной почты.
Если вы хотите настроить собственную учетную запись электронной почты в Microsoft Outlook, вам необходимо иметь:
- Адрес электронной почты — создайте учетную запись электронной почты с зарегистрированным доменным именем, получив план хостинга электронной почты. Ваш почтовый адрес будет выглядеть так: [email protected] .
- Пароль электронной почты — он понадобится вам при настройке Microsoft Outlook.
- Конфигурация учетной записи
 Microsoft Outlook использует эти параметры сервера входящей и исходящей почты для отправки и получения сообщений с сервера вашего поставщика услуг электронной почты.
Microsoft Outlook использует эти параметры сервера входящей и исходящей почты для отправки и получения сообщений с сервера вашего поставщика услуг электронной почты.
Если вы хотите добавить учетную запись Gmail в Outlook, вам понадобятся только адрес электронной почты и пароль. Это связано с тем, что Microsoft Outlook автоматически добавит вашу учетную запись Gmail с помощью IMAP. Процесс должен быть аналогичным, если вы используете аналогичный бесплатный провайдер электронной почты.
Если у вас включена двухфакторная аутентификация (2FA), убедитесь, что у вас есть приложение для аутентификации , например Google Authenticator , и его пароль.
Поиск конфигурации IMAP, POP и SMTP
Перед добавлением сведений о серверах входящей и исходящей почты в почтовый клиент необходимо найти сведения о конфигурации электронной почты.
Действия по доступу к информации о конфигурации вашей электронной почты зависят от вашего провайдера хостинга электронной почты.
Если вы используете электронную почту Hostinger, войдите в свою учетную запись хостинга, перейдите на hPanel и прокрутите вниз до раздела Emails . Затем нажмите Учетные записи электронной почты .
Нажмите на имя своего домена и перейдите к Настройки конфигурации -> Ручная настройка , чтобы просмотреть информацию о почтовом протоколе.
Скопируйте и вставьте данные в файл Блокнота для безопасного хранения или оставьте страницу открытой, пока вы настраиваете Microsoft Outlook.
Как настроить Outlook
После сбора необходимых сведений пришло время настроить Outlook.
Microsoft Outlook поставляется в различных версиях. Мы собираемся обсудить настройку Outlook 2019 и 2016 . Важно знать, какой из них вы используете, поскольку процесс настройки немного отличается для каждой версии.
Действия по настройке Outlook в Windows и macOS очень похожи.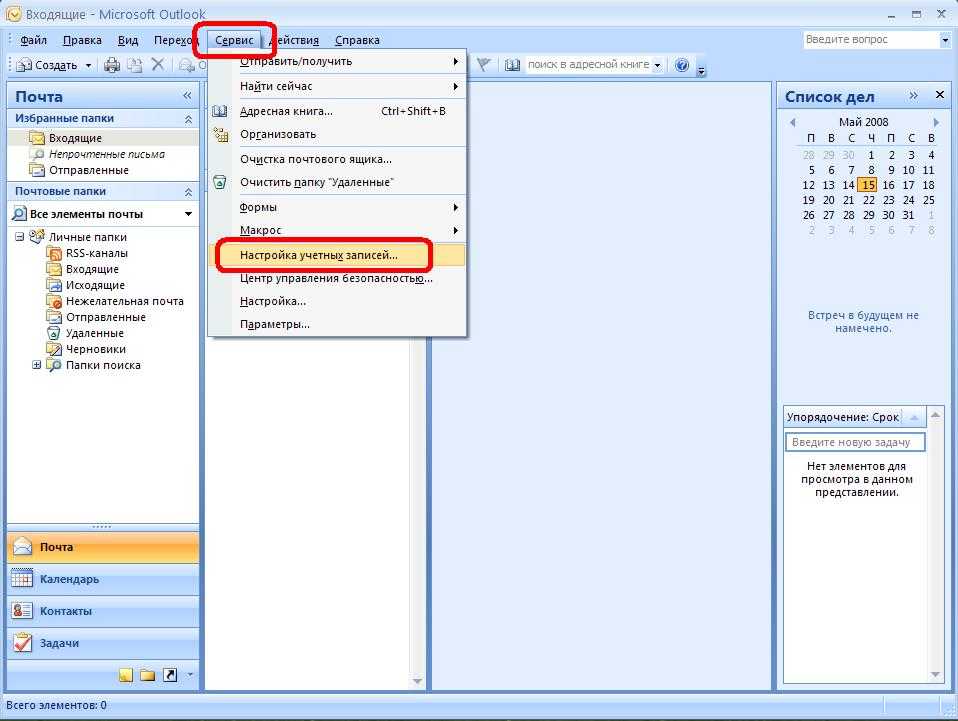 В этом руководстве основное внимание будет уделено настройке версии программы для Windows.
В этом руководстве основное внимание будет уделено настройке версии программы для Windows.
Совет эксперта
Хотите вручную добавить свой адрес электронной почты Hostinger в Outlook? Это легко и быстро — просто возьмите данные о конфигурации IMAP и SMTP с hPanel . Затем откройте почтовый клиент и добавьте новую учетную запись электронной почты . Введите данные в соответствующие поля. Если вы столкнулись с какими-либо ошибками, сбросьте пароль и введите параметры еще раз. Для получения дополнительной информации следуйте инструкциям ниже.
Darius G.
Customer Success
Microsoft Outlook 2019
В этом разделе вы узнаете, как добавить адрес электронной почты в Outlook 2019.
1. Откройте Microsoft Outlook 2019
. полный адрес электронной почты.
Чтобы настроить параметры сервера исходящей и входящей почты, нажмите Дополнительные параметры , выберите поле Разрешить мне настроить учетную запись вручную и нажмите Подключить .
2. Настройте параметры IMAP или POP
На панели Расширенная настройка вам будет предложено выбрать тип учетной записи.
Выберите между POP или IMAP. Если вы используете более одного устройства для доступа к учетной записи электронной почты, мы рекомендуем выбрать IMAP.
На странице Настройки учетной записи IMAP заполните поля Входящая почта и Исходящая почта именами хостов и номерами портов ваших почтовых серверов. Затем выберите SSL/TLS в качестве метода шифрования для входящей почты и нажмите Далее .
3. Завершите настройку
Введите пароль для электронной почты, нажмите Подключить и дождитесь завершения процесса.
Если появится сообщение об ошибке, нажмите Изменить настройки учетной записи , чтобы вернуться к предыдущему экрану.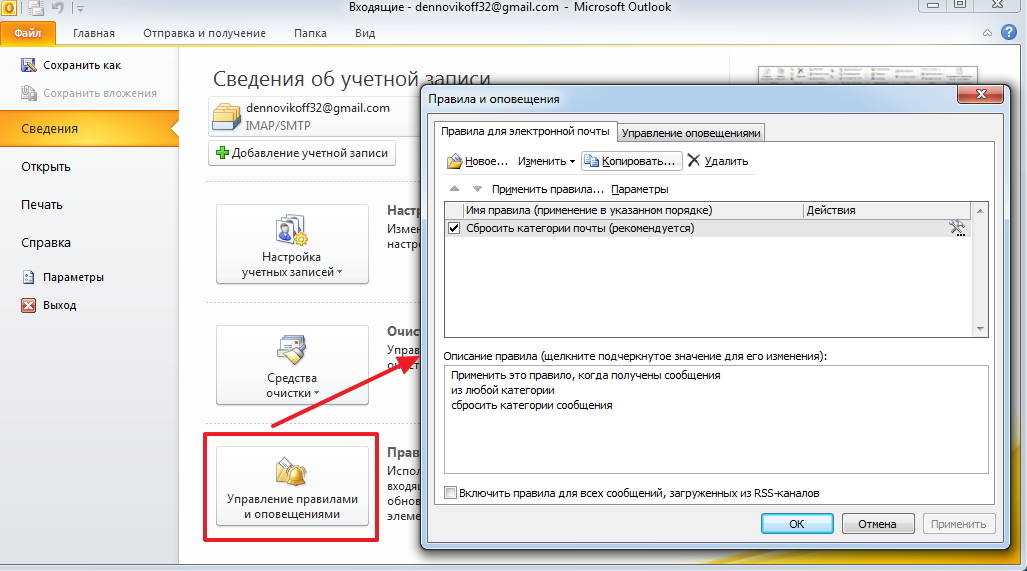 Оказавшись там, дважды проверьте настройки.
Оказавшись там, дважды проверьте настройки.
Если введенная вами информация верна, откроется окно ниже, чтобы сообщить, что учетная запись электронной почты была успешно добавлена. Нажмите Готово для просмотра почтового ящика.
Теперь вы можете начать использовать Outlook для отправки и получения электронной почты. Вот как выглядит интерфейс:
Чтобы добавить дополнительные учетные записи электронной почты, перейдите в Файл и нажмите Добавить учетную запись . Затем выполните те же действия, что и раньше.
Совет эксперта
Чтобы автоматически настроить почтовый ящик Outlook для адреса электронной почты Hostinger, вам потребуется адрес электронной почты, правильно настроенные записи MX и ваш домен должен указывать на наши серверы. Добавьте следующую запись CNAME в зону DNS вашего домена:
- Имя (хост) — autodiscover.domain.tld. Измените domain.tld на ваше доменное имя.

- Цель (указывая) — autodiscover.mail.hostinger.com.
- ТТЛ – 900.
Имейте в виду, что распространение любых изменений записи DNS может занять от до 24 часов . Как только это будет сделано, откройте Outlook и добавьте новую учетную запись электронной почты . Введите имя пользователя и пароль. Успешное подключение почтового клиента к вашему почтовому ящику Hostinger может занять до 10 минут.
Дариус Г.
Customer Success
Microsoft Outlook 2016
Чтобы настроить Microsoft Outlook 2016, следуйте инструкциям ниже.
1. Откройте Microsoft Outlook 2016
После первого запуска программы появится экран приветствия. Нажмите Далее , чтобы продолжить настройку.
Затем отметьте Да и нажмите Далее еще раз.
На странице Добавить учетную запись выберите вариант Ручная настройка или дополнительные типы серверов и выберите Далее .
2. Настройте серверы POP или IMAP и SMTP
Выберите POP или IMAP и нажмите Next , чтобы продолжить.
На странице Учетная запись POP и IMAP Настройки введите свое имя и полный адрес электронной почты.
В разделе Информация о сервере щелкните раскрывающееся меню Тип учетной записи и выберите POP или IMAP — на этом шаге мы выберем IMAP .
Заполните поля Сервер входящей почты и Сервер исходящей почты (SMTP) именами хостов почтового сервера.
Затем еще раз введите свой адрес электронной почты в поле Имя пользователя вместе с паролем и нажмите кнопку Дополнительные настройки .
В следующем всплывающем окне щелкните вкладку Сервер исходящей почты . Отметьте Мой исходящий сервер (SMTP) требует аутентификации и выберите Использовать те же настройки, что и мой сервер входящей почты .
Затем перейдите на вкладку Advanced . Введите номера портов в полях Сервер входящей почты (IMAP) и Сервер исходящей почты (SMTP) .
В разделе Сервер входящей почты (IMAP) щелкните раскрывающееся меню Использовать следующий тип зашифрованного соединения и выберите шифрование SSL . Нажмите ОК.
Как только вы вернетесь на Страница добавления учетной записи , нажмите Далее , чтобы продолжить.
3. Завершение установки
Outlook попытается подключиться к вашему серверу входящей почты и проверить настройки.
В случае успеха отобразится сообщение, подобное приведенному ниже. Нажмите Закрыть , чтобы продолжить.
Появится другое окно с сообщением о завершении процесса установки. Нажмите Готово .
Теперь вы можете начать использовать свою учетную запись электронной почты. Вот как выглядит интерфейс Microsoft Outlook 2016:
Вот как выглядит интерфейс Microsoft Outlook 2016:
Чтобы добавить дополнительные учетные записи электронной почты в Outlook 2016, просто перейдите в Файл -> Добавить учетную запись .
IMAP и POP
IMAP и POP — это почтовые протоколы, используемые почтовым клиентом для доступа к сообщениям с почтовых серверов.
Протокол доступа к сообщениям в Интернете (IMAP) позволяет почтовым клиентам синхронизироваться с почтовым сервером в режиме реального времени, позволяя пользователям получать доступ к своей электронной почте на нескольких устройствах.
При использовании этого протокола Outlook загружает сообщение только после того, как вы щелкнете по нему. Он не будет загружать никакие вложения автоматически.
С другой стороны, Почтовый протокол (POP) загружает и сохраняет сообщения локально, но удаляет их из почтового ящика сервера. Это означает, что доступ к почтовому ящику возможен только на одном устройстве.
Преимущество POP заключается в том, что пользователи по-прежнему могут получать доступ к своей почте, даже если нет подключения к серверу.
Если вы не знаете, какой протокол электронной почты использовать, мы рекомендуем IMAP, поскольку он позволит вам получать доступ к электронной почте на нескольких устройствах.
В качестве альтернативы, если вы хотите освободить место на сервере и просматривать почту в автономном режиме, выберите POP.
Заключение
Процесс настройки Outlook прост и занимает всего несколько минут.
Перед настройкой Microsoft Outlook не забудьте подготовить адрес электронной почты, пароль и сведения о конфигурации протокола электронной почты.
Давайте повторим основные шаги по настройке Outlook, независимо от используемой версии:
- Откройте Microsoft Outlook — войдите в приложение Outlook и выберите настройку учетной записи электронной почты вручную.
- Настройка серверов POP или IMAP и SMTP — выберите тип вашей почтовой учетной записи и введите информацию о сервере входящей и исходящей почты.

- Завершите настройку — подождите, пока Outlook синхронизирует вашу почту. Если появится сообщение об ошибке, вернитесь к настройкам и проверьте введенные данные конфигурации.
При выборе между IMAP и POP рассмотрите возможность использования первого, так как он позволяет получить доступ к вашей учетной записи электронной почты на разных устройствах.
Мы надеемся, что эта статья помогла вам настроить учетную запись электронной почты в Microsoft Outlook. Если у вас есть какие-либо вопросы или предложения, не стесняйтесь поделиться ими в разделе комментариев.
Аманда — автор контента в Hostinger, страстно увлеченный WordPress и цифровым маркетингом. Она стремится создавать контент, который может помочь читателям развивать свой бизнес и карьеру. В свободное время она любит ходить в походы, читать книги и заполнять свой ежедневник.
Еще от Аманды Б.
Как эффективно использовать Outlook и экономить время
Как эффективно использовать Outlook
Нравится вам это или нет, электронная почта, вероятно, является важной частью вашей жизни.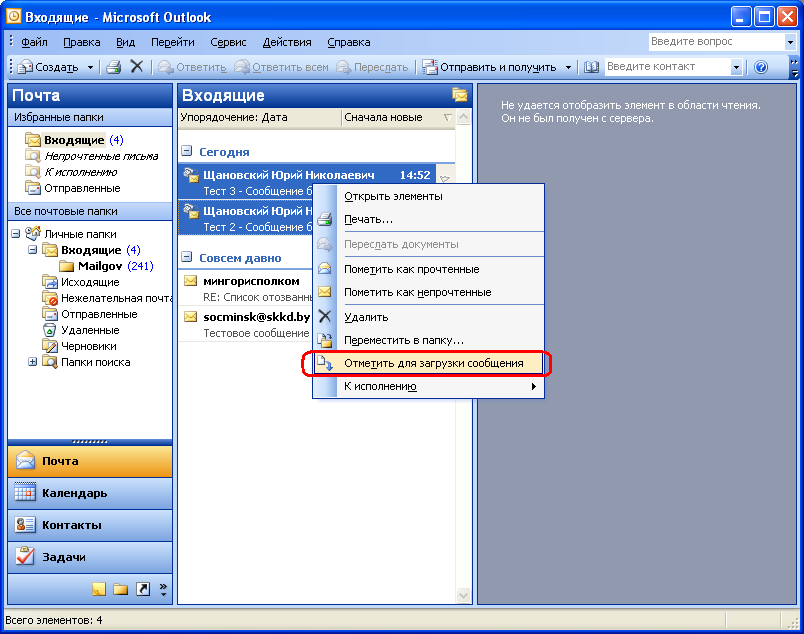 Если вы похожи на большинство людей, вы используете его для связи с друзьями и семьей (по крайней мере, с теми, кто не активен в социальных сетях), для общения с коллегами по работе, для покупок в Интернете и для многих других вещей.
Если вы похожи на большинство людей, вы используете его для связи с друзьями и семьей (по крайней мере, с теми, кто не активен в социальных сетях), для общения с коллегами по работе, для покупок в Интернете и для многих других вещей.
С 2012 года более 400 миллионов человек выбрали Outlook.com в качестве своего почтового сервиса, и легко понять, почему. Объединив электронную почту, контакты, задачи и сервисы календаря, Microsoft создала одно из лучших почтовых программ в мире и убедила многих пользователей других почтовых сервисов, а именно Gmail, отказаться от него.
В отличие от Gmail, Outlook не сканирует электронные письма или вложения на наличие рекламной информации и не отображает отвлекающую рекламу (посмотрите полное сравнение Gmail и Outlook). Он также помогает своим пользователям бороться с беспорядком в почтовом ящике с помощью функции Focused Inbox, которая автоматически отделяет важные электронные письма от неважных, подобно тому, как Clean Email сортирует электронные письма в соответствии с их типом (подробнее о Clean Email в следующей главе этой статьи).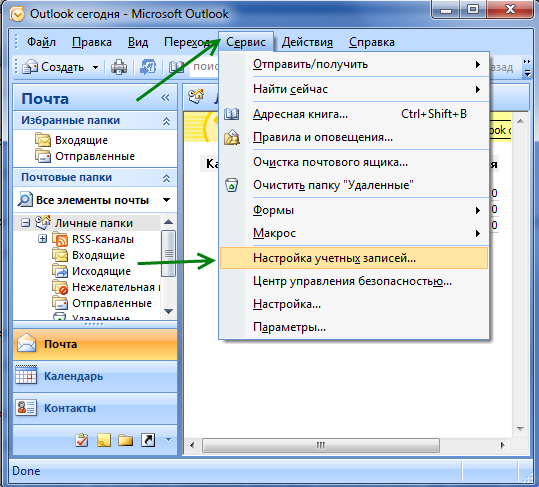
Как упорядочить электронные письма в Outlook
Чтобы включить функцию «Отсортированные входящие», следуйте приведенным ниже инструкциям:
- Перейдите на сайт Outlook.com.
- Войдите в свою учетную запись Microsoft. Вы также можете войти в свою старую учетную запись Hotmail, если она у вас еще есть.
- Нажмите кнопку «Настройки» (значок шестеренки) в правом верхнем углу.
- Включите тумблер «Отсортированные входящие».
Теперь ваш почтовый ящик будет разделен на две части: «Отобранные» и «Другие». Как следует из их названий, в папке «Фокусированные входящие» находятся все важные электронные письма, а менее важные электронные письма автоматически перемещаются в папку «Другие».
Несмотря на то, что Outlook очень умен, когда дело доходит до определения того, какие электронные письма должны быть отправлены в папку «Отсортированные», а какие — в папку «Другие», время от времени он все же допускает ошибку. К счастью, вы можете легко исправить любую такую ошибку, научив Outlook всегда перемещать рассматриваемое электронное письмо в нужную папку «Входящие»:
- Откройте неправильно классифицированное электронное письмо.

- Щелкните Переместить в на верхней панели.
- Выберите «Всегда перемещать в выбранные/другие входящие».
Если вы хотите переместить электронное письмо только один раз, вы можете вместо этого выбрать Переместить в папку «Отсортированные/Другие». Как видите, научиться более эффективно использовать электронную почту Outlook можно так же просто, как научить Outlook, какие электронные письма вы считаете важными, а без каких можете обойтись.
Как пользоваться календарем Outlook
В нижнем левом углу Outlook.com находится значок календаря, с помощью которого можно перейти прямо к календарю Outlook. Несмотря на то, что календарь выглядит просто, на самом деле он гораздо мощнее, чем думает большинство людей.
Календарь Outlook может, например, автоматически добавлять события, такие как авиарейсы, бронирование гостиниц, аренда автомобилей, доставка посылок, бронирование столиков в ресторане или встречи в службе, из получаемых вами электронных писем, что экономит вам много времени и делает его гораздо меньше.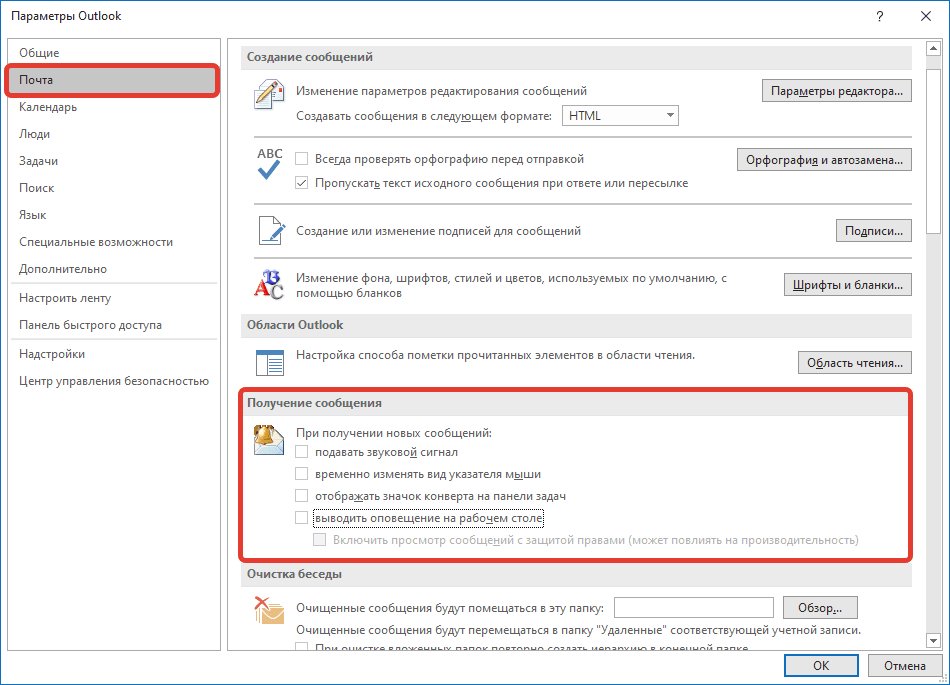 скорее всего, вы пропустите что-то важное.
скорее всего, вы пропустите что-то важное.
Как использовать автоматическое управление событиями календаря Outlook:
- Войдите в свою учетную запись Microsoft.
- Нажмите кнопку «Настройки» (значок шестеренки) в правом верхнем углу.
- Щелкните Просмотреть все параметры Outlook.
- Перейдите в Календарь → События из электронной почты.
- Установите флажок «Автоматически добавлять события в мой календарь из электронной почты» и выберите каждое событие, которое вы хотите добавить.
Как использовать задачи в Outlook
Пользователи Outlook традиционно используют календарь Outlook для управления своими задачами, но некоторые задачи гораздо лучше подходят для списков дел. Microsoft понимает это, и компания объявила, что интеграция Microsoft To-Do появится в Outlook.com в конце 2018 года. Перенесемся в сегодняшний день, интеграция под названием Outlook Tasks уже здесь, и она отлично работает.
Вот как использовать Задачи в Outlook:
- Войдите в свою учетную запись Microsoft.

- Нажмите на три точки в нижнем левом углу и выберите Задачи.
- Чтобы добавить новую задачу, просто нажмите «Добавить задачу», начните писать и нажмите Enter на клавиатуре, когда закончите.
Вы также можете легко редактировать свои задачи на своем мобильном устройстве с помощью Microsoft To-Do (iOS и Android), что является отличным способом эффективного использования задач Outlook.
Как добавить учетную запись Gmail в Outlook
С конца 2019 года пользователи Outlok.com могут отправлять и читать сообщения электронной почты из своих учетных записей Gmail, не выходя из Outlook.com.
Вот как вы можете добавить свою учетную запись Gmail в Outlook.com:
- Войдите в Outlook.com, используя свой адрес электронной почты и пароль.
- Перейдите в «Настройки» и нажмите «Просмотреть все настройки Outlook» и «Синхронизировать электронную почту».
- Найдите раздел Подключенные учетные записи и нажмите Gmail.

- Если вы хотите добавить учетную запись, отличную от Gmail, вместо этого выберите Другие учетные записи электронной почты.
- Вы попадете на страницу Подключить свою учетную запись Google. Там введите отображаемое имя для своей учетной записи Gmail и нажмите «ОК».
- Выберите учетную запись Gmail, к которой вы хотите получить доступ из Outlook.com. Вас могут попросить указать имя пользователя и пароль Gmail. Если вы защищаете свою учетную запись Gmail с помощью двухфакторной аутентификации, вам потребуется создать для нее пароль приложения.
- Выберите Разрешить, чтобы завершить добавление учетной записи Gmail.
Outlook.com не отправляет информацию обратно в Gmail. Если вы удалите электронное письмо из своей учетной записи Gmail с помощью Outlook.com, электронное письмо не будет фактически удалено из вашего почтового ящика Gmail. Если вы не помните об этом, вашей учетной записи Gmail вскоре может потребоваться организатор массовой рассылки, такой как Clean Email.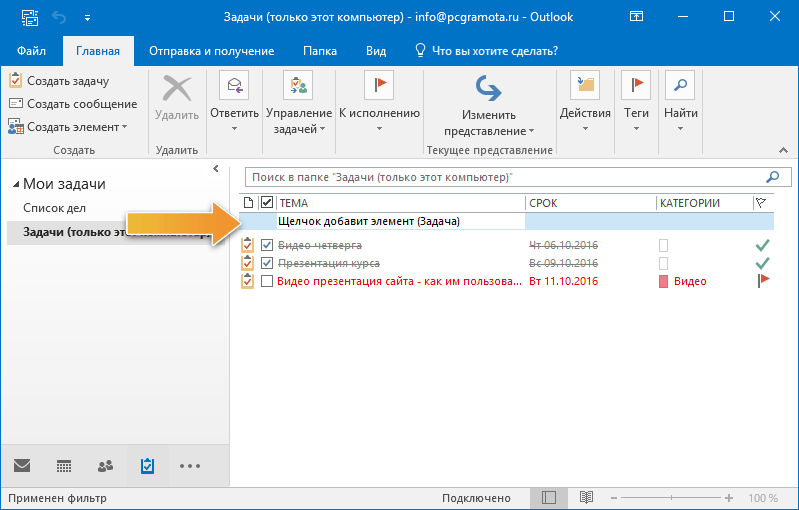
Как управлять контактами в Outlook
Вы можете управлять своими контактами непосредственно в Outlook.com. Со всеми вашими контактами в одном месте вам больше не придется бороться, чтобы вспомнить правильный адрес электронной почты или столкнуться с неловкостью, если вы ошиблись.
Для доступа к контактам в Outlook.com:
- Войдите в Outlook.com, указав свой адрес электронной почты и пароль.
- Выберите значок «Люди», расположенный в нижнем левом углу страницы.
Чтобы создать новый контакт:
- Нажмите синюю кнопку Новый контакт.
- Добавьте как можно больше информации о своем контакте.
- Щелкните Добавить еще, чтобы добавить больше информации, чем доступно по умолчанию.
- Нажмите «Создать».
Кроме того, вы можете создать новый контакт из сообщения электронной почты:
- Вернитесь в свой почтовый ящик.
- Откройте любое сообщение электронной почты от контакта, который вы хотите добавить.

- Выберите имя отправителя или получателя, которого вы хотите добавить в свои контакты.
- Перейдите на вкладку Контакты.
- Щелкните Добавить в контакты.
Когда в вашей учетной записи Outlook.com накапливается большое количество контактов, может оказаться полезным создать список контактов, представляющий собой набор контактов. Списки контактов удобны для отправки групповых электронных писем Outlook, и их создание практически не занимает времени:
- Выберите значок «Люди», расположенный в левом нижнем углу страницы.
- Щелкните стрелку рядом с пунктом Новый контакт, а затем выберите Новый список контактов.
- Введите имя списка.
- Введите любое имя или адрес электронной почты, который вы хотите добавить в список контактов.
- Нажмите «Создать».
Прочитайте наше полное руководство о том, как создать группу в Outlook
.Как управлять вложенными файлами в Outlook
По какой-то причине даже опытные пользователи Outlook, знающие всевозможные советы и рекомендации по Outlook, не знают, что они могут легко управлять всеми вложениями на специальной странице.
Для управления вложенными файлами в Outlook:
- Войдите в Outlook.com, указав свой адрес электронной почты и пароль.
- Выберите значок «Файлы», расположенный в нижнем левом углу страницы.
- Используя параметр «Фильтр» на панели инструментов, вы можете отображать только файлы определенного формата или возраста.
Чтобы открыть вложение, достаточно щелкнуть по нему. Появится всплывающее окно с вложением слева и исходным сообщением электронной почты справа (узнайте, каков предельный размер файла Outlook).
Как получить персональный адрес электронной почты в Outlook
Если у вас есть подписка на Microsoft 365, вы можете получить персональный адрес электронной почты от GoDaddy и связать его со своей учетной записью электронной почты Outlook.com. Персонализированный адрес электронной почты может помочь вам улучшить свой профессиональный имидж и привлечь больше клиентов.
Чтобы получить персональный адрес электронной почты в Outlook.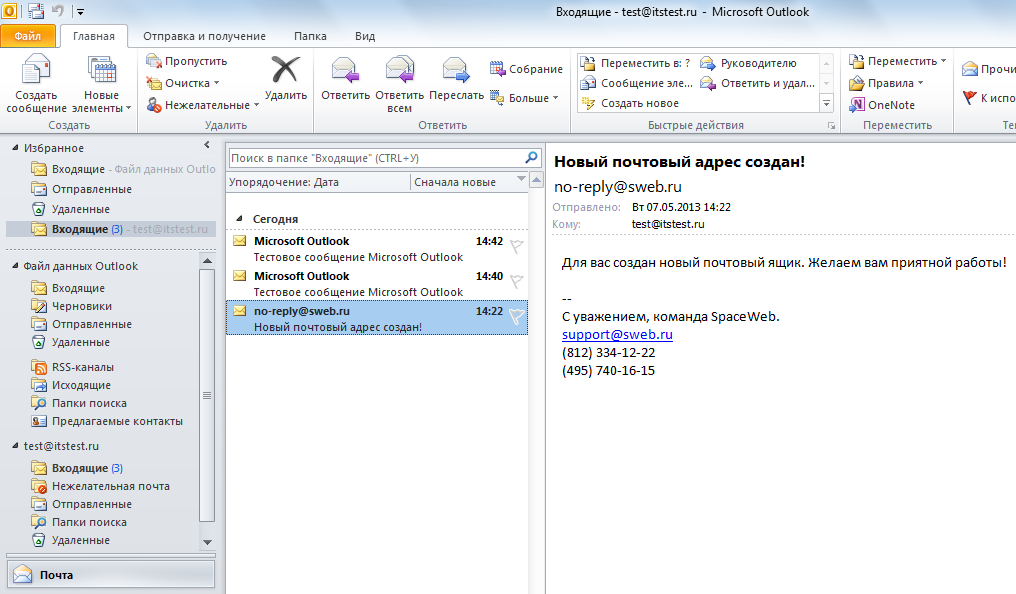 com:
com:
- Войдите в Outlook.com, указав свой адрес электронной почты и пароль.
- Щелкните значок ромба на верхней панели инструментов.
- Выберите «Премиум» из списка вариантов слева.
- Нажмите «Начать» в разделе «Персонализированный адрес электронной почты».
- Щелкните Получить домен.
- Следуйте инструкциям на веб-сайте GoDaddy, чтобы найти и приобрести доменное имя.
Как Clean Email может помочь пользователям Outlook.com
Clean Email — это мощное средство очистки входящих сообщений для Outlook и большинства других популярных почтовых служб. Используя интеллектуальные алгоритмы, обеспечивающие конфиденциальность, Clean Email может группировать релевантные электронные письма вместе, что позволяет группировать их в пакете вместо того, чтобы организовывать каждое электронное письмо по отдельности.
Точно так же, как Focused Inbox в Outlook может узнать, какие электронные письма важны, а какие нет, чтобы автоматически перемещать их в соответствующую папку «Входящие», Clean Email может автоматически применять выбранные действия для удаления, архивирования электронных писем, перемещения или маркировки сообщений по мере их поступления в будущем. .
.
Если вы получаете больше информационных бюллетеней и нежелательных подписок, чем законных электронных писем, вам понравится тот факт, что Clean Email может автоматически отписать вас от подписки простым щелчком мыши, чтобы вам не приходилось искать ссылки для отписки, скрытые в самом низу информационных бюллетеней и нежелательные подписки.
Чтобы начать работу с Clean Email :
- Перейдите по адресу: https://clean.email/
- Нажмите «Начать бесплатно».
- Войдите в свою учетную запись электронной почты Outlook.
- Просмотрите доступные параметры в разделе «Быстрая очистка».
- Выберите действие по умолчанию или другое действие, чтобы упорядочить папку «Входящие» Outlook.
Не волнуйтесь: Clean Email не увидит ваш пароль Outlook, никогда не изменит содержимое ваших писем и не продаст метаданные различным третьим лицам.
Заключение
Теперь, когда вы знаете, как организовать Outlook на профессиональном уровне и как чистая электронная почта может помочь вам избавиться от беспорядка в почтовом ящике, ничто не мешает вам использовать свою электронную почту в полной мере.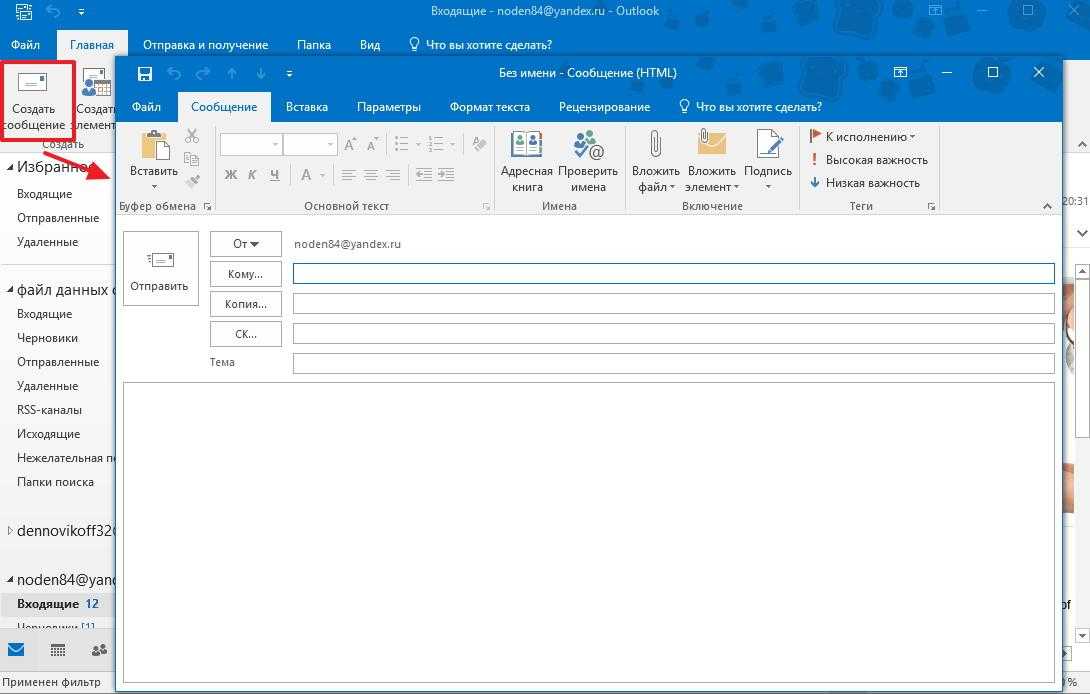
 com;
com;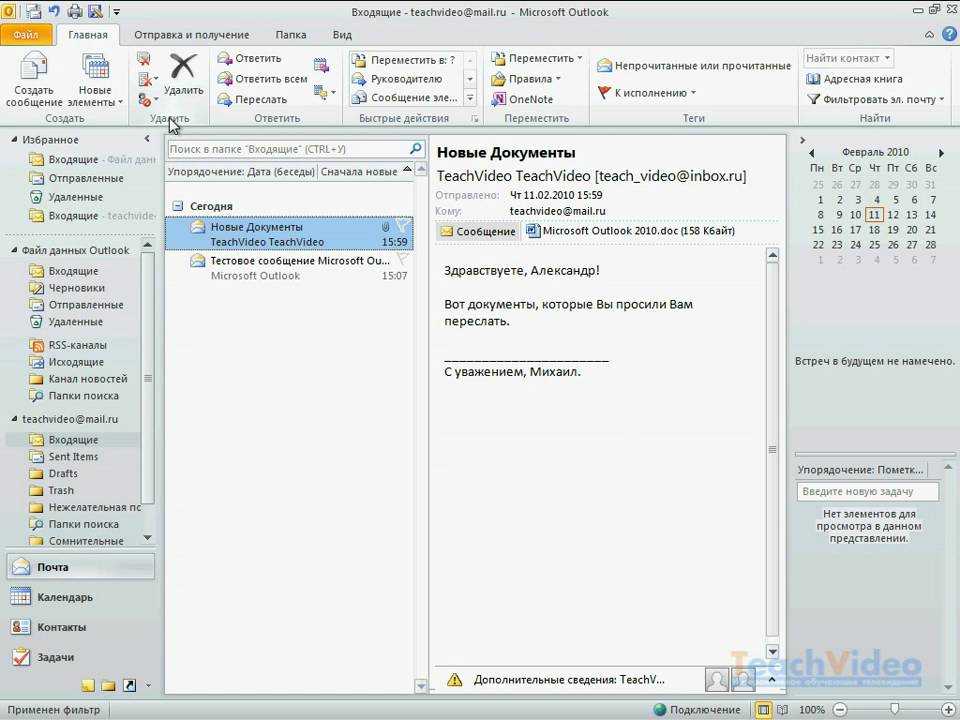 Microsoft Outlook использует эти параметры сервера входящей и исходящей почты для отправки и получения сообщений с сервера вашего поставщика услуг электронной почты.
Microsoft Outlook использует эти параметры сервера входящей и исходящей почты для отправки и получения сообщений с сервера вашего поставщика услуг электронной почты.




