Инструкция по настройке Microsoft Outlook – Beget
Данные для входа
Серверы входящей почты:
- IMAP-сервер — imap.beget.com
- POP-сервер — pop3.beget.com
Сервер исходящей почты:
- SMTP-сервер — smtp.beget.com
Порты:
- IMAP — 143
- IMAP, защищенный SSL — 993
- POP3 — 110
- POP3, защищенный SSL — 995
- SMTP — 25 или 2525
- SMTP, защищенный SSL — 465
Microsoft Outlook 2003
Как добавить почту:
- Найдите в панели сверху пункт «Сервис» и выберите «Учетные записи электронной почты…»
- Откроется окно мастера настройки. Выберите пункт «Добавить новую учетную запись электронной почты» и нажмите «Далее».
- В открывшемся окне под названием «Тип сервера» выберите IMAP или POP3 и нажмите «Далее».

- В появившихся полях введите данные.
- В поле «Имя» — Ваши имя и фамилию кириллицей или латиницей
- В поле «Адрес электронной почты» — Вашу электронную почту полностью, вместе с частью после символа «@»
- В поле «Пользователь» исправьте значение. По умолчанию почта подставит только часть электронной почты до символа «@». Замените это значение на Вашу электронную почту полностью.
- В поле «Пароль» введите пароль от Вашей электронной почты.
- В поле «Сервер входящей почты» — imap.beget.com (если на шаге 3 Вы выбрали IMAP) или pop3.beget.com (если на шаге 3 Вы выбрали POP3).
- В поле «Сервер исходящей почты» — smtp.beget.com
- Галочку с надписью «Вход с защищённым подтверждением пароля (SPA)» ставить не нужно.
Нажмите «Далее».
Готово. После этого Ваша почта добавится в Outlook, и Вы сможете видеть входящие и исходящие письма.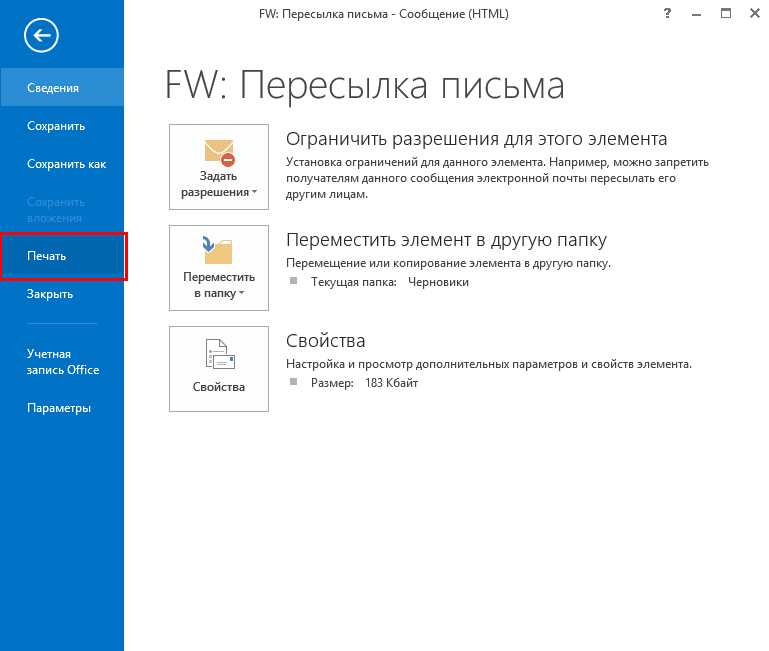
Microsoft Outlook 2007
- Найдите в меню пункт Сервис и выберите Настройка учётных записей, как показано на скриншоте).
- Перед Вами появится окно Настройка учетных записей, где необходимо выбрать вкладку Электронная почта -> Создать.
- Перед Вами появится Мастер подключения к Интернету. Введите в соответствующее поле своё имя, например, Иванов Сергей, и нажмите Далее.
Введите адрес электронной почты, созданный в Панели управления, и пароль от него.
- Подтвердите Оповещение системы безопасности.
- Мастер уведомит Вас, что настройка успешно завершена.
- Если мастеру не удалось автоматически найти настройки, Вам необходимо будет ввести их вручную:
- Сервер входящих сообщений:
POP3 — pop3.beget.com
IMAP — imap. beget.com.
beget.com. - Сервер исходящих сообщений (SMTP): smtp.beget.com;
- Укажите созданный Вами почтовый ящик (целиком) и пароль к нему;
- Ставить галочку возле «Использовать безопасную проверку пароля (SPA)» не нужно.
- В том же окне выберите Другие настройки и перейдите во вкладку Сервер исходящей почты.
Отметьте пункт SMTP-серверу требуется проверка подлинности.
- Подтвердите сделанные настройки, нажав Готово.
Microsoft Outlоok 2010
- Во вкладке «Файл» щёлкните по кнопке «Настройка учетных записей» и в выпадающем списке выберите «Настройка учетных записей…»
- В появившемся окне «Настройка учетных записей» нажмите «Создать…»
- В открывшемся окне выберите пункт «Настроить вручную параметры сервера или дополнительные типы серверов». Нажмите «Далее».
- Выберите пункт «Электронная почта Интернета».
 Нажмите «Далее».
Нажмите «Далее».
- Введите в открывшемся окне следующие данные:
- в поле «Введите имя» — Ваше имя кириллицей или латиницей
- в поле «Адрес электронной почты» — Вашу почту полностью, с частью после знака «@».
- в поле «Тип учетной записи» выберите IMAP или POP3.
- в поле «Сервер входящей почты» введите imap.beget.com, если в поле «Тип учетной записи» Вы указали IMAP, или pop3.beget.com, если в поле «Тип учетной записи» Вы указали POP3.
- в поле «Сервер исходящей почты (SMTP)» введите smtp.beget.com
- в поле «Пользователь» укажите Вашу электронную почту полностью, с частью после знака «@».
- в поле «Пароль» введите Ваш пароль от электронной почты.
- напротив пункта «Безопасная проверка пароля (SPA)» галочки быть не должно.

Нажмите «Другие настройки..»
- В открывшемся окне во вкладке «Сервер исходящей почты» поставьте галочку напротив пункта «SMTP-серверу требуется проверка подлинности». Ниже выберите пункт «Аналогично серверу для входящей почты».
Нажмите «ОК».
- Вы вернётесь на окно «Параметры электронной почты Интернета», где Вы вводили данные Вашей почты. Нажмите «Далее».
- Появится окно «Проверка настройки учётной записи». Через некоторое время в нём появится надпись: «Поздравляем! Все настройки выполнены успешно. Нажмите кнопку «Закрыть». Нажмите указанную кнопку справа от надписи.
- В появившемся окне нажмите «Готово».
- У Вас останется открытым окно «Учетные записи электронной почты».
 В нём Вы будете видеть Вашу добавленную почту. Нажмите «Закрыть».
В нём Вы будете видеть Вашу добавленную почту. Нажмите «Закрыть».
Готово!
Microsoft Outlоok 2013
- На панели сверху нажмите на вкладку «Файл».
- В разделе «Сведения об учётной записи» нажмите «Добавить учётную запись».
- В открывшемся окне выберите пункт «Ручная настройка или дополнительные типы серверов». Нажмите «Далее».
- Выберите пункт «Протокол POP или IMAP». Нажмите «Далее».
- Введите в открывшемся окне следующие данные:
- в поле «Введите имя» — Ваше имя кириллицей или латиницей
- в поле «Адрес электронной почты» — Вашу почту полностью, с частью после знака «@».
- в поле «Тип учетной записи» выберите IMAP или POP3.
- в поле «Сервер входящей почты» введите imap.
 beget.com, если в поле «Тип учетной записи» Вы указали IMAP, или pop3.beget.com, если в поле «Тип учетной записи» Вы указали POP3.
beget.com, если в поле «Тип учетной записи» Вы указали IMAP, или pop3.beget.com, если в поле «Тип учетной записи» Вы указали POP3. - в поле «Сервер исходящей почты (SMTP)» введите smtp.beget.com
- в поле «Пользователь» укажите Вашу электронную почту полностью, с частью после знака «@».
- в поле «Пароль» введите Ваш пароль от электронной почты.
- напротив пункта «Безопасная проверка пароля (SPA)» галочки быть не должно.
Нажмите «Другие настройки..»
- В открывшемся окне во вкладке «Сервер исходящей почты» поставьте галочку напротив пункта «SMTP-серверу требуется проверка подлинности». Ниже выберите пункт «Аналогично серверу для входящей почты».
Нажмите «ОК».
- Вы вернётесь на окно «Параметры учетных записей IMAP и POP», где Вы вводили данные Вашей почты.
 Нажмите «Далее».
Нажмите «Далее». - Появится окно «Проверка настройки учётной записи». Через некоторое время в нём появится надпись: «Поздравляем! Все настройки выполнены успешно. Нажмите кнопку «Закрыть». Нажмите указанную кнопку справа от надписи.
- В появившемся окне нажмите «Готово».
Теперь вы можете пользоваться Вашей почтой.
Microsoft Outlook 2016
- На панели сверху нажмите на вкладку «Файл».
- В разделе «Сведения об учётной записи» нажмите «Добавить учётную запись».
- В появившемся окне введите свою электронную почту полностью (включая часть после знака @). Нажмите на надпись «Дополнительные параметры» и поставьте галочку напротив пункта «Настроить учётную запись вручную». После этого нажмите «Подключить».

- В открывшемся окне «Расширенная настройка» выберите POP, если хотите настроить почту по протоколу POP3, или IMAP, если настраиваете почту по протоколу IMAP.
- В окне «Параметры учетной записи» введите следующие данные:
В разделе «Входящая почта»:
- в поле «Сервер» введите imap.beget.com, если на шаге 4 Вы выбрали IMAP, или pop3.beget.com, если на шаге 4 Вы выбрали POP.
- в полях «Порт» и «Метод шифрования» ничего менять не требуется.
- Напротив пункта «Безопасная проверка пароля (SPA)» галочки быть не должно.
В разделе «Исходящая почта»:
- в поле «Сервер» введите smtp.beget.com.
- в полях «Порт» и «Метод шифрования» ничего менять не требуется.
- Напротив пункта «Безопасная проверка пароля (SPA)» галочки быть не должно.

Нажмите «Далее».
- Введите пароль от Вашей электронной почты. Нажмите «Подключить».
- Через некоторое время появится окно c уведомлением о том, что запись успешно добавлена. Напротив пункта «Настроить Outlook Mobile и на моём телефоне» Вы можете снять галочку, если на телефоне Вы пользуетесь другим приложением для почты. Нажмите «Готово».
Теперь Ваша почта будет работать через Microsoft Outlook 2016.
Microsoft Outlook 2019
- На панели сверху нажмите на вкладку «Файл».
- В разделе «Сведения об учётной записи» нажмите «Добавить учётную запись».
- В появившемся окне введите свою электронную почту полностью (включая часть после знака @). Нажмите на надпись «Дополнительные параметры» и поставьте галочку напротив пункта «Настроить учётную запись вручную».
 После этого нажмите «Подключить».
После этого нажмите «Подключить».
- В открывшемся окне «Расширенная настройка» выберите POP, если хотите настроить почту по протоколу POP3, или IMAP, если настраиваете почту по протоколу IMAP.
- В окне «Параметры учетной записи» введите следующие данные:
В разделе «Входящая почта»:
- в поле «Сервер» введите imap.beget.com, если на шаге 4 Вы выбрали IMAP, или pop3.beget.com, если на шаге 4 Вы выбрали POP.
- в полях «Порт» и «Метод шифрования» ничего менять не требуется.
- Напротив пункта «Безопасная проверка пароля (SPA)» галочки быть не должно.
В разделе «Исходящая почта»:
- в поле «Сервер» введите smtp.beget.com.
- в полях «Порт» и «Метод шифрования» ничего менять не требуется.

- Напротив пункта «Безопасная проверка пароля (SPA)» галочки быть не должно.
Нажмите «Далее».
- Введите пароль от Вашей электронной почты. Нажмите «Подключить».
- Через некоторое время появится окно c уведомлением о том, что запись успешно добавлена. Напротив пункта «Настроить Outlook Mobile и на моём телефоне» Вы можете снять галочку, если на телефоне Вы пользуетесь другим приложением для почты. Нажмите «Готово».
Теперь Вы можете пользоваться Вашей почтой через Outlook 2019.
Удачной работы! Если возникнут вопросы — напишите нам, пожалуйста, тикет из Панели управления аккаунта, раздел «Помощь и поддержка».
Курс: Microsoft Outlook 2016/2019. Уровень 1. Планирование деятельности и электронная почта
Продолжительность курса: 16 ак. ч.
Описание курса:
Любая организация или предприятие – это сложный, многофункциональный механизм. От того, как работает этот механизм, зависит жизнеспособность данной организации.
От того, как работает этот механизм, зависит жизнеспособность данной организации.
Огромное число служебных и личных сообщений, записок, отчетов и других документов, создают трудности даже для опытных сотрудников. Для решения всех этих проблем Microsoft разработала программу Microsoft Outlook.
Многочисленные функции планирования, организации рабочего и личного времени, дополненные наглядными и удобными способами работы с электронной почтой, делают Outlook незаменимым помощником, а новые возможности Outlook 2019 повысят производительность и позволят эффективно управлять временем.
Аудитория:
Курс предназначен для пользователей, желающих получить прочные теоретические знания и практические навыки работы в программе Microsoft Outlook 2016/2013. Курс входит в программу подготовки: менеджеров и офисных работников всех уровней, руководителей, секретарей, помощников руководителей, бухгалтеров и многих других сотрудников фирм, использующих компьютеры в личной и служебной деятельности.
Необходимая подготовка:
Успешное окончание курса Microsoft Word 2016/2019. Уровень 1. Работа с Word 2016/2019 или эквивалентная подготовка.
Результат обучения:
После изучения курса слушатель будет уметь:
• Профессионально работать с электронной почтой, создавать информативные сообщения, отвечать сразу с помощью встроенных ответов, минимизировать время на создание сообщений путем использования подписей и шаблонов
• Использовать средство исправления проблем с читаемостью сообщений, для людей с ограниченными возможностями
• Использовать озвучивание сообщений, чтобы знакомиться с ними, когда вы выполняете другие задачи.
• Добавлять привлекательное оформление в сообщения, вставляя изображения в формате SVG.
• Настраивать отображения напоминаний, поверх остальных окон.
• Настраивать быстрые действия, осуществлять мгновенный поиск
• Работать с вложениями
• Использовать облачный сервис OneDrive
• Использовать возможности голосования по электронной почте
• Контролировать доставку и прочтение сообщений, устанавливать оповещения и отметки к исполнению
• Работать с большим потоком входящей корреспонденции: использовать папки поиска и правила для сообщений
• Эффективно планировать свою деятельность, используя календарь, список задач, заметки и записи в дневнике
• Эффективно пользоваться справочной системой.

• Использовать обучающие инструменты.
• Иметь общее представление о календарных планах
• Планировать и контролировать работу коллектива, владея процедурами назначения задач и приглашений на собрания
• Работать со списком контактных лиц, создавать, пополнять и использовать адресные книги
• Эффективно обрабатывать большие объемы информации, используя новые средства поиска, сортировки, группировки, назначения категорий и настраивая представления
• Использовать тактику Zero Inbox
• Сохранять и восстанавливать базу данных Outlook 2019/2016
• Выполнять архивацию данных
• Синхронизировать данные Outlook с мобильными устройствами IPad, IPhone, Android, Windows Phone
• Использовать Outlook совместно с Microsoft Exchange Server, настраивать учетные записи для работы с электронной почтой Интернет
• Знать отличия Outlook 2019 от ранних версий, преимущества и недостатки различных версий, уметь без потерь переходить с одной версии программы на другую
• Лучше управлять своим временем, ориентироваться на главное и выполнять все поставленные задачи.
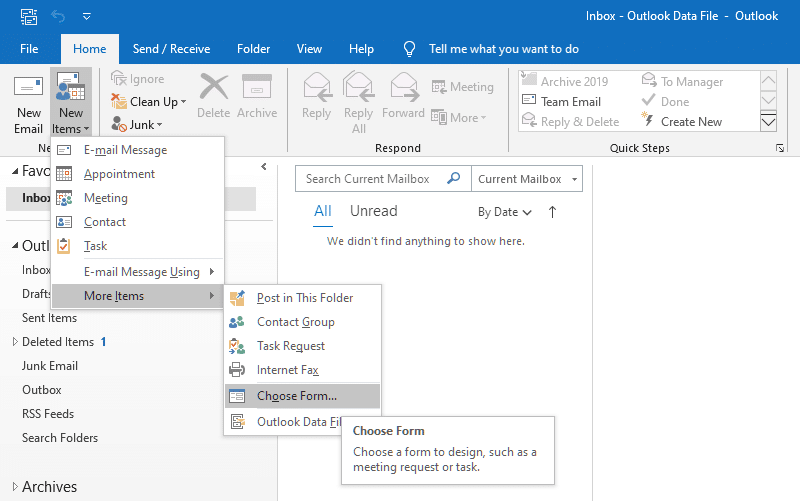
Программа курса:
Модуль 1. Использование электронной почты для эффективного обмена информацией
• Первый запуск Microsoft Outlook 2019/2016. Настройка папки по умолчанию при запуске Outlook.
• Обновленный интерфейс, элементы окна программы.
• Эффективная справка. Обучающие инструменты.
• Работа с областью папок.
• Изменение порядка расположения папок в области папок.
• Обзор основных отличий от ранних версий Outlook.
• Изменение содержимого панели навигации.
• Использование электронной почты для эффективного обмена информацией.
• Новая возможность Outlook 2019 – чтение вслух.
• Создание сообщения, использование значков SVG для наглядного представления информации.
• Использование возможности поиска проблем читаемости при создании сообщения.
• Удаление сообщений, восстановление.
• Новая возможность Outlook 2019, пометка сообщений как прочитанных при удалении.
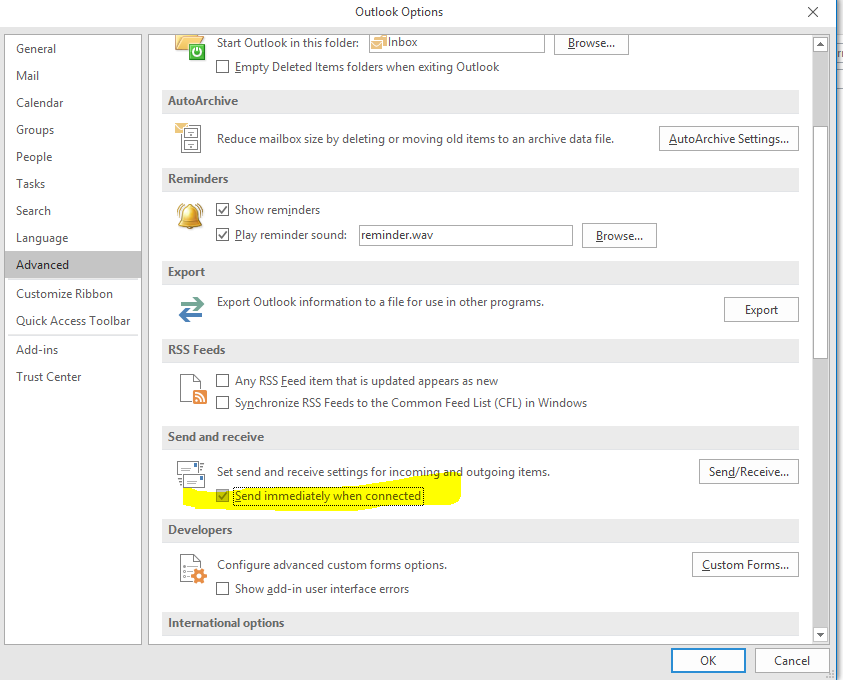
• Новая возможность Outlook 2019 — сортировка почт
• Параметры отслеживания сообщений и голосования по электронной почте.
• Опросы по электронной почте.
• Статистика опросов.
• Планирование времени отправки сообщений.
• Настройка переадресации ответов.
• Установка срока действия сообщения.
• Получение уведомлений о доставке и прочтении сообщений.
• Настройки по умолчанию.
• Быстрые действия.
• Быстрые ответы с помощью встроенных ответов.
• Отметка сообщений к исполнению.
• Настройка напоминаний.
• Работа с вложениями при получении.
• Быстрые команды в строке вложений.
• Работа с вложениями при отправке.
• Вложения в письма из облачного хранилища OneDrive.
• Создание подписей.
• Создание визитных карточек.
• Добавление электронной визитной карточки в подпись сообщений.
• Создание и использование шаблонов сообщений.
• Понятие «Web – почта».
 Отличия от использования почтового клиента.
Отличия от использования почтового клиента.• Настройка учетной записи Outlook 2019/2016 для работы с электронной почтой Интернет.
Модуль 2. Организация входящей информации. Контакты, адресная книга Outlook
• Работа с адресными книгами
• Добавление контактов в адресную книгу
• Настройка адресной книги по умолчанию
• Создание списков рассылки
• Условное форматирование. Умейте выделить главное
• Фильтр нежелательной почты
• Управление сообщениями электронной почты с помощью правил, работа с Мастером правил
• Использование области «Избранные папки»
• Папки поиска. Использование. Создание пользовательских папок поиска
• RSS каналы
• Фильтр нежелательной почты
• Функциональный поиск. Новый «Помощник»
• Интеллектуальный поиск
• Автоответы
Модуль 3. Персональная деятельность в Календаре. Встречи, события, собрания. Работа с задачами. Технология постановки задач.
 Совместное использование расписания, списка контактов, списка задач. Доступы к папкам Outlook
Совместное использование расписания, списка контактов, списка задач. Доступы к папкам Outlook• Outlook как оптимальное решение в практическом планировании. Использование календаря.
• Элемент интерфейса — панель прогноза погоды.
• Настройка параметров календаря.
• Изменение масштаба временной шкалы, изменение параметров рабочей недели.
• Навигация в календаре.
• Добавление, удаление и изменение часовых поясов.
• Быстрый обзор календарных планов.
• Создание разовых и повторяющихся встреч.
• Создание разовых и повторяющихся событий.
• Установка напоминаний.
• Создание и работа с несколькими календарями.
• Планирование собраний.
• Процедура планирования собрания, приглашение участников.
• Ответ на приглашение. Статистика ответов на приглашение.
• Изменение информации о собрании после отправки приглашений, отмена собрания.
• Работа с задачами.
• Создание разовой и повторяющейся задачи.
 Отображение задач в календаре.
Отображение задач в календаре.• Обновление задачи, выполнение задачи.
• Назначение задач.
• Понятие назначения задачи и владения задачей.
• Контроль выполнения задач.
• Рассылка отчета о состоянии задачи.
• Создание подпапок, перемещение элементов между папками, функция автосоздания элементов.
• Совместное использование расписания, списка контактов, списка задач с помощью общих папок.
• Настройка разрешений для общих папок.
• Предоставление общего доступа к папкам Outlook 2019/2016.
• Открытие папок других пользователей.
Модуль 4. Организация встреч, задач в проекты. Представления в Outlook. Работа с категориями. Использование дневника, заметок. Резервное копирование информации. Импорт — экспорт данных.
• Настройте личную систему планирования. Успевайте выполнить главное.
• Использование категорий для эффективного планирования. Организация встреч, задач в проекты.
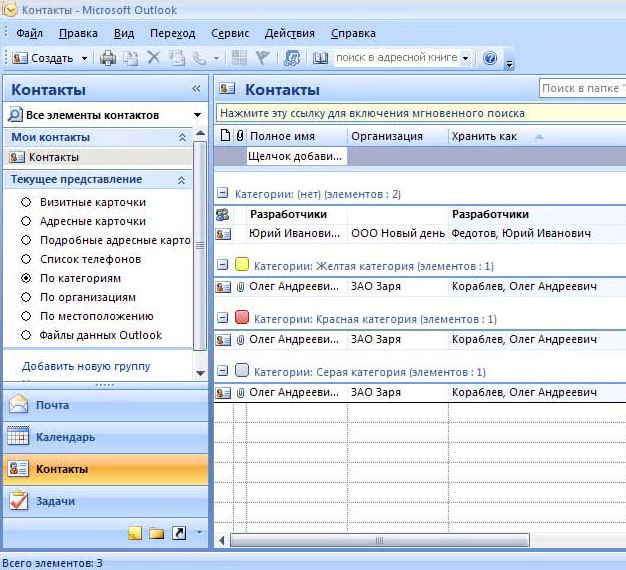
• Создание пользовательских категорий.
• Назначение категорий, работа с главным списком категорий.
• Практическое применение категорий: организация задач в проекты.
• Сортировка, группировка, фильтрация.
• Систематизация планирования с помощью пользовательских полей.
• Выбор и изменение представлений. Создание пользовательских представлений.
• Расширенный поиск элементов. Правила поиска. Эффективный поиск элементов.
• Тактика Zero Inbox.
• Использование и настройка страницы «Outlook сегодня».
• Печать различных элементов, настройка параметров печати.
• Использование дневника.
• Создание записей в дневнике.
• Материализуйте мысли и идеи. Использование заметок.
• Создание и редактирование заметок.
• Пересылка заметок по электронной почте.
• Преимущества использования Outlook 2019/2016 совместно с Microsoft Exchange Server.
• Принципы хранения информации в Outlook 2019/2016.
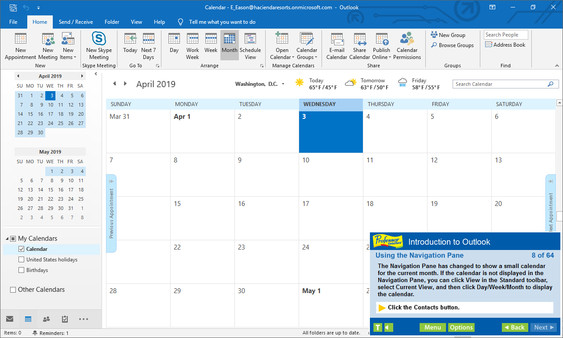
• Импорт – экспорт данных Outlook.
• Архивация данных в Outlook 2019/2016.
• Синхронизация Outlook с мобильными устройствами IPad, IPhone, Android, Windows Phone.
Записаться на курс
Работа с задачами в Outlook 2019
Вы можете сотрудничать, используя учетную запись iCloud, сохраняя заметки о собраниях в облаке и делясь ими. Задачи Outlook — это способы совместной работы с членами команды внутри организации для завершения проекта. Задачи можно создавать вместе с напоминаниями и делиться ими, чтобы передать назначенную работу группе людей. В основном они используются в организациях, где все используют один и тот же сервер Exchange, но даже небольшой бизнес, использующий внешнюю службу электронной почты, может воспользоваться преимуществами задач в Outlook.
Создать группу
Задачи обычно назначаются группе людей, поэтому сначала вам нужна группа содержимого. Мы показали вам, как работать с контактами в главе 7, но не создавали группу. Группы — это дополнительная запись в вашей адресной книге. Группа в Outlook — это список определенных контактов, назначенных группе.
Мы показали вам, как работать с контактами в главе 7, но не создавали группу. Группы — это дополнительная запись в вашей адресной книге. Группа в Outlook — это список определенных контактов, назначенных группе.
Сначала нужно открыть адресную книгу, чтобы создать группу. Кнопка адресной книги находится на вкладке «Главная» в категории меню «Найти».
(Кнопка адресной книги)
Когда откроется адресная книга, нажмите пункт меню «Файл» и выберите «Новая запись». Если вы помните из главы 7, в открывшемся окне вас спросят, хотите ли вы создать контакт или группу. В главе 7 мы выбрали контакт. В этом примере выберите создание новой группы.
(Параметры выбора новой записи для адресной книги)
Если у вас настроено несколько адресных книг учетных записей, вы можете выбрать ту, которую хотите использовать для этой новой группы, в раскрывающемся списке «Поместить эту запись в».
Нажмите «ОК», чтобы создать новую группу. Откроется окно, в котором вы называете свою группу и добавляете в нее участников.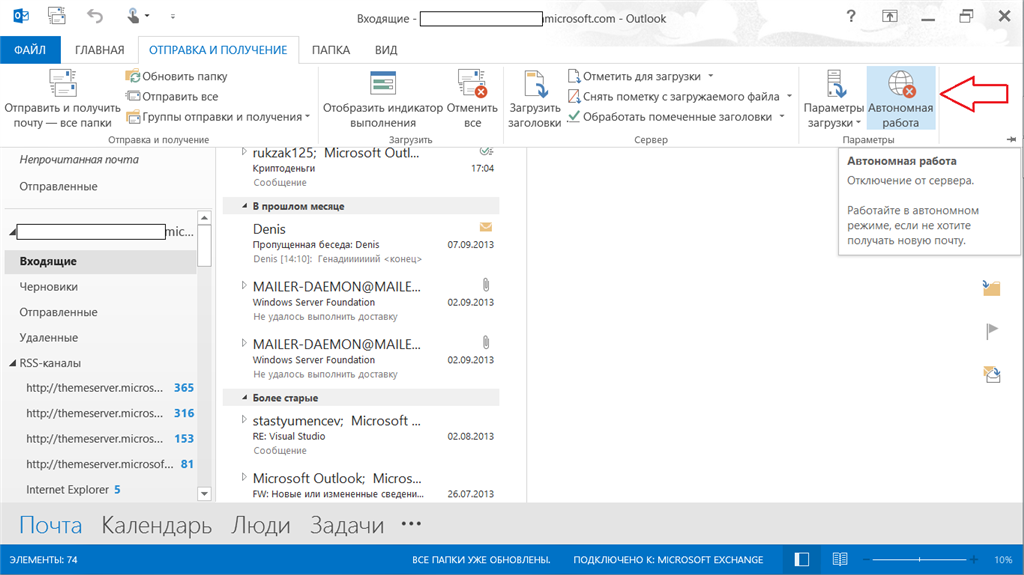
(Окно ввода новой группы)
Создание новой группы аналогично созданию нового контакта, только новая группа состоит из нескольких контактов в вашей адресной книге. В текстовом поле «Имя» введите имя новой группы. Чтобы добавить участников в группу, нажмите кнопку «Добавить участников», чтобы добавить контакты в группу.
(Параметры раскрывающегося списка «Добавить участников»)
Вы можете создать новый контакт при добавлении его в группу, выбрав опцию «Новый контакт электронной почты», но если ваши контакты уже сохранены в адресной книге, выберите его из раскрывающегося списка и выберите нужного члена. добавить.
Хотите узнать больше? Почему бы не пройти онлайн-курс по Outlook 2019?
После добавления участников они отображаются в списке адресов электронной почты, содержащихся в группе.
(участник группы добавлен)
После того, как вы закончите создание группы, нажмите «Сохранить и закрыть», чтобы сохранить группу и закрыть окно. Вы вернетесь к основному списку контактов и групп, и среди ваших контактов появится новая группа. Вот как вы узнаете, что группа была успешно сохранена.
Вы вернетесь к основному списку контактов и групп, и среди ваших контактов появится новая группа. Вот как вы узнаете, что группа была успешно сохранена.
Создание задачи
После создания группы вы можете создать задачу и поделиться ею с контактами группы. Как и ваши календари, задачи также имеют собственное представление, в котором вы можете увидеть список задач. Чтобы переключиться на представление со списком задач, нажмите кнопку задачи в нижнем левом углу окна Outlook.
(Просмотр задач)
На левой панели у вас есть список дел и общая категория задач. «Список дел» обычно предназначен для ваших личных задач. Вы можете пометить письмо флажком, и оно появится в этом списке. Они не доступны другим, поэтому эти задачи обычно зарезервированы для вашего собственного списка задач.
Категория «Задачи» — это список задач только для вас или вашей группы. Когда вы создаете задачу, вы определяете, с кем поделиться ею, и вы можете выбрать, чтобы никто в организации не делился ею, оставив задачу для выполнения только вам.
Чтобы создать новую задачу, нажмите кнопку «Новая задача» на вкладке «Главная», когда открыто представление задач. Вы также можете создать новую задачу из представления электронной почты, нажав «Новые элементы» на вкладке «Главная», а затем выбрав «Задача».
(кнопка «Новая задача»)
Откроется окно, в котором вы можете создать свою задачу. Окно выглядит аналогично интерфейсу, используемому для создания нового напоминания, поскольку напоминания и задачи аналогичны по функциям. Основное отличие окна создания задачи от окна создания напоминания заключается в разделе главного меню «Управление задачей».
(окно для создания новой задачи Outlook)
Текстовое поле «Тема» — это основной заголовок задачи, и это то, что отображается в вашем списке задач, когда вы возвращаетесь назад, чтобы узнать, что вам нужно сделать за день. У задач есть дата начала и срок выполнения, и если вы отметите текстовое поле «Напоминание», вы получите предупреждение, когда срок выполнения задачи приблизится.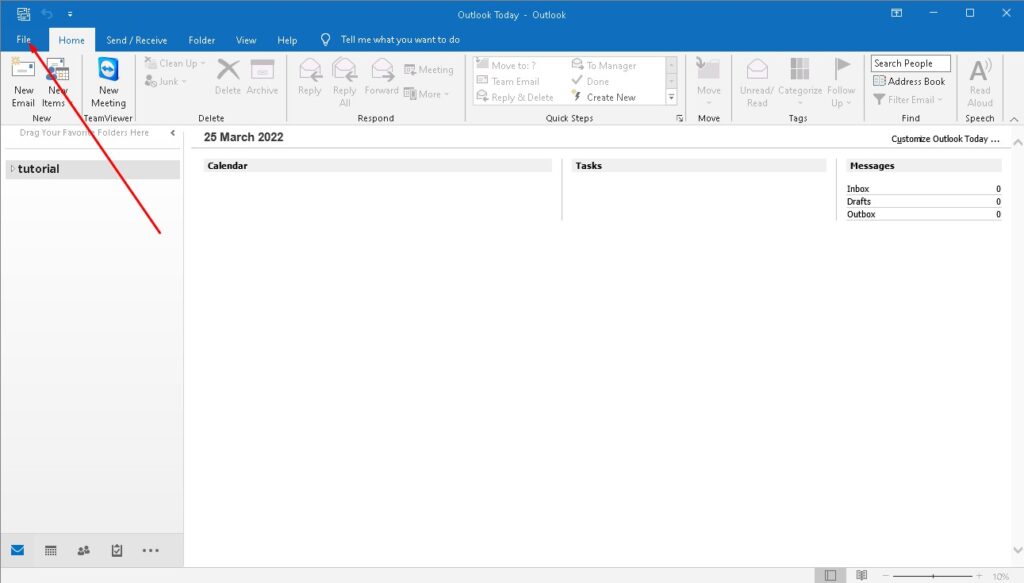
Заданиям можно присваивать приоритет с помощью конфигурации «Приоритет», а как основной создатель задачи вы можете отслеживать выполнение с помощью параметра «% завершения».
После того, как вы нажмете кнопку «Сохранить и закрыть», окно закроется, и задача должна появиться в вашем списке активных задач. Дважды щелкните задачу в списке, чтобы ее можно было отредактировать, но имейте в виду, что вы также можете выполнять следующие действия по управлению задачей перед ее сохранением.
Управление задачами
После создания задачи у вас есть срок выполнения, который необходимо выполнить. Задача может быть чем-то, над чем вы работаете вместе с другими, или вы назначаете ее кому-то еще и управляете ею. В разделе «Управление задачей» на вкладке «Задача» есть несколько инструментов, с помощью которых вы можете назначать статус задачи и управлять ею.
(в разделе «Управление задачами» есть инструменты для назначения и обновления задач)
При нажатии кнопки «Назначить задачу» текущее окно переключается на представление, в котором вы можете назначить задачу члену вашей команды.
(Назначить задачу)
Кнопка «Кому» работает аналогично кнопке «Кому» в электронном письме. Откроется ваша адресная книга, и вы сможете выбрать только что созданную группу или назначить задачу индивидуально. Обратите внимание, что вы можете назначить собственную дату начала и окончания для получателя. Получатели могут отправлять вам отчеты о состоянии и обновления, используя назначенную задачу, что будет держать вас в курсе хода выполнения задачи.
После назначения задачи нажмите кнопку «Отправить» и она будет отправлена всем получателям. Окно вернется к основному окну управления задачами. Если вы передумали и не хотите назначать задачу, нажмите кнопку «Отменить назначение», и окно переключится на основной вид управления задачей.
«Отправить отчет о состоянии» появляется, если вам назначена задача и вам необходимо предоставить обновление диспетчеру задач. При нажатии этой кнопки открывается новое окно электронной почты с заполненной строкой темы «Отчет о состоянии задачи:». Эта форма электронной почты используется для отправки обновлений.
Эта форма электронной почты используется для отправки обновлений.
Наконец, когда задача будет завершена, нажмите кнопку «Пометить как выполненную», чтобы установить задачу на 100% завершенной. Эта кнопка завершает задачу и сообщает всем получателям, что она выполнена.
Перспективы занятости ОЭСР, 2019 г.: Будущее работы | Перспективы занятости ОЭСР
- Дом
- Книги
- Перспективы занятости ОЭСР
- Перспективы занятости ОЭСР, 2019 г.
Перспективы занятости ОЭСР
Годовой отчет ОЭСР о рабочих местах и занятости в странах ОЭСР. В каждом выпуске рассматриваются последние тенденции, изменения в политике и перспективы. В статистическом приложении приводятся данные об уровне безработицы, распространенности частичной занятости, соотношении занятости и численности населения и уровне активности. Также включены данные о расходах на программы рынка труда, среднегодовой заработной плате и разбросе доходов. В специальных главах рассматриваются актуальные вопросы.
В специальных главах рассматриваются актуальные вопросы.
Английский Также доступно в: Немецкий, Французский
- Годовой
- Следующий выпуск
- ISSN: 19991266 (онлайн)
- https://doi.org/10.1787/19991266
.
Подписаться на RSS-канал
Подпишитесь на RSS-канал
Перспективы занятости ОЭСР, 2019 г.
Будущее работы
В выпуске OECD Employment Outlook за 2019 год представлены новые данные об изменениях в стабильности занятости, неполной занятости и доле хорошо оплачиваемых рабочих мест, а также обсуждаются политические последствия этих изменений в отношении того, как технологии, глобализация, старение населения, и другие мегатенденции трансформируют рынок труда в странах ОЭСР. В отчете обсуждается, как регулирование рынка труда может быть использовано для расширения прав и защиты не только стандартных работников, а также для изменения баланса переговорных позиций между работодателями и работниками.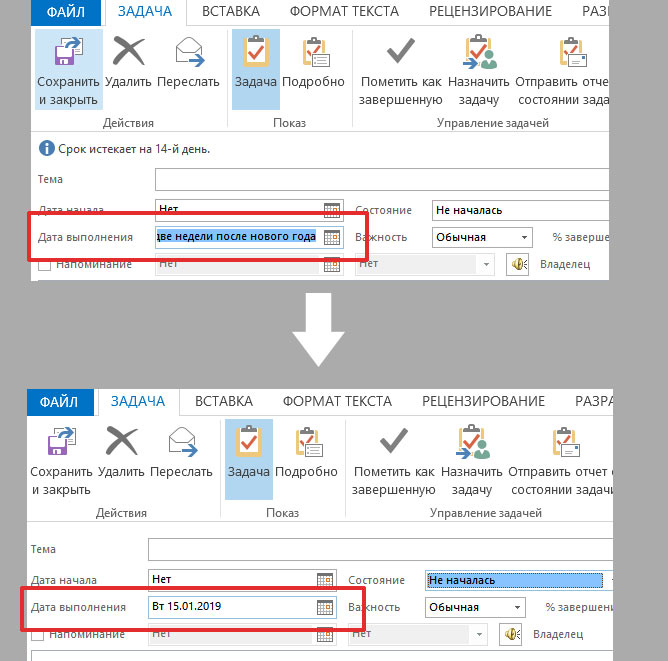

 beget.com.
beget.com.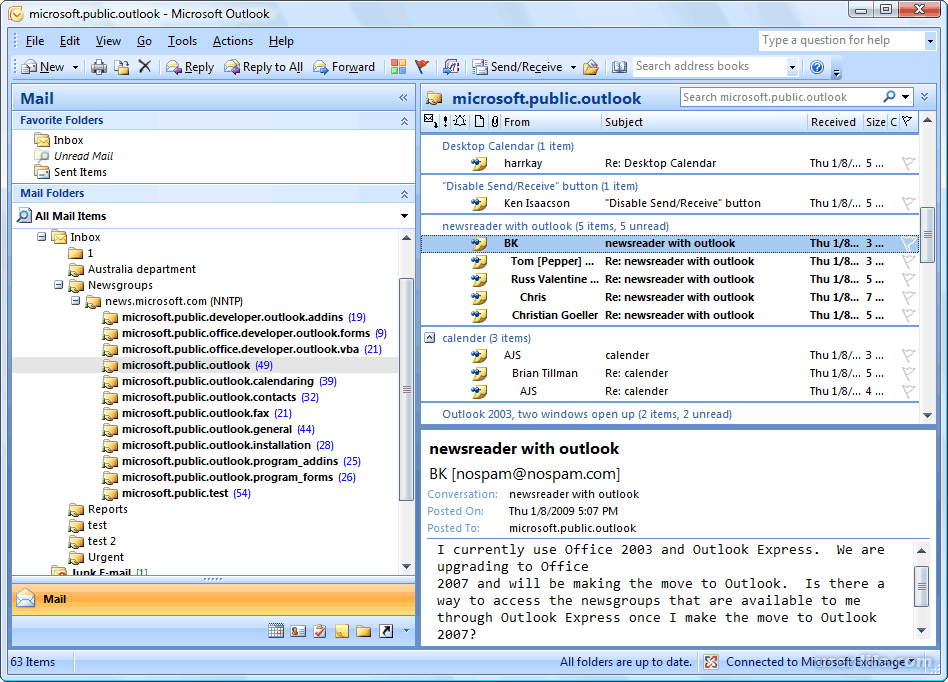 Нажмите «Далее».
Нажмите «Далее».
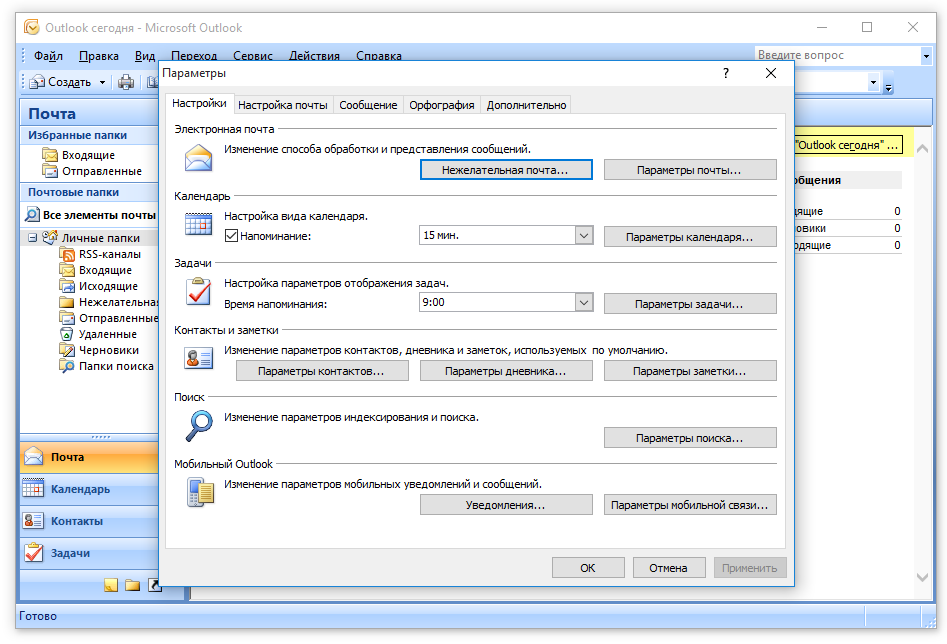 В нём Вы будете видеть Вашу добавленную почту. Нажмите «Закрыть».
В нём Вы будете видеть Вашу добавленную почту. Нажмите «Закрыть». beget.com, если в поле «Тип учетной записи» Вы указали IMAP, или pop3.beget.com, если в поле «Тип учетной записи» Вы указали POP3.
beget.com, если в поле «Тип учетной записи» Вы указали IMAP, или pop3.beget.com, если в поле «Тип учетной записи» Вы указали POP3. Нажмите «Далее».
Нажмите «Далее».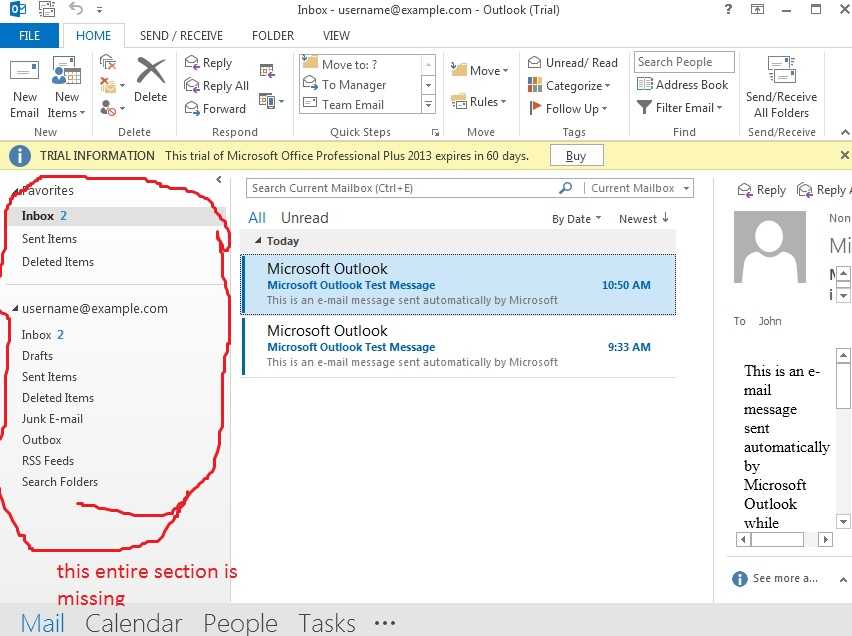
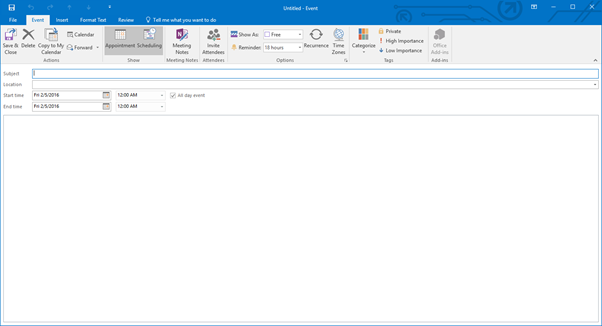
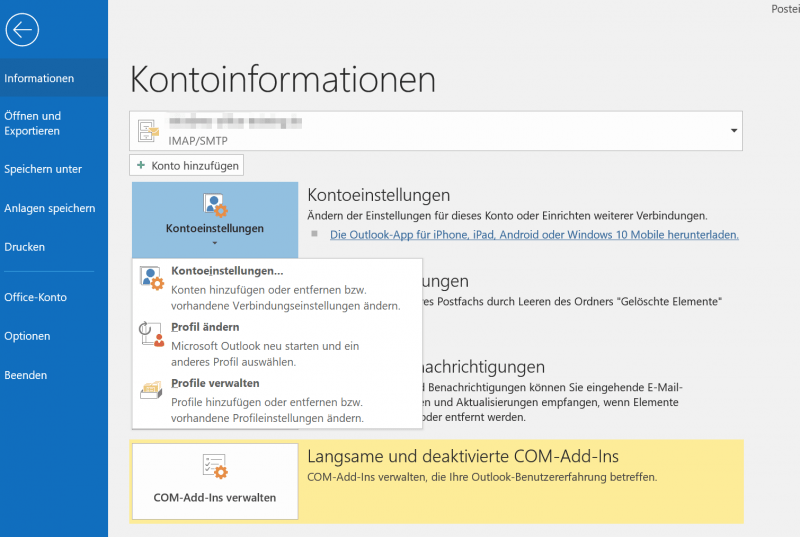 После этого нажмите «Подключить».
После этого нажмите «Подключить».