Как повернуть видовой экран
Как повернуть видовой экран в AutoCAD бывает сразу и не сообразишь. Существует несколько способов выполнит данное действие для различных версий Автокада, давайте разберемся, как сделать это.
Для тех, кто не в курсе, в Автокаде существуют два вида рабочего пространства, это МОДЕЛЬ и ЛИСТЫ. Основная работа ведется в пространстве МОДЕЛЬ, где располагается объект проектирования целиком, скажем городская улица. На едином плане выполняется разбивочный план, план организации рельефа, план благоустройства и т. п. с размещением соответствующих элементов в отдельные слои. После завершения проектирования, работа перемещается в пространство ЛИСТ, где с помощью видового окна объект разбивается на отдельные листы. Видовые окна позволяют настроить отображение слоев, масштаб модели чертежа, развернуть чертеж. Поворот чертежа в пространстве ЛИСТ сводится к повороту видового экрана, т. е. если в пространстве МОДЕЛЬ улица ориентирована вертикально, можно повернуть видовой экран горизонтально для оформления чертежа. Это особо удобно, если объект в пространстве МОДЕЛЬ расположен в координатах.
Это особо удобно, если объект в пространстве МОДЕЛЬ расположен в координатах.
Полезно. Как работать с видовыми экранами читайте здесь.
Поворот чертежа в ЛИСТЕ. Способ 1
Самый простой способ разворота чертежа в пространстве ЛИСТ воспользоваться обычной командой ПОВЕРНУТЬ (_ROTATE) (как она работает написано здесь). Но дело в том, что данная команда разворачивает пространство МОДЕЛЬ при повороте видового экрана лишь с версии AutoCAD 2009 и позже. Если данный способ вам не помог читайте дальше.
Поворот видового экрана. Способ 2
Выполняется с помощью команды MVSETUP в следующем порядке:
1. Перейдите в рабочее пространство ЛИСТ и введите в командную строку MVSETUP.
2. По клику правой клавиши из выпадающего меню выберите Выровнять (Align) или введите в командную строку В (А).
3. Далее аналогично выбрать Повернуть вид (Rotate view) или набрать П (R).
4. Укажите базовую точку поворота видового экрана.
5. Задайте величину угла поворота чертежа. В случае повторного поворота видового окна, величина угла задается от первоначального положения.
Разворот чертежа в ЛИСТЕ. Способ 3
Данным способом можно будет воспользоваться в случае установленного меню Express. Было бы правильней выразиться не поворот, а выравнивание чертежа с помощью команды ALIGNSPACE.
1. Введите в командную строку ALIGNSPACE, или выберите справа в верхнем меню Express → Layout tools → Align Space.
2. Далее пойдет запрос на указание двух точек в пространстве МОДЕЛЬ определяющих базовое направление.
3. После, необходимо указать две точки в пространстве ЛИСТ, с которыми будут совмещены точки указанные в пространстве МОДЕЛЬ.
Данная команда очень схожа с командой ALIGN для выравнивая объектов, речь о которой идет здесь.
Разворот видового экрана. Способ 4
Пожалуй, самый сложный, особенно для неопытного пользователя, который выполняется по средствам поворота ПСК. Поворот чертежа выполняется в следующей последовательности:
Поворот чертежа выполняется в следующей последовательности:
1. Перейти на вкладку ЛИСТ, и по двойному клику левой кнопки мыши на видовом экране сделайте его активным. После этого в правом верхнем углу появится значок ПСК (пользовательская система координат)
2. В верхнем меню Сервис → Новая ПСК → Z и введите в командную строку величину угла поворота плоскости XY вокруг оси Z. Для поворота видового окна (чертежа) на 45° против часовой стрелке введите -45 . Обратите внимание на новую ориентацию осей координат X и Y.
3. Далее в верхнем меню Вид → 3D виды → Вид в плане → Текущая ПСК. Таким образом, произойдет поворот вида в целом внутри видового экрана. Еще раз обратите внимание на оси координат, из которых будет ясно, что произошло.
Примечание:
— Как создать и подрезать видовой экран, изменить масштаб, настроить видимость слоев и т.п. читайте здесь.
— Если для команды не предусмотрено кнопки, как сделать ее самостоятельно написано здесь.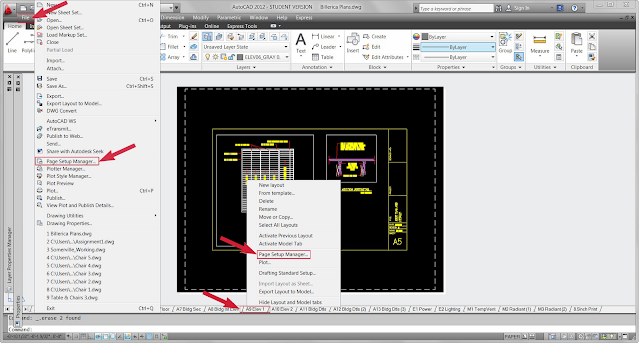
Как в Автокаде повернуть чертеж. Видеоурок
Премьера уже скоро…
Не забывайте лайкать, комментировать и оставлять вопросы ниже.
- ВКонтакте
Download SocComments v1.3
Как настроить пакетную печать в автокаде
Публикация нескольких чертежей (пакетная печать) в формат PDF в приложении AutoCAD
Автор:
Проблема
В этой статье описывается процесс публикации нескольких чертежей в формат PDF в AutoCAD. Этот процесс также называется пакетной печатью.
Решение
Для публикации нескольких листов или чертежей в формат PDF используйте команду «Пакетная печать». Ее также можно использовать для печати документов на плоттере, принтере или в формат DWF. Выполните следующие действия.
Как распечатать чертежи и листы в AutoCAD
После окончания всех необходимых построений зачастую нужно выполнить печать чертежей Автокад. Вывод на печать в Автокаде можно сделать различными способами: либо это будет единичная печать, либо пакетная.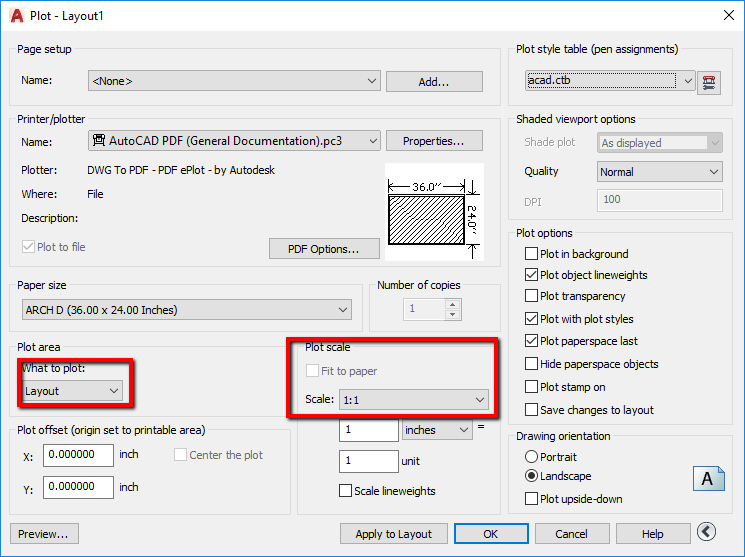 Во втором случае печать чертежей AutoCAD выполняется через «Публикацию», что позволяет одновременно распечатывать несколько листов из разных файлов. В данной статье рассмотрим, как настроить печать в Автокаде быстро и правильно!
Во втором случае печать чертежей AutoCAD выполняется через «Публикацию», что позволяет одновременно распечатывать несколько листов из разных файлов. В данной статье рассмотрим, как настроить печать в Автокаде быстро и правильно!
Как известно, любой чертеж должен быть оформлен в соответствии с ГОСТ. Одна из наболевших проблем — это сделать строгие отступы от чертежной рамки до края листа. Ведь у каждого принтера есть небольшая область, которая не пропечатывается. Она нужна для того, чтобы принтер мог захватывать лист. Чтобы добиться нужного результата, должна быть грамотно выполнена настройка печати в AutoCAD. Рассмотрим это более подробно.
Настойка печати в Автокаде.Все необходимые настройки следует выполнять в Диспетчере параметров листов.
Откроется диалоговое окно Диспетчера, в котором нужно или создать новый, или отредактировать текущий набор параметров. Лучше, конечно же, один раз создать подходящий набор всех параметров для листов, чем каждый раз редактировать. Выберите «Создать», после чего укажите имя набора и нажмите «Ok».
Лучше, конечно же, один раз создать подходящий набор всех параметров для листов, чем каждый раз редактировать. Выберите «Создать», после чего укажите имя набора и нажмите «Ok».
Откроется окно, в котором необходимо выполнить все настройки.
1) Выбрать принтер. Если никакое устройство не подключено, можно выбрать драйвер, преобразующий чертеж Автокад в pdf файл.
2) Указать формат листа. Из выпадающего списка следует выбрать подходящий. Причем международные форматы ISO без полей позволяют расширить границы печати AutoCAD, в результате чего расположение рамки на чертеже будет соответствовать ГОСТу.
3) Область печати Автокад следует выбрать из выпадающего списка. Существует четыре варианта:
Можно нажать кнопку «Просмотр…» в процессе подбора подходящего варианта.
4) При необходимости указать смещение чертежа или же центрировать его.
5) Задать масштаб.
6) В свитке «Параметры печати» поставить галочки напротив нужных действий. Так, чтобы отображалась реальная толщина линий при печати в Автокад, следует выбрать «Учитывать веса линий».
Так, чтобы отображалась реальная толщина линий при печати в Автокад, следует выбрать «Учитывать веса линий».
7) Выбрать ориентацию чертежа (книжную или альбомную).
По завершению нужно нажать «Ок» и присвоить созданный набор листам, которые будут выводиться на печать.
Хочется отметить, что непосредственное оформление чертежей следует выполнять на настроенных листах. Только в таком случае можно будет быстро и правильно их распечатать.
Печать файлов АвтокадРассмотрим пример единичной печати. Переключимся на лист, который нужно распечатать, нажмем комбинацию клавиш Ctrl+P или Меню-приложения → Печать…
Появляется диалоговое окно «Печать». Т.к. мы ранее создавали набор определенных параметров и присвоили его листам, нам ничего больше настраивать не надо. Достаточно нажать «Ок» и начнется печать. Если вы выбирали драйвер DWG To PDF, то ваш чертеж будет конвертирован в формат pdf и для него нужно выбрать место хранения на вашем компьютере.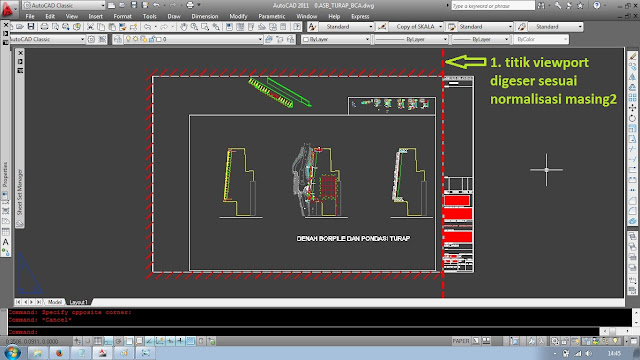
Как видите, распечатать из Автокада очень просто! Главное правильно настроить параметры листов и у вас не возникнет никаких проблем.
Печать листов в Автокад (Публикация в Автокад)
Если перед вами стоит задача распечатать одновременно несколько чертежей, то следует разобраться с понятием пакетная печать в Автокаде.
Публикация в AutoCAD. Настройка листов.Если вы хотите выполнить быструю и правильную печать в Автокаде нескольких листов, то сначала нужно настроить пространство Листа, которое предназначено непосредственно для оформления чертежей и вывода их на печать. По умолчанию, любой чертеж содержит два листа формата А4 с именами «Лист1» и «Лист2».
Нажмем ПКМ по вкладке Лист и выберем «Диспетчер параметров листов…»
Нажмите ПКМ по вкладке Лист и выберите «Диспетчер параметров листов…» в AutoCAD
В диалоговом окне Диспетчера нужно создать новый набор параметров. Это позволит оптимизировать работу с листами, т.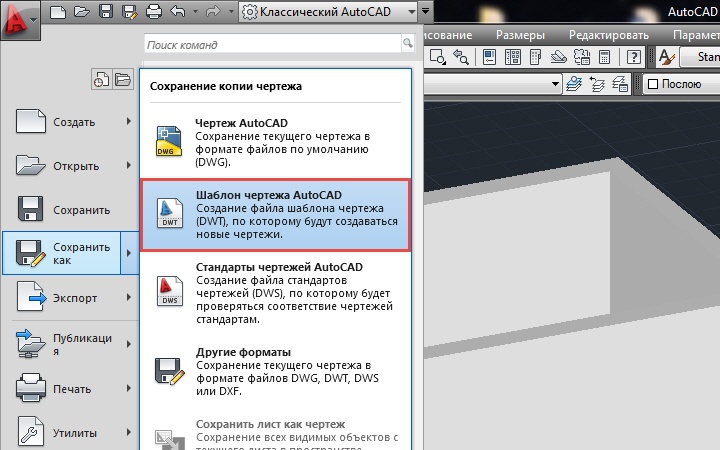 к. Набор предоставляет возможность настроить один раз необходимые параметры, а затем их присваивать вновь создаваемым листам.
к. Набор предоставляет возможность настроить один раз необходимые параметры, а затем их присваивать вновь создаваемым листам.
Нажмите «Создать», после чего укажите имя набора и нажмите «Ok».
Нажмите «Создать» и укажите имя для нового набора параметров листов в AutoCAD
Откроется окно «Параметры листа». Первым делом нужно в закладке «Принтер/плоттер» в поле «Имя» выбрать подключенное устройство. Если никакой принтер не подключен, то выберите драйвер DWG To PDF. В этом случае, чертеж сохранится в универсальном формате *.pdf. Второй важный шаг − выставить подходящий формат.
Выберете принтер и подходящий формат листа в AutoCAD
После нажатия кнопки «Ок», снова откроется «Диспетчер параметров листов», в котором нужно выделить созданный набор и нажать кнопку «Установить».
Выделите созданный набор и нажмите кнопку «Установить» в AutoCAD
Теперь, текущему Листу автоматически присвоятся все настроенные параметры. По такому же принципу нужно присвоить созданный набор другим листам. Все что вам остается сделать, это оформить чертежи на листах в соответствии с необходимыми требованиями.
Все что вам остается сделать, это оформить чертежи на листах в соответствии с необходимыми требованиями.
Теперь можно непосредственно приступать к публикации, которая позволяет выполнить печать всех листов в Автокаде за один клик. Данный способ очень быстрый и простой.
Зайдете в Меню-приложения и выберите «Публикация»
Зайдете в Меню-приложения в Автокаде и выберите «Публикация»
Откроется диалоговое окно, в котором, при наших настройках, нужно сделать всего несколько шагов. Печать нескольких листов в AutoCAD настраивается именно здесь.
В первую очередь, оставьте те листы, которые планируете распечатать, а остальные удалите.
Выберите и удалите листы в Автокаде, которые не надо распечатывать
Для этого надо выделить лист и нажать кнопку «Исключить листы». К примеру, не будем выводить на печать «Проект -Модель», т. е. то, что находится в пространстве модели, т.к. это не целесообразно.
е. то, что находится в пространстве модели, т.к. это не целесообразно.
Здесь есть интересная особенность: можно печатать листы не только из текущего файла, но и листы из других файлов. Для этого нужно нажать кнопку «Добавить листы» и выбрать подходящий чертеж.
Если вас не устраивает исходное место для сохранения файла, то выберите новое, нажав «Параметры публикации…».
Настройка параметров публикации в AutoCAD
Теперь все готово. Можно нажать «Публикация». Сразу же программа предложит вам сохранить вновь созданный список листов. Если вы нажмете «Да», то создастся новый файл, который будет содержать текущий список, но зачастую, в этом нет необходимости.
«Сохранение списка листов» в AutoCAD
Еще одно текстовое сообщение предупреждает, что выполнение публикации осуществляется в фоновом режиме.
Как настроить пакетную печать в автокаде
Блог о том как быстро работать в AutoCAD. Русские долго запрягают, но быстро едут.
Страницы
- Главная страница
- Список статей
- Загрузки
Поиск по этому блогу
четверг, 14 января 2016 г.
Пакетная печать в AutoCAD из пространства модели. Печать в AutoCAD (часть 4)
Данным способом я пользуюсь крайне редко, ввиду того что все проекты выполняю с помощью подшивок, но иногда заказчик просит оформить проект в пространстве листа.
В сети Интернет можно найти несколько способов пакетной печати из пространства модели, основные приведены на форуме dwg.ru
Имеется проект с оформленными листами в пространстве модели, необходимо вывести его на печать в формате PDF.
- Создаются настроенные листы внутри пространства модели.
- Листы импортируются в менеджера пакетной печати.
- Сохраняется список для дальнейшей пакетной печати.
- Печать документа в формате PDF или на принтер.
1. Создание настроенных листов внутри пространства модели
Print ->Page Setup или командой
Рис. 2 PAGESETUP 2 PAGESETUP |
Жмём клавишу New
| Рис. 3 Создание нового именнованного листа |
Жмём клавишу ОК. После нажатия клавиши OK появляется стандартное окно печати с единственной разницей, что это окно не запускает документ на печать. В этом окне нам необходимо настроить:
| Рис. 4 Настройка листа |
При нажатии на кнопку OK лист сохранится и добавится в список настроенных листов
| Рис. 5 Список созданных листов |
2. Импорт листов в менеджера пакетной печати
Перед запуском команды PUBLISH необходимо выполнить сохранение чертежа.
Рис. 6 PUBLISH 6 PUBLISH |
В менеджера пакетной печати автоматически загружаются настроенные листы. Так же можно импортировать список печатаемых документов из других чертежей об этом подробнее в видео.
Необходимо выполнить копирование листов. Выделяем листы и копируем их. Количество скопированных листов должно быть равно количеству созданных ранее листов.
AutoCAD: расширенный рабочий процесс с наборами листов Онлайн-класс
- Все темы
- творческий
- Анимация и иллюстрация
- 3D-моделирование
С Шоном Брайантом Понравилось 240 пользователям
Продолжительность: 2ч 52м Уровень мастерства: начальный + средний Дата выпуска: 22.08.2018
Начать бесплатную пробную версию на 1 месяц
Детали курса
Наборы листов помогут вам работать в AutoCAD эффективнее, позволяя организовывать выбранные макеты из ваших чертежей в именованную коллекцию.
Навыки, которые вы приобретете
- Автокад
Получите общий сертификат
Поделитесь тем, что вы узнали, и станьте выдающимся профессионалом в желаемой отрасли с сертификатом, демонстрирующим ваши знания, полученные на курсе.
Обучение LinkedIn Обучение
Сертификат об окончанииДемонстрация в вашем профиле LinkedIn в разделе «Лицензии и сертификаты»
Загрузите или распечатайте в формате PDF, чтобы поделиться с другими
Поделитесь изображением в Интернете, чтобы продемонстрировать свое мастерство
Познакомьтесь с инструктором
Шон Брайант
Отзывы учащихся
27 оценок
Общий рейтинг рассчитывается на основе среднего значения представленных оценок.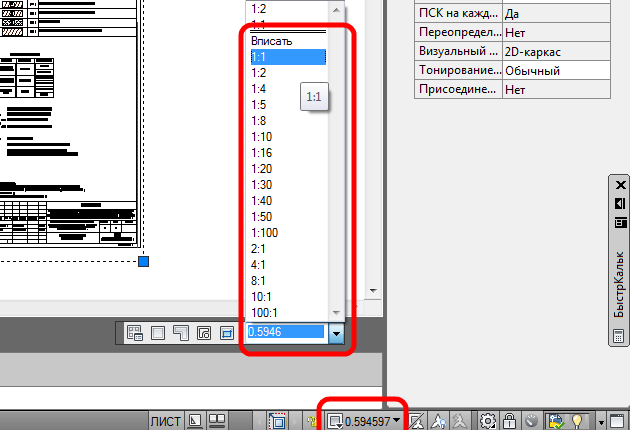
- 5 звезд Текущее значение: 22 81%
- 4 звезды Текущее значение: 2 7%
- 3 звезды Текущее значение: 2 7%
- 1 звезда Текущее значение: 1 3%
Паллави Читнис
Архитектор с более чем 20-летним опытом проектирования, планирования и реализации различных строительных проектов.

5/5 18 февраля 2021 г.
Жаль, что я не узнал об этом раньше. Обязательный инструмент / приложение для любого проекта AutoCAD.
Полезный · Отчет
Содержание
Что включено
- Практикуйтесь, пока учитесь 1 файл с упражнениями
- Учитесь на ходу Доступ на планшете и телефоне
Похожие курсы
Скачать курсы
Используйте приложение LinkedIn Learning для iOS или Android и смотрите курсы на своем мобильном устройстве без подключения к Интернету.
Инструкции по установке чертежей и листов
Добро пожаловать в наш раздел документации Инструкции по настройке чертежей и листов. Для правильной настройки вашего чертежа требуется гораздо больше, чем просто открытие файла САПР и начало проектирования. Мы описали весь процесс, предоставив пошаговые инструкции о том, как правильно подготовить файл САПР.
На этой странице представлено руководство по основным этапам настройки чертежа, создания проекта Land F/X и подготовки макетов.
- Связанные вебинары
- Шаг 1: Настройте свой рисунок
- Откройте правильный шаблон чертежа
- Подготовьте и очистите внешние ссылки (внешние ссылки)
- Шаг 2: Настройте свой проект Land F/X и начните свой дизайн
- Начать проект Land F/X
- Установите свои единицы и масштаб графика
- Внесите любые состояния слоя
- Дизайн!
- Шаг 3: Подготовьте листы
- Принесите любые необходимые шаблоны
- Настройте окна просмотра и добавьте последние штрихи
- Настройте листы макетов
F/X CAD для новых пользователей AutoCAD Серия веб-семинаров
- F/X CAD для новых пользователей AutoCAD: изучите лучшие практики AutoCAD, чтобы выработать хорошие привычки.
 Вы узнаете об открытии программного обеспечения, работе с типами файлов и понимании некоторых инструментов, которые вы видите на экране. (59 мин)
Вы узнаете об открытии программного обеспечения, работе с типами файлов и понимании некоторых инструментов, которые вы видите на экране. (59 мин) - F/X CAD для новых пользователей AutoCAD 2. В части 2 мы покажем вам, как Paper Space работает с масштабированием через видовые экраны, чтобы вы могли отображать то, что вы рисуете, в полномасштабный PDF или плоттер. (59мин)
- F/X CAD для новых пользователей AutoCAD 3. Мы познакомим вас с основами и предоставим ценную информацию об организации ваших чертежей и применении лучшей стратегии использования инструментов AutoCAD. (53 мин)
Другие связанные веб-семинары
- Диспетчер подшивок и Land F/X: Диспетчер подшивок AutoCAD предоставляет фантастический метод координации больших пакетов чертежей с несколькими файлами DWG. Указатель листов, доступный в Land F/X Project Manager, — это еще один невероятно простой в использовании инструмент для организации листов чертежей.
 Мы рассмотрим конкретные роли каждого из них, а затем покажем, как настроить их для наилучшего использования в ваших проектах Land F/X. (1 час 7 мин)
Мы рассмотрим конкретные роли каждого из них, а затем покажем, как настроить их для наилучшего использования в ваших проектах Land F/X. (1 час 7 мин) - Настройка листов и управление: мы изучаем индекс листов и демонстрируем рекомендуемый процесс настройки для максимальной организации и эффективности, включая создание отдельного DWG для каждого макета и основной надписи, а также перекрестную ссылку вашего основного чертежа на файлы листов. (1 час)
- Настройка ирригационного листа и построение графика: мы рассмотрим рекомендуемые нами рабочие процессы для настройки вашего проекта и набора параметров, чтобы обеспечить правильное масштабирование и печать ваших видовых экранов и макетов, а также работу с аэрофотоснимками и PDF-файлами. (1 час 4 мин)
- Настройка листа: изучите некоторые основы правильной настройки листа. Мы рассмотрим очистку ваших базовых файлов, а также рекомендации по внешней ссылке, созданию шаблонов, использованию индекса листов Land F/X и многому другому.
 (1 час 6 мин)
(1 час 6 мин) - Настройка таблицы показателей. Этот веб-семинар охватывает метрическую сторону наших рекомендуемых основных методов настройки шаблона чертежа, которые помогут предотвратить повреждение чертежа импортированными внешними ссылками. Вы также узнаете, как настроить пространство модели и пространство листа для правильного масштабирования в метрических единицах для многих метрических стандартов, а также как использовать наш инструмент индекса листа. (1 час)
- Все о шаблонах: слово «шаблон» может относиться к нескольким компонентам в системах AutoCAD и Land F/X. Мы разбираем различные типы доступных вам шаблонов, включая шаблоны чертежей (DWT) и шаблоны проектов Land F/X, и даем несколько полезных советов по их использованию в ваших интересах. (1 час 4 мин)
- 101: Первые шаги с Land F/X: узнайте, что такое Land F/X, как и почему он работает, и как выполнять первые шаги, включая настройку листа.
 (1 час 1 мин)
(1 час 1 мин) - Xref Советы и рекомендации: Хотите улучшить рабочий процесс производства чертежей в офисе? На этом веб-семинаре рассматривается масштабируемая настройка для чертежей с использованием внешних ссылок (Xrefs), а также показано, как и почему их следует использовать. Мы также рассмотрим наш инструмент fxREF, а также другие инструменты Land F/X, которые улучшаются с использованием внешних ссылок. (1 час 3 мин)
Шаг 1: Настройте свой рисунок
Откройте правильный шаблон чертежа
Быстрое видео
Мощный совет: упростите шаблон .DWT
- Откройте шаблон чертежа САПР (файл DWT) для единиц измерения, которые вы планируете использовать в своем чертеже.
- Нужно создать шаблон? Следуйте нашим инструкциям по работе с шаблонами чертежей (DWT).

- Не забудьте создать новый шаблон макета для каждого размера листа макета, который вы планируете использовать.
Подготовка и очистка внешних ссылок (внешних ссылок)
Нужно прикрепить одну или несколько внешних ссылок? Не забудьте очистить каждую внешнюю ссылку по отдельности, прежде чем прикреплять ее к чертежу.
Вы получили чертежи от клиента или других консультантов, которые планируете прикрепить к своему чертежу? Если это так, вам нужно:
- Отсоедините все внешние ссылки от этих чертежей.
- Следуйте нашим шагам по очистке чертежа для:
- Каждая внешняя ссылка
- Основной чертеж
- Прикрепите каждую внешнюю ссылку к основному чертежу, следуя нашим рекомендациям по добавлению внешних ссылок.

- Рассмотрите возможность использования нашего инструмента fxREF при присоединении внешних ссылок. Мы разработали fxREF специально для предотвращения ошибок во вложении Xref, таких как несоответствие единиц измерения.
- Приблизьтесь к границам, чтобы убедиться, что ваш рисунок не содержит нежелательных линий, которые могут привести к проблемам в процессе черчения.
Защитите себя от потери работы и порчи чертежей. Храните каждый необходимый чертеж листа в отдельном файле и очищайте все внешние ссылки. Обеспечьте безопасность своих файлов в будущем, следуя нашим инструкциям по предотвращению повреждения чертежей.
Шаг 2. Настройте свой проект Land F/X и начните проектирование
Запуск проекта Land F/X — это ваш первый шаг в создании любого дизайна с помощью нашего программного обеспечения. Вам нужно будет начинать новый проект для каждого дизайна, который вы делаете. Не используйте один и тот же проект более чем в одном дизайне. Если вы хотите иметь возможность использовать растения, RefNotes и детали, которые вы уже настроили в предыдущем проекте, узнайте, как использовать шаблоны проектов.
Вам нужно будет начинать новый проект для каждого дизайна, который вы делаете. Не используйте один и тот же проект более чем в одном дизайне. Если вы хотите иметь возможность использовать растения, RefNotes и детали, которые вы уже настроили в предыдущем проекте, узнайте, как использовать шаблоны проектов.
Установите единицы измерения и масштаб графика
- Используйте наш инструмент Масштаб , чтобы установить единицы измерения и масштаб графика, прежде чем вы начнете рисовать линии или размещать растения, блоки участка или ирригационное оборудование. Убедитесь, что вы соответствуете единицам измерения, заданным в шаблоне чертежа.
- Установите Масштаб типа линии (LTScale) и Масштаб типа линии листового пространства (PSLTScale), чтобы убедиться, что ваши типы линий (например, штриховые или пунктирные линии) правильно отображаются на чертеже.
Добавление любых состояний слоя
Состояние слоя — это сохраненный набор свойств слоя. Если он у вас есть, принесите его в свой рисунок, прежде чем приступить к проектированию.
Если он у вас есть, принесите его в свой рисунок, прежде чем приступить к проектированию.
Дизайн!
Создайте свои планы для:
- Посадка
- Сайт и ландшафт
- Орошение
Не забудьте сохранить каждый чертеж листа в отдельном файле. Затем вы можете добавить внешние ссылки к этим листам в основной чертеж. Не забывайте очищать каждый из ваших файлов чертежей, а также каждую вложенную внешнюю ссылку каждый раз, когда вы получаете их от кого-то другого.
Быстрое видео
Power Tip: оставь свой след в мире F/X
Шаг 3. Подготовьте листы
Настройте свой чертеж для печати, подготовив каждый лист, который вам понадобится.
Принесите все необходимые шаблоны:
- Шаблоны пространства листа/макета (пространство листа)
- Шаблоны основных надписей (по одному для каждого требуемого размера листа).

 Вы узнаете об открытии программного обеспечения, работе с типами файлов и понимании некоторых инструментов, которые вы видите на экране. (59 мин)
Вы узнаете об открытии программного обеспечения, работе с типами файлов и понимании некоторых инструментов, которые вы видите на экране. (59 мин)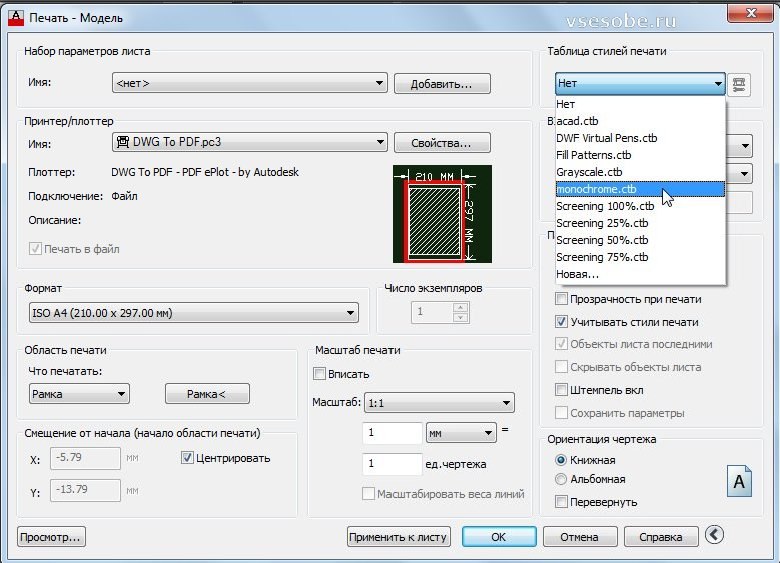 Мы рассмотрим конкретные роли каждого из них, а затем покажем, как настроить их для наилучшего использования в ваших проектах Land F/X. (1 час 7 мин)
Мы рассмотрим конкретные роли каждого из них, а затем покажем, как настроить их для наилучшего использования в ваших проектах Land F/X. (1 час 7 мин) (1 час 6 мин)
(1 час 6 мин) (1 час 1 мин)
(1 час 1 мин)

