Lightroom для фотографа
Видео-занятие 1
МОДУЛЬ LIBRARY: ИНТЕРФЕЙС, ФУНКЦИОНАЛ И КАТАЛОГИЗАЦИЯ
Введение в курс
Adobe Lightroom. Введение
Adobe Lightroom. Начало работы
Импорт фотографий
Основной рабочий интерфейс (модуль Library)
Настройки лайтрума
Работа с каталогами
Организация хранилища
Каталогизация и отбор материала
«Статичные» и «быстрые» коллекции
Итоги занятия
Домашнее задание
Видео-занятие 2
ДИСЦИПЛИНА ОБРАБОТКИ И ДВИЖКИ ОСНОВНОЙ СЕКЦИИ МОДУЛЯ DEVELOP
Работа с «умными превьюшками» (Smart Previews)
Основной рабочий интерфейс модуля Develop
Что мы обрабатываем: RAW vs JPG
Гистограмма
Свето-теневой рисунок и зонная система (ЗС) Анселя Адамса и Фреда Арчера (1939)
Общая корректировка файла: движки основной секции
Виртуальные копии
Дисциплина обработки: анализ кадра
Синхронизация файлов и Copy-Paste
Модуль Library: «Быстрая обработка» файла (Quick Develop)
Экспорт файлов
Итоги занятия
Домашнее задание
Онлайн-занятие 3
Онлайн-консультация, разбор домашних заданий
Видео-занятие 4
Точечные корректировки (градиенты, кисть) и методика работы с ними
История изменений (History)
Протокол обработки или «снимки состояний» (Snapshot)
Dehaze
Инструменты верхней и нижней панелей
Градиентные фильтры
Круговые градиенты
Корректирующая кисть
Яркостные и цветовые маски в градиентах
Корректировка оптических искажений
Еще несколько слов о балансе белого
Итоги занятия
Домашнее задание
Онлайн-занятие 5
Онлайн-консультация, разбор домашних заданий
Видео-занятие 6
Работа с цветом, шумодав и повышение резкости
Пресеты и принципы их создания
Профилирование
Работа с цветом
Работа с черно-белым изображением
Раздельное тонирование
Обработка в высоком ключе
Шумоподавление
Повышение резкости
Итоги занятия
Домашнее задание
Онлайн-занятие 7
Онлайн-консультация, разбор домашних заданий
Видео-занятие 8
Тоновая кривая, динамические коллекции.
 Полный цикл обработки
Полный цикл обработкиУмные Коллекции (Smart Collections)
Исправление геометрии (Transform)
Работа с кривой
Виньетирование и шум (Effects)
Калибровка камеры (Camera Calibration)
Экспорт из лайтрума (детально)
Интеграция с фотошопом (PS)
Обработка ночных кадров
Кадры с узким динамическим диапазоном
Итоги занятия
Домашнее задание
Онлайн-занятие 9
Онлайн-консультация, разбор домашних заданий
Видео-занятие 10
HDR, панорамирование и вспомогательные модули
Работа с видео
Сервисы публикации (Publish Services)
Программное профилирование (Soft Proofing)
Подключение камеры напрямую к лайтруму (tethering)
Расширение динамического диапазона (HDR) и Панорамирование
Система распознавания лиц
Модуль Map
Модуль Book
Модуль Slideshow
Модуль Print
Модуль Web
Работа в облаке
Итоги занятия
Домашнее задание
Онлайн-занятие 11
Онлайн-консультация, разбор домашних заданий
Как пользоваться Lightroom на Android и iPhone? • Android +1
Хотели бы научиться более профессионально редактировать фотографии на телефоне? Тогда самое время использовать Adobe Lightroom Mobile! Если вы не знаете как пользоваться Adobe Lightroom на Android и iPhone, то сейчас мы вам расскажем!
Если вам кажется, что ваш телефон может снимать лучше, либо вы хотите научиться делать первоклассные фотографии, то вам однозначно необходимо понять какие настройки на что влияют.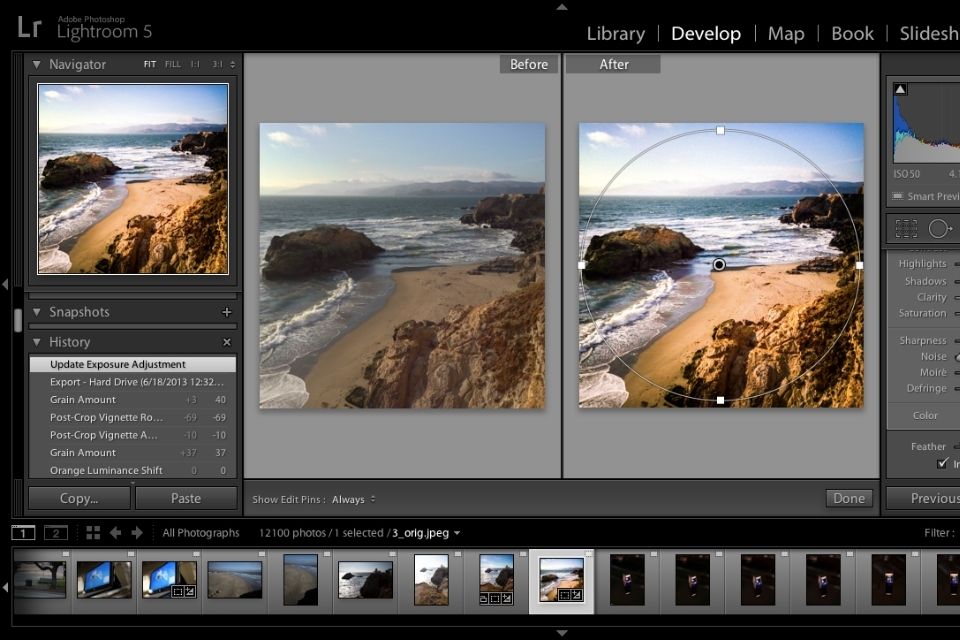 А ведь их довольно много:
А ведь их довольно много:
- Что такое HDR в камере телефона?
- Значение ISO
- Выдержка
- Экспозиция и Компенсация экспозиции
- Что такое эффект «Бокэ»
- Аппретура камеры
- Где скачать и как настроить Gcam (Google Камера)?
- Как пользоваться Snapseed на Android и iPhone?
- 5 простых советов по редактированию фотографий на Android и iPhone
Скачать Adobe Lightroom Mobile
Скачать Adobe Lightroom Mobile, можно с официальных магазинов Google Play Store для Android, а также App Store для iPhone соответственно:
Adobe Lightroom — Фоторедактор
Price: Free
Adobe Lightroom Фото редактор
Price: Free+
Как пользоваться Adobe Lightroom на Android и iPhone?
В приложение есть некоторые платные инструменты редактирования, которые присутствуют в приложение Snapseed и их можно использовать бесплатно, а также стили и профили, позволяющие отредактировать фото самостоятельно.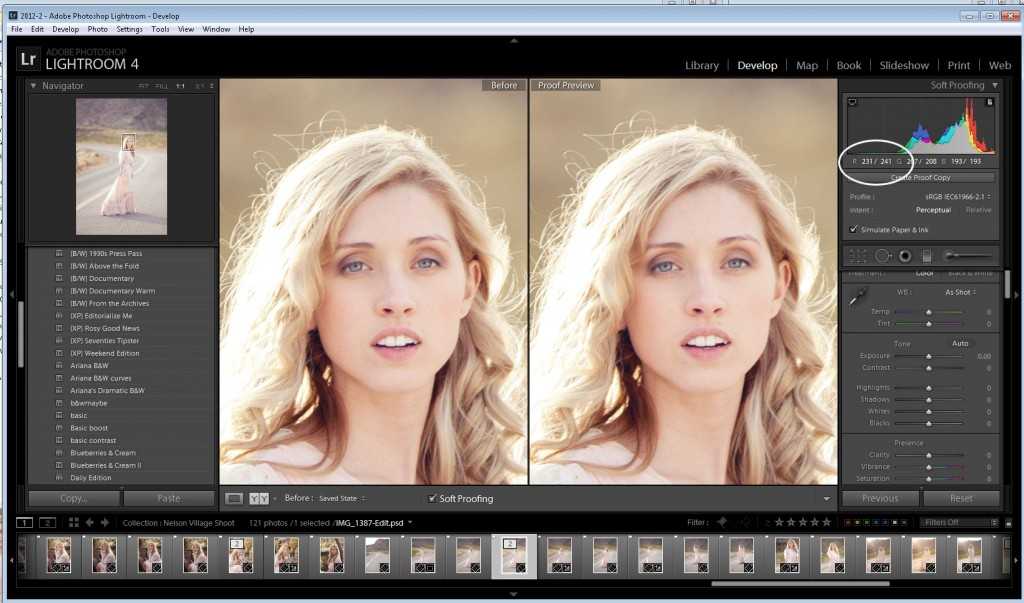
Рассматривать эти функции не будем, а расскажем только параметры в следующих вкладках:
- Обрезка
- Свет
- Цвет
- Эффекты
- Детали
- Оптика
Обрезка
Для того, чтобы фото выгладило гармонично, необходимо обрезать фото, убрав ненужные детали:
на переднем плане отвлекает зеркало автомобилявыполните обрезку, чтобы удалить любые отвлекающие элементы.Здесь же можно выровнять фотографию, если фото слегка перекошено. Для того чтобы правильно выпрямить, используйте горизонт, балки, столбы, высотные здания.
Можно положиться и на автоматику, для этого нажмите на кнопку «Выпрямить»
Здесь же вы можете выполнить поворот фотографии влево или вправо, а также отразить фото по горизонтали или вертикали
Свет
Для начала необходимо со светлыми областями (самые светлые области изображения) и тенями (самые темные), а после уже изменять другие параметры.
Если некоторые участки, слишком темные, либо наоборот светлые, эти области передержаны или недоэкспонированные и их необходимо отредактировать насколько это возможно, либо необходимо.
Уменьшение ползунка «светлые области» возвращает детали в фото, а увеличение «тени» вытягивает детали из темноты. Не стоит выкручивать эти параметры по максимуму, все будет зависеть от вашего исходного редактируемого изображения.
Теперь можете поиграться с другими параметрами — «Белые», «Черные», «Контрастность», «Экспозиция».
Параметры «Белые» и «Черные» делают больше цветов полностью «белыми» или черными соответственно. «Экспозиция» осветлит или затемнит фото полностью, а параметр «Контрастность» говорит сама за себя.
Если до этого, ваше фото было обычное, серое и невзрачное, то после того, как вы отрегулируете свет, то фото будет гораздо лучше.
Переходим во вкладку «Цвет«.
Цвет
Параметр «Температура» влияет на то, как насколько теплым (жёлтый) или холодным (синим) будет фото. «Оттенок» влияет на зеленые и фиолетовые цвета.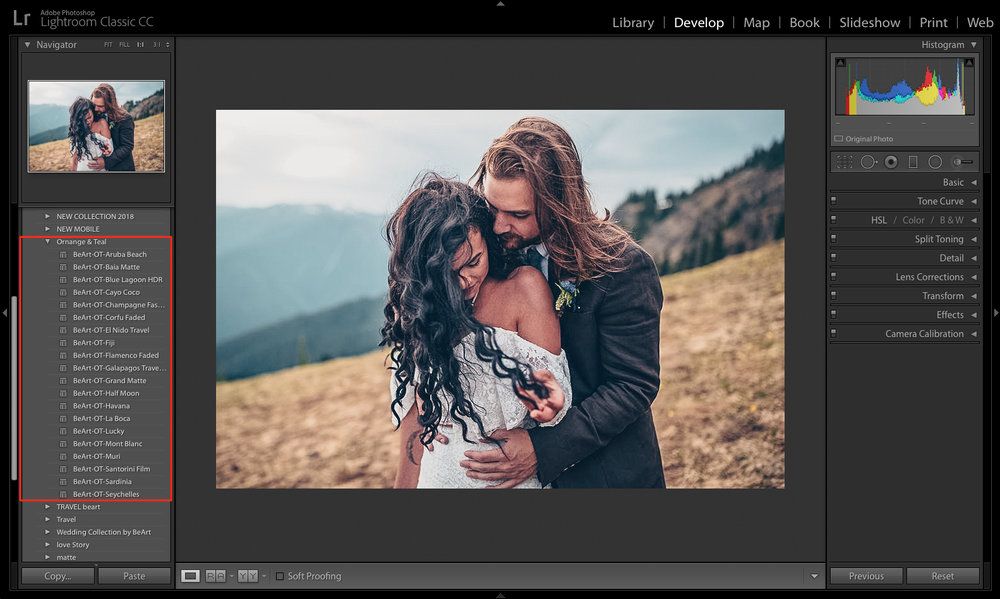
Если перед вами не стоит какой-либо задачи предать фотографии определенное настроение, а просто сделать картинку презентабельной, то менять «Температуру» и «Оттенок» не стоит, все необходимое уже сделала ваша камера телефона.
«Красочность» сделает цвета более выразительными, а «Насыщенность» как вы поняли, более насыщенными. Всегда сначала используйте первый инструмент, а после второй.
Эффекты
«Текстура» — для портретного фото лучше выполнить смягчение данного параметра, а вот чтобы улучшить пейзаж, нужно наоборот увеличить текстуру.
«Четкость» — увеличивает контрастность краев объекта, тем самым они становятся более четкими. Если вам необходимо сгладить края, то потяните влево, если наоборот, увеличить контрастность краев, то тяните вправо.
«Удаление дымки» — добавляет эффект дымки, если потянуть влево, а если вправо, то увеличит глубину и контрастность фото.
Детали
«Резкость» — увеличивает резкость всех деталей, лучше всего выполнять увеличив фото.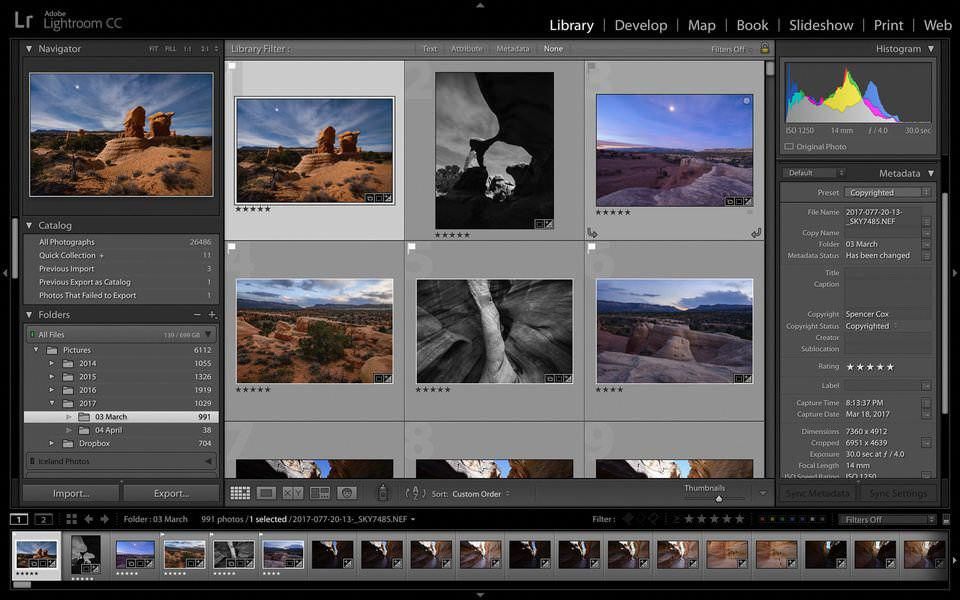 Другие параметры, такие как «Уменьшение шума» и «Устранение шума» устраняют последствия применения параметра «резкость», либо исправляют уже имеющиеся недостатки итогового фото.
Другие параметры, такие как «Уменьшение шума» и «Устранение шума» устраняют последствия применения параметра «резкость», либо исправляют уже имеющиеся недостатки итогового фото.
Оптика
«Хроматическая аберрация» — удаляет цветные каемки вдоль краев и вокруг светлых областей.
Хроматическая аберрация слева на фото«Коррекция дисторсии» — исправляет искажения вызванные объективом. К сожалению в Adobe Lightroom Mobile поддерживается ограниченное количество камер телефонов и аппаратов, поэтому если у вас не популярный телефон, то нормально воспользоваться этим параметром не получится.
Вот и все, теперь вы знаете как пользоваться Adobe Lightroom на Android и iPhone! Больше полезных статей и инструкций читайте в разделе Статьи и Хаки Android. Оставайтесь вместе с сайтом Android +1, дальше будет еще интересней!
Как сохранить свою работу в Adobe Lightroom Classic
Этот веб-сайт или его сторонние инструменты используют файлы cookie, которые необходимы для его работы и необходимы для улучшения вашего опыта.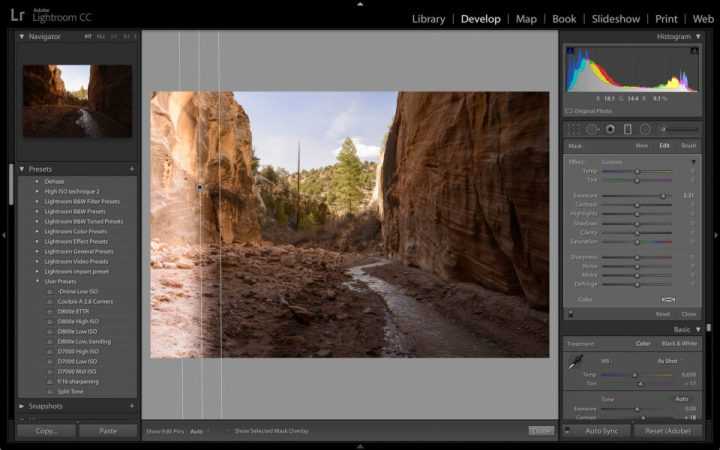 Нажимая кнопку согласия, вы разрешаете сайту использовать, собирать и/или хранить файлы cookie.
Нажимая кнопку согласия, вы разрешаете сайту использовать, собирать и/или хранить файлы cookie.
Для работы этого сайта требуются файлы cookie. Пожалуйста, нажмите кнопку согласия, чтобы просмотреть этот веб-сайт.
Я принимаю
Запретить куки Вернуться
Adobe Photoshop Lightroom Classic не изменяет реальные пиксели исходного цифрового изображения независимо от того, что вы делаете внутри этой мощной программы. Например, когда вы вносите изменения в одно из своих изображений в модуле «Разработка» Lightroom Classic, вы фактически не меняете пиксели в исходном снимке.
Каждый раз, когда вы перемещаете ползунок в Lightroom и вносите изменения во внешний вид фотографии, Lightroom просто назначает новый набор инструкций для этого файла за кулисами.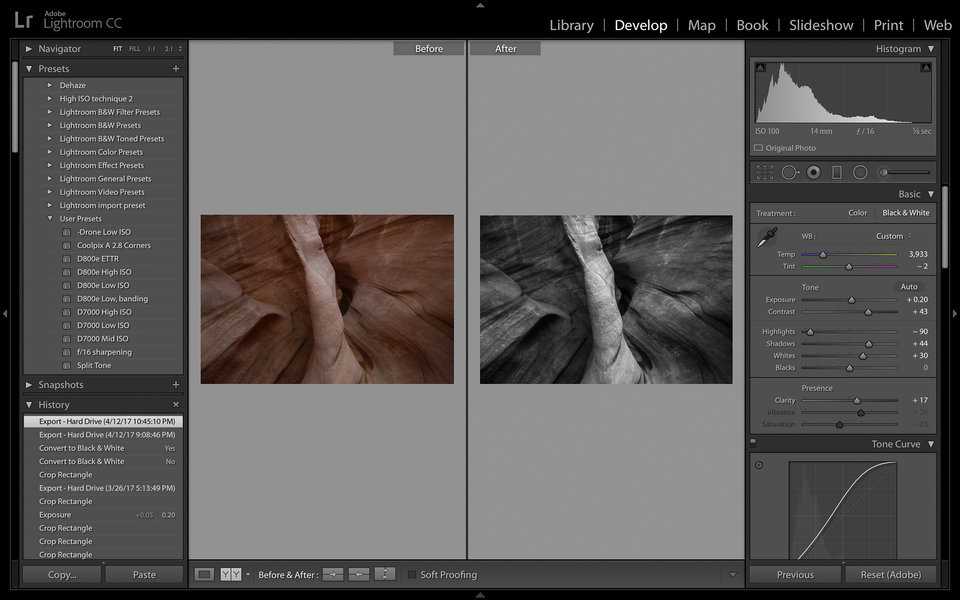 Эти инструкции предписывают Lightroom показать фотографию ярче или цвета более насыщенными (в качестве примера), и эти данные сохраняются в файле каталога Lightroom. Эти инструкции также могут быть записаны в ваши файлы изображений как Метаданные . (Подробнее об этом чуть позже.)
Эти инструкции предписывают Lightroom показать фотографию ярче или цвета более насыщенными (в качестве примера), и эти данные сохраняются в файле каталога Lightroom. Эти инструкции также могут быть записаны в ваши файлы изображений как Метаданные . (Подробнее об этом чуть позже.)
Излишне говорить, что инструкции модуля «Разработка» (метаданные) очень важны, поскольку они представляют все изменения, внесенные вами во внешний вид вашего изображения в Lightroom Classic. Но важность метаданных выходит далеко за рамки модуля «Разработка». Почти вся описательная информация, которую вы можете добавить к своим изображениям в библиотеке Lightroom и модулях карты, также является типом метаданных. Основные организационные функции, такие как информация об авторских правах, ключевые слова, рейтинги и цветные метки, — все это аннотации метаданных.
Приказ Lightroom сохранить изменения
Adobe Photoshop Lightroom Classic позволяет вам решать, когда сохранять вашу работу. В отличие от большинства других программ, в Lightroom у вас есть три варианта, определяющих, когда и где будет сохранена ваша работа.
В отличие от большинства других программ, в Lightroom у вас есть три варианта, определяющих, когда и где будет сохранена ваша работа.
- Вы можете сохранить свою работу только на уровне каталога Lightroom (не рекомендуется).
- Вы можете сохранить свою работу в ваших реальных изображениях, когда вы вручную запускаете команду Сохранить метаданные в файл с сохранением копии вашей работы в файле каталога Lightroom (.lrcat).
- Вы можете настроить Adobe Photoshop Lightroom таким образом, чтобы вся ваша работа автоматически и непрерывно сохранялась для вас в файлы изображений, а также сохранялась в файле каталога Lightroom (.lrcat), включив параметр
Если вы новичок в этой программе, то настоятельно рекомендую включить Параметр «Автоматически записывать изменения в XMP ». Этот параметр в меню Adobe должен был называться «Автосохранение». Если вы включите эту опцию, все ваши метаданные, включая изменения вашего модуля разработки, будут автоматически записаны в ваши изображения. Думайте об этом, как если бы это была постоянная опция «сохранить мою работу прямо сейчас»!
Если вы включите эту опцию, все ваши метаданные, включая изменения вашего модуля разработки, будут автоматически записаны в ваши изображения. Думайте об этом, как если бы это была постоянная опция «сохранить мою работу прямо сейчас»!
Если вы не включите этот переключатель, ваши метаданные, включая улучшения вашего модуля разработки, не будут записаны в ваши файлы изображений, пока вы вручную не вызовете Lightroom для «Сохранить метаданные в файл». Неспособность сохранить изменения на уровне файла вызовет огромные проблемы, если ваш каталог Lightroom когда-либо будет поврежден или уничтожен, а у вас нет надежной системы резервного копирования.
Вот почему я настоятельно рекомендую выбрать Автоматически записывать изменения в XMP . Обратите внимание, что при этом вы по-прежнему не меняете пиксели в исходном изображении, вы просто записываете сделанные вами изменения в качестве метаданных, прикрепленных к файлу изображения за кулисами.
Важное предупреждение: Adobe Photoshop Lightroom Classic — отличная программа, но это не резервный план! Ничто в этой программе не поможет вам, если ваш жесткий диск выйдет из строя. Для получения дополнительных советов по этой важной теме, пожалуйста, прочитайте наше полное руководство по планам резервного копирования профессионального уровня.
Для получения дополнительных советов по этой важной теме, пожалуйста, прочитайте наше полное руководство по планам резервного копирования профессионального уровня.
Примечание. Некоторые функции Lightroom нельзя сохранить нигде, кроме как в файле каталога Lightroom. Такие функции, как Флажки выбора/отклонения , Виртуальные копии и Коллекции , нельзя сохранить вне каталога Lightroom. Эти функции нельзя сохранить в блоке данных XMP изображения, поскольку эти элементы являются специфическими функциями Lightroom и не являются типами метаданных.
Просмотр Предыдущий Просмотр Следующий
Как использовать Adobe Lightroom: все, что должны знать новички
Чарли Осборн/ZDNETПрограммное обеспечение Adobe является синонимом профессиональных фотографов, маркетологов и редакторов изображений, и для этого есть веская причина.
Популярные
- Теперь это мои 5 обязательных устройств для работы в поездках.

- Остерегайтесь этого тройного фишинга и мошенничества с PayPal
- Доступны лучшие предложения для iPad, iPad Pro и iPad Mini
- Технологии в 2023 году: 6 новых приоритетов для вашего шорт-листа
На протяжении многих лет Adobe Photoshop и Lightroom стали излюбленными инструментами в руках фотографов для полировки своих изображений до такой степени, что другие компании, такие как Loupedeck , создали деки, совместимые с программным обеспечением Adobe, для оптимизации рабочих процессов.
Как профессиональный фотограф я использую и Photoshop, и Lightroom, хотя больше склоняюсь к Lightroom для работы с событиями, такими как фестивали, свадьбы и портреты, наряду с реставрацией фотографий.
Даже простое изучение основ Lightroom может значительно улучшить ваши фотографии. Итак, приступим.
Также : Как использовать камеру Canon: советы и рекомендации для начинающих
Что такое Adobe Lightroom и что мне нужно для запуска программного обеспечения?
Adobe Lightroom является частью более широкой экосистемы творческих приложений Adobe (Creative Cloud), которая также включает Photoshop, Illustrator, Express, Bridge и Premier Pro.
Lightroom — это пакет для редактирования фотографий, позволяющий выполнять базовые настройки, такие как настройка экспозиции и контраста, обрезка или исправление изображений путем устранения пятен и дефектов. Вы можете вносить небольшие корректировки яркости и исправлять хроматические аберрации в пакетах фотографий или увеличивать отдельные изображения, чтобы исправить мелкие дефекты, например, удалить ворсинки с куртки жениха и все, что между ними.
Также: 7 лучших приложений для редактирования фотографий
За прошедшие годы Lightroom превратился из отдельного программного обеспечения для настольных компьютеров в гибкую платформу, которая также использует облачные и мобильные технологии. Кривая обучения все еще может быть крутой, но по сравнению с 2015 годом и более ранними версиями программного обеспечения Adobe приложила все усилия для повышения удобства использования.
Вам следует изучить Adobe Lightroom, если вы хотите редактировать и ретушировать свои фотографии на высоком уровне. Я считаю, что программное обеспечение имеет решающее значение в моих собственных рабочих процессах фотографии, особенно когда речь идет о мероприятиях.
Я считаю, что программное обеспечение имеет решающее значение в моих собственных рабочих процессах фотографии, особенно когда речь идет о мероприятиях.
Установка
Чарли Осборн/ZDNETВы можете оформить подписку на Lightroom или воспользоваться семидневной пробной версией. Вам будет предложено настроить Adobe ID и пароль, используя адрес электронной почты, а затем загрузится Creative Cloud, платформа творческих приложений Adobe. За этим программным центром следует пакет Lightroom, а также любые другие творческие приложения, которые вы решите установить.
Установка займет несколько минут или дольше, в зависимости от скорости вашего интернета. Вы также можете разрешить или запретить Adobe Genuine Service (AGS), попытку Adobe подавить пиратское программное обеспечение.
Что касается Lightroom, вы можете выбрать классический режим для настольных компьютеров или облачное приложение Lightroom для мобильного редактирования на ходу.
Лично я предпочитаю Lightroom Classic, но исключительно потому, что все мои инструменты для фотографии установлены на ПК с Windows Tower, отдельно от развлечений и работы.
Теперь вы увидите интерфейс Creative Cloud, доступный через Интернет или с рабочего стола. Это покажет вам приложения, к которым у вас есть доступ, и наличие обновлений для вашего программного обеспечения. Я бы обновлял их, так как они могут включать исправления ошибок, улучшения производительности и новые функции.
Чарли Осборн/ZDNETИнтерфейс рабочего процесса
Чарли Осборн/ZDNETНовый пользовательский интерфейс Lightroom гораздо менее загроможден, чем в предыдущих версиях Classic, что дает вам больше места для изучения основного изображения. Как вы можете видеть на изображении выше (с моей кошкой в качестве тестового изображения), большинство настроек теперь находятся на вертикальной панели инструментов справа.
Хотя мы не будем изучать все функции Lightroom, есть некоторые, о которых вам следует знать, когда вы начинаете работу.
Импорт фотографий
Для начала перейдите на первую вкладку в левом верхнем меню Файл и выберите Добавить фотографии. Вы можете подключить камеру напрямую, перетаскивать изображения с ПК или синхронизировать изображения в Lightroom и на мобильном устройстве Android или iOS. На ПК с Windows вы можете использовать сочетание клавиш Ctrl+Shift+I для поиска изображений.
Вы можете подключить камеру напрямую, перетаскивать изображения с ПК или синхронизировать изображения в Lightroom и на мобильном устройстве Android или iOS. На ПК с Windows вы можете использовать сочетание клавиш Ctrl+Shift+I для поиска изображений.
Изображения автоматически синхронизируются с Creative Cloud.
Профессиональный совет : всегда следует создавать фотографии в формате RAW . RAW сохраняет гораздо больше информации, чем сжатые форматы файлов, такие как JPG/JPEG, и чем больше информации доступно в исходной фотографии, тем лучше ее редактировать и вносить изменения. Они также будут иметь более высокое разрешение и больше подходят для печати.
По умолчанию изображения отображаются на полосе пленки в нижней части пользовательского интерфейса, что дает вам большую область для отображения изображения, над которым вы работаете. Если дважды щелкнуть изображение или щелкнуть его правой кнопкой мыши, можно выбрать параметры, включая поворот изображения, удаление и автоматическое улучшение.
Вы также можете открыть фотографию в Photoshop, прежде чем импортировать ее обратно в Lightroom. Я нашел эту функцию особенно полезной для наслоения и наложения объектов с одного изображения на другое.
Те же настройки можно найти в разделе Фото на вкладке верхнего меню. Вы также можете выбрать Сбросить , если вы недовольны своим редактированием, или использовать сочетание клавиш Ctrl+R в Windows для того же эффекта.
Совет для профессионалов: Функция автоматического улучшения будет использовать машинное обучение (ML), чтобы попытаться улучшить общее качество вашего изображения. Изображения будут сохранены в формате DNG и в более высоком разрешении, если попытка прошла успешно.
Давайте поговорим о Lightroom Edit
Lightroom Edit — это первая вкладка справа, с которой вы захотите ознакомиться. Здесь у вас есть все основные настройки, необходимые для настройки ваших фотографий, организованные в виде простых ползунков под Профиль , Свет , Цвет , Эффекты , Детали , Оптика и Геометрия .
Первая вкладка, которую вы видите, это Профиль , где вы можете выбрать цветное или монохромное изображение. Однако, если вы выберете «Просмотреть все профили», вы также можете начать с множества других фильтров.
В разделе Light вы найдете настройки ниже. Вы можете использовать переключатель для уменьшения или увеличения каждой функции:
- Экспозиция : Экспозицию можно использовать для управления светом на захваченном изображении. Если ваша фотография недоэкспонирована, значит, света недостаточно, а если переэкспонирована, то света слишком много, и в любом случае это может привести к тому, что будет трудно разглядеть детали, что повлияет на качество фотографии.
- Контраст : Контраст может управлять и определять разницу между светлыми и темными тонами в изображении. Настройка этого параметра может улучшить общий баланс изображения, но если зайти слишком далеко, объекты могут выглядеть неестественно.

- Блики : Блики — это самые яркие элементы изображения. Вы можете улучшить их или уменьшить, чтобы сбалансировать изображение.
- Тени : Тени — это противоположность и самые темные части изображения. Вы можете либо углубить тени, либо приподнять их, сделав ярче.
- Белые и черные : Ползунки «Белые» и «Черные» устанавливают «наиболее точные» белые и черные тона в изображении.
Вы также можете попробовать Point Curve , который дает вам больший контроль над общим тоном изображения, а также позволяет вносить изменения только в определенных областях. Однако будьте осторожны с этой настройкой, так как слишком легко разрушить баланс изображения, зайдя слишком далеко.
Обратите особое внимание на экспозицию, чтобы правильно сбалансировать изображение, а затем белый и черный. Чаще всего это единственные настройки, которые вам нужно настроить, чтобы значительно улучшить фотографию. Однако, как поясняется ниже, сначала следует откорректировать баланс белого.
Однако, как поясняется ниже, сначала следует откорректировать баланс белого.
Вкладка Цвет позволяет изменить баланс белого , который корректирует изображения, чтобы они выглядели более естественными (и их было легче редактировать!). Один из первых вариантов показывает баланс белого как выстрел , но вы можете изменить это на авто . Вы также можете изменить:
- Температура : температура изображения, например сделать его более холодным или теплым
- Оттенок : Тонирование изображения может придать ему цветовой оттенок, который можно выбрать на цветовом круге
- Насыщенность : вы можете увеличить или уменьшить яркость цвета в изображении
- Насыщенность : вы можете увеличить или уменьшить уровень насыщенности цвета в изображении цвета, оттенок, насыщенность и яркость. Например, вы можете уменьшить желтый оттенок изображения и усилить синеву.

Цветокоррекция — это относительно новый, но очень интересный инструмент, который стоит попробовать. Вы можете добавлять цветовые оттенки к теням, бликам и полутонам.
Другая основная настройка, о которой вы должны знать как новичок, находится в разделе Эффекты , где вы можете найти Четкость . Это улучшает текстуру и может повысить качество изображения за счет увеличения резкости изображения. Вы также можете использовать Sharpen или Texture для получения аналогичных эффектов. Я предпочитаю четкость для выделения деталей, улучшающих общий образ, таких как отражение бокала на столе или узор на галстуке жениха.
Профессиональный наконечник : В разделе Эффекты найдите Виньетки . Виньетка — это рамка вокруг фотографии, которая может быть либо непреднамеренно создана с помощью оборудования камеры, либо реализована преднамеренно для фокусировки на объекте или для создания определенного настроения.
Обрезка Черные виньетки, например, популярны в парной и свадебной фотографии. Вы можете создать черную виньетку, используя ползунок и двигаясь влево, или, альтернативно, создать белую виньетку, двигаясь вправо.
Черные виньетки, например, популярны в парной и свадебной фотографии. Вы можете создать черную виньетку, используя ползунок и двигаясь влево, или, альтернативно, создать белую виньетку, двигаясь вправо.Вторая вкладка Урожай . Здесь вы можете вырезать отвлекающие объекты на изображении, а также повернуть или отразить изображение. либо с помощью ползунка, либо от руки.
Charlie Osborne/ZDNETВосстанавливающая кисть
Третий вариант — восстанавливающая кисть . Вы можете выбрать исцелить , который удаляет небольшие отвлекающие факторы, выбирая точку рядом с ним, или клонировать, который заменяет место, которое нужно исправить, точными пикселями рядом. Например, я могу использовать эти инструменты для удаления царапин и следов с дивана на изображении. Однако ИИ Lightroom не всегда выбирает наиболее подходящее место, поэтому вы можете перетаскивать кисти в места «замены», которые вы предпочитаете.

Рядом с кистью находится инструмент для удаления эффекта красных глаз.
Пресеты
Как новичок, когда вы научитесь базовому редактированию света, цвета и баланса, вы не должны игнорировать пресеты, но в качестве предостережения старайтесь не слишком полагаться на них. много.
На первой вкладке в разделе Редактировать и Предустановки предустановки показывают три варианта: Рекомендуемые , Премиум и Ваши .
Вкладка «Рекомендуемый » представляет собой значительное улучшение того, как Lightroom раньше обрабатывал пресеты. Вам автоматически показываются предварительные просмотры того, как применение предустановки изменит ваше изображение. Вы также можете выбрать одну из категорий эффектов, таких как тонкие, черно-белые (черно-белые) и кинематографические. Наведение курсора на предустановку показывает изменение вашего полного изображения.
Charlie Osborne/ZDNETВ разделе Premium вы можете найти другие пресеты и стили, разделенные на такие категории, как черно-белые, футуристические, стиль жизни и путешествия.

Когда вы освоитесь с Lightroom, вы можете уделить больше внимания следующей вкладке: Yours . Вы можете начать создавать свои собственные пресеты или импортировать понравившиеся бесплатные или платные пресеты.
На изображении ниже вы можете видеть, что я импортировал некоторые пресеты, которые использовал для свадебной фотографии. Как только я выберу один из них, откроется вкладка Сумма , где я могу увеличить или уменьшить влияние предустановки. Кроме того, я могу посетить панель редактирования и внести дополнительные изменения самостоятельно.
Чарли Осборн/ZDNETСовет профессионала : Не полагайтесь только на предустановки для завершения изображения. Вместо этого считайте их основой для желаемого внешнего вида, а затем отредактируйте изображение самостоятельно. Таким образом вы не только узнаете больше о балансировке и улучшении фотографий, но и значительно улучшите качество конечного продукта. Lightroom — это не Instagram, и пресеты не предназначены для обработки изображений.

Маскировка
Четвертая опция на вкладке Lightroom — masking , который позволяет редактировать определенные части изображения, не затрагивая другие. Например, после того, как вы выбрали объект или фон, вы можете уточнить настройки, включая экспозицию, контрастность, тени и блики, а также резкость изображения. Adobe также включает интеллектуальное обнаружение предметов и неба на основе искусственного интеллекта (примерно объектов и фона), а также линейные и радиальные градиенты для постепенных переходов.
Ниже я выбрал своего кота через Выберите Субъект одним щелчком мыши. Вы также можете добавить к маске, нажав + и выбрав объект, небо или инструмент кисти.
Charlie Osborne/ZDNETЯ смог улучшить свой объект, увеличив количество черного и белого и экспозицию. Затем я добавил фиолетовый и зеленый оттенки, поэкспериментировав с полосами Tint и Hue .
Charlie Osborne/ZDNETЕсли вам не нравится, как получилась маска, наведите курсор на область, щелкните правой кнопкой мыши и выберите удалить маску .
