Как пользоваться Krita — Losst
Программа для рисования Krita — это очень популярный графический редактор с открытым исходным кодом. В отличие от Inkscape, это не векторный редактор, а растровый и предназначен он, в первую очередь, не для редактирования и правки фото, а именно рисования собственных изображений с нуля.
Основной разработчик Krita — Баудевейн Ремпт, взялся за разработку своей программы из-за того, что его не устраивали все существовавшие на тот момент продукты, и получилось что-то действительно стоящее. Сейчас программа содержит множество кистей и позволяет нарисовать все что угодно. В этой статье мы рассмотрим как пользоваться Krita, что вы можете сделать с помощью этой программы, а также основные ее инструменты.
Содержание статьи:
Установка Krita
Перед тем как перейти к использованию Krita, необходимо установить этот графический редактор. Это очень популярная программа и не только среди художников, поэтому вы можете получить ее очень просто. В Ubuntu программу можно установить из официальных репозиториев:
В Ubuntu программу можно установить из официальных репозиториев:
sudo apt install krita
В Red Hat и CentOS команда будет немного отличаться, но сути это не меняет:
sudo yum install krita
Если вы хотите установить Krita в Windows, а это тоже возможно, то вам нужно скачать файл установщика из официального сайта. Пока мы не подошли к подробностям, вы можете посмотреть видео с обзором возможностей Krita от одного из разработчиков:
Как пользоваться Krita?
Сразу нужно заметить, что рисовать мышью вам будет не совсем удобно, так как большинство художников используют для рисования специальный графический планшет, который позволяет учитывать не только направление движения, но и силу нажатия. Дальше мы рассмотрим как пользоваться Krita.
Дальше мы рассмотрим как пользоваться Krita.
1. Интерфейс
Программа написана на Qt, но ее интерфейс выглядит нетипичным для таких приложений. Окно программы темное и чем-то напоминает Photoshop:
Для простоты работы давайте разделим окно на несколько областей и разберем зачем нужна каждая из них:
- Меню программы — находится в самом верху окна, здесь содержаться опции для обработки документов;
- Верхняя панель инструментов — сразу под меню находится панель инструментов, на которой вы можете настроить палитру, градиенты, текстуры, а также некоторые параметры кистей;
- Панель инструментов — находится по левому краю окна, здесь вы можете выбрать кисть для рисования;
- Рабочая область — здесь будет отображено, непосредственно, ваше изображение;
- Настройки кисти и слоев — область справа от рабочей области, позволяет менять различные настройки кисти;
- Статус бар — находится в самом низу окна, здесь отображается масштаб и прогресс рисования фигур.

Дальше рассмотрим как создать свое первое изображение.
2. Создание холста
Вы не можете приступить к рисованию сразу после запуска программы. Сначала вам нужно создать холст нужного размера с нужным заполнением. Для этого откройте меню «Файл» и выберите пункт «Создать»:
В открывшемся окне необходимо выбрать один из шаблонов или указать ширину, высоту и цвет фона вручную:
Также можно выбирать прозрачные текстуры для рисования:
3. Использование кистей
Основа рисования в Krita — это использование различных кистей и их форм для составления различного вида фигур. На панели инструментов слева вы можете выбрать любой инструмент рисования. Здесь доступны линии, перо, прямоугольники, овалы, ломанные линии и другое:
Но нарисованы они могут быть по-разному. Кисти, которыми будет выполняться рисование можно выбрать на панели справа. Вы можете выбрать обычное рисование линии, закругление, различные штрихи и улучшения, точки, размытие и даже эффект огня.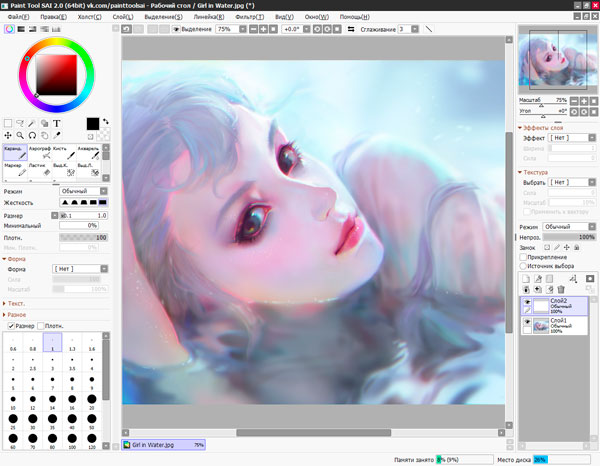 Поэкспериментируйте с кистями. Здесь есть очень много чего интересного:
Поэкспериментируйте с кистями. Здесь есть очень много чего интересного:
Здесь же можно подобрать цвет. Наиболее часто используемые кисти можно выбрать на колесике, которое появляется при нажатии правой кнопки мыши:
Размер кисти можно выбрать на панели инструментов над рабочей областью. Здесь же можно выбрать непрозрачность при рисовании. Экспериментируйте с различными кистями и их размерами и комбинацией. Вы можете сделать все что захотите. Я нарисовал такую простенькую картинку за несколько минут:
Что это? Шляпа? Нет, это удав, который съел слона 🙂
4. Слои
Слои — это такая полезная вещь, с помощью которой вы можете группировать объекты на изображении и выполнять над ними различные действия независимо друг от друга, смотреть как изображение будет выглядеть без этих объектов или модифицировать их в любое время. В Krita слои реализованы намного лучше чем в Gimp. Здесь существует несколько типов слоев.
Вы можете создать слой из меню «Слой» — «Создать»:
Управлять доступными слоями вы можете на панели справа. Только здесь нужно переключиться на вкладку слои. После выбора активного слоя все действия будут выполняться только на нем. Например, если мы добавим надпись, она отобразится уже на новом слое.
Только здесь нужно переключиться на вкладку слои. После выбора активного слоя все действия будут выполняться только на нем. Например, если мы добавим надпись, она отобразится уже на новом слое.
5. Фильтры Krita
В плане фильтров программа для рисования krita тоже не уступает Gimp. С помощью меню «Фильтры» вы можете выбрать один из поддерживаемых фильтров для улучшения вашего рисунка. Например, можно выбрать различные художественные фильтры для подражания работе кистью и красками:
Или использовать фильтры размытия и коррекции цветов.
6. Сохранение результата
Последнее, что нужно сделать после работы в программе, это сохранить то, что у вас получилось. По умолчанию программа сохраняет результат работы в формате *.kra:
Необходимо открыть меню «Файл» и выбрать «Сохранить». Затем выберите папку для сохранения:
В окне выбора папки вы можете также изменить формат, на более привычный для других программ, такой как jpeg или png:
Готово, теперь вы знаете в общих чертах как пользоваться программой Krita.
Выводы
В этой статье мы рассмотрели как рисовать в krita, что можно сделать в этой программе, а также основные моменты работы с ней. Для меня программа показалась проще в плане рисования чем тот же самый Gimp. Хотя здесь и не хватает некоторых инструментов для редактирования. Надеюсь, эта инструкция krita была полезной для вас.
Начало работы в программе Крита| Krita
Запуск Крита
Запустите программу, кликнув дважды на ярлык на рабочем столе или в меню программ.
По умолчанию при запуске новый документ не создается автоматически и холста для рисования сразу не появится. Чтобы начать рисовать вам нужно создать документ воспользовавшись меню Файл — Создать, или меню Файл — Открыть, если вы хотите загрузить готовое изображение в редактор. Если готовый файл храниться на вашем компьютере, вы можете просто перетащить его из рабочего окна в окно Криты.
Если готовый файл храниться на вашем компьютере, вы можете просто перетащить его из рабочего окна в окно Криты.
Создание нового документа
Новый документ создается следующим образом:
Нажмите на кнопку Файл в левом углу на самой верхней панели.
Затем выберите пункт Создать… Или нажать Cntrl + N.
Появится новое диалоговое окно, такое как на картинке внизу:
Крита является довольно сложной программой, которая умеет управлять разными режимами хранения файлов, поэтому разберемся по порядку.
Пользовательский документ
В этом разделе вы можете создать документ согласно своим пожеланиям: здесь вы можете указывать размеры, цветовой режим, глубину цветовой волны, разрешение и т.д.
Самая первая вкладка — Размеры. В первой строчке вы можете указать название своего документа. Имя из этой строки запишется в метаданные, и Крита сохранит файл под этим именем автоматически.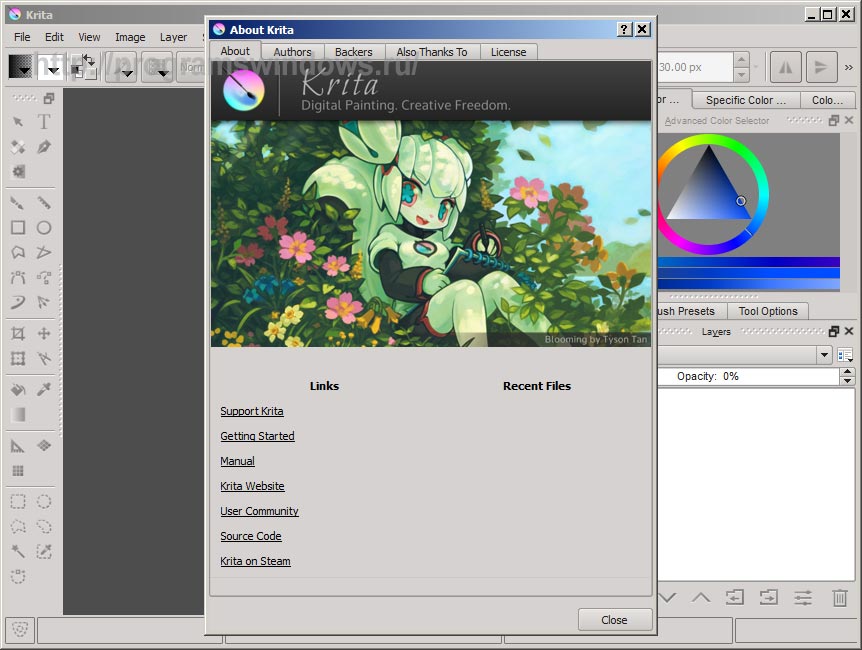 Если это поле оставить незаполненным, то программа по умолчанию присвоит файлу имя “Безымянный”.
Если это поле оставить незаполненным, то программа по умолчанию присвоит файлу имя “Безымянный”.
В строке Предустановленный размер вы можете задать пиксельное значение размера и показатель PPI (количество пикселей на дюйм).
Вы можете сохранить ваши настройки в отдельный пресет — для этого кликните по следующей строке — Создать из буфера обмена, и после заполнения всех полей нажать кнопку Сохранить.
Следующим идет раздел Цвет, в котором вы можете задать Цветовую Модель и Глубину канала.
Во вкладке содержимое вы можете задать цвет фона и количество слоев, которое вам потребуется для создания нового документа. Крита запоминает количество слоев предыдущего проекта, поэтому будьте внимательны и не забывайте указывать этот параметр для нового документа.
В разделе Описание можно сделать пометки о том, что вы собираетесь делать с документом. Это особенно удобно, если предстоит сложная, многоступенчатая работа.
Работа с сохраненными файлами
Эта функция позволит вам работать с сохраненными файлами на компьютере, либо работать с файлами из буфера памяти, например, сохраненный скриншот.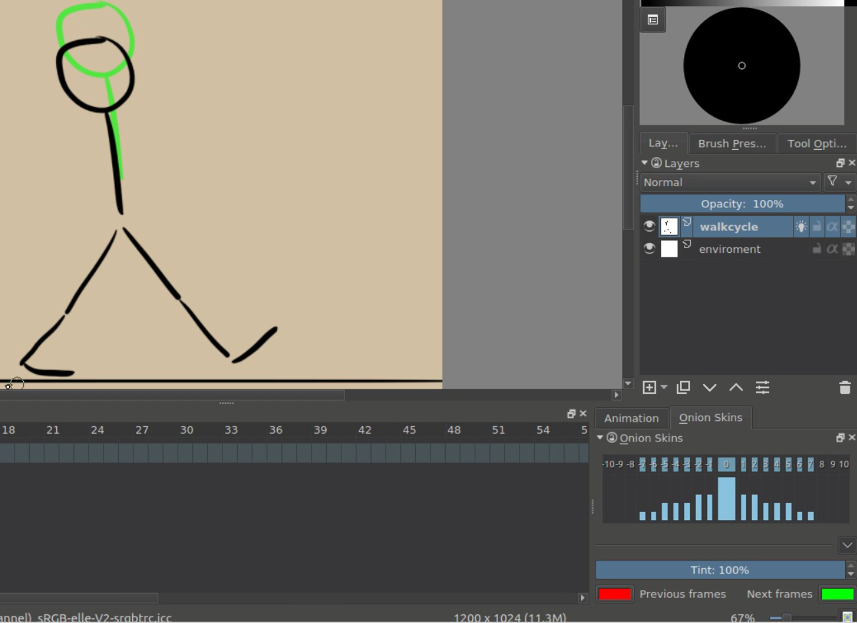
Шаблоны
В Крите для вашего удобства создано несколько готовых групп с шаблонами.Шаблоны хранятся только в формате .kra в специально отведенном для них месте. Это сделано для того, чтобы программа могла с ними быстро взаимодействовать.
Вы можете создать свой собственный шаблон из любого файла в формате .kra. Откройте меню Файл — Создать шаблон изображения. Эта операция добавит все настройки вашего изображения, учитывая количество и параметры слоев, в ваш новый шаблон.
Если вы все сделали правильно при создании документа, перед вами должен появиться белый холст (или не белый, если в настройках фона выбрали другой цвет).
Как пользоваться кистями?
Теперь попробуйте кликнуть по холсту левой кнопкой мыши. Если все хорошо, ты сейчас вы уже можете рисовать на холсте. При первом запуске кисть выбирается стандартная по умолчанию.
Если по какой-то причине, на данном этапе кисть у вас не рисует, то то кликните на это вспомогательное меню и активируйте функцию выбор кисти.
Разумеется, вам понадобится большое количество разнообразных кистей. Чтобы вам было удобнее выбирать нужный инструмент, все кисти сгруппированы в одно вспомогательное меню, которое можно вызвать клавишей F6. Все поле разделено по типу сетки, где в каждом окошке расположено название кисти или мелка, ее мини-изображение и ее графический эффект, который она дает.
Если вы хотите сделать собственный набор наиболее часто употребляемых кистей, откройте Редактор кистей. Это еще можно сделать нажав F5.
Выбирайте кисть кликнув на квадратик с нужным инструментов. Для смены рабочего цвета рисования нажмите на треугольник Расширенного выбора цвета.
Стерка
Существуют отдельные пресеты для того, чтобы подчистить изображение, но гораздо быстрее просто переключиться на режим Стерки. Для этого просто нажмите E.
Режим Стерки влияет практически на все техниками рисунка, включая простые штрихи, работу с геометрическими фигурами, а также и на градиент.
Сохранение файлов
Теперь, когда вы научились рисовать в Крите, нужно научиться еще и сохранять наши рисунки.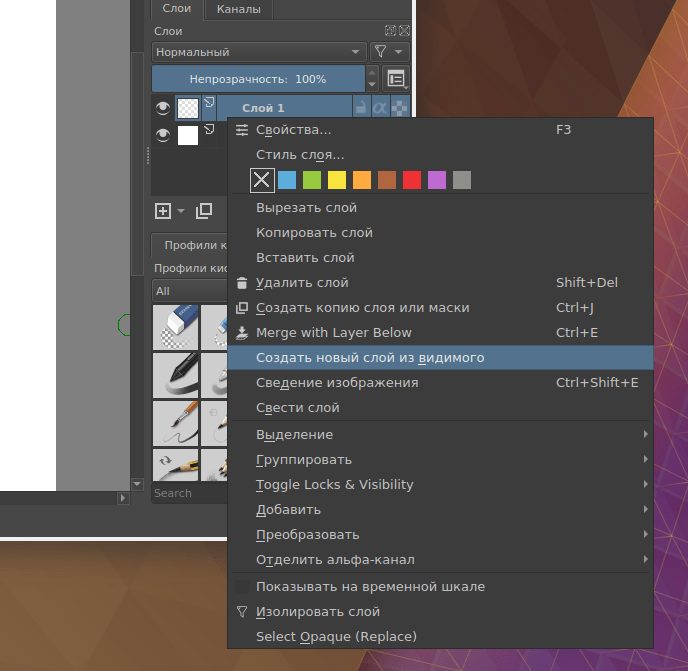 Эта опция по расположению сходна с большинством компьютерных программ — после нажатия на меню Файл — нажмите строку Сохранить.
Эта опция по расположению сходна с большинством компьютерных программ — после нажатия на меню Файл — нажмите строку Сохранить.
Выберите папку, куда вы хотите сохранить изображение. Потом выберите нужный формат — по умолчанию Крита сохраняет все файлы в формате .kra. В старых версиях Криты иногда попадался такой баг, при котором путь до нужной папки приходилось прописывать вручную. В последних версиях это исправили.
Если вы хотите сохранить свои файлы для последующей работы в сети, то ознакомьтесь с Рекомендацией по сохранению файлов для загрузки в интернет.
Основные понятия — Krita Manual 5.0.0 документация
Если это ваше первое знакомство с цифровым рисунком, эта страница должна дать вам краткое введение в основные, но важные понятия, необходимые для начала работы с цифровым рисунком в Krita.
Хотя эта страница очень длинная, она пытается дать краткий обзор некоторых из наиболее важных функций Krita; он пытается помочь вам понять функции различных меню и кнопок в Krita, не вдаваясь в мельчайшие детали.
Несмотря на то, что Krita считается в первую очередь растровым приложением, оно также имеет некоторые возможности редактирования векторов. Если вы новичок в среде цифровой живописи, вам необходимо сначала ознакомиться с концепциями растровых и векторных изображений.
В цифровых изображениях пиксель (Элемент изображения) является основным и самым низким элементом изображения. По сути, это сетка точек, каждая из которых отображает определенный цвет. Редактирование растра — это манипулирование и редактирование этих пикселей. Например, когда вы берете 1-пиксельную кисть черного цвета и рисуете на белом холсте в Krita, вы фактически меняете цвет пикселя под кистью с белого на черный. Когда вы увеличиваете масштаб и видите мазок кисти, вы можете заметить много маленьких квадратов с цветами, это пиксели:
В отличие от растровых изображений, векторные графические изображения основаны на математических выражениях. Они не зависят от пикселей. Например, когда вы рисуете прямоугольник на векторном слое в Krita, вы на самом деле рисуете пути, проходящие через точки, называемые узлами, которые расположены в определенных координатах по осям «x» и «y». Когда вы изменяете размер или перемещаете эти точки, компьютер вычисляет и перерисовывает путь и отображает вам вновь сформированную форму. Следовательно, вы можете изменить размер векторной формы в любой степени без потери качества. В Krita все, что не находится на векторном слое, основано на растре.
Когда вы изменяете размер или перемещаете эти точки, компьютер вычисляет и перерисовывает путь и отображает вам вновь сформированную форму. Следовательно, вы можете изменить размер векторной формы в любой степени без потери качества. В Krita все, что не находится на векторном слое, основано на растре.
В программе рисования есть три основных контейнера, которые составляют ваше рабочее пространство.
Изображение
Самым важным из них является Image .Это отдельная копия образа, которую вы можете открыть или создать через диалоговое окно файла. Krita позволяет открыть файл как новую копию через меню «Файл», сохранить его как новый файл или сделать добавочную копию.
Изображение содержит данные о слоях, цветовом пространстве изображения и слоев, размере холста и метаданных, таких как создатель, дата создания и DPI и так далее. Krita может открывать несколько изображений одновременно, вы можете переключаться между ними через меню «Окно».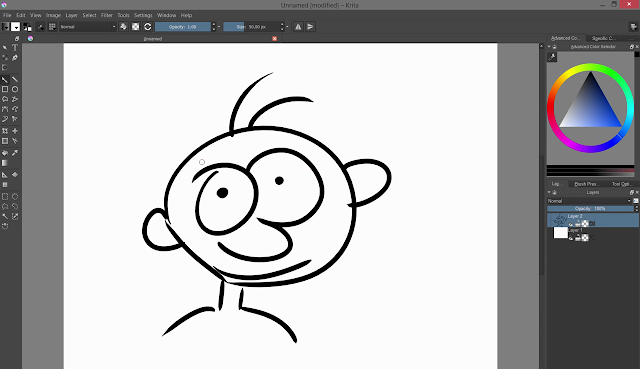
Поскольку образ является рабочей копией образа на жестком диске, с ним можно делать множество маленьких трюков с сохранением:
- Новый
Создает новый образ. Когда вы нажимаете «Сохранить», вы создаете новый файл на жестком диске.
- Открыть…
Создает внутреннюю копию существующего образа. Когда вы нажмете «Сохранить», вы перезапишете исходное существующее изображение вашей рабочей копией.
- Открыть существующий документ как документ без названия…
Аналогично Open…, однако Save попросит вас указать место сохранения: вы делаете новую копию. Это похоже на Импорт… в других программах.
- Создать копию из текущего изображения
Аналогично Открыть существующий документ как документ без названия… но с текущим выбранным изображением.
- Сохранить инкрементную версию
Позволяет быстро сделать моментальный снимок текущего образа путем создания нового файла с добавленным к нему номером версии.

Эти параметры отлично подходят для людей, работающих на производстве, которым необходимо быстро переключаться между файлами или иметь резервные файлы на случай, если они сделают что-то экстремальное. Krita также имеет систему резервного копирования файлов в виде автосохранения, резервного копирования файлов и восстановления после сбоя. Вы можете настроить опцию для этих функций в общих настройках.
Вы просматриваете изображение через View .
Посмотреть
Вид — это окно на ваше изображение. Krita позволяет вам иметь несколько представлений, и вы можете манипулировать представлением, чтобы масштабировать, поворачивать и зеркально отображать, а также изменять цвет того, как вы видите изображение, не редактируя само изображение. Это очень полезно для художников, так как изменение способа просмотра изображения является распространенным способом диагностики некоторых распространенных ошибок, таких как рисунок, перекошенный в одну сторону.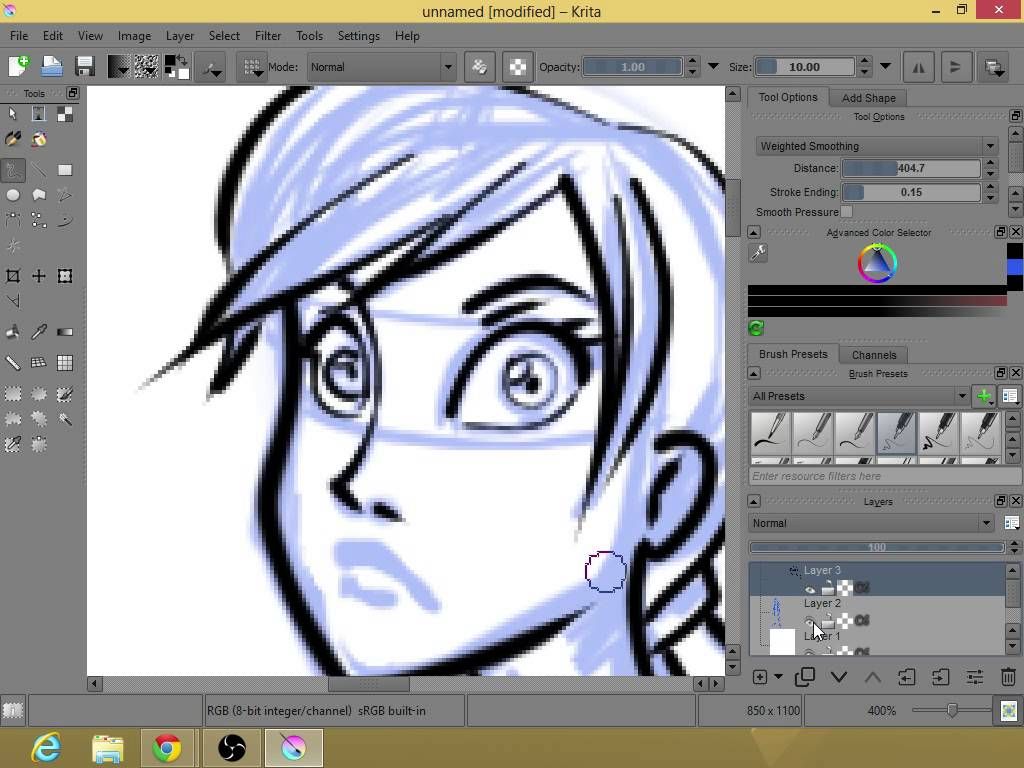
Если у вас есть проблемы с рисованием определенных кривых, вам понравится использовать вращение для рисования, и, конечно же, есть увеличение и уменьшение масштаба для точной и грубой работы.
Несколько просмотров одного и того же изображения в Krita
В Krita возможно несколько представлений через Окно ‣ Новый вид ‣ имя изображения. Вы можете переключаться между ними через меню «Окно» или с помощью сочетания клавиш Ctrl + Tab или оставить их в одной области, когда режим подокна активен в настройках, через Окно ‣ Плитка.
Докеры
Докеры — это маленькие подокна в интерфейсе Krita. Они содержат полезные инструменты, такие как селектор цвета, стек слоев, параметры инструментов и так далее.
На изображении выше показаны некоторые докеры в Krita.
Все представления и докеры хранятся внутри Windows .
Окно
Если вы раньше пользовались компьютером, то знаете, что такое окна: это большие контейнеры для ваших компьютерных программ.
Krita позволяет вам иметь несколько окон через Window ‣ New Window. Затем вы можете перетащить его на другой монитор для использования на нескольких мониторах.
На изображении ниже показан пример нескольких окон в Krita.
При первом создании нового документа в Krita вы увидите прямоугольную белую область. Это называется холст. Вы можете увидеть это на изображении ниже. Область, отмеченная красным прямоугольником, является холстом.
Когда вы сохраняете картину в формате JPG, PNG и так далее или распечатываете картину, учитывается только содержимое этой области. Все, что выходит за его пределы, игнорируется. Krita действительно хранит информацию за пределами этой области, просто вы не сможете ее увидеть.
Эти данные хранятся в
Подобно тому, как художник-пейзажист сначала рисует небо, а затем самые дальние элементы, прежде чем медленно перейти к элементам переднего плана, компьютеры будут делать то же самое со всеми вещами, которые вы им прикажете рисовать. Итак, если вы скажете им нарисовать круг после квадрата на том же месте, круг всегда будет нарисован позже. Это называется Порядком рисования .
Итак, если вы скажете им нарисовать круг после квадрата на том же месте, круг всегда будет нарисован позже. Это называется Порядком рисования .
Стек слоев позволяет вам разделять элементы рисунка и управлять порядком рисования, показывая, какие слои когда рисуются, и позволяя изменять порядок их рисования, а также применять всевозможные другие эффекты. это называется Композиция .
Это позволяет вам иметь штриховой рисунок над цветами или деревья перед горами и редактировать одно, не затрагивая другое.
Krita имеет множество типов слоев, каждый тип слоя уникален и имеет свой вариант использования:
- Слои рисования
Это растровые слои, наиболее распространенный тип слоя по умолчанию в Krita, на нем вы будете рисовать.
- Векторные слои
Это тип слоя, на котором рисуется векторная графика. Векторная графика, как правило, более проста, чем растровая, и ее преимущество заключается в том, что вы можете деформировать ее с меньшей размытостью.

- Групповые слои
Они позволяют группировать несколько слоев с помощью перетаскивания, чтобы вы могли упорядочивать, перемещать, применять маски и выполнять над ними другие действия вместе.
- Слои клонирования
Это копии слоя, который вы выбрали при их создании. Они автоматически обновляются при смене оригинала.
- File Layers
Они относятся к существующему образу вне Krita и обновляются, как только обновляется внешний образ. Полезно для логотипов и эмблем, которые сильно меняются.
- Слои-заливки
Эти слои заполнены тем, что Krita может создавать на лету, например цветами или узорами.
- Слой фильтра
Эти слои помогают нам применить некоторые фильтры, которые повлияют на составное изображение, созданное из всех слоев под ними.
Вы можете управлять содержимым слоев с помощью Инструменты .
Инструменты помогают управлять данными изображения. Конечно, наиболее распространенной является кисть от руки, которая используется по умолчанию при открытии Krita. В Krita примерно пять типов инструментов:
Конечно, наиболее распространенной является кисть от руки, которая используется по умолчанию при открытии Krita. В Krita примерно пять типов инструментов:
- Инструменты для рисования
Это инструменты для рисования на слоях краски. Они описывают формы, такие как прямоугольники, круги и прямые линии, а также контуры от руки. Затем эти формы используются движками кистей для создания фигур и эффектов рисования.
- Векторные инструменты
Это верхний ряд инструментов, которые используются для редактирования векторов. Интересно, что все инструменты рисования, кроме кисти от руки, позволяют рисовать фигуры на векторных слоях. Полученный объект не будет использовать предустановку кисти для контура, в отличие от объектов, созданных с помощью инструментов рисования на обычном слое.
- Инструменты выбора
Выборки позволяют вам редактировать очень конкретную область слоя, над которым вы работаете, не затрагивая другие.
 Инструменты выбора позволяют рисовать или изменять текущий выбор. Это похоже на использование маскирующих жидкостей в традиционном методе рисования, но в то время как использование маскирующих жидкостей и пленки часто грязно и деликатно, выделение гораздо проще в использовании.
Инструменты выбора позволяют рисовать или изменять текущий выбор. Это похоже на использование маскирующих жидкостей в традиционном методе рисования, но в то время как использование маскирующих жидкостей и пленки часто грязно и деликатно, выделение гораздо проще в использовании.- Направляющие инструменты
Это такие инструменты, как сетки и помощники.
- Инструменты преобразования
Это инструменты, позволяющие преобразовывать слой или объект на холсте.
Все инструменты можно найти в наборе инструментов, а информацию об отдельных инструментах можно найти в разделе инструментов руководства.
Движки кистей, как упоминалось ранее, берут информацию о пути и табличке и добавляют к ней эффекты, делая обводку.
Engine — это термин, который разработчики Krita используют для описания сложного взаимодействующего набора кода, который является ядром для определенных функций и легко настраивается. Короче говоря, как двигатель вашего автомобиля приводит в движение вашу машину, а тип двигателя и его конфигурация влияют на то, как вы используете свой автомобиль, двигатель щетки влияет на внешний вид щетки, и разные двигатели щетки дают разные результаты.
Krita имеет МНОГО разных движков кистей, все с разными эффектами.
Слева: кисть пикселей, в центре: кисть для растушевки цвета, справа: кисть для эскиза .
Например, движок пиксельной кисти прост и позволяет выполнять большую часть основной работы, но если вы много рисуете, движок мазка цвета может оказаться более полезным. Несмотря на то, что он медленнее в использовании, чем движок Pixel Brush, его смешивание цветов позволяет вам работать быстрее, когда вам нужно смешивать и смешивать цвета.
Если вы хотите что-то совершенно отличное от этого, движок эскизной кисти поможет сделать небрежные линии, а движок кисти формы позволит вам быстро создавать большие плоскости. В движках кистей Krita есть множество крутых эффектов, так что попробуйте их все и обязательно ознакомьтесь с главами, посвященными каждому.
Вы можете настроить эти эффекты в раскрывающемся списке «Настройки кисти», к которому можно быстро получить доступ с помощью клавиши F5 . Затем эти конфигурации можно сохранить в виде пресетов, к которым можно быстро получить доступ с помощью F6 или окно настройки «Наборы кистей».
Затем эти конфигурации можно сохранить в виде пресетов, к которым можно быстро получить доступ с помощью F6 или окно настройки «Наборы кистей».
Кисти рисуют цветами, но как компьютеры понимают цвета?
Люди могут видеть несколько миллионов цветов, которые представляют собой комбинации электромагнитных волн (света), отражающихся от поверхности, часть которых поглощается поверхностью.
Субтрактивные цвета CMY слева и аддитивные цвета RGB справа. Эта разница означает, что принтеры выигрывают от преобразования цветов перед печатью.
При традиционном рисовании мы используем пигменты, которые также поглощают световые волны, соответствующие желаемому цвету, но чем больше пигментов вы смешиваете, тем больше света поглощается, что приводит к некоему мутно-черному цвету. Вот почему мы называем смешивание красок вычитает , так как он вычитает свет, чем больше пигментов вы соедините. Из-за этого при традиционном смешивании пигментов наиболее эффективными основными цветами являются три довольно светлых цвета: цианово-синий, пурпурно-красный и желтый (CMY).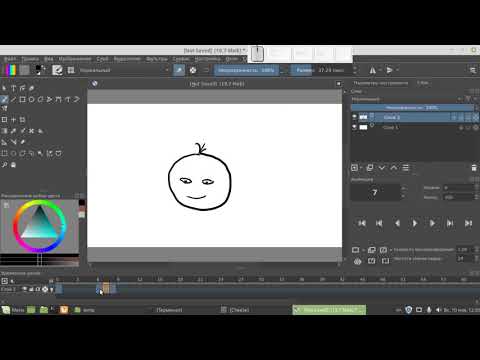
Компьютер также использует три основных цвета и использует определенное количество каждого основного цвета в качестве способа хранения цвета. Однако компьютер — это экран, который излучает свет. Таким образом, он дает больше света, а это значит, что ему нужно делать аддитивное смешивание, где добавление все большего количества цветных источников света приводит к белому цвету. Вот почему компьютеры используют три наиболее эффективных основных цвета: красный, зеленый и синий (RGB).
Для каждого пикселя компьютер затем сохраняет значение каждого из этих основных цветов, причем максимальное значение зависит от битовой глубины. Они называются компонентами или каналами в зависимости от того, с кем вы разговариваете.
Это красный канал изображения красной розы. Как видите, лепестки здесь белые, что указывает на то, что эти области содержат полностью красный цвет. Листья намного темнее, что указывает на отсутствие красного цвета, чего и следовало ожидать, так как они зеленые.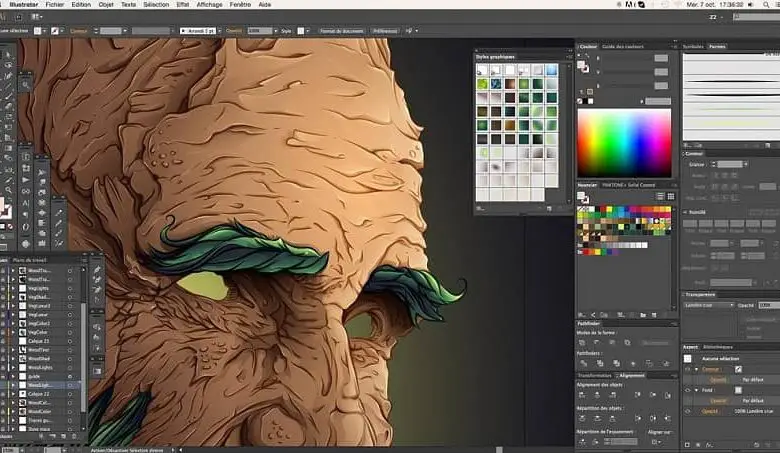
Хотя компьютеры по умолчанию используют RGB, они также могут конвертировать в CMYK (вычитательная модель) или перцептивную модель, такую как LAB. Во всех случаях это просто другой способ указать, как цвета соотносятся друг с другом, и каждый раз он обычно имеет 3 компонента. Исключение составляют оттенки серого, потому что компьютеру нужно только запомнить, насколько белым является цвет. Вот почему оттенки серого более эффективны с точки зрения памяти.
Фактически, если вы посмотрите на каждый канал отдельно, они также выглядят как изображения в градациях серого, но вместо этого белый цвет просто означает, сколько в них красного, зеленого или синего.
Krita имеет очень сложную систему управления цветом, о которой вы можете прочитать здесь.
Прозрачность
Точно так же, как красный, зеленый и синий, компьютер также может запоминать прозрачность пикселя. Это важно для компоновки , как упоминалось ранее. В конце концов, нет смысла иметь несколько слоев, если вы не можете добиться прозрачности.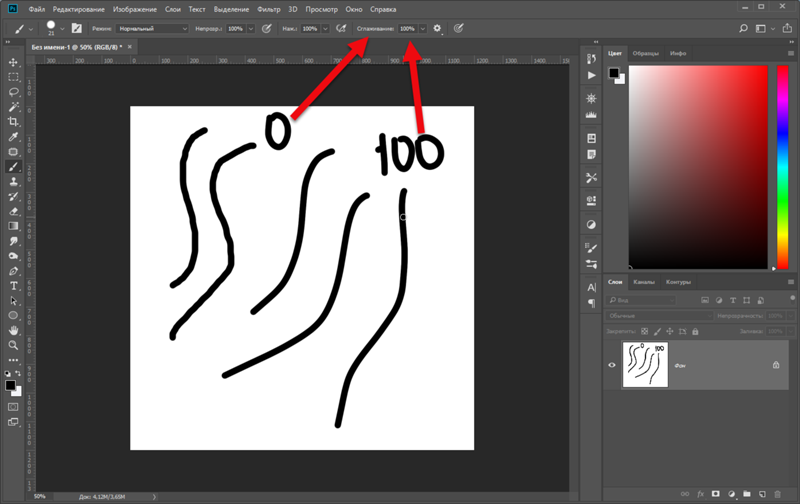
Прозрачность сохраняется так же, как и цвета, то есть это тоже канал. Мы обычно называем этот канал альфа-каналом или альфа для краткости. Причина этого в том, что буква «α» используется для ее обозначения в программировании.
Некоторые старые программы не всегда имеют прозрачность по умолчанию. Krita наоборот: он не понимает изображения, которые не отслеживают прозрачность, и всегда будет добавлять к изображениям канал прозрачности. Когда данный пиксель полностью прозрачен на всех слоях, Krita вместо этого покажет узор в виде шахматной доски, такой как изображение розы, показанное выше.
Режимы наложения
Поскольку цвета хранятся в виде чисел, с ними можно выполнять математические операции. Мы называем это Blending Modes или Composing Modes .
Режимы наложения можно задавать для каждого слоя или каждого мазка кисти, и поэтому они также являются частью компоновки слоев.
- Умножение
Обычно используется режим наложения, например Умножение что умножает компоненты, что приводит к более темным цветам. Это позволяет имитировать субтрактивное смешивание и, таким образом, значительно упрощает рисование теней.
- Дополнение
Другим распространенным является добавление, которое добавляет компоненты одного слоя к другому, что делает его идеальным для специальных эффектов свечения.
- Стирание
Стирание — это режим наложения в Krita. Инструмента «Ластик» нет, но вы можете быстро включить кисть с помощью клавиши E , чтобы она стала ластиком. Вы также можете использовать его на слоях. В отличие от других режимов наложения, этот влияет только на альфа-канал, делая объекты более прозрачными.
- Нормальный
Режим наложения Нормальный просто усредняет цвета в зависимости от того, насколько прозрачен самый верхний цвет.
Krita имеет 76 режимов наложения, каждый из которых выполняет несколько разные функции.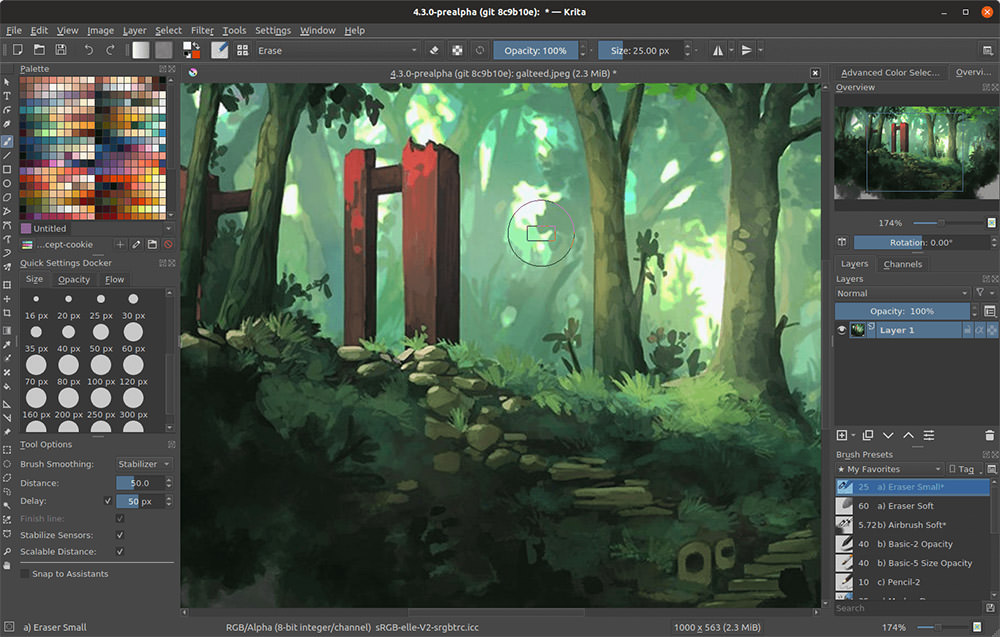 Перейдите к режимам наложения, чтобы узнать больше.
Перейдите к режимам наложения, чтобы узнать больше.
Поскольку мы видим каналы как изображения в градациях серого, мы можем преобразовать изображения в градациях серого в каналы. Например, мы можем использовать изображение в градациях серого для прозрачности. Мы называем эти масок .
Маски — это тип дополнительного эффекта, применяемого к слою, обычно управляемого изображением в градациях серого.
Основными типами масок являются маски прозрачности, которые позволяют использовать изображение в градациях серого для определения прозрачности, где черный цвет делает все прозрачным, а белый делает пиксель полностью непрозрачным.
Вы можете рисовать на масках любой из кистей или конвертировать обычный слой краски в маску. Большим преимуществом масок является то, что вы можете сделать вещи прозрачными, не удаляя нижележащие пиксели. Кроме того, вы можете использовать маски, чтобы показать или скрыть сразу весь групповой слой!
Например, здесь у нас есть белая дама-призрак:
Но вы не можете точно сказать, женщина-призрак она или просто очень-очень белая. Если бы мы только могли предположить, что она плавает.
Щелкаем правой кнопкой мыши по слою и добавляем маску прозрачности. Затем мы выбираем эту маску и рисуем черно-белым линейным градиентом так, чтобы черный был ниже.
Если бы мы только могли предположить, что она плавает.
Щелкаем правой кнопкой мыши по слою и добавляем маску прозрачности. Затем мы выбираем эту маску и рисуем черно-белым линейным градиентом так, чтобы черный был ниже.
Где черное, там дама теперь становится прозрачной, превращая ее в настоящее привидение!
Название «маска» происходит от традиционной маскирующей жидкости и пленки. Вы можете вспомнить предыдущее сравнение выделения с традиционной маскирующей жидкостью. Выделения также хранятся внутри как изображения в градациях серого, и вы можете сохранить их как локальное выделение, похожее на маску, или преобразовать их в маску прозрачности.
Ранее мы упоминали, что с цветами можно выполнять математические операции. Но вы также можете выполнять математические операции с пикселями, группами пикселей или целыми слоями. На самом деле, вы можете заставить Krita выполнять всевозможные мелкие операции со слоями. Мы называем эти операции Фильтры .
Примеры таких операций:
- Desaturate
Все пиксели становятся серыми.
- Размытие
Усредняет пиксели с их соседями, что устраняет резкие контрасты и делает все изображение размытым.
- Sharpen
Это увеличивает контраст между пикселями, которые изначально имели довольно высокий контраст.
- Color to Alpha
Популярный фильтр, делающий все выбранные цвета прозрачными.
Различные кисти-фильтры используются в разных частях изображения.
У Krita есть еще много доступных фильтров: вы можете прочитать о них здесь.
Двигатель щетки фильтра
Поскольку многие из этих операций относятся к пикселям, Krita позволяет использовать фильтр как часть механизма Filter Brush Engine.
В большинстве программ для работы с изображениями это отдельные инструменты, но в Krita он используется как механизм кисти, что позволяет настраивать гораздо больше, чем обычно.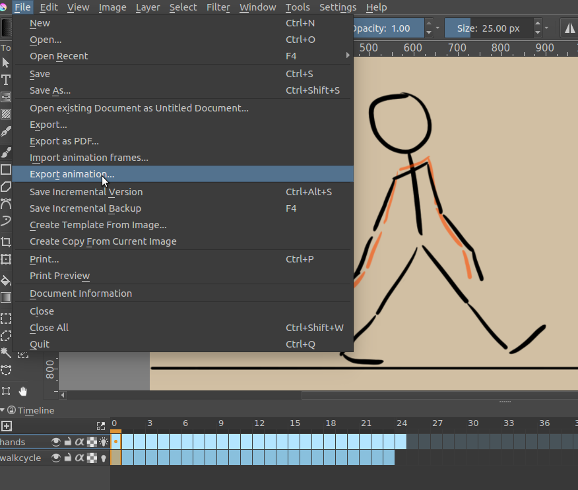
Это означает, что вы можете создать кисть, которая обесцвечивает пиксели, или кисть, которая меняет оттенок пикселей под ними.
Слои фильтров, маски фильтров и стили слоев
Krita также позволяет вам сделать фильтры частью стека слоев с помощью слоя фильтра и маски фильтра. Слои фильтра влияют на все слои под ним в той же иерархии. Прозрачность и маски прозрачности на слоях фильтров влияют на то, где применяется слой.
Маски, с другой стороны, могут воздействовать на один единственный слой и управляться изображением в градациях серого. Они также повлияют на все слои в группе, как маска прозрачности.
Мы можем использовать эти фильтры, чтобы сделать нашу женщину-призрак еще более неземной, выбрав слой с женщиной-призраком, а затем создав слой-клон. Затем мы щелкаем правой кнопкой мыши и добавляем маску фильтра и используем размытие по Гауссу, установленное на 10 или около того пикселей. Затем слой клона помещается за исходный слой и устанавливается в режим наложения «9». 0017 Color Dodge ’, придающий ей определенное жуткое свечение. Вы можете продолжать рисовать на исходном слое, и все будет обновляться автоматически!
0017 Color Dodge ’, придающий ей определенное жуткое свечение. Вы можете продолжать рисовать на исходном слое, и все будет обновляться автоматически!
или стили слоя — это маски фильтров, популяризированные Photoshop, которые немного быстрее, чем обычные маски, но не так универсальны. Они доступны, если щелкнуть правой кнопкой мыши слой и выбрать «стиль слоя».
Преобразования похожи на фильтры в том смысле, что это операции, выполняемые над пикселями изображения. У нас есть обычные преобразования изображения и слоя в верхнем меню изображения и слоя, так что вы можете изменять размер, переворачивать и вращать все изображение.
У нас также есть инструмент «Обрезка», который влияет только на размер холста, и инструмент «Перемещение», который перемещает только заданный слой. Однако, если вы хотите больше контроля, Krita предлагает инструмент преобразования.
С помощью этого инструмента вы можете вращать и изменять размер холста или размещать его в перспективе. Или вы можете использовать расширенные инструменты преобразования, такие как деформация, клетка и пластика, которые позволяют вам преобразовываться, рисуя пользовательские точки или даже притворяясь, что это трансформирующая кисть.
Или вы можете использовать расширенные инструменты преобразования, такие как деформация, клетка и пластика, которые позволяют вам преобразовываться, рисуя пользовательские точки или даже притворяясь, что это трансформирующая кисть.
Двигатель кисти деформации
Как и механизм кистей-фильтров, Krita также имеет механизм кистей Deform, который позволяет вам трансформироваться с помощью кисти. Эта деформация похожа на гораздо более быструю версию режима инструмента преобразования «Пластика», но взамен ее результаты имеют гораздо более низкое качество.
Яблоко превратилось в грушу с помощью кисти слева и кисти «Деформация» справа.
Кроме того, вы не можете применить кисть деформации в качестве неразрушающей маски.
Трансформирующие маски
Как и фильтры, преобразования можно применять как неразрушающую операцию, которая является частью стека слоев. Однако, в отличие от масок фильтра и прозрачности, маски преобразования не могут управляться изображением в градациях серого по техническим причинам. Вы также можете использовать маски преобразования для деформации слоев клонов и файлов.
Вы также можете использовать маски преобразования для деформации слоев клонов и файлов.
Начиная с версии 3.0, Krita поддерживает растровую анимацию. Вы можете использовать временную шкалу, анимацию и докеры onionskin, а также удивительное разнообразие кистей Krita для создания растровых анимаций, экспортировать их, а затем превращать в фильмы или GIF-файлы.
Со всеми этими техническими вещами вы можете забыть, что Krita — это программа для рисования. Подобно тому, как при работе с традиционными средствами в качестве иллюстратора вы можете иметь все виды оборудования, облегчающего рисование, Krita также предлагает множество инструментов:
Помощники точки схода Криты в действии.
- Сетки и направляющие Docker
Очень простой инструмент управления, который показывает сетки или направляющие линии, которые можно настроить.
- Привязка
Вы можете привязываться к чему угодно. Сетки, направляющие, расширения, ортогонали, центры изображений и ограничивающие рамки.

- Рисование с помощью ассистентов
Поскольку вам вряд ли удастся приложить линейку к планшету, чтобы помочь вам в рисовании, ассистенты помогут вам нарисовать концентрические круги, перспективы, параллельные линии и другие легко забываемые, но сложные для рисования детали. Krita также позволяет вам привязываться к ним с помощью параметров инструмента.
Эти руководства сохраняются в собственном формате Krita, что означает, что вы сможете легко продолжить свою работу позже.
Это приводит к последней концепции: кастомизации.
Помимо перестановки окон настройки в соответствии с вашими предпочтениями, Krita предоставляет и сохраняет ваши конфигурации в виде рабочих областей. Это кнопка вверху справа.
Вы также можете настроить панель инструментов через «Настройки» ‣ «Настроить панели инструментов…», а также с помощью ярлыков в меню «Настройки» ‣ «Настроить Krita…» ‣ «Ярлыки и настройки» ‣ «Настроить Krita…» ‣ «Настройки ввода холста».
Учебники Krita: изучите основы программного обеспечения для цифрового искусства
Добро пожаловать в наши обучающие программы Krita. Krita — одна из лучших бесплатных программ для рисования, которая включает в себя множество инструментов и функций. В то время как Photoshop имеет функции, которые могут быть полезны от рисования до ретуширования фотографий и манипуляций с фотографиями, слишком много опций создают сложную кривую обучения для цифрового художника.
Krita сохраняет дружественный к рисовальщикам интерфейс благодаря чистому стилю и минимуму отвлекающих факторов. Инструменты удобно расположены, а большая часть окна отведена холсту. Поскольку у Krita такая плавная кривая обучения, легко — и важно — ознакомиться с ее функциями, прежде чем погрузиться в процесс рисования. Поэтому мы собрали ряд советов, которые помогут вам начать. Это определенно того стоит, поскольку программа настолько хороша, что вошла в наш выбор лучшего программного обеспечения для цифровых художников.
Оставайтесь на этой странице, чтобы узнать, как ориентироваться в интерфейсе, или перейдите на вторую страницу, чтобы прочитать пошаговое руководство о том, как упорядочить свои наброски с помощью Krita.
Если вы хотите улучшить свои навыки рисования, перейдите к нашему сообщению как рисовать — обзор лучших уроков рисования.
- Скачать Krita (открывается в новой вкладке)
01. Создать новый документ
(Изображение: © Сара Цепеш)
Откройте новый документ, выбрав «Файл»> «Создать». Чтобы контролировать размер холста, вы можете выбрать один из шаблонов в раскрывающемся меню «Предопределенные» или изменить размеры самостоятельно. Выберите пиксели или дюймы для своих размеров и установите размер холста в нужном соотношении. Я предпочитаю больший размер файла, не менее 3000 пикселей в самом коротком размере и не более 7000 пикселей в самом длинном. Наконец, установите разрешение на 300 или 600; чем выше разрешение, тем выше качество конечного изображения.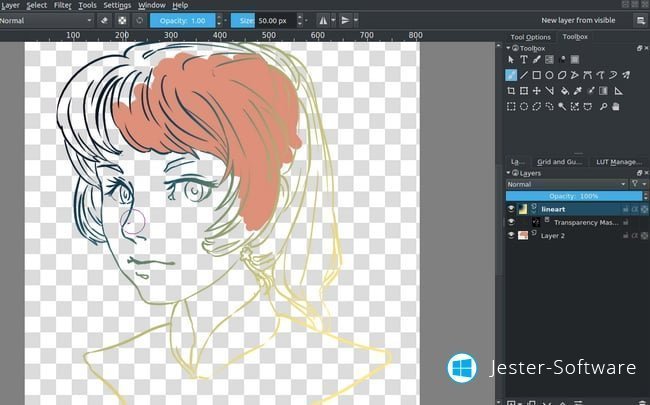
02. Ознакомиться с левой панелью инструментов
(Изображение: © Sara Tepes)
С левой стороны находится панель инструментов. Я укажу на некоторые из инструментов, которые вы, вероятно, будете использовать чаще всего. Инструмент «Кисть от руки» — это то, с чем вы собираетесь рисовать и рисовать. Кроме того, инструмент «Преобразование» представляет собой удобную функцию для выбора и изменения размера или формы раздела. Инструмент «Градиент» и «Заливка» полезны для заливки цветом больших участков, а инструмент «Выбор цвета» необходим для смешивания при рисовании. Инструмент «Выделение контура» упрощает выбор определенной части вашего фрагмента и часто используется в сочетании с инструментом «Преобразование».
03. Знакомство с правильной панелью инструментов
(Изображение: © Sara Tepes)
На правой панели инструментов находится расширенный выбор цвета, панель слоев и наборы кистей. Использование цветового круга упрощает смену оттенков, а также полезно для настройки дополнительных тонов.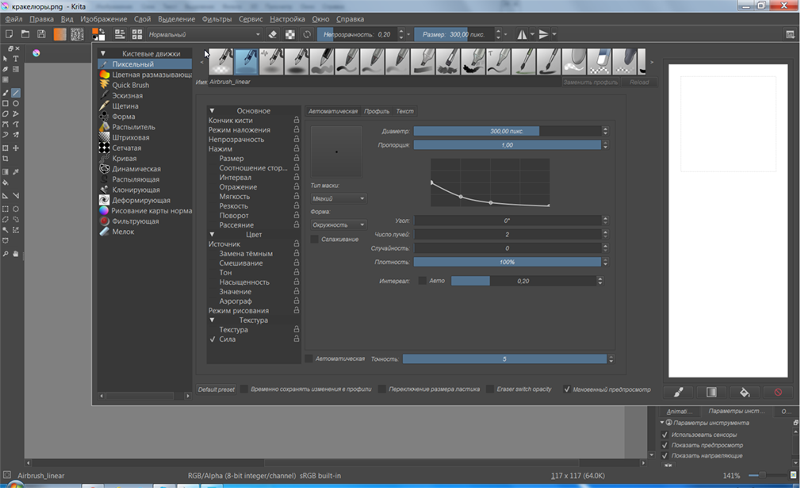 Панель «Слои» позволяет создавать новые слои краски, маски или фильтра, предоставляя вам полный контроль над холстом. Наконец, пресеты кистей позволяют быстро просматривать и выбирать кисти. Вы можете фильтровать по типам кистей или выбирать свои любимые для быстрого доступа.
Панель «Слои» позволяет создавать новые слои краски, маски или фильтра, предоставляя вам полный контроль над холстом. Наконец, пресеты кистей позволяют быстро просматривать и выбирать кисти. Вы можете фильтровать по типам кистей или выбирать свои любимые для быстрого доступа.
04. Доступ к панели инструментов «Кисть»
(Изображение: © Sara Tepes)
Выбрав инструмент «Кисть от руки» и нажав кнопку «Редактировать параметры кисти» на верхней панели инструментов, вы увидите множество вариантов настройки выбранной кисти. Две функции, которые вы в основном будете использовать, это фильтры непрозрачности и размера. Убедитесь, что для любого из них выбрано значение «Нажим», в зависимости от того, какую кисть вы используете, чтобы Krita правильно синхронизировалась с вашим планшетом.
05. Сохраните изображение
(Изображение: © Sara Tepes)
Когда вы будете готовы сохранить свой холст, перейдите в «Файл»> «Экспорт» и выберите нужный тип файла.
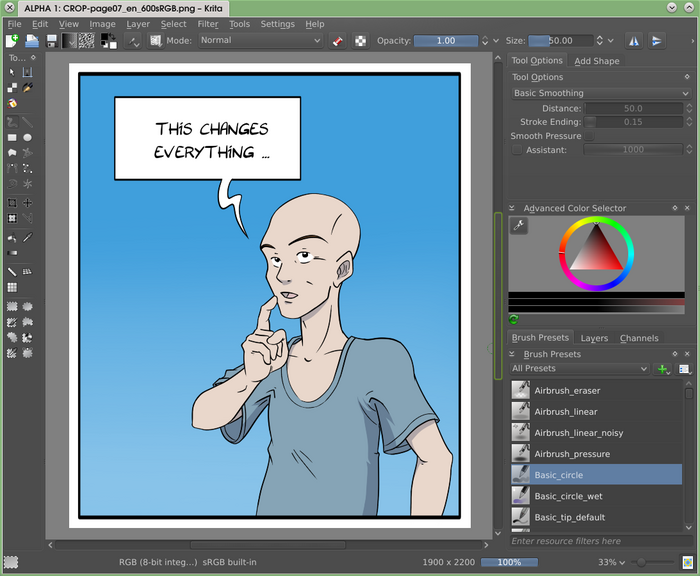
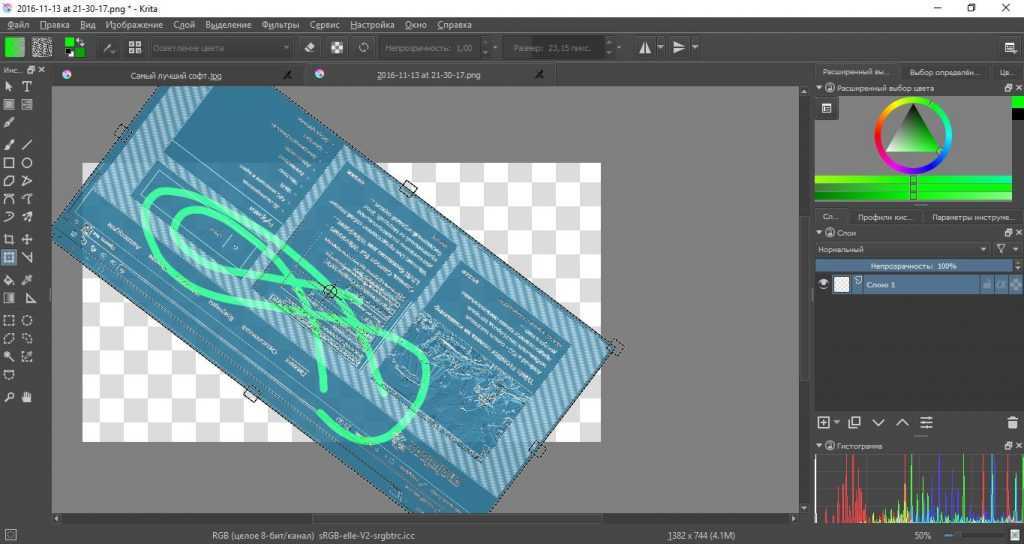

 Инструменты выбора позволяют рисовать или изменять текущий выбор. Это похоже на использование маскирующих жидкостей в традиционном методе рисования, но в то время как использование маскирующих жидкостей и пленки часто грязно и деликатно, выделение гораздо проще в использовании.
Инструменты выбора позволяют рисовать или изменять текущий выбор. Это похоже на использование маскирующих жидкостей в традиционном методе рисования, но в то время как использование маскирующих жидкостей и пленки часто грязно и деликатно, выделение гораздо проще в использовании.