Фотомастеринг с помощью Photoshop CS2 | Мир ПК
Тадеуш Котарбиньский |
Наверняка многие из вас, уважаемые читатели, хранят дома пожелтевшие, примятые, истрепанные, но все же дорогие сердцу семейные фотографии. Одним из них давно минуло полвека, другие существуют в единственном экземпляре, сохранившемся только у вас. А толпы родственников жаждут заполучить заветную фотокарточку. Знакома вам такая ситуация? Что же делать?
Конечно, можно обратиться в многочисленные лаборатории, предлагающие широчайший спектр услуг по восстановлению, кадрированию и ретушированию фотографий. Но как известно, широко разрекламированные услуги зачастую не полностью отвечают пожеланиям заказчика, ведь запросы каждого клиента индивидуальны. Например, вы можете целый час объяснять, что вы хотели бы изменить, а в итоге увидите на фотографии лишь часть желаемого. Так стоит ли тратить драгоценное время, нервы и деньги, чтобы получить кота в мешке? Не лучше ли исправить снимок самому? Photoshop поможет быстро и качественно его восстановить. К тому же тогда он станет вам еще ближе и дороже.
К тому же тогда он станет вам еще ближе и дороже.
Помещаем фото в компьютер, или Основные принципы сканирования
Сначала следует отсканировать фотографию. Чтобы получить качественное изображение, наиболее адекватно передающее базовое, учтите следующее.
- Настройки сканера. Не стоит пользоваться автоматическими настройками яркости, контрастности и проч. Даже когда вы восстанавливаете черно-белый снимок, то имеет смысл сканировать его как цветной. В результате можно выбрать канал с наилучшим качеством. Бывает, что один канал поврежден меньше, чем остальные, и тогда разумнее всего исправлять только его.
- Разрешение. Выбирайте заведомо более высокое разрешение, чем требуется. Это позволит при последующем уменьшении детализации избавиться от мелких дефектов и получить более сглаженное изображение. Например, для печати фотографии вполне достаточно разрешения 300 пикселов на дюйм, поэтому можно отсканировать оригинал с разрешением 400-600 пикселов.
- Расширение.

Учтите, что при таких настройках сканирования и сохранения объем создавшегося файла может вас испугать. Но все-таки целесообразнее потом уменьшить размеры и разрешение файла в Photoshop, чем изначально недополучить важную информацию.
Проблемы старых фотографий
| Рис. 1. Отсканированная исходная фотография |
Представьте себе, что вам нужно отредактировать фотографию, имеющую сходство с приведенной на рис. 1.
К сожалению, качество нашего оригинала далеко от совершенства. На недостатки самого снимка наложились еще и погрешности от работы сканера. Но сначала проанализируем изъяны самой фотографии.
- Некачественные съемка и печать проявляются в излишней затемненности или засветленности снимка, недостаточных контрастности и резкости.
 Впрочем, подобные недостатки бывают и у современных фотографий.
Впрочем, подобные недостатки бывают и у современных фотографий. - Неправильные условия хранения и небрежное обращение приводят к всевозможным изгибам, потертостям, пятнам и к тому, что части фотографии просто пропадают.
- Истечение «срока годности» вызывает изменение цвета: все фото желтеет, а его края выцветают.
При сканировании изображения нередко могут возникать муар, шум, типографский растр и пропуски цвета, представленные в виде черных и белых пятен.
На нашей фотографии собран практически весь спектр изъянов снимка: пропуски травы, деревьев, недостаточная контрастность, срезанность картинки (рис. 2а), а также недостатки, обусловленные работой сканера: черные и белые пятна на одежде и лицах, типографский растр (рис. 2b).
| Рис. 2. Портрет: а — исходное фото; b — фото с отредактированным фоном |
Существуют свои методы борьбы с каждым из перечисленных дефектов. Их-то мы и рассмотрим ниже.
Их-то мы и рассмотрим ниже.
Портреты
Сложность реставрационных работ сильно варьируется в зависимости от «степени износа» снимка и от того, что на нем изображено. Проще всего иметь дело с портретами. Легче работать, когда человек снимался на нейтральном фоне, а не в своем любимом кабинете, полном различных предметов. Сначала мы кратко рассмотрим основные принципы редактирования портретов, а уже потом подробно поговорим об исправлении более сложных фотографий.
При обработке портретных снимков главное — устранить дефекты и отретушировать сам портрет. Поскольку фон не нужно восстанавливать, то его следует аккуратно выделить и удалить. А затем нужно с помощью инструмента Paint Bucket (Ведро краски) залить выделенную область светло-серым цветом (рис. 2).
Когда человек расположен не на нейтральном фоне и этот фон понес значительные боевые потери, то стоит подумать, не пожертвовать ли исторической правдой на благо качественного снимка и не убрать ли фон вообще.
Работа будет еще труднее, если на фото несколько человек, группа людей или кто-то один в полный рост на фоне природы. При восстановлении фотографии мы будем придерживаться последовательности, приведенной ниже.
При восстановлении фотографии мы будем придерживаться последовательности, приведенной ниже.
Работы по восстановлению старых фотографий в Photoshop
- Сканируем изображение как цветное и сохраняем в формате TIFF.
- Выравниваем по линии горизонта, кадрируем, настраиваем размеры и пропорции.
- Проверяем каналы. Переводим цветное изображение в режим градаций серого.
- Выполняем тоновую коррекцию и редактируем контрастность.
- Ретушируем: вручную удаляем пятна и царапины, восстанавливаем поврежденные места, используя инструменты групп Spot Healing Brush (Плашечная восстанавливающая кисть) и Clone Stamp (Штамп).
- Избавляемся от зернистости и типографского растра с помощью фильтров.
- Настраиваем общую резкость, применяя фильтры группы Sharpen (Резкость).
- Повторно проводим ретуширование для «украшения» фотографии с помощью инструментов локальной коррекции.
- Оформляем рамку, если хочется, и подписываем снимок.
- Сохраняем в необходимом формате (для печати или передачи по Интернету).

Готовим фото: выравниваем и приводим к нужным пропорциям
Даже невооруженным глазом видно, что после сканирования фотография нуждается в выравнивании и последующем кадрировании с помощью инструмента Crop (Рамка). (О выравнивании по линии горизонта и кадрировании см. «Мир ПК», №3/06, с. 129.)
Зачастую возникают ситуации, когда размеры снимка отличаются от стандартных, печатаемых в фотолабораториях. В этом случае не обязательно и дальше кадрировать изображение, чтобы добиться нужных пропорций. Можно использовать другой метод и оставить эти лишние сантиметры для рамки, где потом можно подписать название фото и указать год его создания. Задавать новые пропорции следует в меню Image • Canvas Size (Изображение • Размер холста). В полях Width (Ширина) и Height (Высота) напишите размеры изображения, например 10 и 15 см. А если отметите мышью один из квадратиков Anchor (Якорь), то определите, к какой части изображения будет добавлен холст. Щелкнув по центральному квадратику, вы получите равномерную рамку (рис.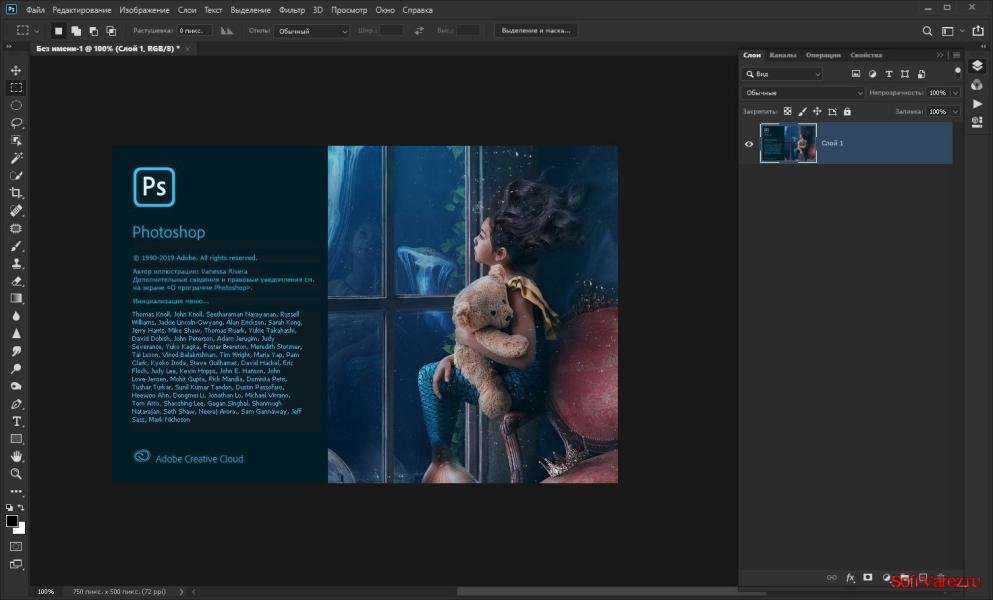 3).
3).
| Рис. 3. Настройка Canvas Size |
Примечание. Если программа медленно работает из-за высокого разрешения изображения, то уменьшите его командой Image • Image Size (Изображение • Размер изображения). Сканирование производилось с разрешением 600 пикселов на дюйм, но вполне допустимо уменьшить его до 300.
Работаем с каналами: ищем «правильный»
Теперь выберем цветовой канал лучшего качества. Если фотография во всех каналах будет выглядеть почти одинаково, то переведем цветное изображение в оттенки серого.
Совет. Сделать из цветной фотографии нецветную очень просто — достаточно выбрать цветовой режим Grayscale (Оттенки серого) в меню Image • Mode (Изображение • Режим).
При сканировании мы сохранили фото как цветное, и значит, в цветовом формате RGB изображение образуют три канала: красный, зеленый и голубой. Их можно просмотреть с помощью панели Channels (Каналы), которую нужно выбрать в меню Window (Окно), следующим образом.
- Вы видите полноцветное изображение (RGB). Если же убрать расположенный слева от каждого из двух каналов значок и оставить его рядом с одним из них, то можно будет последовательно оценивать «степень износа» каналов. Пользуйтесь панелью Navigator (Навигатор), чтобы лучше рассмотреть недостатки снимка в увеличенном масштабе.
Примечание. Для разбиения изображения на каналы существует режим Multichannel (Многоканальный). Он включается с помощью меню Image • Mode (Изображение • Режим). - В нашем случае наилучшим качеством обладает голубой канал (Blue), на его основе и будем работать дальше.
- остальные каналы можно удалить, последовательно выделяя и перетаскивая их мышью в значок корзины Delete Channel (Удалить текущий канал) или же выбирая в контекстном меню пункт Delete Channel (Удалить канал).
Чтобы сохранить исходный рисунок в цвете и продолжить работать с выбранным каналом в новом документе, поступите следующим образом.
Рис. 4. Панель Channels 4. Панель Channels |
- Выделите понравившийся канал, а затем в контекстном меню щелкните на пункте Duplicate Channel (Дублировать канал).
- В появившемся диалоговом окне укажите то место, где должен разместиться канал. Чтобы сохранение произошло в новом документе (рис. 5), выберите в раскрывающемся списке Document (Документ) пункт New (Новый) и впишите для него название в поле Name (Имя).
- Нажмите на OK, чтобы оказаться в новом файле, содержащем необходимый канал. Обратите внимание, что при сохранении одного канала цветовой режим изображения изменяется на Multichannel (Многоканальный).
- Установите цветовой режим Grayscale (Оттенки серого) с помощью меню Image • Mode (Изображение • Режим).
| Рис. 5. Дублирование канала в новом документе |
Теперь самое время произвести тоновую коррекцию и отредактировать контрастность. (Если бы у нас была цветная фотография, то пришлось бы выполнить еще и цветокоррекцию.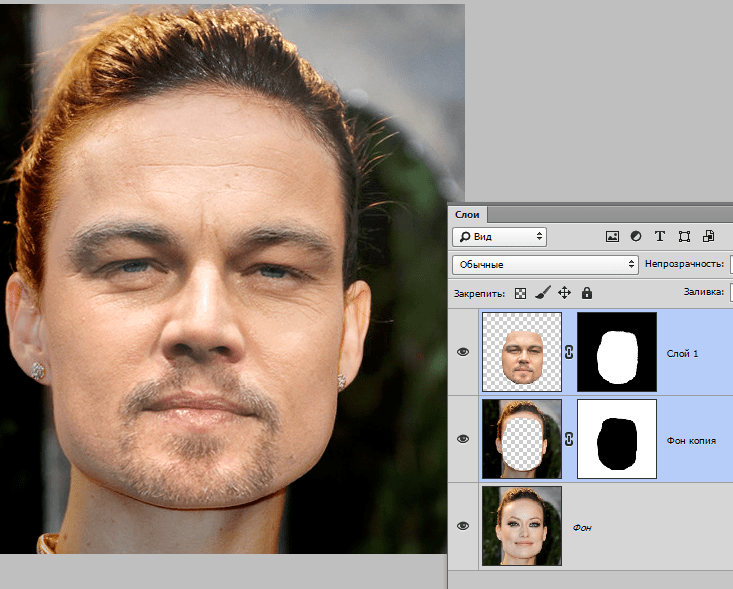 ) О работе с инструментами тоновой коррекции было достаточно подробно рассказано в «Мире ПК», №3/06, c. 131, и №4/06, с. 132.
) О работе с инструментами тоновой коррекции было достаточно подробно рассказано в «Мире ПК», №3/06, c. 131, и №4/06, с. 132.
Ретушируем: это очень просто
В последнее время при коррекции фотографий одним из самых распространенных стало слово «ретушь». Под этим подразумевается комплекс приемов, направленных на устранение тех дефектов изображения, о которых говорилось в начале статьи. Средства автоматической ретуши включают в себя фильтры и команды, в равной степени воздействующие на всю фотографию, а с помощью инструментов локальной или ручной ретуши ведется работа над отдельными деталями изображения.
Сначала имеет смысл избавиться от царапин и загибов, а также восстановить оторванные углы снимка, чтобы они еще больше не деформировались от авторетуши. После этого нужно воспользоваться теми благами, какие дает автоматическая ретушь, а затем вытягивать детали ручным ретушированием. Впрочем, зачастую все это превращается в итерационный процесс, приходится попеременно пользоваться приемами то авторетуши, то ручной.
Работаем с инструментами клонирования и восстановления: был загиб — нет загиба
Теперь самое время перейти к творческой части восстановления фото. Первым делом устраним весомые дефекты, с которыми не справятся фильтры. Для этого существует целая группа инструментов. В основу их работы положен алгоритм инструмента Clone Stamp (Штамп), обеспечивающий копирование областей изображения. То место, с которого будет происходить копирование, определяется щелчком мыши с нажатой клавишей . Прежде всего дорисуем правый нижний угол фотографии, представленной на рис. 1, с помощью инструмента Clone Stamp (Штамп). Создадим новый слой и на нем дорисуем недостающие детали изображений травы и дерева, позаимствовав образец для копирования (нажав клавишу ) с наименее поврежденных, но наиболее подходящих «по смыслу» мест. Не забудьте включить флажок Sample All Layers (Использовать все слои).
Примечание. Размер «оттиска» и его жесткость настраиваются так же, как у кисти на панели свойств в разделе Brush (Кисть).
Также можно было бы воспользоваться собратом Clone Stamp (Штамп), инструментом Pattern Stamp (Штамп по образцу), хотя его и применяют гораздо реже. Он позволяет выделить область изображения и уже на ее основе создать фоновый узор. Для этого нужно с помощью инструмента Rectangular Marquee (Прямоугольное выделение) выделить небольшой квадратик наиболее хорошо сохранившейся травы, а затем воспользоваться опциями Edit • Define Pattern (Редактирование • Определить образец). После выполнения данной операции в списке Pattern (Образец) инструмента Pattern Stamp (Штамп по образцу) появится созданный нами кусок изображения травы. Его-то мы и выберем для последующей работы. Затем восстановим угол, работая инструментом, как кисточкой.
Рассмотрим группу инструментов, расположенных над Clone Stamp (Штамп). Для реставрационно-восстановительных работ также используются Spot Healing Brush (Плашечная восстанавливающая кисть), Healing Brush (Восстанавливающая кисть) и Patch (Заплата). Особенность их состоит в том, что когда они вставляют выбранный образец на место нового, то сглаживают края такой заплатки со старым изображением. Такие инструменты незаменимы при работе с внутренними участками рисунка.
Такие инструменты незаменимы при работе с внутренними участками рисунка.
С новинкой Photoshop CS2, инструментом Spot Healing Brush (Плашечная восстанавливающая кисть), мы уже знакомы (см. «Мир ПК», №1/06, с. 134). С его помощью удобно избавляться от мелких погрешностей.
На мой взгляд, лучшим инструментом для устранения царапин и перегибов является Healing Brush (Восстанавливающая кисть). Он так незаметно вносит исправления, что непосвященный никогда и не подумает, что на восстановленном месте было что-то иное! При работе с этим инструментом, как и в случае применения Clone Stamp (Штамп), предварительно необходимо выбрать образец с нажатой клавишей .
Совет. Для контрастных участков и границ изображения лучше всего подойдет инструмент Clone Stamp (Штамп).
| Рис. 6. Изображение после применения группы инструментов клонирования и восстановления |
Неплох и инструмент
Patch (Заплатка), создающий заплатки произвольной формы на основе выделенной области.
Посмотрите сначала на рис. 1, а затем на рис. 6, и тогда вы поймете, что результат применения инструментов клонирования и восстановления очень даже неплох.
Ретушируем автоматически: понижаем и повышаем резкость изображения
Сейчас уже можно избавиться и от погрешностей работы сканера — типографского растра и зернистости. Чтобы убрать их или хотя бы смягчить, воспользуемся фильтрами групп Blur (Размытие) и Noise (Шум), предназначенными для размытия и устранения шума (см. «Мир ПК», № 2/06, с.136, №4/06, с. 134).
Мелкие дефекты эффективно устраняют фильтры Despeckle (Удалить пятна) и Dust and Scratches (Пыль и царапины) группы Noise (Шум). В каждом случае значения параметров фильтров устанавливаются индивидуально. Так, для нашего изображения эффективны следующие значения фильтра Dust and Scratсhes (Пыль и царапины): Radius (Радиус) — 1; Threshold (Порог) — 5.
Совет. Не забывайте и о приеме работы с фильтром, рассмотренном в конце прошлого урока (см.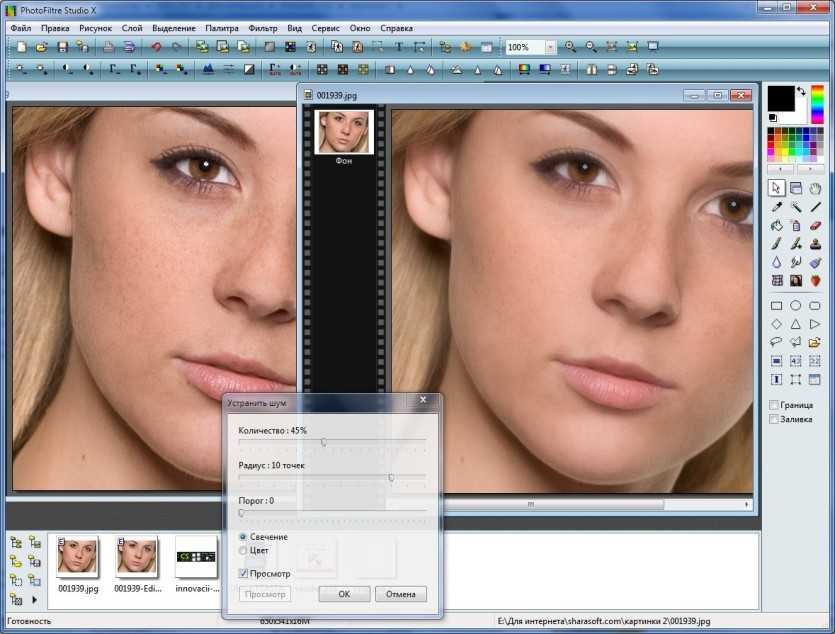 «Мир ПК», №4/06) когда мы экспериментировали с фильтрами не на базовом слое, а на его копии.
«Мир ПК», №4/06) когда мы экспериментировали с фильтрами не на базовом слое, а на его копии.
После того как мы применили фильтры, устраняющие мелкие дефекты, заметно понизилась резкость изображенных на фотографии предметов. Если вы будете напрямую повышать резкость с помощью фильтров группы Sharpen (Резкость), то многие дефекты, от которых вы благополучно избавились на предыдущем шаге, снова займут свои исходные позиции. Что же делать? В такой ситуации имеет смысл воспользоваться следующим эффективным приемом ретуши.
| Рис. 7. Применение фильтра Find Edges |
- Создаем копию фонового слоя. Для верхнего слоя определяем контуры с помощью фильтра Find Edges (Выделение краев) из меню Filter • Stylize (Фильтр • Стилизация). Полученное изображение представлено на рис. 7.
- Инвертируем полученные контуры, нажав сочетание клавиш +I. Это позволит сделать контуры белыми на черном фоне.

- Применяем фильтр Median (Медиана) из меню Filter • Noise (Фильтр • Шум) и задаем значение параметра Radius (Радиус) равным 2.
- С помощью фильтра Gaussian Blur (Размытие по Гауссу) из меню Filter • Blur (Фильтр • Размытие) задаем фильтру значение параметра Radius (Радиус) равным 4.
Потом выделим полученные контуры следующим образом.
- С помощью инструмента для выделения цветового диапазона Color Range (Цветовой диапазон), находящегося в меню Select (Выделение), выберем в диалоговом окне Color Range (Цветовой диапазон) пипеткой черный цвет, задав параметр Fuzziness (Разброс) равным 30.
- Инвертируем выделение, воспользовавшись меню Select • Inversе (Выделение • Инвертировать). Теперь оказались выделенными только контуры, и они готовы к применению фильтра, повышающего резкость.
Рис. 8. Что получилось после повышения резкости - Перейдем на базовый слой и применим к нему Filter • Sharpen • Unsharp Mask (Фильтр • Резкость • Контурная резкость).
 Значение параметра Amount (Интенсивность) зададим близким к максимальному (350 — 500), а параметра Radius (Радиус) — равным 2.
Значение параметра Amount (Интенсивность) зададим близким к максимальному (350 — 500), а параметра Radius (Радиус) — равным 2. - Снимем выделение, нажав сочетание клавиш +D, после чего можно удалить слой, с которым мы работали над созданием выделения (рис. 8).
* * *
На этом уроке мы на примере восстановления старой фотографии проанализировали ее недостатки, познакомились с правилами сканирования, работы с каналами, приемами ретуши (инструментами клонирования и восстановления), возможностями авторетуши. В следующий раз мы расскажем о других инструментах локальной коррекции и фильтрах для настройки резкости, а также научимся делать из черно-белой фотографии цветную и правильно сохранять документ.
ОБ АВТОРЕ
Ксения Свиридова — менеджер и дизайнер Координационного центра программы ECDL на Украине (Европейский стандарт компьютерной грамотности), e-mail: [email protected].
Продолжение. Начало см. в №3—4/06.
Эффективная обработка фотографий в Photoshop / Хабр
Читая статьи о Photoshop, я часто удивляюсь тому, насколько многие авторы усложняют решение по сути простых задач по обработке. Этим страдают и многие «монументальные» писатели, например Дэн Маргулис. Но ему это простительно – его задача написать о всех тонкостях и нюансах процесса обработки, рассмотреть его со всех ракурсов и сторон. Хотя именно эта особенность подачи материала в его книгах отталкивает многих читателей.
Этим страдают и многие «монументальные» писатели, например Дэн Маргулис. Но ему это простительно – его задача написать о всех тонкостях и нюансах процесса обработки, рассмотреть его со всех ракурсов и сторон. Хотя именно эта особенность подачи материала в его книгах отталкивает многих читателей.
На самом деле, корни подобных способов «увеличить резкость в 40 действий» растут из очень простой вещи – люди, которые пишут эти уроки, никогда не работали с большим объемом фотографий. То есть, как правило, у них есть пара фотографий и они готовы в процессе их обработки убить вечер-другой. Но когда у тебя идут постоянные заказы, и с каждой фотосессии тебе надо серьезно обработать несколько десятков кадров – начинаешь задумываться о более простых и удобных способах обработки.
О них мы сегодня и поговорим. Я расскажу вам о пяти простых, но очень эффективных инструментах Photoshop, которые я постоянно использую в своей работе.
Перед тем, как обрабатывать фотографии в Photoshop, я всегда сначала работаю с кадрами в RAW-конвертере. Именно там я провожу основную цветокоррекцию и первичную обработку фотографий. По сути, я создаю «скелет» обработки, а в Photoshop работаю уже с деталями фотографии.
Именно там я провожу основную цветокоррекцию и первичную обработку фотографий. По сути, я создаю «скелет» обработки, а в Photoshop работаю уже с деталями фотографии.
Итак, мы поработали с фотографией в RAW-конвертере и открываем ее в Photoshop. Фотошоп встречает нас огромным количеством инструментов для обработки на все случаи жизни. Но мы поговорим о самых простых и эффективных из них.
1. Dodge Tool/Burn Tool
Главная функция Dodge Tool/Burn Tool – осветление/затемнение отдельных участков изображения. По сути, вы можете «рисовать» затемнение или наоборот – осветлять снимок. Это очень просто, попробуйте: уверен, вы оцените этот инструмент. Dodge/Burn Tool имеет всего две, но очень важные настройки.
Range — Выбор области применения
Вы можете использовать этот инструмент на темные (Shadows), светлые (Highlights) или нейтральные (Midtones) области фотографии. Например, вам нужно осветлить темные участки подбородка (при обработке портрета), а светлые оставить не тронутыми. В таком случае мы ставим режим Shadows в Dodge Tool, и она будет осветлять только темные участки мест, на которые мы ее применим.
В таком случае мы ставим режим Shadows в Dodge Tool, и она будет осветлять только темные участки мест, на которые мы ее применим.
Exposure – сила воздействия
Очень важно правильно выставить силу воздействия. Многие люди, экспериментируя с фотошопом, пробуют Dodge/Burn на 100%. И, затемняя изображение, получают черные «дыры», а осветляя – сплошные пересветы. Конечно, получая такой результат, они больше не возвращаются к этому инструменту. Но Dodge/Burn – это тонкий инструмент. Если вы работаете по теням или светам – попробуйте силу применения в 7-10%, если с нейтральными участками – 10-20%. Для каждого случая сила воздействия подбирается отдельно, но, немного поработав с этим инструментом, вы начнете чувствовать, какая именно мощность нужна в каждом конкретном случае.
Использование
Dodge/Burn имеет массу способов применения:
- Осветляйте радужку глаз
- Затемняйте линии формы лица на мужском портрете
- Осветляйте области контрового света
- Отбеливайте зубы вашим моделям
Именно используя Dodge Tool, проще и эффективнее всего отбеливать зубы на фотографии.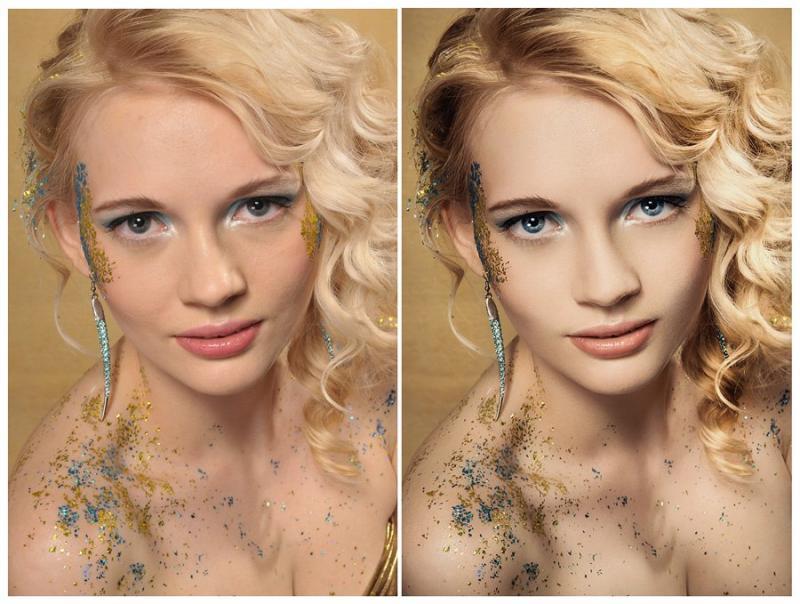 Немного попозже я обязательно напишу отдельный урок о правильном отбеливании зубов с помошью Dogde Tool.
Немного попозже я обязательно напишу отдельный урок о правильном отбеливании зубов с помошью Dogde Tool.
2. Clone Stamp
В фотошопе существует несколько инструментов для ретуши изображений, и каждый из них по своему хорош. Но «Штамп» — самый универсальный в применении инструмент.
Его функция – брать определенный участок изображения и копировать его. Тем самым мы можем, например, заретушировать морщины – просто «заменив» их участками гладкой кожи. Для этого нажимаем Alt и выбираем область, откуда будет браться картинка, и потом, просто кликая по нужным участкам изображения, мы будем копировать ее на них.
В настройках штампа важно обратить внимание на два параметра:
Mode
Это режимы, в которых будет работать штамп. Например, в режиме Darken штамп будет «заменять» только более светлые зоны, нежели выбранный участок. По сути – вы можете затемнять светлые зоны изображения, оттого и название режима – Darken. И, сооветственно, в режиме Lighten штамп будет работать только на более темные зоны изображения, осветляя их.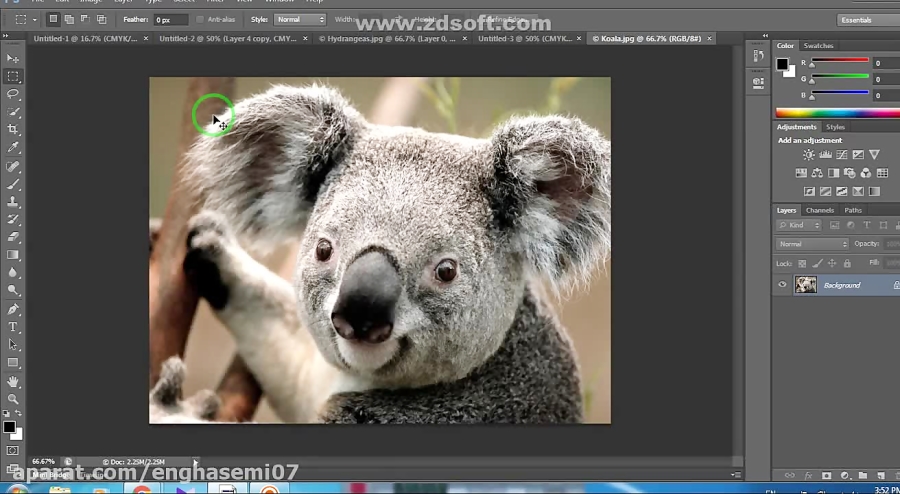
Clone Stamp имеет много режимов работы – поэкспериментируйте с ними, уверен, вы получите интересные результаты.
Описывать работу каждого режима, на мой взгляд, не имеет смысла — в фотошопе для всех инструментов действуют по сути одни и теже принципы работы режимов, только немного изменяясь под специфику конкретного инструмента.
Opacity
Opacity – значит непрозрачность. Проще говоря, чем меньше вы поставите процент в этой настройке, тем более прозрачная будет «работа» штампа. Например, при 100% штамп полностью заменит выбранный участок, а при 50% — будет полупрозрачным. Для ретуши лица, как правило, используется 10-30%, в ином случае будет слишком четко виден след штампа.
Использование Clone Stamp
- Ретушь
Ретушь во всех ее проявлениях – основное назначение штампа. Прежде всего штамп используется для ретуши кожи – убирать морщины, синяки под глазами, отеки и прочие прекрасные творения матери-природы.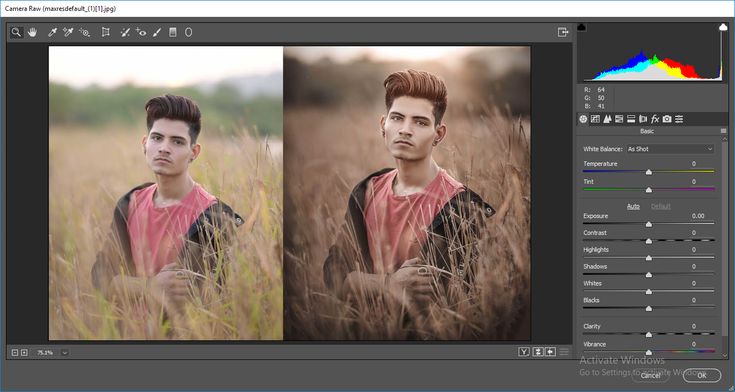
Также можно заретушировать, например, нежелательный объект в кадре. Если, конечно, он не занимает половину фотографии.
Очень удобно использовать штамп для устранения небольших пересветов. Например, у вашей модели на кончике носа небольшое пятнышко пересвета. Мы берем штамп, ставим режим Darken и в пару кликов затемняем это пятнышко.
3. History Brush
Хистори браш – это машина времени для обработки фотографий. Вы можете брать любую стадию обработки и кисточкой рисовать из нее по вашему изображению.
History Brush таит в себе огромные возможности. Подробно о работе этого инструмента я уже писал в отдельной статье. В ней вы найдете подробный урок по применению хистори браш и узнаете, как увеличивать резкость только на нужных вам участках изображения.
Безусловно, увеличение резкости не единственная область ее применения. В будущих статьях, я расскажу, как с помощью History Brush работать с цветом на фотографии.
4. Black&White
Инструмент Black&White находится во вкладке Image—>Adjustments.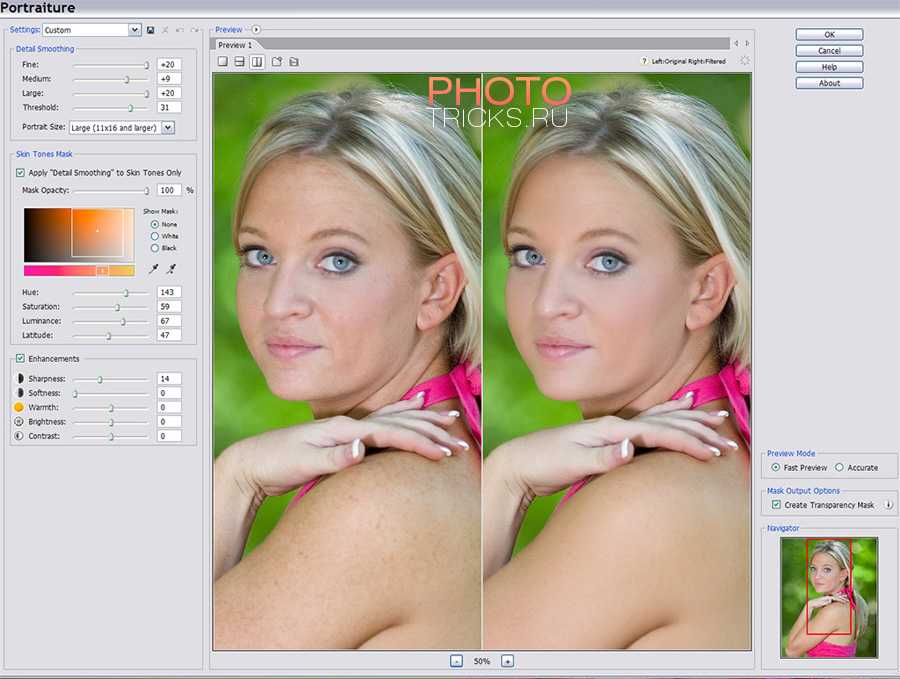 Или можно просто создать Adjustment layer (Корректирующий слой) на фотографии.
Или можно просто создать Adjustment layer (Корректирующий слой) на фотографии.
Главная функция инструмента Black&White – «правильный» перевод цветного изображения в ч/б. Правильный потому, что вы можете изменять черно-белое отображение каждого из цветов. Тем самым вы сможете получить красивую и «вкусную» ч/б картинку.
Но на этом функционал B&W не ограничивается.
С помощью этого инструмента можно получить очень интересную и цветную картинку. Применим на нашу картинку B&W, а затем включим режим слоя Overlay.
Теперь, манипулируя рычажками управления B&W и прозрачностью слоя, мы можем получить очень интересную картинку. Для большей наглядности я поставил довольно высокий Opacity слоя с B&W — 62% и повернул на максимум рычажки Greens, Cyans, Blues и Magentas.
Как мы видим, картинка стала сразу насыщеннее и контрастнее (кликните по картинке для увеличения).
А теперь обратим внимание на галочку Tint. Включив ее, мы сможем тонировать изображение в нужный нам цвет.
Включив ее, мы сможем тонировать изображение в нужный нам цвет.
Использование
Вариантов использования B&W как при работе с цветом, так и при обработке Ч/Б — масса.
В одной из следующих статей я, на примере обработки нескольких фотографий, расскажу о всех основных нюансах работы с Black&White.
5. Shadow/Highlights
Shadow/Highlights также находится во вкладке Image—>Adjustments (там вообще, кстати, много интересных инструментов находится, советую поэкспериментировать со всеми)
Этот инструмент создан, чтобы затемнять пересвеченые области и вытягивать света из теней. Кроме самого очевидного применения – устранять пересветы и недосветы, S/H отлично работает также и для создания ощущения большей глубины картинки. Мы можем в светлые области добавить темных полутонов, а в темные – светлых. Тем самым, картинка станет более объемной и глубокой.
Например, на этой фотографии с помощью S/H я добавил объема шерсти щенка и картинка сразу стала интересней.
На самом деле, Shadow/Highlights — совершенно незаменимый инструмент для любой серьезной обработки. Практически любую фотографию можно сделать лучше, если грамотно применить S/H.
Хочется рассказать о всех настройках S/H и его функционале, но это действительно тема для отдельной статьи. В будущем, я обязательно вернусь к теме Shadow/Highlights, а пока просто попробуйте поэкспериментировать — пробуйте разные варианты настроек и смотрите на результат. По моему опыту, этот способ — самых действенный для освоения новых вещей.
Как мы видим, все эти инструменты очень просты в использовании, но при этом – потрясающе эффективны. Попробуйте поэкспериментировать с ними и вы почувствуете сколько возможностей они дают при обработке.
Думаю стоит сделать серию статей о простых, но очень эффективных инструментах в Photoshop. И в следующей статье я расскажу об инструментах для серьезной работы с цветом на фотографии.
P.S. Данная статья написана не мной, а моим хорошим знакомым и фотографом Александром Светом (SashaSvet). Если у вас возникли вопросы по статье, вы можете написать автору статьи sashasvet
Если у вас возникли вопросы по статье, вы можете написать автору статьи sashasvet
Спасибо LeeMiller за инвайт! Александр уже с нами sashasvet
Как редактировать фотографии в Photoshop (лучшие советы для начинающих)
Если вы хотите научиться редактировать фотографии в Photoshop, вы попали по адресу. В этом уроке мы покажем вам некоторые из лучших советов для начинающих по редактированию фотографий, как профессионал.
Мы начнем с обсуждения некоторых основ. Затем мы перейдем к более продвинутым методам, таким как маски слоев и удаление нежелательных объектов. К концу этого урока вы будете на пути к тому, чтобы стать профессионалом Photoshop!
Комплексное обучение Photoshop
Фантастические фотоприключения
Вы хотите улучшить свои знания в области фотографии и редактировать фотографии в Photoshop? Наш основанный на проектах видеокурс и шпаргалки помогут вам с легкостью создавать фантастические изображения для повествования.
Магазин Предложения
Проверить цену наКупить у
Недоступно10 лучших советов для начинающих по редактированию фотографий в Photoshop
Используйте эти 10 советов, чтобы улучшить свои навыки редактирования в Adobe Photoshop.
1. Настройка рабочего пространства
Ваш интерфейс может отличаться от большинства руководств при первом открытии Photoshop. В Photoshop вы можете расположить свой интерфейс несколькими способами, чтобы упростить рабочий процесс.
Вы найдете значок «Выбрать рабочую область» в правом верхнем углу вашего приложения.
Значок рабочей областиЩелкните по нему и выберите «Фотография».
Теперь вы можете следовать этой статье и многим другим урокам Photoshop. Вы всегда можете настроить это в соответствии с вашими предпочтениями.
2. Создание дубликата вашего фонового слоя
При работе в Photoshop самый важный момент, который вам скажут, — работать в неразрушающем рабочем процессе. Это означает, что вы не повредите исходное изображение.
Это означает, что вы не повредите исходное изображение.
Если вы работаете таким образом, вы всегда можете вернуться к исходному изображению. Если вы измените и сохраните исходный файл, вы никогда не вернете исходное изображение!
Слои Photoshop всегда будут работать сверху вниз. Думайте об этом как о стопке бумаг, где верхняя всегда будет на виду.
Если бы у вас были полупрозрачные листы бумаги, вы могли бы видеть сквозь стопку разные слои. Вот как работают слои в Photoshop.
Панель слоев расположена в правом нижнем углу.Создание нового слоя для каждой корректировки позволяет легко сортировать изменения. Вы всегда можете вернуться и внести небольшие коррективы или полностью удалить слой!
Когда вы открываете новое изображение в Photoshop, оно будет иметь только фоновый слой. Вам нужно будет выбрать этот слой, щелкнуть правой кнопкой мыши и выбрать «Дублировать слой…» 9.0003
Вы также можете сделать это, перетащив фоновый слой на значок «Создать новый слой» в нижней части панели. Это знак плюс.
Это знак плюс.
После того, как вы сделаете копию фона, ваша панель слоев должна выглядеть так.
3. Проверка разрешения и изменение размера изображения
Возможно, вы планируете печатать изображения или делать с ними что-то, что не связано с маленьким экраном. Если это так, вы должны знать, как настроить и проверить размер изображения.
Самым важным аспектом качества изображения, который следует учитывать, является разрешение изображения в dpi (количество точек на дюйм).
Мы считаем, что разрешение 72 dpi является низким. Это идеально подходит для отправки изображений с низким разрешением клиентам или использования изображений в Интернете. Все, что выше 300 dpi, считается высоким разрешением и подходит для печати.
Чтобы проверить это, откройте изображение в Photoshop и выберите Изображение > Размер изображения на верхней панели инструментов. Это откроет эту коробку.
Установите флажок Разрешение с настройкой Пиксели/Дюймы.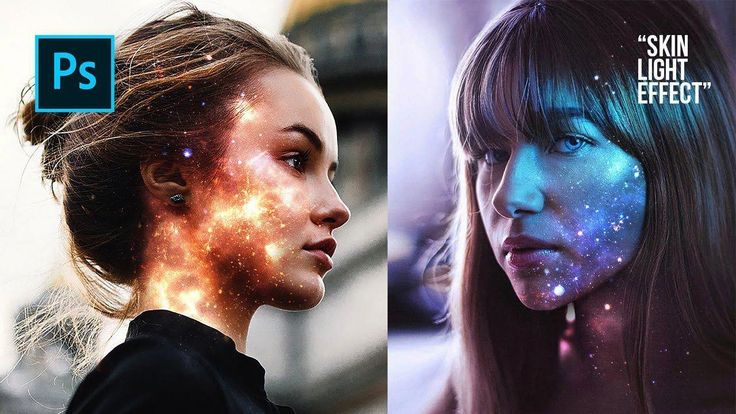 Здесь вы можете настроить размер изображения. Это полезно для уменьшения размера файла или подготовки изображения к печати.
Здесь вы можете настроить размер изображения. Это полезно для уменьшения размера файла или подготовки изображения к печати.
4. Обрезка и выпрямление изображения
Один из ключевых моментов, который вам необходимо знать, это как выпрямить изображение. Обычно это первая проблема, которую вы хотите решить на своей фотографии.
Сначала найдите значок Crop Tool на панели инструментов в левой части экрана. Это выглядит как два перекрывающихся L-квадрата.
Значок инструмента кадрирования в левой панели менюЧтобы обрезать изображение, просто перетащите края фотографии внутрь.
Удерживая нажатой клавишу Shift, перетаскивайте углы, чтобы сохранить соотношение сторон одинаковым.
Чтобы выпрямить изображение, необходимо выбрать инструмент «Кадрирование». Затем найдите значок «Выпрямить» спиртового уровня вверху.
Значок выпрямления (уровень) Затем вам нужно определить прямую линию на вашей фотографии. Вероятно, это будет линия горизонта.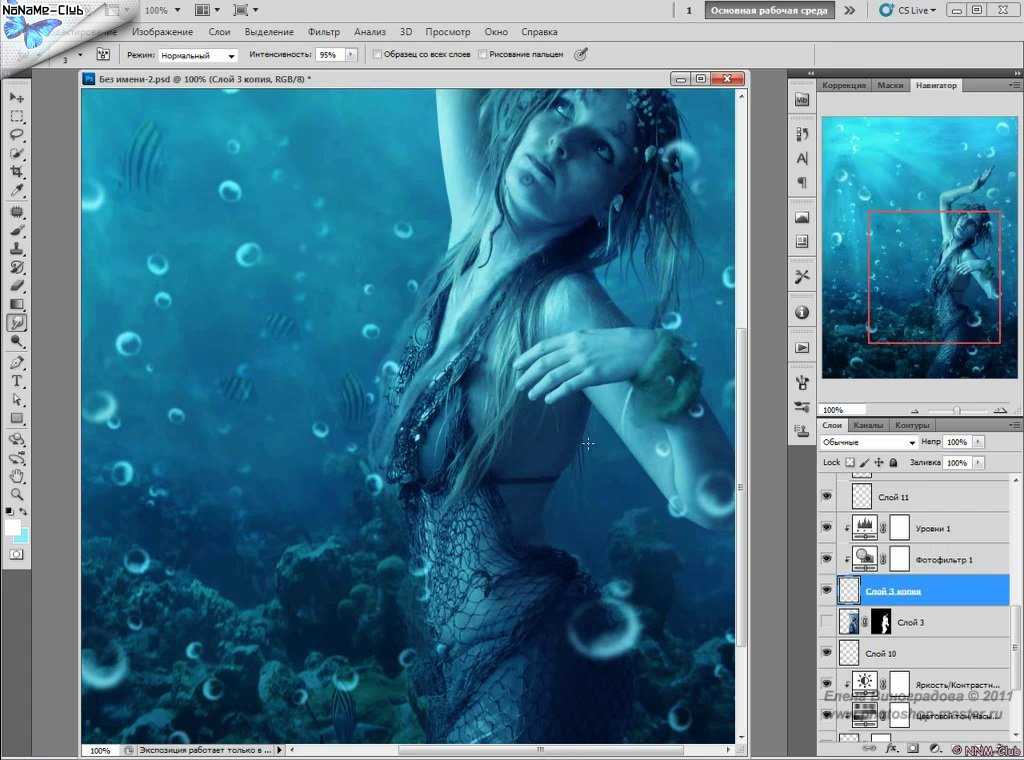 Затем вы щелкаете и перетаскиваете инструмент, чтобы он соответствовал линии. Этот процесс работает как с вертикальными, так и с горизонтальными линиями.
Затем вы щелкаете и перетаскиваете инструмент, чтобы он соответствовал линии. Этот процесс работает как с вертикальными, так и с горизонтальными линиями.
Если сложно идентифицировать горизонт, подобный этому, обратите внимание на номер приращения, когда рисуете линию. Если это выглядит неправильно при применении, вернитесь назад и уменьшите или увеличьте приращение наклона.
Когда вы будете довольны, нажмите Enter, чтобы применить новую обрезку.
5. Применение настроек
Программа Photoshop предназначена для внесения различных корректировок в ваши фотографии. Вы можете найти выбор настроек в правой части экрана. Это набор иконок.
Чтобы просмотреть список, перейдите на верхнюю панель инструментов и нажмите Изображение > Настройки . Затем вы можете выбрать любое действие, которое хотите выполнить.
Выбранный вами корректирующий слой появится на панели «Слои».
Вот пример редактирования настройки уровней.
Вы можете увидеть свое изображение без этой настройки, щелкнув глаз рядом с панелью слоев.
6. Выбор определенных частей изображения
Одним из самых больших преимуществ Photoshop является работа с определенными частями изображения без изменения других. Это дает вам полный контроль и позволяет создавать подробные и сложные правки.
Выбор определяется белой и черной линией, которая находится в постоянном движении.
Вы играете с белым и черным цветом при работе с масками. Белый означает, что пиксель активен. Таким образом, на него влияют модификации корректирующего слоя.
Черный означает, что вы «маскируете его», то есть на пиксели не влияет корректирующий слой.
Давайте рассмотрим несколько способов выделения определенных частей ваших фотографий.
Инструмент выделения
Вы можете найти значок инструмента выделения на панели инструментов. Он выглядит как прямоугольник с пунктирным контуром.
Удерживая щелчок по значку, вы можете выбрать инструмент «Прямоугольная» или «Эллиптическая область выделения».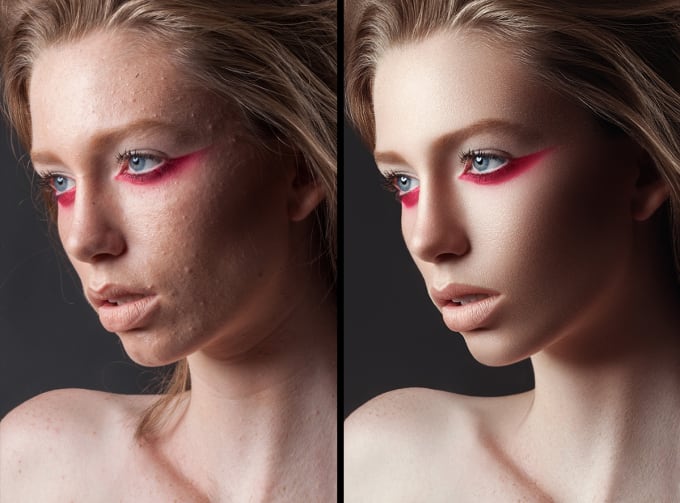
Просто перетащите его на изображение, чтобы сделать выбор.
Затем вы можете щелкнуть корректировку, которую хотите внести. И маска слоя будет автоматически применена к вашему выделению.
Яркость/контрастность, примененная к выделениюПример применения регулировки яркости/контрастностиИнструмент «Лассо»
Под значком инструмента «Выделение» находится значок инструмента «Лассо». Это выглядит точно так, как описано.
Параметры инструмента «Лассо»Работает аналогично инструменту «Выделение», но позволяет рисовать линию произвольной формы.
Инструмент быстрого выбора
Инструмент быстрого выбора, скорее всего, инструмент выбора, который вы будете использовать чаще всего. Этот инструмент использует программу для определения различных областей вашего изображения.
Он может легко и без особого вмешательства создавать сложные шаблоны выбора. Вы можете найти этот инструмент под инструментом Lasso Tool. Это похоже на то, как кисть рисует пунктирный контур.
Это похоже на то, как кисть рисует пунктирный контур.
Он сгруппирован с Инструментом выбора объекта и Инструментом «Волшебная палочка».
Значок инструмента быстрого выделенияВо-первых, убедитесь, что выбран фоновый слой копирования.
Затем вы захотите начать рисовать в областях, которые вы хотите выделить. При этом лучше увеличивать масштаб, чтобы сделать его максимально аккуратным.
Вы заметите, что инструмент лучше всего работает с четкими линиями, которые различают объекты. Если ваш выбор выбирает некоторые неправильные области, вы можете удалить их из своего выбора.
Сделайте это, щелкнув значок вверху с надписью «вычесть из выделения». Это значок быстрого выбора со знаком минус.
Опция «Вычесть из выделения» (знак минус)Далее вы можете нарисовать те биты, которые не хотите выделять.
Когда вы закончите, щелкните корректировку, которую хотите применить к выделению. Вот пример использования корректирующего слоя Curves.
Если вы хотите отредактировать все, кроме выбранного вами бита, инвертируйте выделение, прежде чем щелкнуть корректировку. Вы можете сделать это, перейдя на Выберите > Инвертировать на верхней панели инструментов.
Теперь при применении вашей корректировки это будет выглядеть так.
Вы всегда можете, удерживая нажатой клавишу Option (Alt), щелкнуть маску, чтобы отобразить изображение с маской поверх него.
Создание собственного пути
Профессионалы будут использовать Pen Tool для создания своих выделений. Инструмент «Перо» позволяет создавать подробные контуры, которые идеально подходят для любого объекта.
Найдите инструмент «Перо» на левой панели инструментов. Он похож на кончик старинной ручки.
Значок инструмента «Перо»К использованию инструмента «Перо» нужно привыкнуть. Вы хотите увеличить масштаб и начать щелкать по форме вашего объекта.
При работе с кривой сначала щелкните точку в начале кривой.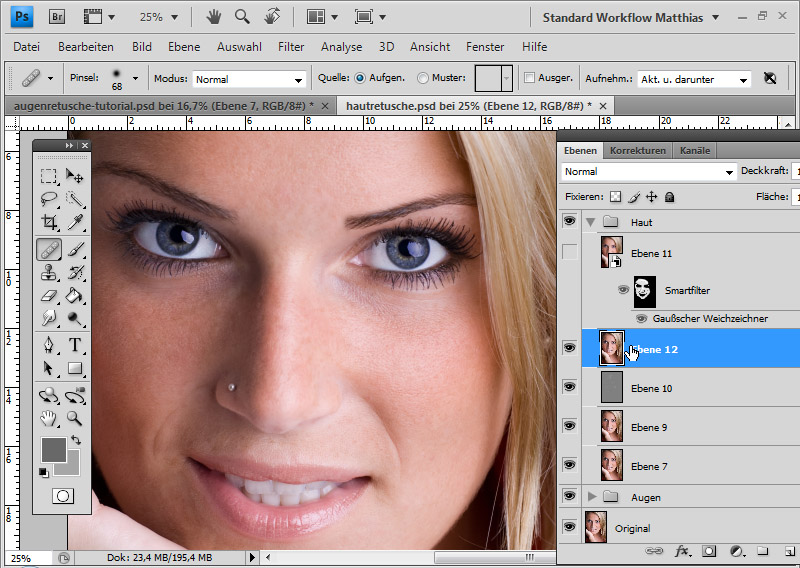 Затем щелкните точку в конце кривой, удерживайте ее и перетащите наружу. Это заставляет линию, которую вы рисуете, следовать изогнутой траектории.
Затем щелкните точку в конце кривой, удерживайте ее и перетащите наружу. Это заставляет линию, которую вы рисуете, следовать изогнутой траектории.
Обведя объект, закройте контур, щелкнув первую точку.
Затем нажмите кнопку (Сделать:) Выбор вверху.
Далее появится диалоговое окно. Это позволит вам настроить радиус растушевки.
Радиус растушевки — это способ смягчить края, чтобы они лучше сливались с фотографией. Обычно я ставлю радиус растушевки равным 2 пикселям.
Теперь вы можете выполнять те же настройки, что и раньше!
7. Использование инструмента «Кисть» для плавного редактирования
Инструмент «Кисть» позволяет менее заметно изменять изображение. Это полезно для внесения тонких корректировок в часть вашей фотографии.
С помощью инструмента «Кисть» вам нужно сначала выбрать корректировку.
Найдите значок инструмента «Кисть» на левой панели.
Значок инструмента «Кисть» Лучше всего установить непрозрачность и поток вашего куста на достаточно низком уровне, около 20-30%.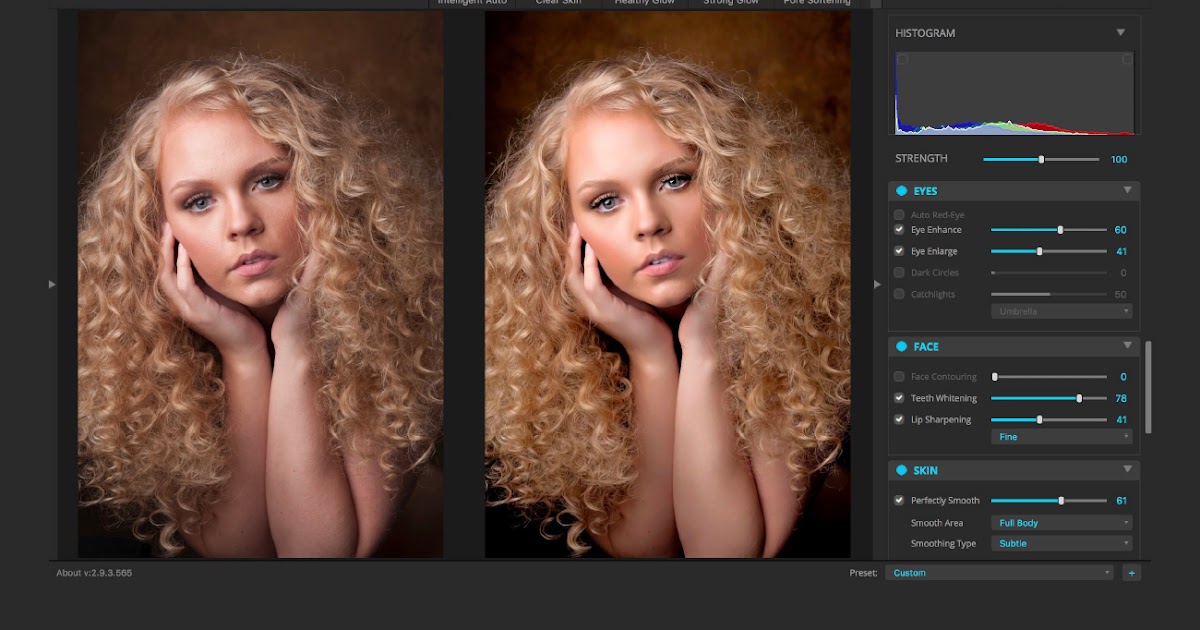 Это так, что вы можете медленно рисовать в вашей корректировке.
Это так, что вы можете медленно рисовать в вашей корректировке.
Убедитесь, что у вас выбрана маска слоя.
Если вы хотите настроить большую часть изображения, выполните настройку и убедитесь, что ваша кисть выбрана для рисования черным цветом. Щелкните стрелки выше, чтобы перевернуть ваш выбор.
Затем вы можете вычесть области, которые вы не хотите затрагивать. Вот так выглядит моя маска.
Вот сравнение до и после.
Обычно вы хотите работать наоборот. Поэтому вы должны убедиться, что вы рисуете белым цветом, чтобы это сработало.
Наведя указатель мыши на маску слоя, нажмите Command (Ctrl) + Backspace. Это сделает маску слоя черной.
Теперь вам нужно начать медленно чистить щеткой. Это позволяет вам контролировать свои мазки и делать их тонкими. Это делает правдоподобное редактирование.
Вот как выглядит моя маска.
Вы можете видеть, насколько тонкими были правки до и после.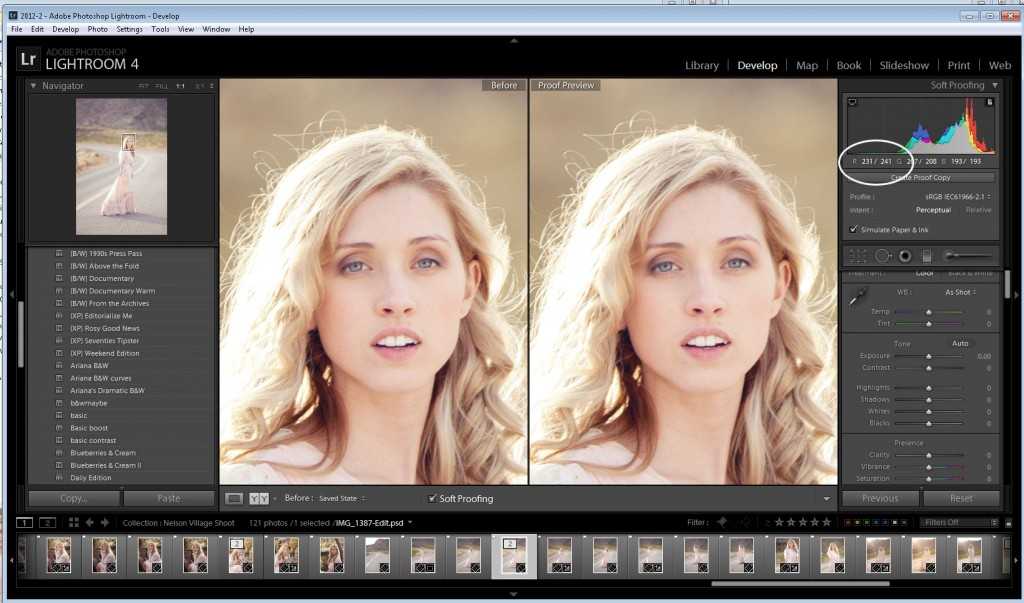
8. Удаление ненужных объектов
Одной из важнейших функций Photoshop является удаление деталей, портящих изображение, для получения наилучшего изображения. Это могут быть небольшие элементы, такие как пыль или уничтожение группы людей на заднем плане!
Есть несколько способов сделать это. И я покажу вам несколько разных способов.
Удаление объектов — основная причина, по которой мы работаем в неразрушающем рабочем процессе. Все правки, которые вы делаете здесь, вы захотите сделать на своем фоновом слое.
Создайте и выберите фоновый слой-копию.Инструмент «Точечная восстанавливающая кисть»
Самый простой способ удалить ненужные объекты — использовать инструмент «Точечная восстанавливающая кисть». Вы можете найти это на левой панели инструментов. Это похоже на лейкопластырь с пунктирным полукругом.
Значок инструмента «Точечная восстанавливающая кисть» Все, что вам нужно сделать, это щелкнуть или нарисовать объект, от которого вы хотите избавиться. Программное обеспечение должно иметь возможность идентифицировать объект, который находится не на своем месте, и использовать «осведомленность о содержании» для его заполнения.
Программное обеспечение должно иметь возможность идентифицировать объект, который находится не на своем месте, и использовать «осведомленность о содержании» для его заполнения.
Инструмент «Штамп»
Использование инструмента «Штамп» — более длительный, но более точный способ сделать это. Вы также можете найти это на левой панели инструментов.
Значок инструмента «Штамп»Инструмент «Штамп» позволяет выбирать различные части изображения и рисовать их в другом месте.
Используйте клавишу Option (Alt), чтобы выбрать контрольную область. После того, как вы нажмете контрольную область, кисть будет эмулировать то, как выглядит ваш выбор.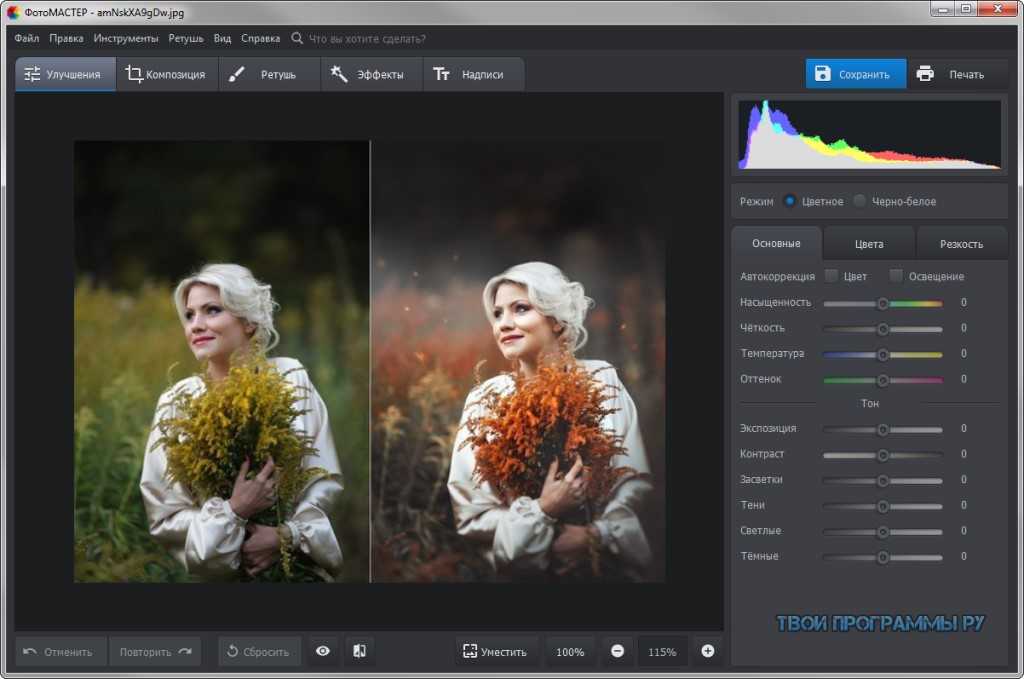
После того, как контрольная область выбрана, нарисуйте объект, который вы хотите скрыть. Это не сработает, если вы выбрали занятую зону в качестве эталона.
Лучшая контрольная область — та, которая совпадает с фоном позади объекта, который вы хотите удалить.
Вы можете увеличить масштаб при выполнении этих правок, чтобы убедиться, что это выглядит правдоподобно. И я постоянно меняю точку отсчета, чтобы получить сочетание совпадающих текстур, чтобы сделать объект действительно невидимым.
Вы не заметите необычных узоров на своей фотографии, если все сделано хорошо.
Остаточное изображение без танкера в середине9. Сохранение файла в виде файла Photoshop (PSD) или другого формата
Вы захотите сохранить изменения, когда закончите редактирование дня. Опять же, один из ключевых моментов неразрушающего рабочего процесса — не повредить исходное изображение.![]()
Чтобы полностью избежать этого, вы должны сделать PSD-файл вашего редактирования.
Выберите Файл > Сохранить как… на верхней панели инструментов.
Теперь у вас есть ряд вариантов для сохранения изображения. Вы даже можете создавать новые папки на своем компьютере, чтобы вместить все ваши изменения.
Самое главное, вы можете выбрать формат, в котором будет сохранено ваше изображение. Файлы PSD и TIFF позволят вам сохранять слои. Я бы сохранил его как PSD на тот случай, если ваш исходный файл — TIFF.
Если вы работаете с очень большим изображением, возможно, вам не удастся сохранить его в формате JPEG. Вы можете нажать «Сохранить копию…» рядом с форматом.
Теперь у вас есть гораздо больше форматов изображений на выбор.
10. Изучите сочетания клавиш Adobe Photoshop
Как только вы начнете использовать Photoshop, вы заметите, что постоянно возвращаетесь к одним и тем же инструментам и действиям.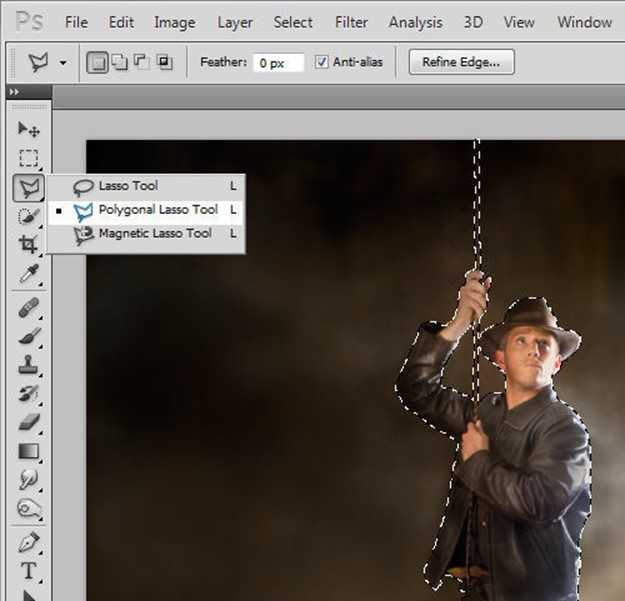 А сочетания клавиш Photoshop — это определенные клавиши и штрихи, которые быстро переносят вас к ним.
А сочетания клавиш Photoshop — это определенные клавиши и штрихи, которые быстро переносят вас к ним.
Сочетания клавиш, такие как нажатие «B» для инструментов «Кисть», легко запомнить. И мои самые важные ярлыки, которые я должен помнить, — это делать шаг назад и увеличивать и уменьшать масштаб.
Чтобы отменить шаг, нажмите Ctrl (Command) + Z. Но Adobe изменила принцип работы этого сочетания клавиш. Я предпочитаю старый способ, когда работала кнопка отмены. Каждое нажатие шло назад и вперед.
Новая версия продолжает работать в обратном направлении. Чтобы перейти на старый способ, вам нужно перейти в «Правка»> «Сочетания клавиш…» в верхнем меню. Затем в настройках снимите флажок «Использовать ярлыки старых каналов».
Увеличение и уменьшение масштаба — важный элемент управления, которым вы также должны пользоваться практически постоянно. Все, что вам нужно сделать, это удерживать Command (Ctrl) и знаки плюс (+) или минус (-), чтобы увеличить или уменьшить масштаб.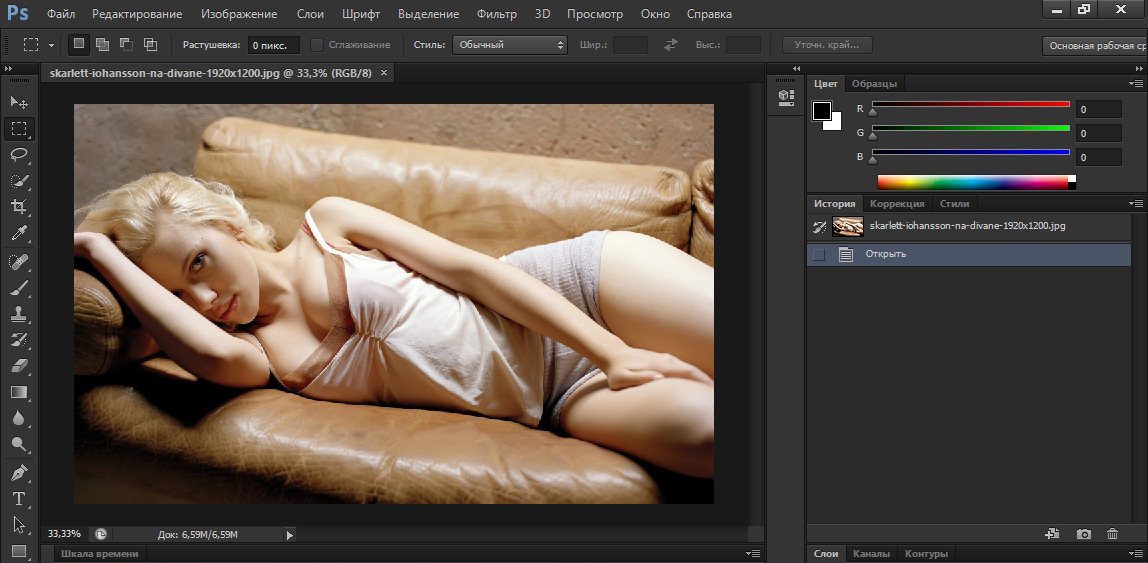
Вы также можете быстро отрегулировать размер кистей с помощью клавиш [ или ], квадратных скобок..
Большинство действий подскажет ярлык при наведении курсора на кнопки или рядом со следующим в списке. Обратите внимание на действия, к которым вы постоянно возвращаетесь, и попробуйте их ярлыки, чтобы сэкономить время!
Заключение: как редактировать фотографии в Photoshop
Photoshop — это продвинутый фоторедактор со множеством опций. Описать их все в одной статье невозможно. Но я надеюсь, что эта подборка советов поможет вам начать изучать редактирование фотографий.
Ознакомившись с основными инструментами, вы можете начать экспериментировать и проявлять больше творчества. Сначала будьте терпеливы. Требуется время, чтобы овладеть своими навыками. Но вскоре вы получите массу удовольствия от редактирования в Photoshop!
Как только вы освоите Photoshop, вы также можете попробовать Lightroom. Узнайте больше в нашем курсе «Легкое редактирование в Lightroom ».
Комплексное обучение Photoshop
Фантастические фотоприключения
Вы хотите улучшить свои знания в области фотографии и редактировать фотографии в Photoshop? Наш основанный на проектах видеокурс и шпаргалки помогут вам с легкостью создавать фантастические изображения для повествования.
Магазин Предложения
Проверить цену наКупить у
НедоступноКак использовать Photoshop на вашем iPhone
Вы укушены фотороботом и хотите улучшить свои фотографии? Редактирование фотографий — один из самых простых способов улучшить их внешний вид. Конечно, у вас есть много вариантов, когда дело доходит до редактирования фотографий. Но вы можете извлечь пользу из обучения использованию отраслевого стандарта Adobe Photoshop.
Ваш iPhone способен делать фотографии отличного качества — вам не нужна цифровая зеркальная фотокамера или полная версия Photoshop для настольных ПК, чтобы сделать ваши изображения яркими.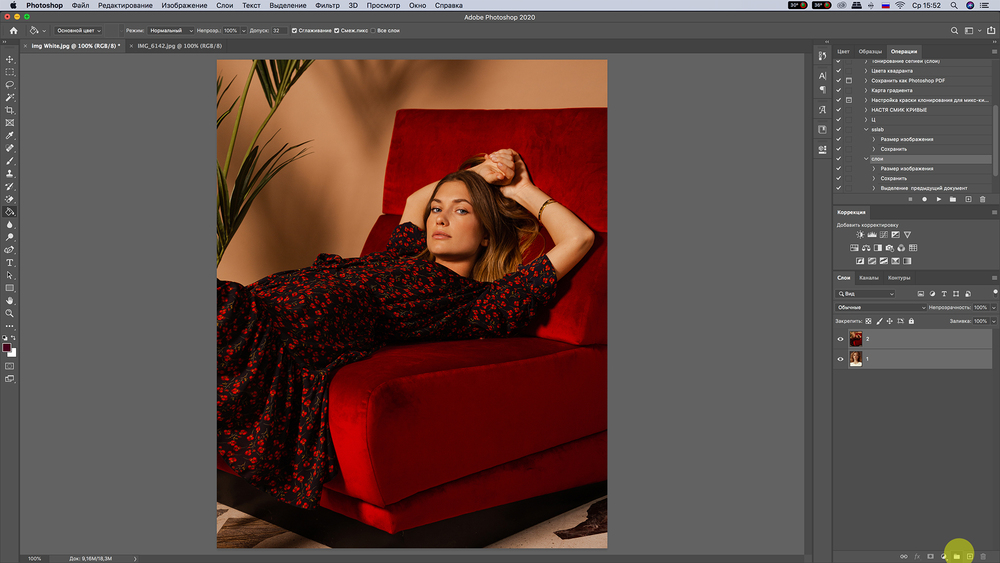 Вместо этого простая версия приложения Adobe Photoshop Express довольно мощная и дает вам массу возможностей.
Вместо этого простая версия приложения Adobe Photoshop Express довольно мощная и дает вам массу возможностей.
Прочтите пошаговые инструкции по установке и использованию Photoshop Express на вашем iPhone.
Как установить Photoshop Express
Приложение можно загрузить совершенно бесплатно, просто зайдите в App Store на своем iPhone и загрузите его. Однако для его использования необходимо создать учетную запись Adobe. Существует также ежемесячная подписка, позволяющая получить некоторые дополнительные параметры.
Photoshop Express — одно из самых надежных приложений для редактирования, которое вы можете использовать. Узнайте все об угрозах безопасности, связанных с приложениями для редактирования фотографий.
2 Изображения
После создания учетной записи приложение запросит разрешение на доступ к вашим фотографиям. Вы можете либо предоставить доступ ко всем вашим изображениям, либо к нескольким избранным.
2 Изображения
Теперь приложение готово к использованию.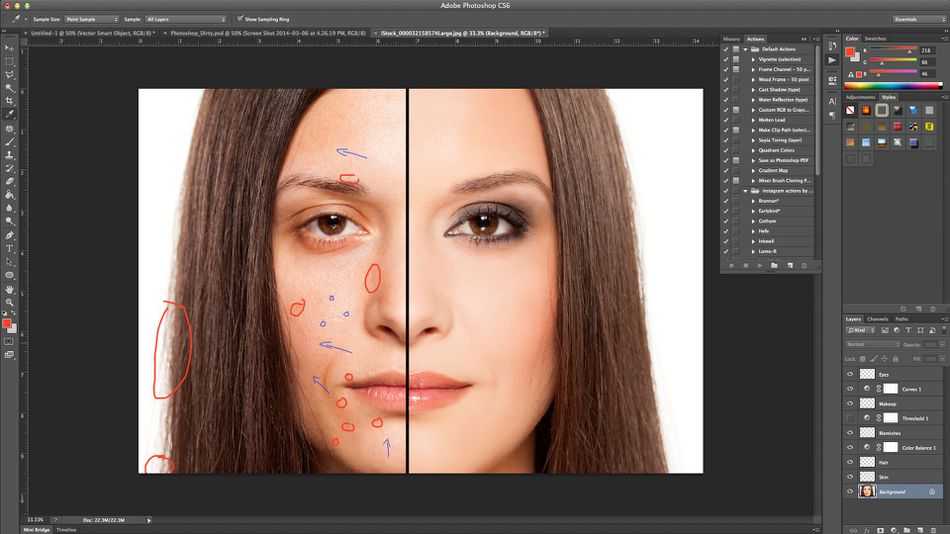
Как редактировать фотографии с помощью Photoshop Express
Приложение Photoshop Express — это универсальное приложение, в котором есть все необходимое для редактирования фотографий. Наряду со стандартными функциями, такими как настройка экспозиции, контраста и цветов, у вас есть расширенные возможности редактирования, такие как использование слоев, выборочное редактирование, изоляция объектов и изменение фона. Посмотрите, как Photoshop Express сравнивается с Lightroom для мобильных устройств.
Чтобы начать редактирование, перейдите в раздел Редактировать и выберите фотографию, которую хотите отредактировать.
3 Изображения
Если вы хотите получить полный контроль над редактированием, у вас есть большинство возможностей традиционного программного обеспечения для редактирования фотографий в разделе Настройки .
Вы можете играть со светом и цветом, включать различные эффекты , настраивать насыщенность и яркость , добавлять виньетирование и даже включать коррекцию объектива . Кроме того, у вас есть возможность выбрать часть изображения и выборочно внести изменения. Вы также можете точно настроить цвета на вкладках HSL и Split Tone .
Кроме того, у вас есть возможность выбрать часть изображения и выборочно внести изменения. Вы также можете точно настроить цвета на вкладках HSL и Split Tone .
Для быстрого редактирования у вас есть много опций в разделе Looks . Например, вы можете настроить теплоту и прохладу фотографии или сделать ее черно-белой. Существуют также варианты, такие как HDR , 90’s Aesthetic , Pop и Dual Tone .
Существует также возможность изменить баланс белого , что может быть удобно, если цвета на вашей фотографии отключены.
Другие забавные вещи включают тексты , границы , наклейки и так далее.
3 Изображения
Выборочное редактирование в Photoshop Express
Выборочное редактирование — одно из основных преимуществ использования Photoshop Express.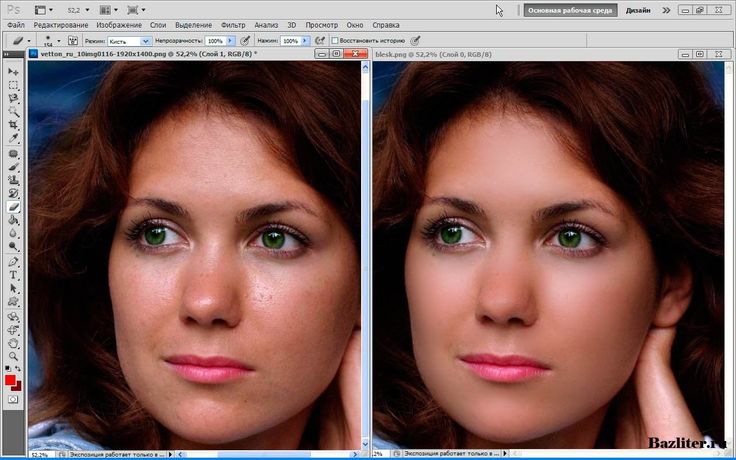 Если вы хотите внести некоторые изменения в свой объект, не касаясь фона или наоборот, используйте этот режим. Этот тип редактирования позволяет редактировать определенные области изображения, выбирая их.
Если вы хотите внести некоторые изменения в свой объект, не касаясь фона или наоборот, используйте этот режим. Этот тип редактирования позволяет редактировать определенные области изображения, выбирая их.
С его помощью также можно добиться избирательного окрашивания. Например, вы можете оставить только свой объект в цвете, а фон оставить черно-белым. Выборочное окрашивание в Photoshop включает в себя множество шагов, но в Photoshop Express это сделать проще.
3 Изображения
Сначала перейдите к Редактировать и выберите нужное изображение. Затем нажмите Adjustments и используйте Инструменты выделения , чтобы выбрать область, которую вы хотите отредактировать. Вы можете использовать Smartcut или кисть .
Когда вы будете вносить изменения, они будут применяться только к выбранной области.
Как изменить фон в Photoshop Express
3 Изображения
Изменение фона раньше было одной из тех вещей, которые могли делать только профессиональные программы.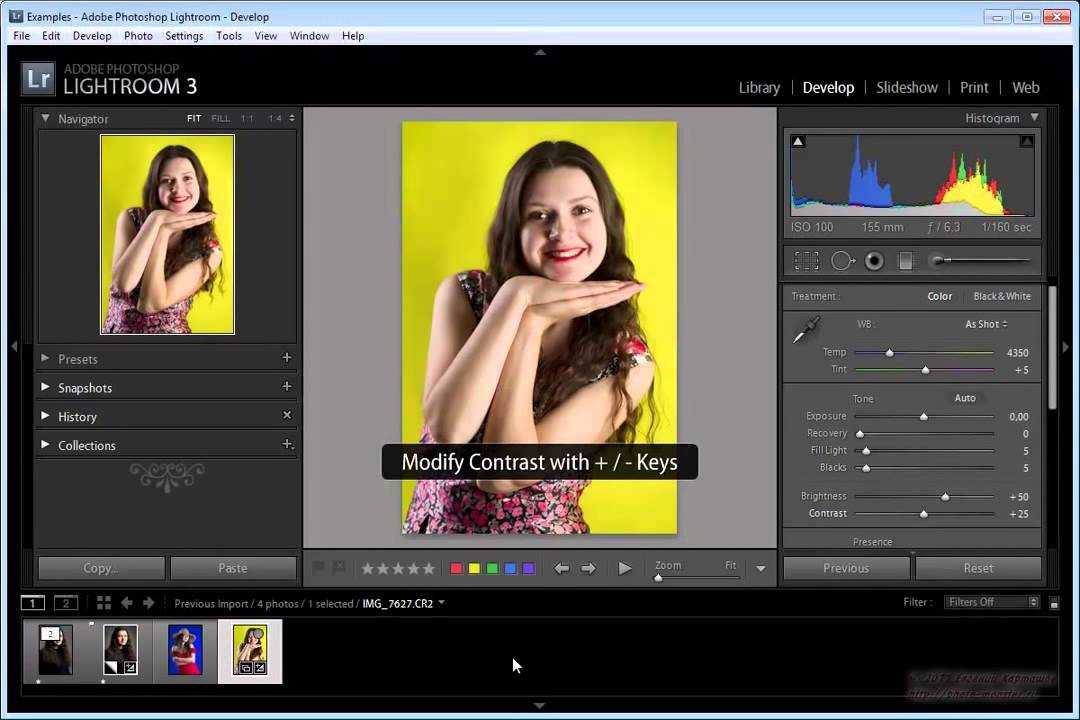 Уже нет. Распознавание объектов в Photoshop Express отлично справляется с выделением и выделением объекта.
Уже нет. Распознавание объектов в Photoshop Express отлично справляется с выделением и выделением объекта.
Выберите параметр Заменить фон на главном экране. Выберите фотографию, для которой вы хотите изменить фон. Далее вам нужно выбрать один из вариантов фона по умолчанию. Вы также можете добавить свой собственный фон из своих фотографий, Creative Cloud или даже из Dropbox.
Вы можете отрегулировать размер объекта и переместить его в нужное положение. Затем вы можете использовать ползунок, чтобы настроить непрозрачность вашего объекта или фона, чтобы получить желаемый вид.
Параметр изменения фона будет работать без проблем, если у вас есть четкий объект. Однако, если у вас занятая фотография, программа может изолировать непреднамеренные элементы. Вот как вы можете удалить фоновое изображение на iPhone с помощью Apple Visual Look Up.
Какие параметры ретуши доступны в Photoshop Express?
Вкладка Retouch содержит все необходимое для редактирования портретных фотографий. Вы можете разгладить кожу, вылечить любые пятна, добавить макияж и изменить форму лица. Вы также можете добавить улыбку к лицу одним щелчком мыши.
Вы можете разгладить кожу, вылечить любые пятна, добавить макияж и изменить форму лица. Вы также можете добавить улыбку к лицу одним щелчком мыши.
Минимально используйте этот параметр, чтобы улучшить внешний вид объекта. Переусердствуйте, только если хотите создать забавные фотографии.
Что такое Mix в Photoshop Express?
3 Изображения
С помощью опции Mix вы можете создавать различную графику для различных учетных записей социальных сетей, таких как Facebook, Instagram и т. д. Например, вы можете создавать плакаты, коллажи, инфографику, истории в Instagram и профили в Facebook. Благодаря свободе выбора темы и фона, а также добавления любых других эффектов, опция «Микс» — это универсальное решение для всех ваших потребностей в социальных сетях.
Нажмите Mix на главном экране приложения. Используя опцию Cutout , вы можете изолировать объект. Если вас не устраивает автоматический выбор, вы можете использовать пользовательскую кнопку, чтобы выбрать тему. Нажмите на Фон , чтобы выбрать нужный фон. Вы можете выбрать один из узоров , цветов или градиентов .
Нажмите на Фон , чтобы выбрать нужный фон. Вы можете выбрать один из узоров , цветов или градиентов .
Теперь добавьте другие элементы, например наклейки или текст, и ваш постер готов к публикации.
Как поделиться фотографиями в Photoshop Express
Завершив редактирование, вы можете поделиться ими несколькими способами. Просто коснитесь значка поделиться вверху. Вы можете отправить фотографии в Lightroom для дальнейшего редактирования. У вас также есть возможность поделиться ими в социальных сетях, таких как Facebook, Instagram и Twitter.
3 Изображения
Улучшите свои фотографии на iPhone с помощью Photoshop Express
Photoshop Express может стать прекрасной альтернативой, если у вас мало времени или вы не хотите изучать настольную версию. Это также может быть быстрым и удобным, если вы делаете большую часть своих фотографий на свой iPhone.

 Впрочем, подобные недостатки бывают и у современных фотографий.
Впрочем, подобные недостатки бывают и у современных фотографий.
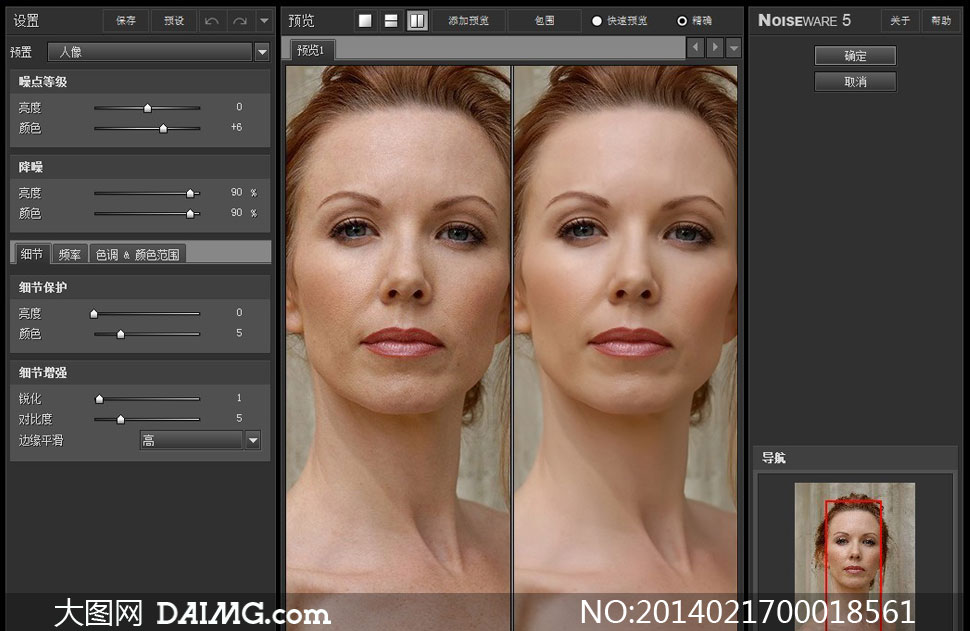
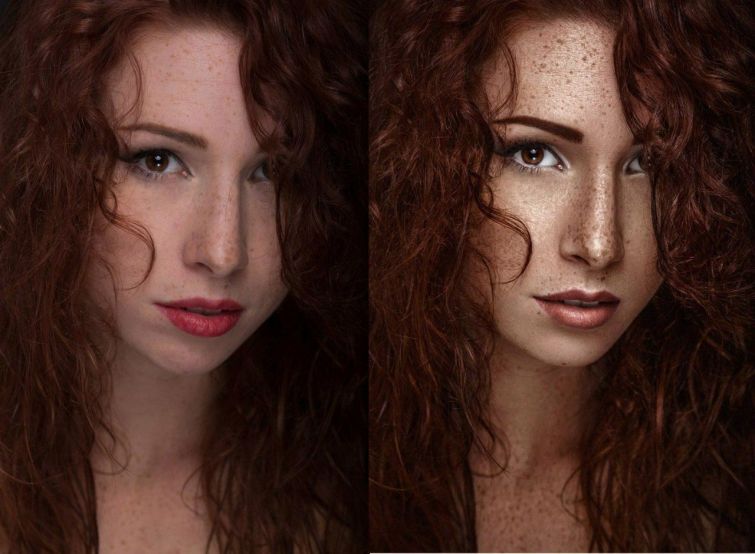 Значение параметра Amount (Интенсивность) зададим близким к максимальному (350 — 500), а параметра Radius (Радиус) — равным 2.
Значение параметра Amount (Интенсивность) зададим близким к максимальному (350 — 500), а параметра Radius (Радиус) — равным 2.