можно ли редактировать eps в фотошопе?
Главная » Фотошоп
Автор Milena Anderson На чтение 3 мин. Просмотров 1 Опубликовано
Краткий ответ
- Да, вы можете редактировать файлы EPS в Photoshop.
- Вы можете использовать инструменты в меню “Правка”, чтобы изменить текст, формы и цвета.
EPS в PSD , Преобразование файла Illustrator в Photoshop
8 лучших и известных методов быстрого редактирования файла EPS
youtube.com/embed/4ZAkiNAD7hg?feature=oembed» frameborder=»0″ allow=»accelerometer; autoplay; clipboard-write; encrypted-media; gyroscope; picture-in-picture» allowfullscreen=»»>Как открыть и отредактировать файл EPS в Photoshop?
Есть несколько способов открыть и отредактировать файл EPS в Photoshop. Один из способов — открыть файл в Photoshop и выбрать “Открыть как EPS” в меню “Файл”. Другой способ — использовать инструмент командной строки Adobe Illustrator, eps2pdf.
Как редактировать текст EPS в Photoshop?
Чтобы отредактировать текст EPS в Photoshop, сначала откройте файл в Photoshop. Затем выберите текст, который вы хотите отредактировать, и щелкните вкладку “Текст” на панели “Свойства”. Отсюда вы можете настроить шрифт, цвет и размер текста. Вы также можете добавить рамку вокруг текста, чтобы он выглядел более изящно.
Как редактировать слой EPS?
В Adobe Illustrator вы можете редактировать слой EPS, выбрав его и нажав кнопку “Редактировать” на панели инструментов. Затем вы можете внести изменения в содержимое слоя.
Затем вы можете внести изменения в содержимое слоя.
Есть ли в Photoshop EPS?
Нет, в Photoshop нет EPS.
Какие программы могут редактировать файлы EPS?
Есть несколько программ, которые могут редактировать файлы EPS. Некоторые из наиболее популярных включают Adobe Photoshop, Illustrator и Inkscape.
Как преобразовать файл EPS в PSD?
Есть несколько способов преобразовать файл EPS в PSD. Один из способов — использовать такие программы, как Adobe Photoshop или Illustrator. Другой способ — использовать бесплатный онлайн-инструмент, такой как конвертер EPS в PSD.
Поддерживает ли Photoshop слои EPS?
Да, Photoshop поддерживает слои EPS.
Как редактировать векторное изображение в Photoshop?
В Photoshop вы можете редактировать векторные изображения, используя различные инструменты и функции, доступные в программе.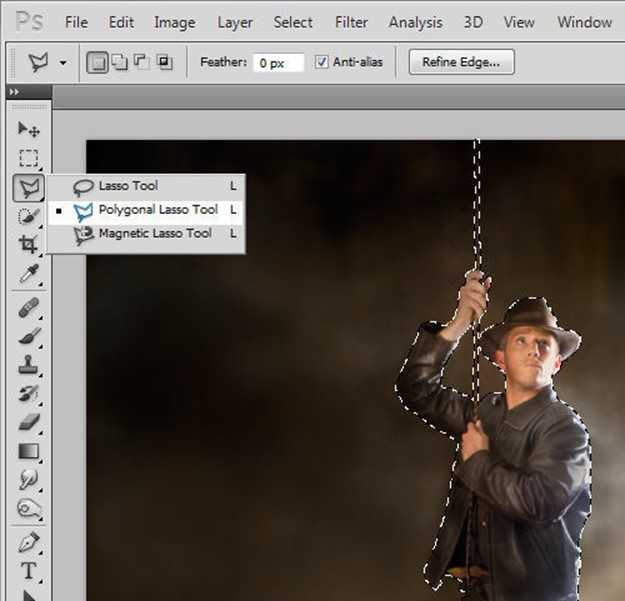
Как это сделать Я открываю файл EPS без Illustrator?
На этот вопрос нет универсального ответа, поскольку способ открытия файла EPS может различаться в зависимости от конкретной программы, которую вы используете. Однако некоторые способы открытия файлов EPS без Illustrator включают:
Использование текстового редактора, такого как Блокнот или Wordpad: откройте файл EPS в текстовом редакторе, скопируйте и вставьте содержимое в новый документ.
Редактируется ли EPS?
Нет, EPS нельзя редактировать.
Какой формат файла нельзя редактировать в Photoshop?
PSD
Почему формат EPS нельзя использовать в Photoshop?
EPS не поддерживается в Photoshop, поскольку этот формат файла используется для печати.
Как изменить размер файла EPS в Photoshop?
Нет, EPS нельзя редактировать.
Работает ли Photoshop с векторами?
Да, Photoshop может работать с векторами.
Как сделать вектор в Photoshop реальным?
Есть несколько способов сделать векторы более реалистичными в Photoshop. Один из способов — использовать инструмент “Размытие”, чтобы размыть края вектора. Другой способ — использовать фильтр “Размытие по Гауссу”.
Сохранение файла в формате Photoshop EPS
Практически всеми графическими приложениями, программами верстки и текстовыми процессорами принимаются импортированные или помещенные файлы EPS (Encapsulated PostScript). Для печати файлов EPS необходим принтер PostScript.
Практически всеми графическими приложениями, программами верстки и текстовыми процессорами принимаются импортированные или помещенные файлы EPS (Encapsulated PostScript). Для печати файлов EPS необходим принтер PostScript. На принтерах, не являющихся принтерами PostScript, можно распечатать только образец с разрешением экрана.
Для печати файлов EPS необходим принтер PostScript. На принтерах, не являющихся принтерами PostScript, можно распечатать только образец с разрешением экрана.
- Выберите «Файл» > «Сохранить Как…» и выберите «Photoshop EPS» в меню «Формат».
- В диалоговом окне «Параметры EPS» выберите нужные параметры и нажмите кнопку «ОК»:
- Просмотр
- Создает изображение с низким разрешением для просмотра в конечном приложении. Выберите TIFF, чтобы можно было использовать файл EPS как в Windows, так и в Mac OS. 8-битное изображение для просмотра сохраняется в цвете, а 1-битное — в черно-белом режиме с зубчатой структурой. Создание 8-битного изображения для просмотра требует большего размера файла, чем создание 1-битного.
- Кодировка
- Определяет способ подачи данных изображения на устройство вывода PostScript. Ниже приведено описание параметров кодировки.
- «Включить полутоновой растр» и «Включить функцию передачи»
- Управляет спецификациями печати для высококачественной типографской печати.
 Обратитесь к документации к принтеру, прежде чем приступить к выбору этих параметров.
Обратитесь к документации к принтеру, прежде чем приступить к выбору этих параметров. - Белые области в прозрачные
- Отображает белые области как прозрачные. Этот параметр доступен только для изображений в битовом режиме.
- Управление цветом PostScript
- Преобразует данные файла в цветовое пространство принтера. Не выбирайте этот параметр, если планируется поместить изображение в другой документ со встроенным профилем.
Примечание. Только принтеры PostScript уровня 3 поддерживают управление цветом PostScript для CMYK-изображений. Чтобы распечатать CMYK-изображение с использованием управления цветом PostScript на принтере уровня 2, преобразуйте изображение в режим Lab перед сохранением его в формате EPS.
- Включить векторные данные
- Сохраняет в файле любую векторную графику (например, фигуры и текст). Однако векторные данные в файлах EPS и DCS доступны только для других приложений, векторные данные растрируются при повторном открытии файла в Photoshop.
 Этот параметр доступен только в случае, если файл содержит векторные данные.
Этот параметр доступен только в случае, если файл содержит векторные данные. - Интерполяция изображения
- применяет бикубическую интерполяцию, чтобы сгладить предварительный просмотр низкого разрешения при выводе на печати.
Параметры кодировки Photoshop EPS
- ASCII или ASCII85
- Осуществляет кодировку при печати в системе Windows или при наличии ошибок печати или других сложностей.
- Двоичный
- Сокращает размер файла, оставляя нетронутыми исходные данные. Однако некоторыми приложениями верстки и типографскими программами буферизации и сетевой печати могут не поддерживаться файлы Photoshop EPS в двоичном формате.
- JPEG
- Выполняет сжатие файла путем удаления некоторого количества данных изображения. Можно выбрать степень сжатия JPEG от очень низкой (JPEG с максимальным качеством) до значительной (JPEG с низким качеством). Файлы с кодировкой JPEG можно печатать только на принтерах PostScript уровня 2 или выше, они не могут быть разделены на отдельные формы.

- Thursday, 16 December 2010
- Категория: Сохранение и экспорт файлов в других форматах
Как открыть векторные файлы AI или EPS в Photoshop
Мы получили много писем о том, как вы можете открывать файлы AI и EPS с помощью Photoshop и как их использовать без потери качества вектора в процессе. Это значительно упрощает редактирование фотографий.
Независимо от того, используете ли вы ПК или Mac, процесс аналогичен; единственная разница в том, что вы будете использовать «Cmd» вместо «CTRL». Итак, давайте сразу к делу!
Откройте Photoshop, затем выберите «Файл» > «Открыть…» и выберите векторный файл. Для этого нам понадобится подопытный, поэтому мы воспользуемся одним из наших векторных пакетов: Mythical Creatures Vector Pack 1.
РЕКЛАМА:
Лучшие предложения для цифровых дизайнерских активов — InkyDeals.com. Узнать больше>>
В отличие от обычного растрового файла, файлы . ai и .eps будут предлагать вам ввести размер файла перед его открытием. Этот шаг очень важен, потому что Photoshop откроет файл как растровый, а не как векторный или как смарт-объект (мы обсудим этот тип файла чуть позже).
ai и .eps будут предлагать вам ввести размер файла перед его открытием. Этот шаг очень важен, потому что Photoshop откроет файл как растровый, а не как векторный или как смарт-объект (мы обсудим этот тип файла чуть позже).
Я рекомендую вам ввести довольно большой размер; затем вы можете уменьшить его без потери качества.
Теперь у нас есть полный векторный файл, преобразованный в растр (не волнуйтесь, ваш исходный векторный файл не поврежден!) и мы можем использовать его как растр.
Но теперь у нас есть целая пачка, и нам нужна только форма.
Возможно, вы захотите проверить 8 бесплатных экшенов Photoshop для портретов, чтобы сэкономить время.
Некоторые векторы могут иметь фон, потому что некоторые векторы используют прозрачность, для которой требуется фон (например, функция «Умножение» наследует более темный тон плоского цвета под ним). Что мы делаем тогда? Не паникуйте; Я здесь, чтобы объяснить и это.
В исходном файле выберите инструмент «Волшебная палочка» (W), выберите цвет фона и нажмите «Удалить». Нажмите CTRL+D, чтобы отменить выбор.
Нажмите CTRL+D, чтобы отменить выбор.
Вот что нужно сделать: Возьмите инструмент Rectangular Marquee Tool (M), выберите фигуру и скопируйте ее (CTRL+C). Теперь перейдите к документу (CTRL+Tab) и вставьте его.
Нажмите CTRL+T (режим свободного преобразования), удерживайте клавишу SHIFT и масштабируйте его в соответствии с вашим дизайном. Нажмите Enter, чтобы выйти из этого режима.
Недостатком этого обходного пути с векторами является невозможность масштабирования элементов до большего размера после их уменьшения. Но есть способ сделать это, если вы скопируете вектор из Illustrator и вставите его как смарт-объект.
Смарт-объект — это векторный файл с масштабируемыми свойствами. Если вы дважды щелкните по нему, он автоматически откроется в Illustrator и позволит вам полностью отредактировать его, как обычный вектор. Давайте уменьшим их, а затем увеличим и посмотрим, что получится!
Как видите, смарт-объект сохраняет свое качество, в отличие от растровой версии, которая резко портится. Я немного утрировал с масштабированием, чтобы разница была более очевидной.
Я немного утрировал с масштабированием, чтобы разница была более очевидной.
Есть еще один способ конвертировать векторы в масштабируемый Photoshop — Compound Shapes. Этот метод преобразует ваши векторные фигуры в фигуры Photoshop (да, те, которые вы обычно создаете с помощью инструмента «Путь»).
Вот как их преобразовать! (кстати, для этого вам понадобится Illustrator).
Откройте векторный файл в Illustrator (Файл > Открыть…). Выберите нужный вектор, скопируйте его и создайте новый документ (Файл > Новый…). Вставьте вектор.
Возьмите инструмент «Волшебная палочка» (Y), нажмите Enter и установите значение «Допуск» на «0».
Выберите контур и перейдите в окно Навигатора (Окно > Навигатор) и откройте плавающее меню. Выберите «Сделать составную форму». Повторите это для каждого цвета в векторе.
Чтобы убедиться, что вы сделали это для всех фигур, разверните слой, затем группу и проверьте, есть ли какие-либо подслои «Путь». Если они есть, щелкните маленькие кружки рядом со слоем и преобразуйте их в составные фигуры, как раньше. В итоге у вас должны остаться только слои «Compound Shape».
Если они есть, щелкните маленькие кружки рядом со слоем и преобразуйте их в составные фигуры, как раньше. В итоге у вас должны остаться только слои «Compound Shape».
Теперь у нас есть составные фигуры, готовые к экспорту в Photoshop!
Выберите «Файл» > «Экспорт», выберите. PSD в типе файла, назовите его, установите местоположение «Рабочий стол» и нажмите «ОК».
Дважды щелкните только что созданный. PSD-файл, чтобы открыть его в Photoshop. Но подождите, теперь вместо одного слоя с вектором теперь есть больше слоев, каждый со своим редактируемым цветом, и они хорошо организованы в группу. Более того, этот файл также масштабируется, как вектор, и вы можете изменить каждый цвет всего несколькими щелчками мыши: просто дважды щелкните миниатюру квадратного слоя и выберите цвет.
Круто, да?
Вот и все о том, как использовать векторы в Photoshop. Если у вас есть какие-либо вопросы или вы не полностью поняли эту статью, дайте мне знать в комментарии или по электронной почте. Я был бы рад помочь вам; как только я убрал кофе, пролитый на клавиатуру (снова!).
Я был бы рад помочь вам; как только я убрал кофе, пролитый на клавиатуру (снова!).
Хотите узнать больше о том, как работать с Photoshop?
См. наши учебные пособия по Illustrator и Photoshop . Все они БЕСПЛАТНЫ. Кроме того, вы можете проверить категорию лучших предложений от InkyDeals.
Инструмент векторной графики: Super Vectorizer 2
Если вы ищете профессиональные услуги по редактированию фотографий в рамках вашего бюджета, посетите сайт Fixipixi.com
Примечание редактора: « отредактировано и переработано, чтобы содержать самую последнюю возможную информацию».
(Посетили 295 481 раз, сегодня посетили 2 раза)
Доступ к слоям EPS с помощью фотошопа
спросил
Изменено 3 года, 8 месяцев назад
Просмотрено 14 тысяч раз
Несколько веб-клиентов прислали мне логотипы со своих принтеров в формате EPS. Они утверждают, что все «слои» доступны, но когда я открываю в Photoshop, я вижу только один слой, или, скорее, открываемое мной изображение завершено, но кажется, что у него есть только один слой. Можно ли получить доступ к слоям через фотошоп или мне нужно использовать другой инструмент? Спасибо большое!
Они утверждают, что все «слои» доступны, но когда я открываю в Photoshop, я вижу только один слой, или, скорее, открываемое мной изображение завершено, но кажется, что у него есть только один слой. Можно ли получить доступ к слоям через фотошоп или мне нужно использовать другой инструмент? Спасибо большое!
- Adobe-Photoshop
2
Я знаю, что вы явно пометили это с помощью Photoshop, и вы повторяете этот выбор в своем вопросе, но, как вы уже слышали в паре комментариев, в этом случае вызов кадра — это только соответствующий ответ:
EPS является самоинкапсулированным графическим форматом определенный на языке Adobe Post-Script , который может включать векторную графику и растр и лучше всего обрабатывается векторной графикой, предназначенной для таких задач.
Photoshop по определению является программным пакетом растровой графики, который может обрабатывать некоторую векторную графику (хотя и неэлегантно) и, следовательно, неправильный выбор программного обеспечения для этой задачи.
 Обратитесь к документации к принтеру, прежде чем приступить к выбору этих параметров.
Обратитесь к документации к принтеру, прежде чем приступить к выбору этих параметров. Этот параметр доступен только в случае, если файл содержит векторные данные.
Этот параметр доступен только в случае, если файл содержит векторные данные.