Как пользоваться фотошопом cs6 для начинающих
Как работать в «Фотошопе CS6»: для начинающих. Плагины для «Фотошопа CS6»
Компания Adobe известна всем пользователям, которые имеют хотя бы отдаленное понятие о работе с изображениями и фотографиями. Связано это с тем, что именно эта фирма является создателем легендарной программы Photoshop. На сегодняшний день это приложение является фактическим стандартом в мире профессиональных дизайнеров и художников.
Сразу предупредим, что в эту статью просто нереально втиснуть даже пару процентов от того объема информации, которая была бы уместна в данном случае. А потому мы ограничимся лишь самым поверхностным введением в тему и раскроем основные понятия, которые пригодятся вам при освоении программы «Фотошоп CS6».
Слой – основная константа, с которой вам придется иметь дело. Кстати, а что это такое? Под слоем в данном случае понимается отдельное изображение, у которого имеются собственные границы, четко очерченные от прочих участков картинки.
Для чего же нужны такие слои? Это очень важный вопрос. Дело в том, что именно благодаря им можно проводить операции практически над каждым участком изображения, не затрагивая при этом всю картинку в целом. Фактически, изображение в Photoshop можно представить в виде гигантской мозаики, для каждого пазла в которой отдельно задаются опции прозрачности, цвета, а также прочие параметры.
Так как работать в «Фотошопе CS6» (для начинающих программа может показаться очень сложной, но на самом деле все не так страшно) без упомянутого инструмента невозможно, рекомендуем освоить азы и закрепить полученные знания на практике. Сделать первые шаги в этом деле очень просто. Для этого откройте любое изображение, пройдите ко вкладке «Слой», выберите пункт «Создать новый слой».
Измените что-то на изображении. Затем пройдите по указанному выше пути повторно, создав второй слой. Также что-нибудь на нем нарисуйте. Затем снова перейдите к той же вкладке, выберите команду «Соединить слои». Примерно так и выполняется вся основная работа в программе.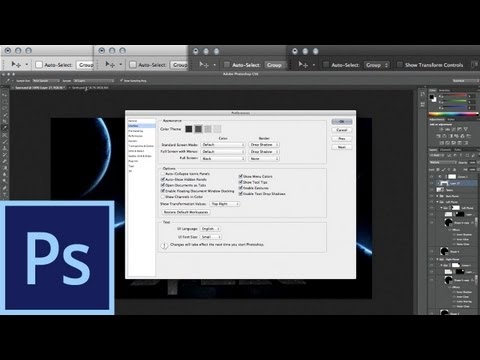
«Горячие клавиши», или Hotkeys
При постоянном использовании Photoshop очень важно запоминать наиболее часто используемые комбинации горячих клавиш. Практически невозможно постоянно держать в голове все из них, но наиболее часто используемые комбинации необходимо знать обязательно. Дело в том, что сочетания практически не изменяются в разных версиях программы, так что на освоение нового релиза потребуется куда меньше времени.
Итак, давайте рассмотрим самые простые варианты. При нажатии сочетания CTRL+N открывается новый документ. Намного проще нажать «хоткей», чем пользоваться главным меню при помощи мыши. Кроме того, полезно будет использовать сочетание CTRL+O, так как оно позволяет открыть диалоговое окно с выбором файлов для открытия. Полезны клавиши CTRL+K, которые открывают диалоговое окно основных настроек программы. Наверняка многие пользователи знают о том, что сочетание CTRL+Z отменяет последнее действие. Это работает и в «Фотошопе».
Клавиши для слоев
Но в этой программе куда большую важность имеет работа со слоями, так что следует запомнить хотя бы некоторые горячие клавиши, связанные с этим термином. Так, для создания нового уровня следует нажать SHIFT+CTRL+N. После этого сразу же откроется диалоговое окно с настройками вновь создаваемого слоя. Важна и кнопка F7, так как она открывает настройку палитр. Для быстрого перехода на слой вверх нужно нажать ALT+]. Для перехода на слой вниз используйте SHIFT+ALT+].
Так, для создания нового уровня следует нажать SHIFT+CTRL+N. После этого сразу же откроется диалоговое окно с настройками вновь создаваемого слоя. Важна и кнопка F7, так как она открывает настройку палитр. Для быстрого перехода на слой вверх нужно нажать ALT+]. Для перехода на слой вниз используйте SHIFT+ALT+].
Использование горячих клавиш при работе с фильтрами
Работа с фильтрами достаточно сложна и отнимает много времени. А потому использовать горячие клавиши в этом процессе тоже важно. Тем паче, что основных сочетаний не так уж и много. Так, если требуется повторить последний использованный фильтр с его настройками по умолчанию, нажмите сочетание CTRL+F. Если же вам необходим тот же фильтр, но с открытыми настройками, используйте клавиши CTRL+ALT+F.
Не знаете, как сбросить все настройки диалогового окна? Просто нажмите ALT совместно с клавишей ESC. Ценность этого сочетания в том, что оно работает совершенно аналогичным образом во всех диалоговых окнах с настройками.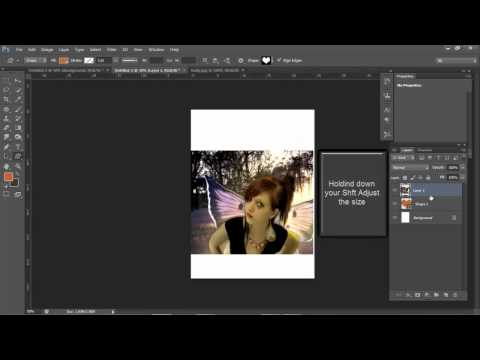
Выбираем кисти!
Для начала нужно активировать инструмент «Кисти» для «Фотошопа CS6», нажав на клавишу «B». Кликаем по нужной нам иконке, где можно регулировать все параметры. Необходимо нажать клавишу F5 на клавиатуре или воспользоваться меню «Окно», где и перейти к пункту «Кисти». Нужно сказать, что в меню хватает настроек, основные из которых мы и рассмотрим.
Перед тем как выбрать подходящий инструмент, необходимо выбрать форму его отпечатка. Здесь все зависит от типа выполняемой вами работы. То же самое можно сказать и о диаметре. Вариантов — масса! Однако при обучении рекомендуется выбирать простые формы кисти и средний диаметр ее отпечатка. Нужно отметить, что можно оперативно изменять последний параметр, используя клавиши «[» (уменьшить диаметр), или «]» (увеличить его).
При помощи ползунка под названием «Жесткость» можно отрегулировать центр жесткости инструмента. Если говорить проще, то при выбранном показателе «0» у вас получится мягкая кисть. Вкладка «Непрозрачность», как можно догадаться из названия, помогает выставить параметр, часто используемый при ретушировании фотографий.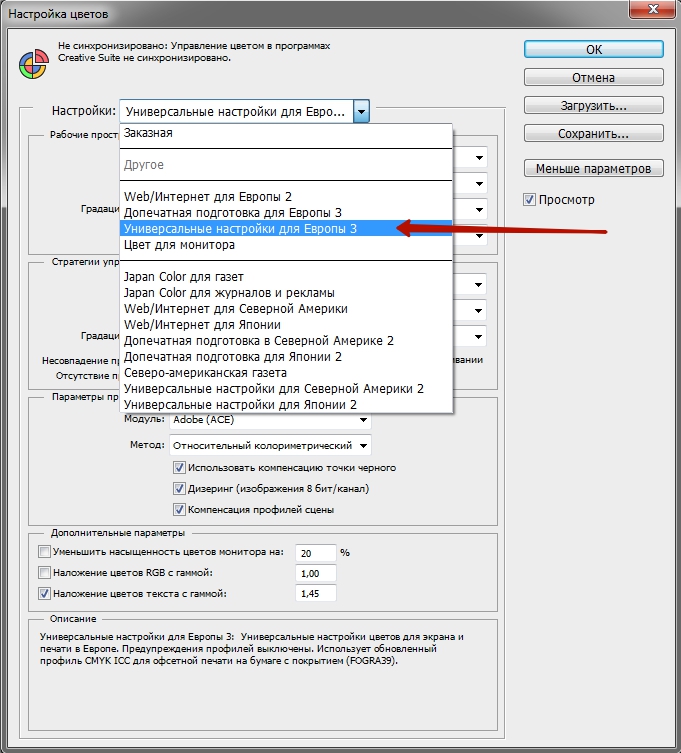
Зачастую при выборе кисти важную роль играет ее цвет. На панели инструментов (в самом ее низу) есть кнопка, позволяющая отрегулировать и этот параметр. Нужно заметить, что при выборе активным считается тот цвет, в который окрашен верхний квадрат.
Другие принципы выбора кисти
Однако только этими параметрами выбор кисти для «Фотошопа CS6» не ограничивается. К примеру, достаточно часто возникает необходимость изменения угла наклона, что достигается путем регулирования настроек в одноименном диалоговом окне (если вы не забыли, вызывается оно нажатием клавиши F5). Здесь можно увеличить размер инструмента, а также изменить его наклон.
Нужно отметить, что при выборе кистей необычной формы (бабочка, звездочка, листочки) необходимо выставлять достаточный интервал, так как в противном случае изображение может превратиться в графическую «кашу». Экспериментируя с различными параметрами, вы со временем научитесь выставлять оптимальные для каждого вида работ, используя сотни доступных в программе параметров.
Плагины
Плагины (называемые также внешними модулями) представляют собой дополнительные фильтры, подключаемые к Photoshop. Впрочем, так можно назвать и некоторые дополнительные программные модули, расширяющие функционал приложения. По сути своей, плагины для «Фотошопа CS6» – это небольшие дополнительные программы, работающие внутри основного программного пакета.
В «Фотошопе» они чаще всего используются для расширенной имитации способов рисования; их часто применяют для снижения шума и улучшения резкости; при их помощи можно автоматически задавать фокусировку на каком-то объекте, расположенном на фотографии.
Плагины чаще всего разрабатываются только под определенную версию Photoshop, что зачастую обеспечивает массу трудностей при переходе на новый релиз. Однако они весьма хороши тем, что каждый пользователь сможет создать уникальный набор инструментов, подходящий именно для его целей. Вообще именно «Фотошоп CS6» для начинающих является наиболее подходящим вариантом, так как он более нагляден, а по умолчанию содержит больше инструментов.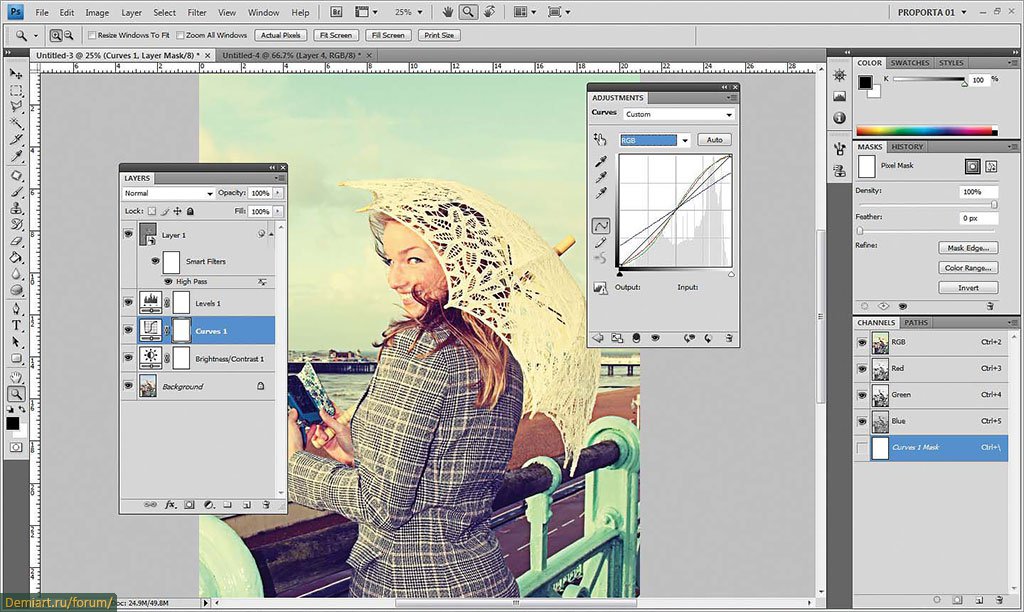
Таким образом, лучше остановится на варианте «расширенных фильтров». Они также способны изменять обрабатываемое изображение, могут исказить его или убрать шумы и правильно настроить резкость.
Для установки плагина необходимо скачать его файл из интернета, а затем переместить в директорию «Photoshop/Plug-Ins». Впрочем, некоторые «серьезные» приложения зачастую имеют собственный файл установки. В таком случае их инсталляция упрощается до крайности: нужно просто запустить процесс и следовать инструкциям. Когда установка будет завершена, новые фильтры будут отображаться в программе (может понадобиться ее перезагрузка).
Итак, мы рассмотрели, как работать в «Фотошопе CS6». Для начинающих представленной информации пока достаточно, нужно закрепить знания на практике, а затем уже постигать все тонкости процесса.
Некоторые плагины для «Фотошопа»
Давайте несколько более подробно рассмотрим предназначение некоторых «помощников» для Adobe Photoshop. К примеру, весьма популярное дополнение ICOFormat специально создано для сохранения особенно мелких изображений размером до 200х200 рх с использованием стандартного расширения . ico.
ico.
Плагин AKVIS Chameleon идеален для создания коллажей. Он позволяет автоматически подгонять вставляемые фрагменты под цвет основного изображения. Кроме того, он несколько размывает резкие грани, делая коллажи более «живыми».
В завершение…
Нужно отметить, что плагины могут распространяться не только отдельно, но и в виде больших тематических пакетов. Большая часть процессов обработки изображений с их помощью может быть существенно ускорена. Однако нужно помнить о том, что успех в использовании плагинов будет сопутствовать лишь тому, кто понимает принцип их действия и сможет проделать все эти операции вручную!
Вот такие краткие уроки «Фотошопа CS6». Осваивайте программу на практике, методом проб и ошибок — это наилучший вариант.
Как пользоваться фотошопом CS6 и самостоятельно изучить
Специалисты в сфере компьютерных технологий стремятся изобрести множество программ. В свою очередь, пользователи ПК идут в ногу с новинками и стараются их изучить.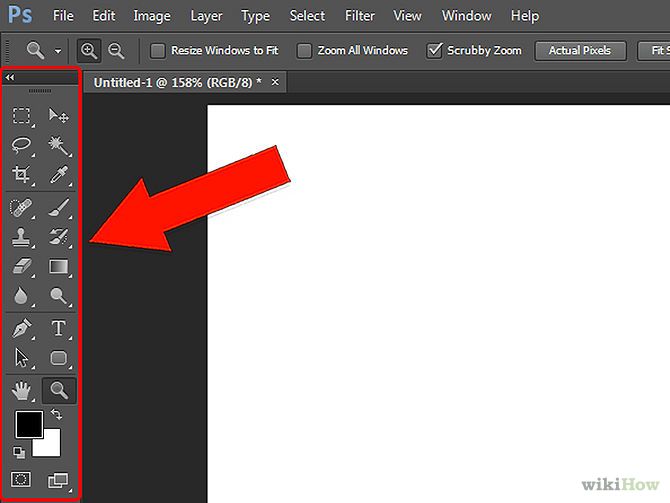 Одним из самых востребованных и знаменитых изобретений является Adobe Photoshop. Мощный графический редактор позволяет создавать самые разнообразные изображения. Но чтобы работать с такой программой, следует знать все возможности и уметь ими пользоваться.
Одним из самых востребованных и знаменитых изобретений является Adobe Photoshop. Мощный графический редактор позволяет создавать самые разнообразные изображения. Но чтобы работать с такой программой, следует знать все возможности и уметь ими пользоваться.
Где применяется фотошоп?
Многие пользователи задаются вопросом: «с чего начать изучение фотошопа?» Это прекрасная программа, позволяющая воплотить фантазию в реальность. Вот, к примеру, на Adobe Photoshop CS6 можно выполнять такие манипуляции:
- Ни один дизайнер не обходится без редактора. Поэтому можно с легкостью создавать различные проекты.
- Для большинства художников фотошоп расширяет пространство для творчества. Многие таланты, которые приспособились к программе, создают красивые шедевры и зарабатывают на этом. Такая категория людей называется графическими художниками.
- Если есть фантазия, то можно делать цепляющие рекламы. На фоторедакторе делаются буклеты, постеры, календари и афиши.
 Для этого надо знать макетирование, цветопередачу и цветовые профили.
Для этого надо знать макетирование, цветопередачу и цветовые профили. - Все фотографы обрабатывают изображения на фотошопе и предпочитают исключительно цветокоррекцию. Более продвинутые могут устранить лишний жир и ненужные фрагменты на фото.
На редакторе можно создавать комиксы, макеты, коллажи, рисование, ретуширование, делать комиксы и инфографики, оптимизировать изображения и заниматься конвертированием форматов. Теперь становится ясно, для чего нужен фотошоп.
Основные инструменты
Как самостоятельно изучить фотошоп и с чего начать работу? Ответ простой: с базовых инструментов. Изначально запускается установленный фотошоп. После того как откроется программа, следует обратить внимание на верхнюю горизонталь и боковую вертикаль. Здесь располагается панель инструментов. Их надо изучить в первую очередь. Достаточно навести на значок курсором мыши, и всплывет подсказка.
Чтобы привести инструмент, например: кисть, в активное состояние, рекомендуется сделать щелчок левой кнопкой мыши на значок.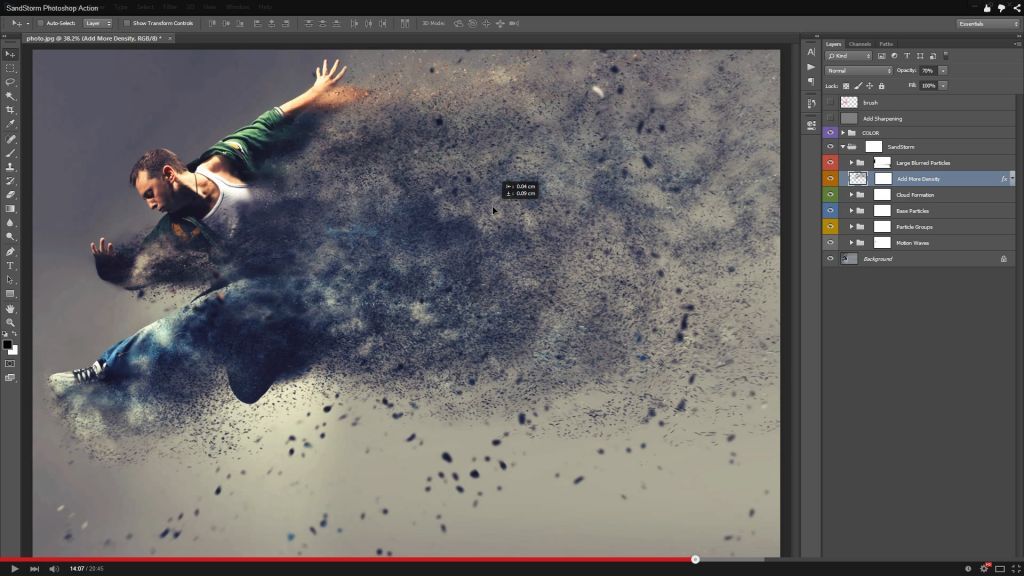 При выбранном инструменте изменится горизонтальная панель, и появятся множество возможностей именно для кисти — сила нажатия, прозрачность, цвет и многое другое. Специалисты, занимающиеся профессиональным редактированием фотографий, уже знают настройки параметров к определенной манипуляции, например: ретушь.
При выбранном инструменте изменится горизонтальная панель, и появятся множество возможностей именно для кисти — сила нажатия, прозрачность, цвет и многое другое. Специалисты, занимающиеся профессиональным редактированием фотографий, уже знают настройки параметров к определенной манипуляции, например: ретушь.
В самом низу экрана находится дополнительный набор инструментов, поэтому необходимо обратить внимание на расположенный там треугольник. При нажатии правой кнопкой мыши откроются вспомогательные опции.
Меню фотошопа CS6 — это неотъемлемый элемент, без которого невозможно выполнять фотоманипуляцию. Изначально необходимо клацнуть на меню и открыть файл. В нем содержится перечень изображений, которые подлежат обработке. После сделанной работы не стоит забывать о сохранении. Функция также находится в меню.
Все остальные опции предназначены для редактирования фото. Они начинаются после «файла» и заканчиваются «справкой».
Первые шаги фотоманипуляции
Программа осваивается только при помощи выбранного изображения. Делается все просто — надо зайти в меню и нажать на «файл». Затем откроется список картинок и остается выбрать понравившуюся фотографию. К работе следует приступать после добавления принта в окно редактирования фотошопа.
Делается все просто — надо зайти в меню и нажать на «файл». Затем откроется список картинок и остается выбрать понравившуюся фотографию. К работе следует приступать после добавления принта в окно редактирования фотошопа.
С правой стороны от фотографии образуется мелкое окно с вкладками. При каждом новом действии, к примеру: режим наложения, рекомендуется создавать новые слои. Не стоит выполнять редактирование всего лишь на исходном фото.
Сразу не получится выполнять манипуляцию, ведь картинка блокируется по умолчанию программы и находится в фоновом режиме. Чтобы снять блокировку и сделать из фото «слой», рекомендуется дважды клацнуть на «фон», которое находится с правой стороны окна — вкладка «слои». После чего, фото станет активным и можно приступать к работе.
Для чего предназначены слои
В Adobe Photoshop CS6 невозможно редактировать фотографии без использования слоев. Созданный дубликат слоя послужит запасным вариантом картинки. Все фотошоперы сталкиваются с неудачными действиями с изображением, поэтому очень просто сделать повторяющуюся картинку без вреда для исходника.
Слои помогают с нанесением новых эффектов. Вот к примеру, на свадебном фото делается надпись и создаются голуби в полупрозрачном виде. Чтобы выполнить подобную манипуляцию делается новый слой, который располагается поверх главного изображения. Затем последуют два варианта: голубей можно нарисовать при помощи кисти или выбрать из файла фото и вставить на новый слой.
Слоям можно придать полупрозрачный и прозрачный тон. Достаточно переместить ползунок и выставить «прозрачность» на 50%. Таким образом, те же голуби не будут броскими. После вставки полупрозрачной картинки следует придать большей детализации, например, сделать светотень и прорисовать перья с помощью кисти.
Отличие фотошопа CS6 от всех версий Adobe Photoshop
Придать рисунку нужный эффект и цвет можно только за счет горизонтальных инструментов и вкладки со слоями, на которые следует нажать правой кнопкой мыши, после чего появятся «свойства». Все программы Adobe Photoshop практически ничем не отличаются друг от друга и новичку, по сути, нет разницы, на которой из них заниматься.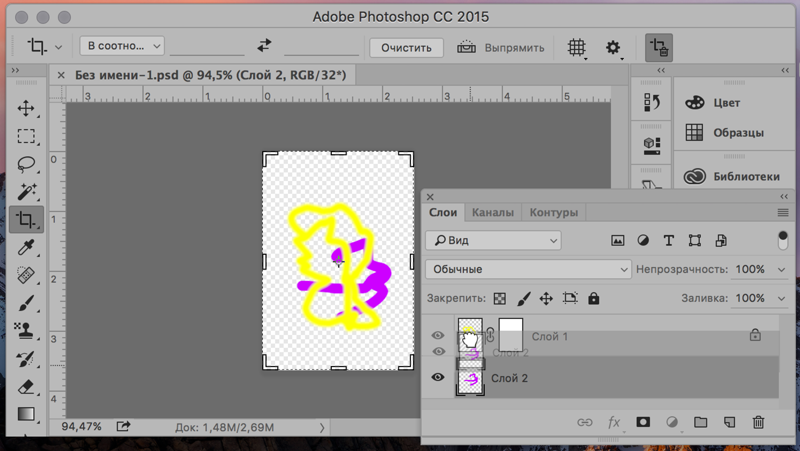
К примеру, фотошоп 5 или CS6 почти идентичны. По этой причине для не разбирающегося человека в фоторедакторе подойдет любая версия. Например, галерея фильтров и режим цвета, одинаковые, это стандартные функции. В новых поколениях программ могут быть дополнения, но незначительные.
Сложный ли в освоении фотошоп
Зачастую многие новички интересуются: трудно ли освоить программу? Не существует точного ответа на этот вопрос. Все зависит от сообразительности. Adobe Photoshop — это инструмент, как и любое другое оборудование, к примеру: «стиральная машина» требует освоения. Поэтому механизм надо изучать, чтобы понимать все возможности. Через некоторое время новичок станет специалистом, если начнет вникать в суть фотошопа. Но есть одно правило — тренироваться надо от легкого к тяжелому. Например, фотографию нужно:
- обесцветить;
- обрезать;
- создать надпись;
- отзеркалить;
- выполнить коррекцию цвета.

Вначале следует поэкспериментировать с такими простейшими функциями, а в дальнейшем учиться обрисовывать изображение, создавать светотень, делать коллажи и творить поистине уникальные рисунки. При помощи графического планшета можно рисовать принты с нуля. На то, чтобы полностью освоить программу, потребуется потратить много времени и быть действительно усидчивым.
Важно! 64-разрядная версия фотошопа более мощная, особенно касается оперативной памяти. Следует знать, что Photoshop CS6 и CC устанавливаются исключительно на x64 Mac O. S. .
Пример обработки фотографии
Важно понимать, как работать с фотографиями в фотошопе, поэтому надо изучить пример обработки изображения. Не всегда удается отыскать определенную идеальную картинку, на которой можно воплотить задуманную манипуляцию. К примеру, есть желание сделать ночной пейзаж, но многие фотографии уже были отредактированы или чересчур темные. Выход есть всегда. При помощи Photoshop можно легко превратить дневной пейзаж в ночной.
При помощи Photoshop можно легко превратить дневной пейзаж в ночной.
Поэтапный процесс превращения дневного снимка в ночной вариант:
- Необходимо скачать файл и открыть в фоторедакторе. Из инструментов выбирается «волшебная палочка» с допуском: 100. При высоком допуске легко работать с объектами на земле и небом. Необходимо выделить небо.
- Чтобы увидеть выделение, следует выбрать режим «быстрая маска». При помощи кисти закрашиваются только те области, которые не относятся к небу. Основной цвет инструмента — черный, не выделяемые объекты приобретут красный цвет.
- Задний план на фотографии тоже должен быть под цвет неба, к примеру: горы. Их также надо выделить.
- Далее нужно выйти из опции «быстрая маска» и перейти в меню выделения, чтобы уточнить край. Необходимо подобрать нужный эффект и выполнить коррекцию данного участка.
- Затем ставится галка на «умный радиус». Ползунок перетягивается в правую сторону. Важно добиться желаемого результата.

- Теперь осуществляется переход в меню «окно» и «коррекция». Выбирается насыщенность и цветовой тон.
- На этом шаге корректирующий слой отсекается от нижнего слоя, который с небом. Верх фотографии делается темным, но не полностью черного цвета. Для этого выполняется регулировка ползунком яркости.
- Каждый слой содержит свою маску. Необходимо клацнуть на маску и активировать. Непрозрачность регулируется с помощью закрашивания маски: если используются темные цвета, то области станут невидимыми, при белом цвете — видимыми, а для полупрозрачности применяются серые оттенки.
- Слева выбирается «градиент». Цвет — бело-серый.
- Градиент протягивается сверху внизу и накладывается на маску. Верх изображения станет белым, а низ — бледно-серый.
- Фоновый слой нужно затемнить. Поэтому следует перейти на панель коррекции и отыскать кнопку «фотофильтр». Выбираются темно-синие оттенки.
- Затем снимается галка. Необходимо сохранить свечение и усилить эффект с помощью Preserve Luminosity.

- Небо слегка окрашивается в синий оттенок. Добавляется слой «фотофильтр» с более насыщенными и светлыми цветами. Важно отделить слой, где расположено небо.
- Нижний слой затемняется сильнее, чем небо. Потому что здания немного темнее неба. Делается дублирование фотофильтра и уменьшается непрозрачность до нужного уровня.
Звезды
Чтобы небу придать большего эффекта, следует сделать звезды.
Процесс:
- Поверх всех слоев создается новый. Он заполняется черным цветом, а применяется инструмент «заливка». Затем добавляется функция «шум», которая расположена в меню «фильтр». Усиливается черно-белый шум (Amount).
- В галерее фильтров выбирается «эскиз линогравюра». Для желаемого эффекта надо поиграть с настройками.
- Для правильного расположения звезд применяется инструмент «перемещение».
- На слое со звездами нужно настроить режим наложения (Blending Options).
- Далее для этого же слоя добавляется маска.
 Цвет градиента — черно-белый. Низ делается невидимым и, регулируя, выполняется повышение непрозрачности до определенной степени.
Цвет градиента — черно-белый. Низ делается невидимым и, регулируя, выполняется повышение непрозрачности до определенной степени.
Подсветка объектов
Для лучшего эффекта фотографии желательно сделать окна подсвеченными.
Процесс:
- При помощи инструмента «прямолинейное лассо» выбираются окна. Чтобы сделать многократное выделение без сброса предыдущих выделений, рекомендуется удерживать клавишу Shift.
- Далее выполняется дубль выделенных объектов и установить копию поверх слоев.
- Затем выбираются режимы наложения (Blending Options). Ставится галка на цвет (Color Overlay). Объект должен приобрести светло-оранжевый оттенок.
- Чтобы улучшить эффект, рекомендуется полистать в меню пункты цветового наложения и выбрать тон (Hue).
- Напротив (Outer Glow) устанавливается галочка — это внешнее свечение.
- Можно снова поиграть с пунктами наложения и выбрать подходящий оттенок.
Второстепенные источники света
Необходимо отразить падающий свет от окон на землю и стены.
Процесс:
- Надо выбрать «кисть» и сделать непрозрачность 20%. Создается новый слой.
- Далее выбирается цвет окна при помощи инструмента «пипетка».
- Кистью намечаются оттенки на земле и стенах. Свет должен быть рассеивающимся.
- Насыщенность регулируется при помощи непрозрачности слоя.
Для того чтобы правильно распределять светотень, рекомендуется ознакомиться с их рефлексами. Надо понимать, как скользит свет по тому, или иному объекту. Металл гладкий, а дерево шероховатое. Это очень влияет на создание качественного реалистичного изображения.
Как пользоваться фотошопом cs6 для начинающих
Многие люди хотят выглядеть на своих фото значительно круче, чем они смотрятся в действительности. Фотогеничность, «присутствие в кадре» — качества редкие. Но благодаря современным программам обработки изображений, иметь небольшое личное портфолио, на котором «себя любимого» можно лицезреть в образе голливудской кинозвезды, может практически кто угодно.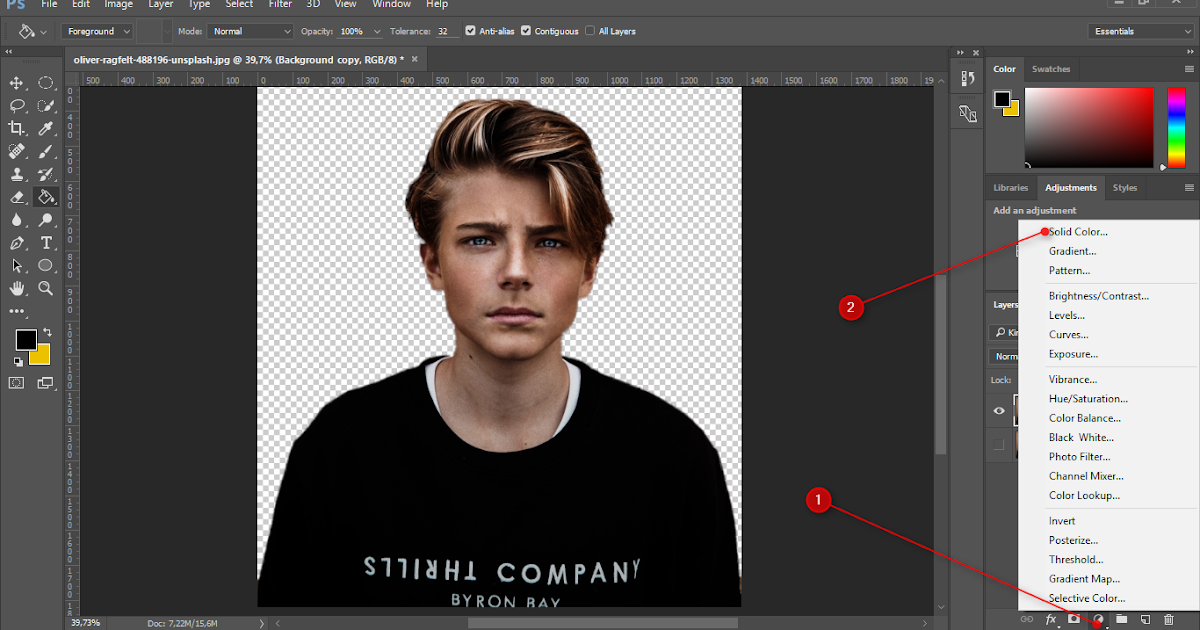 Сегодня лучшим ПО для редактирования изображений является Adobe Photoshop CS6. Как пользоваться фотошопом cs6?
Сегодня лучшим ПО для редактирования изображений является Adobe Photoshop CS6. Как пользоваться фотошопом cs6?
Основные инструменты программы, которыми вам придётся как следует овладеть, если вы решите активно пользоваться фотошопом cs6, можно разделить на следующие группы:
1. Инструменты выделения. Выделение производится различными способами. Например, инструмент «лассо» выделяет сразу целые участки изображения. «Перо» действует точечно и требует аккуратных движений, усидчивости, кропотливости.
2. «Рисующие» инструменты. Нечто подобное можно встречать в самых разнообразных редакторах, в том числе и в стандартном Paint. «Ластик», «Кисть», «Карандаш», «Распылитель» и т.д.
3. Инструменты коррекции. Сюда входят всевозможные эффекты, средства изменения резкости, яркости, контрастности, гаммы и пр.
4. Дополнительные инструменты. Сюда включается всё, что не вошло в предыдущие группы: изменение объёма, набор текста, заливки и многое-многое другое. Несмотря на доступность, данная программа относится к профессиональному ПО и содержит огромное количество функций и широчайший набор инструментария.
Сносно пользоваться фотошопом cs6 научиться можно и самостоятельно, но к делу придётся подойти серьёзно и уделять ему очень много времени. «Метод проб и ошибок» — всегда хорош при освоении практически любой программы. Но глупо пренебрегать советами профессионалов. Изначальный отказ от изучения справочной информации и ленивое нежелание ознакомиться с элементарными общедоступными бесплатными курсами – наиболее распространённая ошибка всех новичков.
Для «плотного» освоения программы можно воспользоваться видео уроками. Здесь вы найдёте прекрасный бесплатный курс, автор (или комментатор) которого доступным языком, с использованием наглядного примера, объясняет, как пользоваться фотошопом cs6 .
Если вам легче воспринимать текстовую информацию, массу полезных советов вы найдёте здесь .
В любом случае, подробной информации о том, как пользоваться фотошопом cs6 в открытом доступе — уйма. Выбирайте!
Как пользоваться инструментами программы Adobe Photoshop CS6
В создании этой статьи участвовала наша опытная команда редакторов и исследователей, которые проверили ее на точность и полноту.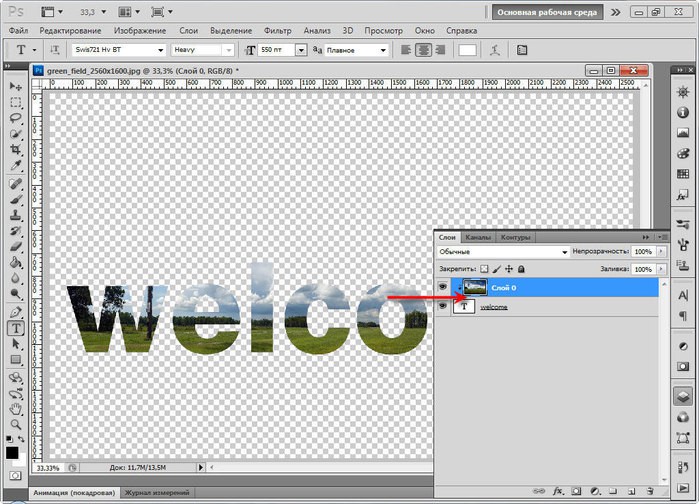
Команда контент-менеджеров wikiHow тщательно следит за работой редакторов, чтобы гарантировать соответствие каждой статьи нашим высоким стандартам качества.
Количество просмотров этой статьи: 43 910.
Если у вас есть программа Photoshop CS6, но вы не уверены в том, как пользоваться некоторыми инструментами, это руководство может вам помочь.
Изучите Photoshop и начните создавать неповторимые изображения!
Кроме этого Вы узнаете:
Об авторе Расскажи про книгу своим друзьям и коллегам: Твитнуть Нравится | Оглавление к книге Adobe Photoshop CS5 для чайниковОб авторахВведение Часть I. ОСНОВЫ PHOTOSHOP Часть II. ПРАВКА ЦИФРОВЫХ ИЗОБРАЖЕНИЙ Глава 9. Основные недостатки изображений и способы их устранения Часть III. СОЗДАНИЕ ХУДОЖЕСТВЕННЫХ ПРОИЗВЕДЕНИЙ В PHOTOSHOP Часть IV. РАСШИРЕННЫЕ ВОЗМОЖНОСТИ PHOTOSHOP Часть V. ВЕЛИКОЛЕПНЫЕ ДЕСЯТКИ |
Изучение Adobe Photoshop CS6 | Stream Skill
Предлагаете ли вы скидки для некоммерческих или образовательных учреждений?
Да, мы предлагаем скидку 20% некоммерческим, образовательным и государственным учреждениям. Свяжитесь с [email protected] для получения дополнительной информации.
Предоставляете ли вы групповые скидки?
Да, мы предлагаем групповые скидки или скидки для нескольких пользователей. Свяжитесь с [email protected] для получения дополнительной информации.
Как долго вы занимаетесь бизнесом?
Мы начали нашу компанию в 2008 году с нашего первого курса по Excel 2007. С тех пор наша компания опубликовала более 60 курсов, которыми пользуются десятки тысяч довольных клиентов в более чем 100 странах.
Где находится Simon Sez IT?
Саймон Сез IT-компания находится в солнечном Лос-Анджелесе, штат Калифорния.
Вы предлагаете сертификаты об окончании?
Мы предлагаем сертификаты об окончании курсов, которые предлагают онлайн-викторину (в настоящее время более 50% наших курсов). Сертификаты об окончании предлагаются как часть онлайн-теста / викторины, которая сопровождает курс. Для получения Сертификата вам потребуется проходной балл 70%. Тесты основаны исключительно на содержании курса.
Сертификаты об окончании предлагаются как часть онлайн-теста / викторины, которая сопровождает курс. Для получения Сертификата вам потребуется проходной балл 70%. Тесты основаны исключительно на содержании курса.
Предлагаете ли вы онлайн-викторины или инструменты для тестирования?
Мы предлагаем онлайн-тестирование более 50% наших курсов. Тестирование также доступно в наших недавно опубликованных курсах. Тесты курса можно просто использовать в качестве инструментов тестирования или для получения сертификата об окончании данного курса. Сертификат об окончании можно получить при проходном балле 70%.
Будут ли ваши видео работать на iPhone, iPad и устройствах Android?
Все наши курсы совместимы с iPhone, iPad и большинством устройств Android. Если вы хотите убедиться, что это работает для вас, не стесняйтесь просматривать бесплатные предварительные видеоролики, предлагаемые для каждого курса.
Будут ли ваши видео работать на компьютерах Mac?
Все наши курсы совместимы с компьютерами Windows (ПК) и Mac.
Могу ли я взаимодействовать с другими, кто проходит тот же курс?
Да, вы можете взаимодействовать с другими, используя раздел обсуждения, предлагаемый для каждого курса.
Что делать, если у меня возникнут вопросы или проблемы во время просмотра урока?
Если у вас возникнут проблемы с использованием системы, мы предлагаем клиентам бесплатную техническую поддержку. Просто отправьте электронное письмо на адрес [email protected], и мы незамедлительно ответим.
Могу ли я попробовать интересующий меня курс перед его покупкой?
Абсолютно. Первый набор видео для каждого курса бесплатный. Мы считаем, что это позволяет вам слышать голос учителя и видеть визуальные эффекты. Чтобы посмотреть бесплатное видео, просто нажмите на интересующий курс. Затем щелкните видеоурок с кнопкой \»Предварительный просмотр\».
Вы предлагаете вариант подписки?
Да, мы предлагаем ежемесячную или годовую подписку. Любая месячная или годовая подписка включает неограниченный доступ ко всем курсам StreamSkill. com, включая новые курсы, выпущенные во время действия вашей подписки. Щелкните здесь http://streamskill.com/course/streamskill-membership/, чтобы получить дополнительные сведения о членстве в Ultimate Training Library.
com, включая новые курсы, выпущенные во время действия вашей подписки. Щелкните здесь http://streamskill.com/course/streamskill-membership/, чтобы получить дополнительные сведения о членстве в Ultimate Training Library.
Могу ли я вернуть свои деньги, если я не удовлетворен?
Мы предлагаем безусловную 30-дневную гарантию полного возврата денег – без лишних вопросов. В результате вы можете быть уверены, что можете сделать покупку в полной уверенности. Наш девиз: «Если вы не учитесь, вы не платите». Благодаря нашему 30-дневному безрисковому предложению вы можете протестировать курс и убедиться, что это именно то, что вы задумали. Мы стремимся к вашему полному удовлетворению!
Как долго у меня есть доступ к классу, который я купил?
После покупки у вас будет неограниченный доступ к этому курсу столько времени, сколько вы пожелаете, на любых ваших устройствах.
Когда занятия начинаются и заканчиваются?
Урок начинается сейчас и никогда не закончится! Это полностью самостоятельный онлайн-курс — вы сами решаете, когда начать и когда закончить.
Работа с монтажными областями в Photoshop CC
Автор: Дженнифер Смит и Кристофер Смит и
Обновлено: 11.01.2018
Из книги: Adobe Creative Cloud All-in-One для чайников, 2-е издание
Adobe Creative Cloud All-in-One для чайников, 2-е издание
Изучить книгу Купить на Amazon
Так же, как в Adobe Illustrator, Монтажные области Photoshop позволяют создавать отдельные страницы или экраны в одном документе. Это может быть особенно полезно, если вы создаете экраны для мобильного приложения или небольшой брошюры. Вы можете думать об монтажной области как о группе слоев особого типа, созданной с помощью панели «Слои». Его функциональность может быть не такой интуитивно понятной в Photoshop, как в Adobe Illustrator, но после небольшой практики вы должны освоить ее. Выполните следующие шаги, чтобы увидеть, как вы можете создавать монтажные области самостоятельно:
Выполните следующие шаги, чтобы увидеть, как вы можете создавать монтажные области самостоятельно:
- В этом примере новый документ создается с использованием начального документа iPhone 6. Если вы начинаете новый документ в устаревшем окне «Новый документ», создайте новый файл со следующими размерами: 750 в ширину и 1334 в высоту.
Создайте документ размером с iPhone 6.
- Если вы создали новый документ с помощью стартового файла iPhone 6, вы уже видите монтажную область в списке на панели «Слои».
Панель «Слои» с уже созданной монтажной областью.
- Если вы не видите монтажную область, создайте ее сейчас, выбрав «Новая монтажная область» в меню панели «Слои».
Вы можете добавить свою монтажную область с помощью меню панели «Слои».
При создании монтажных областей вы можете выбрать один из множества предустановленных размеров или определить свой собственный размер монтажной области.

- Выберите «Файл» → «Поместить встроенный» и перейдите в папку Book03-Photoshop. Дважды щелкните, чтобы выбрать изображение с именем water_sky, или выберите изображение и нажмите «Поместить».
- Когда изображение появится на монтажной области, возьмитесь за один из угловых маркеров, удерживайте нажатой клавишу Shift, щелкните и перетащите наружу, чтобы масштабировать изображение и заполнить всю монтажную область. После изменения размера и положения изображения установите флажок «Зафиксировать» на панели параметров или нажмите клавишу «Ввод», чтобы подтвердить размещение изображения.
Поместите изображение и растяните его на всю монтажную область.
Далее вы добавляете текстовый слой.
- Выберите инструмент «Текст», щелкните и перетащите на монтажную область, чтобы создать текстовую область и добавить новый текстовый слой.
- Введите текст ВОДА И НЕБО. С помощью элементов управления на панели параметров задайте для типа следующие свойства:
- Шрифт: Myriad Pro Bold
- Размер: 110 pt
- Цвет: Белый
- Нажмите кнопку «Подтвердить» на панели параметров после того, как вы установили свой тип.

Добавьте текстовый слой на монтажную область.
Вы также можете нажать Ctrl+Return (Windows) или ⌘ +Return (Mac), чтобы также зафиксировать текстовый слой.
Добавление дополнительных монтажных областей
Вы также можете создавать дополнительные артборды. Возможно, вы хотите создать многоэкранное мобильное приложение в Photoshop или просто хотите создать несколько версий одного экрана. Для этих инструкций вы продолжите проект, начатый выше.- Нажмите на инструмент «Перемещение» и выберите скрытый инструмент «Монтажная область».
Используйте инструмент «Монтажная область», чтобы манипулировать монтажными областями и создавать новые.
Значки плюса появляются со всех сторон монтажной области.
 Вы можете нажать на эти значки со знаком плюс, чтобы добавить дополнительные монтажные области.
Вы можете нажать на эти значки со знаком плюс, чтобы добавить дополнительные монтажные области. - Щелкните значок плюса справа от существующей монтажной области, чтобы увидеть, что добавляется новая пустая монтажная область.
Добавьте пустую монтажную область, щелкнув значок плюса.
Взгляните на панель «Слои». Убедитесь, что, как и в случае со слоями, самая новая монтажная область отображается над выбранным слоем.
Именование монтажных областей
Прежде чем этот файл станет более сложным, было бы разумно дать имена монтажным областям. Это делается на панели слоев.
- Выберите начальную монтажную область (Монтажная область 1) и дважды щелкните имя монтажной области. Когда текстовое поле активно, введите имя Home.
- Дважды щелкните имя Artboard 2 на панели слоев и назовите этот слой Beach.
Добавление содержимого на вторую монтажную область
Теперь добавьте изображение и текст на второй артборд:- Нажмите на инструмент «Монтажная область» и переключите его обратно на инструмент «Перемещение».
- Убедитесь, что монтажная область «Пляж» выбрана на панели «Слои», и выберите «Файл» → «Поместить встроенный». Перейдите в папку Book03_Photoshop, выберите изображение с названием «Пляж» и нажмите «Поместить». Изображение добавляется на вторую монтажную область.
- Как и в случае с последним размещенным изображением, удерживайте нажатой клавишу Shift и, удерживая клавишу Shift, перетащите угловую точку, чтобы пропорционально увеличить изображение и заполнить экран.
- При активном инструменте «Перемещение» щелкните и перетащите изображение.
 Обратите внимание, что даже если он находится в том же документе, он не перекрывается и не мешает иллюстрации на других монтажных областях.
Обратите внимание, что даже если он находится в том же документе, он не перекрывается и не мешает иллюстрации на других монтажных областях.
Клонирование с одной монтажной области на другую
Теперь клонируйте текст с монтажной области «Дом» на монтажную область «Пляж»:- При выбранном инструменте «Перемещение» щелкните, удерживая нажатой клавишу «Ctrl» (Windows) или «⌘ » (Mac), текст «ВОДА И НЕБО» на монтажной области «Главная». Это активирует этот слой.
- Удерживая нажатой клавишу Alt (Windows) или Option (Mac), щелкните и перетащите текст с одной монтажной области на другую.
Если удерживать клавишу Shift во время перетаскивания, изображение останется выровненным.
- Переключитесь на монтажную область и дважды щелкните только что клонированный текст, чтобы активировать текстовую область, и введите FUN BEACHES.
Файл Photoshop с двумя монтажными областями.
Перемещение элементов с одной монтажной области на другую
Чтобы переместить элемент с одной монтажной области на другую, просто перетащите элементы с одной монтажной области на другую. Когда вы перемещаете элемент между монтажными областями, Photoshop пытается расположить его в том же месте относительно начала координат линейки, расположенного в верхних левых углах монтажных областей.
Когда вы перемещаете элемент между монтажными областями, Photoshop пытается расположить его в том же месте относительно начала координат линейки, расположенного в верхних левых углах монтажных областей.Экспорт монтажных областей
Вы можете сохранить файл как файл Photoshop, чтобы сохранить слои, но в этом примере вы экспортируете файл как двухстраничный PDF-файл. Или используйте функцию «Файл» → «Экспорт», чтобы экспортировать монтажные области в форматы PNG, JPEG, PDF и т. д.Об этой статье
Эта статья взята из книги:
- Adobe Creative Cloud All-in-One для чайников, 2-е издание,
Об авторах книги:
Дженнифер Смит — эксперт по веб-технологиям автор нескольких книг, в том числе Photoshop CS6 Digital Classroom. Кристофер Смит — президент Американского института графики и автор более десяти книг по программному обеспечению Adobe.
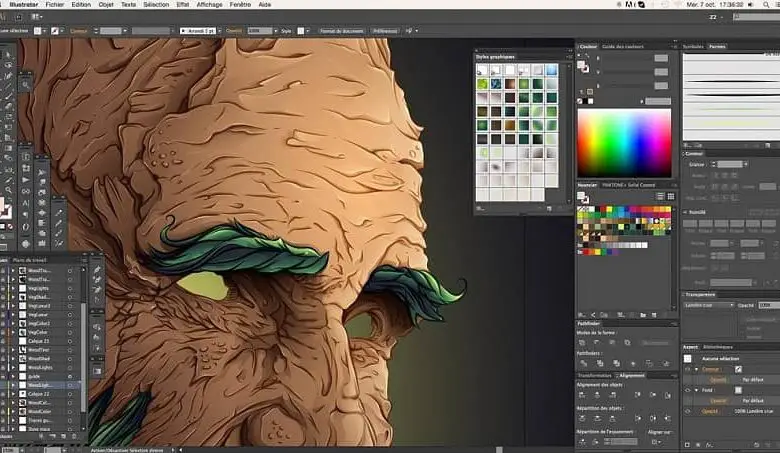 Для этого надо знать макетирование, цветопередачу и цветовые профили.
Для этого надо знать макетирование, цветопередачу и цветовые профили.


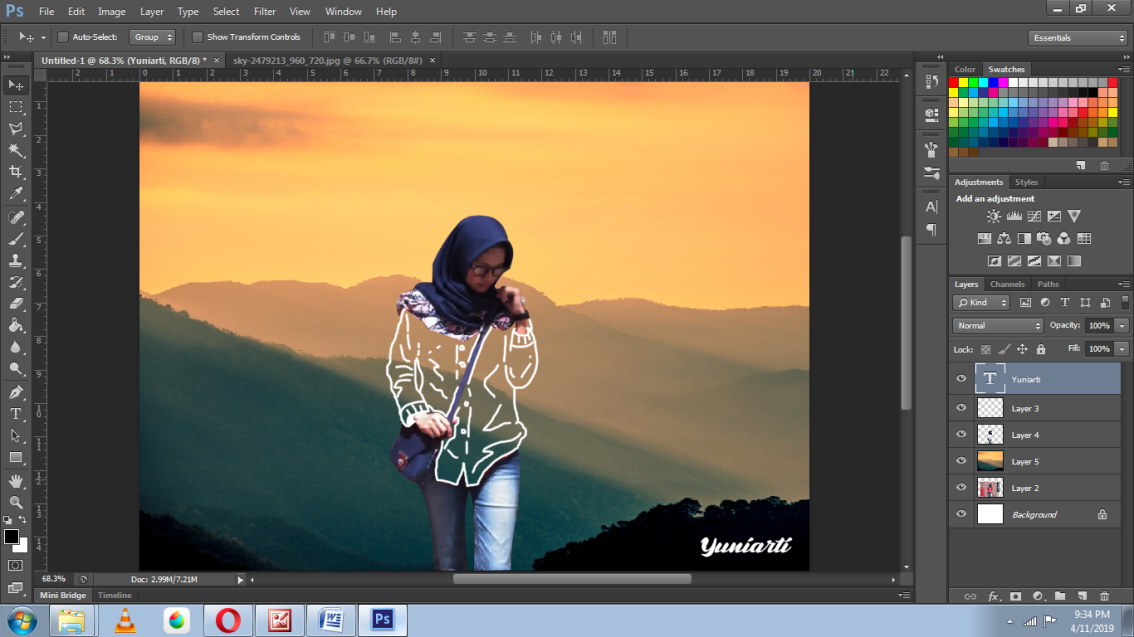 Цвет градиента — черно-белый. Низ делается невидимым и, регулируя, выполняется повышение непрозрачности до определенной степени.
Цвет градиента — черно-белый. Низ делается невидимым и, регулируя, выполняется повышение непрозрачности до определенной степени.
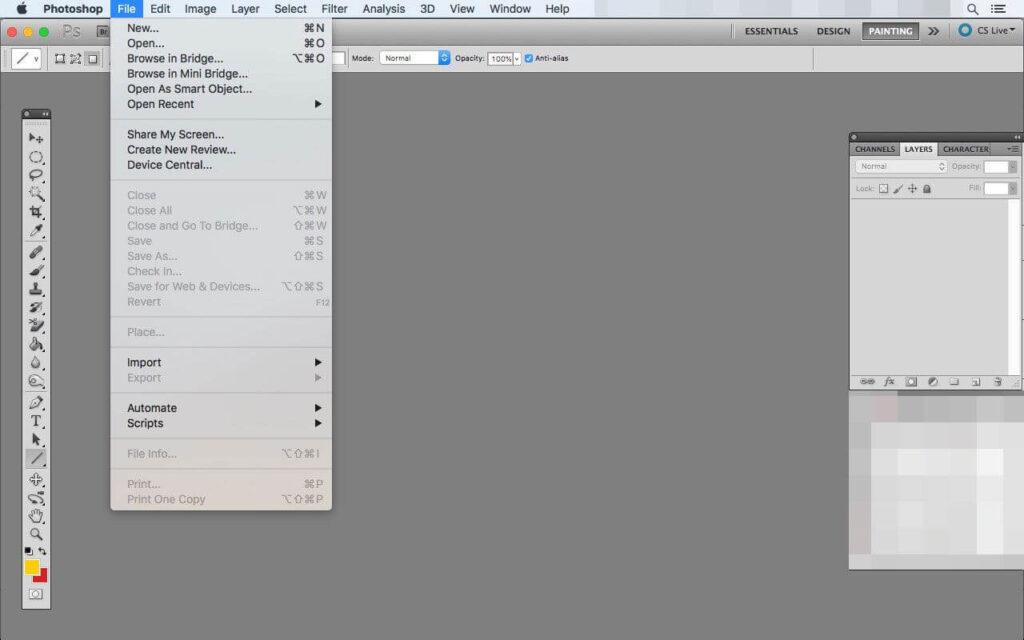 Научитесь составлять экранные презентации, обзорные листы и делать много другого полезного в Photoshop.
Научитесь составлять экранные презентации, обзорные листы и делать много другого полезного в Photoshop.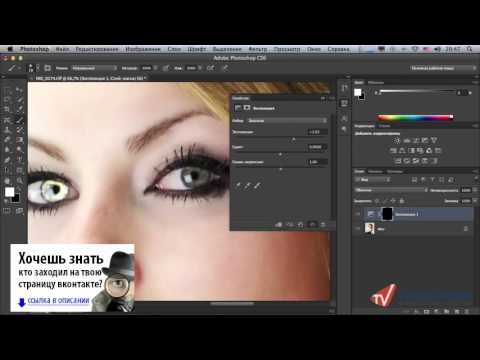 Получение естественных цветов
Получение естественных цветов 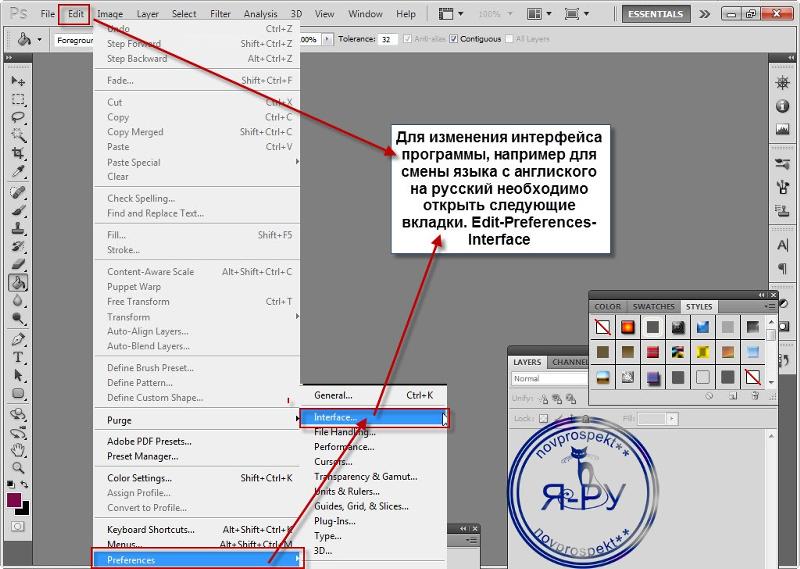
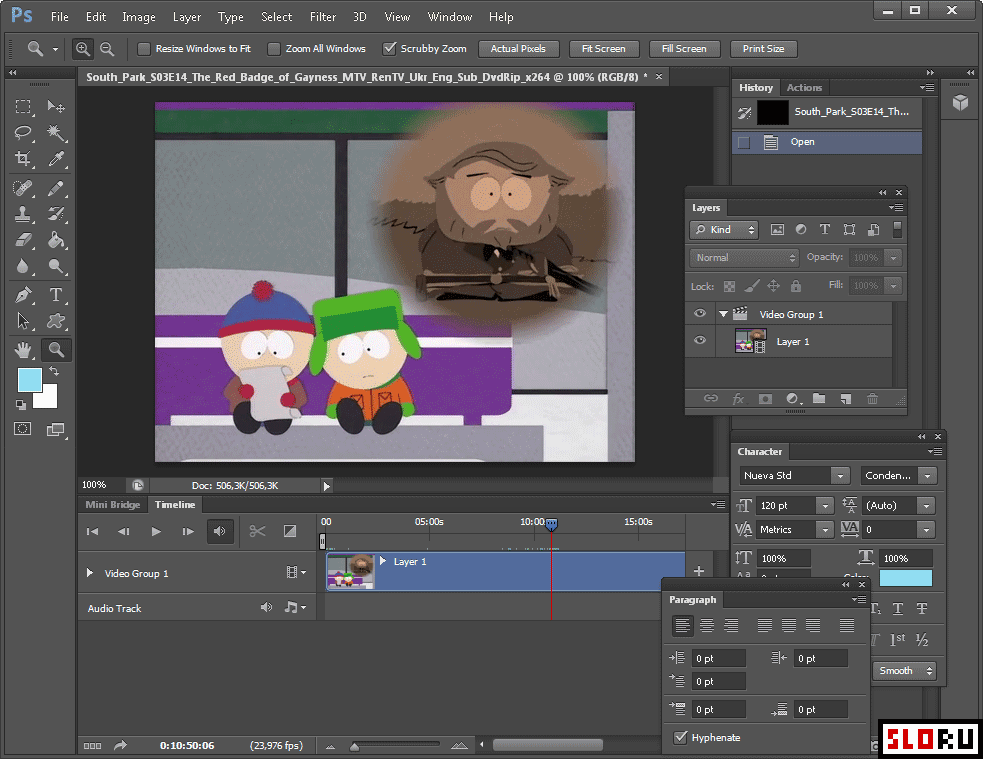

 Вы можете нажать на эти значки со знаком плюс, чтобы добавить дополнительные монтажные области.
Вы можете нажать на эти значки со знаком плюс, чтобы добавить дополнительные монтажные области. Обратите внимание, что даже если он находится в том же документе, он не перекрывается и не мешает иллюстрации на других монтажных областях.
Обратите внимание, что даже если он находится в том же документе, он не перекрывается и не мешает иллюстрации на других монтажных областях.