Новинки IT-индустрии, обзоры и тесты компьютеров и комплектующих
- ПК и комплектующие
- Настольные ПК и моноблоки
- Портативные ПК
- Серверы
- Материнские платы
- Корпуса
- Блоки питания
- Оперативная память
- Процессоры
- Графические адаптеры
- Жесткие диски и SSD
- Оптические приводы и носители
- Звуковые карты
- ТВ-тюнеры
- Контроллеры
- Системы охлаждения ПК
- Моддинг
- Аксессуары для ноутбуков
- Периферия
- Принтеры, сканеры, МФУ
- Мониторы и проекторы
- Устройства ввода
- Внешние накопители
- Акустические системы, гарнитуры, наушники
- ИБП
- Веб-камеры
- KVM-оборудование
- Цифровой дом
- Сетевые медиаплееры
- HTPC и мини-компьютеры
- ТВ и системы домашнего кинотеатра
- Технология DLNA
- Средства управления домашней техникой
- Гаджеты
- Планшеты
- Смартфоны
- Электронные ридеры
- Портативные медиаплееры
- GPS-навигаторы и трекеры
- Носимые гаджеты
- Автомобильные информационно-развлекательные системы
- Зарядные устройства
- Аксессуары для мобильных устройств
- Фото и видео
- Цифровые фотоаппараты и оптика
- Видеокамеры
- Фотоаксессуары
- Обработка фотографий
- Монтаж видео
- Программы и утилиты
- Операционные системы
- Средства разработки
- Офисные программы
- Средства тестирования, мониторинга и диагностики
- Полезные утилиты
- Графические редакторы
- Средства 3D-моделирования
- Мир интернет
- Веб-браузеры
- Поисковые системы
- Социальные сети
- «Облачные» сервисы
- Сервисы для обмена сообщениями и конференц-связи
- Разработка веб-сайтов
- Мобильный интернет
- Полезные инструменты
- Безопасность
- Средства защиты от вредоносного ПО
- Средства управления доступом
- Защита данных
- Сети и телекоммуникации
- Проводные сети
- Беспроводные сети
- Сетевая инфраструктура
- Сотовая связь
- IP-телефония
- NAS-накопители
- Средства управления сетями
- Средства удаленного доступа
- Корпоративные решения
- Системная интеграция
- Проекты в области образования
- Электронный документооборот
- «Облачные» сервисы для бизнеса
- Технологии виртуализации
Наш канал на Youtube
Архив изданий
| 1999 | 1 | 2 | 3 | 4 | 5 | 6 | 7 | 8 | 9 | 10 | 11 | |
| 2000 | 1 | 2 | 3 | 4 | 5 | 6 | 7 | 8 | 9 | 10 | 11 | 12 |
| 2001 | 1 | 2 | 3 | 4 | 5 | 6 | 7 | 8 | 9 | 10 | 11 | 12 |
| 2002 | 1 | 2 | 3 | 4 | 5 | 6 | 7 | 8 | 9 | 10 | 11 | 12 |
| 2003 | 1 | 2 | 3 | 4 | 5 | 6 | 7 | 8 | 9 | 10 | 11 | 12 |
| 2004 | 1 | 2 | 3 | 4 | 5 | 6 | 7 | 8 | 9 | 10 | 11 | 12 |
| 2005 | 1 | 2 | 3 | 4 | 5 | 6 | 7 | 8 | 9 | 10 | 11 | 12 |
| 2006 | 1 | 2 | 3 | 4 | 5 | 6 | 7 | 8 | 9 | 10 | 11 | 12 |
| 2007 | 1 | 2 | 3 | 4 | 5 | 6 | 7 | 8 | 9 | 10 | 11 | 12 |
| 2008 | 1 | 2 | 3 | 4 | 5 | 6 | 7 | 8 | 9 | 10 | 11 | 12 |
| 2009 | 1 | 2 | 3 | 4 | 5 | 6 | 7 | 8 | 9 | 10 | 11 | 12 |
| 2010 | 1 | 2 | 3 | 4 | 5 | 6 | 7 | 8 | 9 | 10 | 11 | 12 |
| 2011 | 1 | 2 | 3 | 4 | 5 | 6 | 7 | 8 | 9 | 10 | 11 | 12 |
| 1 | 2 | 3 | 4 | 5 | 6 | 7 | 8 | 9 | 10 | 11 | 12 | |
| 2013 | 1 | 2 | 3 | 4 | 5 | 6 | 7 | 8 | 9 | 10 | 11 | 12 |
- О нас
- Размещение рекламы
- Контакты
Популярные статьи
Моноблок HP 205 G4 22 AiO — одно из лучших решений для офисной и удаленной работы
В настоящем обзоре мы рассмотрим модель моноблока от компании HP, которая является признанным лидером в производстве компьютеров как для домашнего использования, так и для офисов.
Logitech G PRO X Superlight — легкая беспроводная мышь для профессиональных киберспортсменов
Швейцарская компания Logitech G представила беспроводную игровую мышь Logitech G PRO X Superlight. Новинка предназначена для профессиональных киберспортсменов, а слово Superlight в ее названии указывает на малый вес этой модели, который не превышает 63 г. Это почти на четверть меньше по сравнению с анонсированным пару лет тому назад манипулятором Logitech G PRO Wireless
Материнская плата для домашнего майнинга ASRock h210 Pro BTC+
Как показало недавнее исследование Кембриджского университета — количество людей, которые пользуются сегодня криптовалютами, приближается к размеру населения небольшой страны и это только начало, мир меняется. Поэтому компания ASRock разработала и выпустила в продажу весьма необычную материнскую плату — h210 PRO BTC+, которую мы и рассмотрим в этом обзоре
Верхняя панель клавиатуры Rapoo Ralemo Pre 5 Fabric Edition обтянута тканью
Компания Rapoo анонсировала в Китае беспроводную клавиатуру Ralemo Pre 5 Fabric Edition. Новинка выполнена в формате TKL (без секции цифровых клавиш) и привлекает внимание оригинальным дизайном. Одна из отличительных особенностей этой модели — верхняя панель, обтянутая тканью с меланжевым рисунком
Новинка выполнена в формате TKL (без секции цифровых клавиш) и привлекает внимание оригинальным дизайном. Одна из отличительных особенностей этой модели — верхняя панель, обтянутая тканью с меланжевым рисунком
Изогнутый экран монитора MSI Optix MAG301 CR2 обеспечит максимальное погружение в игру
Линейку компьютерных мониторов MSI пополнила модель Optix MAG301 CR2, адресованная любителям игр. Она оборудована ЖК-панелью типа VA со сверхширокоформатным (21:9) экраном изогнутой формы (радиус закругления — 1,5 м). Его размер — 29,5 дюйма по диагонали, разрешение — 2560×1080 пикселов
Комплект SilverStone MS12 позволяет превратить SSD типоразмера M.2 2280 в портативный накопитель
Каталог продукции компании SilverStone пополнил комплект MS12. Он позволяет создать портативный накопитель на базе стандартного SSD типоразмера M.2 2280 с интерфейсом PCI Express
SSD-накопители ADATA XPG Spectrix S20G сочетают производительность с эффектным дизайном
Компания ADATA Technology анонсировала твердотельные накопители серии XPG Spectrix S20G.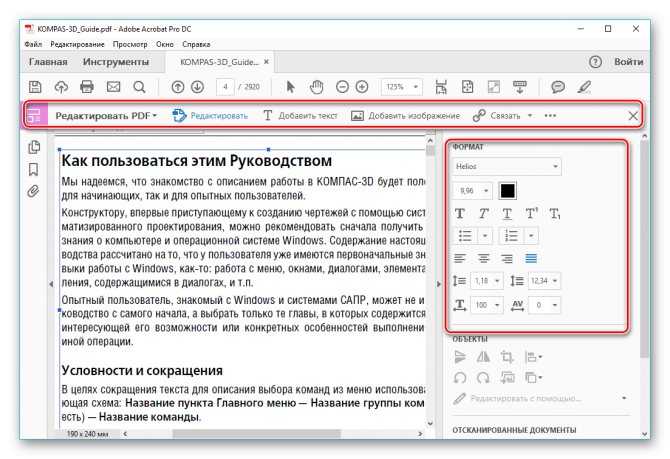 Они предназначены для оснащения игровых ПК и, как утверждают их создатели, сочетают высокую производительность и эффектный внешний вид
Они предназначены для оснащения игровых ПК и, как утверждают их создатели, сочетают высокую производительность и эффектный внешний вид
Видеокарта ASUS GeForce RTX 3070 Turbo оснащена системой охлаждения с одним центробежным вентилятором
Линейку видеоадаптеров ASUS на базе графических процессоров NVIDIA пополнила модель GeForce RTX 3070 Turbo (заводской индекс TURBO-RTX3070-8G), предназначенная для оснащения игровых ПК. Одной из особенностей новинки является конструкция системы охлаждения
КомпьютерПресс использует
Как внести изменения в файл PDF
ГлавнаяТекстовые редакторы
В файлы PDF можно вносить изменения разными способами. Ниже вы узнаете о каждом из них.
Как внести изменения в файл PDF
Содержание
- Видео — Как отредактировать ПДФ документ
- Используем Adobe Acrobat
- Пользуемся редактором PDF
- Редактируем через LibreOffice
- Редактируем с помощью online сервиса PDFescape
- Редактируем с помощью Microsoft Office
- Заключение
- Видео — Как редактировать файл PDF документ
Видео — Как отредактировать ПДФ документ
Используем Adobe Acrobat
Adobe Acrobat считается самой популярной программой для того, чтобы создавать файлы PDF.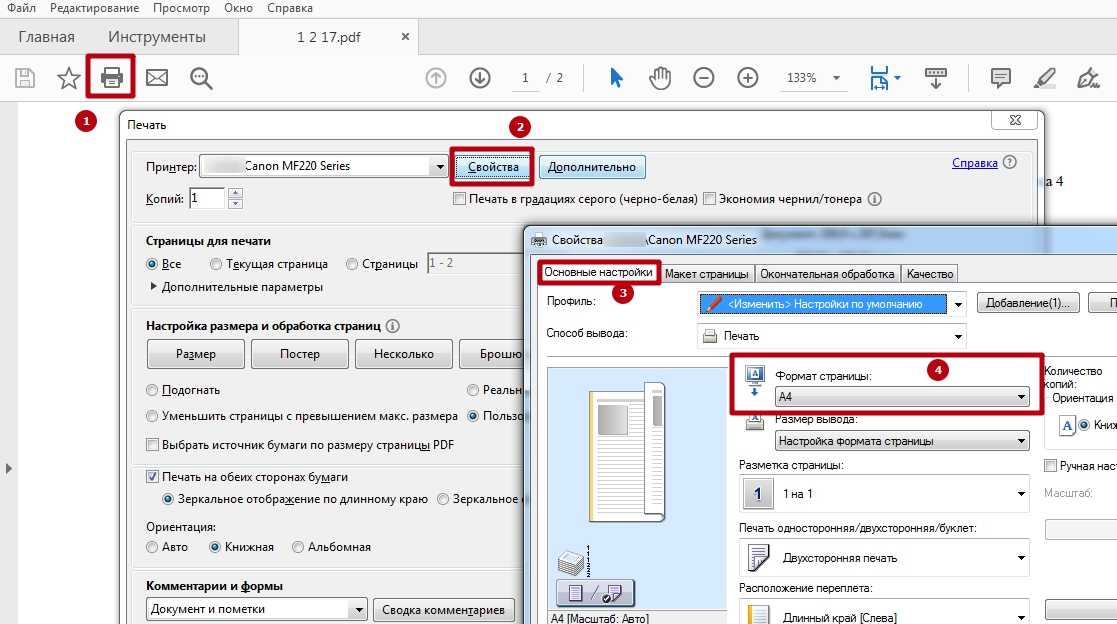 Чтобы внести изменения, следуйте дальнейшей инструкции:
Чтобы внести изменения, следуйте дальнейшей инструкции:
- Нажмите «Файл» и кликните по кнопке «Открыть».
Кнопка «Открыть»
- Зайдите в «Инструменты». После этого используйте всё необходимое для расширенного редактирования.
Кнопка редактирования текста
- Кликните по «Объектам». Далее нажмите по изображениям, а после – на «Изменить изображение».
Редактирование порядка расположения страниц в PDF файле
- Чтобы отредактировать файл, кликните по «Изменить текст». Отредактируйте всё, что вам нужно.
Пользуемся редактором PDF
Рекомендуется использовать PDFedit (http://pdfedit.cz). Скачайте её и установите. Дальнейшие шаги такие:
- Откройте файл в редакторе. Нажмите на «Обзор» чтобы выбрать нужный документ.
Редактирование файла PDF с помощью PDFedit
- Отредактируйте ваш файл и не забудьте его сохранить.
Редактируем через LibreOffice
Сначала скачайте и установите программу, чтобы появилась возможность работать с файлами PDF.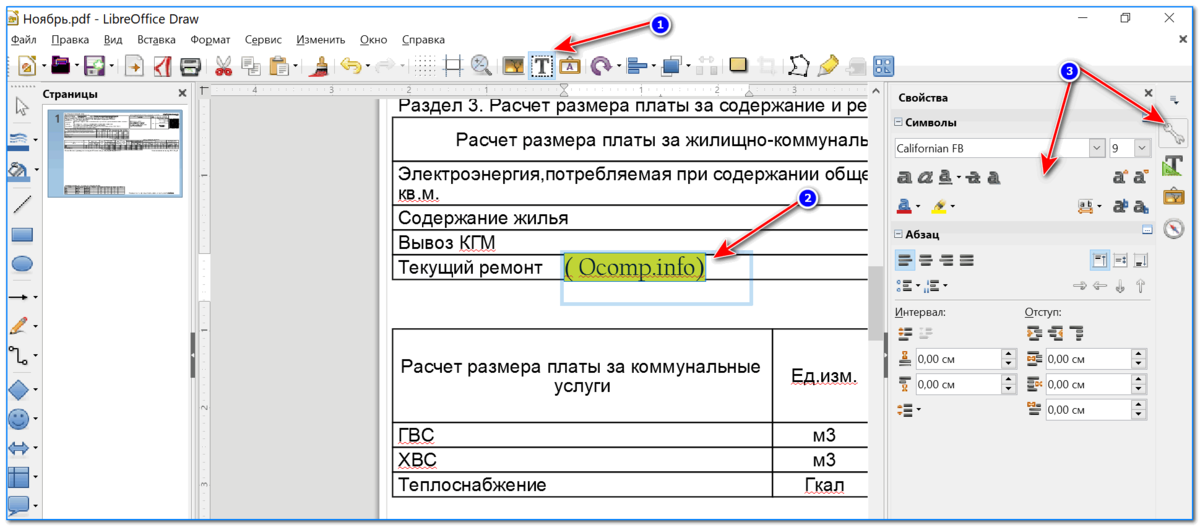 После этого:
После этого:
- Нажмите кнопку «Открыть файл».
Кнопка «Открыть файл»
- В появившемся окошке выберите нужный вам документ.
Открытие нужного документа
- Теперь можно редактировать его как угодно. Допускается изменять не только текст, но также и иллюстрации. Кроме того, разрешается добавлять ссылки.
- После завершения редактирования сохраните документ в формате PDF.
Сохранение документа в формате PDF
Редактируем с помощью online сервиса PDFescape
Его рекомендуется использовать, так как в нем нет никаких ограничений и скудного функционала.
Для начала зайдите на официальный сайт сервиса.
- Чтобы перейти к онлайн редактору, нажмите кнопку Free Online.
Кнопка Free Online
- После этого кликните по вкладке «Upload PDF to PDFescape».
Вкладка «Upload PDF to PDFescape»
- Откройте нужный вам документ, нажав по кнопке «Выберите файл». Он загрузится за пару секунд, после чего его можно отредактировать.

Кнопка «Выберите файл»
- Внеся необходимые изменения, сохраните исходный файл, кликнув по зеленой кнопочке в виде двух стрелочек.
Кнопка сохранения документа
Редактируем с помощью Microsoft Office
Внимание! Стоит сразу предупредить: редактировать файлы PDF можно только с версии Microsoft Office 2013.
Ниже вы увидите пример на Microsoft Office Word 2016. Итак, алгоритм действий такой:
- Нажмите в программе на кнопку «Файл».
Кнопка «Файл»
- Далее кликните по «Открыть», а после – по «Обзор». PDF можно будет редактировать точно также, как простой текстовый документ.
«Открыть» и «Обзор»
- Когда вы всё сделаете, сохраните документ обратно в нужный формат. Потребуется нажать на «Файл», а из него перейти на «Экспорт».
Кнопка «Экспорт»
- После вы создаете документ PDF и жмете на нижнюю кнопку с аналогичным названием.
Кнопка создания документа PDF
- Чтобы сохранить файл на ПК, кликните по кнопке «Опубликовать».

Сохранение документа
Заключение
Теперь вам известны основные способы того, как вносить изменения в файлы PDF. Как видите, делать это не трудно.
Узнайте, как можно переформатировать PDF в Word документ, в статье — «Как переформатировать pdf в word».
Видео — Как редактировать файл PDF документ
Понравилась статья?
Сохраните, чтобы не потерять!
Рекомендуем похожие статьи
Работа с PDF-файлами — Служба технической поддержки
Вероятно, вы загружали статьи или руководства пользователя в формате PDF. PDF — это формат файла, который сохраняет макет вашего документа независимо от того, на какой платформе он просматривается. Его может прочитать любой, у кого есть Adobe Acrobat или другие программы для чтения PDF. Если вы беспокоитесь о сохранении макета вашего документа, сохранение его в виде файла PDF может быть наиболее эффективным средством обеспечения того, чтобы он выглядел одинаково независимо от того, на каком компьютере он просматривается.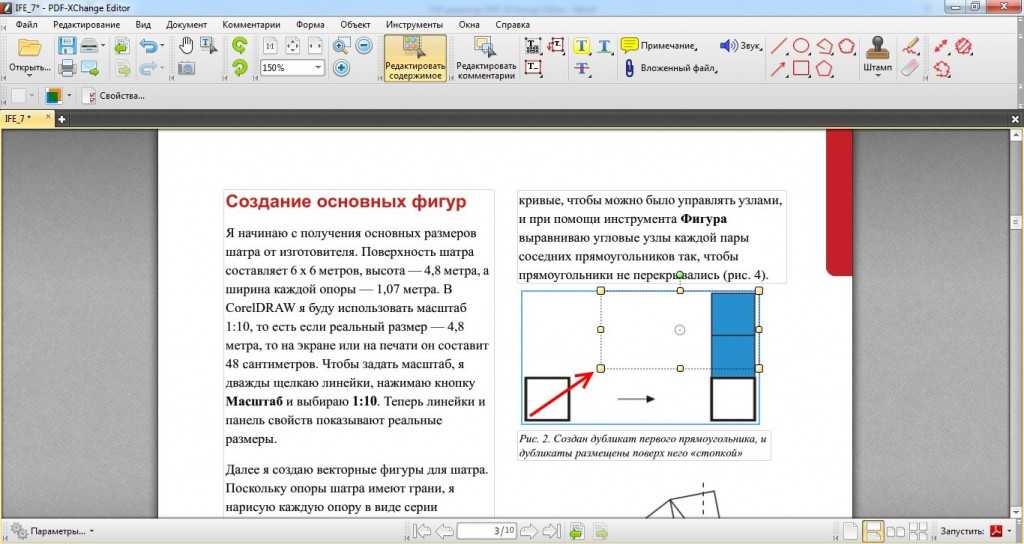
Ищете способ конвертировать PDF в другой формат, например Word? Ознакомьтесь с подпиской Reed на SensusAccess, доступный конвертер документов.
- Adobe Acrobat
- Нужен ли мне Acrobat Professional?
- Создание PDF-файлов с помощью macOS
- Создание PDF-файлов с помощью Windows
- Альтернативы ПО PDF
- Предварительный просмотр
- Переупорядочивание страниц
- Объединение нескольких PDF-файлов
- Создание аннотаций
- Adobe Reader
- Комментарии в ридере
- Создание аннотаций
- Добавление элементов в PDF-файлы
- Перемещение страниц и изображений
- Советы и хитрости PDF-файлов
Adobe Acrobat
Adobe Acrobat — программа для чтения/редактора PDF, позволяющая читать файлы PDF и редактировать их. Эта программа поставляется в трех версиях: Reader, Standard и Pro. Reader — это бесплатная версия программы.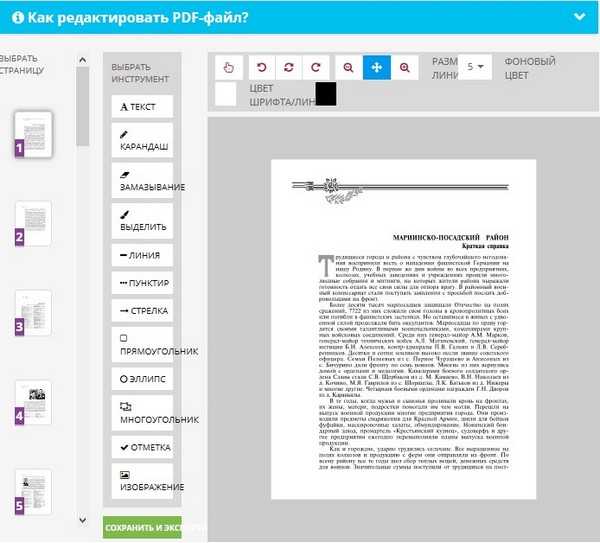 Он имеет ограниченные возможности редактирования, и это версия, которая понадобится большинству людей. Две другие версии требуют платной подписки и предоставляют пользователю более широкие возможности редактирования.
Он имеет ограниченные возможности редактирования, и это версия, которая понадобится большинству людей. Две другие версии требуют платной подписки и предоставляют пользователю более широкие возможности редактирования.
Вы можете просмотреть любой файл PDF с помощью этой программы, щелкнув файл правой кнопкой мыши и выбрав Acrobat в Открыть с… меню. Вы также можете открыть программу Acrobat и щелкнуть File>Open , а затем выбрать и открыть файл, который хотите открыть.
Нужен ли мне Acrobat Professional?
Вам нужен Acrobat Professional только в том случае, если вам нужно:
- Редактировать существующий файл PDF, который нельзя воссоздать в другой программе
- Создание файла PDF непосредственно в Acrobat
- Преобразование файлов PDF в файлы других типов непосредственно в Acrobat. (В качестве альтернативы ознакомьтесь с подпиской Reed на SensusAccess, доступный конвертер документов)
- Защитите паролем ваш файл PDF
- Запретить печать, копирование или изменение файла PDF
Если вам не нужно выполнять какую-либо из этих функций, Adobe Acrobat Reader должно быть достаточно для ваших нужд.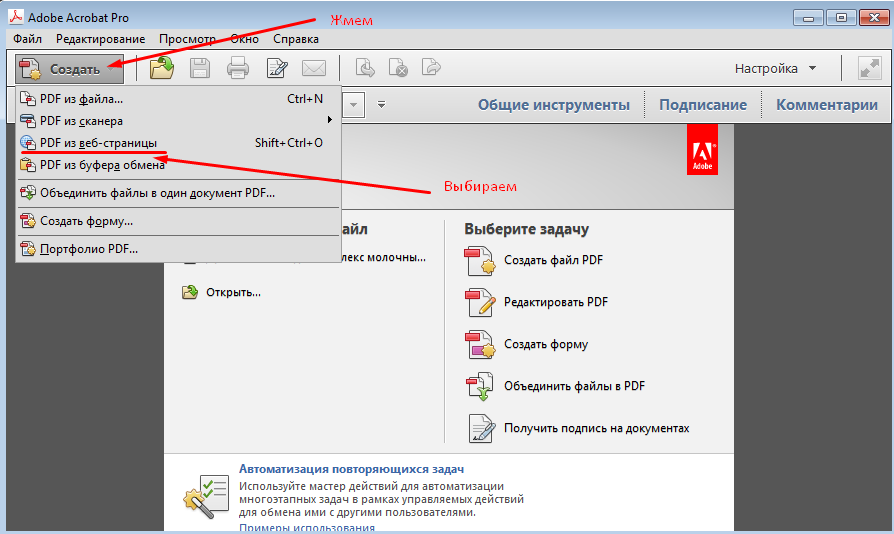
Создание PDF-файлов с помощью macOS
- В собственном приложении macOS перейдите к Печать…
- В левом нижнем углу диалогового окна Печать… выберите PDF из перечисленных форматов файлов.
- Сохраните файл в выбранном месте в формате PDF.
Создание PDF-файлов в Windows
- Находясь в документе Word, который вы хотите преобразовать, нажмите Сохранить как
- Откройте раскрывающееся меню сохранить как тип и выберите PDF
- Нажмите , сохраните и подождите несколько минут, пока документ преобразуется в PDF.
Альтернативы ПО PDF
Встроенное приложение Apple Preview отлично подходит для работы с PDF-файлами — переупорядочивания страниц, объединения нескольких PDF-файлов, разметки и многого другого.
Пользователям Windows мы рекомендуем Foxit Reader, который можно скачать здесь.
Предварительный просмотр
Ниже мы описали, как выполнять общие задачи с помощью предварительного просмотра.
Переупорядочивание страниц
- Открытие файла PDF с предварительным просмотром
- В верхнем левом углу щелкните значок боковой панели и выберите эскиз
- Нажмите, чтобы выбрать и перетащите миниатюру страницы, которую вы хотите переместить, в новое место (нажмите клавишу Command, чтобы выбрать несколько страниц).
Объединение нескольких PDF-файлов
- Откройте PDF-файл в режиме предварительного просмотра.
- Выберите «Вид» > «Миниатюры», чтобы отобразить миниатюры страниц на боковой панели.
- Чтобы указать, куда вставить другой документ, выберите миниатюру страницы.
- Выберите «Правка» > «Вставить» > «Страница из файла», выберите PDF-файл, который хотите добавить, затем нажмите «Открыть».
- Чтобы сохранить, выберите «Файл» > «Экспортировать как PDF».

Создание аннотаций
Выбор текста: выберите текст для копирования или удаления.
Прямоугольное выделение: выберите прямоугольную область изображения для копирования или удаления.
Эскиз: Нарисуйте фигуру одним штрихом. Если ваш рисунок распознается как стандартная фигура, он заменяется этой фигурой; чтобы вместо этого использовать свой рисунок, выберите его из показанной палитры.
Фигуры: Нажмите на фигуру и перетащите ее в нужное место. Чтобы изменить размер фигуры, используйте синие маркеры. Если у него есть зеленые ручки, используйте их, чтобы изменить форму.
Текст . Введите текст и перетащите текстовое поле в нужное место.
Подпись : Если подписи есть в списке, щелкните одну из них, а затем перетащите ее в нужное место. Чтобы изменить его размер, используйте синие ручки.
Щелкните здесь для получения дополнительной информации о том, как создать новую подпись.
Примечание. Введите текст.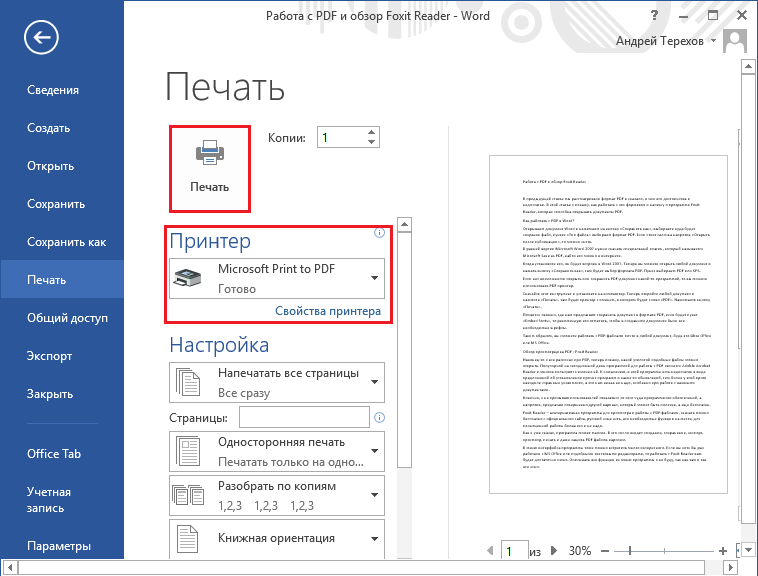 Чтобы изменить цвет заметки, щелкните заметку, удерживая клавишу Control, затем выберите цвет. Чтобы переместить заметку в другое место, перетащите ее.
Чтобы изменить цвет заметки, щелкните заметку, удерживая клавишу Control, затем выберите цвет. Чтобы переместить заметку в другое место, перетащите ее.
Стиль фигуры: измените толщину и тип линий, используемых в фигуре, и добавьте тень.
Цвет границы: измените цвет линий, используемых в фигуре.
Цвет заливки: измените цвет, используемый внутри фигуры.
Стиль текста: измените шрифт или стиль и цвет шрифта.
Аннотировать: комментировать элемент, делая наброски или рисунки на нем с помощью находящегося рядом iPhone или iPad. Инструмент Annotate отображается синим цветом, когда ваше устройство подключено; чтобы отключить устройство, щелкните инструмент еще раз.
Adobe Reader
Ниже мы описали, как выполнять распространенные задачи с помощью Adobe Reader.
Комментарии в программе чтения
Если к PDF-файлу не применены функции безопасности, вы должны иметь возможность комментировать файл и создавать линии, текст, поля и стрелки.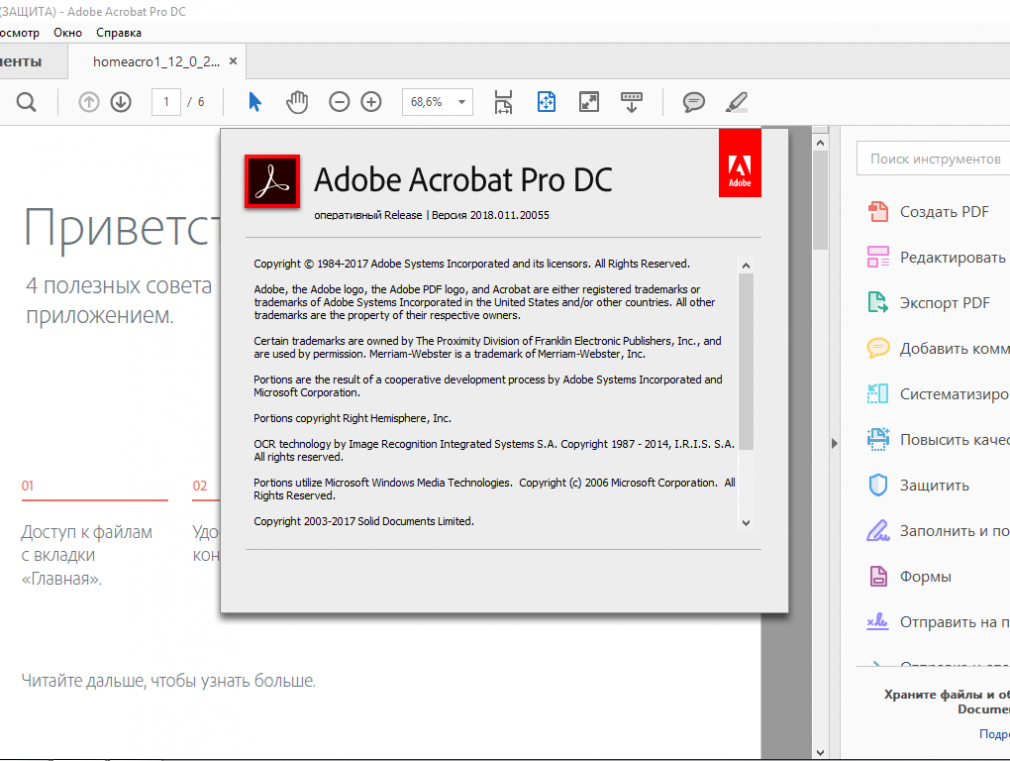 Чтобы получить доступ к функциям комментариев, нажмите C комментарий в правой части приложения Acrobat, как показано ниже.
Чтобы получить доступ к функциям комментариев, нажмите C комментарий в правой части приложения Acrobat, как показано ниже.
В верхней части приложения откроется панель со всеми функциями комментариев, как показано ниже. Мы рассмотрим более важные функции комментариев в следующих разделах 9.0003
Создание аннотаций
Чтобы прокомментировать файл PDF, нажмите значок . Это превратит ваш курсор в белый текстовый пузырь. Теперь нажмите на файл PDF, где вы хотите разместить комментарий. На экране появится желтый текстовый пузырь, и вы можете ввести свой комментарий в левой части экрана под комментариями. Если вы хотите получить доступ к этим комментариям позже, вы можете либо прокрутить раздел комментариев с левой стороны, либо щелкнуть желтый текстовый пузырь, оставленный в PDF-файле. Вы также можете прокомментировать удаление () или вставку () текста, щелкнув один из двух связанных значков и выделив текст.
Чтобы выделить файл PDF, щелкните значок . Затем перетащите указатель мыши на элементы, которые вы хотите выделить (вы можете выделить как текст, так и изображения).
Чтобы подчеркнуть текст в файле PDF, щелкните значок . Затем перетащите указатель мыши на текст, который хотите подчеркнуть.
Чтобы зачеркнуть текст в файле PDF, нажмите значок . Затем перетащите указатель мыши на текст, который хотите зачеркнуть.
Добавление элементов в PDF-файлы
В Acrobat вы также можете добавлять в PDF-файл такие элементы, как текст, фигуры и ссылки. Они позволяют добавлять заметки, редактировать PDF-файлы и добавлять подписи. Помимо подписи, все эти функции находятся на панели комментариев.
К добавьте текст , нажмите на значок . Затем нажмите на экран, где вы хотите добавить текст. Появится дополнительная панель с текстовыми параметрами, и вы можете ввести текст, который хотите добавить. Если вы хотите создать текстовое поле, вместо того, чтобы нажимать , щелкните значок .
Чтобы нарисовать в файле, щелкните значок . Это позволит вам рисовать произвольные линии в вашем PDF-файле. Если вы хотите стереть свои линии, вы можете сделать это, нажав на значок . Если вы щелкните и перетащите линии, которые вы нарисовали, этот инструмент удалит их.
Чтобы добавить фигуры в файл, щелкните значок . Это создаст раскрывающееся меню, которое позволит вам создавать линии, стрелки, прямоугольники, овалы, текстовые выноски, многоугольники, облака и фигуры произвольной формы. Как только вы выберете форму, нажмите на две точки в PDF-файле, и форма появится.
Чтобы добавить файлы или аудио , нажмите значок . Затем щелкните туда, куда вы хотите прикрепить эти файлы. Всплывающее меню поможет вам получить этот файл и назначить значок для этого файла. Он также имеет возможность записи звука в программе. Однако будет проще записать звук в другое приложение и прикрепить его.
К добавьте подпись , нажмите значок . Нажав на нее, вы сможете создать цифровую подпись. Как только он будет создан, вы можете его сохранить. После сохранения вы можете поместить его в любой PDF-файл.
Нажав на нее, вы сможете создать цифровую подпись. Как только он будет создан, вы можете его сохранить. После сохранения вы можете поместить его в любой PDF-файл.
Перемещение страниц и изображений
Если вы используете Acrobat, вам потребуется использовать платную версию, чтобы сделать это в приложении.
Вы можете перемещать страницы и изображения в Mac Preview. Дополнительную информацию о том, как использовать предварительный просмотр, можно найти на веб-странице поддержки Apple здесь.
404: Страница не найдена
Страница, которую вы пытались открыть по этому адресу, похоже, не существует. Обычно это результат плохой или устаревшей ссылки. Мы приносим свои извинения за доставленные неудобства.
Что я могу сделать сейчас?
Если вы впервые посещаете TechTarget, добро пожаловать! Извините за обстоятельства, при которых мы встречаемся. Вот куда вы можете пойти отсюда:
Поиск- Пожалуйста, свяжитесь с нами, чтобы сообщить, что эта страница отсутствует, или используйте поле выше, чтобы продолжить поиск
- Наша страница «О нас» содержит дополнительную информацию о сайте, на котором вы находитесь, WhatIs.
 com.
com. - Посетите нашу домашнюю страницу и просмотрите наши технические темы
Просмотр по категории
Сеть
- DHCP (протокол динамической конфигурации хоста)
DHCP (Dynamic Host Configuration Protocol) — это протокол управления сетью, используемый для динамического назначения IP-адреса любому …
- облачная сеть радиодоступа (C-RAN)
Облачная сеть радиодоступа (C-RAN) — это централизованная архитектура на основе облачных вычислений для сетей радиодоступа.
- потоковая телеметрия сети
Потоковая сетевая телеметрия — это служба сбора данных в режиме реального времени, в которой сетевые устройства, такие как маршрутизаторы, коммутаторы и …
Безопасность
- кража учетных данных
Кража учетных данных — это тип киберпреступления, связанный с кражей удостоверения личности жертвы.

- суверенная идентичность
Самостоятельная суверенная идентификация (SSI) — это модель управления цифровой идентификацией, в которой отдельные лица или предприятия владеют единолично …
- Сертифицированный специалист по безопасности информационных систем (CISSP)
Certified Information Systems Security Professional (CISSP) — это сертификат информационной безопасности, разработанный …
ИТ-директор
- рассказывание историй о данных
Рассказывание историй о данных — это процесс перевода анализа данных в понятные термины с целью повлиять на деловое решение…
- оншорный аутсорсинг (внутренний аутсорсинг)
Оншорный аутсорсинг, также известный как внутренний аутсорсинг, — это получение услуг от кого-то вне компании, но в пределах …
- FMEA (анализ видов и последствий отказов)
FMEA (анализ видов и последствий отказов) представляет собой пошаговый подход к сбору сведений о возможных точках отказа в .
 ..
..
HRSoftware
- самообслуживание сотрудников (ESS)
Самообслуживание сотрудников (ESS) — это широко используемая технология управления персоналом, которая позволяет сотрудникам выполнять множество связанных с работой …
- платформа обучения (LXP)
Платформа обучения (LXP) — это управляемая искусственным интеллектом платформа взаимного обучения, предоставляемая с использованием программного обеспечения как услуги (…
- Поиск талантов
Привлечение талантов — это стратегический процесс, который работодатели используют для анализа своих долгосрочных потребностей в талантах в контексте бизнеса …
Обслуживание клиентов
- виртуальный помощник (помощник ИИ)
Виртуальный помощник, также называемый помощником ИИ или цифровым помощником, представляет собой прикладную программу, которая понимает естественный язык .


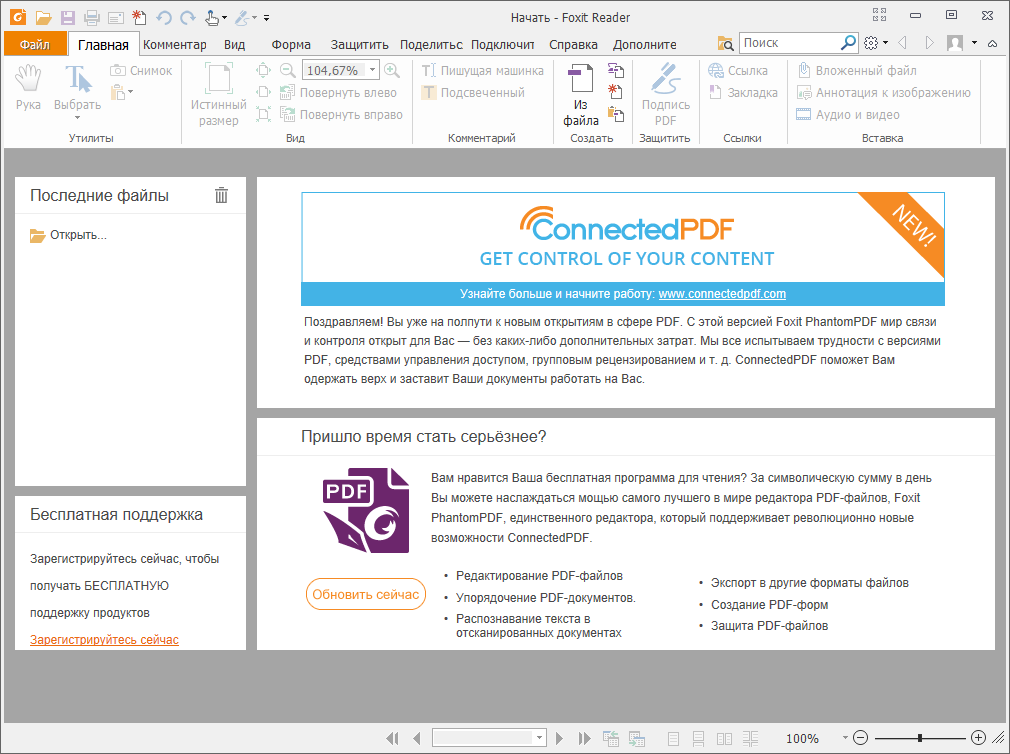
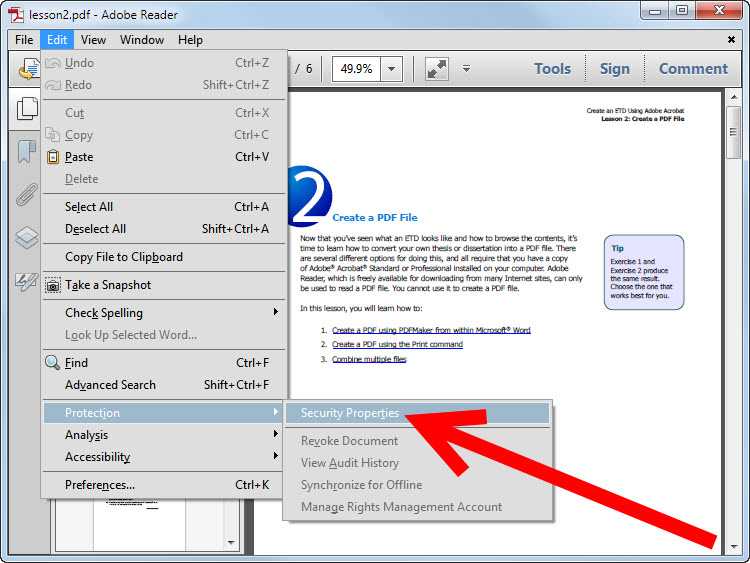
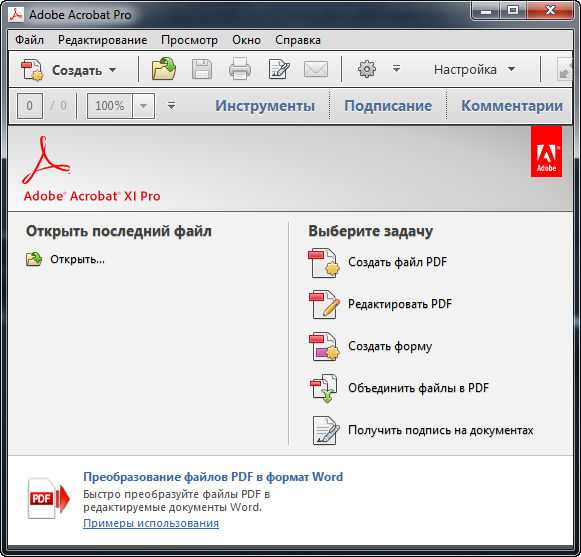 com.
com.
 ..
..