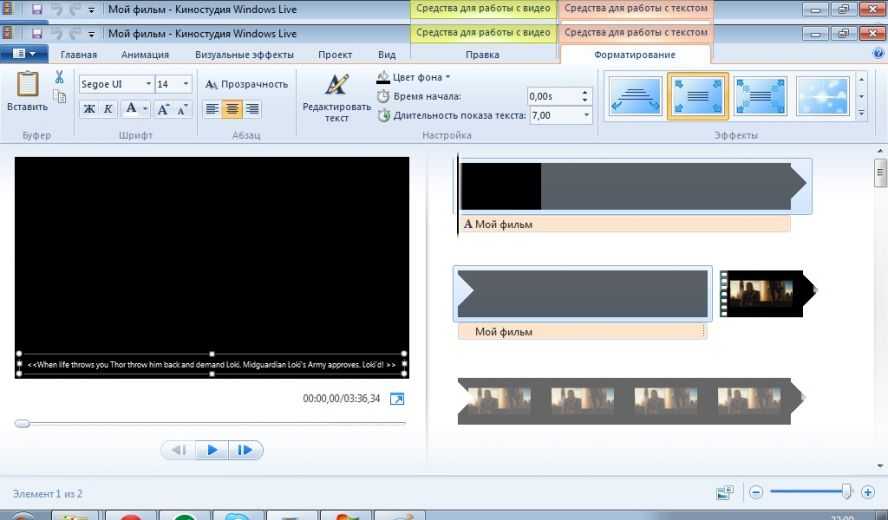Как пользоваться программой Киностудия Windows Live
Дорогие друзья, сегодня мы с вами полностью разберём вопрос о том, как пользоваться Киностудией Windows Live на Виндовс 7 и 10. Конечно, прежде чем редактировать видео, вам потребуется установить программу на свой компьютер. Если вы это сделали, то можете идти дальше. В противном случае рекомендуется инсталлировать продукт на устройство, только потом приступать к изучению. Потому что у нас с вами будет не просто теория, а практика. Для начала немного ближе познакомимся с редактором.
Киностудия Windows Live является продуктом от Microsoft.
Киностудия Windows Live является заменой программы Movie Maker (кстати, название киностудии на английском такое же), который выпускался для более раннего продукта ОС Windows XP. Она имеет более приятный пользовательский интерфейс, выполненный в стиле семёрки и Висты, что не может не радовать юзера. Программа отлично вписывается в среду новых систем, вот почему вам сразу будет видно, что это продукт Майкрософта. Стоит отметить, что для десятки доступна своя версия студии в магазине приложений, предназначенная якобы для сенсорных экранов тоже. Но она очень сильно уступает не только по функционалу, но и по скорости работы. Поэтому загружать её практически нет смысла: даже пользоваться ей неудобно.
Стоит отметить, что для десятки доступна своя версия студии в магазине приложений, предназначенная якобы для сенсорных экранов тоже. Но она очень сильно уступает не только по функционалу, но и по скорости работы. Поэтому загружать её практически нет смысла: даже пользоваться ей неудобно.
Нельзя, конечно же, сказать, что Киностудия полностью может заменить вам редакторы для монтажа и профессиональные утилиты. Однако, сделать красивое домашнее видео или же ролик о походе с друзьями под красивую музыку с интересными переходами вы вполне можете. Поэтому рассмотрим каждую кнопку в программе.
Элементы программы
При запуске студии открывается панель «Главная», где расположены основные элементы по импорту. Например, при нажатии кнопки «Добавить видео и фотографии» вы сможете импортировать ролики или картинки в свой проект, чтобы в дальнейшем производить над ними различные операции. Но давайте поговорим о каждом элементе отдельно. Для удобства разобьём всё на блоки как на верхней панели в программе.
Файл
Здесь вы можете открыть уже имеющийся проект, сохранить текущий, экспортировать запущенный в формате видео. Кстати, стоит отметить, что вы сами можете выбрать разрешение и размеры выпускаемого видеоролика. Например, вы можете сделать его в формате клипов для Айфона, чтобы было удобнее смотреть на телефоне. Также вы можете сделать импорт с какого-нибудь девайса прямо на ваш компьютер. В этом же блоке настраиваются параметры Киностудии.
Главная
В этом блоке, как уже было отмечено выше, можно вставить ролик и картинку в свой проект с помощью одной кнопки. После этого можно вставить и песню поверх видеодорожки. Помимо этого, вы можете записать новое видео прямо с камеры вашего устройства. То же самое касается и аудио: есть возможность воспользоваться диктофоном. Если у вас стоит OneDrive, то можете использовать и его услуги, импортировав данные с его серверов.
Также тут имеются кнопки для создания заголовка вашего фильма и титров к нему. У них имеются дополнительные параметры не только по выбору шрифта текста и его цвета, но и по анимации появления или исчезновения. На правом краю блока «Главная» имеется кнопка по сохранению готового ролика, где вы сможете установить все необходимые настройки.
На правом краю блока «Главная» имеется кнопка по сохранению готового ролика, где вы сможете установить все необходимые настройки.
Анимация
В этом блоке представлены инструменты для добавления переходной анимации между двумя объектами. И совсем неважно, будет это видео или обычная картинка. Кроме ручной настройки, есть также и кнопка для автоматической вставки анимации перехода на протяжении всего проекта. То есть, если у вас будет девять фотографий, то он между каждой из них установит свой переход. Пользователю доступно более двадцати типов анимации, поэтому каждый сможет найти себе переход по вкусу. Если вы хотите, чтобы использовался один тип анимации после каждой смены кадров, то вы можете нажать на небольшую кнопку «Применить ко всем».
Визуальные эффекты
Здесь типов эффектов несколько меньше, чем в предыдущем блоке, но от этого их качество не пострадало. Многие могут путаться между ними, думая, что они представляют один и тот же элемент. На самом деле визуальные эффекты накладываются и на видео, и на фото, делая их, например, чёрно-белыми или разноцветными.
Помимо этого, тут же располагаются эффекты исчезновения в чёрный или белый фон (аналогичное появление), сепия, синий оттенок, кинематографические эффекты и многие другие. Для творчества здесь тоже можно найти себе дорогу и путь, где можно свободно шагать.
Проект
Здесь располагаются такие функции, как выделение закадрового текста, видео и музыки для их дальнейшего редактирования, синхронизация и так далее. Это пригодится, например, если вы захотите в большом проекте убрать все звуковые дорожки: чтобы не удалять каждую отдельно, можно просто выделить их все. Ещё вы можете выбрать формат ролика: широкоэкранный 16:9 или же стандартный 4:3. Однако, если честно, судя по современным меркам, стандартным уже является всё же широкоэкранный формат. Помимо таких настроек, тут же находится и звуковой микшер.
Вид
В этом блоке настраиваются параметры для просмотра. Например, вы можете включить предварительный просмотр во весь экран, чтобы оценить, как будет выглядеть после экспорта выполненная вами работа. Также тут настраивается размер эскиза, форма волны и длина временной линии. Например, если её увеличить, то ширина видео будет увеличиваться при перемотке специальной палочки в правом блоке, где располагаются все добавленные элементы.
Например, вы можете включить предварительный просмотр во весь экран, чтобы оценить, как будет выглядеть после экспорта выполненная вами работа. Также тут настраивается размер эскиза, форма волны и длина временной линии. Например, если её увеличить, то ширина видео будет увеличиваться при перемотке специальной палочки в правом блоке, где располагаются все добавленные элементы.
Правка
В зависимости от типа добавленного элемента и его выбора будут назначаться средства для работы с ними. Например, если вы будете редактировать вставленное видео, то вы сможете изменить его скорость, уменьшить или увеличить его громкость, обрезать, разбить и так далее. Интересной также может быть кнопка для установки стабилизации видео. Аналогичные операции можно будет проводить и со звуковой дорожкой.
Обратите внимание, что при добавлении песни вам может потребоваться эффект замены аудио из видеоролика на ваш трек. Тогда вам нужно будет опустить громкость ролика до минимума, а громкость песни, наоборот, поднять.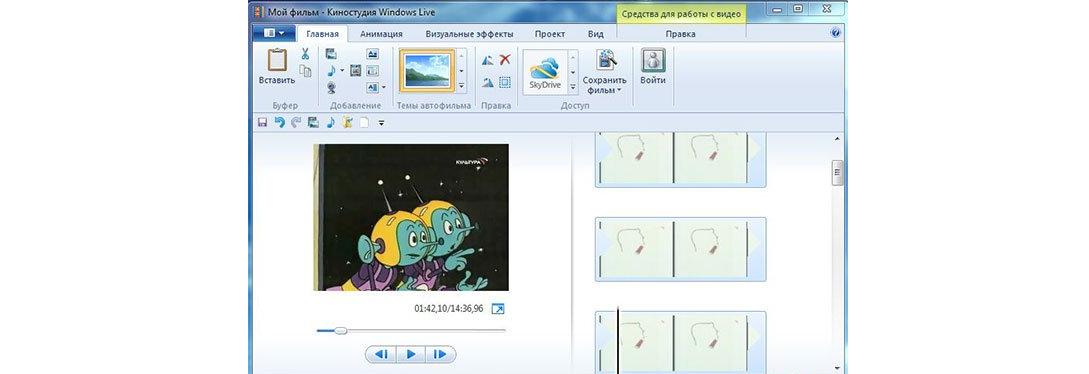 Только после этого можно сохранять проект. А если вы сначала разрезали видео, то вам придётся проделывать эти манипуляции с каждым отдельным куском клипа. Поэтому рекомендуется в таких случаях сначала убрать звук, а уже потом обрезать и разделять видео.
Только после этого можно сохранять проект. А если вы сначала разрезали видео, то вам придётся проделывать эти манипуляции с каждым отдельным куском клипа. Поэтому рекомендуется в таких случаях сначала убрать звук, а уже потом обрезать и разделять видео.
Заключение
Дорогие друзья, сегодня мы с вами узнали, как пользоваться киностудией Windows 7 и 10. Мы разобрали, что представляет каждый из блоков ленточного верхнего меню программы, поэтому вы сможете без проблем найти именно те настройки, что вам необходимы. Надеемся, что вы смогли разобраться с этой несложной программой, и теперь вам легко работать в Киностудии Windows Live. Не забываем делиться в комментариях своим мнением, впечатлением и опытом!
Киностудия Windows Live — как работать с программой
Стандартная Киностудия с Windows Live, как работать с программой, а также пользоваться интерфейсом, это актуальные вопросы. Чтобы в них разобраться, необходимо изучить все возможности, а также особенности функционирования утилиты.
Содержание
- Принцип работы киностудии на домашних компьютерах
- Из чего состоит меню программы
- Как добавить материалы для монтажа
- Нарезка материалов в Киностудии
- Монтаж видео с фрагментами текста
- Монтаж с музыкой
Настройка — дело несложное. Пользователю нужно только установить ее на компьютер и запустить для первого использования, как настроить, зависит от целей применения. Рассмотрим пошагово те функции, которыми обладает сервис. В рамках раздела ознакомимся, как работать в Киностудии Windows Live, чтобы создавать правильные ролики.
Из чего состоит меню программы
Русскоязычный интерфейс разделен на несколько подгрупп, пользоваться ими очень удобно, даже при первичном знакомстве с Киностудией.
- На вкладке «Главная» собран основной перечень инструментов. Именно здесь присутствует опция, которая позволяет добавить необходимый контент для монтажа.
- С помощью вкладки «Анимация» допускается выполнить множественные переходы с эффектами.
 Также в этом окне можно выполнить масштабирование.
Также в этом окне можно выполнить масштабирование.
- Вкладка «Визуальные эффекты» позволяет применять различные переходы и устанавливать их, как для одного слайда, так и для нескольких.
- Раздел «Проект». Позволяет понять, как создать выделение любого объекта, который участвует в проектировании или создании видео. При правильном редактировании контента можно синхронизировать музыкальное сопровождение с остальными объектами.
- В разделе «Вид» предусматривается возможность коррекции формы волны, а также редактирование эскизов.
Независимо от того, в какой версии операционной системы установлена Windows Live, интерфейс у нее идентичный для всех, поэтому ознакомиться с большинством инструментов можно без особого труда.
Как добавить материалы для монтажа
Чтобы вставить в редактор документы для создания роликов, нужно пользоваться вкладкой «Главная». Через нее удобно править видео и добавлять темы.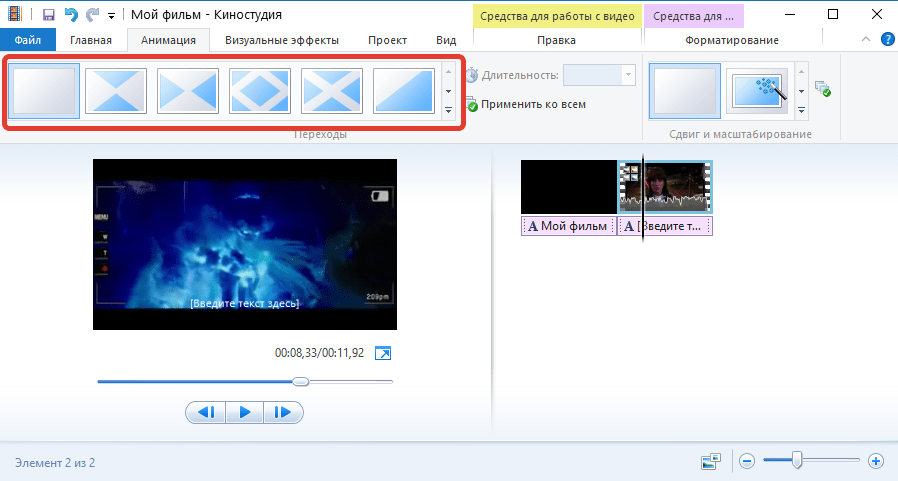 Ниже по пунктам рассмотрите, какой инструмент, за что отвечает.
Ниже по пунктам рассмотрите, какой инструмент, за что отвечает.
- Позволяет добавить видео и фото подходящего формата.
- Добавляет музыку в проект.
- Добавление видеообращения через вебкамеру (доступно, если устройство подключено).
- Запись кадрового текста (доступна при подключенном микрофоне).
- Создание моментального скриншота, в котором отображается предварительный просмотр ролика.
- С 6 по 8 пункт программа дает возможность добавить редактору название, заголовок или титры.
Существует и более простой метод добавления файла — его элементарное перетягивание с папки прямо в окошко программы.
На заметку! Некоторые инструменты могут быть доступны только после того, как будет подключен соответствующий девайс к компьютеру.
Нарезка материалов в Киностудии
Как работать в Киностудии Windows Live, когда необходимо сократить добавленный контент. Инструмент действует, как на видео, так и на музыкальное сопровождение.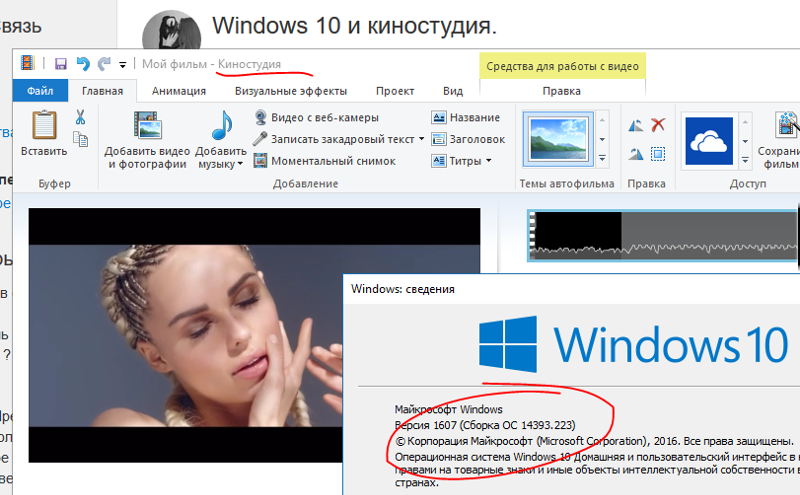 Чтобы сделать нарезку, перейдем к инструкции.
Чтобы сделать нарезку, перейдем к инструкции.
- Перетаскиваем видео в свободное для редактирования окно Windows Live.
- Переходим во вкладку «Правка» и находим «Средство усечения».
- Затем на видео передвигаем бегунок в ту точку, в которой необходимо отрезать проект.
- После выбора точек усечения, необходимо нажать на кнопку «Сохранить усечение».
Видео готово, теперь в нем отсутствует лишняя часть записи. Если ролик слишком длинный, шкалу времени можно растянуть мышью для удобства нарезки.
Монтаж видео с фрагментами текста
Что это за программа понимает каждый пользователей, но о нюансах работы с текстом разбирается мало пользователей. Если выполняется монтаж видео, то ему следует сделать привлекательный заголовок. Для этого выполним следующее.
- Переходим во вкладку «Главная», где уже вставлено видео. Нажимаем на кнопку «Добавить название.

- Появится окошко на черном фоне, в котором необходимо вписать свое название фильма.
- Нажимаем на кнопку «Play» под видео и проверяем воспроизведение.
Остается только сохранить проект на компьютер. При желании можно добавлять заголовки и титры к каждому кадру, а не только к фильму в целом.
Монтаж с музыкой
Как пользоваться Киностудией Windows Live, если необходимо сделать ролик с аудиофайлом? На этот случай тоже имеется инструкция. Для этого имеется тоже несколько особенностей.
Добавляем аудиофайл путем перетаскивания в окно Киностудии или с помощью встроенных инструментов. После этого становится активной вкладка «Параметры», при помощи которой можно управлять звуковой дорожкой и подстраивать ее к конкретному слайду или всему видео.
Если все манипуляции по монтированию окончены, обязательно сохраните проект, иначе воспроизводиться он будет в прежнем виде.
Киностудия Windows Live позволяет сохранять смонтированное видео именно в том формате, какой необходим пользователю.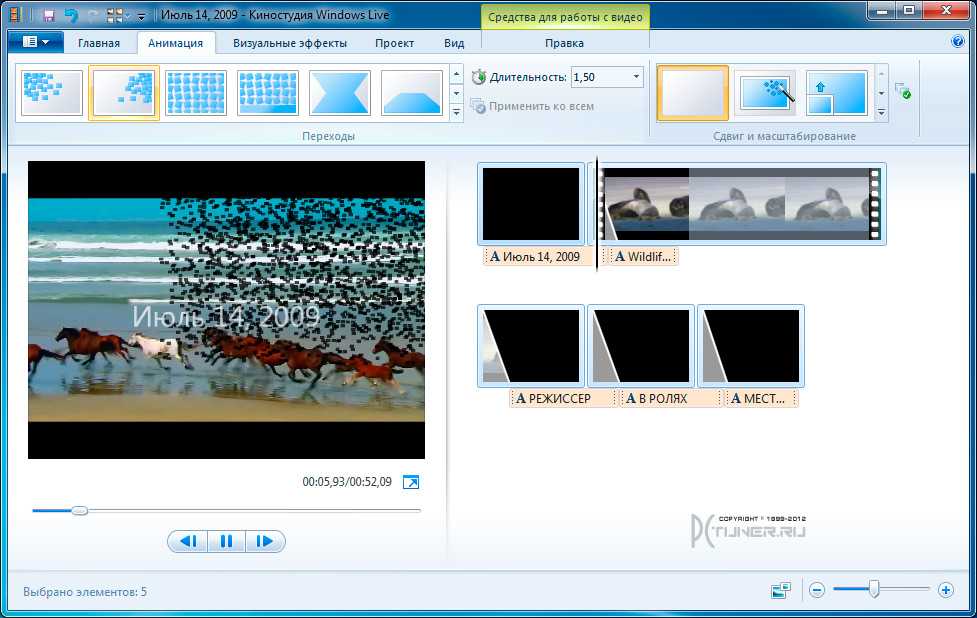 Это отличает утилиту от аналогичных инструментов. При этом загрузка файлов для работы возможна в любом расширении.
Это отличает утилиту от аналогичных инструментов. При этом загрузка файлов для работы возможна в любом расширении.
Инструкция, как работать в киностудии Windows live, для чайников
В заметке расскажу и покажу, как работать в киностудии windows live, и оставлю свой отзыв о ее работе. Обзор видеоредактора windows и пошаговое описание программы позволит неопытному пользователю быстро освоить функции работы в программе бесплатного редактора.
“Windows Live Movie Maker” – самый простой и удобный видеоредактор для монтажа видео на русском языке, встроенный в платформу Виндовс 7, 8 и 10, позволяет быстро обработать и смонтировать видеофайлы с применением эффектов для видео.
Простая программа видеоредактора «Live Movie Maker» имеет набор всех необходимых опций и эффектов, и после 2-3 монтажей видеофильмов можно уже в шпаргалку не заглядывать. Если Вы решили освоить работу в киностудии windows live, советую начать с просмотра видео-обзора.
1 Обучающий урок, как работать в киностудии windows live
2 Основные выводы
Обучающий урок, как работать в киностудии windows live
Программа киностудии windows live поддерживает монтаж одной дорожки видео файлов MP4 и JPEG форматов с аудио MP3. Киностудия “Windows Live Movie Maker” установлена как опция к платформам Виндовс 8 и 10 и может отсутствовать на компьютере.
Киностудия “Windows Live Movie Maker” установлена как опция к платформам Виндовс 8 и 10 и может отсутствовать на компьютере.
Если видеоредактор отсутствует в программе Виндовс, не беда – скачать программу киностудии live movie maker можно бесплатно – ее версия существует для всех платформ, начиная от Windows Vista и заканчивая Windows 10 здесь.
Может отсутствовать иконка запуска программы видеоредактора на рабочем столе, поэтому, чтобы открыть программу, нужно кликнуть правой кнопкой мыши по выбранному видеофайлу и в выпадающем списке “Открыть с помощью” выбрать “Windows Live Movie Maker”.
Инструменты для работы с видео
В главном окне видеоредактора можно добавлять фрагменты видеозаписи и фотографии, музыку, делать моментальный снимок кадра, вставлять название фильма, титры и т. д.
В панели 1 можно выбрать “файл” в верхнем левом углу и кликнуть “создать проект” [панель 2]. Видео можно добавить тремя способами: первый – уже был описан, второй способ – кликнуть по иконке “Добавить видео и фотографии” в верхней панели управления или в центре рабочего стола [панель 3] и третий способ – перетащить файл на рабочий стол редактора, удерживая его левой кнопкой мыши.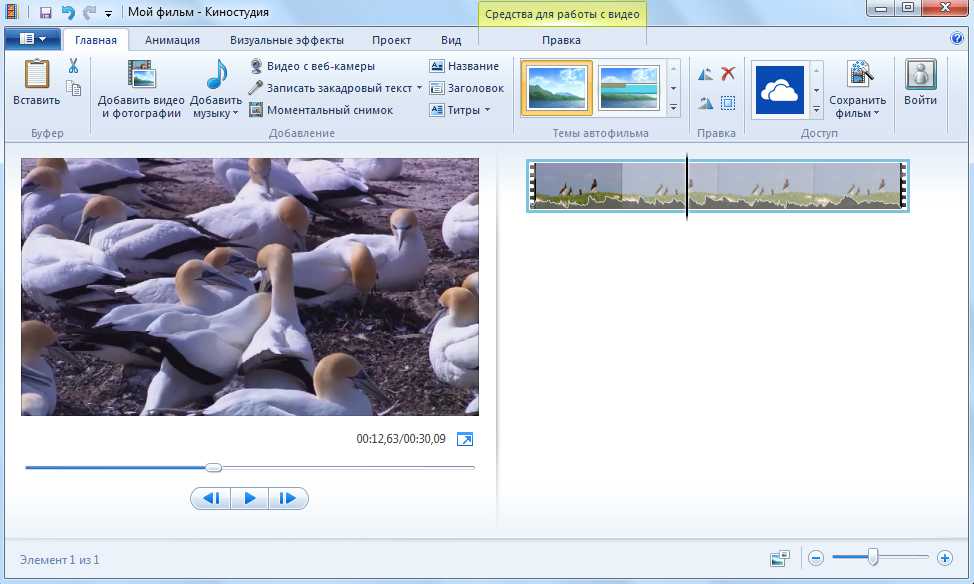
Для фильма необходимо название в начале и титры в конце. Для этих целей есть уже готовые шаблоны с разными вариантами оформления и автоматической вставкой переходов между фрагментами видеосъемки [панель 4]. При наведении курсора на шаблон проходит демонстрация выбранного вступления [панель 5]. При выборе первого шаблона ничего не добавляется.
Ненужный объект удаляется его выделением левой кнопкой мыши и выбора функции удаления при клике правой, как во всех программах [панель 1]. При выборе действия “вырезать” удаленный файл остается в буфере обмена и его, при необходимости можно восстановить. При выделении и удержании файла левой кнопкой мыши, его можно перетащить в любое место создаваемого видеоролика.
При выборе “Анимация” открывается окно с набором переходов, которые можно посмотреть, наведя курсор на интересующий эффект. Выбирается время отображения перехода, и есть возможность применить его к остальным фрагментам создаваемого фильма [панель 2].
Переход вставляется в тот видеофайл, перед которым установлен курсор программы [панель 3].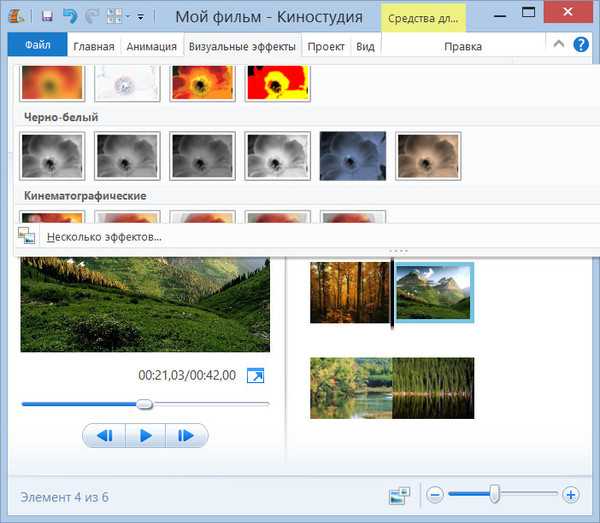 Курсор можно перемещать, удерживая его левой кнопкой мыши или удерживая ползунок под видеоэкраном. Под видеоэкраном находится кнопка “пуск-пауза” и покадровое перемещение курсора “вперед-назад”.
Курсор можно перемещать, удерживая его левой кнопкой мыши или удерживая ползунок под видеоэкраном. Под видеоэкраном находится кнопка “пуск-пауза” и покадровое перемещение курсора “вперед-назад”.
Эффекты к выбранному фрагменту видео или фото можно выбрать, открыв окно “Визуальные эффекты”. Предварительный просмотр происходит так же, как и при выборе перехода. Регулируется яркость эффекта [панель 4]. Сдвиг и масштабирование удобно применять к неподвижным объектам, например, к фотографиям — делать их динамичными.
При выборе проекта без шаблона [панель 1] можно самостоятельно сделать вступление, выбрав подходящую фотографию, отрегулировать время ее показа и текста названия. К тексту названия применить эффект начала его показа. Текст названия также можно разместить непосредственно в начале видеофайла, не применяя шаблон.
В окне “Проект” [панель 2] можно выбрать пропорции отображения экрана, при наличии добавленной аудиозаписи – ее громкости и синхронизацию с видеозаписью.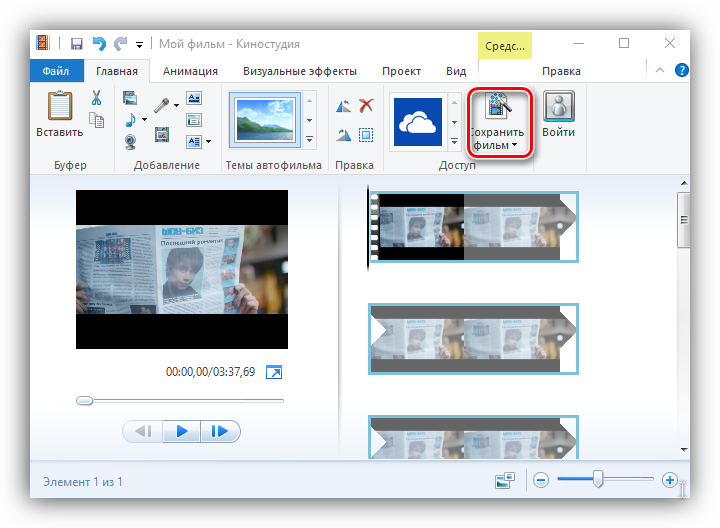 С любого окна видеоредактора, при необходимости, можно изменить масштаб времени отображения с помощью ползунка в нижнем правом углу окна.
С любого окна видеоредактора, при необходимости, можно изменить масштаб времени отображения с помощью ползунка в нижнем правом углу окна.
В окне “Вид” [панель 3] изменить масштаб времени можно еще и в верхнем левом углу окна, кликая по иконкам “+” и “-” или сбросить настройки на стандартные. Уменьшить или увеличить значки отображения видеофайлов, выбрав размер из выпадающего списка, и посмотреть видеозапись в полноэкранном режиме.
В окне “Правка” [панель 4] корректируется громкость звучания аудиозаписи ролика, времени ее нарастания, окончания и скорости звучания. Если при добавлении музыки к фильму аудиозапись не нужна, можно ее убрать, сделав громкость нулевой. Чтобы обрезать видео в киностудии windows live, его надо разделить.
Разделить фрагмент видеофайла поможет функция “Разделить”, предварительно выставив курсор на необходимое место. Выделить необходимый отрезок файла для удаления и удалить его можно двумя способами. При выборе “вырезать” – файл сохраняется в буфере памяти и его можно восстановить, а при выборе “удалить” – его вернуть уже невозможно.
Выделить необходимый отрезок файла для удаления и удалить его можно двумя способами. При выборе “вырезать” – файл сохраняется в буфере памяти и его можно восстановить, а при выборе “удалить” – его вернуть уже невозможно.
При выборе функции “Средство усечения” и установке начальной точки, видеозапись, которая находится до этой точки, удаляется автоматически. Аналогично происходит и с файлом, который находится после установки конечной точки.
Вернемся к главному экрану [панель 1], для вставки шаблона с названием фильма нужно установить курсор в начало видеофильма и выбрать “Название”. Появится файл экрана со вставкой текста [панель 2].
Отредактировать текст можно, выбрав шрифт, размер, прозрачность, длительность показа и эффект его отображения [панель 3]. Предварительно нужно удалив текст в шаблоне, есть возможность его вставить с помощью иконки “Вставить” в верхнем, левом углу окна, сначала его скопировав.
При наведении курсора на окна эффектов демонстрируется вариант отображения названия.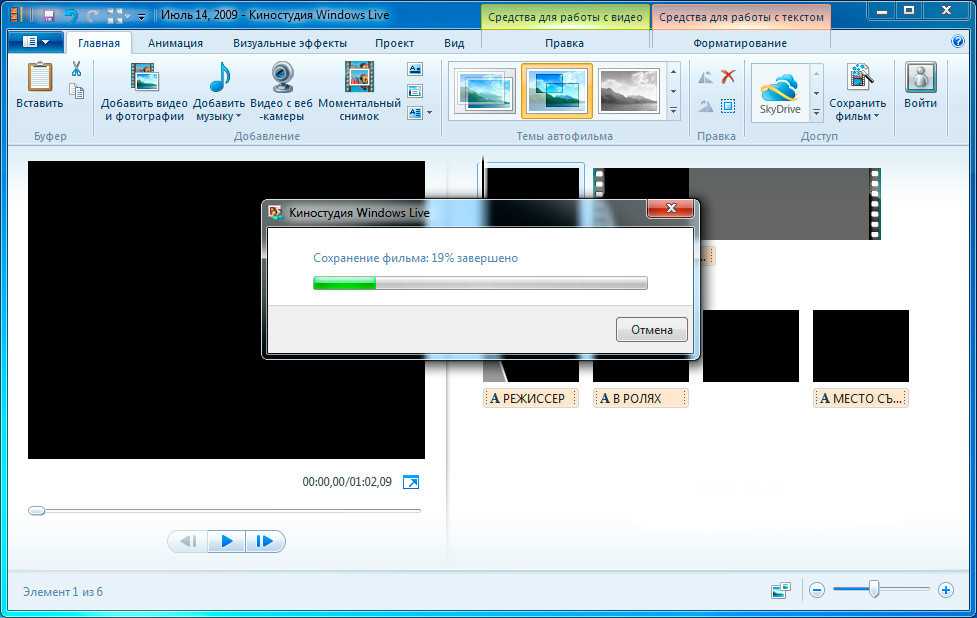 Можно выбирать также и цвет фона начальной заставки. Киностудия windows movie maker действительно предоставляет широкую палитру оформления.
Можно выбирать также и цвет фона начальной заставки. Киностудия windows movie maker действительно предоставляет широкую палитру оформления.
Установив курсор перед или на видеофайл [панель 1] в окне “Анимация”, можно выбрать переход между отдельными файлами видеозаписи и отрегулировать время его отображения. Просмотр перехода начинается при наведении на его окно курсора мыши.
При создании видеоролика в качестве начальной заставки можно использовать фотографию, на которую вы помещаете название, и выбрать время отображения обоих элементов, а также добавить эффект, как было описано выше [панель 2].
Работа с аудиофайлами
При клике на иконку “Вставить музыку” на главном экране редактора и выборе аудио файла открывается средство работы с музыкой [панель 3]. Методы работы с аудио файлами аналогичны приемам работы с видеороликами и, если вы освоили предыдущие функции, работа с аудио файлами в программе уже будет известна.
Для добавления аудио файла в главном окне работы с видео [панель 1] необходимо кликнуть по иконке “Добавить музыку”, в открывшемся окне проводника Виндовс выбрать необходимый аудиофайл и открыть его [панель 2].
В открывшемся окне “Средства работы с музыкой” [панель 3] программы видеоредактора аудиофайл добавится на рабочий стол, где можно задать его параметры: громкость, время нарастания и уменьшения громкости, время воспроизведения и т. д.
Выбрав вкладку “правка” [панель 4] можно выбранную аудиодорожку разделять, предварительно установив курсор в нужное место, удалять ненужные фрагменты аудиозаписи, устанавливать начальную и конечную точки воспроизведения. Отменить последнее действие возможно сочетанием клавиш “Ctrl + Z”.
Сохранение материала
При выходе из программы видеоредактора “Windows Live Movie Maker” в выпадающем окне [панель 4] предлагается сохранить изменения в файле проекта, и при выборе “Да” фильм будет сохранен в папке с видео в формате редактора. Можно потом папку открыть и продолжить работу над проектом. Если выбрать “Нет”, то проект будет удален.
В конце фильма при желании вставляются титры, как было описано выше при вставке шаблона начала фильма. В данном случае титры были вставлены в окончание видеозаписи и в шаблон титров [панель 1]. Добавлена музыка с регулировкой скорости вступления, окончания и громкостью [панель 2].
В данном случае титры были вставлены в окончание видеозаписи и в шаблон титров [панель 1]. Добавлена музыка с регулировкой скорости вступления, окончания и громкостью [панель 2].
Сохранение созданного фильма выполняется в выбранном формате в зависимости от того, как он будет просматриваться. При наведении курсора на иконку “Рекомендуемые для этого проекта”, программа подскажет, как лучше поступить, но выбор останется за Вами [панель 3].
Есть возможность выложить фильм сразу на Ютуб, в Фейсбук и т. д. В этом случае лучше воспользоваться рекомендациями видеоредактора в выборе формата [панель 4 и 5]. Вот что получилось в итоге:
На главной панели редактора есть функция работы с веб камерой, описывать ее я не стал, потому что, полностью изучив, как работать в киностудии windows live, и все возможности самого простого видеоредактора “Live Movie Maker”, я понял, что не составит большого труда использовать эту позицию.
Основные выводы
Начинать учиться монтажу видео надо в простом видеоредакторе “Live Movie Maker”, а только потом осваивать профессиональные программы, такую, как, например, “Adobe Premiere Pro”, которая по своим возможностям не имеет аналогов.
Научиться в ней работать займет немало времени, но со знанием, как работать в киностудии windows live, сделать это будет значительно проще. В подтверждение этим выводам предлагаю ознакомиться с курсами по работе в редакторе “Adobe Premiere Pro”, и Вы в этом убедитесь, изучив несколько уроков представленных в видео формате.
Постигайте основы видеомонтажа, чтобы порадовать людей своим творчеством. Если остались какие-то вопросы – задайте их в комментариях, буду рад на них ответить. Подписывайтесь на рассылку новых статей.
С уважением, Олег!
Windows Live Movie Maker: создание, редактирование и просмотр фильмов
Для создания, редактирования и просмотра цифровых фильмов в Windows 7 необходимо загрузить Windows Live Movie Maker.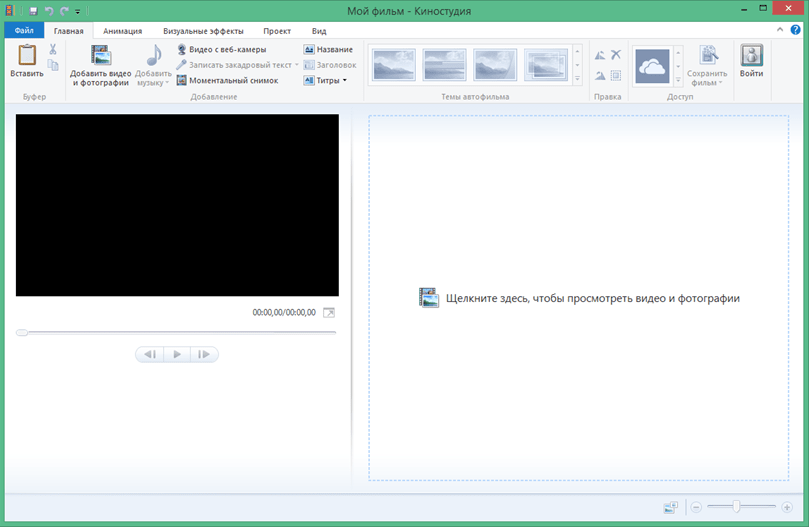 Windows Live Movie Maker — урезанная версия программы для редактирования фильмов, которая поставлялась с XP и Vista — лучше всего подходит для создания коротких видеороликов.
Windows Live Movie Maker — урезанная версия программы для редактирования фильмов, которая поставлялась с XP и Vista — лучше всего подходит для создания коротких видеороликов.
Загрузите Movie Maker с веб-страницы Microsoft Live Essentials. Вам также потребуется Windows Live Photo Gallery для импорта фильмов с видеокамеры.
Чтобы снять фильм, выполните три основных шага:
Импорт.
По какой-то причине Windows Live Movie Maker не может импортировать видео с видеокамеры. Вместо этого вы должны импортировать его через Windows Live Photo Gallery.
Редакт.
На этом этапе видеоклипы, музыка и изображения объединяются в структурированный фильм. Отредактируйте каждый клип до лучших моментов и добавьте переходов между клипами — так, как один клип плавно переходит в другой. Добавьте и саундтрек.
Публикация.
Когда вы закончите редактирование, Movie Maker объединит ваш пакет клипов или фотографий в законченный фильм, готовый для воспроизведения на компьютере или сохранения на DVD.

Для создания фильмов требуется лот свободного места на жестком диске. 15-минутный фильм может занимать 2,5 ГБ. Если Movie Maker жалуется на нехватку места, у вас есть два варианта: создать видео меньшего размера или обновить компьютер, установив второй жесткий диск.
Шаг 1. Импорт видео, изображений и музыки
Если вы уже импортировали кадры с цифровой видеокамеры, перейдите к шагу 4 в шагах этого раздела и начните с него. Вы на несколько шагов впереди стаи.
Но если вы импортируете видео с цифровой видеокамеры, вам придется немного потрудиться. Прежде чем Movie Maker сможет отредактировать видео с вашей цифровой видеокамеры, вы должны скопировать отснятый материал на компьютер через кабель. Большинство цифровых видеокамер подключаются к порту FireWire или USB 2.0 компьютера. (Порты FireWire, также известные как IEEE 1394 порта, работают лучше всего.)
При импорте видео через FireWire (IEEE 1394) необходимо подключить только один кабель между видеокамерой и портом FireWire. С этим одним кабелем Windows 7 захватывает звук и видео, и управляет камерой.
С этим одним кабелем Windows 7 захватывает звук и видео, и управляет камерой.
Чтобы скопировать цифровое видео на компьютер, выполните следующие действия:
Загрузите и установите Windows Live Photo Gallery, описанную ранее в этой главе. Подключите цифровую видеокамеру к компьютеру, откройте фотогалерею Windows Live, нажмите кнопку «Файл» и выберите «Импорт с камеры или сканера».
Если вы подключаете цифровую видеокамеру впервые, Windows 7 должна сразу распознать ее. Чтобы привлечь внимание Windows 7, переключите видеокамеру в режим воспроизведения, а не записи видео. (Некоторые видеокамеры помечают этот параметр как видеомагнитофон.)
Выберите значок камеры в окне «Импорт фотографий и видео». Затем нажмите Импорт.
Введите имя для вашего видео, выберите способ импорта отснятого материала и нажмите «Далее».
Во-первых, назовите входящее видео в честь события, которое вы сняли, будь то отпуск, свадьба или посещение скейт-парка.

Импортировать все видео: Этот параметр импортирует все видео с ленты, разбивая каждый кадр на отдельный сегмент. Лучший выбор, это позволяет вам сделать хорошие кадры для готового продукта, а остальные оставить на полу монтажной.
Выберите части видео для импорта: Выберите этот трудоемкий вариант для импорта только нескольких частей ленты. Windows 7 отображает окно воспроизведения с элементами управления на экране. Перемотайте вперед к нужному разделу, нажмите кнопку «Импорт», чтобы записать нужный фрагмент, а затем нажмите кнопку «Стоп». Повторяйте, пока не соберете все остальные снимки, которые хотите, а затем нажмите «Готово».
Записать все видео на DVD: Выберите этот параметр, чтобы скопировать все видео без редактирования на DVD. Хотя это удобно, это заставляет вашу аудиторию видеть все, что вы сняли, даже мучительно скучные фрагменты.

Пусть ваш компьютер работает без перебоев во время захвата видео, потому что для плавного захвата ему требуется большая вычислительная мощность. Не работайте с другими программами и не просматривайте Интернет.
Windows 7 сохраняет ваше видео в вашей медиатеке, видимой, когда вы щелкаете значок проводника Windows на панели задач:
Откройте Windows Movie Maker Live, если он еще не запущен.
Чтобы вызвать Movie Maker Live, щелкните меню «Пуск», выберите «Все программы», выберите «Windows Live» и выберите «Windows Live Movie Maker».
Соберите видео, изображения и музыку, которые вы хотите включить в свое видео.
В меню Movie Maker Live можно добавить несколько вещей:
Добавление видео и фото:

Добавить музыку: Нажмите кнопку «Добавить» в разделе «Саундтреки», чтобы добавить любые музыкальные файлы из вашей музыкальной библиотеки.
Добавить заголовок, субтитры и титры: Эти три кнопки добавляют пустой экран для ввода слов, что делает ваши фильмы более профессиональными.
Каждый добавляемый элемент сразу же появляется на правой панели. Если вы добавили какие-либо элементы по ошибке, щелкните их и нажмите кнопку «Удалить». (Это просто удаляет элементы из списка, но не удаляет оригиналы.)
В конце этого шага правая часть Movie Maker Live будет заполнена всеми видео, фотографиями и музыкой, необходимыми для сборки фильма. На следующем этапе редактирования фильма вы начинаете объединять их все в готовую работу.
Шаг 2. Отредактируйте фильм
На этом шаге вы закончили, если хотите. Программа объединяет клипы, фотографии и песни в том порядке, в котором вы их добавили, и создает фильм. Нажмите кнопку «Воспроизвести» — синий треугольник внизу — чтобы посмотреть его.
Однако, если вы чувствуете себя творчески и у вас есть время, отредактируйте свой фильм одним из следующих способов:
Изменение порядка воспроизведения: Перетащите клипы и фотографии в разные места на правой панели, изменяя время их воспроизведения.
Удаление неудачных снимков или фотографий: Заметили дрожащий угол камеры или размытое фото? Щелкните элемент правой кнопкой мыши и выберите «Удалить».
Добавить текст: Ваш заголовок, подписи и титры отображаются в виде черных квадратов. Нажмите один и начните печатать, чтобы добавить информацию, которую вы хотите видеть на экране.
Обрезка клипов: Чтобы обрезать конкретный клип, щелкните его, выберите «Редактировать» в меню и нажмите «Обрезать». Когда на каждом конце синей временной шкалы появится полоса, начните обрезку: сдвиньте полосы вперед, чтобы обрезать начало; сдвиньте заднюю планку, чтобы обрезать окончание.
 Доволен? Щелкните Сохранить и закрыть.
Доволен? Щелкните Сохранить и закрыть.Добавьте визуальные эффекты: Они изменяют цвета вашего видео или фото. Используйте их экономно.
Добавить анимации: Анимации, также известные как переходы , определяют, как кадры перетекают друг в друга. Чтобы добавить один, щелкните Анимации. Наведите указатель мыши на переход, чтобы увидеть, как текущий клип будет переходить в следующий. Когда вы найдете тот, который вам нравится, нажмите на него, чтобы добавить его в свой фильм.
Не беспокойтесь о том, что ваши правки повредят исходное видео. Вы работаете только с копией, и у вас все еще есть мастер-копии в вашей видеобиблиотеке.
Во время работы вы можете в любое время воспроизвести свой фильм. Просто нажмите кнопку Play в окне предварительного просмотра. Кроме того, наведите указатель мыши на любые запутанные кнопки или значки; Windows быстро объясняет назначение кнопки или показывает, как эффект меняет ваш фильм.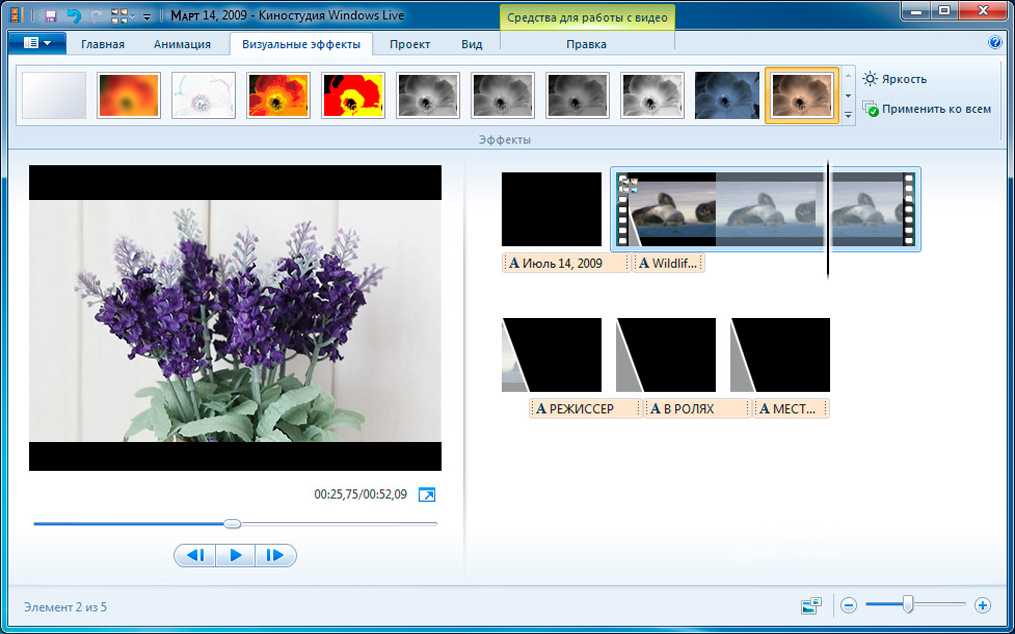
Шаг 3. Сохраните отредактированный фильм
Когда вы закончите преобразование клипов в фильм, щелкните любой значок в разделе «Общий доступ» на панели инструментов Movie Maker. Программа может сохранить или загрузить ваш фильм в любом из этих форматов:
YouTube: Нажмите на этот значок, чтобы войти в свою учетную запись YouTube и опубликовать свой окончательный фильм для всеобщего обозрения:
Высокое разрешение (1080p): Выберите этот вариант, если вы собираетесь смотреть фильм только на телевизорах высокой четкости:
DVD: Этот параметр сохраняет фильм в виде файла WMV, а затем загружает этот файл в программу Windows DVD Maker для завершения процесса создания DVD:
Высокое разрешение (720p): Сохранение фильма в более низком качестве в формате высокого разрешения:
Широкоэкранный (480p): Выберите для просмотра фильма на широкоэкранном телевизоре:
Стандартное разрешение: Этот вариант подходит для просмотра на старых телевизорах:
Портативное устройство или мобильный телефон: Этот параметр создает небольшой файл для воспроизведения на портативных устройствах, таких как Zune или мобильных телефонах.
 (Программа не может сохранять видео в формате для воспроизведения на iPod.):
(Программа не может сохранять видео в формате для воспроизведения на iPod.):Электронная почта или обмен мгновенными сообщениями: Эта опция создает небольшой фильм низкого качества, который можно отправить по электронной почте:
После того, как вы выберете параметр, введите имя и нажмите «Сохранить», Windows создаст ваш фильм, выбрав соответствующий размер и качество файла для выбранного места назначения.
Публикация фильмов может занять долгих времени. Windows нужно упорядочить все ваши клипы, создать переходы и саундтреки и сжать все в один файл.
Как редактировать видео в Windows Live Movie Maker [в последнее время Windows Movie Maker]
Олли Мэттисон
30 августа 2022 г.• Проверенные решения обновления их загрузки Windows Live Essentials. Windows Live Movie Maker — это первое приложение, разработанное для Windows 7 и предназначенное для создания красивых фильмов из ваших фотографий и видео.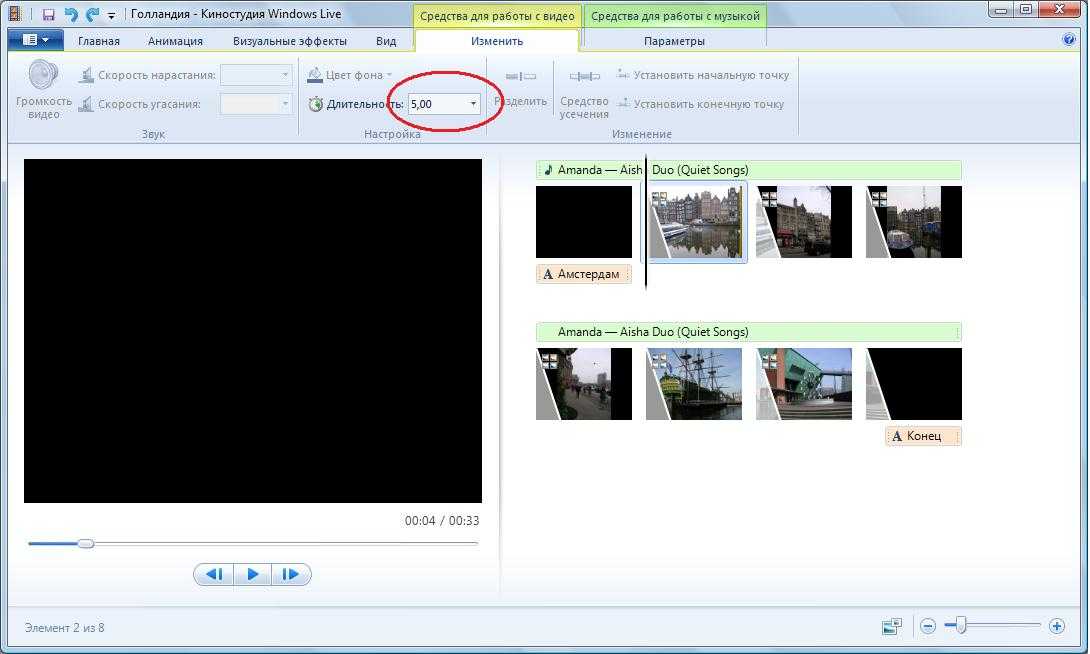 И последняя версия Windows Live Movie Maker 2011 .
И последняя версия Windows Live Movie Maker 2011 .
Обновление 2017 г.: Microsoft прекратила поддержку Windows Essentials Suite 10 января 2017 г. Утверждается, что он больше не доступен для загрузки. Если вы ищете альтернативу Windows Movie Maker или Windows Movie Maker, попробуйте видеоредактор Filmora, который доступен для Windows 7, Windows 8 и Windows 10.
Часть 1. Лучшая альтернатива Windows Movie Maker: Filmora [ Windows7/8/10 и Mac]
Windows Live Movie Maker немного ограничивает возможности редактирования видео. В большинстве случаев вам нужно запустить Windows 7. К счастью, у вас есть другие варианты. Существует множество программ, которые будут делать то же самое, но лучше, чем Windows Live Movie Maker, чтобы вы могли редактировать видео и записывать видео на DVD. Среди многих из них мы рекомендуем Wondershare Filmora.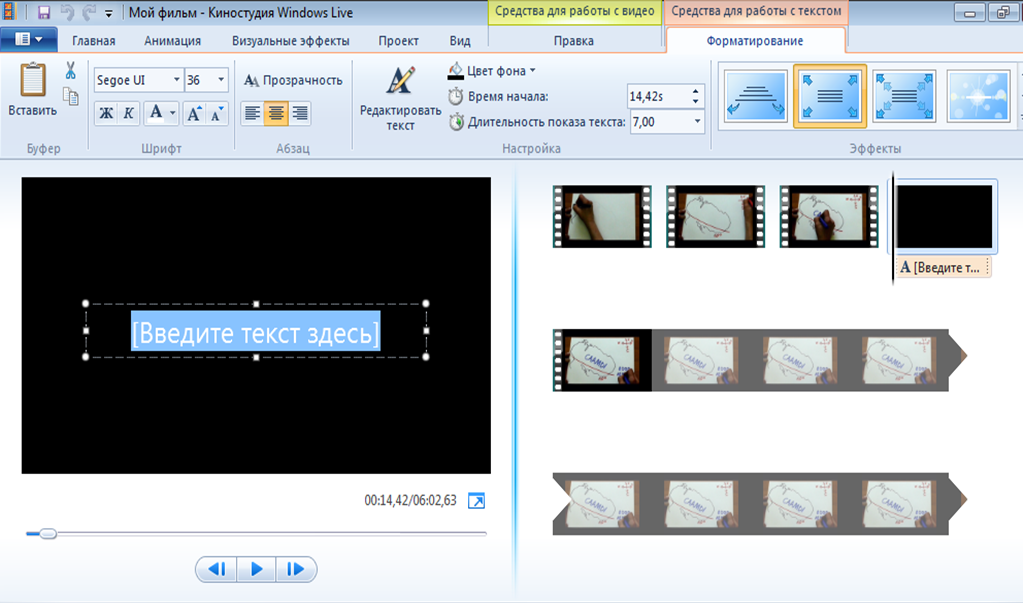 Вы можете удивиться, что такого особенного в этом видеоредакторе. Прежде всего, он поддерживает практически все виды видеоформатов, таких как AVI, MP4, MPG, MPEG, 3GP, WMV, ASF, RM, RMVB, DAT, MOV, MKV и видеоформаты HD: MTS, M2TS (AVCHD H. 264), TS (MPEG-2), HD MKV (H.264, MPEG-2 HD), HD WMV (VC-1) и HD MOV (H.264, MPEG-4). Во-вторых, он предоставляет мощные функции редактирования видео, такие как кадрирование, обрезка, настройка видеоэффектов, добавление водяных знаков и т. д. Кроме того, на выбор предлагаются различные шаблоны заголовков и текста, фильтры/переходы и предустановки эффектов. В-третьих, Windows Live Movie Maker может создавать файлы WMV только напрямую, но этот видеоредактор поддерживает запись видео на диск DVD, папку DVD и файл ISO или сохранение видео в большинстве популярных форматов.
Вы можете удивиться, что такого особенного в этом видеоредакторе. Прежде всего, он поддерживает практически все виды видеоформатов, таких как AVI, MP4, MPG, MPEG, 3GP, WMV, ASF, RM, RMVB, DAT, MOV, MKV и видеоформаты HD: MTS, M2TS (AVCHD H. 264), TS (MPEG-2), HD MKV (H.264, MPEG-2 HD), HD WMV (VC-1) и HD MOV (H.264, MPEG-4). Во-вторых, он предоставляет мощные функции редактирования видео, такие как кадрирование, обрезка, настройка видеоэффектов, добавление водяных знаков и т. д. Кроме того, на выбор предлагаются различные шаблоны заголовков и текста, фильтры/переходы и предустановки эффектов. В-третьих, Windows Live Movie Maker может создавать файлы WMV только напрямую, но этот видеоредактор поддерживает запись видео на диск DVD, папку DVD и файл ISO или сохранение видео в большинстве популярных форматов.
Часть 2. Как редактировать видео в Windows Live Movie Maker [шаг за шагом]
1. Добавление видео и фотографий
При добавлении видео в Windows Live Movie Maker вы можете столкнуться с проблемой 3GP.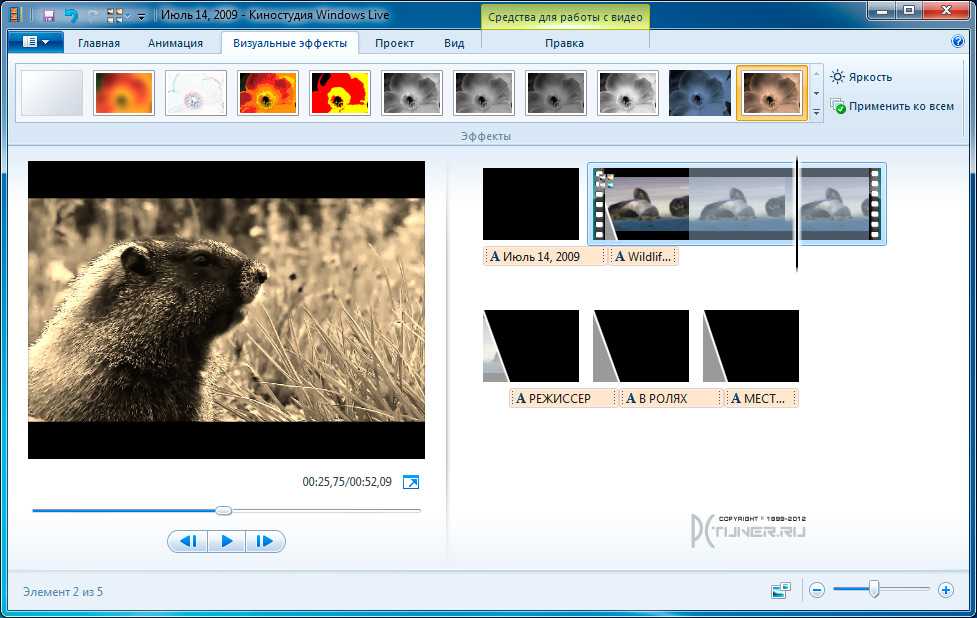 файлы не могут быть добавлены в Windows Live Movie Maker. Или его нельзя воспроизвести в Window Live Movie Maker. А также многие другие видеофайлы, такие как видеоформаты RM, RMVB, DAT и HD: MTS, TS, HD MKV, HD WMV, HD MOV и т. д. Совершенно необходимо ознакомиться со всеми этими файлами, которые могут быть импортированы в Windows Live Movie Maker.
файлы не могут быть добавлены в Windows Live Movie Maker. Или его нельзя воспроизвести в Window Live Movie Maker. А также многие другие видеофайлы, такие как видеоформаты RM, RMVB, DAT и HD: MTS, TS, HD MKV, HD WMV, HD MOV и т. д. Совершенно необходимо ознакомиться со всеми этими файлами, которые могут быть импортированы в Windows Live Movie Maker.
Примечания
- Видео и музыкальные файлы, защищенные с помощью управления цифровыми правами (DRM), нельзя использовать в Windows Live Movie Maker.
- Поддержка использования видеофайлов MPEG-2 и Microsoft Recorded TV Show в вашем фильме доступна только в том случае, если на вашем компьютере установлена одна из следующих версий Windows Vista или Windows 7: Windows Vista Home Premium, Windows Vista Ultimate, Windows 7 Home Premium , Windows 7 Профессиональная, Windows 7 Корпоративная или Windows 7 Максимальная.
- Видеофайлы AVCHD, содержащие звук Dolby Digital, можно использовать в Windows Live Movie Maker, если на вашем компьютере установлена одна из следующих версий Windows 7: Windows 7 Домашняя расширенная, Windows 7 Профессиональная, Windows 7 Корпоративная или Windows 7 Максимальная.

- Видеофайлы MPEG-4, содержащие звук AAC, можно использовать, если вы используете Movie Maker на компьютере под управлением Windows 7.
- Некоторые видеофайлы MPEG-4 можно использовать при использовании Movie Maker на компьютере под управлением Windows Vista, если установлены необходимые аудио- и видеокодеки.
После добавления фотографий или видео вы также можете добавить звуковую или фоновую музыку к своим видеоклипам, щелкнув параметр «Добавить музыку».
Узнайте подробности о Как добавлять и редактировать музыку в Windows Movie Maker
2. Редактирование видео
Как мы уже говорили ранее, Windows Live Movie Maker (позже названный Windows Movie Maker) — это простое и удобное программное обеспечение для редактирования видео для Windows, он может выполнить базовое редактирование видео и станет хорошим выбором для новичков. Здесь я поделюсь с вами базовым руководством по редактированию видео в Movie Maker.
Вырезать, обрезать и разделить видео в Windows Movie Maker
После добавления видео и фотографий в раскадровку теперь можно сохранить полезные разделы и удалить ненужные части. Чтобы обрезать видео, просто поместите указатель воспроизведения в целевое положение и щелкните правой кнопкой мыши клип, чтобы выбрать «Установить начальную точку обрезки», затем снова переместите указатель воспроизведения в конечную точку и щелкните правой кнопкой мыши, чтобы выбрать «Установить конечную точку». Вы также можете перейти на вкладку «Редактировать» и щелкнуть меню «Разделить», чтобы разделить видео на части. Затем вы можете удалить и вырезать ненужные разделы или переместить их в нужное место.
Чтобы обрезать видео, просто поместите указатель воспроизведения в целевое положение и щелкните правой кнопкой мыши клип, чтобы выбрать «Установить начальную точку обрезки», затем снова переместите указатель воспроизведения в конечную точку и щелкните правой кнопкой мыши, чтобы выбрать «Установить конечную точку». Вы также можете перейти на вкладку «Редактировать» и щелкнуть меню «Разделить», чтобы разделить видео на части. Затем вы можете удалить и вырезать ненужные разделы или переместить их в нужное место.
Добавление аудио к видео: запись и добавление голоса или музыки
Windows Movie Maker также позволяет добавлять комментарии и фоновую музыку к видеоматериалам. Просто нажмите «Добавить музыку», и вы сможете добавлять музыку из музыкальных онлайн-библиотек, таких как AudioMicro, Free Music Archive и Vimeo, или добавлять музыку с компьютера.
Добавить темы автофильмов в видео
В Movie Maker есть встроенная библиотека тем AutoMovie.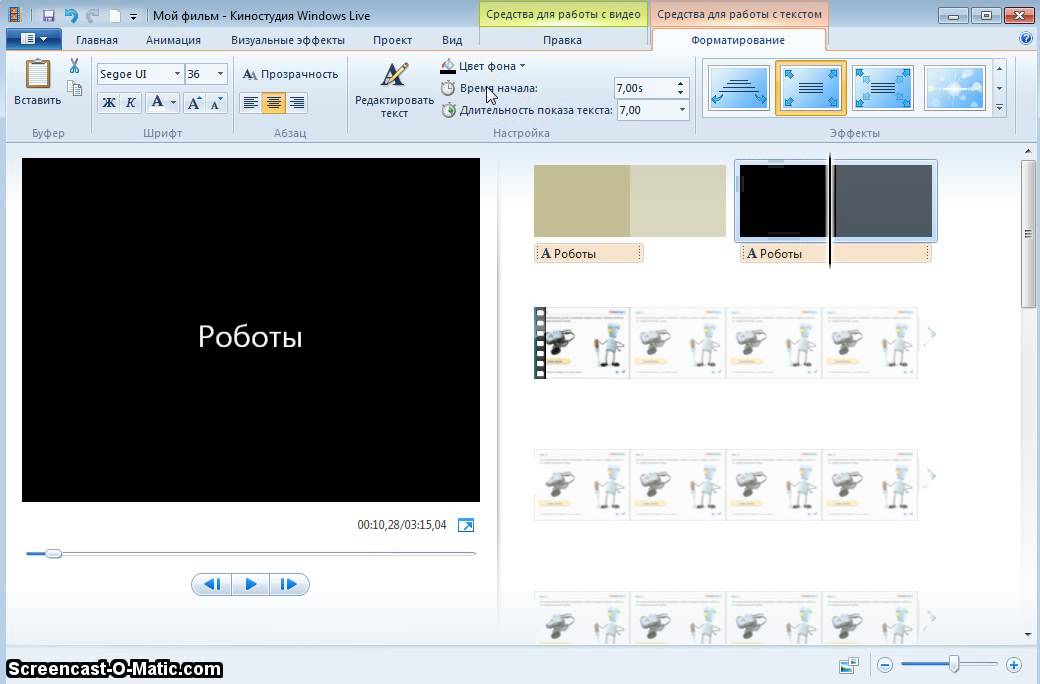 Вы можете использовать некоторые популярные темы, такие как Contemporary, Cinematic, Fade, Pan and Zoom, Black and White и Sepia.
Вы можете использовать некоторые популярные темы, такие как Contemporary, Cinematic, Fade, Pan and Zoom, Black and White и Sepia.
Добавление текстов и заголовков к видео
Вы можете добавлять заголовки, субтитры и титры к видео с помощью Windows Movie Maker, но кажется сложным добавлять субтитры и настраивать их положение. Для получения дополнительных сведений о редактировании текста и титров см.
. Дополнительные сведения о том, как добавить текст в видео с помощью Windows Movie Maker
. Применение переходов и анимации к видео
. В Movie Maker имеется множество переходов на вкладке «Анимация». Вы можете выбирать из салфеток, синематиков, разбивки, развертки и завитков, узоров и форм, проявлений, диагоналей и растворений.
Примечание: если вы используете темы по умолчанию, вы не увидите всех этих переходов. Ознакомьтесь с подробными инструкциями о том, как добавить переходы в Windows Movie Maker
Применение визуальных эффектов к видео
Ранее мы представили некоторые из лучших программ для визуальных эффектов, но в Windows Movie Maker вы также можете добавлять такие эффекты, как 3D Ripple, черно-белое изображение, размытие, пикселизация, зеркала, движения и эффекты затухания.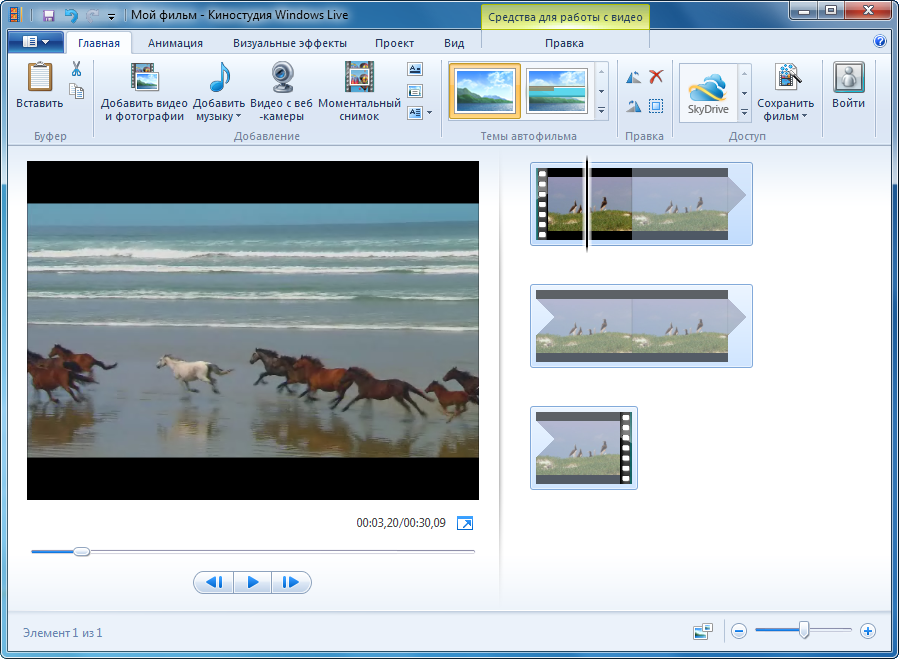
Изменить скорость видео
Вкладка Редактирование в Movie Maker позволяет регулировать громкость видео, добавлять к видео эффекты появления и затухания или изменять скорость видео.
Узнайте больше о том, как ускорить видео в Windows Movie Maker
3. Сохранить видео
После завершения редактирования вы можете загружать свои видеоклипы на Facebook, YouTube и другие социальные сети или записывать видео на DVD с помощью Программа для создания DVD-дисков Windows. Вы также можете сохранять видеоклипы на свой компьютер.
Вам также может понравиться: Windows Movie Maker и Windows Live Movie Maker: в чем разница
Хотя, если вы обнаружите, что функции редактирования Windows Movie Maker ограничены вашими навыками редактирования, вы можете попробовать Wondershare Filmora. Ниже представлен видеоурок о том, как редактировать видео с помощью Filmora.
Олли Мэттисон
Олли Мэттисон — писатель и любитель видео.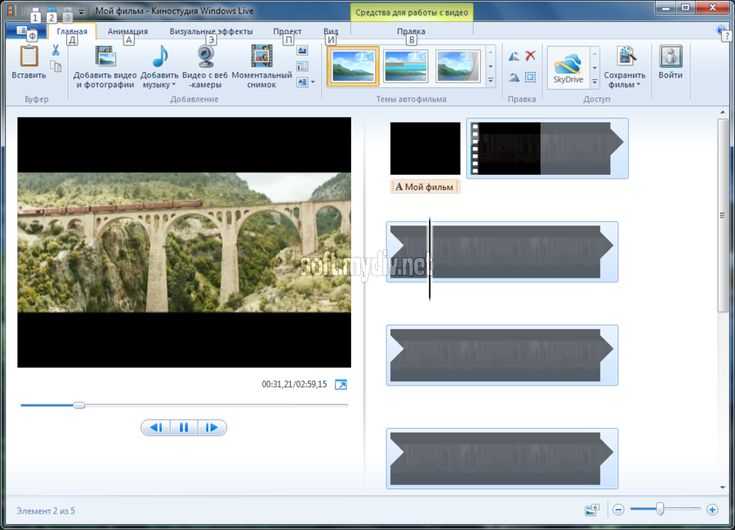
Follow @Ollie Mattison
Windows Live Movie Maker, вещи, которые вы должны знать
Наряду с выпусками Windows Live Movie Maker многие люди собираются обновить Windows Movie Maker, чтобы получить версию Live. В чем сходство этих двух программ? Является ли Windows Live Movie Maker обновлением Windows Movie Maker?
В этой статье объясняется подробное руководство по Windows Live Movie Maker. Просто узнайте более подробную информацию о том, как использовать Windows Live Movie Maker. А затем проверьте различия между двумя программами. Если вам нужно найти какую-то альтернативную программу, вы можете найти лучшее решение из статьи.
Windows Live Movie Maker
Часть 1. Краткая инструкция о Windows Live Movie Maker
Windows Live Movie Maker — это универсальная программа для создания, редактирования и просмотра цифровых фильмов в Windows 7. Это одна из лучших программ для создания коротких видео, который можно загрузить с веб-страницы Microsoft Live Essentials. Эта программа предлагает вам такие функции, как видеоэффекты, редактирование аудио, текст, настройка на временной шкале и т. Д. Хотя вы обнаружите, что по функциям они кажутся похожими. Тем не менее, вы обнаружите, что это совершенно другое, когда судите подробную информацию. Помимо диаграммы, он предлагает вам лучшую альтернативу Windows Live Movie Maker. Перейдите, чтобы узнать больше об этом.
Эта программа предлагает вам такие функции, как видеоэффекты, редактирование аудио, текст, настройка на временной шкале и т. Д. Хотя вы обнаружите, что по функциям они кажутся похожими. Тем не менее, вы обнаружите, что это совершенно другое, когда судите подробную информацию. Помимо диаграммы, он предлагает вам лучшую альтернативу Windows Live Movie Maker. Перейдите, чтобы узнать больше об этом.
Как использовать все возможности Windows Live Movie Maker
Шаг 1 Импорт видео, изображений и музыки
Загрузите и установите Windows Live Photo Gallery. Подключите цифровую видеокамеру к компьютеру, чтобы импортировать фотографии и видео. Введите имя файлов и нажмите кнопку «Далее». И теперь вы можете дополнительно редактировать файлы внутри программы.
Шаг 2 Редактирование фильмов в фотогалерее Windows Live
Вы можете изменить порядок воспроизведения, удалить неудачные кадры или фотографии, добавить текст и подписи, обрезать видеоклипы, добавить визуальные эффекты и анимацию, а также настроить фильмы в соответствии с вашими требованиями.
Шаг 3 Поделитесь отредактированным видео
После того, как вы закончите редактирование видеоклипов, вы можете щелкнуть раздел «Общий доступ» Windows Live Movie Maker, чтобы загрузить видео на YouTube, DVD, широкий экран, портативные устройства и другие устройства.
Есть одна вещь, которую вы должны принять во внимание. Поскольку Windows Live Movie Maker требует много свободного места. Если вам нужно создать 15-минутный фильм, вам может понадобиться 2,5 ГБ. Когда свободного места не хватает, нужно создавать небольшие файлы.
Часть 2. Windows Live Movie Maker и Windows Movie Maker
| Киностудия Windows Live | Windows Movie Maker | |
|---|---|---|
| Интерфейс | Windows Live Movie Maker не имеет временной шкалы, раскадровки и многих меню. Его интерфейс намного проще. Все необходимые функции находятся на панели инструментов. | Windows Movie Maker имеет хорошо организованный интерфейс.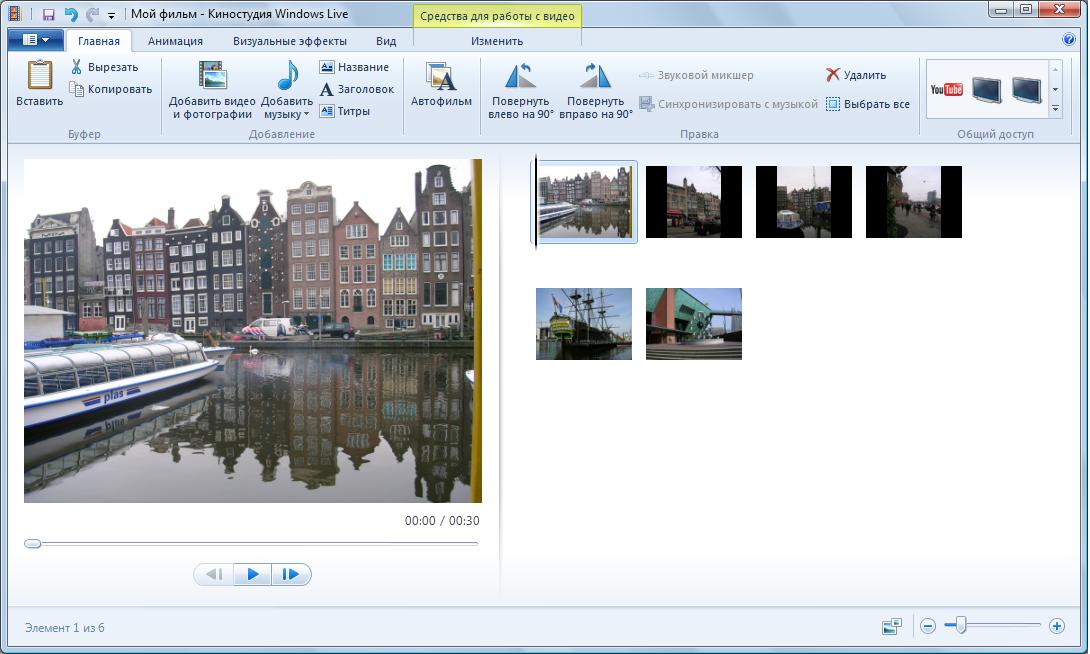 Затем основная часть интерфейса — это временная шкала, где вы можете редактировать свое видео. Затем основная часть интерфейса — это временная шкала, где вы можете редактировать свое видео. |
| Видеовход | Позволяет добавлять в программу фото, аудио, видео файлы. И он поддерживает различные форматы файлов в соответствии с вашими потребностями. Кроме того, если формат файла не разрешен для импорта, вам необходимо сначала преобразовать его. | Поддерживает два способа добавления файлов: добавлять файлы с жесткого диска вашего компьютера или импортировать файлы прямо с камеры. |
| Монтаж видео | Все инструменты редактирования можно найти на верхней панели инструментов, откуда их легко получить. | После перетаскивания файла на временную шкалу вы можете удалять, разделять, копировать и вставлять в него видео. А в левой части экрана у вас есть больше вариантов, таких как добавление эффектов, выполнение перехода и т. д. |
| Сохранение видео | Вам разрешено сохранять видео в файлы HD или SD.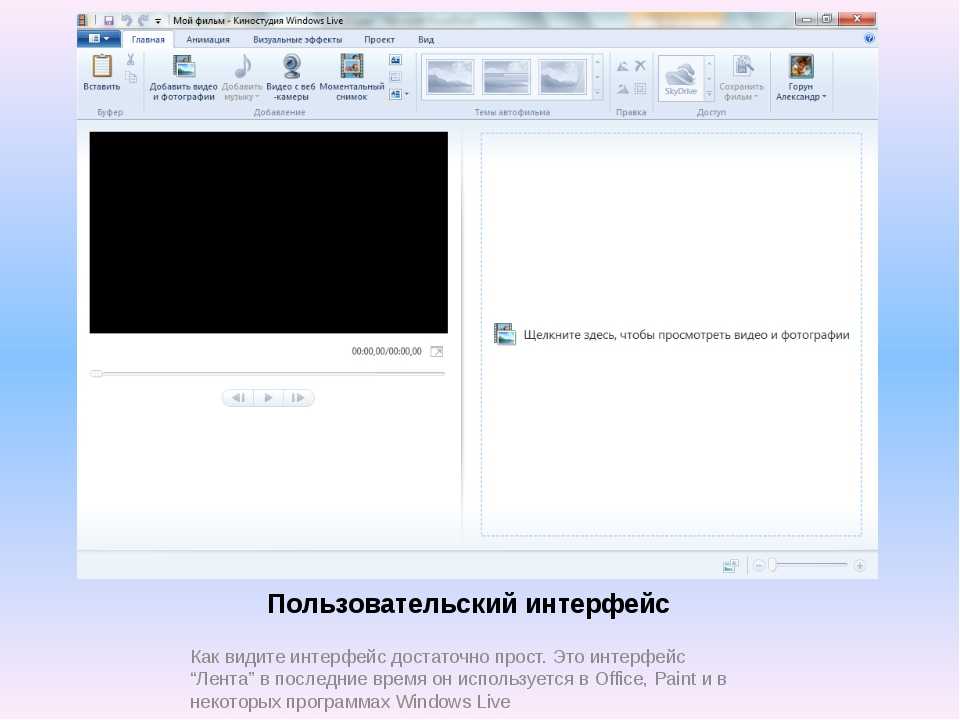 Кроме того, вы можете поделиться видео на какой-нибудь социальной платформе или по электронной почте своим друзьям. Кроме того, вы можете поделиться видео на какой-нибудь социальной платформе или по электронной почте своим друзьям. | Позволяет экспортировать видео только в форматы DV AVI и WMV. И вы можете записывать свои видео на DVD в последней версии. |
Часть 3. Лучшая альтернатива Windows Live Movie Maker
Aiseesoft Video Converter Ultimate — лучшая альтернатива Windows Live Movie Maker. У него больше возможностей, чем у Window Live Movie Maker. Он позволяет загружать, улучшать, конвертировать и редактировать видео. Вы можете легко создать новый фильм высокого качества, добавив фильтры, субтитры и другие эффекты.
Основные характеристики Aiseesoft Video Converter Ultimate:
1. Мощный инструмент редактирования: поворачивайте и переворачивайте видео, чтобы настроить его под правильным углом; повысить качество видео с SD до HD; настроить яркость, контрастность и т.д.; добавляйте различные эффекты по своему вкусу, такие как ужасы, романтические, забавные и т.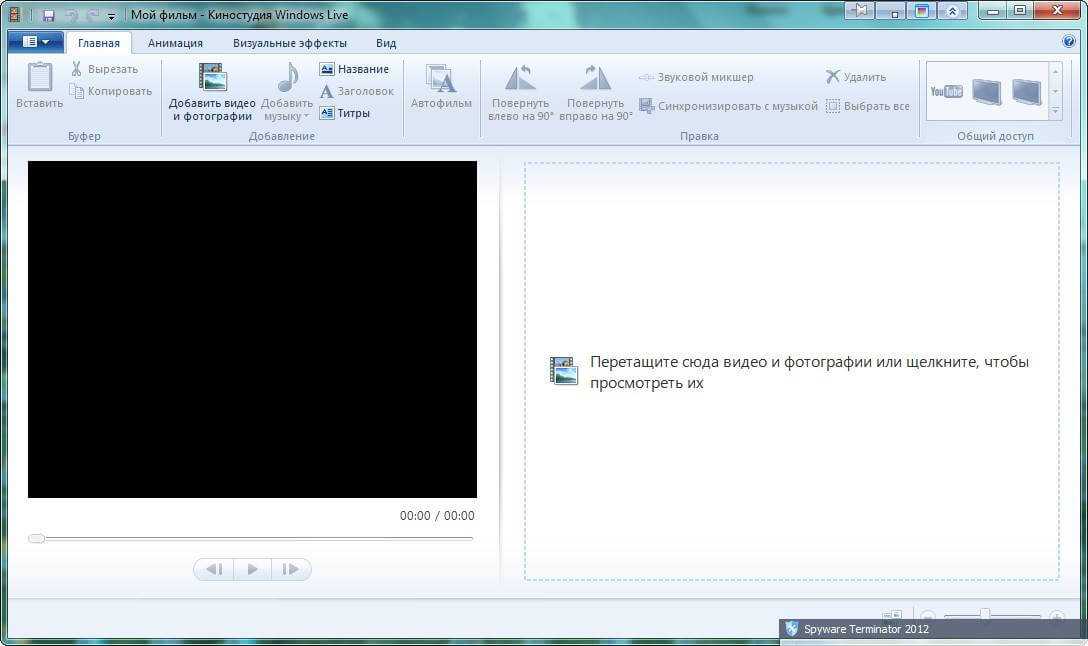 д.
д.
2. Загрузите и конвертируйте отредактированное видео в нужный формат на своем компьютере. Он поддерживает практически все форматы кодирования, включая H.265/HEVC, H.264, MPEG, Xvid, VP8 и т. д.
3. Предложите видео высокого качества: оно имеет функцию улучшения видео, которая поможет вам улучшить качество видео и добавить больше эффектов к вашему видео. Кроме того, эта программа предлагает вам улучшить качество видео с SD до HD, повысить яркость и контрастность или удалить раздражающий видеошум.
4. Кроме того, это позволяет вам дешейкер видео компенсировать глобальное движение, чтобы сохранить стабильность центральных объектов, если вы встряхнули свой телефон во время записи видео.
Как использовать альтернативу Windows Live Movie Maker
Как и Windows Live Movie Maker, эта мощная альтернатива имеет хорошо организованный интерфейс, облегчающий использование. И вы можете выполнить следующие шаги, чтобы узнать подробности.
Шаг 1 Добавьте видео
Загрузите альтернативу Windows Live Movie Maker и установите ее, следуя инструкциям. Запустите его. Нажмите «Добавить файлы», чтобы добавить видео из локальных файлов или скопировать URL-адрес видео из Интернета.
Запустите его. Нажмите «Добавить файлы», чтобы добавить видео из локальных файлов или скопировать URL-адрес видео из Интернета.
Шаг 2 Настройте видео
После добавления видео вы можете настроить свое видео. Он предлагает вам множество инструментов редактирования. Он выбрал несколько инструментов, чтобы помочь вам лучше понять.
Улучшение качества видео: нажмите кнопку «Улучшить», и вы найдете 4 различных варианта на выбор. И выберите тот, который вам нужен, и нажмите кнопку «Применить». 3D-видео: если вы хотите преобразовать 2D-видео в 3D-видео, просто нажмите кнопку «3D», чтобы отредактировать здесь.
Угол поворота/переворота видео: на странице редактирования нажмите кнопку «Повернуть» в левой части всплывающего окна, после чего вы сможете повернуть или перевернуть видео под нужным углом. Всего одним нажатием «Применить» вы можете легко получить ожидаемый угол.
Шаг 3 Загрузите видео на свой компьютер
Нажмите «Профиль», чтобы выбрать целевой формат для загрузки.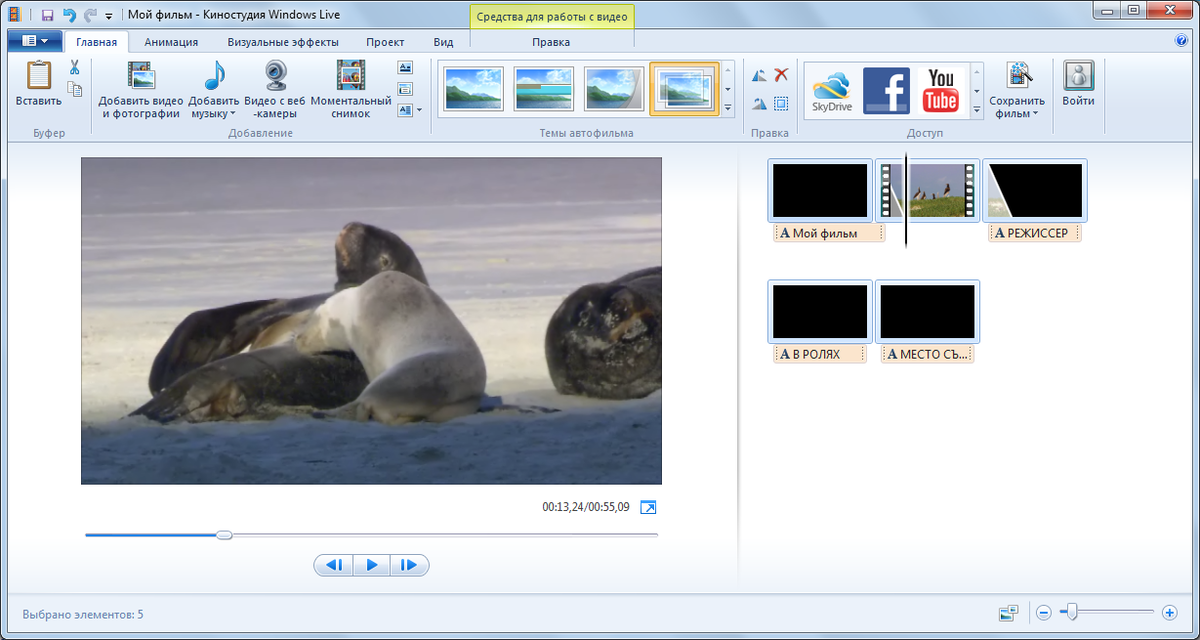
 Также в этом окне можно выполнить масштабирование.
Также в этом окне можно выполнить масштабирование.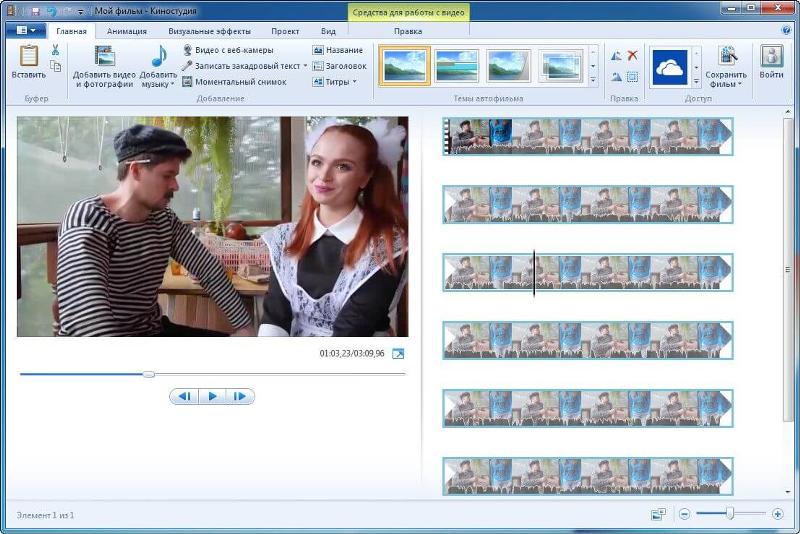
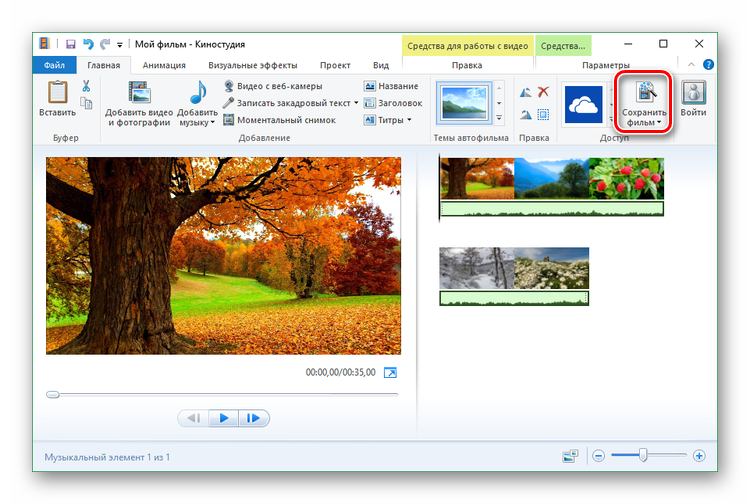
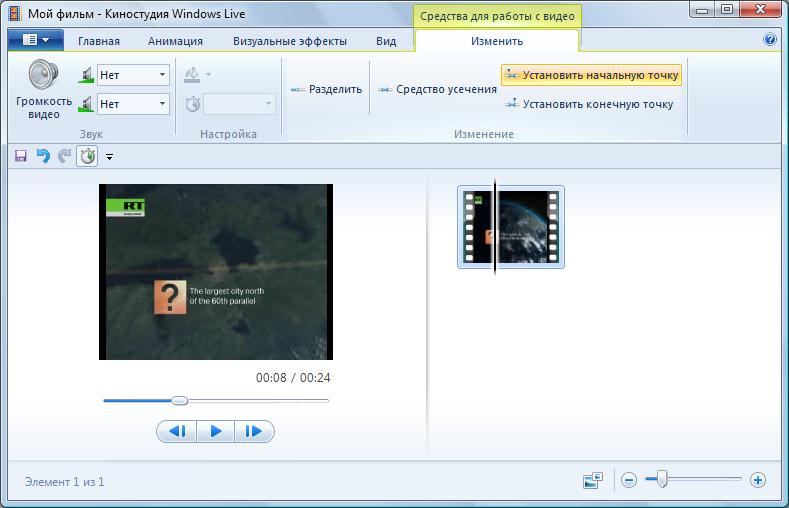
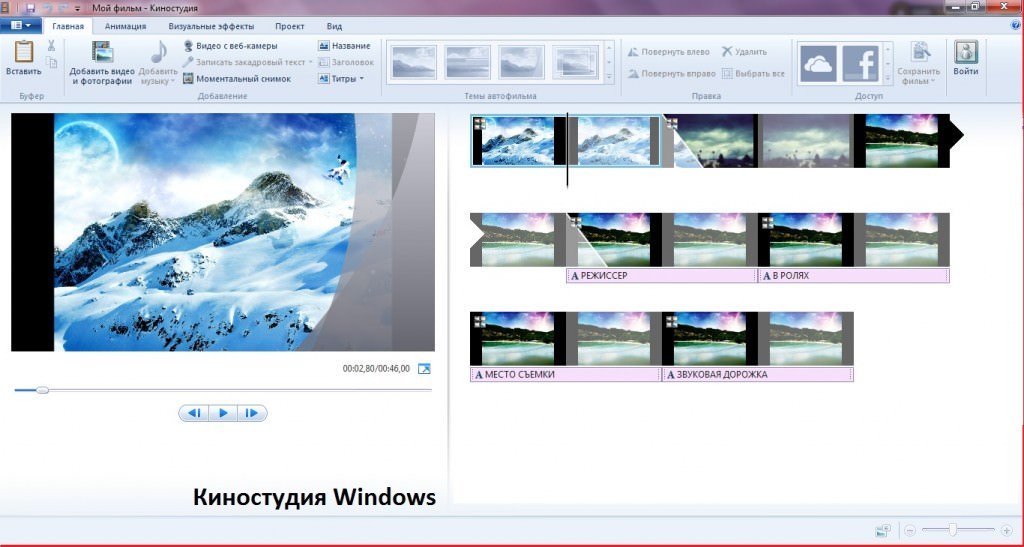

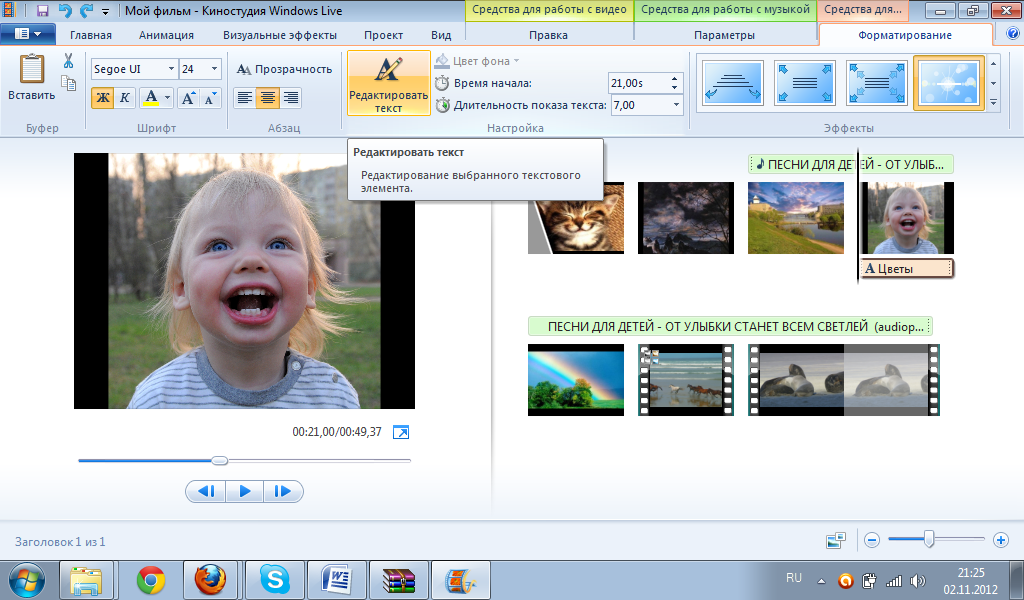 Доволен? Щелкните Сохранить и закрыть.
Доволен? Щелкните Сохранить и закрыть.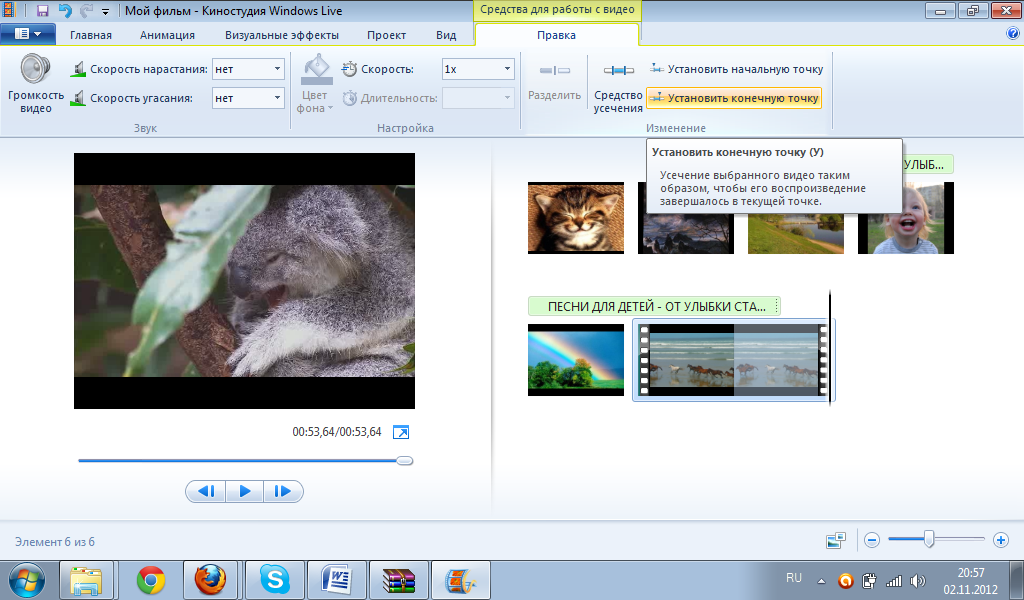 (Программа не может сохранять видео в формате для воспроизведения на iPod.):
(Программа не может сохранять видео в формате для воспроизведения на iPod.):