Работа с таблицами в текстовом редакторе Word: основные элементы
Использование таблиц – это удобный способ представления данных, будь то важный отчет крупной компании или рядовое резюме соискателя работы. Таблицы в текстовом редакторе Word представляют собой набор ячеек, расположенных в вертикальных и горизонтальных колонках.
Таблицы могут быть созданы в Word простым использованием ленточного меню пункта «Вставка» — «Таблица» — «Вставить таблицу». В той же области есть возможность вставить так называемую экспресс-таблицу, используя готовые образцы. Кроме того, превратить в таблицу можно выделенный текст или просто вручную нарисовать таблицу. После создания таблицы есть возможность выделять как отдельные ячейки, так и колонки строк или столбцов.
Онлайн-курс «Word от простого к сложному»Онлайн-курс «Word от простого к сложному»Освойте работу в главном текстовом редакторе на высоком уровне. Неважно новичок вы или уже работаете с Word, с нашим курсом вы станете настоящим гуру документов!Подробнее
Простая вставка таблицы
Из ленточного меню выберите пункт «Вставка», область «Таблицы». Нажмите на стрелочку под кнопкой «Таблица».
Нажмите на стрелочку под кнопкой «Таблица».
Из выпадающего списка выделением отметьте желаемое количество строк и столбцов в таблице. В процессе выделения, в вашем документе появится превью макета. Чтобы вставить тот или иной вариант таблицы просто нажмите левой клавишей мыши в крайней выбранной вами ячейке.
Кликнув на любую из ячеек в созданной таблице, в ленточном меню добавится пункт «Конструктор», в котором можно удобно поменять дизайн таблицы, выбрав тот или иной стиль оформления, а также задать те или иные значения в области «Параметры стилей таблиц», например, добавить или удалить строку заголовка и строку итогов.
Кроме того, используя контекстное меню по нажатию правой клавиши мыши в области таблицы, можно выбрать пункт «Свойства таблицы» и в открывшемся окне отрегулировать те или иные значения. Установив же курсор в любую из ячеек, можно набирать в ней текст или цифры.
Объединение ячеек
Если вам необходимо объединить несколько ячеек в одну, например, в строке заголовка, то выделите соответствующие ячейки, используя мышь. В ленточном меню выберите пункт «Макет» и в области «Объединение» выберите опцию «Объединить ячейки».
В ленточном меню выберите пункт «Макет» и в области «Объединение» выберите опцию «Объединить ячейки».
В этой же области можно также разделять ранее объединенные ячейки, а при желании можно разделить одну таблицу на несколько составляющих.
Выделение таблицы
Если вы хотите выделить всю таблицу, например, для ее копирования, перемещения или удаления, то поместить курсор в любую из ячеек, а из ленточного меню в пункте «Макет» в области «Таблица» нажмите кнопку «Выделить» и из выпадающего списка значение «Выделить таблицу». Аналогичным образом можно выделить ячейку, строку или столбец.
Более простой способ для выделения всей таблицы целиком – это нажать на специальную пиктограмму в правом верхнем углу над таблицей. Эта пиктограмма в виде четырех стрелок в разные стороны появляется при простом наведении курсора на таблицу, а также отображается всегда при работе с элементами таблицы.
Для выделения строки в таблице можно также использовать только курсор мыши – поместите его слева напротив строки для выделения. Стрелка курсора развернется вправо, после чего просто кликнете левой клавишей мыши. Для выделения столбца – поместите курсор мыши на границу верхней ячейки желаемого столбца – курсор должен принять вид черной стрелочки, повернутой вниз, после чего кликните мышью.
Стрелка курсора развернется вправо, после чего просто кликнете левой клавишей мыши. Для выделения столбца – поместите курсор мыши на границу верхней ячейки желаемого столбца – курсор должен принять вид черной стрелочки, повернутой вниз, после чего кликните мышью.
Превращаем текст в таблицу
Текстовый редактор Word позволяет преобразовывать готовый текст в таблицу. Для этого соответствующее содержимое должно быть разделено между собой табуляцией, либо символом точка с запятой (;).
Просто выделите набранный текст, в ленточном меню в пункте «Вставка» из области «Таблицы» кликните на кнопку «Таблица» и выберите значение «Преобразовать в таблицу».
В открывшемся диалоговом меню убедитесь, что количество столбцов и строк соответствует выбранной области, при необходимости отрегулируйте значения. В этом же окне в области «Разделитель» убедитесь, что выбранное значение соответствует вашему примеру (если отделяли точками с запятой, то и здесь должен быть отмечен аналогичный пункт). После чего нажмите Ок.
После чего нажмите Ок.
Добавление строк и столбцов
Чтобы добавить новую строку в существующую таблицу, поместите курсор мыши по левому краю таблицы между теми строками, где необходимо добавить новую. Должен отобразиться круглый элемент со знаком плюсика, а граница между двумя строками будет выделена. По нажатию на знак с плюсиком в выбранном месте добавится пустая строка.
Аналогичным образом можно вставлять и новые столбцы, помещая курсор мыши в области над таблицей между конкретными столбцами. Должен появиться аналогичный элемент с плюсиком.
Кроме того, добавлять строки и столбцы в таблицу можно через ленточное меню в пункте «Макет» в области «Строки и столбцы». Либо же используя контекстное меню и пункт «Вставить» с выбором конкретного значения – что и куда.
Изменение границ и цвета
Если выбранный ранее стиль таблицы нас не совсем устраивает, мы можем вернуться в уже знакомую нам область ленточного меню «Конструктор». Здесь в области «Обрамление» можно изменить стиль краев как по контуру, так и внутри таблицы между ячейками. Используя элемент «Раскраска границ» можно дополнительно указать ширину и цвет для последующей раскраски, а в дальнейшем вручную изменить внешний вид краев там, где это требуется.
Здесь в области «Обрамление» можно изменить стиль краев как по контуру, так и внутри таблицы между ячейками. Используя элемент «Раскраска границ» можно дополнительно указать ширину и цвет для последующей раскраски, а в дальнейшем вручную изменить внешний вид краев там, где это требуется.
Наконец, если вы хотите изменить цвет ячеек, то в том же пункте ленточного меню «Конструктор» нажимаем на кнопку «Заливка» и выбираем конкретный цвет, которым должны быть заполнены выделенные ячейки.
Поделиться:
Как в ворде работать с таблицами
На чтение: 4 минАвтор: Сергей Фомин
Содержание статьи (кликните для открытия/закрытия)
- Как в ворде создать таблицу
- Как в ворде в таблице добавить или удалить строки и столбцы
- Как в ворде уменьшить строку в таблице
- Как в ворде в таблице выровнять столбцы
- Изменение внешнего вида таблицы
Приветствую тебя, дорогой читатель! Наверное, ты замечал, что большое количество информации мы получаем в табличной форме. Это может быть список товаров с характеристиками, прогноз погоды на неделю, расписание движения транспорта и так далее. Таблицы улучшают восприятие информации, и там где это необходимо имеет смысл применять их.
Это может быть список товаров с характеристиками, прогноз погоды на неделю, расписание движения транспорта и так далее. Таблицы улучшают восприятие информации, и там где это необходимо имеет смысл применять их.
Сегодня разберем создание и оформление простых таблиц в текстовом редакторе Word.
Как в ворде создать таблицу
Прежде чем создать таблицу, необходимо определиться с количеством строк и столбцов. Перед вставкой необходимо установить текстовый курсор в то место документа, где будет размещена таблица. Если ее размеры не превышают 10х8, то переходим на вкладку Вставка и в группе Таблицы указателем мыши выделяем нужное количество ячеек и делаем клик левой кнопкой для вставки таблицы в документ.
Мы получим абсолютно одинаковые по ширине и высоте ячейки. Конечно, их параметры мы сможем изменить. Но если таблица небольшая, то можно ее нарисовать. В той же группе Таблицы есть команда Нарисовать таблицу. Включив этот режим можно рисовать прямоугольники и линии, как в графическом редакторе. Курсор при этом примет вид карандаша. Если вам нужна таблица с большим количеством строк или столбцов, то лучше выбрать команду Вставить таблицу. И просто указать необходимое количество строк и столбцов.
Включив этот режим можно рисовать прямоугольники и линии, как в графическом редакторе. Курсор при этом примет вид карандаша. Если вам нужна таблица с большим количеством строк или столбцов, то лучше выбрать команду Вставить таблицу. И просто указать необходимое количество строк и столбцов.
Здесь вы дополнительно можете указать параметры автоподбора для ширины столбцов таблицы:
- Постоянная: режим Авто выравнивает столбцы в пределах доступной ширины таблицы; при указании точного размера – выставляется ширина одного столбца.
- По содержимому: исходная таблица имеет ячейки минимальной ширины, их размеры будут изменяться по мере добавления в них текста.
- По ширине окна: тоже самое, что и постоянная в режиме Авто
Если ширина ваших столбцов и строк в таблице отличается и должна быть задана точным размером, то читайте инструкцию в этой статье.
Как в ворде в таблице добавить или удалить строки и столбцы
Бывает ситуация когда нужно добавить одну или несколько строк в таблицу. Можно поступить следующим образом:
Можно поступить следующим образом:
- кликнуть в строку таблицы перед или после, которой необходимо вставить пустую строчку;
- на вкладке Работа с таблицами перейти на вкладку Макет и выбрать соответствующую команду.
С добавлением столбцов поступаем аналогично.
Для удаления строк, столбцов или всей таблицы выберите в выпадающем списке под кнопкой Удалить необходимую операцию.
Как в ворде уменьшить строку в таблице
Для уменьшения высоты строки в таблице можно поступить двумя способами:
Приблизительный: перемещение горизонтальной линии (нижней или верхней границы строки) при нажатой левой кнопке мыши. Курсор принимает вид двойной стрелки при наведении на линию, в этот момент и необходимо зажать левую кнопку мыши.
Точный: позволяет задать точную или минимальную высоту строки в сантиметрах.
Установи курсор в нужную строку и войди в свойства таблицы (Работа с таблицами – Макет – Свойства — Строка или в контекстном меню команда Свойства таблицы — Строка).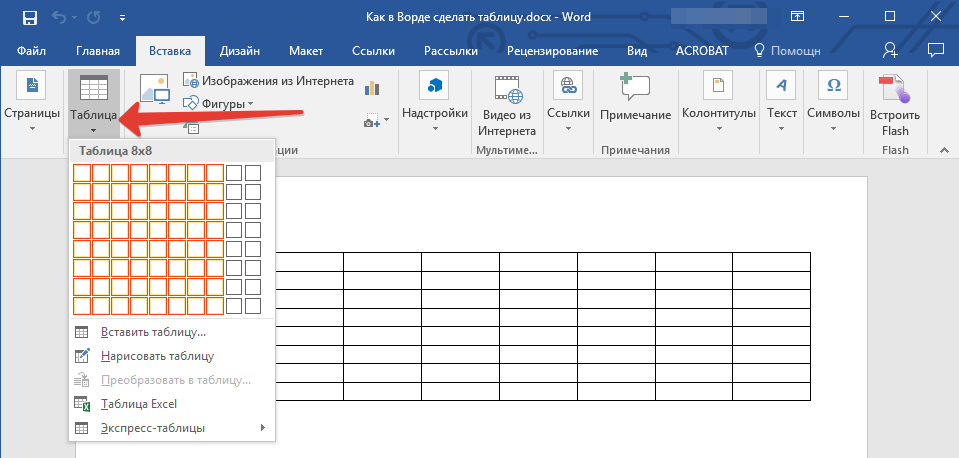
Если вы пытаетесь редактировать готовую таблицу и вам не удается уменьшить высоту строки, то необходимо включить режим отображения непечатаемых знаков и удалить пустые абзацы внутри таблицы. Подробнее об этом режиме читайте здесь.
Как в ворде в таблице выровнять столбцы
Изменять ширину столбцов можно тем же способом что и строки: либо мышью перетаскиваем вертикальные границы столбцов, либо через свойства таблицы во вкладке Столбец.
Выравнивание ширины столбцов можно выполнить следующим образом: выделить нужные столбцы (наводим курсор мыши над верхней границей таблицы, когда он примет вид черной стрелки, зажать левую кнопку мыши и выполнить выделение столбцов)
Далее идем в меню Работа с таблицами – Макет – Выровнять ширину столбцов. В результате ширина выделенных столбцов уравняется по среднему значению.
Уменьшить или увеличить ширину столбца можно и вручную.
В этом случае нужно навести курсор на вертикальную границу столбца (курсор станет двунаправленной стрелкой) и перетащить её в нужном направлении с зажатой левой кнопкой мыши.
Изменение внешнего вида таблицы
В Word есть возможность применения стилей оформления к таблице. Чтобы ваша таблица стала более наглядной, выполните следующие действия:
- кликните внутрь вашей таблицы
- на панели инструментов Работа с таблицами перейдите на вкладку Конструктор
- в разделе Стили таблиц выберите необходимое оформление
Итак, эти простые приемы дадут возможность без особого труда оперировать с простыми таблицами. Если тебе известны другие способы, то обязательно сообщи об этом в комментариях. В следующей статье я расскажу о приемах создания сложных таблиц.
Дополнительная информация:
- Как посчитать сумму в столбце таблицы в word
- Как сортировать список по алфавиту в ворде
Работа с таблицами в MS Word
Microsoft Word или MS-WORD — это графическая программа обработки текста, с помощью которой пользователи могут печатать. Это позволяет пользователям вводить и сохранять документы, очень похожие на другие текстовые процессоры. На рынке существует множество версий MS-word, которые пользователь может установить в соответствии с те. В этом уроке мы узнаем о таблицах в MS-Word.
Это позволяет пользователям вводить и сохранять документы, очень похожие на другие текстовые процессоры. На рынке существует множество версий MS-word, которые пользователь может установить в соответствии с те. В этом уроке мы узнаем о таблицах в MS-Word.
Таблицы в MS Word состоят из строк и столбцов с упорядоченным расположением текста. Эти таблицы можно использовать для выравнивания чисел в столбцах, а затем над ними можно выполнять различные операции. Таблицы также можно использовать для создания макетов страниц. Строки в таблице представляют собой наборы банков данных, расположенных горизонтально в таблице или электронной таблице. Столбцы — это вертикальные ряды ячеек в диаграмме, таблице или электронной таблице.
Как создать таблицу?
Таблицы в MS Word можно создавать двумя способами:
1. С помощью сетки
2. С помощью диалогового окна таблицы
С помощью сеткиНиже приведены шаги по созданию таблицы с помощью сетки предоставляется в формате MS Word:
Шаг 1: Перейдите на вкладку Вставка и нажмите кнопку Таблица .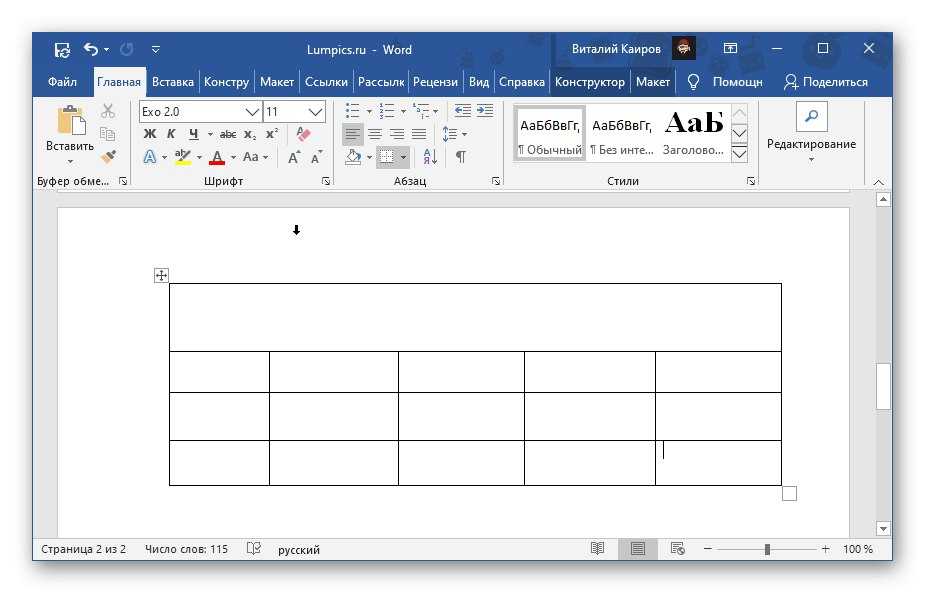
Шаг 2: В раскрывающемся меню выберите количество строк и столбцов в таблице.
Использование диалогового окна таблицы
Ниже приведены шаги по созданию таблицы с помощью диалогового окна таблицы в MS Word:
Шаг 1: Перейдите на вкладку Вставка и нажмите кнопку Таблица .
Шаг 2: Под сеткой вы увидите кнопку Вставить таблицу . Нажмите здесь.
Шаг 3: В диалоговом окне «Вставить таблицу» укажите необходимое количество строк и столбцов и нажмите кнопку OK .
Как изменить таблицу?
Мы также можем редактировать/модифицировать таблицу, чтобы сделать ее более творческой. Над таблицей можно выполнять несколько операций, таких как изменение макета, разделение ячеек, объединение ячеек, применение границ и т. д. Здесь мы увидим некоторые операции, выполняемые над таблицей в MS Word.
Изменение макета таблицы
Изменение макета таблицы можно выполнить с помощью следующих шагов:
Шаг 1: Выберите таблицу, для которой необходимо изменить макет. Перейдите на вкладку дизайна .
Шаг 2: Нажмите на раскрывающееся меню, чтобы получить различные типы макетов для вашей таблицы.
Шаг 3: Выберите любой макет в соответствии с необходимостью.
Разделение ячейки
Разделение ячейки можно выполнить с помощью следующих шагов:
Шаг 1: Выберите ячейку, которую вы хотите разделить на несколько ячеек. Затем перейдите на вкладку Layout и нажмите кнопку Split Cells .
Шаг 2: В диалоговом окне укажите новые размеры в соответствии с требованием.
Шаг 3: Нажмите Ok 9кнопка 0006.
Объединение ячеек
Объединение различных ячеек можно выполнить, выполнив следующие шаги:
Шаг 1: Выберите все ячейки, которые необходимо объединить в одну ячейку. Затем перейдите на вкладку макета , , и вы увидите кнопку Merge Cell .
Шаг 2: Теперь нажмите кнопку «Объединить ячейки», и выбранные ячейки будут объединены.
Применение границ и стилей к таблице
Границы и стили также можно применять к таблице таким же образом, как изменяется макет таблицы. Выполните следующие шаги, чтобы сделать то же самое:
Шаг 1: Выберите всю таблицу и перейдите на вкладку дизайна .
Шаг 2: Выберите стиль, который хотите применить к таблице.
Преобразование текста в таблицу
MS Word позволяет преобразовывать существующий текст в таблицу с помощью следующих шагов:
Шаг 1: Выберите текст, который нужно преобразовать в таблицу.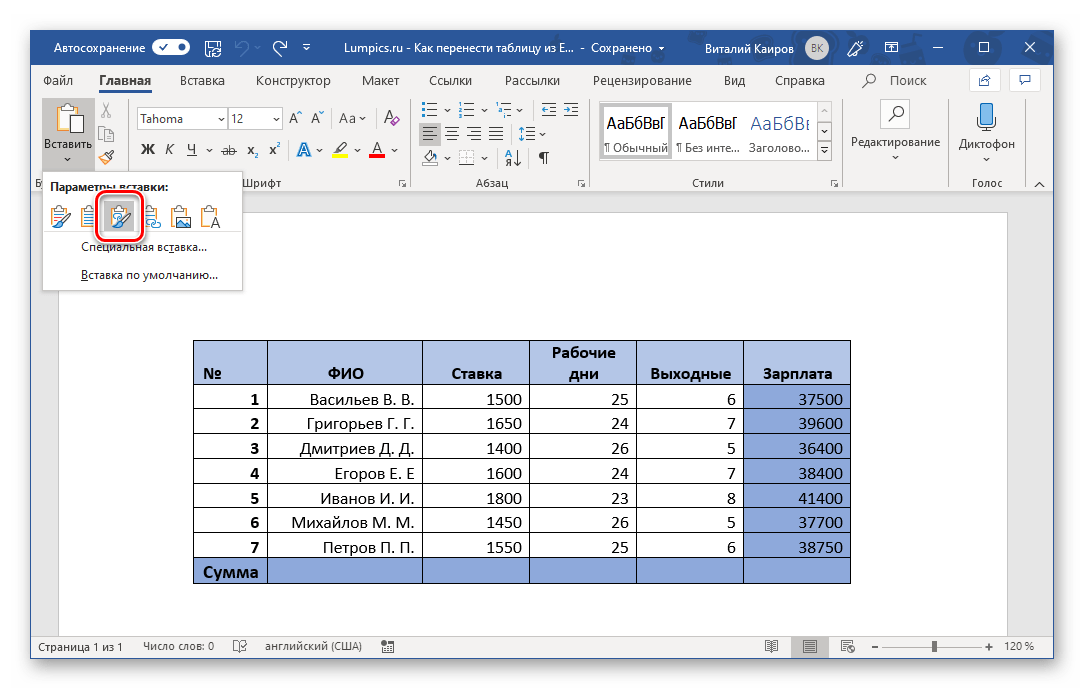 Теперь перейдите на вкладку Insert , и вы увидите кнопку Table .
Теперь перейдите на вкладку Insert , и вы увидите кнопку Table .
Шаг 2: Нажмите кнопку Вставить таблицу и в раскрывающемся меню нажмите кнопку Преобразовать текст в таблицу .
Шаг 3: В диалоговом окне укажите размеры требуемой таблицы и другие необходимые данные.
Шаг 4: Нажмите кнопку OK , и выбранный текст будет преобразован в таблицу.
Вставка изображений в таблицу
MS Word позволяет добавлять изображения внутрь ячеек таблицы. Чтобы вставить изображение в таблицу, выполните следующие шаги:
Шаг 1: Выберите ячейку, в которую вы хотите добавить изображение. Перейдите на вкладку Вставка и нажмите кнопку Картинки .
Шаг 2: Вы можете либо выбрать изображение на своем устройстве, либо выбрать его онлайн.
Шаг 3: Выберите изображение в окне браузера и нажмите кнопку «Вставить».
Шаг 4: Выбранное изображение будет добавлено в выбранную ячейку.
Выполнение расчетов в таблице
Математические расчеты также могут выполняться со значениями, представленными в таблице. Microsoft предоставляет различные формулы для выполнения этих операций. По умолчанию Word вычисляет сумму значений, лежащих в строках слева или в столбцах, лежащих выше. Ниже приведены шаги, чтобы сделать то же самое:
Шаг 1: Выберите ячейку, в которой требуется результат математических операций.
Шаг 2: Теперь перейдите на вкладку Макет и нажмите кнопку формулы .
Шаг 3: В диалоговом окне определите формулу для математической операции, формула по умолчанию представляет собой сумму значений слева или сверху.
Шаг 4: После определения формулы нажмите кнопку OK, чтобы применить формулу к ячейкам, указанным в формуле.
Видео: вставка таблицы — служба поддержки Майкрософт
Вставка таблиц, изображений и водяных знаков
Тренировка слов
Вставка таблиц, изображений и водяных знаков
Вставка таблиц, изображений и водяных знаков
Вставить таблицу
- Вставить таблицу
видео - Вставить картинки
видео - Вставить значки
видео - Вставить объект WordArt
видео - Добавить водяной знак
видео
Следующий: Страницы макета
Попробуйте!
В Word можно вставить таблицу, преобразовать текст в таблицу и даже нарисовать таблицу.
Вставить таблицу
Чтобы быстро вставить таблицу:
Для больших таблиц или для настройки таблицы:
Выберите Вставьте > Таблица > Вставьте таблицу .
Выберите количество столбцов и строк, режим автоподбора, а затем выберите OK .
Совет: Установите флажок Запомнить размеры для новых таблиц , если хотите, чтобы все новые таблицы выглядели так.
Преобразование текста в таблицу
Разделите текст, который вы хотите преобразовать в таблицу, с помощью абзацев, запятых, табуляции или специального символа.

Выберите Вставьте > Таблица , а затем выберите Преобразовать текст в таблицу .
Выберите размер таблицы, режим автоподбора и способ разделения текста: абзацы, запятые, табуляция или специальный символ.
Выберите OK .
Нарисовать стол
Выберите Вставьте > Таблица > Нарисуйте таблицу .

 В этом случае нужно навести курсор на вертикальную границу столбца (курсор станет двунаправленной стрелкой) и перетащить её в нужном направлении с зажатой левой кнопкой мыши.
В этом случае нужно навести курсор на вертикальную границу столбца (курсор станет двунаправленной стрелкой) и перетащить её в нужном направлении с зажатой левой кнопкой мыши.
