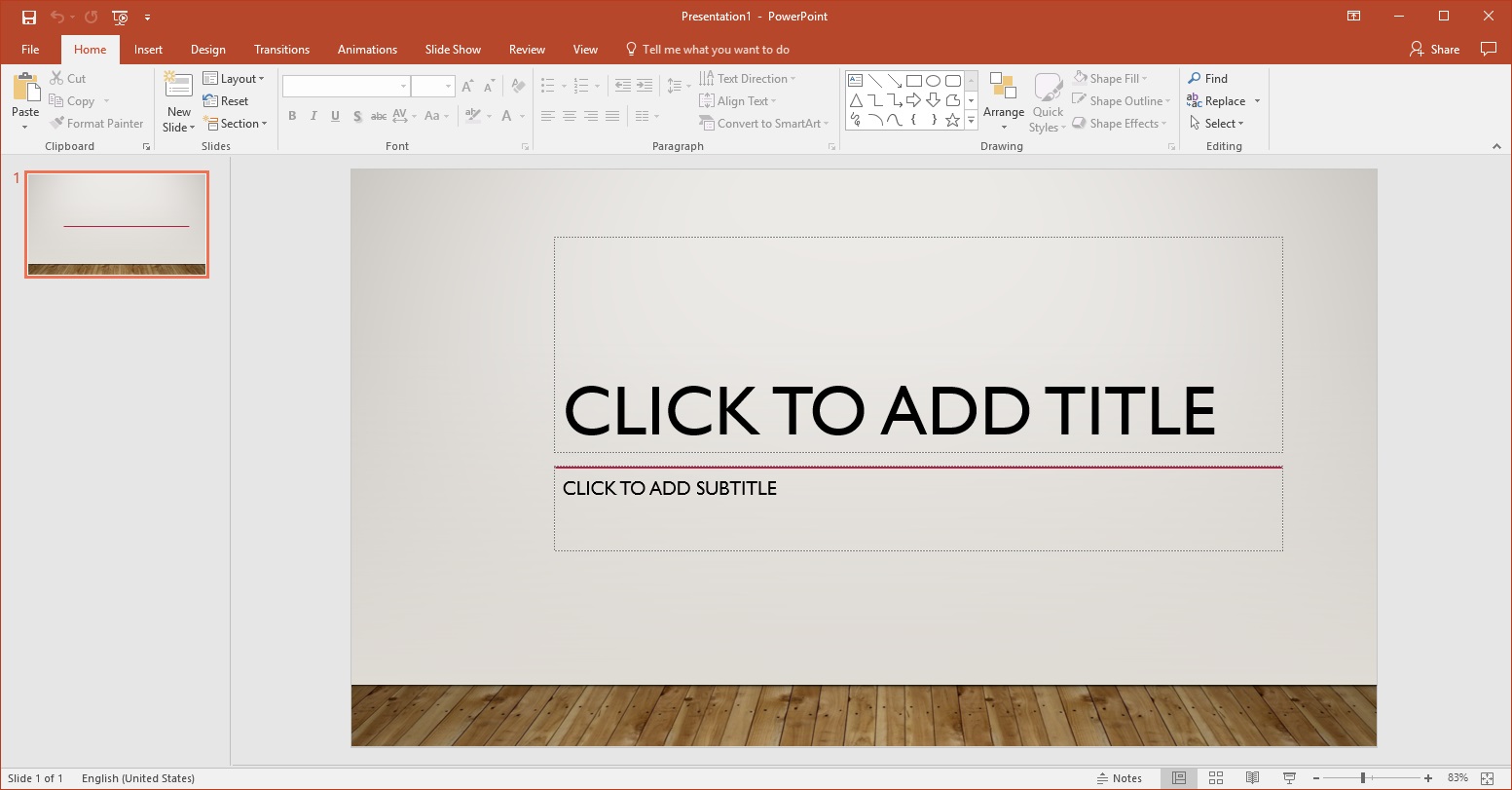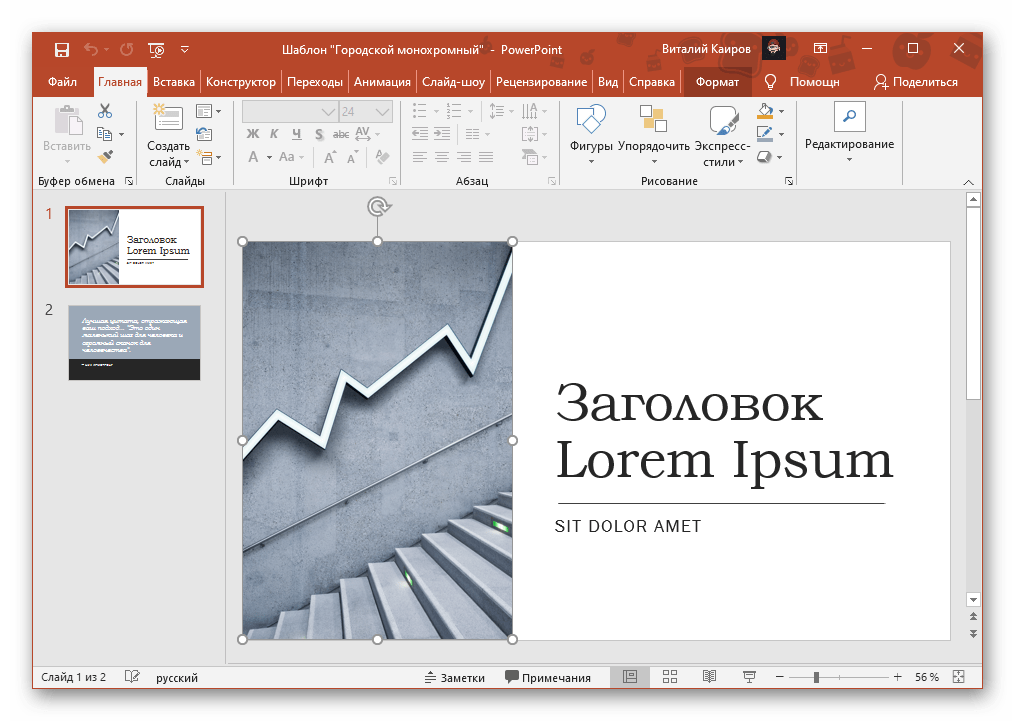Тренды дизайна презентаций 2019–2020 годов — Маркетинг на vc.ru
{«id»:79897,»url»:»https:\/\/vc.ru\/marketing\/79897-trendy-dizayna-prezentaciy-2019-2020-godov»,»title»:»\u0422\u0440\u0435\u043d\u0434\u044b \u0434\u0438\u0437\u0430\u0439\u043d\u0430 \u043f\u0440\u0435\u0437\u0435\u043d\u0442\u0430\u0446\u0438\u0439 2019\u20132020 \u0433\u043e\u0434\u043e\u0432″,»services»:{«facebook»:{«url»:»https:\/\/www.facebook.com\/sharer\/sharer.php?u=https:\/\/vc.ru\/marketing\/79897-trendy-dizayna-prezentaciy-2019-2020-godov»,»short_name»:»FB»,»title»:»Facebook»,»width»:600,»height»:450},»vkontakte»:{«url»:»https:\/\/vk.com\/share.php?url=https:\/\/vc.ru\/marketing\/79897-trendy-dizayna-prezentaciy-2019-2020-godov&title=\u0422\u0440\u0435\u043d\u0434\u044b \u0434\u0438\u0437\u0430\u0439\u043d\u0430 \u043f\u0440\u0435\u0437\u0435\u043d\u0442\u0430\u0446\u0438\u0439 2019\u20132020 \u0433\u043e\u0434\u043e\u0432″,»short_name»:»VK»,»title»:»\u0412\u041a\u043e\u043d\u0442\u0430\u043a\u0442\u0435″,»width»:600,»height»:450},»twitter»:{«url»:»https:\/\/twitter.
 ru\/marketing\/79897-trendy-dizayna-prezentaciy-2019-2020-godov»,»short_name»:»Email»,»title»:»\u041e\u0442\u043f\u0440\u0430\u0432\u0438\u0442\u044c \u043d\u0430 \u043f\u043e\u0447\u0442\u0443″,»width»:600,»height»:450}},»isFavorited»:false}
ru\/marketing\/79897-trendy-dizayna-prezentaciy-2019-2020-godov»,»short_name»:»Email»,»title»:»\u041e\u0442\u043f\u0440\u0430\u0432\u0438\u0442\u044c \u043d\u0430 \u043f\u043e\u0447\u0442\u0443″,»width»:600,»height»:450}},»isFavorited»:false}67 202 просмотров
Как сделать презентацию, если нет программы PowerPoint
Жизнь может нередко поставить в такие условия, когда программа PowerPoint отсутствует под рукой, а презентацию сделать очень нужно. Проклинать судьбу можно бесконечно долго, однако решение проблемы искать все-таки проще. На самом деле, далеко не всегда для создания хорошей презентации нужен именно Microsoft Office.
Пути решения проблемы
В целом есть два возможных пути решения проблемы, которые зависят от ее характера.
Если просто PowerPoint в данный момент нет и в ближайшее время не предвидится, тогда выход вполне логичен – можно воспользоваться аналогами, которых довольно много.
Ну а если обстоятельства так сложились, что под рукой есть компьютер, но на нем отсутствует конкретно Microsoft PowerPoint, то можно сделать презентацию другим способом. Впоследствии его спокойно можно открыть в PowerPoint и обработать, когда представится возможность.
Аналоги PowerPoint
Как ни странно, жадность – лучший двигатель прогресса. Программное обеспечение Microsoft Office, в пакет которого и входит PowerPoint, стоит сегодня очень дорого. Далеко не все способны себе это позволить, да и с пиратством связываться любят далеко не все. Потому вполне закономерно появляются и существуют всевозможные аналогичные приложения, в которых можно работать не хуже, а местами даже лучше. Вот несколько примеров наиболее распространенных и интересных аналогов PowerPoint.
Подробнее: Аналоги PowerPoint
Разработка презентации в Word
Если же проблема заключается в том, что в руках есть компьютер, но нет доступа к PowerPoint, то проблему можно решить иначе.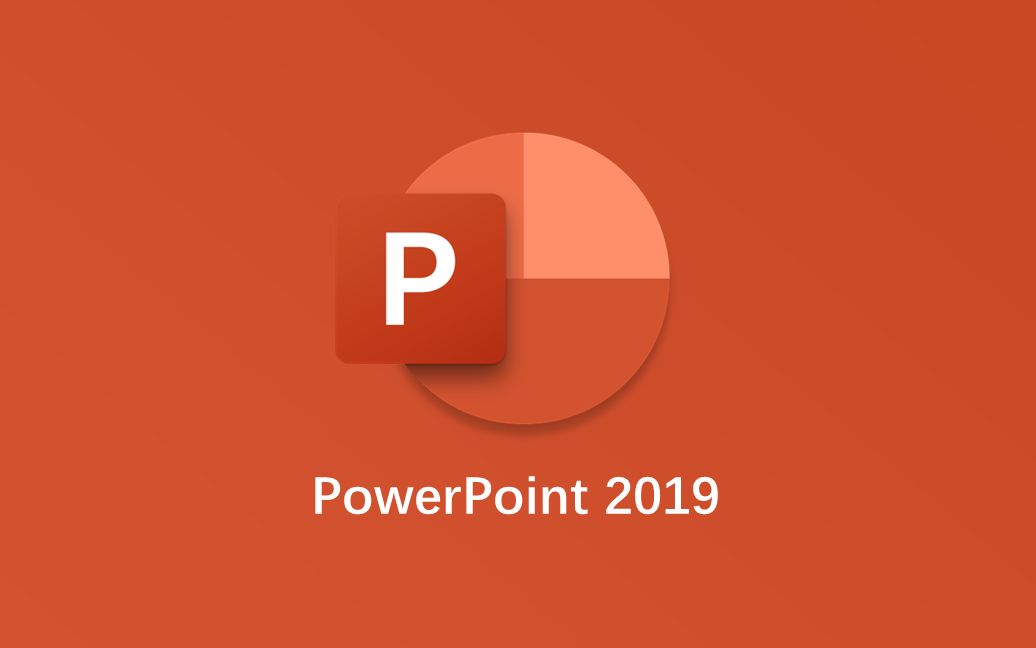 Для этого потребуется хотя бы родственник программы – Microsoft Word. Такая ситуация вполне может существовать, поскольку PowerPoint не все пользователи выбирают при выборочной установке пакета Microsoft Office, а вот Word — штука распространенная.
Для этого потребуется хотя бы родственник программы – Microsoft Word. Такая ситуация вполне может существовать, поскольку PowerPoint не все пользователи выбирают при выборочной установке пакета Microsoft Office, а вот Word — штука распространенная.
- Нужно создать или взять любой имеющийся документ Microsoft Word.
- Здесь нужно просто спокойно писать требуемую информацию в формате «Заголовок», затем «Текст». В общем, так, как это делается на слайдах.
- После того, как вся требуемая информация будет записана, нам потребуется настройка заголовков. Панель с этими кнопками находится во вкладке «Главная».
- Теперь следует изменить стилистику этих данных. Для этого нужно использовать варианты из области «Стили».
- Для заголовков нужно назначить «Заголовок 1».
- Для текста – соответственно «Заголовок 2».
После этого документ можно сохранить.

Впоследствии, когда он может быть перенесен на устройство, на котором присутствует PowerPoint, потребуется открыть документ Word в этом формате.
- Для этого нужно будет нажать на файл правой кнопкой мыши и выбрать во всплывающем меню вариант «Открыть с помощью». Чаще всего придется еще использовать «Выбрать другие приложения», поскольку не всегда сразу же система предлагает PowerPoint. Может даже сложиться ситуация, что придется вообще искать напрямую в папке с Microsoft Office нужный вариант.
- Важно НЕ поставить при этом галочку на варианте «Применить для всех файлов этого типа», иначе работать с другими документами Word потом будет проблематично.
- Спустя какое-то время документ откроется в формате презентации. Заголовками слайдов у нас будут те фрагменты текста, которые выделялись с помощью «Заголовок 1», а в области содержимого будет текст, выделенный как «Заголовок 2».
- Пользователю останется лишь настроить внешний вид, скомпоновать всю информацию, добавить медиафайлов и так далее.

- В конце нужно будет сохранить презентацию в родном для программы формате – PPT, с помощью функции «Сохранить как…».
Подробнее: Как сделать основу для презентации в MS Word
Такой метод позволяет собрать и систематизировать текстовую информацию в презентации до того, как к ней будет получен доступ. Это позволит сэкономить время, оставив на потом лишь оформление и форматирование итогового документа.
Читайте также: Создание презентации в PowerPoint
Заключение
Как можно видеть, даже не имея под рукой нужной программы можно почти всегда выкрутиться. Главное – подходить к решению проблемы хладнокровно и конструктивно, тщательно взвешивать все возможности и не отчаиваться. Представленные выше примеры решения этой проблемы помогут легче перенести такие неприятные ситуации в будущем.
Мы рады, что смогли помочь Вам в решении проблемы.Опишите, что у вас не получилось. Наши специалисты постараются ответить максимально быстро.

Помогла ли вам эта статья?
ДА НЕТРежимы просмотра презентации MS PowerPoint
При создании и редактировании презентации в программе PowerPoint для удобства работы со слайдами можно использовать разные режимы просмотра документов. Режимы просмотра представляют собой различные способы отображения слайдов на экране. Основными режимами в программе PowerPoint являются обычный режим или режим сортировщика слайдов.
Переключение между режимами просмотра доступно в группе Режимы просмотра презентации вкладки Вид.
В группе доступны следующие режимы:
- Обычный,
- Сортировщик слайдов,
- Страницы заметок,
- Показ слайдов.
Для быстрого переключения между режимами можно использовать кнопки, которые расположены в правой нижней части экрана слева от индикатора масштаба.
Рассмотрим каждый из режимов отображения слайдов.
Режим Обычный
При создании презентации наиболее часто используемым является режим просмотра Обычный, который отображает в окне приложения 3 области:
- Структура/Слайды,
- Область слайда,
- Заметки к слайду.

В левой области содержатся вкладки, которые позволяют переходить от структуры текста слайда (вкладка Структура) к слайдам, которые отображаются в виде эскизов (вкладка Слайды). Правая часть – Область слайдов, отображающая крупный вид текущего слайда. В нижней части находится Область заметок.
Вкладка Структура отображает текст слайда в виде структуры. Эта область хорошо подходит для начала записи содержания – фиксации идей, планирования их представления и перемещения слайдов и текста.
Вкладка Слайды позволяет просматривать слайды презентации в виде эскизов во время редактирования, добавлять, удалять слайды и изменять их порядок.
Можно изменить размеры области путем перетаскивания разделительной полосы. При уменьшении этой области имена вкладок изменятся на значки. Для отображения при редактировании только текущего слайда вкладки можно закрыть кнопкой Закрыть, которая находится в правом углу области.
В центральной области окна – Области слайдов – отображается текущий слайд, который можно редактировать (добавлять текстовые поля и текст, рисунки, таблицы, диаграммы, графические объекты, видео и аудиофайлы, гиперссылки и анимацию).
Замечание 1
Область заметок предназначена для добавления комментариев к слайду, которые можно распечатать или поместить на Web-странице для использования слушателями при просмотре презентации.
Можно изменить размеры всех трех областей , перетягивая границы областей в обычном режиме.
Режим Сортировщик слайдов
Режим Сортировщик слайдов отображает слайды в виде миниатюр. По окончании создания и редактирования презентации режим сортировщика слайдов позволяет наглядно представить порядок следования слайдов презентации, изменить их порядок, добавить или удалить слайды и просмотреть эффекты перехода и анимацию.
Режим Показ слайдов
Режим Показ слайдов обеспечивает отображение презентации на весь экран монитора в таком виде, в каком она будет представлена аудитории. Используется для просмотра слайдов с текстом, рисунками, фильмами, анимированными элементами и эффектами перехода в реальном виде.
Используется для просмотра слайдов с текстом, рисунками, фильмами, анимированными элементами и эффектами перехода в реальном виде.
Режим Страницы заметок
Режим Страницы заметок используется как режим просмотра с добавлением заметок докладчика к каждому из слайдов. В этом режиме можно добавлять рисунки, изменять размеры и положение области слайда и области заметок.
Изменение масштаба отображения презентации
Изменение масштаба слайда в режиме Обычный возможно несколькими способами:
На вкладке Вид в группе Масштаб доступны 2 варианта:
- Масштаб – открывает диалоговое окно Масштаб, в котором можно выбрать одно из имеющихся значений масштаба или установить нужный масштаб самостоятельно. Вручную можно установить значение масштаба от 10 % до 400 % и нажать Enter.
- Вписать в окно.
Воспользоваться ползунком для настройки масштаба в правой нижней части экрана, который позволяет установить масштаб от 10% до 500%.

Интерактивная инфографика в PowerPoint. Подробная инструкция — Дидактор
Возвращаю обещанный долг слушателям вебинара, посвящённого образовательной инфографике. Был большой риск, что демонстрация в прямом эфире наглядного примера, как можно создать интерактивную инфографику в PowerPoint, зависнет. Кроме того, в адрес Дидактора также поступали вопросы на заданную тему. Поэтому размещаю ресурс у себя в Дидакторе с подробной инструкцией, как это выполнить для всех читателей.
Я уже публиковал интерактивную инфографику Ископаемое топливо со ссылкой на ресурс. Готовясь к вебинару я несколько изменил её. Загрузить разработку вы можете по этой ссылке.
Уже не один раз появлялся от читателей вопрос, КАК её подготовить. В данной статье я публикую подробную инструкцию. Для начала посмотрите интерактивную инфографику Ископаемое топливо. Обратите внимание, что это набросок. Среди данных по странам активны только ссылки по России.
Представляю пошаговую инструкцию.
Шаг 1. Создаём макет интерактивной инфографики
В данном случае это диаграмма.
Кто ещё не вставлял диаграммы в PowerPoint, напоминаю алгоритм: Вставка — Диаграмма — Тип диаграммы.
Когда у нас появляется таблица Excel, вставляем свои данные.
Конечно же, необходимо лучше расставить акценты. Поэтому лучше продублировать данные диаграммы выделенными значениями. Как здесь, например.
Шаг 2. копируем макет и вставляем на все слайды
Определитесь, сколько слайдов будет в вашей разработке с учётом данных по различным категориям.
ВНИМАНИЕ! Когда будете расставлять макет на другие слайды, ни в коем случае не двигайте его. Изначально макет станет в то же место, что и на первом слайде. Если мы не нарушим это условие, мы сможем соблюсти принцип одного экрана, что в данном случае очень важно.
Шаг 3. Наполняем слайды содержанием
В моей интерактивной инфографике две интерактивных темы. Одна — общие данные по ископаемому топливу. Вторая тема — данные по странам. Поэтому со второго слайда размещаем макет второй темы.
Макет второго уровня указан стрелкой. Макет второго уровня размещается не на всех слайдах, а в зависимости от количества позиций в первом макете. К примеру, в данном случае таких позиций 5. Поэтому макет второго уровня размещается на пяти слайдах: со второго по шестой слайды. Но учтите, при кажущейся одинаковости, диаграммы разные в зависимости от содержания. То есть каждый раз составляем диаграммы на заданные темы. То есть у меня в макете второго уровня 5 разных диаграмм.
Размещаем пиктограммы, ключевые данные. На забывайте требований к инфографике: максимум визуализации, минимум текста.
Шаг 4. Создаём иерархию гиперссылок
В данном случае у нас будут два уровня гиперссылок. Одни направленные на темы.
Ссылки второго уровня направлены на подтемы, а конкретнее на данные по странам.
Итак, цель намечена. Приступаем к созданию невидимых гиперссылок. У нас не будет специальных служебных кнопок, которые будут только отвлекать.
1.Вставляем фигуры на все объекты.
Вставка — Фигуры — Тип фигуры. Подбираем такие фигуры, которые могли бы закрыть максимальное пространство выбранного объекта.
2. Делаем эти фигуры невидимыми.
Передвигаем движок цветности в крайне правое положение, то есть устанавливаем Прозрачность -100%. Цвет линии — нет линий.
Таким образом, мы создали с вами серию невидимых объектов, которые должны стать гиперссылками.
3. Создаём гиперссылки первого уровня.
На первом слайде, где размещён наш макет, создаём гиперссылки на подтемы.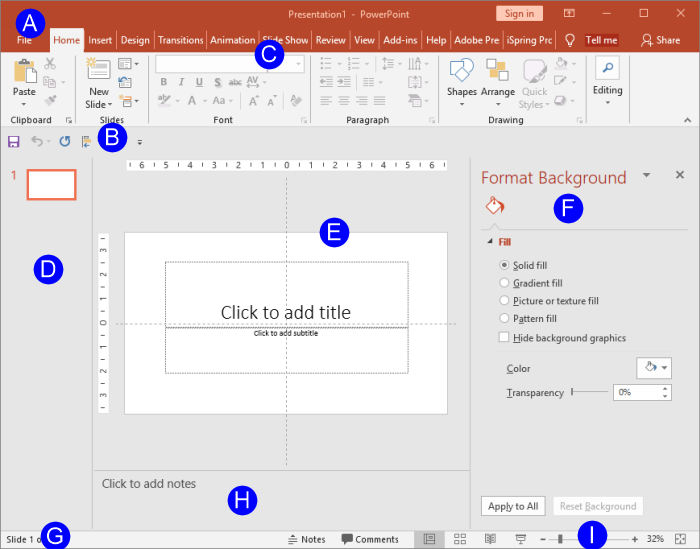 Копируем эти невидимые гиперссылки и размещаем их на все остальные слайды нашей разработки.
Копируем эти невидимые гиперссылки и размещаем их на все остальные слайды нашей разработки.
И здесь также при вставке не делайте «лишних движений». Скопировали и вставили. Гиперссылки займут то же самое место, что и на первом слайде. Теперь мы избавлены от кнопки «возврат домой». Мы сможем передвигаться по нашей интерактивной инфографике как хотим.
4. Создаём гиперссылки второго уровня.
Со второго слайда создаём невидимые гиперссылки второго уровня на слайды с конкретным содержанием. В данном случае это данные по странам по тому или иному ископаемому топливу. Принцип их создания такой же, как и в первом случае.
Всё готово. Напомню, что
Интерактивная инфографика — это способ графического представления информации, позволяющий пользователю взаимодействовать с системой отображения информации и наблюдать ответную реакцию системы.
Поэтому с помощью данного офисного приложения мы своего добились. Кроме этого, мы не загромождаем экран обилием информации, которая также отвлекает внимание учеников.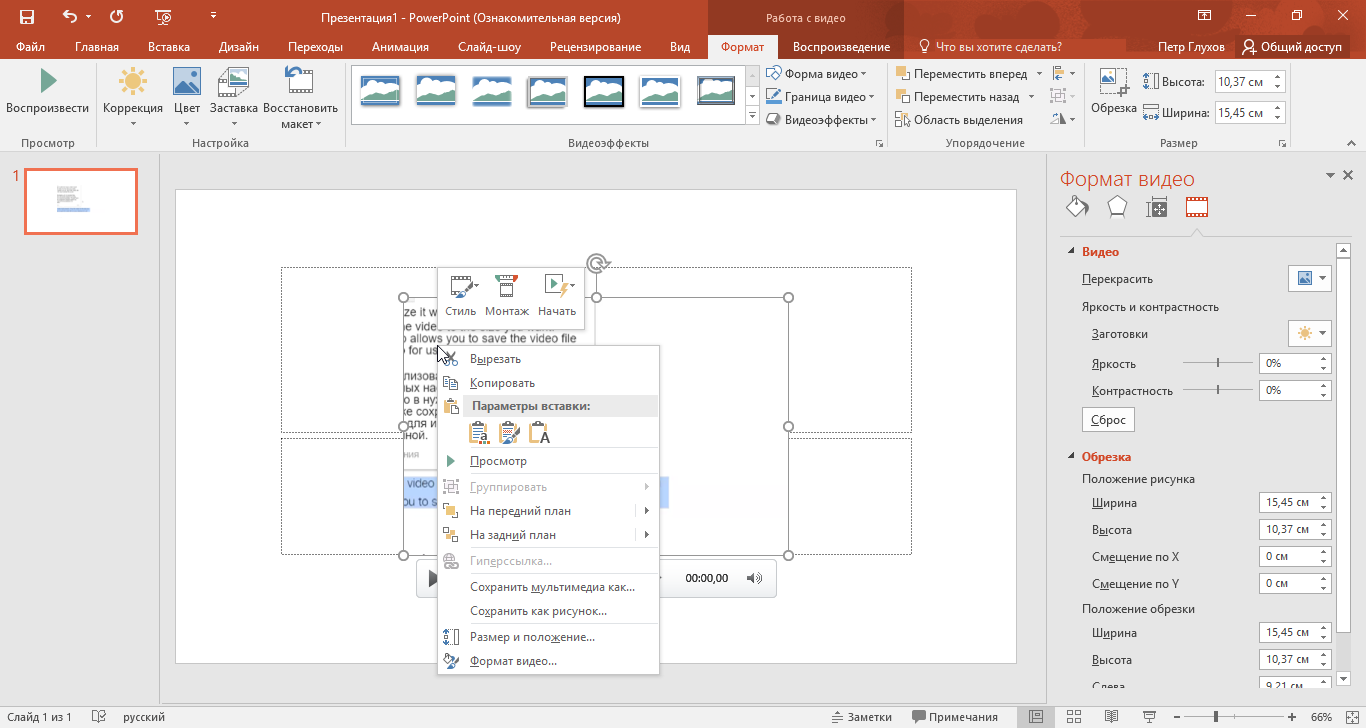
Безусловно, ваша интерактивная инфографика может выглядеть совершенно иначе, если вы выберете другой макет. Дело в механизме. Надеюсь, я подробно его отразил.
Если вы собираетесь пользоваться интерактивной инфографикой в классе, не забывайте о рекомендациях, как подготовиться к демонстрации вашего учебного ресурса в PowerPoint для работы на интерактивной доске. Если, конечно, она у вас есть.
Если будут ещё вопросы по созданию интерактивной инфографики в PowerPoint, обращайтесь.
Используйте режим совместимости для работы с разными версиями PowerPoint
Включить режим совместимости
Сохранение презентации PowerPoint (.pptx) в виде более ранней версии, например PowerPoint 97-2003 (.ppt), автоматически включает режим совместимости.
Откройте презентацию PowerPoint.

На вкладке Файл щелкните Сохранить как , а затем щелкните Обзор .
В диалоговом окне Сохранить как в списке Сохранить как тип щелкните Презентация PowerPoint 97-2003 (* .ppt) .
Нажмите Сохранить .
Примечание: После того, как вы нажмете Сохранить , вы можете получить предупреждение средства проверки совместимости, подобное приведенному ниже, в котором сообщается, какие функции могут быть потеряны или ухудшены при сохранении презентации в более ранней версии.

Откройте файл в более ранней версии PowerPoint.
Отключить режим совместимости
Чтобы отключить режим совместимости, просто сохраните презентацию в формате PowerPoint (.pptx).
Откройте презентацию в PowerPoint.
На вкладке Файл щелкните Сохранить как , а затем щелкните Обзор .
org/ListItem»>Нажмите Сохранить .
В диалоговом окне Сохранить как в списке Сохранить как тип щелкните Презентация PowerPoint (* .pptx) .
Запустить средство проверки совместимости
Чтобы убедиться, что в вашей презентации нет проблем с совместимостью, которые вызывают снижение функциональности или точности в более ранних версиях PowerPoint, вы можете запустить средство проверки совместимости. Средство проверки совместимости обнаружит любые потенциальные проблемы совместимости в вашей презентации и поможет вам создать отчет, чтобы вы могли их решить.
- org/ListItem»>
Щелкните файл > Информация , а затем рядом с Проверить презентацию щелкните Проверить наличие проблем > Проверить совместимость .
Примечание. Чтобы проверять совместимость презентации при каждом сохранении, в диалоговом окне Microsoft PowerPoint Compatibility Checker установите флажок Проверять совместимость при сохранении в форматах PowerPoint 97-2003 .
Откройте презентацию, совместимость которой вы хотите проверить.
Преобразование презентации в более позднюю версию PowerPoint
Если вам больше не нужно работать в режиме совместимости, потому что люди, с которыми вы работаете, обновили до более поздней версии или вам нужна полная функциональность PowerPoint, вы можете преобразовать презентацию PowerPoint 97–2003 в файл, отформатированный для вашей версии PowerPoint. При преобразовании презентация сохраняется как файл .pptx.
При преобразовании презентация сохраняется как файл .pptx.
В PowerPoint откройте презентацию, которую вы хотите преобразовать в самый последний формат PowerPoint.
Презентация автоматически открывается в режиме совместимости.
Щелкните файл > Информация .
Рядом с Compatibility Mode щелкните Convert ., А затем щелкните Save в диалоговом окне Save As .
Включить режим совместимости
Сохранение презентации PowerPoint (. pptx), как более ранняя версия, например PowerPoint 97-2003 (.ppt), автоматически включает режим совместимости.
pptx), как более ранняя версия, например PowerPoint 97-2003 (.ppt), автоматически включает режим совместимости.
Откройте презентацию PowerPoint.
На вкладке Файл щелкните Сохранить как .
В диалоговом окне Сохранить как в списке Сохранить как тип щелкните Презентация PowerPoint 97-2003 (*.ппт) .
Нажмите Сохранить .

Примечание: После того, как вы нажмете Сохранить , вы можете получить предупреждение средства проверки совместимости, подобное приведенному ниже, в котором сообщается, какие функции могут быть потеряны или ухудшены при сохранении презентации в более ранней версии.
Откройте файл в более ранней версии PowerPoint.
Отключить режим совместимости
Чтобы отключить режим совместимости, просто сохраните презентацию в формате PowerPoint (.pptx).
Откройте презентацию в PowerPoint.

На вкладке Файл щелкните Сохранить как .
В диалоговом окне Сохранить как в списке Сохранить как тип щелкните Презентация PowerPoint (*.pptx) .
Нажмите Сохранить .
Запустить средство проверки совместимости
Чтобы убедиться, что в вашей презентации нет проблем с совместимостью, которые вызывают снижение функциональности или точности в более ранних версиях PowerPoint, вы можете запустить средство проверки совместимости.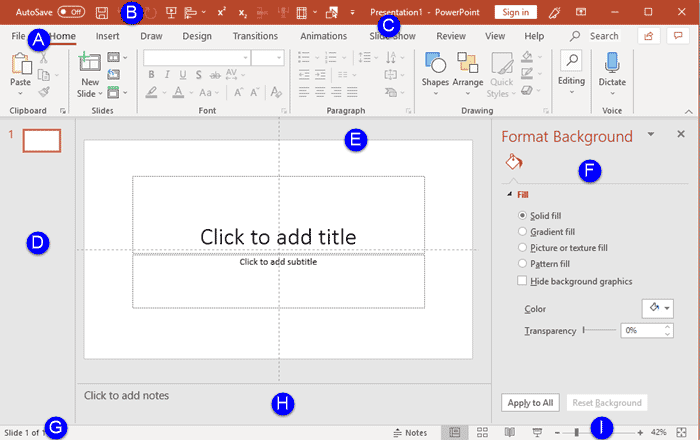 Средство проверки совместимости обнаружит любые потенциальные проблемы совместимости в вашей презентации и поможет вам создать отчет, чтобы вы могли их решить.
Средство проверки совместимости обнаружит любые потенциальные проблемы совместимости в вашей презентации и поможет вам создать отчет, чтобы вы могли их решить.
Откройте презентацию, совместимость которой вы хотите проверить.
Щелкните файл , а затем рядом с Prepare for Sharing щелкните Проверить наличие проблем > Проверить совместимость .
Примечание. Чтобы проверять совместимость презентации при каждом сохранении, в диалоговом окне Microsoft PowerPoint Compatibility Checker установите флажок Проверять совместимость при сохранении в форматах PowerPoint 97-2003 .

Преобразование презентации в более позднюю версию PowerPoint
Если вам больше не нужно работать в режиме совместимости, потому что люди, с которыми вы работаете, обновили до более поздней версии или вам нужна полная функциональность PowerPoint, вы можете преобразовать презентацию PowerPoint 97–2003 в файл, отформатированный для вашей версии PowerPoint. При преобразовании презентация сохраняется как файл .pptx.
В PowerPoint 2010 откройте презентацию, которую нужно преобразовать в формат PowerPoint 2010.
Презентация автоматически открывается в режиме совместимости.
org/ListItem»>Нажмите Сохранить .
Щелкните файл , а затем рядом с Compatibility Mode щелкните Convert . Если вы получили сообщение о преобразовании презентаций, нажмите ОК .
Включить режим совместимости
Сохранение презентации PowerPoint (.pptx), как более ранняя версия, например PowerPoint 97-2003 (.ppt), автоматически включает режим совместимости.
Откройте презентацию PowerPoint.
org/ListItem»>В диалоговом окне Сохранить как в списке Сохранить как тип щелкните Презентация PowerPoint 97-2003 (*.ппт) .
Нажмите Сохранить .
Нажмите кнопку Microsoft Office , а затем щелкните Сохранить как .
Важно: Указанные ниже функции недоступны в PowerPoint 2007, поэтому, если вы сохраните файл PowerPoint 97–2003, содержащий данные, связанные с этими функциями, в PowerPoint 2007, данные будут потеряны безвозвратно:
Трансляция презентации
Редактор сценариев Microsoft
Опубликовать и подписаться
Отправить на рассмотрение
Отключить режим совместимости
Откройте презентацию, созданную в более ранней версии PowerPoint.
Нажмите кнопку Microsoft Office , а затем щелкните Сохранить как .
В диалоговом окне Сохранить как в списке Сохранить как тип щелкните Презентация PowerPoint (* .pptx) .
Нажмите Сохранить .
Запустить средство проверки совместимости
Чтобы убедиться, что в вашей презентации нет проблем с совместимостью, которые вызывают снижение функциональности или точности в более ранних версиях PowerPoint, вы можете запустить средство проверки совместимости. Средство проверки совместимости обнаружит любые потенциальные проблемы совместимости в вашей презентации и поможет вам создать отчет, чтобы вы могли их решить.
Средство проверки совместимости обнаружит любые потенциальные проблемы совместимости в вашей презентации и поможет вам создать отчет, чтобы вы могли их решить.
Откройте презентацию, совместимость которой вы хотите проверить.
Нажмите кнопку Microsoft Office , наведите курсор на Prepare , а затем щелкните на Run Compatibility Checker .
Примечание: Чтобы проверять совместимость презентации каждый раз при ее сохранении, в диалоговом окне Microsoft Office PowerPoint Compatibility Checker установите флажок Проверять совместимость при сохранении в форматах PowerPoint 97-2003 .

Преобразование презентации в более позднюю версию PowerPoint
Если вам больше не нужно работать в режиме совместимости, потому что люди, с которыми вы работаете, обновили до более поздней версии или вам нужна полная функциональность PowerPoint, вы можете преобразовать презентацию PowerPoint 97–2003 в файл, отформатированный для вашей версии PowerPoint. При преобразовании презентация сохраняется как файл .pptx.
В PowerPoint 2007 откройте презентацию, которую нужно преобразовать в формат PowerPoint 2007.
Презентация автоматически открывается в режиме совместимости.
org/ListItem»>
Нажмите кнопку Microsoft Office , а затем щелкните Преобразовать . Если вы получили сообщение о преобразовании презентаций, нажмите ОК .
Если вы больше не хотите видеть сообщение о преобразовании презентаций, установите флажок Больше не спрашивать о преобразовании документов .
Онлайн-курс: PowerPoint 2019 — Сертификат и CEU
Microsoft PowerPoint — это де-факто программное обеспечение для презентаций для людей, которые хотят создавать слайд-шоу. PowerPoint 2019 используется во многих различных сценариях, включая бизнес-презентации, торговые презентации, академические лекции, студенческие проекты и даже для семейного документирования отпусков и особых событий.Если у вас есть идея, которую вы хотите представить перед аудиторией, PowerPoint — ваше решение. Этот курс научит вас использовать все основные функции Microsoft PowerPoint, чтобы вы могли создавать динамичные и увлекательные презентации.
С помощью этого курса вы научитесь …
- Навигация по интерфейсу PowerPoint
- Создавайте новые презентации с нуля — или используя красивые шаблоны
- Добавляйте текст, изображения, звуки, фильмы и диаграммы в презентации
- Отформатируйте объекты, которые вы добавляете в презентации.
- Создавайте слайды, используя темы, цвета и специальные эффекты.
- Анимируйте объекты на слайдах, чтобы оживить их.
- Добавьте специальные эффекты к переходам между слайдами, чтобы оживить ваши презентации
- Работайте с мастер-слайдами, чтобы упростить редактирование презентации
- Настройте слайд-шоу и репетиции слайдов
- Совместная работа станет проще, чем раньше, с помощью PowerPoint
- И многое другое !
Первая часть курса посвящена работе со слайдами и способам создания и настройки макетов пользователями. Объекты составляют содержимое слайд-шоу, поэтому мы шаг за шагом рассмотрим, как добавлять и редактировать текст, изображения, фигуры, диаграммы, графики и диаграммы.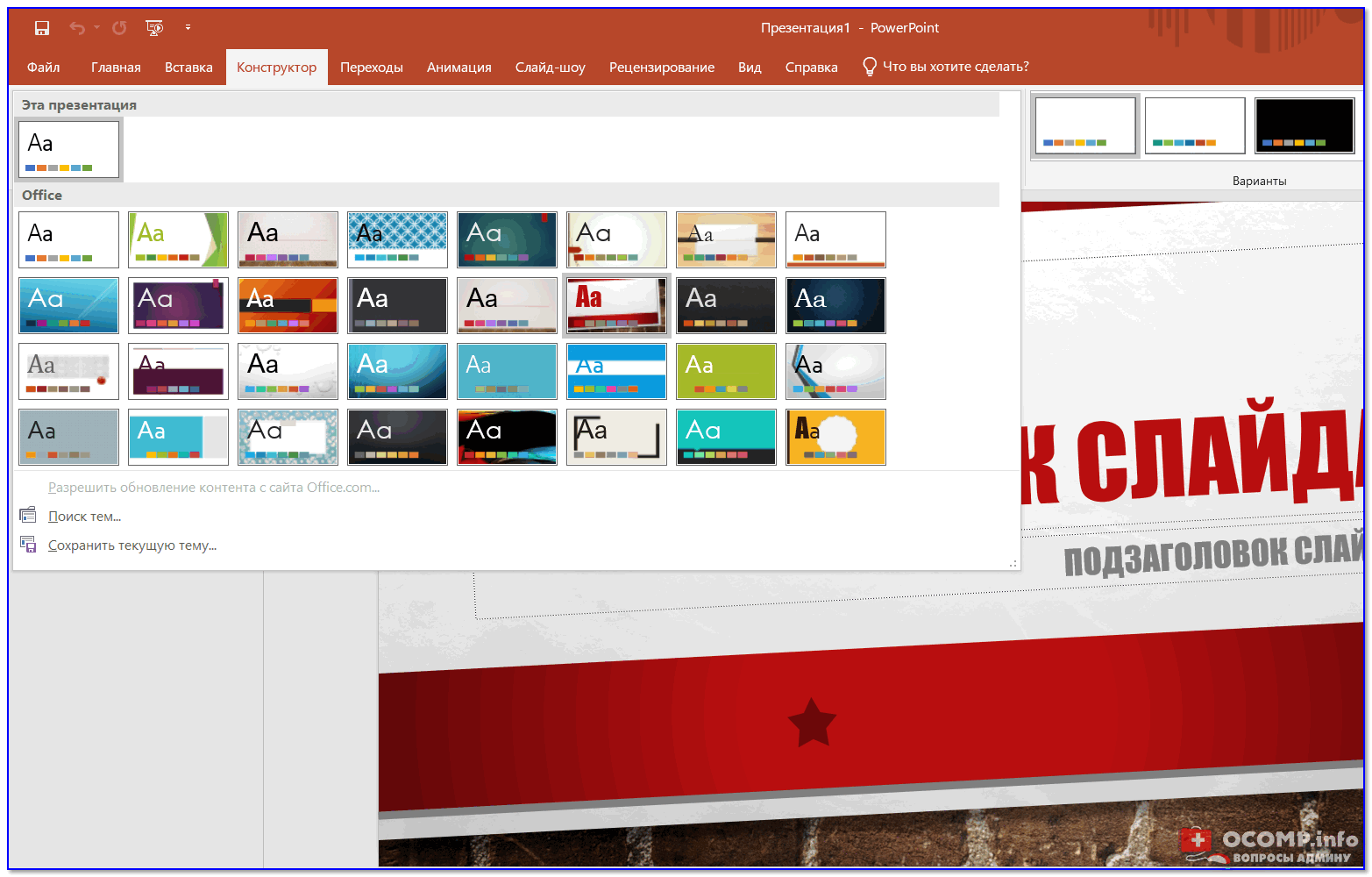 Эти объекты часто встречаются в презентациях PowerPoint, поэтому они составляют большую часть ваших слайдов.
Эти объекты часто встречаются в презентациях PowerPoint, поэтому они составляют большую часть ваших слайдов.
Затем мы покажем вам, как добавлять эти объекты и настраивать их с помощью тем и цветов. Диаграммы и таблицы отображают информацию для зрителей, и мы покажем вам, как настроить эти объекты, чтобы точно передавать числа и данные потенциальным клиентам.
Мы также исследуем темы, чтобы вы могли стилизовать свои макеты и объекты. Темы содержат заранее разработанные цветовые схемы, но вы также можете создавать свои собственные темы, соответствующие вашим предпочтениям.Кроме того, мы узнаем о стилях, переходах и анимации. Например, мы рассмотрим способы, которыми вы можете анимировать свои презентации, чтобы сделать их более привлекательными для вашей аудитории.
Наконец, мы рассмотрим, как печатать и публиковать слайды. Microsoft Office включает OneDrive для обмена файлами и совместной работы. Этот курс поможет вам от создания привлекательных, убедительных презентаций до совместного использования и сотрудничества с другими пользователями. Затем вы можете успешно создавать слайды, адаптированные к вашей целевой аудитории.
Затем вы можете успешно создавать слайды, адаптированные к вашей целевой аудитории.
Этот онлайн-курс PowerPoint 2019 научит вас всему, что вам нужно знать, чтобы стать ведущим PowerPoint и опытным пользователем, с четкими и краткими пошаговыми инструкциями, красиво иллюстрированными уроками со скриншотами и обучающими материалами по HD-видео.
Вам не нужен доступ к программному обеспечению PowerPoint для успешного завершения этого курса, хотя настоятельно рекомендуется следовать вместе с примерами курса.
10 замечательных вещей, которые можно сделать с PowerPoint
При использовании с Tact эти методы могут помочь сделать ваши презентации интересными и увлекательными
Было бы легко раскритиковать PowerPoint, особенно учитывая плохое использование, которое мы видим слишком часто… простые скучные слайды без индивидуальности или, что еще хуже… слайды, заваленные текстом, преподносимые монотонными лекторами без энтузиазма. Но это сильно оклеветанное, но широко используемое приложение способно на гораздо большее! Просто дайте PowerPoint шанс.
Но это сильно оклеветанное, но широко используемое приложение способно на гораздо большее! Просто дайте PowerPoint шанс.
Те, кто знаком с некоторыми из этих функций, могут найти их несколько обыденными, но я все еще помню, как круто было найти и использовать их впервые. Хотя многие могут знать о некоторых из этих методов, я думаю, что большинство читателей найдут здесь что-то интересное и новое.
Ниже приведены 10 интересных вещей, которые можно сделать с помощью популярного инструмента для презентаций.Некоторые из них действительно просты, для ознакомления с другими потребуется больше времени и усилий. Только не переусердствуйте с этим — используйте их экономно, чтобы подчеркнуть и сохранить интерес, а не для создания калейдоскопа визуального хаоса.
1. Анимация
Возможности анимации PowerPoint — это простой способ сделать ваши слайды веселыми и яркими с помощью всего лишь нескольких щелчков мышью. Просто щелкните какой-либо контент на слайде, с которым вы хотите попробовать анимацию, затем щелкните меню «Анимация». Вы увидите такие параметры, как «Появление», «Затухание», «Появление» и т. Д. Щелкните один, чтобы увидеть, как он будет выглядеть при применении к выбранному контенту! Обратите внимание, что довольно легко настроить работу анимации с помощью элементов управления в правой части окна анимации — Параметры эффекта, Триггер (запускается ли он при нажатии, сразу после другой анимации и т. Д.?), Длительность, Задержка и т. Д. Не бойтесь экспериментировать!
Вы увидите такие параметры, как «Появление», «Затухание», «Появление» и т. Д. Щелкните один, чтобы увидеть, как он будет выглядеть при применении к выбранному контенту! Обратите внимание, что довольно легко настроить работу анимации с помощью элементов управления в правой части окна анимации — Параметры эффекта, Триггер (запускается ли он при нажатии, сразу после другой анимации и т. Д.?), Длительность, Задержка и т. Д. Не бойтесь экспериментировать!
Опять же, вы захотите проявить некоторую сдержанность здесь (прежде, чем ваша аудитория наложит на вас ограничения!).Этим легко увлечься и создать головокружительный массив мигающего, вращающегося контента… пожалуйста, не надо.
Вот более подробный обзор использования PowerPoint Animations.
2. Пути движения
Одна из самых гибких анимаций, доступных в PowerPoint, — это траектория движения. Объекты могут перемещаться по экрану, и вы можете регулировать путь, по которому они следуют. Если вы нажмете кнопку «Добавить анимацию» в меню «Анимации», откроется меню с различными входами, выходами, акцентами и т. Д., Анимации, включая пути движения (возможно, вам придется прокрутить вниз, чтобы увидеть их, или выберите «Дополнительные пути движения»). Основные предоставленные пути движения включают линии, дуги, повороты, формы, петли и настраиваемый путь (именно он позволяет вам определять путь). Если вы выберете «More Motion Paths», вы увидите целый набор предварительно настроенных путей, таких как «4 Point Star» и «Tear Drop».
Д., Анимации, включая пути движения (возможно, вам придется прокрутить вниз, чтобы увидеть их, или выберите «Дополнительные пути движения»). Основные предоставленные пути движения включают линии, дуги, повороты, формы, петли и настраиваемый путь (именно он позволяет вам определять путь). Если вы выберете «More Motion Paths», вы увидите целый набор предварительно настроенных путей, таких как «4 Point Star» и «Tear Drop».
Попробуйте (и см. № 4 ниже забавный пример траекторий движения в действии) !
3.Выделение текста и изображения
Один набор анимаций предназначен для «Акцентирования». Когда вы нажимаете кнопку «Добавить анимацию» в меню «Анимация», вы их видите. Если вы выбрали объект до того, как щелкнете по параметрам меню, вы сможете навести курсор на такие параметры акцента, как Teeter, Wave, Grow / Shrink и т. Д., Чтобы увидеть, как они будут выглядеть при применении. Помните, что вы можете настраивать анимацию, чтобы заставить ее действовать по-другому и достичь желаемого эффекта.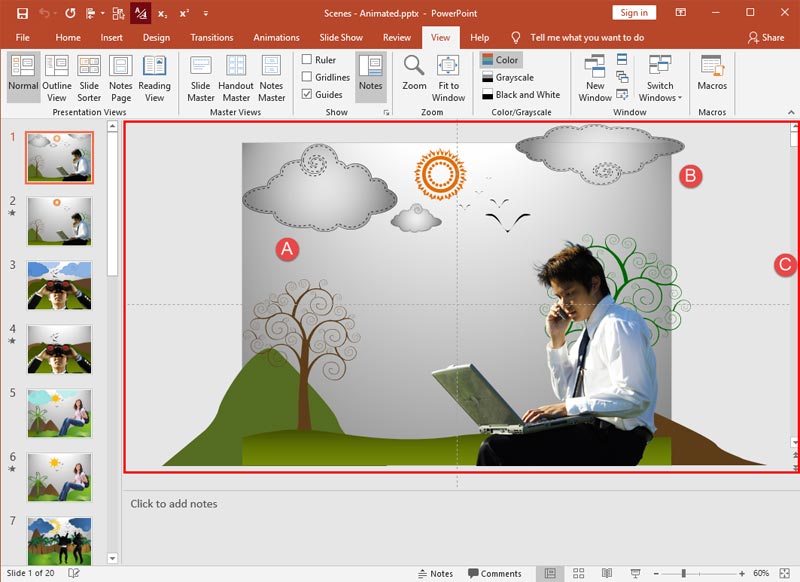
4.Следуй за прыгающим мячом
Итак, если вы в определенном возрасте, фраза «следуй за прыгающим мячом» вызывает в памяти изображения маленького белого мультяшного мяча, весело подпрыгивающего над бегущей строкой текста песни внизу экрана во время какой-то сцены разыгрывается над ними. Это забавный, ностальгический эффект. Он использует эффект «Путь движения» для достижения конечного результата.
В музыкальном видео ниже вы увидите, как я использовал эту технику вместе с некоторыми другими инструментами анимации для создания забавного музыкального видео на мою песню Hurtin ‘Up My Heart.Вот инструкции, которые я нашел в Интернете, которые показали мне, как это сделать.
5. Рассказывать на слайдах
Это тоже, наверное, проще, чем вы думали! Есть несколько способов решить эту проблему. Оба они обсуждаются в видео ниже.
Оба они обсуждаются в видео ниже.
6. Используйте PowerPoint как пустой шаблон для создания видеоконтента
Комбинируя анимацию и другие методы и функции PowerPoint с инструментом Screencasting, довольно легко создавать видео-контент, который выглядит профессионально.Используя пустой фон или изображение в качестве фона, зрители даже не догадываются, что вы использовали PowerPoint. Я использовал эту технику, чтобы сделать части музыкального видео в №4 выше.
7. Вставьте видео YouTube в презентацию PowerPoint
Хорошо, признаюсь, я никогда не пробовал этого, пока не написал эту статью. Оказывается, это проще простого! Найдите видео, которое хотите встроить, щелкните ссылку «Поделиться», затем ссылку «Вставить» и скопируйте код для вставки. Затем, вернувшись в PowerPoint, просто щелкните меню «Вставить» и выберите «Видео», затем выберите «Видео с веб-сайта» и вставьте код встраивания для любого видео YouTube. Готово! Это просто — попробуйте.
Готово! Это просто — попробуйте.
8. Создание анимированного GIF из слайда PowerPoint
Вы можете сохранить слайд PowerPoint в формате GIF, а затем использовать такую программу, как GIMP, для создания собственного анимированного GIF! Эта статья в Википедии предоставляет более подробную информацию (есть и другие программы для анимации GIF).
9. Найдите и используйте свои собственные уникальные шаблоны
Я люблю искать вдохновение при создании новой колоды слайдов или анимации, ища новый шаблон.В Интернете доступно множество хороших бесплатных (есть также много поставщиков шаблонов за определенную плату, но я не использовал ни один из них). Вот более 44 000 бесплатных шаблонов презентаций от PresentationsMagazine.com!
10. Вставить рабочий лист Excel в презентацию
Знаете ли вы, что в слайд PowerPoint можно встроить полностью функциональную таблицу Excel? Это очень просто, всего за пару кликов. Щелкните меню «Вставка», затем выберите «Объект» на ленте меню. Затем либо нажмите на лист Excel в разделе «Создать», либо нажмите «Создать из файла», перейдите к листу Excel и выберите его. Поймите, что рабочий лист большого формата здесь не подойдет, но если вы создадите или вставите небольшой функциональный рабочий лист, с ним будет легко ориентироваться и использовать.
Затем либо нажмите на лист Excel в разделе «Создать», либо нажмите «Создать из файла», перейдите к листу Excel и выберите его. Поймите, что рабочий лист большого формата здесь не подойдет, но если вы создадите или вставите небольшой функциональный рабочий лист, с ним будет легко ориентироваться и использовать.
Конечно, это не единственные крутые вещи, которые вы можете делать с PowerPoint. Мы приветствуем ваши идеи и предложения. Расскажите нам о своих любимых творческих занятиях с помощью PowerPoint!
.