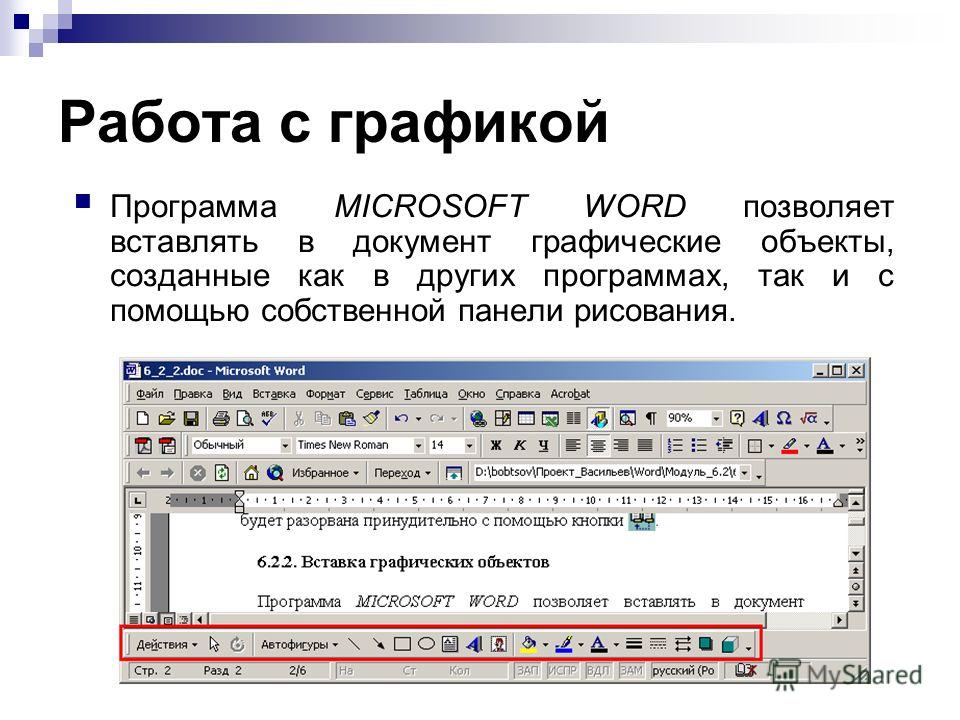Microsoft Office Word Шаг за шагом
В курсе рассматриваются следующие вопросы:
1. Изучение Word
· Интерфейс Microsoft Office Word. Панель быстрого доступа, лента, вкладки.
· Вкладка файл
· Открытие, перемещение по документу и его закрытие
· Отображение документа в различных представлениях
· Создание и сохранение документа, форматы сохранения.
· Предварительный просмотр и печать документа
2. Редактирование и проверка документов
· Произведение изменений в документе
· Вставка сохранённого текста
· Поиск наиболее подходящего слова
· Изменение структуры документа
· Поиск и замена текста
· Исправление орфографических и грамматических ошибок
· Финализация документа
3. Изменение внешнего вида текста
· Быстрое форматирование текста и абзацев
· Изменение внешнего вида символов вручную
· Изменение внешнего вида абзацев вручную
· Создание и изменение списков
4. Изменение внешнего вида документа
Изменение внешнего вида документа
· Изменение фона документа
· Изменение темы документа
· Работа с шаблонами
· Добавление верхнего и нижнего колонтитулов
· Управление внешним видом каждой страницы
5. Размещение информации в столбцах и таблицах
· Размещение информации в столбцах
· Создание таблиц
· Выделение элементов таблицы
· Добавление и удаление элементов таблицы
· Размещение информации в таблице
· Форматирование информации в таблице
· Выполнение вычислений в таблице
· Использование таблицы для структурирования содержимого страницы
6. Работа с графическими изображениями, символами и уравнениями
· Вставка и изменение рисунков
· Создание необычного текста
· Рисование и изменение фигур
· Изменение взаимного расположения элементов на странице
· Вставка символов и формул
7. Работа с диаграммами и графиками
· Создание диаграммы
· Изменение диаграммы
· Вставка графика
· Изменение графика
· Использование существующих данных в графике
8. Работа с длинными документами
Работа с длинными документами
· Вставка готовых частей документа
· Создание и изменение оглавления
· Создание и изменение алфавитного указателя
· Добавление закладок и перекрестных ссылок
· Добавление гиперссылок
· Добавление источников и составление библиографии
9. Создание стандартных писем, сообщений электронной почты и наклеек
· Слияние писем
· Подготовка данных для слияния писем
· Подготовка стандартного письма
· Слияние стандартного письма с его источником данных
· Отправка персонального сообщения электронной почты несколькими получателями
· Создание и печать наклеек
10. Работа с коллегами
· Отправка документа непосредственно из Word
· Отслеживание и управление изменениями в документе
· Добавление и просмотр примечаний
· Сравнение и слияние документов
· Защита документа паролем
· Предотвращение изменений
· Использование рабочих областей документа
11. Создание документов для использования вне Word
Создание документов для использования вне Word
· Сохранение файла в другом формате
· Создание и изменение веб-документа
· Создание записи блога
· Создание XML-документа
Как работать в Microsoft Word
Microsoft Office Word – наиболее популярный офисный редактор, который обеспечивает комфортную работу с текстовыми документами. Данный редактор имеет множество функций, а, следовательно, и нюансов, которые обязательно следует учитывать при работе с ним.
На нашем сайте было рассмотрено большое количество вопросов, посвященных работе с Microsoft Word. Для того, чтобы вам же упростить поиск данной информации, мы решили всю ее сгруппировать в этой статье.
Как в Microsoft Word наложить одну картинку на другую
Безусловно, Microsoft Word никак нельзя назвать графическим редактором, однако, с такой возможностью, как наложение одной картинки на другую, он справится.
Подробнее: Как в Microsoft Word наложить одну картинку на другую
Как восстановить несохраненные документы Word
Внезапное исчезновение документа, над которым проводилась долгая работа – ситуация далеко не из приятных, и возникнуть она может далеко не всегда по вине пользователя.
К счастью, если вовремя предпринять меры – несохраненные документы еще есть шанс восстановить.
Подробнее: Как восстановить несохраненные документы Word
Маленькие секреты Word. Спецсимволы
Желая разнообразить монотонный текст, стоит присмотреться к спецсимволам – специальным условным обозначениям, которые представляют собой общепринятые знаки, используемые в разных областях.
Подробнее: Использование спецсимволов в Microsoft Word
Пакетная замена содержимого документов Word
Практически любой пользователь Microsoft Word знаком с такой полезной функцией, как поиск и замена, с помощью которой можно быстро устранять типичные ошибки.
Базовая функция автозамены в Ворд не поддерживает пакетную обработку данных, однако, с помощью специальных инструментов задача может быть решена.
Подробнее: Пакетная замена содержимого документов Word
Как добавлять колонтитулы в Microsoft Word
Колонтитулы – это информация, размещаемая в верней или нижней части документа, повторяемая на всех (или практически всех) страницах документа.
Подробнее: Как добавлять колонтитулы в Microsoft Word
Как пронумеровать страницы в Microsoft Office Word
Ну и какой же многостраничный документ, созданный в Word, может обойтись без нумерации страниц?
В программе может быть выполнена как нумерация всех страниц без исключения, так и с пропуском определенных, например, первых двух (которые, как правило, отвечают за титульный лист и содержание).
Подробнее: Как пронумеровать страницы в Microsoft Office Word
Чем открыть файл DOC
DOC – стандартный формат для Microsoft Word, который применялся в программе вплоть до версии 2003. Сегодня актуальность этого формата сильно упала, поскольку ему на смену пришел DOCX, однако, у пользователя по-прежнему может возникнуть необходимость в открытии устаревшего формата документа.
Подробнее: Чем открыть файл DOC
Как конвертировать Excel в Word
Предположим, у вас на компьютере имеется таблица, созданная в программе Excel, которую требуется перенести в текстовый редактор Microsoft Word. Одна из наших статей рассказывает, каким образом поставленную задачу можно выполнить.
Одна из наших статей рассказывает, каким образом поставленную задачу можно выполнить.
Подробнее: Как конвертировать Excel в Word
Как в Microoft Word сделать книгу
Если весь набранный в Microsoft Word текст будет преобразован в книгу, вам необходимо применить правильные настройки, чтобы после печати произведения вы могли переплести книгу.
Подробнее: Как в Microoft Word сделать книгу
Со временем, если на сайте будут появляться новые инструкции, посвященные Microsoft Word, статья будет добавляться. Если же у вас есть конкретные вопросы, связанные с работой популярного текстового редактора, задавайте их в комментариях.
Что использовать: Microsoft Word или Google Docs?
В течение последних нескольких десятилетий Microsoft Word был стандартом де-факто для текстовых процессоров во всем мире. Это, наконец, начинает меняться, и похоже, что одно из приложений для повышения производительности Google является очевидным наследником. Решение компании Google Docs (или, если быть точным, интегрированный текстовый процессор) является кросс-платформенным и интероперабельным, автоматически синхронизируется, им легко делиться и, что лучше всего, является бесплатным.
Содержание
- Чем отличается каждая программа обработки текста?
- Какой текстовый процессор вам больше подходит?
Однако Google Docs еще предстоит пройти долгий путь, прежде чем он сможет соответствовать всем функциям Word — в конце концов, Microsoft разрабатывает свой текстовый процессор уже более 30 лет. Победит ли низкий барьер для входа и кроссплатформенная функциональность Google Docs? Давайте разберем каждый текстовый процессор с точки зрения функций и возможностей, чтобы помочь вам определить, какой из них лучше всего подходит для ваших нужд.
Чем отличается каждая программа обработки текста?
Проще говоря, Microsoft Word имеет невероятное преимущество перед Google Docs с точки зрения технических возможностей. Начиная с относительно скромного начала в 1980-х, Microsoft добавляла новые инструменты и опции в каждую последующую версию. Большинство основных инструментов редактирования доступны в Документах Google, но пользователи, привыкшие к Word, найдут их ограниченными.
От основного размещения изображений до продвинутых методов, таких как макросы и слияние писем, Word является безоговорочным победителем для написания более технических текстов. Расширенные функции Word также включают улучшенное включение изображений и графики, более исключительные параметры стилей текста, простое добавление сносок и цитат, а также улучшенные элементы управления таблицами и форматы.
Сравнение интерфейсов
Майкл Крайдер/Digital TrendsТо же самое, что делает Word превосходным с точки зрения возможностей, также усложняет его пользовательский интерфейс. Благодаря сотням встроенных инструментов и опций поиск нужного в Word может быть несколько запутанным для начинающих пользователей. Google Docs, с другой стороны, сравнительно прост в использовании, но более ограничен с точки зрения возможностей.
Помимо стандартных инструментов форматирования текста и нескольких дополнительных функций, таких как таблицы, линейки, номера страниц и сноски, в пользовательском интерфейсе Word нет ничего такого, чего вы не найдете в обычном текстовом редакторе. Для обучения пользователей и простоты использования чем проще, тем лучше. В последние годы Microsoft пыталась упростить пользовательский интерфейс Word, но это может быть несколько громоздко. Если вам нужны простые инструменты для создания легкодоступного документа, вам помогут Документы Google.
Для обучения пользователей и простоты использования чем проще, тем лучше. В последние годы Microsoft пыталась упростить пользовательский интерфейс Word, но это может быть несколько громоздко. Если вам нужны простые инструменты для создания легкодоступного документа, вам помогут Документы Google.
Совместимость файлов
Хотя и Word, и Docs совместимы с наиболее часто используемыми форматами обработки текстов, такими как Word, PDF и форматированный текст, Word может импортировать свои файлы намного быстрее и намного лучше последовательно отображать сложные форматы файлов в различных программах семейства Microsoft. .
Daniel Martin/Screenshot Файлы Google Docs можно загружать в некоторых из тех же форматов, что и документы Word, но они лучше всего подходят для немедленной публикации документов в виде веб-страниц. Microsoft Word имеет заметные ограничения в том, как делать то же самое, так как многие элементы редактирования, такие как макет и форматирование, могут быть потеряны при переводе.
Параметры общего доступа
Word включает инструменты редактирования и разметки для совместного использования и редактирования среди команд, а последние версии программы Office/Microsoft 365 позволяют редактировать и совместно использовать через Интернет. Однако он немного громоздкий, и пользователи, незнакомые с ним, могут счесть его запутанным.
При быстром создании документов, которыми можно поделиться на Google Диске и при необходимости почти мгновенно распространить по всему миру, Документы Google исторически имели преимущество. Пользователи Google Docs могут легко контролировать, кто может редактировать, комментировать или получать доступ к документу, в то время как документы Word могут быть доступны только для определенных контактов. Но теперь Word, похоже, догнал Docs в этом отношении. На самом деле, если бы пользователи Документов Google нажали кнопку «Поделиться» в Word, они бы увидели варианты обмена, которые теперь очень похожи на то, что предлагает Документ, включая возможность скопировать ссылку на документ.
Кроме того, хотя Word имеет такие функции, как отслеживание изменений и комментарии для совместной работы, функция истории версий Документов Google позволяет пользователям сравнивать любые изменения документа со старыми версиями и знать, кто и когда их внес.
СкриншотПлатформа, дополнительные компоненты и специальные возможности
В качестве веб-службы Документы Google доступны на любой настольной платформе с современным браузером. Сюда входят Windows, MacOS, Linux, Chrome OS и (в некоторых случаях) даже мобильные платформы, работающие в режиме совместимости. Приложения для Google Docs доступны для Android и iOS. На рабочем столе требуется подключение к Интернету, если вы ранее не разрешили доступ к файлам Google Диска в автономном режиме на Chromebook. Вам также понадобится учетная запись Google для входа в систему и создания документов в Google Docs.
Microsoft Word и Google Docs также могут быть дополнены дополнительными инструментами от сторонних разработчиков.
Все сохранения в Google Doc не только автоматически загружаются в облако, но и каждый раз при внесении изменений создается отдельный файл. Microsoft позволяет пользователям синхронизировать, редактировать и открывать документы Word в Интернете, но для этого потребуется настроить резервное копирование OneDrive с помощью Microsoft Office 2019.файлов или иметь подписку на Microsoft 365.
Варианты сравнения стоимости
Документы Google, как правило, бесплатны для доступа и использования отдельными лицами и в личных целях. Но бизнес-версия набора приложений для повышения производительности Google (Google Workspace) доступна по цене от 6 долларов США на пользователя в месяц, но большинству индивидуальных пользователей не понадобятся элементы управления администратора или поддержка в реальном времени.
Стандартная автономная версия Microsoft Office доступна для единовременной покупки за 150 долларов США, что позволяет установить ее только на один компьютер. Microsoft 365 Personal, для которого требуется подписка за 7 долларов в месяц или 70 долларов в год, предназначена для одного человека, но может использоваться «до пяти устройств одновременно». В зависимости от вашей работы или учебного заведения вам может быть доступна бесплатная копия, но большинству пользователей необходимо заплатить хоть что-то за Word.
Word, включенный в Microsoft 365, предоставит больше всего места для хранения, поэтому, если вы работаете с большими файлами, вам подойдет этот вариант. Google Docs ограничен 15 ГБ хранилища, поэтому, если у вас не много документов или много больших документов, то это будет для вас идеальным решением.
Какой текстовый процессор вам больше подходит?
После многих лет работы с Microsoft Word может быть трудно отказаться от него в пользу другого варианта обработки текста. Word является стандартом для многих сфер занятости и образования, поэтому .docx является стандартным файлом, используемым повсеместно. Можно использовать Word, пока вы на работе, и передать файл в Документы Google для использования дома, но вы можете столкнуться с некоторыми проблемами совместимости или форматирования.
Word является стандартом для многих сфер занятости и образования, поэтому .docx является стандартным файлом, используемым повсеместно. Можно использовать Word, пока вы на работе, и передать файл в Документы Google для использования дома, но вы можете столкнуться с некоторыми проблемами совместимости или форматирования.
Важно спросить себя, нужен ли вам простой текстовый процессор или вы хотите легко обмениваться файлами с другими. Документы Google — лучший выбор, если вам нужно работать совместно с другими или работать в облаке для оптимальных вариантов резервного копирования. Тем не менее, вам, безусловно, может понравиться использование обеих программ, поскольку Google Docs — бесплатная программа, а работодатели и учебные заведения часто предлагают пользователям Word.
Рекомендации редакции
- Google Bard против ChatGPT: какой чат-бот с искусственным интеллектом лучше?
- Это новые функции искусственного интеллекта, которые появятся в Gmail, Google Docs и Sheets.

- 5 вещей, которые мне нравятся в редизайне Google Docs
- Microsoft продолжает беззастенчиво использовать ChatGPT и AI
- Microsoft может добавить ChatGPT в Outlook, Word и PowerPoint
Что такое Microsoft Word?
Обновлено: 06.11.2021 автором Computer Hope
Иногда называется Winword , MS Word или Word , Microsoft Word — это текстовый процессор, опубликованный Microsoft. Это одно из офисных приложений, входящих в пакет Microsoft Office. Первоначально разработанный Чарльзом Симони и Ричардом Броди, он был впервые выпущен в 1983 году.
Microsoft Word доступен для Microsoft Windows, Apple macOS, Android и Apple iOS. Он также может работать в операционной системе Linux с помощью WINE.
- Для чего используется Microsoft Word?
- Как выглядит редактор Microsoft Word?
- Где найти или запустить Microsoft Word?
- Как открыть Microsoft Word без использования мыши
- Каково использование Microsoft Word?
- Сколько строк на странице в Microsoft Word?
- Какие типы файлов можно создавать и использовать в Microsoft Word?
- Пример файла Microsoft Word .
 doc.
doc. - Зачем использовать Word вместо обычного текстового редактора?
- Зачем использовать Word вместо WordPad?
- Какие существуют версии Microsoft Word?
- Связанная информация.
- Справка и поддержка Microsoft Word.
Для чего используется Microsoft Word?
Microsoft Word позволяет создавать документы, отчеты, письма и резюме профессионального качества. В отличие от обычного текстового редактора, Microsoft Word имеет такие функции, как проверка орфографии, проверка грамматики, форматирование текста и шрифта, поддержка HTML, поддержка изображений, расширенный макет страницы и многое другое.
Как выглядит редактор Microsoft Word?
Ниже приведен обзор документа Microsoft Word 2010.
Кончик
См. нашу страницу ленты для получения дополнительной информации о ленте. Обзор инструментов на ленте см. в разделе Обзор ленты Microsoft Office.
Где найти или запустить Microsoft Word?
Если у вас есть Microsoft Word или весь пакет Microsoft Office, установленный в Microsoft Windows, вы можете получить доступ к Microsoft Word в меню «Пуск».
Имейте в виду, что новые компьютеры не включают Microsoft Word. Его необходимо приобрести и установить перед запуском на компьютере. Если вы не хотите (или не можете себе позволить) приобретать Microsoft Word, вы можете бесплатно использовать ограниченную версию на веб-сайте Microsoft Office.
Примечание
Существуют также бесплатные программы обработки текстов, которые очень похожи на Microsoft Word. См.: Где я могу получить бесплатный текстовый процессор?
Если Microsoft Word установлен на вашем компьютере, но вы не можете найти его в меню «Пуск», выполните следующие действия, чтобы запустить Microsoft Word вручную.
- Откройте «Мой компьютер» или «Проводник».
- Щелкните или выберите диск C:. Если Microsoft Office установлен на диске, отличном от диска C:, выберите этот диск.
- Найдите и откройте папку Program Files (x86) или Program Files .
- Откройте папку Microsoft Office .

- В папке Microsoft Office откройте корневую папку . Затем откройте папку OfficeXX , где XX — это версия Microsoft Office (например, Office16 для Microsoft Office 2016), установленная на вашем компьютере.
Кончик
Если нет корневой папки , найдите и откройте папку с Office в имени папки.
- Найдите и дважды щелкните файл с именем WINWORD.EXE , чтобы запустить программу Microsoft Word.
Как открыть Microsoft Word без использования мыши
- Нажмите Ключ Windows .
- Введите Word и выберите запись Microsoft Word в результатах поиска.
- Если Microsoft Word не открывается после выбора его в результатах поиска, нажмите Введите , чтобы запустить его.
Для чего используется Microsoft Word?
Microsoft Word — это текстовый процессор, и, как и другие текстовые процессоры, он может помочь пользователям создавать различные типы документов.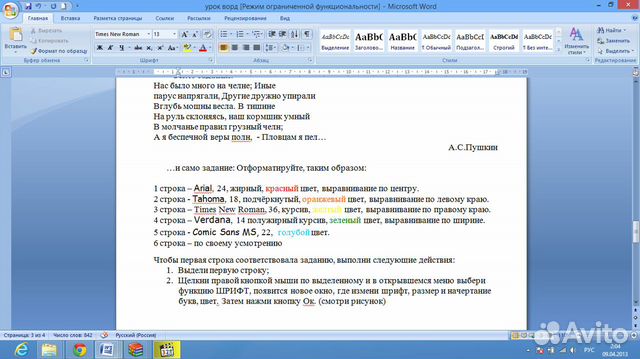 Например, пользователи могут создать резюме, деловой контракт, документ с инструкциями или письмо другому лицу. Мы включили список наиболее часто используемых текстовых процессоров на нашей странице текстовых процессоров.
Например, пользователи могут создать резюме, деловой контракт, документ с инструкциями или письмо другому лицу. Мы включили список наиболее часто используемых текстовых процессоров на нашей странице текстовых процессоров.
Сколько строк на странице в Microsoft Word?
По умолчанию на одной странице Microsoft Word 29 строк.
Какие типы файлов можно создавать и использовать в Microsoft Word?
Ранние версии Microsoft Word в основном создавали и использовали файл с расширением .doc , тогда как более новые версии Word создавали и использовали файл с расширением .docx .
Более поздние версии Microsoft Word поддерживают создание и открытие следующих типов файлов:
- .doc , .docm , .docx
- .dot , .dotm , .dotx
- .htm , .html
- .mht , .mhtml
- .odt
- .
 rtf
rtf - .txt
- .wps
- .xps
- .xml
Пример файла Microsoft Word .doc
Мы создали документ Microsoft Word, который можно загрузить и открыть в большинстве текстовых процессоров, включая Microsoft Word. Щелкните ссылку ниже, чтобы загрузить пример документа Word и поэкспериментировать с текстовым редактором.
- Скачать пример.doc
Зачем использовать Word вместо обычного текстового редактора?
Microsoft Word предлагает множество функций, которых нет в традиционном текстовом редакторе или текстовом файле. Некоторые преимущества включают изменение форматирования (например, по центру), редактирование типа, размера и цвета шрифта, вставку изображений и многое другое.
Кончик
Описанные выше функции также доступны в текстовом редакторе, таком как WordPad, входящем в состав Microsoft Windows.
Зачем использовать Word вместо WordPad?
Редактор форматированного текста, такой как WordPad, предлагает многие из тех же основных функций, что и Microsoft Word. Чем Microsoft Word отличается, так это возможностью выполнять более продвинутые функции. Расширенные функции включают слияние почты, проверку орфографии, стили, таблицы, верхние и нижние колонтитулы, WordArt, столбцы, поля и многое другое.
Чем Microsoft Word отличается, так это возможностью выполнять более продвинутые функции. Расширенные функции включают слияние почты, проверку орфографии, стили, таблицы, верхние и нижние колонтитулы, WordArt, столбцы, поля и многое другое.
Какие существуют версии Microsoft Word?
На протяжении всей своей истории Microsoft Word имел несколько версий. Различные выпуски с датами выпуска перечислены ниже.
Версии Windows
- Word 2019, выпущенный в 2018 году
- Office 365 и Word 2016, выпущенные в 2016 г.
- Word 2013, выпущенный в 2013 г.
- Word 2010, выпущенный в 2010 г.
- Word 2007, выпущенный в 2006 г.
- Word 2003, выпущенный в 2003 г.
- Word 2002, выпущенный в 2001 г.
- Word 2000, выпущенный в 1999 г.
- Word 98, выпущенный в 1998 г.
- Word 97, выпущенный в 1997 г.
- Word 95, выпущенный в 1995 г.
- Word 6.0, выпущенный в 1993 г.
- Word 2.
 0, выпущенный в 1991 г.
0, выпущенный в 1991 г. - Word 1.1, выпущенный в 1990 г.
- Word 1.0, первоначально изобретенный для MS-DOS и Xenix в 1983 году Чарльзом Симони и Ричардом Броди, работавшими на Билла Гейтса и Пола Аллена. Word был выпущен в ОС Windows в 1989
Версии для Mac
- Word 2019, выпущенный в 2018 году
- Word 2016, выпущенный в 2015 г.
- Word 2011, выпущенный в 2010 г.
- Word 2008, выпущенный в 2008 г.
- Word 2004, выпущенный в 2004 г.
- Word v. X, выпущенный в 2001 г.
- Word 2001, выпущенный в 2000 году
- Word 98, выпущенный в 1998 г.
- Word 6, выпущенный в 1993 г.
- Word 5.1, выпущенный в 1992 г.
- Word 5, выпущенный в 1991 г.
- Word 4, выпущенный в 1989 г.
- Word 3, выпущенный в 1987 г.
- Word 1, выпущен в 1985 г.
- Как создать документ.
- Как добавить или удалить верхний или нижний колонтитул в Word.


 doc.
doc.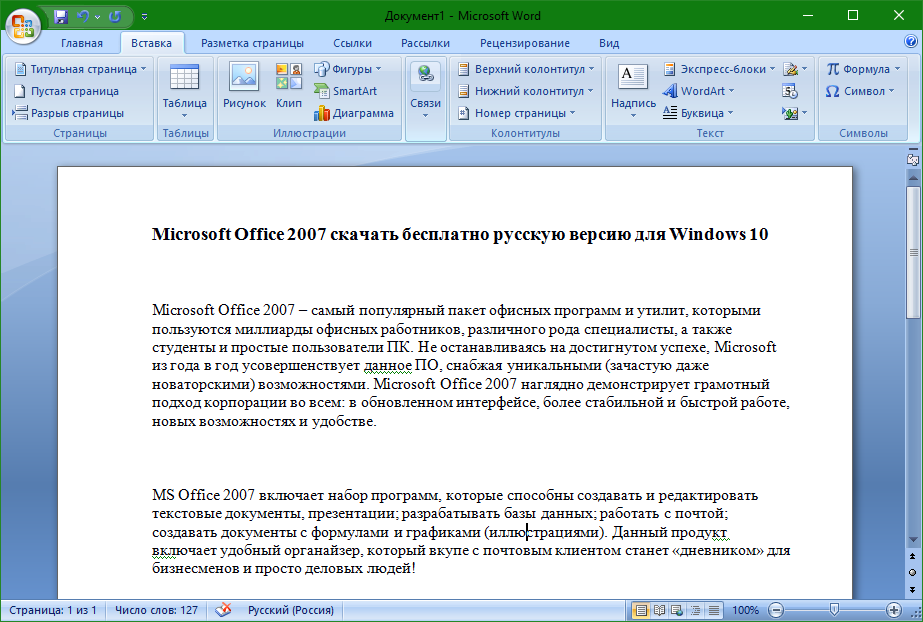
 rtf
rtf  0, выпущенный в 1991 г.
0, выпущенный в 1991 г.