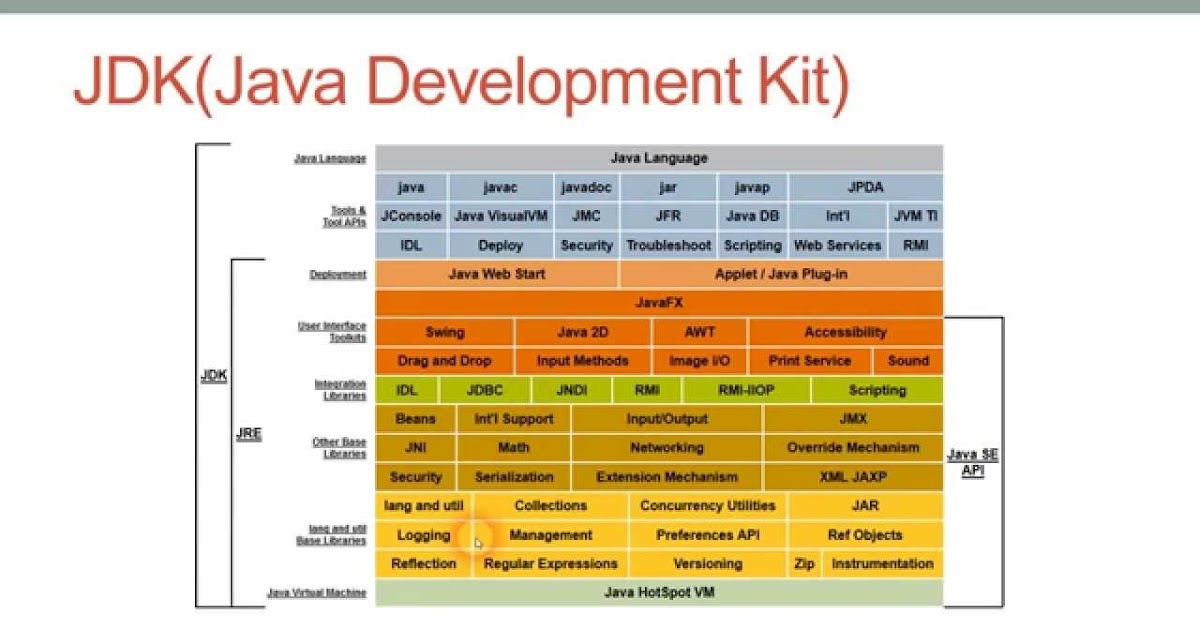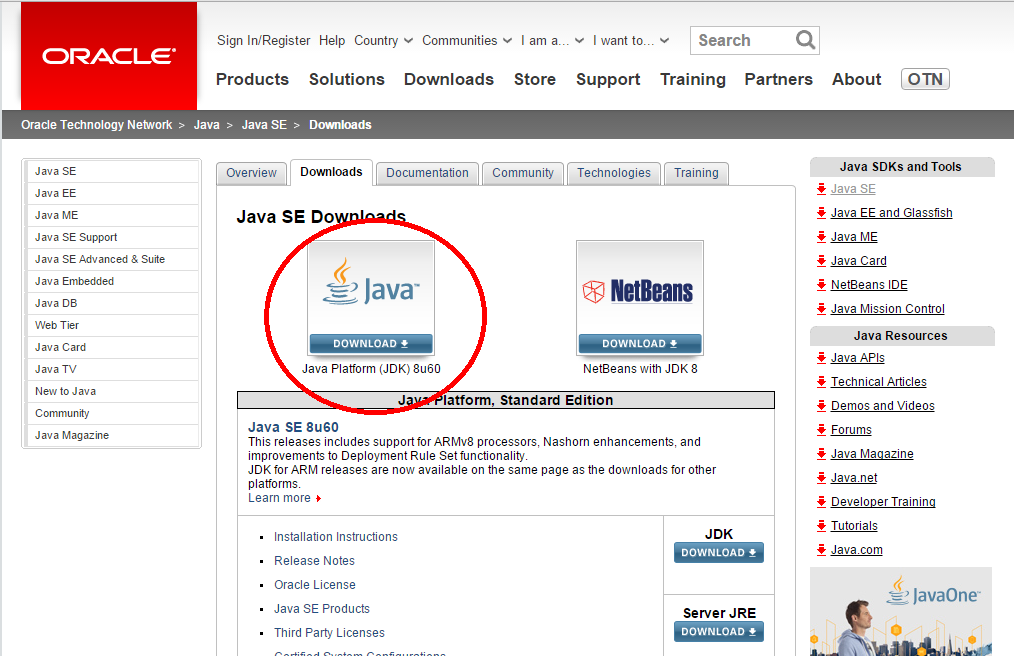Переход с Java 7 на Java 8 — Azure
Twitter LinkedIn Facebook Адрес электронной почты
- Статья
- Чтение занимает 2 мин
В этой статье содержатся рекомендации по переносу приложения с Java 7 на Java 8. Использование функций Java 8 не рассматривается.
Использование функций Java 8 не рассматривается.
Для перехода с Java 7 на Java 8 не существует универсального решения. Переход с Java 7 на Java 8 обычно не требует большого объема работы. Проблемы могут возникнуть в связи с несколькими измененными API, повышением строгости определения типа в javac, изменениями в загрузчиках классов и изменениями в permgen (часть системы сборки мусора).
Как правило, наилучшим подходом является попытка запуска на Java 8 без предварительной перекомпиляции. Этот подход позволит запустить приложение максимально быстро. Для библиотеки вашей целью будет публикация артефакта, который компилируется и тестируется с помощью JDK 8.
Прекращение использования Java 7
Поддержка сообщества завершится 29 июля 2022 г., в день окончания срока использования Java 7.
Все приложения, работающие на Java 7, будут продолжать работать, но для самой платформы Java 7 не будут предоставляться обновления или исправления для системы безопасности.
Чтобы снизить риски и потенциальные уязвимости для системы безопасности, обновите приложения до Java 8 или 11 в зависимости от требований к рабочей нагрузке.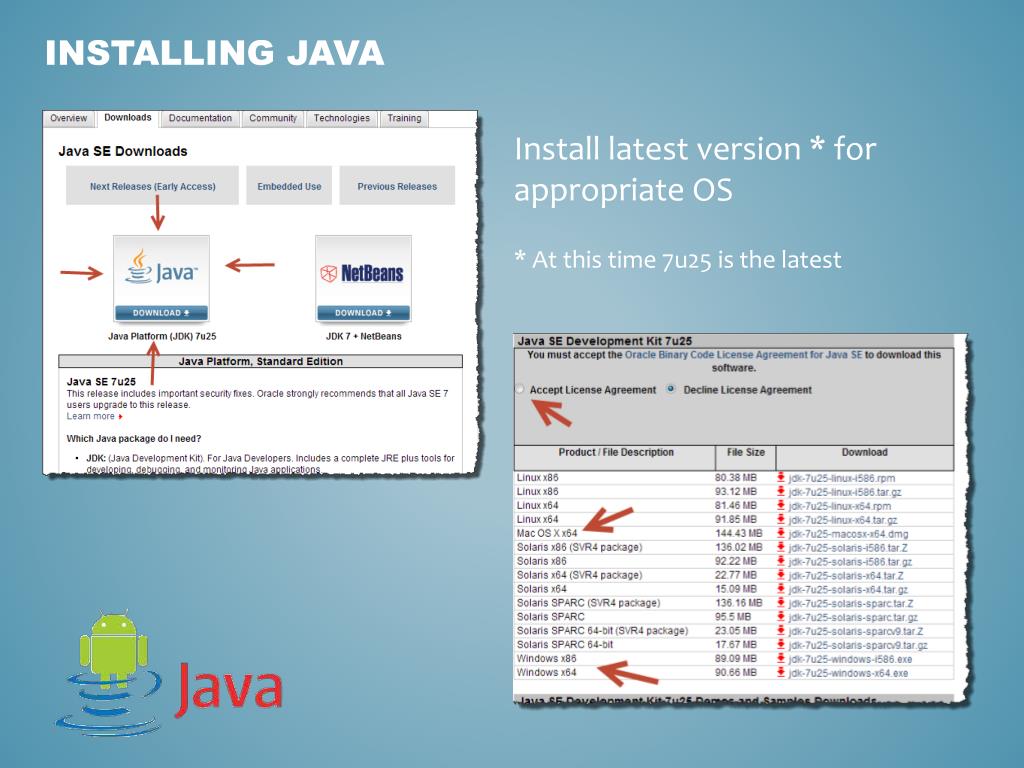
Ниже приведено каноническое справочное руководство по миграции Oracle JDK. В руководстве по миграции рассматриваются все несовместимости в спецификации Java и несовместимости в реализации JDK. Большинство этих несовместимостей являются пограничными случаями, и вы должны изучить их при появлении предупреждения или ошибки.
Запуск на Java 8
Большинство приложений должно работать на Java 8 без изменений. Первое, что нужно попробовать, — это запустить приложение на Java 8 без перекомпиляции кода. Смысл простого запуска заключается в том, чтобы посмотреть, какие предупреждения и ошибки будут выданы во время выполнения. При таком подходе
Большинство проблем, с которыми вы можете столкнуться, можно устранить без перекомпиляции кода.
Если проблему следует исправлять в коде, сделайте это, но скомпилируйте программу с использованием JDK 7. По возможности постарайтесь запустить приложение на java версии 8 перед компиляцией с использованием JDK 8.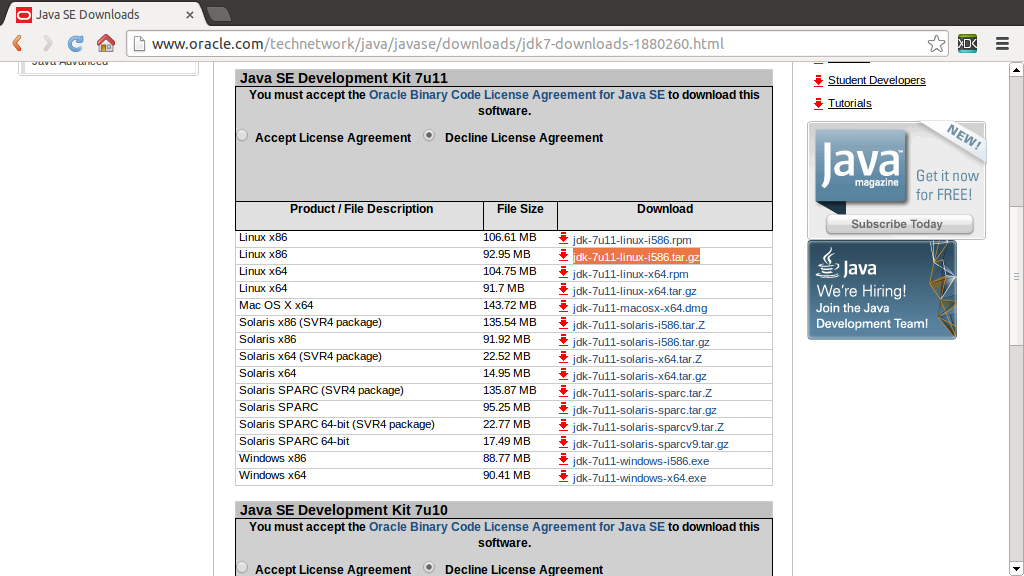
Компиляция с использованием Java 8
Компиляция с использованием JDK 8 может потребовать обновления скриптов сборки, инструментов, тестовых платформ и включенных библиотек. Чтобы получить подробные сведения об использовании внутреннего API JDK и других предупреждениях, запустите javac с параметром -Xlint:unchecked.
Переход с Java 7 для службы приложений Azure
Чтобы перенести службы приложений с Java 7 на Java 8 или 11, войдите на портал Azure, перейдите к веб-приложениям, которые требуется обновить, а затем перейдите в раздел Конфигурация>Параметры>Параметры стека. Вы увидите раскрывающиеся списки для основной и дополнительной версий Java, а также для версии Tomcat, если вы используете Tomcat. Выберите Java 8 или 11. Помните, что вы можете изменить конфигурацию в слоте развертывания, чтобы безопасно протестировать изменение конфигурации, а затем поменять местами новую и рабочую среды.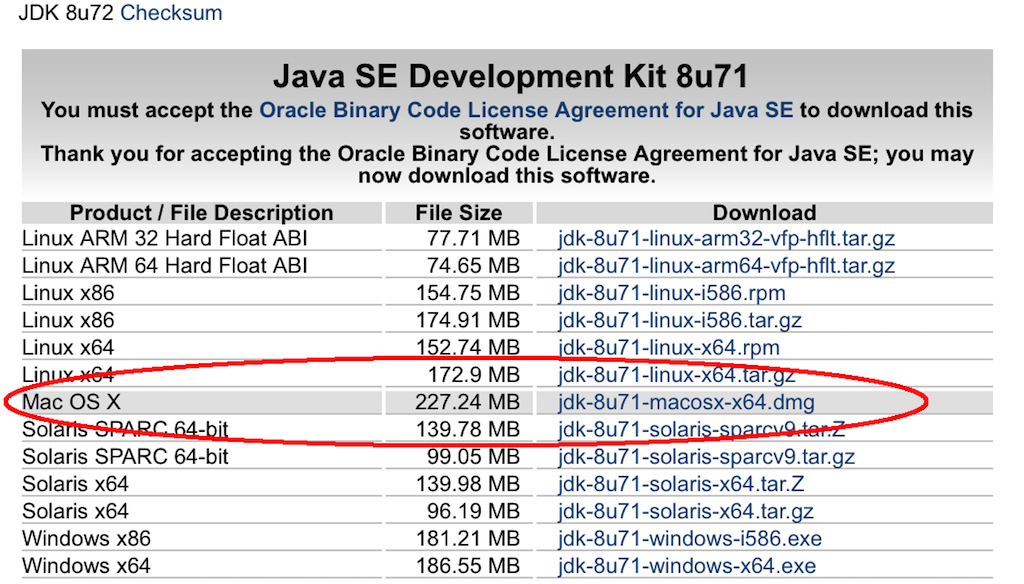 (Пункт «Java 7» может быть скрыт, чтобы клиенты не могли создавать зависимости от старых сред выполнения.) Дополнительные сведения см. в разделе Настройка промежуточных сред в службе приложений Azure.
(Пункт «Java 7» может быть скрыт, чтобы клиенты не могли создавать зависимости от старых сред выполнения.) Дополнительные сведения см. в разделе Настройка промежуточных сред в службе приложений Azure.
Вы можете использовать параметр приложения JAVA_TOOLS, если нужно указать новые параметры среды выполнения. Эти параметры будут применены при запуске приложения. Дополнительные сведения см. в разделе Настройка приложения Java для службы приложений Azure. Дополнительные сведения о политиках поддержки для сред выполнения в Службе приложений см. в разделе Встроенная поддержка нескольких языков и платформ статьи Обзор Службы приложений.
Дальнейшие действия
После запуска приложения на Java 8 рекомендуем выполнить следующие шаги по модернизации Java до Java 11 с использованием следующих руководств.
- Причины перехода на Java 11.
- Переход с Java 8 на Java 11.
Среды разработки Java | GeekBrains
Наиболее популярные IDE для Java, их отличия и преимущества.
2 минуты
92680
Автор статьи
Илья Бубнов
Автор статьи
Илья Бубнов
https://gbcdn.mrgcdn.ru/uploads/post/1214/og_cover_image/00cfeaeb32ea1997e893964a5b9e18df
Пришло время перейти от особенностей языка к программам, которые помогут писать код быстрее и правильнее. Среда разработки (IDE — Integrated Development Environment) включает в себя:
- редактор кода;
- компилятор;
- сборщик;
- отладчик.
Одни среды разработки содержат все это из коробки, другие доводятся до этого статуса с подключением плагинов и модулей. Вот 10 лучших IDE для java на сегодняшний день.
Описание: Одна из самых функциональных сред для java разработки, оснащённая системой интеллектуальной помощи в написании кода.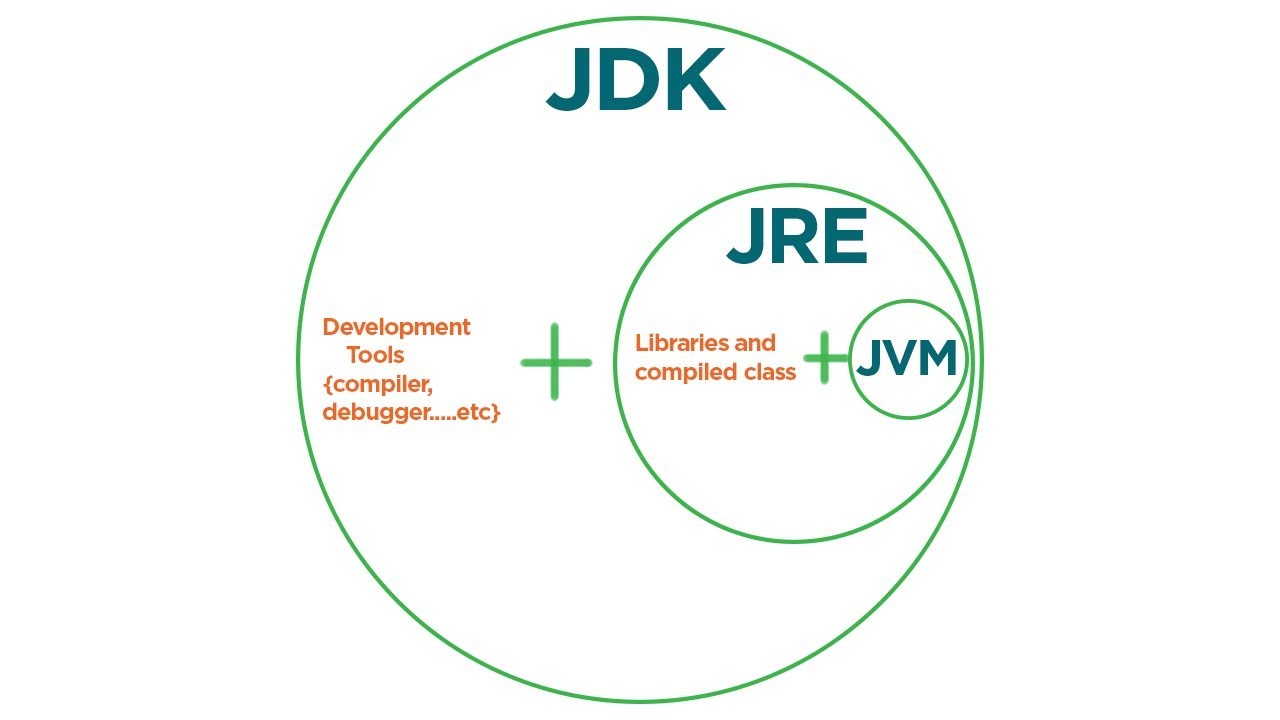
Стоимость: 499$ за первый год работы.
Описание: Позиционируется производителем, как среда разработки, поддерживающая все новейшие функции Java, позволяющая писать код без ошибок благодаря инструменту FindBug. Сайт, документация и сама IDE для java на русском языке. Пожалуй, самая мощная бесплатная среда java разработки.
Стоимость: Бесплатно.
Описание: У этой IDE самое больше сообщество разработчиков, отсюда же и самое внушительное количество плагинов. Обратная сторона — многие из них сомнительного качества и содержания. Полезна данная система ещё и как инструмент мультиязычной разработки — количество поддерживаемых языков благодаря энтузиастам превышает 20.
Стоимость: Бесплатно.
Описание: Главный акцент — удобство работы пользователя. В первую очередь это касается интуитивно понятного интерфейса, отсутствия перегруженности инструментами, возможности многопользовательского доступа к коду. Стандартные «фичи» вроде подсветки кода, рефакторинга, автозаполнения и поддержки Docker — в наличии.
Стоимость: Бесплатно для одного пользователя и ограниченного объёма. Для командной разработки — 10-20$ в месяц за память и членов команды.
Описание: Совместный проект Eclipse и Codenvy, имеющий облачный фундамент. Поддерживает множество типов приложений и систем сборки для быстрой разработки. Огромное количеств плагинов и надстроек из сообщества прилагается.
Стоимость: Бесплатно.
Описание: Среда разработки для тех, кто только делает свои первые шаги в программировании, то есть школьников и студентов. Здесь простой интерфейс, минимум функций и почти нет пользовательских настроек, зато имеется версия среды java разработки на русском языке.
Стоимость: Бесплатно.
Описание: Среда джава разработки для самых маленьких. В основе лежит обучение Java через графический интерфейс и игры, вроде того, как это реализовано в Scratch или Logo. Для серьёзной разработки Greenfoot не подходит категорически.
Стоимость: Бесплатно.
Описание: Ещё одна простая и легковесная (всего 13 МБ) IDE для написания кода. Ориентирована на студентов, может быть установлена в качества плагина в Eclipse для дальнешего перехода на более функциональную платформу.
Стоимость: Бесплатно.
Описание: Бесплатная среда ява разработки от Oracle. Позволяет максимально задействовать декларативный и визуальный подход к разработке. Имеет 2 исполнения: Java Edition и Studio Edition. Первая версия представляет общий функционал разработки, вторая — создание коммерческих приложений.
Стоимость: Бесплатно.
Описание: профильная среда java разработки на Android. В основе лежит IntelliJ IDEA, оптимизированная под решение конкретных мобильных задач: рефакторинга, сборки, шаблонизации, поиска причин низкой производительности и её увеличения. <!—td {border: 1px solid #ccc;}br {mso-data-placement:same-cell;}—>
Рекомендуем посмотреть мастер-класс по созданию клиент-серверного приложения на базе Android.
<!—td {border: 1px solid #ccc;}br {mso-data-placement:same-cell;}—>
Рекомендуем посмотреть мастер-класс по созданию клиент-серверного приложения на базе Android.
Стоимость: Бесплатно.
Данный список java IDE далеко не полон и охватывает лишь наиболее популярных представителей. Поэтому прежде, чем выбрать фаворита, помните, что лучшая среда java-разработки — та, что позволяет решить текущую задачу с минимальным количеством приложенных усилий и с наилучшим результатом.
java_developer, инструменты программиста, среда разработки, ide, javaНашли ошибку в тексте? Напишите нам.
Установка JDK на платформах Microsoft Windows
Установка JDK на платформах Microsoft WindowsПредыдущая Следующий Для корректного отображения этого контента должен быть включен JavaScript
Эта тема включает следующие разделы:
- Системные требования
для установки JDK на 64-разрядной платформе Windows
Обозначения инструкций по установке JDK для Windows
Инструкции по установке JDK для Windows
Начало использования JDK
Удаление JDK в Windows
Системная ошибка во время декомпрессии
Системные требования для установки JDK на 64-разрядной платформе Windows
Информацию о поддерживаемых процессорах и браузерах см.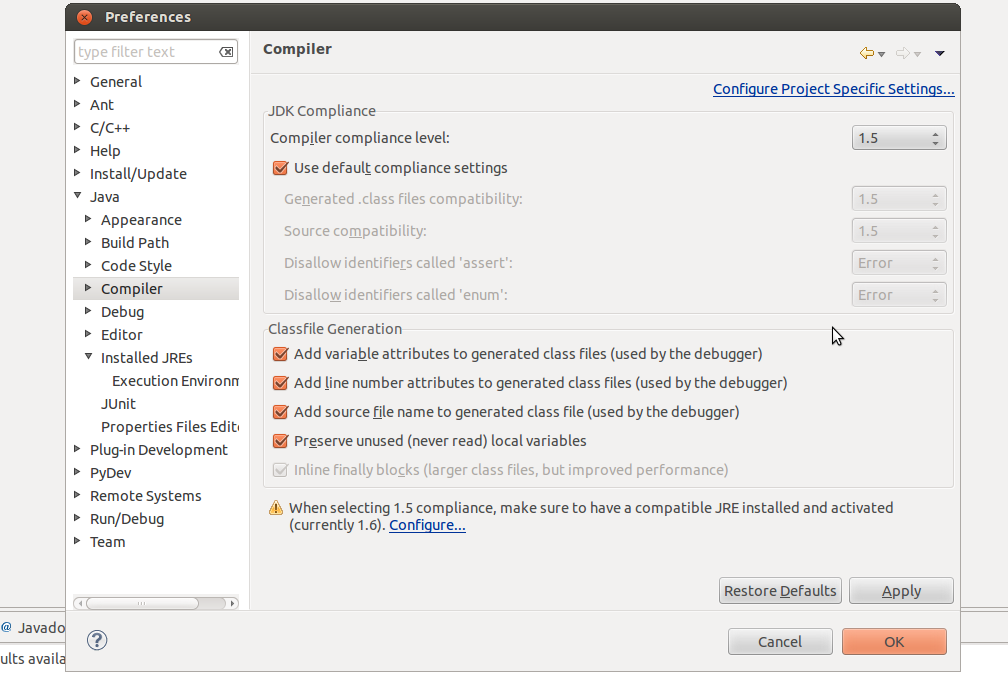 в разделе Конфигурации сертифицированных систем Oracle JDK.
в разделе Конфигурации сертифицированных систем Oracle JDK.
Обозначение инструкции по установке JDK для Windows
Любой текст в этом документе, содержащий следующие обозначения, необходимо заменить соответствующим номером версии обновления:
interim.update.patch
Например, если вы загружаете установщик JDK для 64-разрядных систем для обновления 18 Interim 0, обновления 0 и исправления 0, имя файла jdk-18.interim. update.patch_windows-x64_bin.exe становится jdk-18_windows-x64_bin.exe .
Инструкции по установке JDK для Windows
Вы запускаете самоустанавливающийся исполняемый файл для распаковки и установки JDK на компьютерах с Windows.
Установите JDK на компьютеры Windows, выполнив действия, описанные в следующих разделах:
Загрузка установщика JDK
Установка JDK из установщика JDK .
 exe
exeУстановка JDK из MSI Enterprise Installer
Автоматическая установка JDK
Загрузка установщика JDK
Доступ к Java
Страница загрузок SE и нажмите
Принять лицензионное соглашение.
В меню «Загрузка» щелкните ссылку «Загрузить»,
соответствует .exe для вашего
версия винды.
Загрузите файл jdk-18.interim.update.patch_windows-x64_bin.exe .
Установка JDK из JDK .
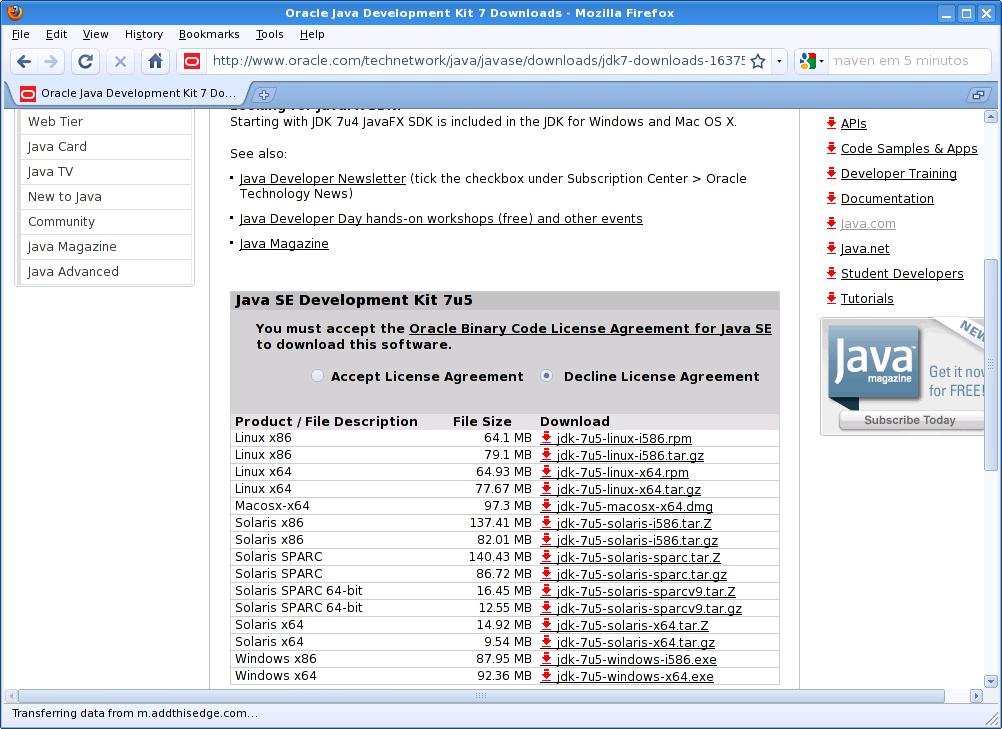 exe Installer
exe InstallerДля установки JDK в Microsoft Windows у вас должны быть права администратора.
Чтобы запустить программу установки JDK:
- Запустите программу установки JDK 18, дважды щелкнув значок программы установки или имя файла в папке загрузки.
- Следуйте инструкциям установщика.
- После завершения установки удалите загруженный файл, чтобы освободить место на диске.
Кроме того, вы можете запускать эти исполняемые файлы непосредственно из
каталог JDK bin .
Установка JDK из MSI Enterprise Установщик
Установщик JDK MSI Enterprise поставляется в виде .msi установщик и запускается с минимальным количеством диалогов. Он поддерживает автоматическую установку JDK и
настраивается с помощью параметров командной строки.
У вас должны быть права администратора для установки JDK 18.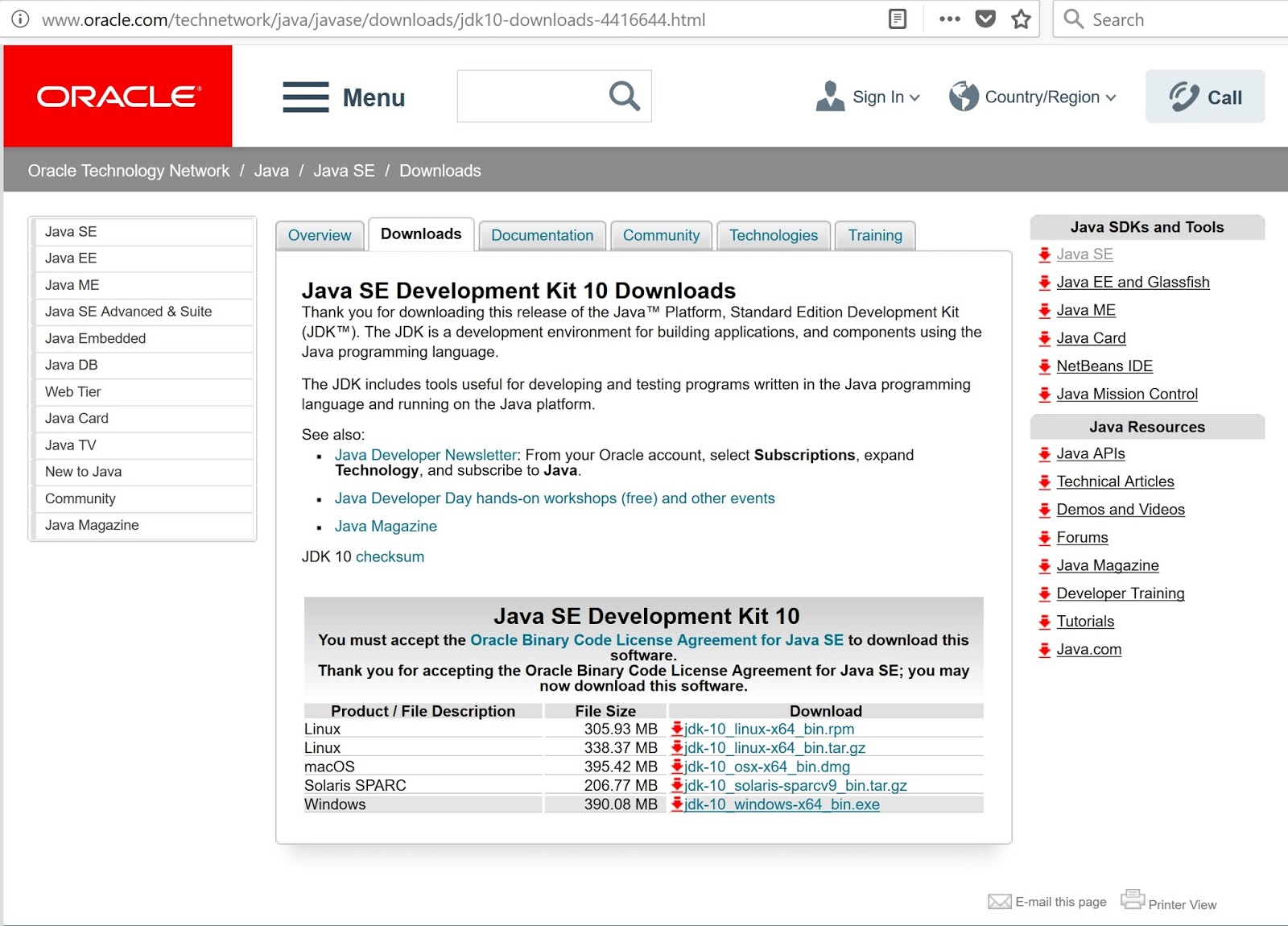
- Скачать
jdk-18_windows-x64_bin.msi. - Дважды щелкните файл
.msi, чтобы запустить программу установки.
Установка JDK из команды Строка
. Вы можете установить JDK, загрузив соответствующий MSI-файл Oracle JDK. Enterprise Installer для вашей системы и запуск его из командной строки.
- Скачать
jdk-18_windows-x64_bin.msi. - Откройте командную строку MS-DOS с правами администратора.
- Запустите одну из следующих команд в зависимости от типа установки, вы хотите выполнить:
Создание файла журнала
Файл журнала можно использовать для проверки успешности установки.
Чтобы создать файл журнала с описанием установки, добавьте /L C:\ путь \setup. к команде установки и прокрутите файл журнала до конца для проверки.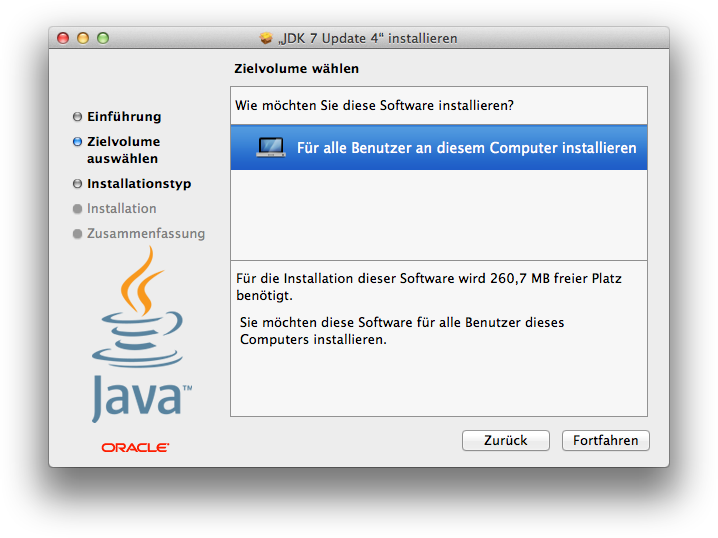 log
log
Ниже приведен пример создания файла журнала:
msiexec.exe /i installer.msi /L C:\path\setup.log
В этом примере журнал записывается в C:\path\setup.log файл.
Автоматическая установка JDK
Вместо двойного щелчка или открытия программы установки JDK можно выполнить автоматическую неинтерактивную установку JDK с помощью аргументов командной строки.
Установите JDK в автоматическом режиме с помощью команда:
jdk.exe /s
Начало использования JDK
Используйте Java Development Kit в меню «Пуск» Windows для доступа к информации, относящейся к справочной документации.
Во время установки JDK элементы меню Java добавляются в окно Windows.
меню «Пуск» для быстрого доступа к справочной документации,
который является веб-страницей онлайн-документации.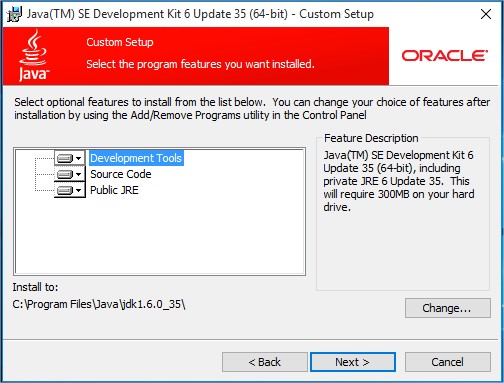
Во время процессов установки и удаления JDK соответствующие элементы меню «Пуск» обновляются, чтобы они были связаны с последней версией JDK в системе. в Панели управления Microsoft Windows.
Удаление JDK в Silent Режим
Для удаления JDK можно использовать командную строку.
Используйте следующую команду для удаления JDK в автоматическом режиме. режим:
MsiExec.exe/X{} Например, чтобы удалить JDK 18, выполните команду:
MsiExec.exe /X{B1405ADC-C0CA-5E63-B1E0-51F5A9A2627C} Чтобы найти UninstallString, см. Поиск ключа реестра JDK и UninstallString Значение .
Примечание:
- Эту команду можно запустить откуда угодно.
- Исполняемый файл
msiexec.exeнаходится в системном каталоге Windows.
- Перезагрузка требуется, только если некоторые файлы используются
во время удаления; это не обязательно каждый раз.
Однако, чтобы вручную подавить перезагрузку при удалении,
добавить
REBOOT=Rопция команды. - Приложение
/л Параметр «C:\для команду, если вы хотите создать файл журнала, описывающий статус удаления.setup.log»
Появится диалоговое окно установщика Windows с предложением для подтверждения. Нажмите Да, чтобы удалить JDK.
Поиск ключа реестра JDK и UninstallString Значение
- Перейдите в Пуск и введите
regedit.
- В редакторе реестра перейдите к
HKEY_LOCAL_MACHINE/Программное обеспечение/Microsoft/Windows/CurrentVersion/Удалить.В папке
Удаление, вы найдете много записей реестра в фигурных кронштейны. - Нажмите «Редактировать», а затем Находить.
- Введите строку версии в качестве значения, чтобы найти соответствующий реестр
ключ. Например, введите jdk-18.
Раздел реестра выделен на правой части панели и значения различных строки удаления отображаются слева панель.

- Обратите внимание на значение UninstallString.
Установка JDK Устранение неполадок
В этом разделе приведены советы по устранению проблем при установке JDK.
- Системная ошибка во время декомпрессии
- Программа не может быть запущена в режиме DOS
- символов, не являющихся частью системного кода Страница
- Очистка реестра после неудачного удаления JDK
- Исправление ситуации с прокладкой при установке JDK 18 и JRE 8
Системная ошибка во время Декомпрессия
Если вы видите сообщение об ошибке: системная ошибка во время декомпрессии , возможно, недостаточно места на диске, содержащем каталог TEMP .
Программа не может быть запущена в DOS Режим
Если вы видите сообщение об ошибке: Эта программа не может быть запущена в DOS
режим , затем выполните следующие действия:
Открыть оболочку MS-DOS или команду окно подсказки.

Щелкните правой кнопкой мыши строку заголовка.
Выберите Свойства.
Выберите вкладку Программа.
Щелкните Дополнительно.
Убедитесь, что пункт Запретить программы на базе MS-DOS из обнаружения Windows не выбран.

Выберите ОК.
Еще раз нажмите OK.
Выйти из оболочки MS-DOS.
Перезагрузите компьютер.
Символы, не являющиеся частью Системная кодовая страница
Ошибка 1722 может
произойти, если каталог установки не является частью кодовой страницы языкового стандарта системы. К
предотвратить это, убедитесь, что локали пользователя и системы идентичны, а
путь установки содержит только символы, которые являются частью кода локали системы
страница. Языки пользователя и системы можно установить в разделе «Региональные настройки».
Управление параметрами или региональными настройками
панель.
К
предотвратить это, убедитесь, что локали пользователя и системы идентичны, а
путь установки содержит только символы, которые являются частью кода локали системы
страница. Языки пользователя и системы можно установить в разделе «Региональные настройки».
Управление параметрами или региональными настройками
панель.
Соответствующий номер ошибки: 4895647.
Очистка реестра после Failed JDK Uninstall
Иногда попытки удалить JDK через Windows Программа добавления/удаления оставляет после себя некоторые записи Java в реестра, которые не были полностью удалены. Эти оставленные записи реестра могут вызвать проблемы с установкой новой версии Java. Ниже приведены методы, очистить записи реестра:
- Средство устранения неполадок при установке и удалении программы (рекомендуется метод)
- Ручное редактирование реестра
Средство устранения неполадок при установке и удалении программы (рекомендуется метод)
Запустите программу установки и удаления
средство устранения неполадок для восстановления поврежденных разделов реестра, препятствующих
программы от полного удаления или блокирует новые установки и обновления.
Вручную отредактируйте реестр (используйте это, только если утилита Fix It не работает)
Неправильное редактирование реестра может серьезно повредить вашу систему. Ты следует сделать резервную копию любых ценных данных с вашего компьютера, прежде чем вносить изменения в реестр.
Чтобы сохранить раздел реестра перед удалением, в строке меню выберите Файл, а затем Экспорт. В случае, если вы удалил неправильный раздел реестра, вы можете восстановить реестр из сохраненной резервной копии файл, выбрав в строке меню «Файл», а затем Импорт .
Чтобы удалить раздел реестра:
Определите правильный ключ реестра. См. Поиск ключа реестра JDK и UninstallString. Ценить.
Выделите ключ, щелкните правой кнопкой мыши и выберите Удалить.

Нажмите Да, когда будет предложено.
JDK удаляется.
Ситуация фиксации прокладки при установке JDK 18 и JRE 8
При установке JDK 18 и последующей установке
JRE 8, а затем запустите команда java -версия , 1.8.0 отображается в выводе вместо 18 . Это потому, что javapath помещается перед JDK 18
местоположение в пути пользовательской среды.
Это ошибка программы установки JRE 8. Чтобы исправить эту ситуацию с прокладкой,
удалите и переустановите JDK 18.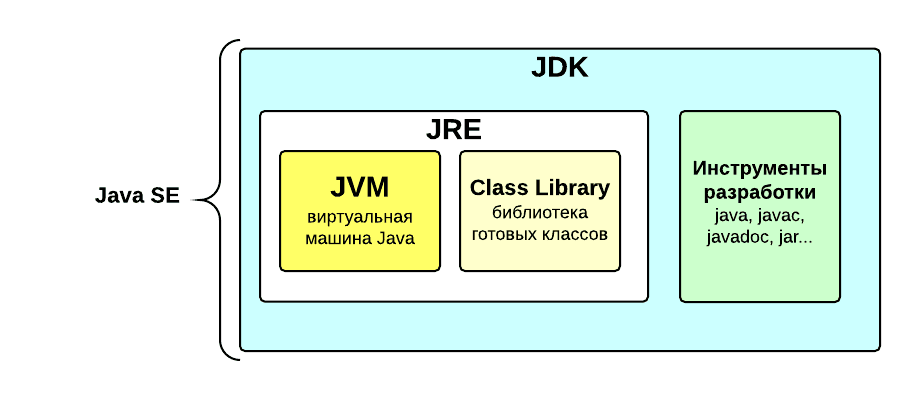
SDK | Документация по IntelliJ IDEA
Комплект для разработки программного обеспечения или SDK — это набор инструментов, необходимых для разработки приложения для определенной программной среды. Например, для разработки приложений на Java вам понадобится Java SDK (JDK). Пакеты SDK содержат двоичные файлы, исходный код для двоичных файлов и документацию по исходному коду. Сборки JDK также содержат аннотации.
Как правило, SDK являются глобальными. Это означает, что один SDK можно использовать в нескольких проектах и модулях. После того, как вы создадите новый проект и определите для него пакет SDK, вы можете настроить модули в этом проекте, чтобы наследовать его пакет SDK. Вы также можете указать SDK для каждого модуля отдельно. Дополнительные сведения см. в статье Изменение SDK модуля.
Supported SDKs
Java Development Kit (JDK)
Kotlin SDK
Android SDK
IntelliJ Platform Plugin SDK
JavaFX SDK
Grails SDK
Определить SDK
Определить SDK означает сообщить IntelliJ IDEA, в какой папке на вашем компьютере установлена необходимая версия SDK. Эта папка называется домашним каталогом SDK.
Эта папка называется домашним каталогом SDK.
Настройка глобальных SDK
В главном меню выберите Файл | Структура проекта | Настройки платформы | SDK.
Чтобы добавить SDK, нажмите , выберите нужный SDK и в открывшемся диалоге укажите его домашний каталог.
Только для JDK: если на вашем компьютере нет необходимого JDK, выберите Загрузить JDK. В следующем диалоговом окне укажите поставщика JDK, версию, при необходимости измените путь установки и нажмите «Загрузить».
Настройка SDK проекта
В главном меню выберите Файл | Структура проекта | Настройки проекта | Проект.
Если необходимый SDK уже определен в IntelliJ IDEA, выберите его из списка SDK.
Если SDK установлен на вашем компьютере, но не определен в среде IDE, выберите Добавить SDK | «Имя SDK» и укажите путь к домашнему каталогу SDK.
Только для JDK: если на вашем компьютере нет необходимого JDK, выберите Добавить SDK | Загрузите JDK.
 В следующем диалоговом окне укажите поставщика JDK, версию, при необходимости измените путь установки и нажмите «Загрузить».
В следующем диалоговом окне укажите поставщика JDK, версию, при необходимости измените путь установки и нажмите «Загрузить».
Настройка модуля SDK
В главном меню выберите Файл | Структура проекта | Настройки проекта | Модули.
Выберите модуль, для которого вы хотите установить SDK, и щелкните Зависимости.
Если необходимый пакет SDK уже определен в IntelliJ IDEA, выберите его в списке SDK модуля.
Если SDK установлен на вашем компьютере, но не определен в среде IDE, выберите Добавить SDK | «Имя SDK» и укажите путь к домашнему каталогу SDK.
Только для JDK: если на вашем компьютере нет необходимого JDK, выберите Добавить SDK | Загрузите JDK. В следующем диалоговом окне укажите поставщика JDK, версию, при необходимости измените путь установки и нажмите «Загрузить».
Если вы хотите, чтобы модуль наследовал SDK проекта, выберите параметр SDK проекта в списке SDK модуля.
Комплект разработчика Java (JDK)
Для разработки приложений в IntelliJ IDEA необходим Java SDK (JDK). JDK — это программный пакет, содержащий библиотеки, инструменты для разработки и тестирования Java-приложений (средства разработки) и инструменты для запуска приложений на платформе Java (Java Runtime Environment — JRE).
JRE можно получить отдельно от JDK, но она не подходит для разработки приложений, так как не имеет основных компонентов, таких как компиляторы и отладчики.
Пакет JRE используется для запуска самой IDE, и его недостаточно для разработки приложений Java. Прежде чем приступить к разработке на Java, загрузите и установите автономную сборку JDK.
Из-за изменений в лицензии Oracle Java у вас может не быть прав на бесплатное использование Oracle Java SE. Мы рекомендуем вам использовать одну из сборок OpenJDK, чтобы избежать потенциальных сбоев соответствия.
В IntelliJ IDEA вы можете загрузить пакет JDK прямо из IDE или вручную загрузить необходимый дистрибутив JDK и определить его в IDE.
Для загрузки вручную используйте любой доступный дистрибутив, например:
Oracle OpenJDK
Adoptium
Amazon Corretto
3
7 9 и у вас нет конкретных требований, которые предписывают вам использовать один из существующих дистрибутивов, используйте Oracle OpenJDK.
Настройте проект JDK
В главном меню выберите Файл | Структура проекта | Настройки проекта | Проект.
Если необходимый JDK уже определен в IntelliJ IDEA, выберите его из списка SDK.
Если JDK установлен на вашем компьютере, но не определен в среде IDE, выберите Добавить SDK | JDK и укажите путь к домашнему каталогу JDK (например, /Library/Java/JavaVirtualMachines/jdk-12.0.1.jdk).
Если на вашем компьютере нет необходимого JDK, выберите Добавить SDK | Загрузите JDK. В следующем диалоговом окне укажите поставщика JDK, версию, при необходимости измените путь установки и нажмите «Загрузить».

Примените изменения и закройте диалоговое окно.
Если вы создаете свой проект с помощью Maven или Gradle, обратитесь к разделам Изменение версии JDK в проекте Maven и Выбор JVM Gradle соответственно для получения дополнительной информации о том, как работать с JDK.
Настройка документации SDK
Вы можете добавить документацию SDK в IntelliJ IDEA, чтобы получать информацию о символах и сигнатурах методов прямо из редактора во всплывающем окне Quick Documentation.
Также можно настроить внешнюю документацию, указав путь к справочной информации онлайн. Внешняя документация открывает необходимую информацию в браузере, чтобы вы могли одновременно переходить к связанным символам и сохранять информацию для дальнейшего использования.
Укажите пути к документации SDK
Для просмотра внешней документации SDK сначала настройте URL-адрес документации.

В диалоговом окне «Структура проекта» Ctrl+Alt+Shift+S выберите SDK.
Выберите нужную версию SDK, если у вас настроено несколько SDK, и откройте вкладку Documentation Path справа.
Щелкните значок, введите URL внешней документации и щелкните OK.

Например, для Java 14 введите
https://docs.oracle.com/en/java/javase/14/docs/api/.Примените изменения и закройте диалоговое окно.
Доступ к документации SDK в автономном режиме
Если вы работаете в автономном режиме, вы можете просматривать внешнюю документацию локально.
Скачать пакет документации нужной версии.
Пакет документации обычно распространяется в ZIP-архиве, который необходимо распаковать после загрузки.
Например, вы можете скачать официальную документацию Java SE Development Kit 14.0.1 и разархивировать ее.
В диалоговом окне «Структура проекта» Ctrl+Alt+Shift+S выберите SDK.

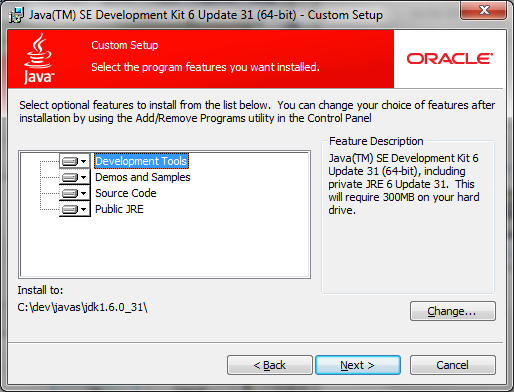 exe
exe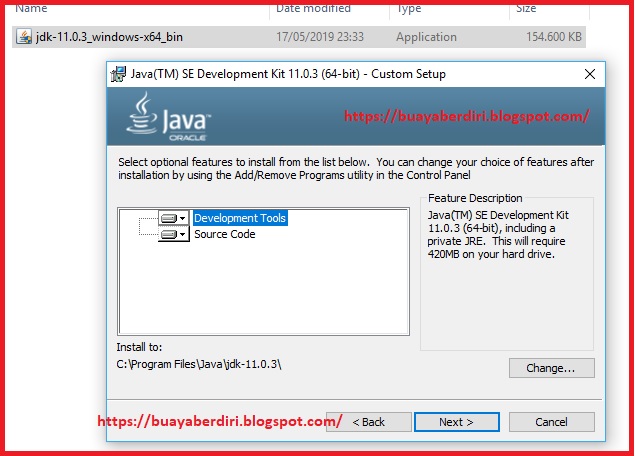


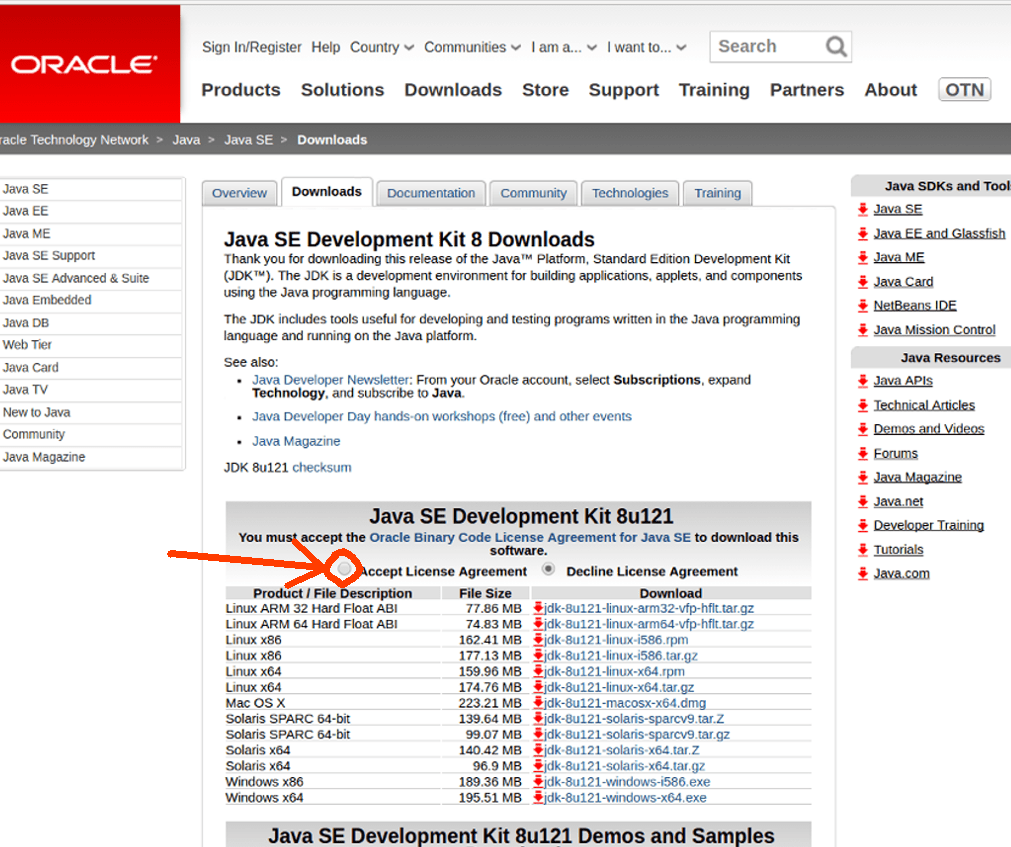
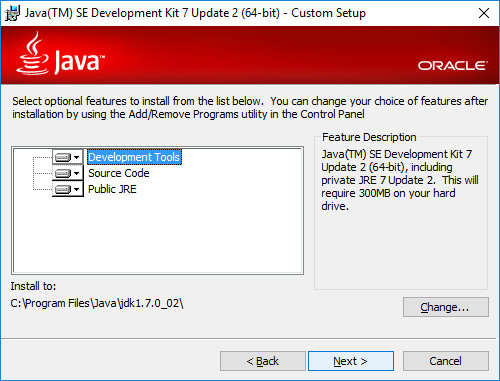

 В следующем диалоговом окне укажите поставщика JDK, версию, при необходимости измените путь установки и нажмите «Загрузить».
В следующем диалоговом окне укажите поставщика JDK, версию, при необходимости измените путь установки и нажмите «Загрузить».