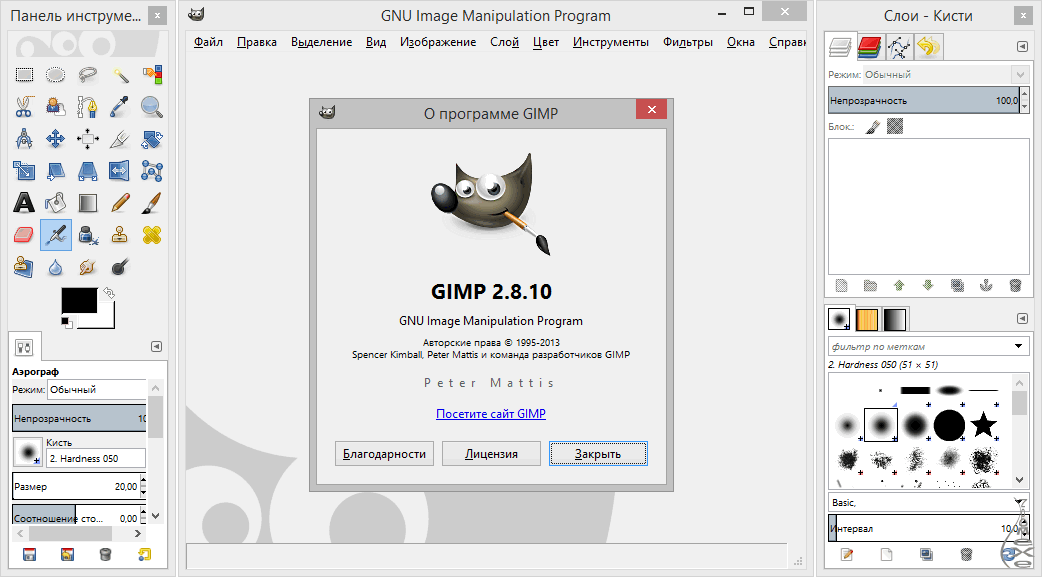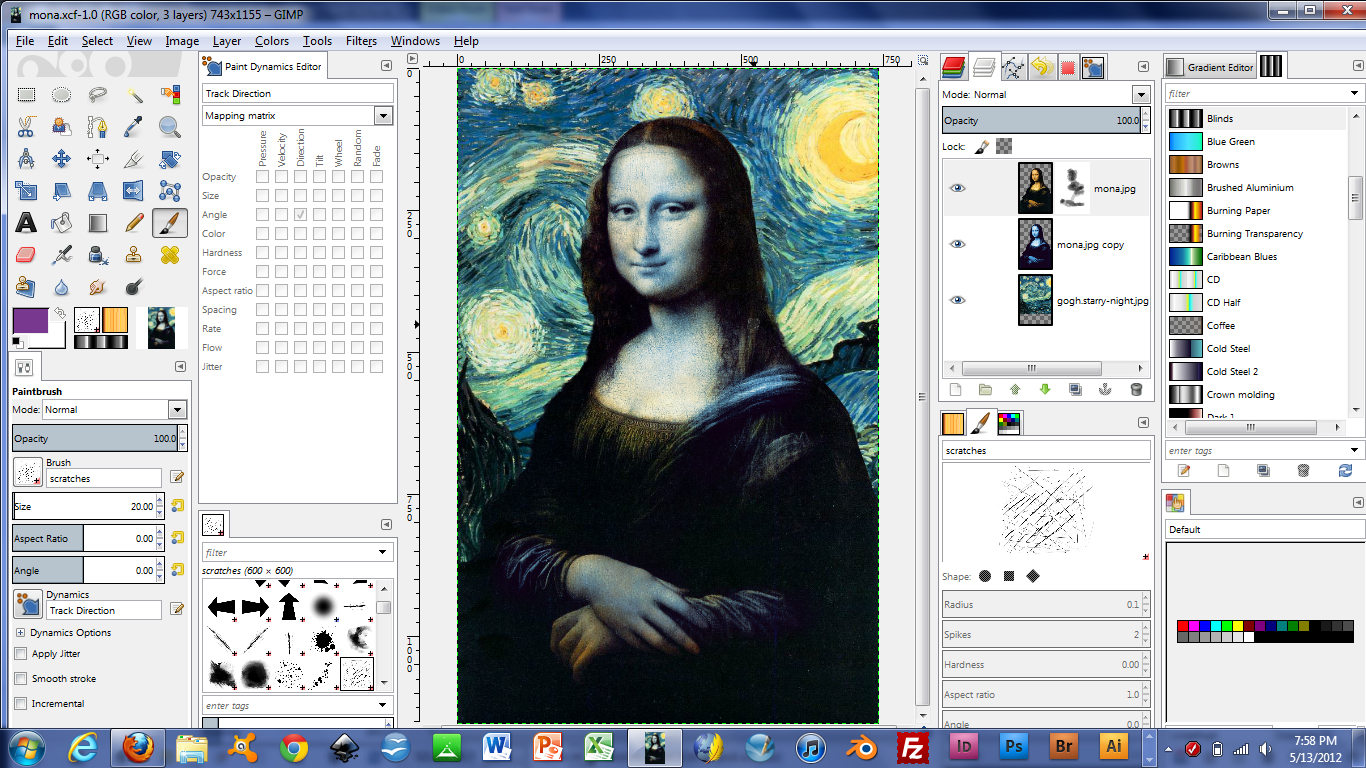Делаем в Gimp: как ретушировать кожу в бесплатном редакторе | Урок | Фото, видео, оптика
После того, как Adobe Photoshop стал легально недоступным в России, часть людей стала использовать бесплатный софт. Ярким представителем является Gimp. Сегодня посмотрим, насколько это программа подходит для ретуши портретов. Начнём с самого простого: попробуем убрать прыщи и другие мелкие проблемы кожи помощью Gimp.
Gimp — это бесплатный растровый графический редактор. В целом схож по принципам работы и набору доступных инструментов с Photoshop, хотя есть некоторые мелкие различия. Скачать Gimp бесплатно можно на официальном сайте.
Интерфейс Gimp выглядит вот так / Иллюстрация: Алиса Смирнова, Фотосклад.ЭкспертРаботать с Gimp определённо легче будет тем, кто раньше вообще не работал с подобными графическими редакторами. Проблема в том, что в нём другие горячие клавиши и несильно, но отличающийся, по сравнению с Adobe Photoshop интерфейс. Это сбивает с толку. Но всё же переучиться можно.
Но всё же переучиться можно.
Для примера возьмём вот такую фотографию. Сейчас не будем обращать внимание на некоторые её проблемы, в частности — неестественно оранжевый тон кожи. Нас интересуют прыщики, бугорки и другие проблемы именно самой кожи.
У девушки плотный макияж, но он только подчёркивает несовершенства кожи. Фото: unsplash.comСлои в Gimp
Так же, как и в Photoshop, в Gimp есть возможность работать на разных слоях. Так что для начала сделаем копию слоя. Это не обязательно, если нужно замазать один прыщ, но очень поможет, если коррекций много. Для этого нужно кликнуть по пиктограмме слоя на панели в правом нижнем углу правой кнопкой мыши и выбрать команду Duplicate Layer.
Панель слоев находится в правом нижнем углу. Находим её, кликаем правой кнопкой и выбираем команду Duplicate Layer/Дублировать слой / Иллюстрация: Алиса Смирнова, Фотосклад.ЭкспертПосле этого в панели появится копия слоя. Кликнем по ней и можно работать дальше. Копия слоя нужна для того, чтобы потом была возможность работать с масками. Маски в Gimp работают по аналогии с масками в фотошопе.
Маски в Gimp работают по аналогии с масками в фотошопе.
Как работает инструмент Stamp/Штамп в Gimp
Для начала приблизим наше изображение — с ретушью прыщей и других проблем кожи лучше всего работать на масштабе, при котором их отчётливо видно. Для зумирования удобнее всего использовать горячие клавиши. Сначала нажмите Z, потом несколько раз кликните по тому фрагменту фотографии, который нужно приблизить.
Теперь выберем инструмент Stamp/Штамп. По умолчанию он находится справа на панели инструментов. Пиктограмма выглядит вот так:
Выбираем штамп в Gimp / Иллюстрация: Алиса Смирнова, Фотосклад.ЭкспертШтамп в Gimp работает практически точно так же, как и в Photoshop. Чтобы избавиться от несовершенства на коже, выберите чистый участок кожи, наведите на него мышь, зажмите на клавиатуре клавишу Ctrl и кликните левой кнопкой мыши. После этого переместите курсор на проблемный участок и кликните ещё раз. Программа скопирует выбранный вами кусок чистой кожи на место проблемного.
По умолчанию у штампа в Gimp выставлены достаточно удобные настройки размытия кисти, но при желании их можно изменить под свои нужды. Все настройки штампа и других кистей можно увидеть в левой панели.
Здесь можно настроить размер кисти, угол, жёсткость и другие параметры / Иллюстрация: Алиса Смирнова, Фотосклад.ЭкспертПожалуй, два самых полезных параметра — размер кисти (Size) и жёсткость (Hardness). Размер стоит выбирать сопоставимый с размером дефекта, с которым вы планируете бороться. Также размер кисти можно изменять, удерживая горячие клавиши [ и ].
Что касается жёсткости, для работы со штампом при ретуши используется средне-жёсткая или мягкая кисть.
Слева сверху результат применения жёсткого штампа, справа сверху — мягкого. Снизу — точка-источник для штампа / Иллюстрация: Алиса Смирнова, Фотосклад.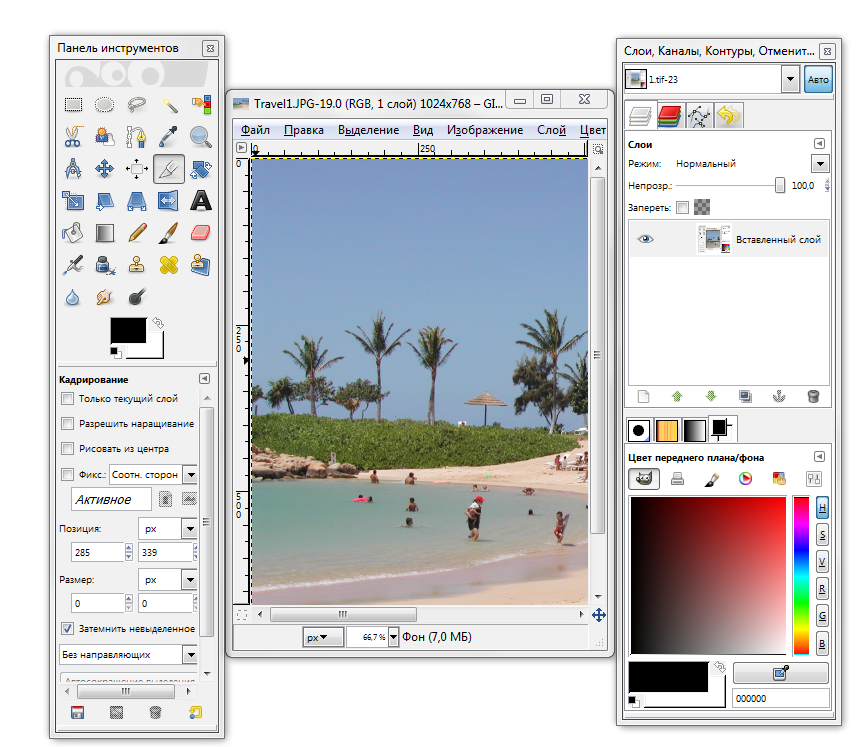 Эксперт
ЭкспертК сожалению, штамп — далеко не универсальный инструмент для ретуши мелких дефектов кожи, если у модели цвет кожи не слишком однороден. Можно, конечно, подбирать точку-источник максимально близкой по цвету и тону, но это не всегда возможно.
Если использовать штамп недостаточно аккуратно, можно получить вот такой результат / Иллюстрация: Алиса Смирнова, Фотосклад.ЭкспертДля тех случаев, где штамп справляется не идеально, есть другой инструмент.
Инструмент Healing Brush/Лечебная кисть в Gimp
Кто работал в Photoshop, должен быть знаком с этим инструментом. Однако в Gimp лечебная кисть работает не совсем так, как в Photoshop. В Photoshop лечащая кисть работает полностью автоматически, ей не нужно задавать источник, откуда брать информацию.
В Gimp лечебная кисть (даже название не такое, как в Photoshop), скорее аналогична штампу: для работы ему так же необходим источник чистой кожи, но пересаживает не всё, как есть, а используя интеллектуальные алгоритмы. Если сильно упростить, она берёт только текстуру, только верхние частоты, а цвет и тон оставляет практически неизменными. Проще всего показать принцип работы лечебной кисти в Gimp на вот таком утрированном примере:
Если сильно упростить, она берёт только текстуру, только верхние частоты, а цвет и тон оставляет практически неизменными. Проще всего показать принцип работы лечебной кисти в Gimp на вот таком утрированном примере:
Теперь посмотрим на практике, как с ней работать. Чтобы активировать лечебную кисть, нажмите H или найдите этот инструмент на панели.
Чтобы найти лечебную кисть, нужно кликнуть и удерживать левую кнопку мыши на иконке штампа / Иллюстрация: Алиса Смирнова, Фотосклад.ЭкспертТо есть для ретуши кожи с помощью этого инструмента нужно сначала найти фрагмент, подходящий по текстуре, навести на него мышь, и зажав на клавиатуре клавишу Ctrl, кликнуть левой кнопкой мыши. Затем переместить курсор на проблемный участок и кликнуть ещё раз. После этого программа заменит текстуру на проблемном участке.
Материнскую текстуру можно брать только один раз с удачного участка кожи и пересаживать её столько раз, сколько необходимо.
Так это будет выглядеть на портрете, снятом с мягким светом.
Лечащая кисть Gimp отлично справляется с мелкими прыщиками / Иллюстрация: Алиса Смирнова, Фотосклад.ЭкспертЭтот инструмент прекрасно справляется с удалением прилипших к лицу волос, морщин и тому подобных мелочей.
Слева до, справа после / Иллюстрация: Алиса Смирнова, Фотосклад.ЭкспертЧто касается ретуши прыщиков, бугорков и прочих мелких недостатоков кожи, с помощью лечебной кисти на этом снимке можно добиться такого результата:
Слева — оригинал, справа почищенная фотография / Иллюстрация: Алиса Смирнова, Фотосклад.ЭкспертНельзя сказать, что этот результат идеален и бесспорен. Кожа стала несколько чище, но если всматриваться, места, где были прыщи, по-прежнему угадываются. Вопрос в том, проблема эта лежит в неудовлетворительной работе конкретного инструмента, или просто этот метод ретуши неидеален. Для сравнения попробуем проделать всё то же самое в Adobe Photoshop.
Слева Gimp, справа Photoshop / Иллюстрация: Алиса Смирнова, Фотосклад.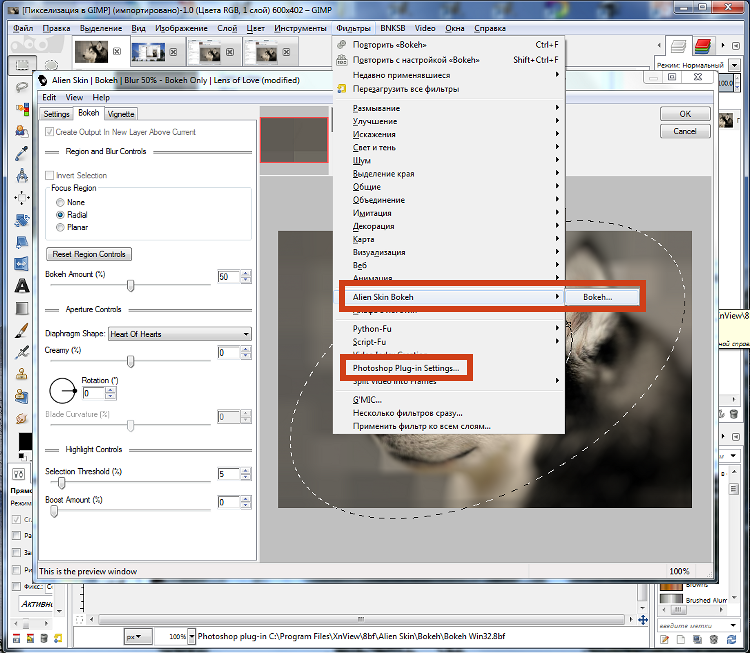 Эксперт
ЭкспертВ Photoshop кожа получилась несколько более гладкой и равномерной. Тем не менее и в нём при ретуши с помощью лечащей кисти по-прежнему можно увидеть пятна там, где изначально были дефекты кожи.
Проблема тут скорее в том, что при таком свете и таком характере несовершенств нам не подходит именно сам метод ретуши лечащей (или лечебной) кистью, независимо от того, в какой программе мы работаем.
Чтобы справляться с подобными проблемами, нужно просто использовать другие методы ретуши. Здесь бы нам помог метод частотного разложения. О том, как сделать частотку в Photoshop, читайте здесь. О том, как повторить её в Gimp, расскажем в следующем тексте этой серии.
Почему GIMP ужасен как графический редактор
Этот материал написан посетителем сайта, и за него начислено вознаграждение.Однажды мне понадобилось нарисовать одно изображение, не использовать же закрытый и несвободный Photoshop когда есть свободный и «прекрасный» GIMP, так и начались мои приключения через матерные слова и гнев в адрес разработчиков GIMP.
Конечно, я уже давно использую GIMP вместо Photoshop, но Photoshop никуда не удаляю ибо весьма полезно его иметь под рукой чтобы наглядно сравнивать с линуксоидными поделками…
рекомендации
Обычно в GIMP я делал простые вещи, например, объединить несколько изображений в одно, те же фотографии разделов BIOS было бы крайне нерационально в виде отдельных изображений выгружать в статью:
Шаблон для превью тоже прекрасно можно сделать в GIMP:
Однако, когда речь заходит про нечто более сложное, GIMP просто ужасен и непригоден для нормального использования, я попросту замучился пока рисунок более-менее закончил, при этом часть работы пришлось делать в сторонних графических редакторах ибо GIMP оказался неспособен делать качественно некоторые вещи…
Я не буду говорить про неудобства интерфейса коих просто гора и рядом горка, это типичная ситуация практически с любым софтом под Linux, порой конечно неудобства интерфейса весьма раздражают, но речь в данной статье пойдет про техническую тотальную отсталость графического редактора GIMP, и как разработчики с этим ничего не делают.
—
СЛОИ
Пожалуй самый ужасный нюанс графического редактора GIMP, он не способен выделить несколько слоёв, у меня количество слоёв перевалило за 30 штук, это еще небольшое количество слоёв, но уже возникают сложности с работой над изображением.
Когда я пробовал рисовать шаблоны сайтов количество слоёв на документ переваливало за 300 штук порой, фактически GIMP абсолютно непригоден для работы уже на данном этапе, ибо я не могу представить себе чтобы веб дизайнер по одному слою перетаскивал элементы в документе на 200-500 слоёв…
Любой адекватный графический редактор просто обязан предоставлять пользователю возможность выделить 2 и более слоя, даже некоторые веб редакторы это позволяют делать, но только не GIMP…
А еще каждое создание слоя в GIMP сопровождено диалоговым окном, что крайне замедляет работу, такое окно заставляет пользователя постоянно тратить время на нажатие кнопки «OK» отвлекая тем самым внимание, а если учесть зоопарк интерфейсов под Linux, такое окошко вполне может довести обычного пользователя до матерных слов в адрес разработчиков.
—
Эффекты слоёв
Следующая проблема это очередной отсутствующий функционал, на этот раз «эффекты слоёв»…
Конечно, можно взять хитростью и через обычное меню эффектов сделать ту же обводку, но есть проблема, эта «обводка» сделанная с помощью эффекта тени намертво наложена на слой, её невозможно изменить в будущем.
Можно взять плагин, однако в среде Linux у меня плагин эффектов слоёв не работал, он у меня работает только в среде Windows…
Но и тут есть проблема, мало того что плагин крайне медленно работает, так при этом результат невозможно изменить, только создать заново удалив старое.
Тем временем адекватные графические редакторы позволяют без лишних плясок над бубном наложить эффекты на слой, при этом их можно в любой момент подкорректировать или вообще полностью изменить.
А еще в адекватных графических редакторах можно скопировать эффекты слоя и вставить на множество других слоёв, функционал о котором даже мечтать не могут пользователи GIMP. ..
..
—
Выделение
Вот я и подошел к работе, которую приходилось делать в других графических редакторах, ибо GIMP просто не способен выдать качественный результат…
Сколько же я плясал над бубном пытаясь вырезать белый фон у логотипа… Что я только не делал… Никакие растушевки не помогали, в том числе и пляски с другими инструментами GIMP, результат всегда был один, рваные или намыленные края:
Тем временем более адекватные графические редакторы буквально в 1 клик способны выделить белый фон, и клавишей «Delete» белый фон исчезает не огрызая края и не намыливая края соседних «объектов»:
—
Печать
Тот момент, когда базовые инструменты печати Windows 7 гораздо функциональнее того, что может сделать GIMP…
Да и в целом в среде Windows работа с принтером гораздо лучше, чем в среде Linux, ибо в среде Windows я могу настроить параметры принтера как пожелаю, экономный режим включить при необходимости если изображение слишком контрастное и теряет детали, при этом в зависимости от конкретного принтера, в среде Windows может быть множество параметров которые я не обнаружил во время использования Linux дистрибутивов.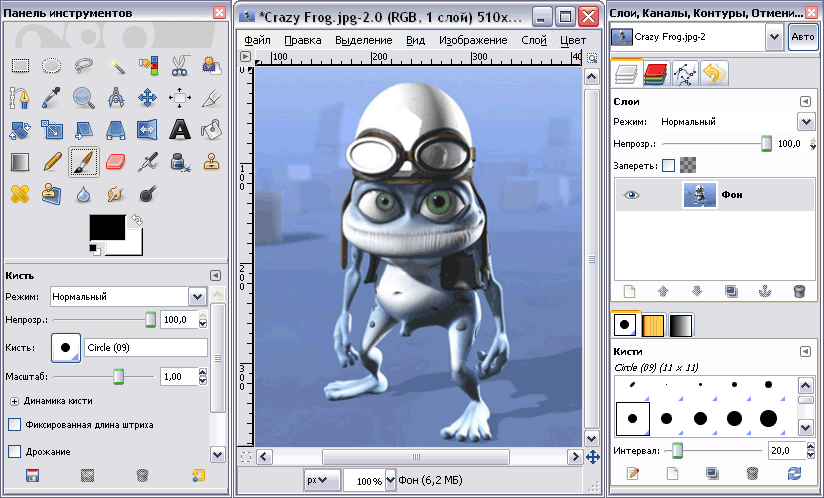
Но сейчас речь пойдет не про базовые возможности операционных систем в плане печати, а про GIMP.
GIMP просто не имеет встроенного редактора печати, что присутствует в любом адекватном графическом редакторе позволяя вывести на печать не абы как, а именно как нужно пользователю.
И да, в «Параметры страницы» ничего толком нет, там можно выбрать ориентацию, размер бумаги, подачу и поля, абсолютно бесполезное меню ибо все эти параметры и даже больше есть в системном диалоговом окне настроек принтера.
В адекватных графических редакторах можно как минимум изменить положение и размер изображения перед печатью, а еще лучше если будет еще и масса других возможностей:
Даже базовый функционал печати WIndows 7 позволяет получить нужный результат без серьезных плясок над бубном:
Господи, даже древний Paint способен показать результат перед печатью и диалоговое окно в котором можно всё настроить чтобы правильно распечаталось.
Тем временем GIMP мне выдал просто безобразие, мало того что настройки проигнорировал и распечатал в обычном режиме, так еще и размер не подтянул под формат листа…
А это я уже сделал стандартными средствами печати Windows 7, пришлось подрезать PNG файл по бокам, чтобы убрать лишнее, но эту операцию способен сделать даже древний Paint:
—
Заключение
Вполне возможно графический редактор GIMP имеет гораздо больше проблем чем я осветил в статье, я даже уверен, что это не единственные проблемы графического редактора… Просто я не настолько активно использую GIMP чтобы каждый его проблемный нюанс знать в лицо.
Однако, чтобы фанаты Linux систем не говорили, GIMP абсолютно непригоден для работы, GIMP просто не умеет делать вещи которые обязан делать как графический редактор, и это печально.
Говорят GIMP учат работать с CMYK, но кому этот CMYK нужен если GIMP невозможно использовать как графический редактор ввиду отсутствия крайне важного функционала.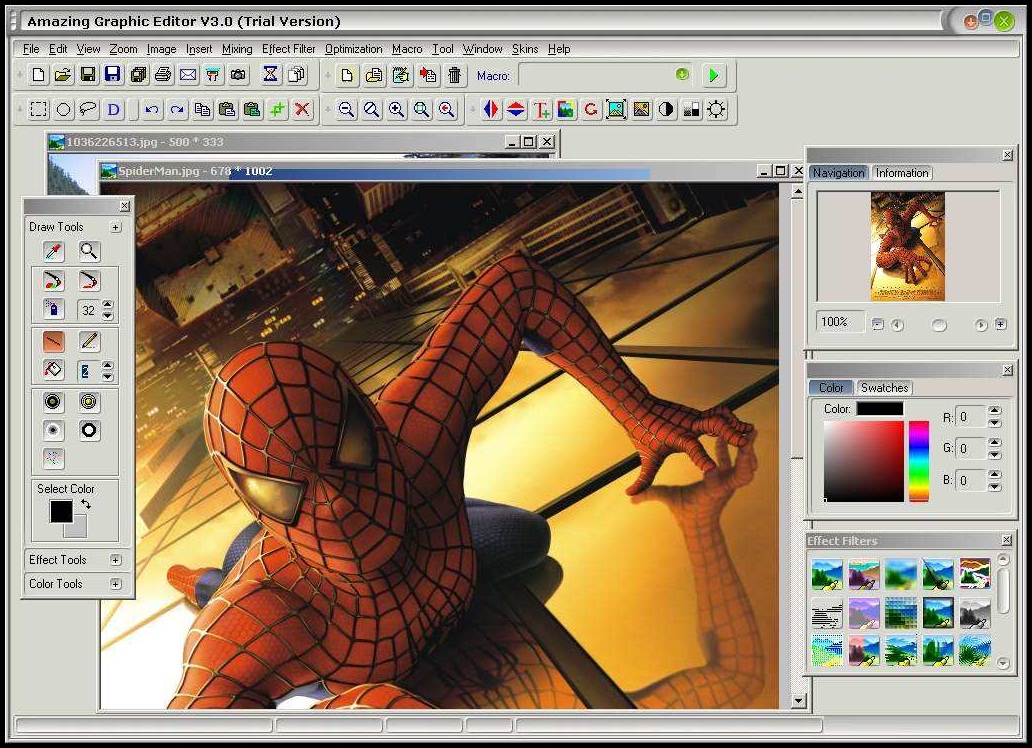 ..
..
Мне лично от CMYK ни горячо ни холодно, а вот когда я не могу отсортировать слои по-человечески это реально раздражает, ибо сортировка слоёв базовый функционал который используют практически все люди работающие с графикой.
Если бы я работал веб дизайнером и рисовал шаблоны профессионально зарабатывая на этом деньги, то GIMP определенно улетел бы в мусорное ведро при первом же знакомстве, ибо он абсолютно непригоден для этой работы.
Да и для других видов работы GIMP тоже малопригоден, эффекты слоёв отсутствуют, а они крайне необходимы при дизайне баннеров и в целом при работе с графикой, можно конечно пойти на извращения и реализовать некоторые эффекты средствами GIMP, но это само по себе извращение.
Даже нарисовать изображение на 3-4 десятка слоёв и распечатать с помощью одного лишь GIMP оказалось невозможно, причем некоторые базовые средства Windows 7 оказались функциональнее массивного GIMP.
Я не понимаю разработчиков софта под Linux, GIMP явно не маленький графический редактор, он по сути не уступает старому доброму Photoshop в плане сложности, но в плане функционала он недотягивает порой даже до Paint из Windows 7. .. И такая ситуация не только с GIMP сложилась.
.. И такая ситуация не только с GIMP сложилась.
И после этого фанаты Linux систем думают почему это люди не желают переходить на Linux продолжая терпеть закладки от Microsoft, количество которых только растет с каждой версией Windows…
Свободный софт конечно хорошо, но когда разработчики такого софта наплевательски относятся к предпочтениям пользователей, то лучше уж с телеметрией и всеми ужасами Windows, чем со свободным софтом который невозможно использовать.
Однажды сообщество Linux это поймет, или не поймет и будет продолжать обвинять обычного пользователя в отсталости и кривых руках/безмозглости закрывая глаза на очевидные проблемы…
На этом все, благодарю за внимание, больше интересных статей в блоге Hard-Workshop.
Этот материал написан посетителем сайта, и за него начислено вознаграждение.Гимп против Фотошопа. Как установить Gimp на Mac и как он сравнивается с Photoshop
Gimp против Photoshop / Начало Gimp tut / Как использовать GimpGimp фактически (в ограниченном виде) бесплатен Photoshop Mac и PC совместимы
Если вы ищете бесплатную копию Photoshop для Mac, лучший (и законный) способ для вас — загрузить Gimp (программа обработки изображений GNU). Gimp является бесплатным программным обеспечением и является частью проекта операционной системы свободного программного обеспечения GNU. Эта страница посвящена тому, чтобы пользователи Mac начали работать с Gimp, и содержит мои первые впечатления о Gimp и Photoshop. Эта статья в первую очередь предназначена для тех, кто никогда раньше не устанавливал и не использовал Gimp и хочет знать, чего ожидать в первые десять минут. Gimp 2.6 — это версия, которую я установил для целей этой статьи.
Gimp является бесплатным программным обеспечением и является частью проекта операционной системы свободного программного обеспечения GNU. Эта страница посвящена тому, чтобы пользователи Mac начали работать с Gimp, и содержит мои первые впечатления о Gimp и Photoshop. Эта статья в первую очередь предназначена для тех, кто никогда раньше не устанавливал и не использовал Gimp и хочет знать, чего ожидать в первые десять минут. Gimp 2.6 — это версия, которую я установил для целей этой статьи.
Установка Gimp на Mac
Чтобы запустить Gimp на Mac OS X, вам необходимо установить среду Apple X11 (хотя она может быть уже установлена, как это было на моем G5 под управлением Snow Leopard 10.6.1). Если у вас его еще нет, он включен в пакет «Необязательные установки» на установочном диске OS X. Кроме того, вы можете загрузить его с Apple.
Чтобы загрузить и установить Gimp на свой Mac, зайдите в Gimp и нажмите кнопку 9. 0003 Скачать по ссылке вверху сайта. Вы попадете на страницу, где вам нужно выбрать версию, подходящую для вашей операционной системы. После загрузки смонтируйте диск на рабочем столе (это должно произойти автоматически), и вы увидите открытое окно, подобное этому:
0003 Скачать по ссылке вверху сайта. Вы попадете на страницу, где вам нужно выбрать версию, подходящую для вашей операционной системы. После загрузки смонтируйте диск на рабочем столе (это должно произойти автоматически), и вы увидите открытое окно, подобное этому:
Перетащите значок Gimp на ярлык папки «Приложения» (эта версия была около 230 МБ), найдите его в Приложения и дважды щелкните для запуска. Нажмите Открыть в следующем диалоговом окне:
После ожидания в течение нескольких секунд (наберитесь терпения) во время загрузки программы должен появиться следующий экран-заставка приложения: в верхнем левом углу экрана вместо имени « Gimp ». Это означает, что все инструменты (включая панель главного меню Gimp) плавают, а не фиксируются в верхней части экрана. Вы не найдете никаких пунктов главного меню в обычном месте. Вот так выглядят панели:
Gimp против Photoshop / Начало Gimp tut / Как использовать Gimp Фотошоп исключительно годами. Я открыл один из своих TIFF-файлов в Photoshop и за пару минут успешно создал идеальный контур вокруг объекта без каких-либо серьезных проблем. Только одно меня раздражало, пока я не докопался до сути. Command+Z Отменить сочетание клавиш, похоже, избавилось от всего пути, а не от одного якоря. Я обнаружил, что путь все еще там — мне просто нужно было дважды щелкнуть значок пути в палитре путей. Лучше использовать опцию Edit/Undo Add Anchor прямо из меню.
Я открыл один из своих TIFF-файлов в Photoshop и за пару минут успешно создал идеальный контур вокруг объекта без каких-либо серьезных проблем. Только одно меня раздражало, пока я не докопался до сути. Command+Z Отменить сочетание клавиш, похоже, избавилось от всего пути, а не от одного якоря. Я обнаружил, что путь все еще там — мне просто нужно было дважды щелкнуть значок пути в палитре путей. Лучше использовать опцию Edit/Undo Add Anchor прямо из меню.Подменю «Путь» позволяет сохранить путь, обвести его и большинство других обычных вещей, доступных в Photoshop. Палитры «Слои», «Пути» и «Каналы» расположены очень похоже на Photoshop, поэтому все легко найти. Несколько сочетаний клавиш отличаются, но после экспериментов с различными вариантами ALT/CONTROL и COMMAND клавиши, я скоро освоился.
Gimp против Photoshop / Начало работы с Gimp / Как использовать GimpНекоторые сходства и различия
пути и т. д., чтобы выбрать их. К этому нужно немного привыкнуть, но это не имеет большого значения.
д., чтобы выбрать их. К этому нужно немного привыкнуть, но это не имеет большого значения.
Вы можете сохранять изображения практически в любом формате, хотя я заметил заметное отсутствие параметра цветового режима CMYK. Это не было бы большой проблемой для обычного пользователя, но для графических дизайнеров или специалистов по допечатной подготовке это стало бы проблемой. Мне удалось открыть файл CMYK TIF, и он автоматически преобразовался в RGB после отображения следующего сообщения:
/Users/Mac/Desktop/angelcmyk.tif: неправильный тип данных 7 для «RichTIFFIPTC»; тег игнорируется
Если вы собираетесь поместить изображение в документ InDesign или Quark, это не будет проблемой, поскольку при выводе готового к печати документа PDF/X1-a:2001 изображения RGB автоматически преобразуются в CMYK для вас. Однако, если вам действительно нужна поддержка CMYK в Gimp, есть разработчики, которые создали плагины, обеспечивающие поддержку цветового режима CMYK.
Gimp против Photoshop / Начало Gimp tut / Как использовать GimpОсновные задачи обработки изображений в Gimp
Многие функции Photoshop можно найти в GIMP, хотя некоторые из них могут иметь немного другие названия — например, Размер изображения… в Photoshop — это Масштаб изображения… в GIMP и так далее. Присутствуют многие основные фильтры (Размытие по Гауссу, Резкость и т. д.), а также несколько незнакомых. Значки инструментов красиво оформлены и интуитивно понятны — просто поэкспериментируйте с некоторыми из них, и вы скоро освоитесь с ними.
Присутствуют многие основные фильтры (Размытие по Гауссу, Резкость и т. д.), а также несколько незнакомых. Значки инструментов красиво оформлены и интуитивно понятны — просто поэкспериментируйте с некоторыми из них, и вы скоро освоитесь с ними.
Наиболее распространенные задачи с изображениями, которые я чаще всего выполняю (с помощью Photoshop), — это изменение размера, обрезка, настройка уровней, создание нового слоя из выделенного и сохранение оптимизированных для Интернета файлов JPEG. Gimp легко справился с этими задачами:
Photoshop Размер изображения/изображения… = Gimp Изображение/масштаб изображения…
Photoshop Размер изображения/холста… = Gimp Размер изображения/холста…
Photoshop Изображение/Настройки/Уровни… = Gimp Цвета/Уровни…
Чтобы сохранить изображение для использования в Интернете, просто выберите параметр JPEG в окне типов файлов и настройте дополнительные параметры, которые появляются в диалоговом окне.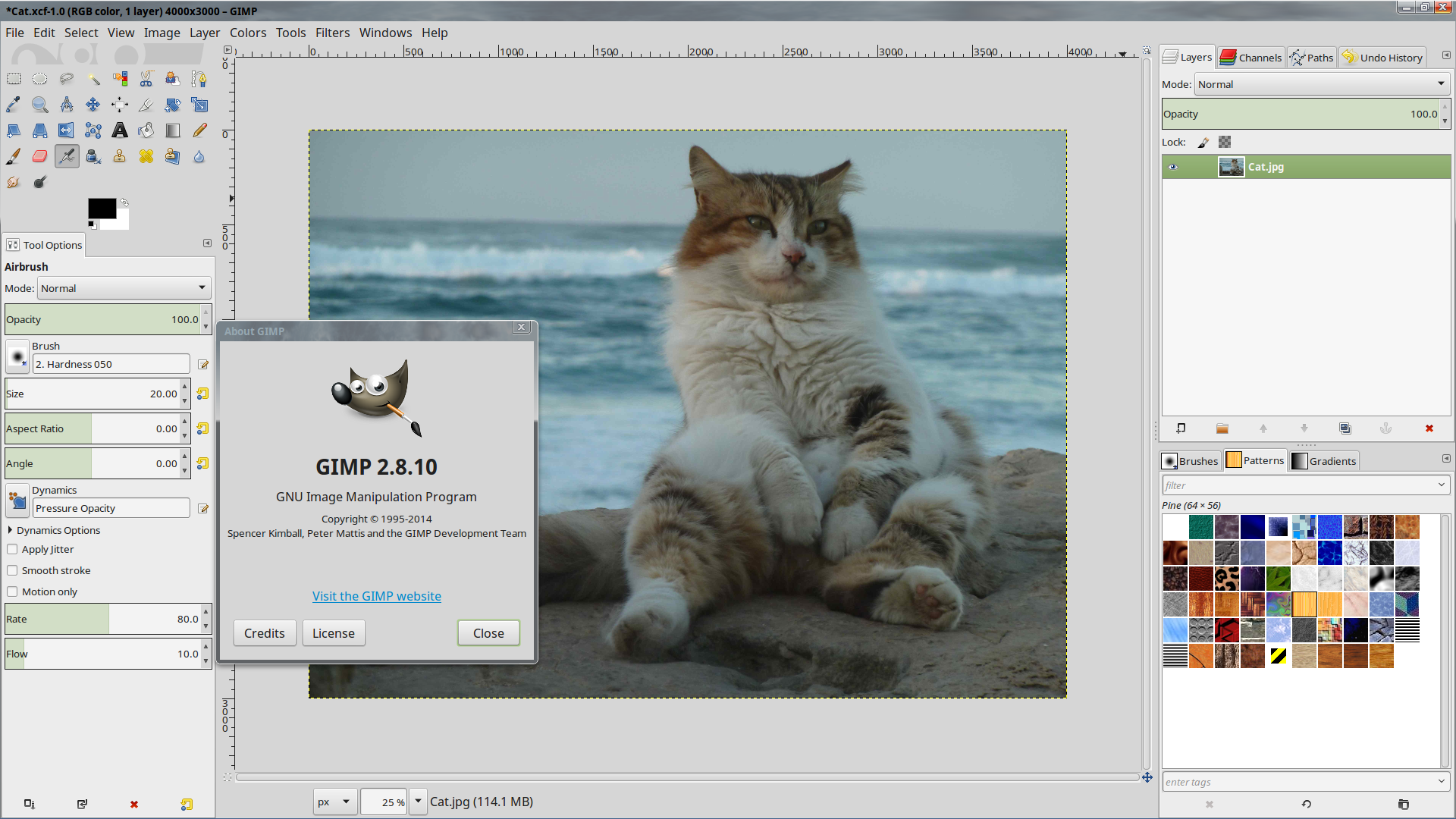 Что касается создания нового слоя из выделения, Photoshop Layer/New/Layer via Copy действительно удобен, и я не смог найти его версию в Gimp. Нет проблем — вы просто копируете выделение, создаете новый слой и вставляете в него свое выделение. Он останется точно в том же месте x/y на холсте, откуда был скопирован. Если вы сделаете это в Photoshop, по умолчанию будет вставка в центр холста.
Что касается создания нового слоя из выделения, Photoshop Layer/New/Layer via Copy действительно удобен, и я не смог найти его версию в Gimp. Нет проблем — вы просто копируете выделение, создаете новый слой и вставляете в него свое выделение. Он останется точно в том же месте x/y на холсте, откуда был скопирован. Если вы сделаете это в Photoshop, по умолчанию будет вставка в центр холста.
Это были только мои первые впечатления от Gimp, и, учитывая, что это бесплатная программа, я был очень впечатлен. Он профессионально оформлен, интуитивно понятен, знаком и, прежде всего, бесплатен. Отличная альтернатива Фотошопу, если ваши карманы невелики.
Просмотрите онлайн-руководство пользователя Gimp | Посетите Gimp | Посетите проект GNU
Ресурсы и дополнительная информация
- Обтравочные контуры Photoshop
- Бесплатный метод преобразования Quark в InDesign
- 4 Color Process Printing и Spot Color Printing — в чем разница?
- Возврат из Gimp vs Photoshop в Дом
[Учебник] Как использовать инструмент клонирования GIMP для клонирования изображения/шаблона
- Миниинструмент
- Центр новостей MiniTool
- [Учебник] Как использовать инструмент клонирования GIMP для клонирования изображения/шаблона
Хелен | Подписаться | Последнее обновление
Этот пост, предложенный группой MiniTool, учит вас, как использовать инструмент клонирования GIMP для копирования изображений, слоев, шаблонов, масок и т. д. Он также включает решение проблемы недоступности инструмента клонирования GIMP. В любом случае, вы можете освоить этот навык с помощью простого для понимания руководства.
Что такое инструмент клонирования GIMP?
GIMP, полное название GNU Image Manipulation Program, — это бесплатный редактор растровых фотографий с открытым исходным кодом. Это большой конкурент Adobe Photoshop. Поскольку GIMP полностью бесплатен и может быть настроен пользователями, многие люди предпочитают использовать его вместо Photoshop.
Об инструменте клонирования GIMP
Инструмент клонирования GIMP — одна из многих полезных и популярных функций программы GIMP. С его помощью вы сможете легко и быстро скопировать изображение или рисунок из одного места в другое. Инструмент клонирования использует кисть для копирования.
Используя инструмент клонирования GIMP, с одной стороны, вы можете исправлять проблемные области цифровых фотографий, закрашивая их данными пикселей из других хороших областей. С другой стороны, вы можете рисовать узорчатые линии или кривые.
Совет: GIMP против Photoshop — какое программное обеспечение для редактирования изображений лучше?
Как использовать инструмент клонирования в GIMP?
Для с помощью инструмента клонирования в GIMP , прежде всего, вам необходимо его активировать. Есть три способа активировать инструмент клонирования.
Как активировать инструмент клонирования GIMP?
- Самый простой способ — нажать клавишу « c » на клавиатуре, когда вы находитесь в GIMP.
- Кроме того, вы можете быстро активировать инструмент клонирования, щелкнув штамп клона GIMP .
- Наконец, вы можете найти инструмент клонирования GIMP через Инструменты > Инструменты рисования > Клонировать .

Активировав утилиту клонирования, вы можете использовать ее для дальнейших операций.
Как клонировать изображение в GIMP?
Самая важная клавиша, которую вы обычно используете при клонировании изображения, это Ctrl .
Шаг 1. Откройте исходное и целевое изображение с помощью GIMP. Вы можете просто перетащить исходную фотографию в GIMP, чтобы открыть ее и создать новое изображение через File > New .
Шаг 2. Наведите курсор мыши (в GIMP это пунктирный кружок) на исходную область исходного изображения, удерживайте клавишу Ctrl и щелкните один раз, чтобы выбрать исходную часть. После выбора исходная область будет отмечена пунктирным кругом.
Шаг 3. Переместите курсор на целевое изображение или целевую область (это может быть где-то в исходном изображении), щелкните, чтобы вставить выбранную область.
Читайте также: Как изменить размер изображения в GIMP? — 2 метода!
Есть несколько опций инструмента клонирования GIMP (в красных прямоугольниках) для указания процесса клонирования.
- Режим клонирования: Режим по умолчанию — нормальный. Вы можете переключиться на другие режимы.
- Непрозрачность: По умолчанию непрозрачность равна 100, непрозрачна. Вы можете изменить прозрачность от 0 до 100 с помощью стрелки вверх/вниз или просто перетащить слайд вправо/влево. Обратите внимание, что непрозрачность относится к прозрачности клонированного изображения.
- Клонированная кисть GIMP: Определяет стиль копируемой области. Вы можете предварительно просмотреть эффект каждого стиля кисти в области инструментов в правой части экрана GIMP. Вы также можете отредактировать выбранный стиль кисти, указав размер, соотношение сторон, угол, интервал, твердость и силу.
- Динамика клонирования: Есть несколько динамических эффектов клонирования, которые вы можете выбрать, и по умолчанию динамический эффект отсутствует. Тем не менее, вы можете редактировать выбранный динамический эффект с помощью непрозрачности, размера, угла, цвета, скорости, потока, блеска, интервала, соотношения сторон, силы, а также жесткости.

- Источник клонирования: Эта опция предназначена для вас, чтобы решить, из какого источника клонировать изображение или шаблон. Если вы выберете Pattern в качестве источника клонирования, будет доступно множество встроенных шаблонов. Вы также можете открывать узоры в виде изображения в диалоговом окне выбора узоров.
- Выравнивание клона: Наконец, инструмент клонирования GIMP позволяет указать выравнивание клонированного элемента. Существует 4 типа выравнивания: нет, выравнивание, зарегистрированное и фиксированное.
Как клонировать шаблон в GIMP?
Процесс клонирования шаблона аналогичен клонированию изображения. Разница в том, что вы должны выбрать источник клонирования из шаблонов, предоставленных GIMP. И, когда вы вставляете выбранный шаблон в целевое место, шаблон размещается в виде плитки.
То есть, когда точка, из которой вы копируете, перемещается за одно из краев, она перескакивает на противоположный край и продолжается, кажется, что шаблон бесконечно повторяется бок о бок.