Apple в бизнесе. Миф №4: Мас не совместим с программами Excel и 1C
Оглавление
- 1 Прежде всего: а что имеем по умолчанию?
- 2 Microsoft 365: то, что хорошо знакомо
- 3 Программам Excel и 1C на macOS быть!
Одно из самых распространённых заблуждений пользователей заключается в том, что при переходе на компьютеры Mac на них нельзя установить Windows-программы. На самом деле большинство привычных инструментов адаптированы и для системы macOS – все они работают корректно! В том числе такие популярные, как Excel и 1C. А ещё Apple разработала отличные альтернативы некоторым программам – Pages, Numbers и Keynote.
Прежде всего: а что имеем по умолчанию?После того, как вы купили Mac и создали (или вошли в уже имеющуюся) учётную запись Apple ID, вам предстоит «наполнить» его нужными приложениями. Загрузить их можно из официального цифрового магазина App Store, который вы найдёте в меню самого компьютера. Там собрана впечатляющая коллекция бесплатного софта для работы, а также предусмотрена возможность покупки отдельных программ. Количество приложений для бизнеса и учёбы впечатляет – более 200 000 приложений.
Количество приложений для бизнеса и учёбы впечатляет – более 200 000 приложений.
Важно:
все разработчики приложений для устройств Apple прошли серьёзную проверку, прежде чем попасть в каталог App Store. Пользователи могут быть уверены в качестве и безопасности тех приложений, которые они используют на Mac, iPad, iPhone и др. Подробнее о безопасности Mac можно прочитать в обзоре.
В App Store вы найдёте программы для создания и редактирования текстовых документов, таблиц, презентаций. Лучшие из лучших в этом деле программы, которые входят в пакет iWork: Pages, Numbers и Keynote. Эти инструменты имеют удобный функционал, интересные возможности и служат отличной альтернативой привычному пакету Microsoft office.
Например, Pages создаёт новые документы на базе имеющихся шаблонов и позволяет делать из заметок электронные книги. Если ваша работа связана с редактированием текстов, вам понравится то, что программа «помнит» все версии сохранённого документа: выбираете любую, даже сделанную месяц или год назад, и продолжаете работу именно с ней.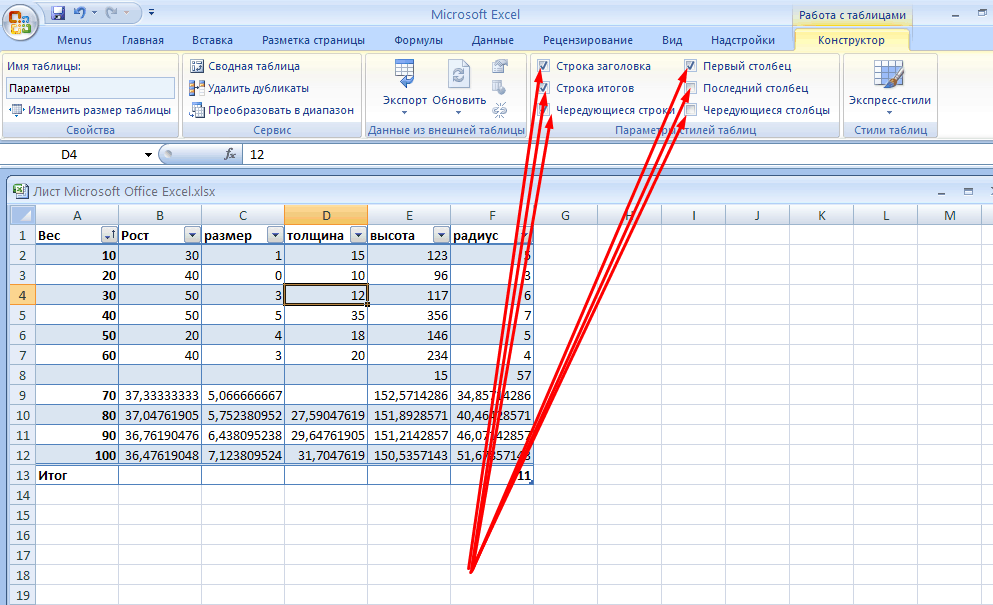 Или вы можете разнообразить свой отчёт, дополнив его ссылками на другие страницы документа, комментариями, графиками, изображениями, видео и аудиодорожками.
Или вы можете разнообразить свой отчёт, дополнив его ссылками на другие страницы документа, комментариями, графиками, изображениями, видео и аудиодорожками.
Numbers предоставляет пользователю новые возможности для сортировки и анализа данных. Вы сможете делать сложные расчёты с наибольшей точностью, а также создавать действительно красивые и понятные таблицы, в которых легко ориентироваться! Недавно разработчики добавили интеграцию видео из интернета прямо в таблицу Numbers: просто копируете ссылку на ролик и вставляете её в документ. А благодаря новой функции XLOOPKUP, которая находит значения в столбцах и строках и ищет совпадения, увеличивается совместимость Numbers и Microsoft Excel.
Освоить новую программу поможет встроенная в неё справка. Понимая логику вычислений в Excel, пользователь сможет комфортно работать в Numbers и оставаться в рамках одной экосистемы.
Замыкает тройку лидеров приложение Keynote. Если и создавать презентации, которые впечатлят коллег и партнёров по бизнесу, то только с его помощью. Оно позволяет работать в режиме реального времени совместно с кем-то из коллег. А ещё совместимо с Microsoft PowerPoint: это значит, что вы можете сохранять документы в формате для Windows или, наоборот, импортировать и редактировать файлы PowerPoint в Keynote.
Оно позволяет работать в режиме реального времени совместно с кем-то из коллег. А ещё совместимо с Microsoft PowerPoint: это значит, что вы можете сохранять документы в формате для Windows или, наоборот, импортировать и редактировать файлы PowerPoint в Keynote.
Если вы привыкли работать в Word, Excel и PowerPoint и не готовы заменить их другими продуктами, для вас есть отличное решение. Пакет офисных программ Microsoft 365 «Персональный» включает премиум-версии привычных программ, разработанных специально для операционной системы macOS: Word, Excel, PowerPoint, Outlook, OneNote, Publisher, Access.
Кроме того, вам открывается облако OneDrive объёмом 1 ТБ для хранения файлов и изображений. Оно будет доступно с любого устройства и из любой точки мира. При этом доверив информацию службе Microsoft 365, вы можете быть уверены, что ваши данные останутся конфиденциальны. Вся информация надёжно защищается: вашей компании не грозят вирусы, спам, несанкционированные проникновения и другие проблемы.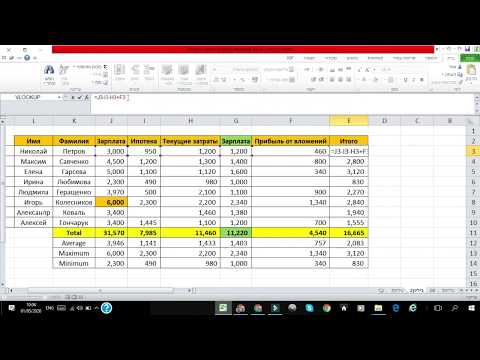
Оформить подписку на Microsoft 365 «Персональный» можно в любом из магазинов сети i-Store и наших b2b менеджеров, в том числе и с условием рассрочки платежа от 3 до 36 месяцев. Программами, которые входят в пакет, можно будет пользоваться 365 дней с момента покупки, после чего лицензию нужно будет продлить.
Уверяем, переход с Windows на macOS пройдёт безболезненно.
Операционная система Apple более удобная и понятная. Но даже если вам будет сложно с ней подружиться, вы всегда сможете загрузить на неё привычные программы. Или и вовсе установить на свой Mac систему Windows. Apple оставляет выбор за пользователями.
Программам Excel и 1C на macOS быть!Любой бизнес – это в первую очередь цифры. Много цифр. Сегодня никто не ведёт учёт по старинке в блокноте. Отследить правильность принятых решений и оценить прибыльность дела, собрать и проанализировать большой объём данных с длительным циклом работы просто невозможно без программ, подобных Excel и 1С.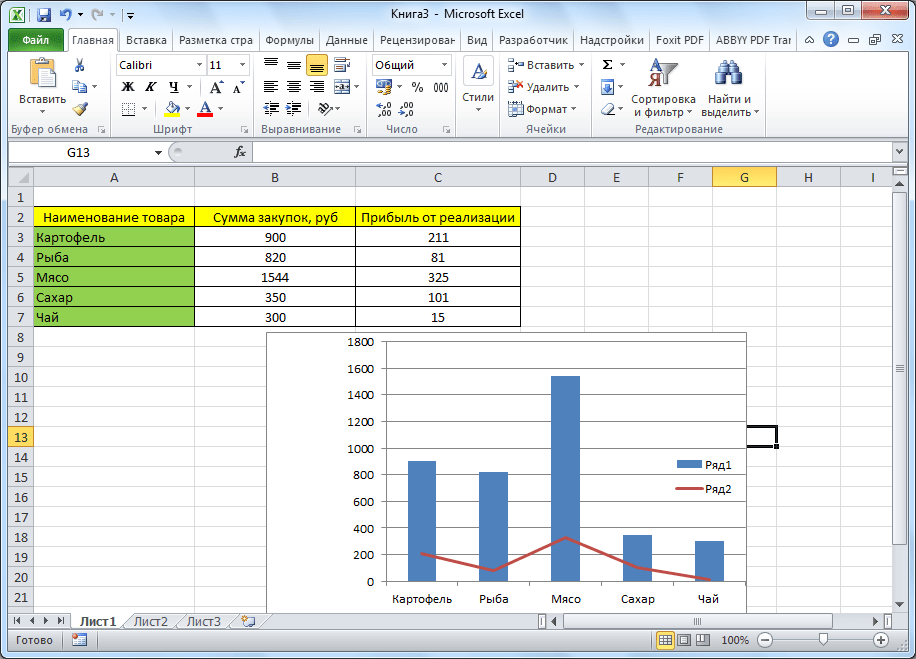 Без них многие владельцы бизнеса, аналитики, маркетологи и финансисты действительно как без рук.
Без них многие владельцы бизнеса, аналитики, маркетологи и финансисты действительно как без рук.
Пользователи волнуются, смогут ли работать с привычными программами на системе macOS. Мы точно знаем – сможете! Безусловно, графический интерфейс этих двух платформ отличается, macOS – очень дружелюбная система и интуитивно понятная, поэтому приспособиться будет легко.
Так, с помощью Excel на macOS вы сможете:
– анализировать данные: будете планировать бюджет своего предприятия, вести учёт финансов, находить закономерности
– визуализировать информацию: сможете сводить все данные из таблиц в более лёгкие для восприятия диаграммы и графики, после чего презентовать коллегам и партнёрам по бизнесу
– автоматизировать процессы: просматривать все данные самостоятельно довольно утомительно и долго, но все рутинные задачи можно облегчить и ускорить
Что же касается продукта фирмы 1С, то он предназначен для автоматизации предприятий.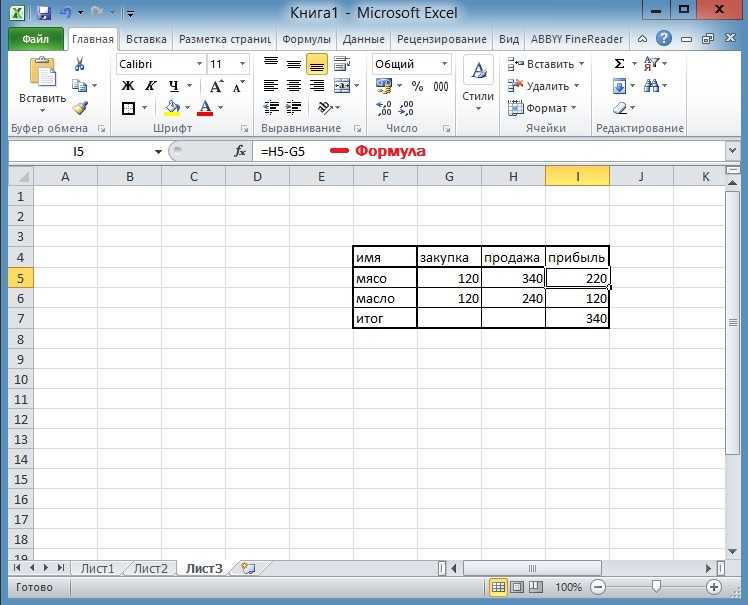 Он прошёл большой путь от достаточно простой однопользовательской программы для ведения бухгалтерии до сложной комплексной автоматизации крупных бизнесов. И ещё пару-тройку лет назад его адаптированной версии для macOS не существовало. А сегодня у экспертов бизнеса в разных сферах деятельности есть возможность вести электронную бухгалтерию в 1С на компьютерах Mac.
Он прошёл большой путь от достаточно простой однопользовательской программы для ведения бухгалтерии до сложной комплексной автоматизации крупных бизнесов. И ещё пару-тройку лет назад его адаптированной версии для macOS не существовало. А сегодня у экспертов бизнеса в разных сферах деятельности есть возможность вести электронную бухгалтерию в 1С на компьютерах Mac.
Пользователям 1С доступны:
– «толстый» клиент, «тонкий» клиент и веб-клиент
– поддержка локального и клиент-серверного вариантов работы
– установка шаблона конфигураций в OS X и обновление конфигураций по http
– использование программной и аппаратной защиты и многое другое.
Ещё очень важно, что последние версии программы 1С поддерживают работу с дисплеями Retina. Кроме того, у пользователя есть возможность установки на одном устройстве Apple сразу нескольких версий приложений.
Грамотная автоматизация бизнес-процессов позволит вашей компании увеличить эффективность работы сотрудников, сократить издержки производства, стать ещё более конкурентоспособной.
Если вам нужна консультация по вопросам автоматизации этих процессов, перехода с Windows на macOS, совместимости рабочих инструментов на этих двух платформах или покупки конкретной модели компьютеров Mac, наши специалисты будут рады вам помочь. Оставьте свою заявку на сайте и менеджер свяжется с вами.
ЧИТАЙТЕ ТАКЖЕ:
Как MacBook защищает ваш бизнес?
Apple в бизнесе. Миф №1: Mac – это дорого?
Apple в бизнесе. Миф №2: на Mac сложно переучиться и упадет продуктивность сотрудников
Apple в бизнесе. Миф №3: Mac – это устройство для консьюмеров, а не для компаний
Будьте в курсе всегда!
Подпишитесь на рассылку и узнавайте первым о новых акциях и спецпредложениях магазина!
EmailВаш email
NameВаше имя
Видеоучебники | think-cell
Вы визуал?
Если вы предпочитаете не письменные описания, а пошаговые демонстрации, наши видеоруководства станут прекрасной отправной точкой для обучения работе с think-cell. Эти видео очень похожи на главы нашего руководства пользователя.
Эти видео очень похожи на главы нашего руководства пользователя.
Что нового в think-cell 11
В этом коротком видео наш генеральный директор Маркус Ханнебауер (Markus Hannebauer) расскажет вам о самых важных новых возможностях think-cell 11.
Если YouTube не работает, нажмите здесь.
Вводные видео
Установка и обновление
Если YouTube не работает, нажмите здесь.
Начало работы
Если YouTube не работает, нажмите здесь.
Базовые понятия
Если YouTube не работает, нажмите здесь.
Видео о диаграммах
Ввод данных
Если YouTube не работает, нажмите здесь.
Извлечение числовых данных из изображений
Если YouTube не работает, нажмите здесь.
Текстовые подписи
Если YouTube не работает, нажмите здесь.
Диаграммы с накоплением, группировкой и 100%-диаграммы
Если YouTube не работает, нажмите здесь.
Заметки и оформление, часть 1
Если YouTube не работает, нажмите здесь.
Заметки и оформление, часть 2
Если YouTube не работает, нажмите здесь.
Каскадная диаграмма
Если YouTube не работает, нажмите здесь.
Диаграмма Mekko
Если YouTube не работает, нажмите здесь.
Круговая диаграмма и кольцевая диаграмма
Если YouTube не работает, нажмите здесь.
Точечная и пузырьковая диаграммы
Если YouTube не работает, нажмите здесь.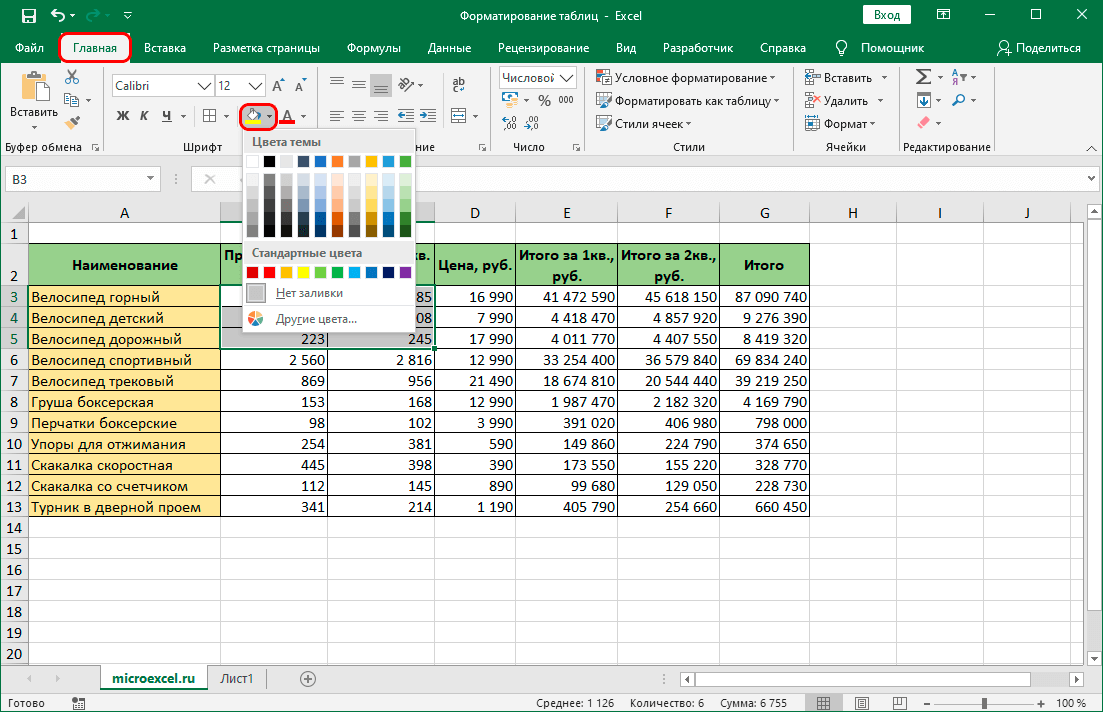
Диаграмма Ганта
Если YouTube не работает, нажмите здесь.
Диаграмма Ганта на основе Excel
Если YouTube не работает, нажмите здесь.
Данные Tableau
Если у вас не работает YouTube, нажмите здесь.Видео о макете
Работа с текстовыми полями think-cell
Если YouTube не работает, нажмите здесь.
Последовательность операций процесса
Если YouTube не работает, нажмите здесь.
Таблица
Если у вас не работает YouTube, нажмите здесь.
Список операций: основы
Если YouTube не работает, нажмите здесь.
Список операций: Форматирование, размещение и разделители списка операций
Если YouTube не работает, нажмите здесь.
Видео: основные советы по работе в Excel для Интернета
Основные советы по работе в Excel для Интернета
Обучение Эксель 2013.
Основные советы по работе в Excel для Интернета
Основные советы по работе в Excel для Интернета
- Основные советы по работе в Excel для Интернета
видео - Три способа сложения чисел
видео
Следующий: Понимание и использование ссылок на ячейки
Используйте Excel в Интернете, чтобы изменить форматирование чисел и текста, чтобы ваша информация выделялась.
Хотите еще?
Лучшие советы по работе в Excel Online
Если ваш рабочий лист Excel Web App представляет собой множество данных, изменение форматирования чисел и текста может помочь выделить информацию.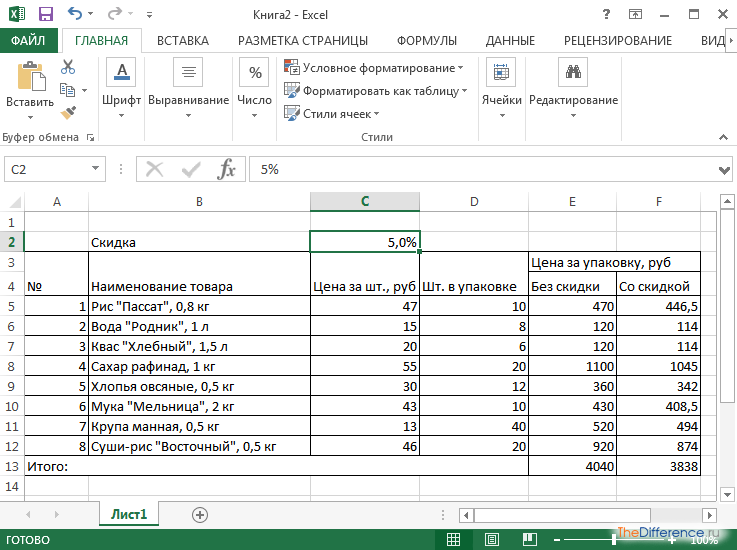
Давайте рассмотрим три способа сделать этот рабочий лист более удобным для чтения с помощью форматирования.
Один из способов — изменить внешний вид текста или чисел в ячейках, изменив стиль, размер или цвет шрифта.
Для этого отлично подходят заголовки столбцов или строк.
Выберите ячейки, которые вы хотите изменить, и используйте параметры Font на вкладке Home .
Здесь я сделаю заголовки столбцов жирным шрифтом и изменю шрифт.
А потом размер шрифта.
Заголовки моих столбцов будут выделяться еще больше с другим цветом фона и текста.
Я нажимаю Цвет заливки и выбираю этот синий цвет.
Затем я нажимаю Цвет шрифта и выберите этот белый цвет.
Другой способ форматирования информации в Excel Web App — выравнивание текста.
На своем листе я заметил, что некоторые ячейки выровнены по правому краю, а другие — по левому.
Мой рабочий лист будет выглядеть лучше и читаться четче, если все мои ячейки будут выровнены одинаково.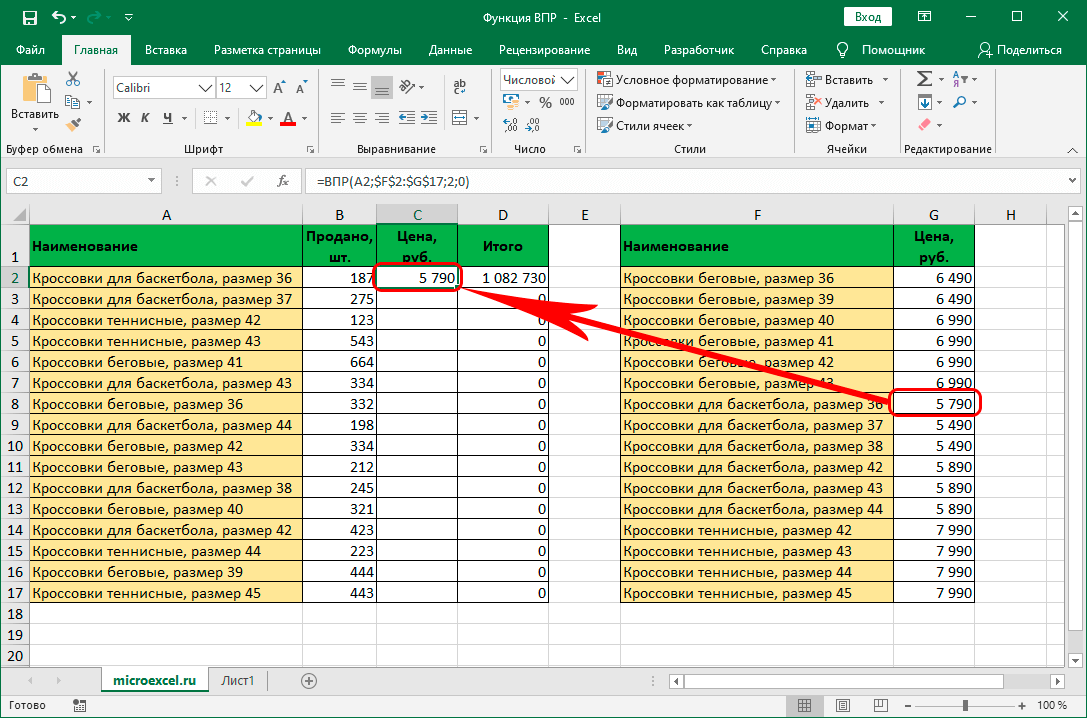
Я выбираю все столбцы в электронной таблице и нажимаю Выровнять текст по левому краю .
Текст в заголовке одной из моих колонок немного длинноват — часть текста обрезана.
Чтобы текст было легче читать, я выбираю ячейку и нажимаю Перенести текст .
Текст переносится так, что теперь виден весь заголовок столбца.
Третий способ повысить ясность и удобочитаемость рабочего листа — отформатировать способ отображения чисел.
В этом столбце есть даты в разных форматах.
Я хочу, чтобы все они выглядели одинаково, поэтому я выбираю столбец и нажимаю Числовой формат .
Я хочу, чтобы мои даты включали день недели, поэтому я нажимаю Полная дата .
Я также могу изменить способ отображения валюты.
Я выбираю столбец Сумма продаж, щелкаю Числовой формат и щелкаю Валюта .
Я закончил вносить изменения в рабочий лист, но мне не нужно сохранять обновления вручную.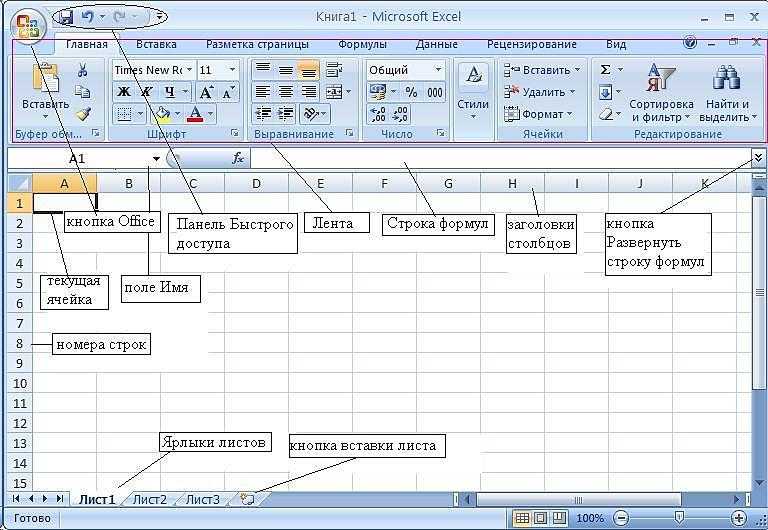
Это потому, что Excel Web App автоматически сохраняет мои изменения.
Теперь, когда мой рабочий лист выглядит так, как я хочу, пришло время посчитать.
В следующем видео мы покажем, как складывать числа в Excel Web App.
Как импортировать данные Excel в MATLAB — видео
Всем привет. Сегодня я покажу вам, как импортировать данные Excel в MATLAB без написания кода. Это очень полезно, когда вам нужно выполнить анализ данных, но вы не хотите тратить время на изучение функций для импорта этих данных или если у вас есть несколько файлов Excel, которые нужно импортировать, но вы не хотите импортировать каждый из них по отдельности. Но сначала давайте посмотрим на данные, которые я собираюсь использовать в этом видео. Вот у меня данные по машинам выпуска с 1970 по 1982 год с заголовками и несколькими столбцами, содержащими подробную информацию об автомобилях.
Чтобы импортировать эти данные, давайте начнем с открытия инструмента импорта. Вы можете сделать это, щелкнув значок «Импорт данных» на вкладке «Главная» и перейдя к файлу Excel, который хотите импортировать. Но я предпочитаю просто дважды щелкнуть файл в текущем каталоге папки.
Вы можете сделать это, щелкнув значок «Импорт данных» на вкладке «Главная» и перейдя к файлу Excel, который хотите импортировать. Но я предпочитаю просто дважды щелкнуть файл в текущем каталоге папки.
При открытом инструменте импорта вы можете выбрать данные, щелкнув левой кнопкой мыши и перетащив нужные данные. Вы можете видеть, что поле диапазона обновляется, когда я это делаю. Но я просто собираюсь использовать начальный диапазон выбора. Что в этом хорошего, так это то, что MATLAB автоматически исключает заголовки из выделения. Но мы видим, что столбцы будут названы при импорте данных.
Выбрав наши данные, мы просто нажимаем эту зеленую галочку, чтобы импортировать их. Затем мы получим это уведомление о том, что данные были импортированы правильно. По умолчанию данные импортируются в виде таблицы. Если вы хотите изменить это, перейдите в раскрывающийся список под типом вывода. Вероятно, большинство из вас привыкло к векторам-столбцам, так что давайте импортируем и это.
Некоторым из вас может быть интересно, почему некоторые ячейки выделены коричневым цветом, а не синим. Это потому, что они классифицируются как неимпортируемая ячейка. В данном случае это потому, что в ячейке нет данных. Здесь, в разделе неимпортируемых ячеек, мы видим, что эти ячейки будут импортированы как NaN или Not a Number. NaN — это способ представления в MATLAB значений, которые не являются действительными или комплексными числами. Вы можете изменить эти ячейки для импорта в виде чисел, если хотите, но в этом видео нам не нужно этого делать. Вернувшись в MATLAB, мы можем увидеть данные, которые мы импортировали.
Но что, если у вас есть несколько файлов Excel с данными, такими как лабораторные результаты нескольких разных тестов, но вы не хотите каждый раз открывать инструмент импорта для импорта каждого набора данных? Чтобы решить эту проблему, мы можем создать функцию для импорта каждого набора данных для нас.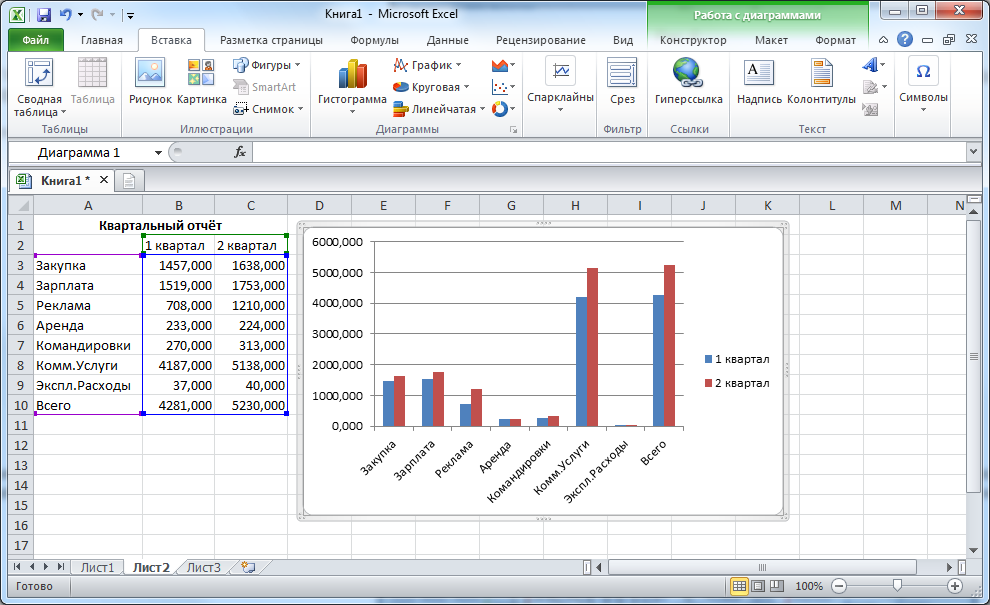 Для этого вернемся к инструменту импорта. Прямо под зеленой галочкой, куда мы импортировали данные, мы нажимаем раскрывающийся список. Из этого вы можете видеть, что мы также можем генерировать сценарии и живые сценарии, но давайте выберем опцию генерации функции.
Для этого вернемся к инструменту импорта. Прямо под зеленой галочкой, куда мы импортировали данные, мы нажимаем раскрывающийся список. Из этого вы можете видеть, что мы также можем генерировать сценарии и живые сценарии, но давайте выберем опцию генерации функции.
Это вызовет новую функцию в MATLAB. В функции мы можем видеть весь код, который нас спасли от написания. Мне нравится использовать эту функцию, потому что весь код прокомментирован, что упрощает редактирование и включение в любые другие сценарии, которые я пишу. Если мы хотим использовать эту функцию, нам просто нужно сохранить функцию, а затем вызвать ее, используя файл, который мы хотим импортировать. Я собираюсь импортировать другой набор данных об автомобиле, используя только что созданную функцию.
Таким образом, вы знаете все, что вам нужно знать, чтобы начать работу с инструментом импорта. С импортированными данными я собираюсь показать вам некоторую визуализацию, которую вы можете сделать с ними. И снова без написания кода.