Создание документов PDF с расширенным доступом в Adobe Acrobat
Руководство пользователя Отмена
Поиск
Последнее обновление Sep 30, 2022 10:53:58 AM GMT | Также применяется к Adobe Acrobat 2017, Adobe Acrobat 2020
- Руководство пользователя Acrobat
- Введение в Acrobat
- Доступ к Acrobat с настольных компьютеров, мобильных устройств и интернета
- Новые возможности Acrobat
- Комбинации клавиш
- Системные требования
- Рабочее пространство
- Основные сведения о рабочем пространстве
- Открытие и просмотр файлов PDF
- Открытие документов PDF
- Навигация по страницам документа PDF
- Просмотр установок PDF
- Настройка режимов просмотра PDF
- Включение предварительного просмотра эскизов файлов PDF
- Отображать PDF в браузере
- Работа с учетными записями облачного хранилища в Интернете
- Доступ к файлам из Box
- Доступ к файлам из Dropbox
- Доступ к файлам из OneDrive
- Доступ к файлам из SharePoint
- Доступ к файлам из Google Диска
- Acrobat и macOS
- Уведомления Acrobat
- Сетки, направляющие и измерения в PDF
- Использование азиатского текста, кириллицы и текста слева направо в документах PDF
- Основные сведения о рабочем пространстве
- Создание документов PDF
- Обзор процедуры создания документов PDF
- Создание файлов PDF в Acrobat
- Создание документов PDF с помощью PDFMaker
- Использование принтера Adobe PDF
- Преобразование веб-страниц в PDF
- Создание файлов PDF с помощью Acrobat Distiller
- Настройки преобразования Adobe PDF
- Шрифты PDF
- Редактирование документов PDF
- Редактирование текста в документах PDF
- Редактирование изображений и объектов в документе PDF
- Поворот, перемещение, удаление и изменение нумерации страниц PDF
- Редактирование отсканированных документов PDF
- Улучшение фотографий документов, снятых на камеру мобильного устройства
- Оптимизация документов PDF
- Свойства документов PDF и метаданные
- Ссылки и вложенные файлы в PDF
- Слои документов PDF
- Миниатюры страниц и закладки в документах PDF
- Мастер операций (Acrobat Pro)
- Файлы PDF, преобразованные в веб-страницы
- Настройка документов PDF для использования в презентации
- Статьи PDF
- Геопространственные файлы PDF
- Применение операций и сценариев к файлам PDF
- Изменение шрифта по умолчанию для добавления текста
- Удаление страниц из документов PDF
- Сканирование и распознавание текста
- Сканирование документов в формат PDF
- Улучшение фотографий документов
- Устранение неполадок сканера при использовании Acrobat для сканирования
- Формы
- Основные положения для работы с формами PDF
- Создание форм с нуля в Acrobat
- Создание и рассылка форм PDF
- Заполнение форм PDF
- Свойства полей форм PDF
- Заполнение и подписание форм PDF
- Настройка кнопок для выполнения действий в формах PDF
- Публикация интерактивных веб-форм PDF
- Основные положения для работы с полями форм PDF
- Поля форм PDF для штрих-кода
- Сбор данных формы PDF и управление ими
- Инспектор форм
- Помощь с формами PDF
- Отправка форм PDF получателям с использованием эл.
 почты или внутреннего сервера
почты или внутреннего сервера
- Объединение файлов
- Объединение или слияние файлов в один файл PDF
- Поворот, перемещение, удаление и перенумерация страниц PDF
- Добавление верхних и нижних колонтитулов, а также нумерации Бейтса в документы PDF
- Обрезка страниц PDF
- Добавление водяных знаков в документы PDF
- Добавление фона в документы PDF
- Работа с файлами, входящими в портфолио PDF
- Публикация портфолио PDF и предоставление совместного доступа
- Обзор портфолио PDF
- Создание и настройка портфолио PDF
- Общий доступ, редактирование и комментирование
- Предоставление общего доступа к документам PDF и их отслеживание онлайн
- Пометка текста при редактировании
- Подготовка к редактированию документа PDF
- Запуск процесса редактирования файлов PDF
- Размещение совместных рецензий на сайтах SharePoint или Office 365
- Участие в редактировании документа PDF
- Добавление комментариев в документы PDF
- Добавление штампа в файл PDF
- Процессы утверждения
- Управление комментариями | просмотр, добавление ответа, печать
- Импорт и экспорт комментариев
- Отслеживание редактирования PDF и управление им
- Сохранение и экспорт документов PDF
- Сохранение PDF
- Преобразование документа PDF в файл JPG
- Преобразование и экспорт документов PDF в файлы других форматов
- Параметры форматирования файлов для экспорта в PDF
- Повторное использование содержимого PDF
- Защита
- Повышенный уровень защиты документов PDF
- Защита документов PDF с помощью паролей
- Управление цифровыми удостоверениями
- Защита документов PDF с помощью сертификатов
- Открытие защищенных документов PDF
- Удаление конфиденциальных данных из документов PDF
- Установка политик безопасности файлов PDF
- Выбор метода защиты для документов PDF
- Предупреждения безопасности при открытии документов PDF
- Защита файлов PDF с Adobe Experience Manager
- Функция защищенного просмотра PDF-документов
- Обзор функций защиты в программе Acrobat и файлах PDF
- Язык JavaScript в файлах PDF, представляющий угрозу безопасности
- Вложения как угроза безопасности
- Разрешить или заблокировать ссылки в PDF-файлах
- Электронные подписи
- Подписание документов PDF
- Съемка подписи на мобильное устройство и использование ее в любых приложениях
- Отправка документов на электронные подписи
- О подписях сертификатов
- Подписи на основе сертификата
- Подтверждение цифровых подписей
- Доверенный список, утвержденный Adobe
- Управление доверенными лицами
- Печать
- Основные задачи печати файлов PDF
- Печать брошюр и портфолио в формате PDF
- Дополнительные настройки печати PDF
- Печать в PDF
- Печать цветных документов PDF (Acrobat Pro)
- Печать файлов PDF с помощью заказных размеров
- Расширенный доступ, теги и перекомпоновка
- Создание и проверка средств расширенного доступа к документам PDF
- Возможности расширенного доступа в файлах PDF
- Инструмент «Порядок чтения» в PDF
- Чтение документов PDF при помощи возможностей расширенного доступа и перекомпоновки
- Редактирование структуры документа на панелях «Содержимое» и «Теги»
- Создание документов PDF с расширенным доступом
- Поиск и индексация
- Индексирование файлов PDF
- Поиск в документах PDF
- 3D-модели и мультимедиа
- Добавление аудио, видео и интерактивных объектов в файлы PDF
- Добавление 3D-моделей в файлы PDF (Acrobat Pro)
- Отображение 3D-моделей в файлах PDF
- Взаимодействие с 3D-моделями
- Измерение 3D-объектов в файлах PDF
- Настройка 3D-видов в файлах PDF
- Включение 3D-содержимого в документе PDF
- Добавление мультимедийного контента в документы PDF
- Добавление комментариев для 3D-макетов в файлах PDF
- Воспроизведение видео-, аудио- и мультимедийных форматов в файлах PDF
- Добавление комментариев в видеоролики
- Инструменты для допечатной подготовки (Acrobat Pro)
- Обзор инструментов для допечатной подготовки
- Типографские метки и тонкие линии
- Просмотр цветоделения
- Обработка прозрачности
- Преобразование цветов и управление красками
- Цветовой треппинг
- Предпечатная проверка (Acrobat Pro)
- Файлы, совместимые с PDF/X-, PDF/A- и PDF/E
- Профили предпечатной проверки
- Расширенная предпечатная проверка
- Отчеты предпечатной проверки
- Просмотр результатов предпечатной проверки, объектов и ресурсов
- Методы вывода в PDF
- Исправление проблемных областей с помощью инструмента «Предпечатная проверка»
- Автоматизация процедуры анализа документов с помощью дроплетов или операций предпечатной проверки
- Анализ документов с помощью инструмента «Предпечатная проверка»
- Дополнительная проверка с помощью инструмента «Предпечатная проверка»
- Библиотеки предпечатной проверки
- Предпечатные переменные
- Управление цветом
- Обеспечение согласованности цветов
- Настройки цветов
- Управление цветом документов
- Работа с цветовыми профилями
- Основы управления цветом
Инструмент Полная проверка переименован в Проверка на доступность в Acrobat (выпуск за май 2020 г. )
)
В целом, процесс создания PDF-файлов со специальными возможностями включает следующие этапы:
Обеспечьте поддержку функций расширенного доступа перед преобразованием документа в формат PDF.
Добавление заполняемых полей форм и описаний, установка порядка следования.
Добавьте другие функции расширенного доступа в документ PDF.
Создайте теги в документе PDF.
Проверьте документ PDF и исправьте проблемы с тегами.
Эти этапы представлены в порядке, подходящем для большинства задач. Однако можно выполнять задачи и в другом порядке или повторять некоторые этапы. Сначала определите цель документа, а затем соответствующий рабочий процесс. Дополнительные сведения о создании файлов PDF со специальными возможностями см. в Руководстве по созданию электронных документов со специальными возможностями.
Учитывайте специальные возможности перед преобразованием документа в PDF
По возможности следует обеспечить поддержку функций расширенного доступа для документов PDF во время создания исходных файлов в каком-либо приложении, например в текстовом приложении или в приложении для создания макетов страниц.
Типичные этапы обеспечения такой поддержки в исходном приложении включают добавление дополнительного текста к графике, оптимизацию таблиц и применение стилей абзацев или других элементов структуры документа, которые можно преобразовать в теги. Дополнительные сведения представлены в разделе Создание документа PDF с тегами из исходного приложения.
Добавление заполняемых полей форм и описаний, установка порядка следования
Если в файле PDF содержатся поля форм, выберите «Инструменты» > «Расширенный доступ» > Выполнить распознавание полей форм, чтобы обнаружить поля форм и сделать их интерактивными (заполняемыми).
Воспользуйтесь инструментами «Формы» для создания полей форм, например кнопок, флажков, всплывающих меню и текстовых окон. При создании поля введите его описание в текстовом окне «Всплывающая подсказка» диалогового окна «Свойства». Программа чтения с экрана прочитает этот текст вслух. Дополнительная информация представлена в разделе Создание полей форм.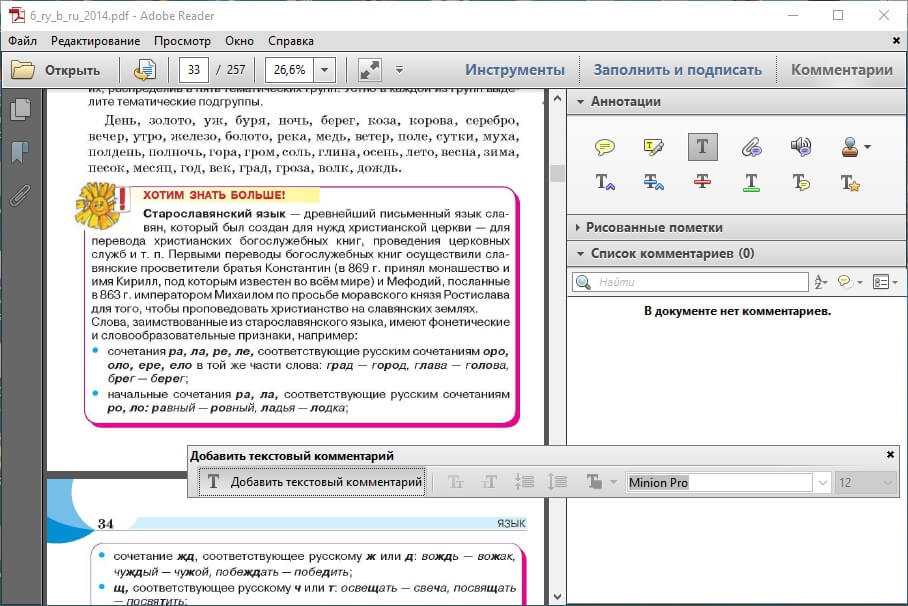
Можно также использовать инструмент «Порядок чтения» в Acrobat Pro для добавления описаний в поля форм.
Сведения о задании порядка табуляции в структуре документа представлены в разделе «Установка навигации по полям формы».
Добавьте другие функции расширенного доступа в документ PDF
В Acrobat Pro этот этап включает настройку языка документа, проверку того, что настройки защиты не мешают работе программ чтения с экрана, создание ссылок с расширенным доступом и добавление закладок. Дополнительные сведения см. в разделах Настройка языка документа, Изменение параметров защиты, препятствующих работе программ чтения с экрана, Добавление ссылок с расширенным доступом и Сведения о закладках.
В Acrobat Standard этот этап включает настройку языка документа, проверку того, что параметры защиты не мешают работе программ чтения с экрана и добавление закладок. Дополнительные сведения см. в разделах Настройка языка документа, Изменение параметров защиты, препятствующих работе программ чтения с экрана и Сведения о закладках.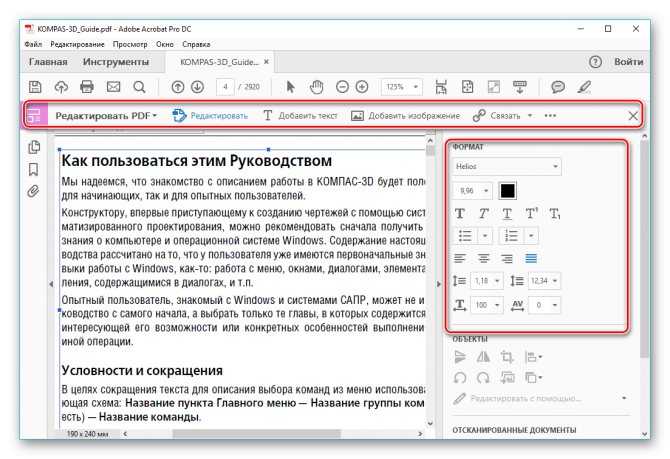
Создание тегов в документе PDF
Можно обеспечить расширенный доступ документов PDF, добавляя в Acrobat теги. Если документ PDF не содержит теги, то Acrobat может выполнить попытку их автоматической расстановки при прочтении или перекомпоновке документа, при этом результаты могут быть неудовлетворительными. Дерево логической структуры в документах PDF с тегами представляет содержимое программе чтения с экрана или другому вспомогательному программному или аппаратному обеспечению в соответствующем порядке.
Для получения наилучших результатов следует добавлять теги в документ во время преобразования исходного документа в документ PDF из исходного приложения. Это могут быть в том числе такие приложения, как Adobe FrameMaker®, Adobe InDesign®, Microsoft Word или OpenOffice Writer. При отсутствии доступа к приложению, создающему файл PDF с тегами, можно в любое время добавить теги в PDF с помощью Acrobat.
Расстановка тегов в документе во время преобразования в формат PDF требует, чтобы исходное приложение поддерживало расстановку тегов в PDF.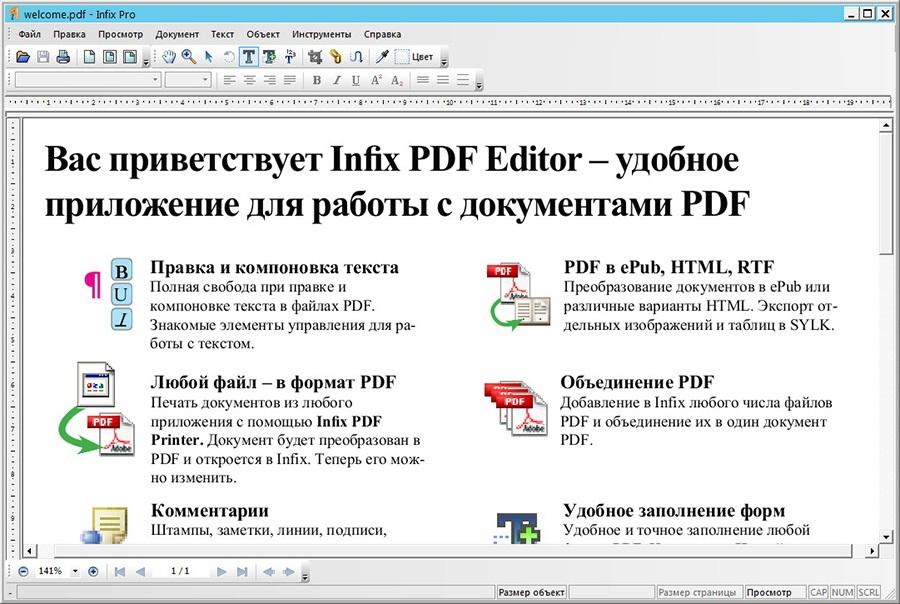 Расстановка тегов в документе во время преобразования позволяет приложению получить сведения о стилях абзацев или другую информацию о структуре исходного документа для создания дерева логической структуры. Дерево логической структуры отражает точный порядок чтения и соответствующие уровни тегов. При таком способе расстановки тегов легче выявить структуру сложных макетов, таких как встроенные врезки, близко расположенные столбцы, неоднородное выравнивание текста и таблицы. При расстановке тегов во время преобразования в формат PDF можно также пометить ссылки, перекрестные ссылки, закладки и дополнительный текст (при его наличии), которые находятся в файле.
Расстановка тегов в документе во время преобразования позволяет приложению получить сведения о стилях абзацев или другую информацию о структуре исходного документа для создания дерева логической структуры. Дерево логической структуры отражает точный порядок чтения и соответствующие уровни тегов. При таком способе расстановки тегов легче выявить структуру сложных макетов, таких как встроенные врезки, близко расположенные столбцы, неоднородное выравнивание текста и таблицы. При расстановке тегов во время преобразования в формат PDF можно также пометить ссылки, перекрестные ссылки, закладки и дополнительный текст (при его наличии), которые находятся в файле.
Чтобы расставить теги в документе PDF при помощи программы Acrobat, выберите «Инструменты» > «Расширенный доступ» > Добавить теги в документ. Эта команда выполняется в любых документах PDF без тегов, например, в таких, которые создаются при помощи программы Adobe PDF Printer. Acrobat анализирует содержимое файла PDF для интерпретации отдельных элементов страницы, их иерархической структуры и порядка чтения каждой страницы. Затем на основе этой информации она создает дерево тегов. Она также создает теги для любых ссылок, перекрестных ссылок и закладок, добавленных в документ в программе Acrobat.
Затем на основе этой информации она создает дерево тегов. Она также создает теги для любых ссылок, перекрестных ссылок и закладок, добавленных в документ в программе Acrobat.
Команда Добавить теги в документ правильно расставляет теги в большинстве стандартных макетов. Однако она не может всегда правильно интерпретировать структуру и порядок чтения сложных элементов страниц. Это могут быть такие элементы, как близко расположенные колонки, необычное выравнивание текста, незаполняемые поля форм и таблицы без границ. Расстановка тегов на таких страницах с помощью команды Добавить теги в документ может привести к неправильной компоновке элементов или беспорядочному расположению тегов. Эти ошибки могут привести к проблемам при чтении файла PDF вслух.
О водяных знаках и программах чтения с экрана
Добавить водяной знак к документу PDF с тегами можно без добавления его в дерево тегов. Отсутствие водяного знака в дереве тегов полезно для людей, использующих программы чтения с экрана, потому что водяной знак не будет прочитан как содержимое документа.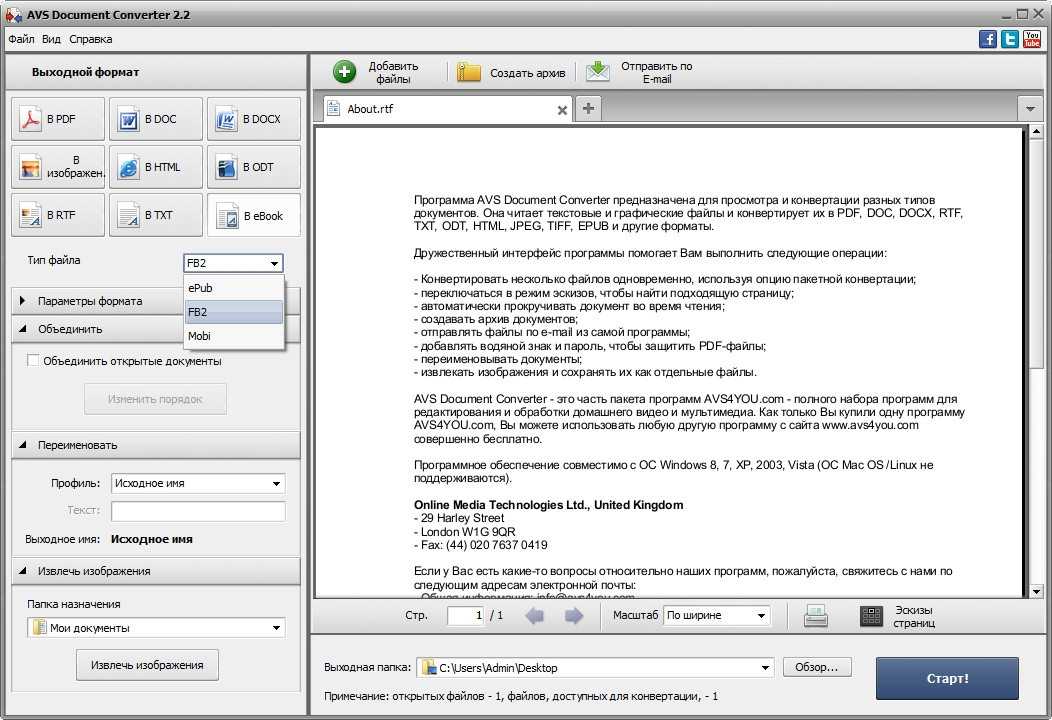
Наилучшим способом добавления водяного знака, не мешающего программам чтения с экрана, является вставка водяного знака без тегов в документ PDF с тегами.
Устранение проблем с тегами PDF (Acrobat Pro)
После расстановки тегов нужно оценить документ на наличие проблем с порядком чтения, ошибок с тегами и ошибок расширенного доступа, а затем исправить их.
Независимо от метода расстановки тегов в документе PDF, используйте программу Acrobat, чтобы скорректировать порядок расстановки тегов и порядок чтения для сложных макетов страниц или нестандартных элементов. Например, команда Добавить теги в документ не всегда отличает рисунки от декоративных элементов на странице, таких как границы, линии или фоновые элементы. Она может неправильно пометить тегами все эти элементы как рисунки. Также эта команда может неправильно пометить тегами графические символы внутри текста, например, буквицы или рисунки вместо того, чтобы включить их в теги, представляющие блоки текста.
Если расстановка тегов в документе происходит в Acrobat, приложение создает отчет об ошибках после завершения процесса расстановки тегов. Используйте этот отчет как руководство по устранению проблем с расстановкой тегов. Можно определить другие проблемы с тегами, порядком чтения и расширенным доступом для любого документа PDF с помощью инструмента Полная проверка/Проверка на доступность или инструмента Порядок чтения. Дополнительные сведения представлены в разделе Проверка расширенного доступа при помощи команды «Полная проверка/Проверка на доступность» и Проверка и исправление порядка чтения.
Созданный из веб-страницы документ PDF обладает расширенным доступом настолько, насколько им обладает HTML-источник. Например, если макет веб-страницы основан на таблицах, HTML-код может идти не в том логическом порядке чтения, который требуется документу PDF с тегами, даже несмотря на полную структурированность HTML-кода для правильного отображения всех элементов в браузере.
В зависимости от сложности веб-страницы может потребоваться выполнение в программе Acrobat Pro значительных исправлений при помощи инструмента Порядок чтения или редактирования дерева тегов в Acrobat.
Чтобы создать из веб-страниц документы PDF с большим количеством возможностей расширенного доступа, сначала необходимо установить логический порядок чтения в их HTML-коде. Для наилучших результатов следует воспользоваться руководствами по обеспечению расширенного доступа к содержимому веб-страниц, которые опубликованы консорциумом World Wide Web (W3C). Дополнительные сведения см. в рекомендациях на веб-сайте W3C.
Выполните одно из следующих действий.
В программе Acrobat выберите «Файл» > «Создать» > PDF из веб-страницы, введите адрес веб-страницы и нажмите «Параметры».
На панели инструментов Adobe PDF в Microsoft Internet Explorer нажмите на стрелку Вниз на кнопке «Преобразовать» и выберите «Установки».
На вкладке «Общие» выберите команду Создать теги PDF, затем нажмите кнопку «ОК».

Выберите любые остальные параметры и нажмите на «Создать».
В большинстве случаев документы PDF с тегами создаются из какого-либо исходного приложения, например Adobe FrameMaker®, Adobe InDesign или Microsoft Word. Таким образом, теги добавляются более эффективно по сравнению с добавлением тегов в Acrobat.
Программа PDFMaker имеет настройки преобразования, которые позволяют создавать документы PDF с тегами в исходных приложениях, таких как Microsoft Excel, PowerPoint и Word.
Дополнительные сведения о создании файлов PDF с расширенным доступом представлены по адресу www.adobe.com/accessibility.
Дополнительные сведения см. в документации к соответствующему исходному приложению.
Для создания одного документа PDF можно в одной операции объединять несколько файлов из различных программ. К примеру, можно объединить файлы обработки текста с показом слайдов, таблицами и веб-страницами. Выберите меню «Файл» > «Создать» > Объединить файлы в один документ PDF.
Во время преобразования программа Acrobat открывает каждое исходное приложение, создает документ PDF с тегами и компонует эти документы PDF в один документ PDF с тегами.
Процесс преобразования не всегда правильно распознает структуру объединенного документа PDF, потому что объединяемые файлы часто используют разные форматы. Используйте Acrobat Pro для создания файла PDF с расширенным доступом из нескольких документов.
При объединении нескольких файлов PDF в один файл PDF с тегами полезно заново расставить теги в объединенном документе. В результате объединения файлов PDF с тегами и без тегов создается файл с частично расставленными тегами, что неприемлемо для пользователей с ограниченными возможностями. Некоторые пользователи — например, использующие программы для чтения с экрана — могут не узнать о наличии страниц, на которых не расставлены теги. При объединении документов PDF с тегами и без них, прежде чем перейти к следующему этапу, необходимо тегировать файлы без тегов. Если во всех документах PDF отсутствуют теги, после завершения таких операций, как вставка, замена и удаление страниц, нужно добавить теги к объединенному документу PDF.
Если во всех документах PDF отсутствуют теги, после завершения таких операций, как вставка, замена и удаление страниц, нужно добавить теги к объединенному документу PDF.
При вставке, замене или удалении страниц программа Acrobat принимает существующие теги в дерево тегов объединенного документа PDF следующим образом.
При вставке страниц в документ PDF Acrobat добавляет теги (если они есть) для новых страниц в конец дерева тегов. Такой порядок создается, даже если страницы вставляются в начало или середину документа.
При замене страниц в документе PDF Acrobat добавляет теги (если они есть) для вставленных страниц в конец дерева тегов. Такой порядок создается, даже если страницы заменяются в начале или середине документа. Для замененных страниц программа Acrobat сохраняет теги (если таковые имеются).
При удалении страниц из документа PDF Acrobat сохраняет теги удаленных страниц (если таковые имеются).
Страницы, теги которых расположены в дереве логической структуры не по порядку, могут стать проблемой для программ чтения с экрана. Программы чтения с экрана считывают теги в порядке следования к концу дерева и могут не достичь тегов вставленной страницы до конца дерева. Чтобы устранить эту проблему, используйте Acrobat Pro для изменения структуры дерева тегов. Расположите большие группы тегов в том же порядке чтения, что и сами страницы. Чтобы не было необходимости выполнять этот шаг, вставляйте страницы в конце файла PDF, чтобы документ создавался с начала до конца последовательно. Например, если титульная страница файла PDF создается отдельно от содержимого, добавляйте содержимое к титульной странице, даже если документ с содержимым больше. При таком подходе теги для содержимого помещаются после тегов для титульной страницы. Переупорядочивать теги позднее в Acrobat Pro необязательно.
Программы чтения с экрана считывают теги в порядке следования к концу дерева и могут не достичь тегов вставленной страницы до конца дерева. Чтобы устранить эту проблему, используйте Acrobat Pro для изменения структуры дерева тегов. Расположите большие группы тегов в том же порядке чтения, что и сами страницы. Чтобы не было необходимости выполнять этот шаг, вставляйте страницы в конце файла PDF, чтобы документ создавался с начала до конца последовательно. Например, если титульная страница файла PDF создается отдельно от содержимого, добавляйте содержимое к титульной странице, даже если документ с содержимым больше. При таком подходе теги для содержимого помещаются после тегов для титульной страницы. Переупорядочивать теги позднее в Acrobat Pro необязательно.
Теги, оставшиеся от удаленной или замененной страницы, не связаны с содержанием документа. По сути, они представляют собой большие куски пустых сегментов дерева тегов. Эти лишние теги увеличивают размер файла документа, замедляют работу программ чтения с экрана и могут привести к выдаче этими программами сбивающих с толку результатов. Для достижения наилучшего результата сделайте расстановку тегов последним шагом в процессе преобразования. Используйте Acrobat Pro для удаления тегов удаленных страниц из дерева тегов.
Для достижения наилучшего результата сделайте расстановку тегов последним шагом в процессе преобразования. Используйте Acrobat Pro для удаления тегов удаленных страниц из дерева тегов.
Дополнительные сведения см. в разделе Создание объединенных документов PDF.
Компания Adobe предлагает несколько инструментов для создания форм PDF с расширенным доступом.
Acrobat Pro, Acrobat Standard
Используйте одно из этих приложений для открытия форм PDF как с тегами, так и без них (кроме форм PDF, созданных при помощи Adobe Designer), чтобы добавлять заполняемые поля форм, например текстовые окна, флажки или кнопки. Затем с помощью других инструментов приложения обеспечьте расширенный доступ к форме. Добавьте описания полей формы, установите порядок табуляции, выполните необходимые действия с тегами и другие задачи по предоставлению расширенного доступа к PDF.
Исходные приложения
Большинство приложений, которые можно использовать для разработки форм, не сохраняют оригинальных полей форм для заполнения при преобразовании этих файлов в документ PDF. Для добавления полей форм используйте инструменты «Формы» в Acrobat Pro. Более того, если в форму при преобразовании в формат PDF встраиваются теги, то исходное приложение может создать теги, не подходящие для текстовых меток полей формы. В сложной форме, например, текстовые метки для всех полей могут быть объединены в одну строку. Программы для чтения с экрана не могут интерпретировать эти поля как отдельные метки. Такие проблемы, связанные с порядком чтения, могут потребовать долгой работы в Acrobat Pro, связанной с разбивкой текстовых меток. В этом случае будет лучше создать форму PDF без тегов из исходного приложения. Затем можно будет использовать инструменты «Формы» программы Acrobat Pro, чтобы добавить поля формы перед тем, как добавлять теги ко всему документу. Некоторые формы построены достаточно просто, поэтому можно создать форму PDF с тегами с помощью исходного приложения. После добавления заполняемых полей формы внесите необходимые корректировки с помощью Acrobat Pro.
Для добавления полей форм используйте инструменты «Формы» в Acrobat Pro. Более того, если в форму при преобразовании в формат PDF встраиваются теги, то исходное приложение может создать теги, не подходящие для текстовых меток полей формы. В сложной форме, например, текстовые метки для всех полей могут быть объединены в одну строку. Программы для чтения с экрана не могут интерпретировать эти поля как отдельные метки. Такие проблемы, связанные с порядком чтения, могут потребовать долгой работы в Acrobat Pro, связанной с разбивкой текстовых меток. В этом случае будет лучше создать форму PDF без тегов из исходного приложения. Затем можно будет использовать инструменты «Формы» программы Acrobat Pro, чтобы добавить поля формы перед тем, как добавлять теги ко всему документу. Некоторые формы построены достаточно просто, поэтому можно создать форму PDF с тегами с помощью исходного приложения. После добавления заполняемых полей формы внесите необходимые корректировки с помощью Acrobat Pro.
С помощью Acrobat можно открывать формы PDF с тегами и без тегов, добавлять заполняемые поля, описания полей и дополнительный текст, устанавливать порядок табуляции и снабжать формы тегами (если теги еще не расставлены). Можно также изменять теги в любой форме PDF с тегами, используя инструмент Порядок чтения или дерево тегов.
Можно также изменять теги в любой форме PDF с тегами, используя инструмент Порядок чтения или дерево тегов.
Проектирование формы с учетом расширенного доступа.
У форм, как правило, сложный макет по сравнению с документами с простой структурой в одну колонку. Удачное выполнение анализа и добавления тегов в форму зависит главным образом от оригинального формата и макета документа, а также от типов полей, которые в ней используются.
При разработке формы следует включить заголовки, инструкции по заполнению и поля для заполнения. Как минимум, достаточно добавить метку для каждого поля. Для полей, заполнение которых требует выполнения особых инструкций, следует их добавить. Используйте графические средства, чтобы провести нужные линии и поля для флажков. Не используйте символы, например подчеркивания или вертикальные линии, поскольку эти символы могут запутать тех, кто пользуется программами чтения с экрана.
Добавление описаний в поля форм позволяет пользователям, которые используют программы чтения с экрана, распознать поля.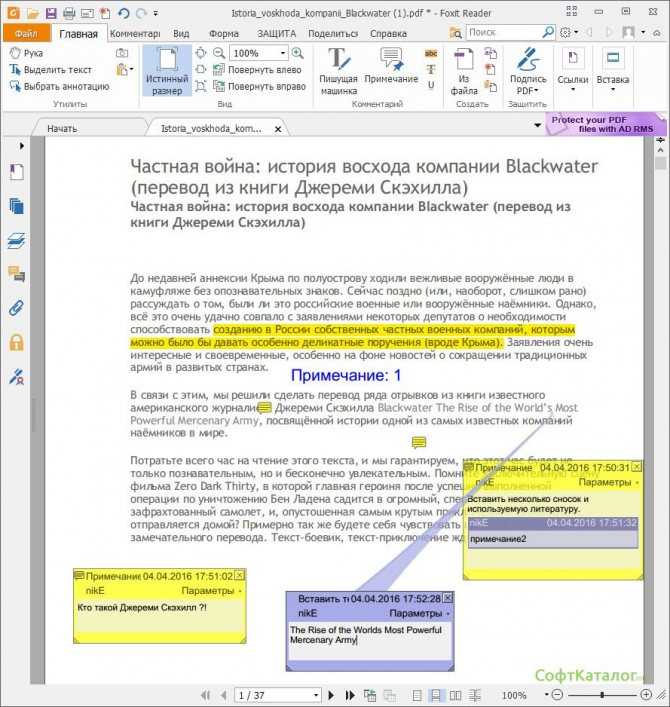 Пользователи слышат описание, читаемое вслух при переключении в поле для заполнения с помощью клавиши табуляции.
Описания следует выбрать лаконичные, но исчерпывающие. Например, описание «Имя» хорошо описывает поле для ввода имени.
Не используйте инструктирующие формы (например, «Введите имя») в качестве описаний.
Пользователи слышат описание, читаемое вслух при переключении в поле для заполнения с помощью клавиши табуляции.
Описания следует выбрать лаконичные, но исчерпывающие. Например, описание «Имя» хорошо описывает поле для ввода имени.
Не используйте инструктирующие формы (например, «Введите имя») в качестве описаний.
Установка и проверка порядка перехода при нажатии клавиши табуляции.
Порядок следования полей форм для заполнения позволяет людям с ограниченными возможностями использовать клавиатуру для перемещения от одного поля к другому в логическом порядке. В формах PDF для выполнения команды «Использовать структуру документа» необходимо установить порядок перехода по нажатию клавиши табуляции. Проверить порядок табуляции в форме можно с помощью следующих комбинаций клавиш:
Клавиша табуляции предназначена для перемещения курсора в следующее поле.
Комбинация клавиш Shift и Tab предназначена для перемещения курсора в предыдущее поле.

Клавиша «Пробел» предназначена для выбора параметров.
Клавиши со стрелками предназначены для выбора параметров или перемещения по списку.
Расстановка тегов в форме PDF и исправление проблем, связанных с тегами
Если теги уже расставлены, необходимо использовать инструмент Порядок чтения в Acrobat, чтобы распределить теги по каждому полю формы. Этот инструмент также помогает исправить любые проблемы, связанные с порядком чтения текстовых пометок для полей форм. Например, может потребоваться разбить слитые строки полей в отдельные поля.
Связанные материалы
- Возможности расширенного доступа
- Чтение документов PDF при помощи возможностей расширенного доступа и перекомпоновки
- Создание документов PDF с расширенным доступом
- Инструмент «Порядок чтения» в PDF (Acrobat Pro)
- Редактирование структуры документа на панелях «Содержимое» и «Теги» (Acrobat Pro)
- Клавиши расширенного доступа (Acrobat Pro)
Вход в учетную запись
Войти
Управление учетной записью
Редактирование текста в PDF документах.
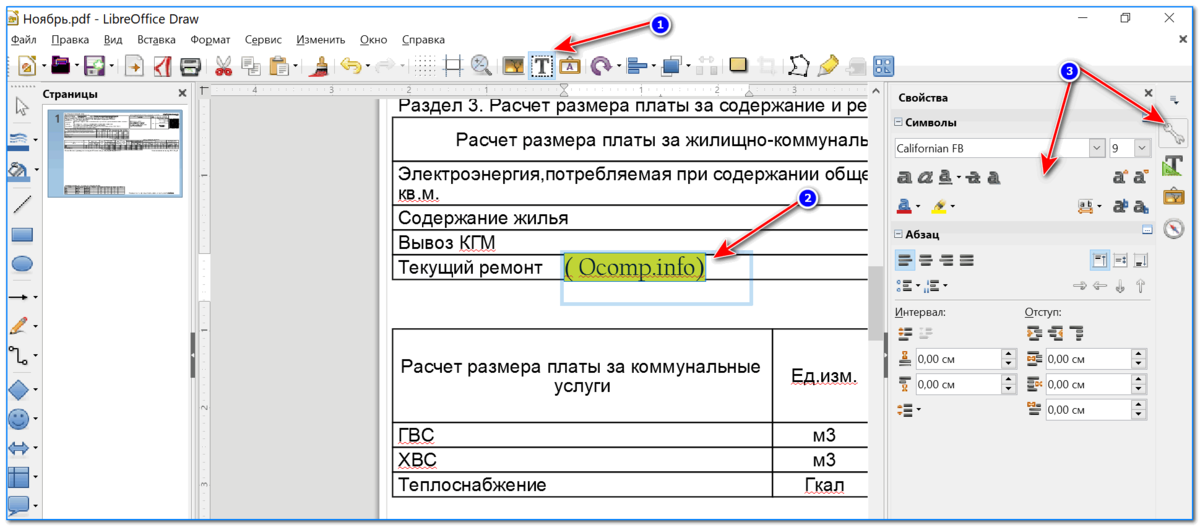
Формат PDF поддерживает два типа текстовых объектов: простые текстовые объекты и форматированный текст. Последний рассматривается в этом разделе.
Вставка текста в PDF документ
Чтобы вставить текстовый объект на страницу, щелкните кнопку Вставить текст на панели инструментов или используйте меню Вставка > Текст или нажмите Ctrl+T, затем щелкните то место на странице, где хотите вставить этот текстовый объект, и введите текст. Щелкните за пределами зоны ввода текста или нажмите Esc, чтобы завершить редактирование.
Редактирование текста
Чтобы отредактировать текст в PDF документе, выберите текстовый объект с помощью инструмента Редактировать документ или Редактировать текст . Затем дважды щелкните текстовый объект, который хотите отредактировать.
Изменение стилей текста
Вы можете изменить шрифт, размер шрифта, цвет и начертание текста в панели Инспектора объектов. Вызовите Инспектор объектов, щелкнув его кнопку на правой панели или нажав Ctrl+F11.
Вызовите Инспектор объектов, щелкнув его кнопку на правой панели или нажав Ctrl+F11.
Откройте раздел Шрифт:
Здесь вы можете выбрать размер шрифта и начертание, указать тип текста и его цвет, а также настроить межбуквенный и междусловный интервал и высоту строки.
Перемещение текста и изменение размеров
Как и любой другой объект PDF, текстовый объект может переместить или изменить его размеры. Вы можете прочесть о том, как перемещать и изменять размеры объектов, в этом разделе.
Вращение текста
Существует два способа повернуть текст:
- Укажите угол поворота в Инспекторе объектов, как описано в этом разделе
- Используйте матрицу преобразований
Выравнивание текстового объекта на странице
Вы можете выровнять текстовый объект с помощью команды Выровнять на панели инструментов или в меню Правка. Вы можете узнать больше о выравнивании объектов в этом разделе.
Вы можете узнать больше о выравнивании объектов в этом разделе.
ПРИМЕЧАНИЕ: Не следует путать выравнивание текстового объекта на странице с выравниванием текста внутри объекта форматированный текст.
Копирование и вставка текста
Копирование из текстового объекта
Если вы хотите скопировать текст некоторых текстовых объектов, чтобы вставить в другое приложение или в другой объект PDF, выполните следующие шаги:
- Выберите инструмент Выделить текст на панели инструментов или в меню Инструменты (Alt+7). Курсор мыши поменяется на перекрестие.
- Зажмите кнопку мыши и перетащите область выбора поверх текста, который нужно выделить.
- Щелкните правой кнопкой мыши и выберите Копировать в контекстном меню или нажмите Ctrl+C.
- Затем вы можете вставить этот текст, куда хотите.
ПРИМЕЧАНИЕ: Описанная выше процедура копирует только текст, а не текстовый объект. О том, как копировать и вставлять объекты, читайте здесь.
О том, как копировать и вставлять объекты, читайте здесь.
Вставка текста в документ
Если вы хотите вставить текст, скопированный из другого источника на PDF страницу, вам следует сначала вставить текстовый объект или объект форматированный текст в документ, а затем вставить текст из буфера обмена в область ввода текста.
На картинке ниже мы вставляем ранее скопированный текст в новый документ PDF.
Читайте также:
Объекты. Редактирование объектов.
Редактирование форматированного текста
Матрица преобразований
Как отправлять документы в формате PDF
Формат PDF позволяет сохранять цветные и сложные документы в электронном виде без потери качества элементов отображения. Отправить документ в формате PDF можно несколькими способами, которые отличаются удобством и уровнем защиты данных.
Как отправить PDF-документ с помощью DigiSigner?
Если вы планируете отправлять документы, содержащие важную или конфиденциальную информацию или ваши данные, позаботьтесь о том, чтобы отправка была максимально безопасной.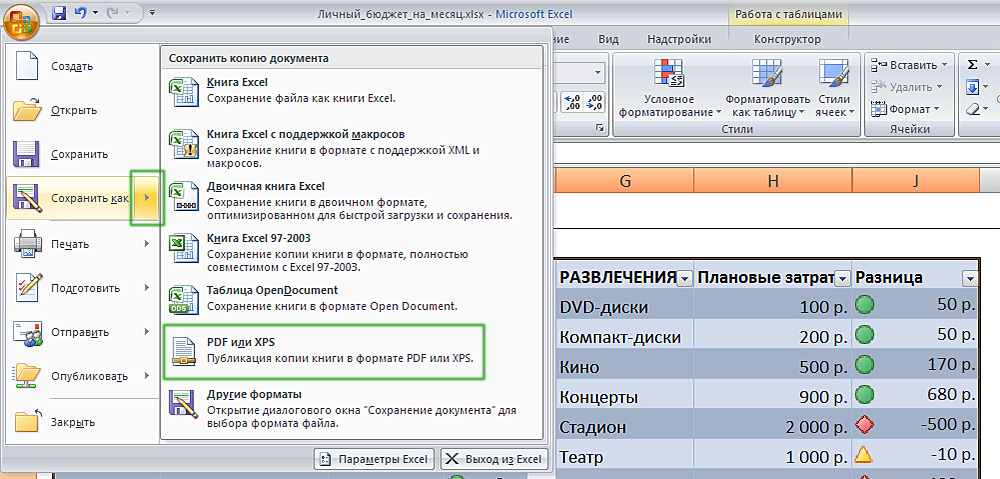 Это предотвратит доступ третьих лиц к вашей информации.
Это предотвратит доступ третьих лиц к вашей информации.
DigiSigner — это онлайн-сервис, который помогает вам отправлять документы в формате PDF с максимально возможной безопасностью с помощью передовых технологий шифрования данных. Чтобы начать работу с сервисом, войдите в систему по электронной почте и создайте пароль.
После этого откроется личный кабинет. Чтобы загрузить предварительно подготовленный PDF-документ, нажмите кнопку «Загрузить», если он есть на вашем устройстве. Если документ хранится в облачных сервисах Dropbox или Google Drive, вы можете скачать его с помощью кнопки Получить из облака.
Подождите, пока он загрузится в список в вашем аккаунте. Теперь нажмите кнопку «Отправить на подпись» справа. В появившемся окне введите адрес электронной почты получателя PDF-документа и при необходимости добавьте комментарий к письму. Щелкните Отправить.
Если вам нужно отправить документы в ответ, вы найдете их в папке «Жду меня». В личном кабинете вы всегда можете скачать или удалить свою работу. Вы также можете использовать сервисные инструменты для электронной подписи PDF-файла.
Вы также можете использовать сервисные инструменты для электронной подписи PDF-файла.
Как создать документ PDF?
Если вы работаете в пакете Microsoft Office, вы можете сразу сохранить необходимые документы в формате PDF. Откройте нужный и нажмите «Файл». Затем перейдите в «Сохранить как» — выберите формат PDF. Эта схема конвертирует файлы Word, Excel, PowerPoint, Publisher, OneNote и другие.
Если вы используете программное обеспечение Office на Mac, следуйте следующему алгоритму для создания документа PDF:
- Откройте вкладку «Файл»;
- Нажмите кнопку Сохранить как…;
- щелкните Формат файла в нижней части окна;
- Выберите PDF в списке форматов;
- Назовите документ.
Такой файл будет выглядеть одинаково на большинстве компьютеров. Формат PDF также доступен, поскольку он соответствует отраслевым стандартам и подходит для промышленной печати.
Как отправить PDF-документы по электронной почте
Подготовленный PDF-документ можно отправить по электронной почте. Для этого войдите в свою службу обмена электронной почтой и нажмите кнопку «Создать новую электронную почту».
Для этого войдите в свою службу обмена электронной почтой и нажмите кнопку «Создать новую электронную почту».
Введите адрес электронной почты получателя, а затем загрузите документ в виде вложения к письму. Для этого найдите кнопку «Добавить» или значок скрепки, в зависимости от службы, которую вы используете.
Как добавить пароль в документ PDF
Чтобы повысить безопасность передачи вашего файла, вы можете установить для него пароль. Для этого откройте PDF и пройдите по пути: Инструменты — Безопасность — Шифровать — Шифровать с паролем.
Установите флажок, чтобы для открытия документа и его редактирования требовался пароль. Теперь введите сам пароль — слева сработает индикатор, который покажет, насколько сложна выбранная вами комбинация.
В меню «Совместимость» выберите версию программного обеспечения, которую будет использовать получатель документа. Затем нажмите кнопку «Зашифровать весь документ» и сохраните изменения. Для выхода потребуется повторно ввести пароль в том же появившемся окне.
Как отправить PDF-файл с помощью ссылки доступа
Другой способ поделиться PDF-документом — загрузить его в облачное хранилище или службы обмена файлами, создав общую ссылку. Загрузите файл в выбранный сервис и скопируйте ссылку, а затем отправьте ее получателю. Он пойдет по адресу и загрузит или просмотрит файл. Не передавайте ссылку третьим лицам во избежание распространения конфиденциальной информации.
Поделиться этой статьей
Есть вопросы? Мы будем рады помочь Вам!
Заказать звонок
Почему я не могу конвертировать документ в формат PDF или комментировать документ?
Примечание. Этот контент больше не обновляется. Для получения последней информации перейдите к руководству пользователя M-Files Online. Для получения информации о поддерживаемом продукте версии, обратитесь к нашей политике жизненного цикла.
В этом разделе приведены рекомендации, если у вас возникли проблемы в одном из следующих ситуаций при использовании M-Files Desktop:
- Щелкните документ правой кнопкой мыши и выберите пункт Общий доступ, Электронная почта и PDF > Сохранить как PDF.
 .. в контекстном меню.
.. в контекстном меню. - Вы щелкаете документ правой кнопкой мыши и выбираете Общий доступ, Электронная почта и PDF и затем выберите Преобразовать в PDF (заменяет исходный файл) или Конвертировать в PDF (добавляет отдельный файл) из контекстного меню.
- Щелкните документ правой кнопкой мыши и выберите Сканирование и распознавание текста (OCR) > Преобразовать в PDF с возможностью поиска… в контекстном меню.
- Щелкните документ правой кнопкой мыши и выберите в контекстном меню пункт Создать > Аннотация….
Проблемы, связанные с преобразованием PDF и аннотациями, могут быть связаны с одной и той же основной причиной поскольку для аннотирования документа требуется, чтобы он был сначала преобразован в формат PDF. См. ниже для общие решения этих вопросов.
Переустановите конвертер PDF
Вам может потребоваться переустановить конвертер PDF, используемый M-Files, если вы получить одно из следующих сообщений об ошибке после попытки преобразовать документ в формат PDF или после попытки добавить аннотации к документу:
- Драйвер принтера M-Files PDF установлен неправильно.
 Класс не зарегистрирован.
Класс не зарегистрирован. - Неизвестная ошибка.
Сначала вам нужно удалить PDF-XChange с вашего компьютера:
- В меню «Пуск» Windows выберите «Настройки».
- Выберите Система > Приложения и функции.
- Выберите PDF-XChange и нажмите «Удалить».
Далее переустановите PDF-XChange:
- Откройте файл C:\Program Files\M-Files\ <версия> \Client\PDFX6SA_sm.exe.
- Следуйте инструкциям установщика, чтобы завершить установку.
Убедитесь, что на вашем компьютере установлено приложение для открытия оригинала документ
Чтобы иметь возможность конвертировать документ в формат PDF в M-Files, вам нужно
иметь установленное на компьютере приложение для открытия документа. Так, например,
если вы хотите преобразовать документ Microsoft Word в PDF, вам необходимо иметь
На вашем компьютере установлен Microsoft Word.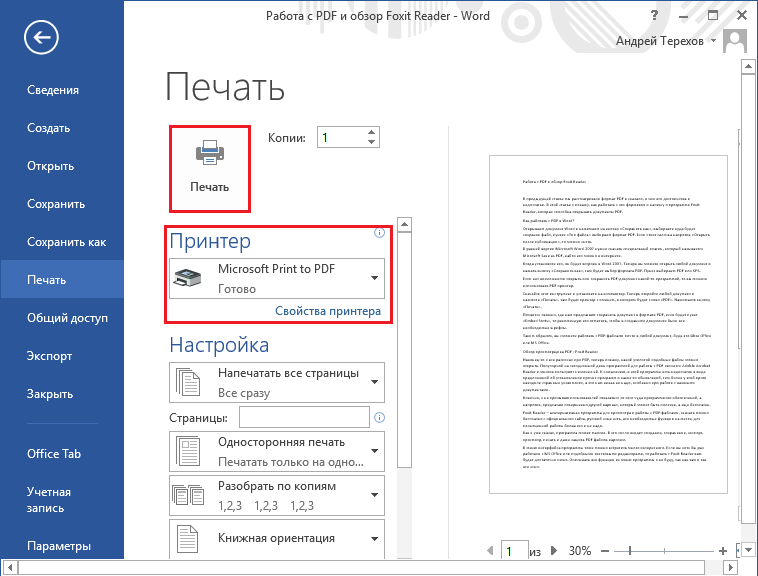 И так же, если вы хотите
конвертировать книгу Microsoft Excel в PDF, на вашем компьютере должен быть установлен Microsoft Excel.
И так же, если вы хотите
конвертировать книгу Microsoft Excel в PDF, на вашем компьютере должен быть установлен Microsoft Excel.
Убедитесь, что документ не извлечен
Убедитесь, что документ, который вы пытаетесь преобразовать, не извлечен другим пользователем. Ты необходимо иметь возможность проверить документ, чтобы преобразовать его в формат PDF.
Убедитесь, что документ не защищен паролем
Убедитесь, что документ, который вы пытаетесь преобразовать, не защищен паролем. Если документ защищен паролем, M-Files не может его открыть и в таких случаях вы не можете преобразовать документ в формат PDF или добавить аннотации к этому.
Убедитесь, что документ не слишком большой
Если вы пытаетесь добавить аннотации к документу, но панель инструментов аннотаций не отображается, размер файла документа может быть слишком большим.
Точно так же ваш документ может быть слишком большим, если вы попытаетесь преобразовать его в формат PDF, но преобразование завершается неудачно, и отображается сообщение об ошибке, подобное следующему:
Не удалось преобразовать файл "Document.docx" в формат PDF. Размер файла [11437522] байт превышает максимальный размер 10485760 байт, указанный для преобразования Word.
По умолчанию максимально допустимый размер файлов для Преобразование PDF для различных форматов файлов:
- Сообщения электронной почты: 10 МБ
- Документы Microsoft Excel: 10 МБ
- Изображения: 10 МБ
- PDF-документы: 10 МБ
- Документы Microsoft PowerPoint: 10 МБ
- Документы Visio: 10 МБ
- Документы Microsoft Word: 10 МБ
Еще одним ограничением преобразования больших документов в формат PDF является время. Если ваше преобразование PDF занимает более 120 секунд, преобразование завершается с ошибкой, аналогичной к следующее:
Не удалось преобразовать файл "Document.docx" в формат PDF. Превышено максимальное время выполнения 120 секунд.
 почты или внутреннего сервера
почты или внутреннего сервера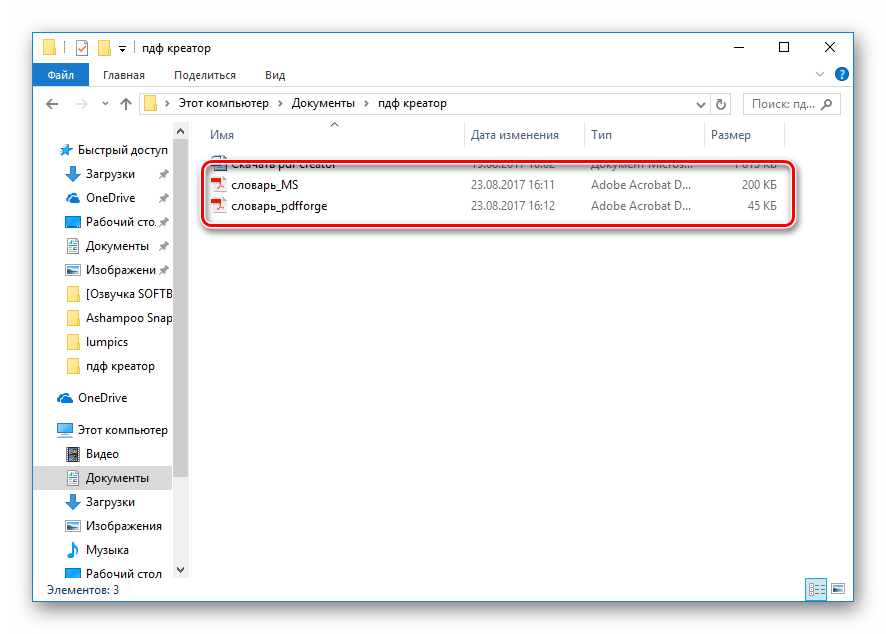

 .. в контекстном меню.
.. в контекстном меню.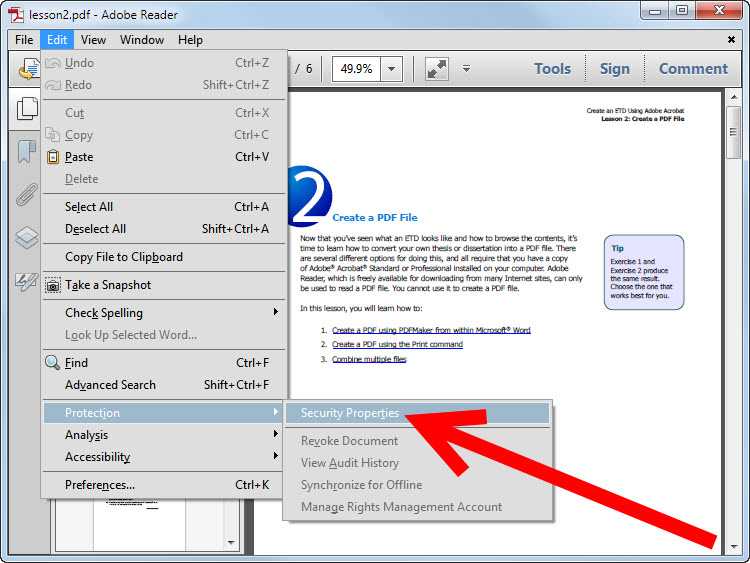 Класс не зарегистрирован.
Класс не зарегистрирован. docx" в формат PDF.
Размер файла [11437522] байт превышает максимальный размер 10485760 байт, указанный для преобразования Word.
docx" в формат PDF.
Размер файла [11437522] байт превышает максимальный размер 10485760 байт, указанный для преобразования Word. 