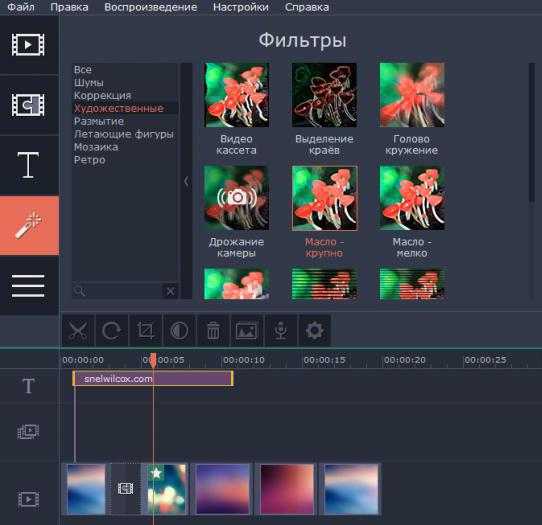инструкция пользования, возможности, советы и секреты
Редактор Movavi Video Editor доступен на русском языке, хотя и является платным. Да, пользователь легко может воспользоваться одной из бесплатных программ, однако, большая часть из них имеют либо ограниченный функционал, либо доступны только на английском языке. Если разобраться в программе на родном языке не так уж и трудно, даже не имея опыта работы с редакторами, то разобраться в программе на другом языке будет не так уж и просто, разве что пользователь отлично знает английский и имеет опыт работы в подобных приложениях.
Также пользователь может загрузить и бесплатную версию, которая обладает некоторыми ограничениями. Сделать это можно на официальной странице https://www.movavi.ru/videoeditor . При этом, в бесплатной версии Мовави Видео Эдитор будет появляться надпись о том, что это пробная версия на всех сделанных файлах, однако, для проверки этого достаточно.
Установка приложения и активация
После скачивания установщика его нужно запустить. Дальше пользователя ждет стандартный мастер установки, в котором указываем путь и элементы. Если нет желания получать дополнительное ПО, то лучше снять отметку с полной установки и убрать ненужные утилиты.
Для активации программы заходим в справку и выбрать там соответствующий пункт.
После этого вводим код, который был выдан при покупке.
Дальше останется лишь нажать на кнопку активировать и дождаться результата. Если с компьютера нет доступа к интернету, то следует отметить галочкой пункт оффлайн активации. В следующем окне потребуется скопировать информацию, которая необходима для активации.
Эти данные следует отправить письмом, с таким содержанием.
Кому:
Тема: Activation of Movavi Video Editor
После чего, в ответном письме придет регистрационный ключ, который потребуется ввести в окно активации.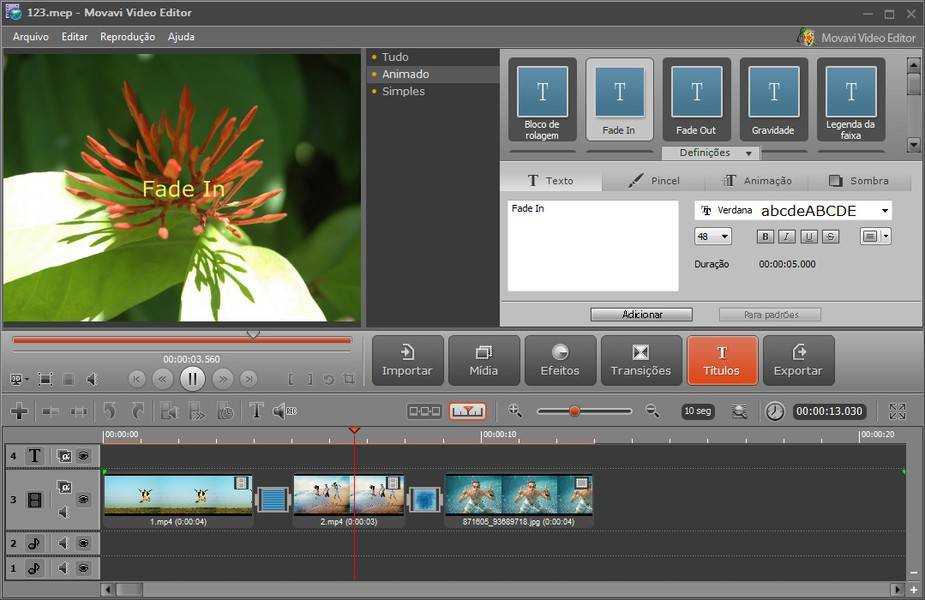 На этом процесс можно считать завершенным.
На этом процесс можно считать завершенным.
Настройки программы
Здесь будут описаны настройки видеоредактора. Чтобы в них попасть следует выбрать пункт меню «Параметры».
Окно состоит из трех вкладок. На первой «Основной», можно выбрать место сохранения временных файлов и язык программы. Тут же есть возможность включить фоновый рендеринг, который позволит создавать небольшую копию проекта для просмотра, а также позволит обрабатывать проект в фоновом режиме.
Можно включить аппаратное ускорение, в случае если видеокарта и процессор от соответствующего производителя и поддерживают данную функцию. Если это не так, то данные опции будут заблокированы. Однако, бывает так, что оборудование должно поддерживать функцию, а она недоступна. В этом случае стоит обновить драйвер до последней версии.
Вкладка дополнительные содержит не так уж много пунктов. Интересной является опция Fast Track HD. Она позволяет редактору создавать небольшую копию для предварительного просмотра проекта. После того, как пользователь сохранит проект, она будет замещена на оригинал. Эта возможность позволит в реальном времени видеть итоговый проект и сразу вносить изменения.
Она позволяет редактору создавать небольшую копию для предварительного просмотра проекта. После того, как пользователь сохранит проект, она будет замещена на оригинал. Эта возможность позволит в реальном времени видеть итоговый проект и сразу вносить изменения.
Что такое Asterisk – как его установить и настроить
На вкладке Прочие, немного опций. Разве что, стоит поставить галочку на проверке новых версий.
Также можно отключить отправку данных о работе фирме производителю. Вообще, все данные отправляются анонимно, но, если это не нравится, то можно отключить эту опцию.
Создание нового проекта
В этом разделе приведена инструкция по созданию пользовательских проектов. В самом первом окне потребуется выбрать параметры будущего проекта. В случае, если он раньше с видеоредакторами не работал, то можно оставить все по умолчанию, такие настройки подойдут для большинства проектов. Если же пользователь знает что ему необходимо, то сможет найти здесь множество настроек на любой вкус.
Здесь можно поменять соотношения сторон, а также размер будущего кадра. Можно задать изменение размера, которое также будет иметь свои плюсы и минусы.
Есть возможность задать частоту кадров в секунду, в нижней части производится настройка аудиопотока.
Добавление медиафайлов
Для начала рассмотрим возможность добавления файлов. Для этого требуется нажать на нужный пункт, после чего выбрать либо добавить файл, либо добавить папку.
В первом случае добавлен один файл, во втором же можно добавить сразу несколько. После чего останется выбрать нужные данные. Дальше они появятся в программе, отсортированы будут в том же порядке, в каком лежали в каталоге. Также можно просто перетаскивать файлы прямо в окно программы.
Имеется возможность захватывать видео прямо с устройства. Для этого потребуется нажать на Импорт, после чего выбрать Захват видео. В следующем окне потребуется выбрать устройство записи видео, а потом и аудио, если они подключены к компьютеру.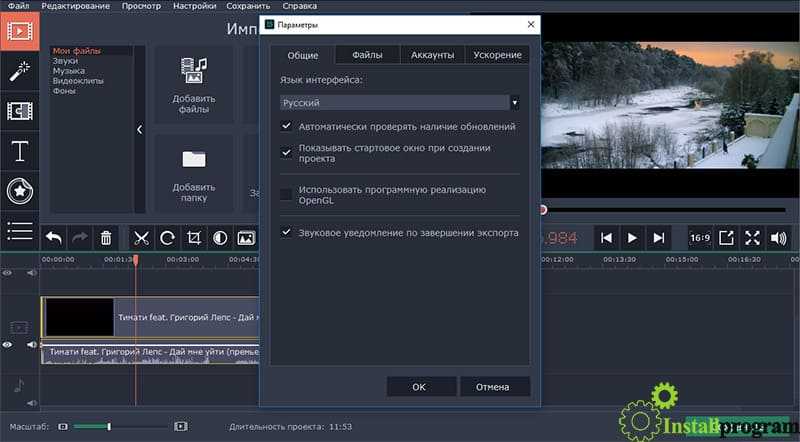 Дальше потребуется выбрать папку для сохранения. А потом нажать на Начать захват, когда его потребуется остановить следует выбрать Остановить захват. После чего файл будет сохранен и добавлен в редактор.
Дальше потребуется выбрать папку для сохранения. А потом нажать на Начать захват, когда его потребуется остановить следует выбрать Остановить захват. После чего файл будет сохранен и добавлен в редактор.
Захват с подсоединенных устройств осуществляется с помощью модуля Capture Video.
Возможности конвертера от Movavi
Конвертер Movavi имеет простой интерфейс, в котором сможет разобраться даже неопытный пользователь. В нем есть уже готовые профили для быстрой работы с различными устройствами и типами данных. Если вы обладатель Samsung Galaxy, Sony PlayStation или iPhone, то вам нужно будет только выбрать подходящий профиль для работы. Процесс конвертации при использовании профиля становится еще проще.
Рассмотрим основные функции и возможности программы:
- режим SuperSpeed позволяет конвертировать файл с максимально быстрой скоростью без потери качества, он позволяет изменить формат без пережатия и декодирования;
- есть возможность увеличить скорость процесса с помощью аппаратного ускорения Intel HD Graphics, NVIDIA, CUDA и других;
- Movavi работает с большинством популярных форматов (более 180): AVI, MOV, MKV, ACC, MP3, PNG, DVD, FLV, MXF, GIF, MKM, OGG, M4V, JPG и другими;
- пользователю доступно более 200 готовых профилей устройств, включая их последние модели;
- функция автоматического определения устройства позволяет быстро подключиться и начать работать с файлами, без поиска дополнительного программного обеспечения;
- программа работает с видеофайлами в HD, а также в Ultra HD-качестве, работая без каких-либо сбоев при обработке данных;
- можно просматривать файлы после конвертации в окне программы;
- если возникнуть вопросы по теме использования конвертера Movavi, то служба технической поддержки всегда готова ответить на любые вопросы, возникающие при знакомстве с программой.

Обзор интерфейса
В этом разделе приведен краткий обзор интерфейса.
Монтажный стол и основные функции
Внизу интерфейса располагается монтажный стол, на котором можно размещать видео в том порядке, в котором необходимо.
Можно размещать файлы по времени или по сценариям. Здесь же присутствует возможность добавления титров.
По сути, большую часть действий пользователь может произвести здесь. Сюда можно добавлять разные фрагменты видео (просто перетаскивая их), вырезать ненужные и компоновать нужные, здесь же присутствует редактор аудио. В режиме сценария можно создавать различные слайд-шоу.
Какими программами и как быстро убрать водяной знак (watermark) с фото или картинки
Обзор панелей инструментов
Рассмотрим основные функции панели:
- Служит для добавления файлов на монтажный стол.
- Разрезает клип в отмеченном месте
- Открывает опцию с расширенными настройками для нарезки видео.

- Отмена действия
- Повторение последнего действия
- Открывает опцию настройки громкости
- Отвечают за опцию настройки скорости
- Редактирование длительности клипа
- Переключение в режим сценария
- Переключение на шкалу времени
- Масштаб стола
- Фиксирует масштаб так, чтобы все умещалось на одном экране
- Расширяет стол на весь экран
Также есть еще дополнительные панели.
Панель громкости
- Уровень воспроизведения.
- Громкость отдельного трека
- Громкость клипа
- Кривые громкости. Позволяют настраивать переходы между отрезками монтируемого видео.
Уровни непрозрачности
Позволяет задать прозрачность для выделенного слоя.
Скорость воспроизведения
Как понятно из названия, управляет скоростью — ускоряет и замедляет воспроизведение.
О продукте Movavi
Компания movavi выпускает коммерческие продукты, которые разрабатываются в России. Первая программа вышла в 2004 году. ПО позволяет редактировать и проигрывать видео или аудио. Основные возможности:
Первая программа вышла в 2004 году. ПО позволяет редактировать и проигрывать видео или аудио. Основные возможности:
- Редактирование видео (поворот, обрезка и тд)
- Конвертация из одного формата в другой
- Поддержка более 160 форматов видео и аудио
- Создание СлайдШОУ
- Создание GIF-анимаций
- Работа с фотографиями
Основные программы:
- Конвертер видео
- Захват экрана
- Фоторедактор
- СлайдШОУ
- и многие другие
Как работать с редактором
Далее представлена небольшая инструкция по некоторым действиям в редакторе.
Нарезка видео, поворот и обрезка кадров
Чтобы обрезать видео с края, достаточно зацепиться за край рамки и потянуть ее на ролик так, чтобы ненужные части остались за краем рамки.
Если же требуется отрезать часть в середине, то устанавливаем бегунок на нужное место при помощи перемотки или масштаба, после чего используем инструмент по разрезанию клипа.
В случае, если нужно вырезать кусок из середины, можно воспользоваться меню Правка, откуда следует установить левый и правый маркер, после чего вырезать фрагмент.
Для поворота видео или клипа, следует перейти в раздел Эффекты — инструмент — Повернуть. В этом окне можно настроить угол поворота, вторая опция позволяет сжимать изображение для вписывания в кадр, третья убирает искажения на краях кадра.
Для вырезания части изображения требуется нажать Эффекты — обрезать, после чего выбрать требуемый кусок.
Добавление эффектов, переходов и титров
Для просмотра полного списка всех доступных действий следует нажать на Эффекты. После этого отобразиться полный список, в котором можно увидеть то, как будет выглядеть кадр до и после.
После этого можно перетащить понравившийся эффект на нужное место в клипе, после чего можно настраивать различные опции в самом эффекте, но это не обязательно.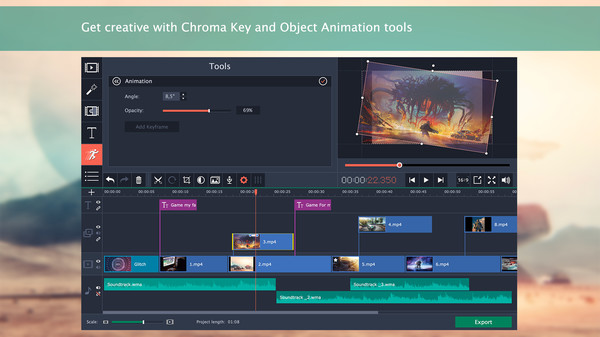
Для использования перехода достаточно просто перетащить его из панели эффектов на промежуток между клипами. После чего можно воспользоваться всплывшими настройками.
С титрами также все просто, следует вытащить эффект с таким названием на нужное место.
Бесплатный офис для Windows
В окне параметров можно ввести текст и настроить все сопутствующие эффекты.
Наложение текста
Нередко при работе с видео появляется необходимость наложения текста. Это можно сделать в видеоредакторе Movavi.
- На боковой панели вам в первую очередь необходимо перейти в раздел «Титры». Это четвертая иконка сверху, на которой изображена большая буква Т.
- Справа высветится меню, в котором вы можете выбрать понравившийся вам стиль титров. Они так же, как и в предыдущих случаях, разделены по категориям.
- Когда вы определитесь со стилем накладываемого текста, перенесите соответствующую иконку на видеодорожку. Выполняется это обычным перетаскиванием.

- Обратите внимание, если вы хотите установить титры после или до видеоотрывка, тогда его необходимо перетянуть непосредственно на ту же дорожку, на которой находится запись. А если вам нужно наложить их поверх записи, тогда перенесите их на другую дорожку, расположенную выше.
- Вы также можете изменять продолжительность появления титров и момент их появления и исчезновения. Так, для обычного перемещения зажмите ЛКМ на текстовом отрывке и, двигая курсор, перетащите его в нужное место. Если же вы хотите изменить его продолжительность, зажмите ЛКМ на одном из краев текстовой дорожки.
- Нажав по титрам на таймлайне ПКМ, вы можете выбрать пункт «Редактировать». После этого появится окно, в котором можно задать главные параметры отображения текста: его месторасположение, цвет, размер и так далее.
Текст – очень важный элемент в видеопроизводстве, но не последний. Переходим к следующему этапу руководства, как пользоваться Movavi.
Создание слайдшоу
Не все будут пользоваться программой для монтажа видео, некоторым потребуется возможность создания слайд-шоу, о котором будет написано далее.
Создание в ручную
Тут все довольно просто, необходимо перевести монтажный стол в режим сценария, после чего на него можно перетаскивать все изображения, из которых будет делаться слайд шоу.
Останется только наложить разные эффекты и добавить переходы между картинками.
Автоматическое создание слайдшоу
Если требуется просто стандартное шоу с однотипными переходами, то можно просто вытащить все изображения на монтажный стол и задать переход и его время в настройках. Там же можно выбрать случайный вариант, что позволит разнообразить эффекты.
Общие сведения
Конвертер Видео Movavi предназначен для конвертации любых видов мультимедиа файлов: видео, аудио и изображений. Вот так выглядит главное окно:
Посередине разместятся загруженные файлы, внизу вы увидите вкладки с доступными форматами, о которых мы поговорим позже, а вверху справа – настройки и инструменты.
Для того, чтобы начать работу, добавьте файлы в программу, воспользовавшись кнопкой в левом верхнем углу или перетащив их в область по центру.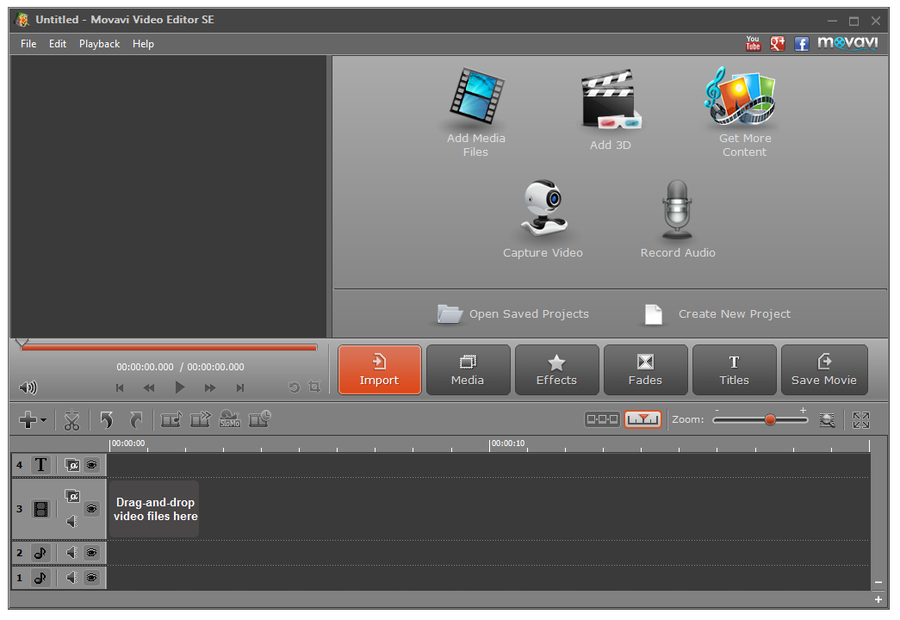
Вот такие сведения о файле нам выдаёт программа:
- название оригинала и нового файла
- исходный и выходной формат и размер
- кодек и разрешение оригинала
- доступный вид ускорения
- данные о субтитрах и аудиодорожке
Кликнув на подсвеченные поля, вы можете их изменить, для каждого откроется свое меню с опциями. Например, кликнув на размер файла, вы можете уменьшить или увеличить его, тем самым изменив и битрейт.
Экспорт материалов
После окончания работы и настройки всех нужных эффектов остается только сохранить результат.
Сохранение видео
Чтобы сохранить видео, следует пройти в меню файла, после чего выбрать Сохранить фильм, дальше сохранить как видеофайл. В открывшемся окне можно будет задать расширение будущего фильма.
При нажатии на настройки появится возможность более подробной конфигурации всех параметров.
Сохраняем аудио
В этом варианте придется сохранять как аудиофайл, здесь же потребуется выбрать формат будущей аудиозаписи.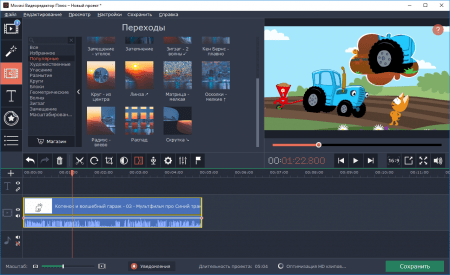
Вывод в формате 3D
В разделе сохранения можно превратить проект в формат 3D.
- Стерео — каждому глазу показывается слегка различающаяся картинка для создания эффекта 3D-изображения.
- Анаглиф — кодирует каждый канал в контрастирующие цвета, такие, как красный и голубой. При просмотре видео через специальные цветные очки, оба канала соединяются в мозгу как единое трехмерное изображение.
Дальше останется только выбрать нужный формат.
Сохранение для мобильных устройств
Здесь нет ничего отличающегося от других пунктов. Нужно лишь выбрать соответствующий пункт меню, после чего указать девайс, на котором будет использоваться видео.
Запись на DVD
Если пользователь не хочет сохранять результат в видео формате, а потом записывать его на диск, то можно записать его туда сразу. Достаточно выбрать опцию Записать на DVD и указать качество.
Загрузка в интернет
Здесь же можно выгрузить видео в сеть. Остается только выбрать нужный пункт, после чего указать пункт назначения и профиль. Более тонкие настройки параметров можно провести в разделе настроек.
Остается только выбрать нужный пункт, после чего указать пункт назначения и профиль. Более тонкие настройки параметров можно провести в разделе настроек.
На этом работу с видеоредактором Movavi Video Editor можно считать оконченной. Пользователь научился создавать видео и клипы, накладывать на них эффекты и сохранять результат. Теперь создание нужного фильма будет зависеть лишь от него самого и количества потраченного времени.
Форматы
Программа работает в общей сложности с 180+ форматами – включая импорт и экспорт. В их числе:
- Видео: MP4, AVI, MOV, WMV, MPEG, MTS, M4V
- Аудио: MP3, FLAC, WMA, WAV, OGG, AC3, AIFF, M4R, M4B
- Изображения: JPEG, GIF, PNG, BMP, TIFF
Каждый шаблон можно настроить под себя, выбрать другой кодек, тип битрейта, битрейт, разрешение и так далее
Ещё вы можете конвертировать видео для различных устройств: смартфонов, планшетов, телевизоров или даже игровых приставок. Очень удобно, ещё, например, подключить устройство к компьютеру, и оно будет определено автоматически по нажатию кнопки. Конвертер предложит наиболее подходящий профиль сохранения – с нужным форматом и разрешением видео.
Конвертер предложит наиболее подходящий профиль сохранения – с нужным форматом и разрешением видео.
Обратите внимание, что здесь есть специальные профили конвертации для онлайн-видео, с помощью которых можно подготовить видео к загрузке на YouTube, Facebook, Vimeo, Vkontakte, Instagram. Точно так же можно всё настроить и сохранить отдельным пресетом.
Пресет – набор предварительных настроек
Работа со ЗВУКОМ/ Урок Монтажа в Movavi Video Editor Обучение в видеоредакторе Мовави смотреть онлайн видео от ДОМиК Ольга Сердюк в хорошем качестве.
12+
9 месяцев назад
ДОМиК Ольга Сердюк164 подписчика
ЛЕГКО И ПРОСТО! Как добавить и отрегулировать звук в видео? Для начинающих. Как монтировать видео? Простыми словами на примерах работа со звуком.
— Как повысить громкость в видео?
— Как убрать ненужный звук из видео, не вырезая фрагмент?
— Как изменить громкость на всех отрезках видео?
— Как добавить музыку в видео?
— Как подогнать длину музыки под видео?
Еще смотрите:
— Как кадрировать смотрите здесь https://youtu. be/qxYsjjwF7NQ
— Как приблизить/отдалить -здесь https://youtu.be/nbIxBolVvd0
— Как настроить цвета https://youtu.be/JqzfaPcmYZA
!Если Вы еще не пользуетесь Мовави, искренне советую начать — скачайте здесь https://fas.st/u37cm
С некоторых пор Мовави стал моим любимым редактором. Его простота и понятность интерфейса вытеснили все прочие видеоредакторы с моего компьютера. В этом видео я рассказываю и показываю, как отрегулировать звук. Надеюсь, мой простой и короткий урок будет полезен молодым каналам и начинающим блогерам. Впереди еще много коротких уроков, посвященных отдельным функциям и возможностям работы в этой программе. !
Многие блогеры сталкиваются с трудностями монтажа видео, выбора подходящей программы, и видеоредактор Мовави — лучший помощник в этом случае. Видеоредактор Movavi легкий в использовании, имеет интуитивно понятный интерфейс и подойдет как для начинающих, так и для профессионалов монтажа видео! Это видео — продолжение цикла Уроки Монтажа Видео в Movavi Video Editor 2021 / Обучение в видеоредакторе Мовави.
be/qxYsjjwF7NQ
— Как приблизить/отдалить -здесь https://youtu.be/nbIxBolVvd0
— Как настроить цвета https://youtu.be/JqzfaPcmYZA
!Если Вы еще не пользуетесь Мовави, искренне советую начать — скачайте здесь https://fas.st/u37cm
С некоторых пор Мовави стал моим любимым редактором. Его простота и понятность интерфейса вытеснили все прочие видеоредакторы с моего компьютера. В этом видео я рассказываю и показываю, как отрегулировать звук. Надеюсь, мой простой и короткий урок будет полезен молодым каналам и начинающим блогерам. Впереди еще много коротких уроков, посвященных отдельным функциям и возможностям работы в этой программе. !
Многие блогеры сталкиваются с трудностями монтажа видео, выбора подходящей программы, и видеоредактор Мовави — лучший помощник в этом случае. Видеоредактор Movavi легкий в использовании, имеет интуитивно понятный интерфейс и подойдет как для начинающих, так и для профессионалов монтажа видео! Это видео — продолжение цикла Уроки Монтажа Видео в Movavi Video Editor 2021 / Обучение в видеоредакторе Мовави.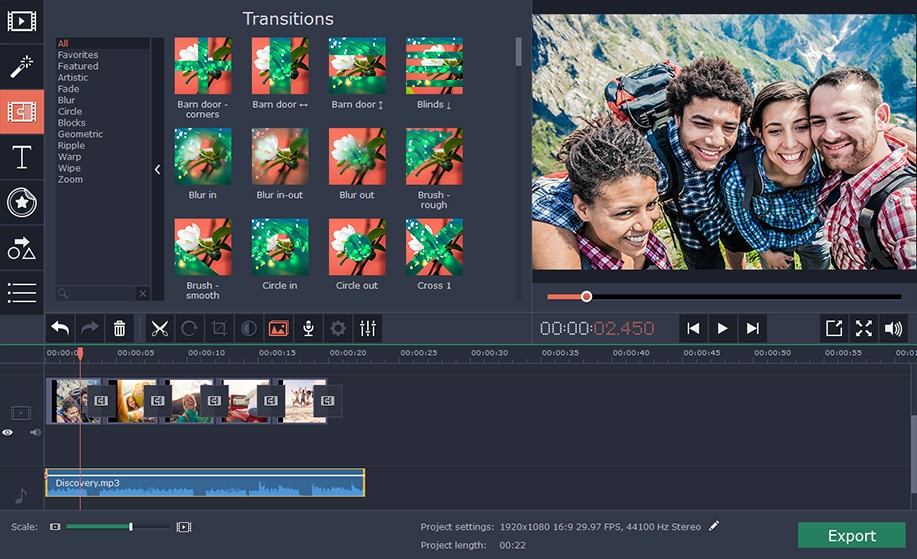

Мовави Видео Люкс Бизнес | Программное обеспечение для редактирования видео и записи экрана
Выполняйте работу легко
с мощным программным обеспечением для редактирования видео для бизнеса
купить сейчас
Попробовать бесплатно
купить сейчас
Идеальное решение для вашего бизнеса в нашем универсальном приложении
В Movavi Video Suite есть все необходимые инструменты для создания видео для бизнеса.

Редактирование видео
Используйте основные функции редактирования видео : вырезайте и обрезайте отснятый материал, объединяйте клипы и добавляйте музыку. Применяйте творческие эффекты, фильтры и настраиваемые титры к видео с объяснениями
Персонализируйте свои видеопрезентации, добавив логотип вашей компании
или водяной знакКомбинируйте фоновую музыку с голосовым комментарием
Загружайте видео на YouTube прямо из программы
Запись экрана
Создавайте потрясающие демонстрационные видеоролики о программном обеспечении и подробные учебные пособия: записывайте экран своего компьютера , добавляйте выноски и подписи. Выделяйте действия клавиатуры и мыши
Записывайте вебинары и конференции в высоком качестве. Расписание записи на время вашего отсутствия
Захват всего экрана или настройка области захвата.
 Запись экрана и веб-камеры одновременно
Запись экрана и веб-камеры одновременноЗапись собеседований и звонков по Skype со звуком или добавление голосового комментария с помощью микрофона
Преобразование медиафайлов
Конвертируйте ваши медиафайлы для использования на любом устройстве в любой популярный формат с сохранением качества
Передача записей, снятых на различных устройствах , в единый формат
Сжатие файлов для отправки по электронной почте или загрузки на веб-сайты
И многое другое
Создавайте музыку и слайд-шоу из фотографий и слайд-шоу. Импортируйте видео с компьютера на диски CD, DVD и Blu-ray.
Создавайте захватывающие видео
Посмотрите, что вы можете сделать с широким спектром заголовков, переходов и другого дополнительного контента, созданного нашими профессиональными дизайнерами.
купить сейчас
Попробовать бесплатно
купить сейчас
Создавайте захватывающие видео
Посмотрите, что вы можете сделать с широким спектром заголовков, переходов и другого дополнительного контента, созданного нашими профессиональными дизайнерами.
купить сейчас
Попробовать бесплатно
купить сейчас
Визуальные решения для бизнеса по номерам
Визуальные решения для бизнеса по номерам
люди предпочитают смотреть видео, чем читать текст на странице.
клиентов с большей вероятностью совершат покупку в Интернете после просмотра видео.
потребителей хотят видеть больше видеоконтента от брендов, которые они поддерживают.
Посмотреть полный список маркетинговой статистики
Ищете что-то еще?
Вы также можете получить Photo Editor, PDF Editor или любую другую программу Movavi с коммерческой лицензией.
Посмотреть все программы
Что нового в Movavi Video Suite
Удаление фона с помощью ИИ
Используйте силу ИИ, чтобы мгновенно менять фон в видео из отпуска без зеленых экранов. Загляните в новую яркую сцену и приготовьтесь к лавине лайков на TikTok!
Загляните в новую яркую сцену и приготовьтесь к лавине лайков на TikTok!
Удаление шума ИИ
Преодолевайте шум, если вы сильно развлекались этим летом! Удалите звуки машин, ветра и другие неприятные звуки из ваших видео с помощью этого нового шумоподавителя на основе искусственного интеллекта.
Прямая загрузка в TikTok
Зайдите на страницу «Для вас» этой осенью и прямо поделитесь в TikTok. Загружайте свои солнечные видео прямо из приложения и собирайте тонны просмотров и лайков намного быстрее!
Дополнительные эффекты для YouTube
Дайте волю своему творчеству! В дополнение к 5 новым кадрам мы бесплатно подарим вам эксклюзивный пакет эффектов для YouTube — просто потому, что мы вас любим. Попробуйте их в своем следующем хите!
Масштабирование AI
Серьёзно обновите то, что вы сняли этим летом, повысив разрешение ваших видео в 8 раз. Порадуйте своих подписчиков еще большим количеством глазных конфет и покажите им — в каждой детали — как все было жарко и солнечно!
Рисование фигур на видео
Добавьте аккуратно выглядящие указатели и другие фигуры в середине ваших записей. Направьте внимание зрителей на те части, которые вы хотите выделить, и донесите свое сообщение наиболее эффективным способом.
Направьте внимание зрителей на те части, которые вы хотите выделить, и донесите свое сообщение наиболее эффективным способом.
Планировщик записи
Приготовьтесь к взрыву из прошлого: ваши давние любимые запланированные записи снова в меню! Коснитесь нескольких кнопок и получите все, что вам нужно, вовремя.
Technical details
Movavi Video Suite 2023
Version
23.0.1
163 МB
125,95 €
(incl. VAT)
Operating system
Microsoft
Процессор
Intel ® , AMD ® или совместимый двухъядерный процессор, 1,5 ГГц
Видеокарта
Intel® 9 HD Graphics 2000, NVIDIA ® GeForce ® серии 8 и 8M, Quadro FX 4800, Quadro FX 5600, AMD Radeon ™ R600, Mobility Radeon™ ™ HD Radeon™ серии 4907 2098, Mobility FirePro 902 ™ R5 M230 или более поздней видеокарты с последними драйверамиДисплей
Разрешение экрана 1280 × 768, 32-битный цвет
ОЗУ
2 ГБ
Место на жестком диске
830 МБ свободного места на жестком диске для установки, 2 ГБ для текущих операций
5
Отказ от ответственности: имейте в виду, что Movavi Video Suite не предназначен для использования с защищенным от копирования медиаконтентом.
Стоит ли оно того в 2022 году?
Movavi Video Editor
Thomas Boldt
Эффективность : Базовый редактор делает то, что нужно для Интернета и домашнего рынка
Цена : 50,95 долл. США в год или 74,95 долл. США (пожизненная лицензия)
Простота использования : Хорошо продуманный интерфейс упрощает использование (с некоторыми незначительными проблемами пользовательского интерфейса)
Поддержка : Превосходная встроенная учебные пособия и база знаний онлайн-руководств
Резюме
Видеоредактор Movavi сочетает в себе функции редактирования видео и простоту использования, что делает его идеальным для обычных пользователей, которые хотят создавать собственные видеоролики и делиться ими в Интернете или с друзьями. и семья. После того, как я протестировал его, создав собственное короткое видео, я обнаружил, что им довольно легко пользоваться, несмотря на некоторые области пользовательского интерфейса, которые могут быть улучшены в будущих версиях. Интеграция с Youtube упростила размещение моего видео в Интернете, и весь процесс прошел на удивление без проблем (несмотря на одну проблему, которая на самом деле была моей собственной ошибкой из-за недостаточного знакомства с Youtube).0005
После того, как я протестировал его, создав собственное короткое видео, я обнаружил, что им довольно легко пользоваться, несмотря на некоторые области пользовательского интерфейса, которые могут быть улучшены в будущих версиях. Интеграция с Youtube упростила размещение моего видео в Интернете, и весь процесс прошел на удивление без проблем (несмотря на одну проблему, которая на самом деле была моей собственной ошибкой из-за недостаточного знакомства с Youtube).0005
Что мне нравится : Простой интерфейс. Отличные уроки для начинающих. Поддержка видео 4К. Аппаратное ускорение. Поддержка 14 поддерживаемых языков.
Что мне не нравится : Некоторые элементы пользовательского интерфейса требуют доработки. Очень ограниченный контроль над эффектами. Немного неортодоксальная маркетинговая практика. Отчеты об использовании включены по умолчанию.
Подходит ли Видеоредактор Movavi для начинающих?
Это простая программа для редактирования видео, предназначенная для обычных пользователей и любителей. Вы определенно не захотите использовать его для профессионального проекта, но он более чем способен создавать фильмы для публикации в Интернете или с друзьями и семьей.
Вы определенно не захотите использовать его для профессионального проекта, но он более чем способен создавать фильмы для публикации в Интернете или с друзьями и семьей.
Безопасен ли Видеоредактор Movavi?
Да, абсолютно безопасно использовать, хотя есть одна особенность в процессе установки, на которую стоит обратить внимание. После завершения установки установщик попросит запустить программу, но также запросит ваше разрешение на отправку анонимной статистики использования в Movavi.
Помимо этой незначительной потенциальной проблемы с конфиденциальностью, программа безопасна в использовании. Файл установщика и установленные программные файлы проходят проверку безопасности Microsoft Security Essentials и MalwareBytes, при этом рекламное или стороннее программное обеспечение не устанавливается.
Видеоредактор Movavi для Mac, протестированный JP, также оказался безопасным. Встроенная защита Apple от вредоносных программ в macOS не обнаружила никаких угроз в процессе установки приложения. JP также запустила Drive Genius для быстрого сканирования и обнаружила, что программа не содержит никаких проблем с вредоносным ПО.
JP также запустила Drive Genius для быстрого сканирования и обнаружила, что программа не содержит никаких проблем с вредоносным ПО.
Видеоредактор Movavi бесплатный?
Нет, это не бесплатное программное обеспечение, но доступна ограниченная бесплатная пробная версия. Бесплатная пробная версия длится 7 дней, любой видеовыход помечается водяным знаком с изображением «Пробная версия», а любые аудиопроекты сохраняются половинной длины.
Сколько стоит Movavi Video Editor Plus?
Movavi предлагает несколько тарифных планов: подписка Personal на 1 год стоит 50,95 долларов США, пожизненная подписка Personal стоит 74,95 долларов США; Годовая подписка Business стоит 101,95 долларов США, пожизненная подписка Business — 186,95 долларов США. Вы можете проверить последнюю информацию о ценах здесь.
Содержание
- Почему стоит доверять мне в этом обзоре
- Подробный обзор Movavi Video Editor
- Импорт медиафайлов
- Редактирование видео
- Applying Effects
- Additional Editing Tools
- Exporting and Sharing
- Slideshow Wizard
- Reasons Behind My Ratings
- Alternatives to Movavi Video Editor
- Conclusion
Why Trust Me for This Review
My name is Томас Болдт, и я новый член группы проверки SoftwareHow. Я получил образование графического дизайнера и работал с широким спектром программ для редактирования видео и создания анимированной графики как на ПК, так и на Mac. Другая часть моего обучения касалась дизайна пользовательского интерфейса и взаимодействия с пользователем, что позволило мне определить и оценить различия между хорошо разработанными программами и теми, которые требуют дополнительной работы.
Я получил образование графического дизайнера и работал с широким спектром программ для редактирования видео и создания анимированной графики как на ПК, так и на Mac. Другая часть моего обучения касалась дизайна пользовательского интерфейса и взаимодействия с пользователем, что позволило мне определить и оценить различия между хорошо разработанными программами и теми, которые требуют дополнительной работы.
В рамках моей работы с SoftwareHow я также рассмотрел ряд других программ для редактирования видео, что дало мне сбалансированный взгляд на возможности и проблемы с аналогичным программным обеспечением, доступным на рынке прямо сейчас. Как и все мои другие обзоры, я никогда не принимаю бесплатное программное обеспечение или другую компенсацию от разработчиков за свое мнение, поэтому у меня нет причин быть предвзятым в пользу какой-либо точки зрения. У Movavi нет комментариев или редакционных рецензий на содержание этого обзора, и взгляды, выраженные здесь, являются моими собственными, с небольшой помощью JP, который проверяет версию программного обеспечения для Mac, чтобы убедиться, что мы получаем полное представление о том, как это работает кросс -Платформа.
Подробный обзор видеоредактора Movavi
Когда вы загружаете программу, вам предлагается ряд опций. Мы подробнее рассмотрим мастер слайд-шоу позже, а сейчас мы собираемся создать проект в полнофункциональном режиме, чтобы протестировать весь спектр функций редактирования видео.
Прежде чем мы это сделаем, мы должны убедиться, что все настройки по умолчанию являются приемлемыми вариантами. Я бы предпочел работать в разрешении 1080p по умолчанию вместо 720p, но программа может обрабатывать все до 409.6 x 2160, что на самом деле выше, чем 4K (разрешение 3840 x 2160).
Если вы запускаете программу в первый раз, вам будет представлено полезное диалоговое окно, которое даст вам несколько быстрых указаний. Стиль дизайна немного отличается от остальной части программы, но информация все равно весьма полезна, особенно если вы никогда раньше не использовали редактор видео / фильмов.
Если вы решите прочитать пошаговое руководство, вы найдете страницу пошагового руководства, которая проведет вас через процесс создания вашего первого видео с четкими и простыми шагами. Оттуда вы можете перейти к остальной части раздела Movavi «Инструкции», который содержит руководства по всему: от создания видео 4K до восстановления старых видеокассет и создания покадровой анимации.
Оттуда вы можете перейти к остальной части раздела Movavi «Инструкции», который содержит руководства по всему: от создания видео 4K до восстановления старых видеокассет и создания покадровой анимации.
После того, как вы разобрались со всем этим, вы увидите основной интерфейс. Он будет сразу знаком всем, кто раньше использовал аналогичные программы для редактирования видео, такие как Wondershare Filmora или TechSmith Camtasia, но даже те, кто не знаком с этим, могут быстро его освоить.
Есть три основных раздела: раздел управления вверху слева, окно предварительного просмотра вверху справа и временная шкала внизу. Временная шкала разбита на 4 дорожки: аудио, основное видео, наложение и текстовые эффекты, что позволяет легко разделить различные элементы вашего проекта. Поскольку программа не предназначена для сложного профессионального использования, этого более чем достаточно для большинства частных и энтузиастских проектов.
Импорт медиафайлов
Первым шагом в любом видеопроекте является импорт медиафайлов, и это очень легко сделать в Видеоредакторе Movavi. Единственная проблема, которая у меня есть с их методом, заключается в том, что у вас нет внутренней библиотеки для работы, а вместо этого ваши файлы добавляются непосредственно на временную шкалу проекта, как только вы их импортируете.
Единственная проблема, которая у меня есть с их методом, заключается в том, что у вас нет внутренней библиотеки для работы, а вместо этого ваши файлы добавляются непосредственно на временную шкалу проекта, как только вы их импортируете.
Если вы работаете только с парой файлов, это не будет большой проблемой, но если вы создаете что-то более сложное, вам придется либо добавлять их один за другим по мере необходимости, либо добавьте их все сразу и разберите получившийся беспорядок с помощью временной шкалы.
С другой стороны, у меня не было никаких задержек при реорганизации видео в формате Full HD на временной шкале, так что, по крайней мере, этот аспект процесса довольно гладкий и простой.
Также легко записывать видео прямо в программе с помощью совместимого устройства, такого как веб-камера или подключенная видеокамера, хотя в данный момент у меня нет таких устройств, поэтому я не смог протестировать этот аспект программы. Для тех из вас, кто делает обучающие видео или другой подобный контент, это будет большим подспорьем.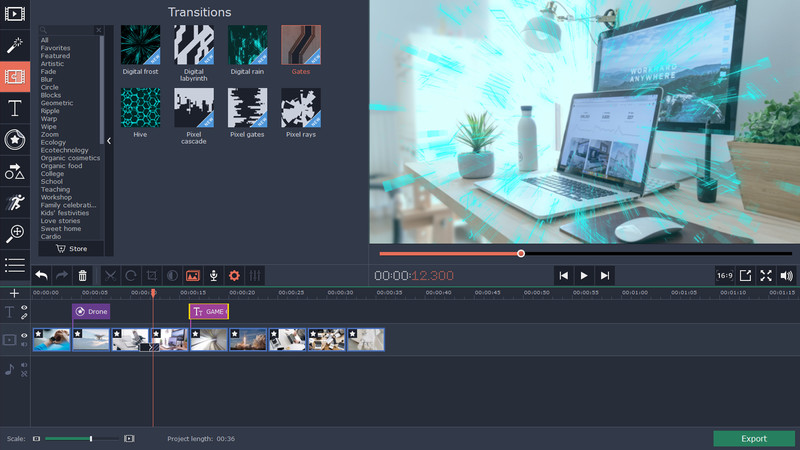
Другая проблема, с которой я столкнулся при импорте мультимедиа, возникла, когда я попытался протестировать функцию захвата экрана, но обнаружил, что на самом деле это не функция программы.
Вместо этого значок представляет собой просто ссылку на демонстрацию или покупку их более мощной программы Movavi Video Suite, что было бы крайне неприятно, если бы я уже приобрел программу Video Editor, а не просто протестировал пробную версию.
Примечание JP : То же самое, когда я тестировал версию для Mac. Как только я нажал «Купить сейчас», меня перенаправили на страницу предложений Movavi Super Video Bundle для Mac. Хотя пакет выглядит действительно доступным, учитывая ценность этих четырех замечательных программ, мне не нравится эта тактика перекрестных продаж, потому что она появляется в неподходящее время. Когда пользователи нажимают «Запись экрана», они ожидают, что эта функция будет доступна. Я надеюсь, что команда разработчиков Movavi пересмотрит эту проблему и, возможно, решит ее в следующей версии.
Редактирование видео
Редактировать импортированные вами видео довольно просто, хотя опять же здесь немного странный выбор интерфейса. Это не большая проблема, но это заставило меня задуматься на секунду, прежде чем я понял. Инструменты редактирования видео появляются прямо над временной шкалой, но из-за разделения различных панелей они кажутся частью панели управления эффектами, а не частью временной шкалы. Это может быть результатом сложного выбора, обусловленного диапазоном доступных разрешений экрана, но, вероятно, есть лучшее решение этой небольшой проблемы с пользовательским интерфейсом.
Кроме всего прочего, инструменты редактирования просты и понятны. Я смог вырезать части своего видео, где я вращал камеру, а затем обрезать получившееся вертикальное видео, чтобы удалить черные боковые панели всего несколькими щелчками мыши.
Еще одна небольшая проблема с интерфейсом обнаружилась здесь при настройке положения кадрирования, так как я не смог ограничить ось движения рамки кадрирования. Он также не привязывался к местоположению, а это означает, что, если я не буду очень осторожен, я могу получить несколько пикселей боковой панели, все еще видимых на одной стороне моего видео. Опять же, не большая проблема, а пример настройки, которую можно легко реализовать, значительно улучшив взаимодействие с пользователем.
Он также не привязывался к местоположению, а это означает, что, если я не буду очень осторожен, я могу получить несколько пикселей боковой панели, все еще видимых на одной стороне моего видео. Опять же, не большая проблема, а пример настройки, которую можно легко реализовать, значительно улучшив взаимодействие с пользователем.
Применение эффектов
Видеоредактор Movavi поставляется с впечатляющим набором переходов, фильтров и других эффектов, хотя в настоящее время нет возможности расширить набор опций сверх того, что включено в программу. Нажав на значок «Хотите еще?», вы перейдете на веб-страницу о предстоящем магазине Movavi Effects Store, но нет доступной информации (на момент написания этого обзора) о том, когда он будет запущен.
Применение любого из этих эффектов так же просто, как перетаскивание их на нужный клип в разделе временной шкалы, или вы можете применить любой эффект ко всем клипам, щелкнув правой кнопкой мыши и выбрав «Применить ко всем клипам».
Это может означать, что некоторые клипы немного переобрабатываются, но у Movavi есть хороший и прямой способ показать вам каждый эффект, который был применен к конкретному клипу. При нажатии на значок звездочки в левом верхнем углу каждого клипа отображается полный список примененных эффектов, включая повороты, кадрирование, изменение скорости и стабилизацию.
Программа также имеет довольно стандартный набор заголовков и наложений выноски (стрелки, кружки, облачка с текстом и т. д.), хотя их диапазон доступных вариантов все еще немного ограничен. Надеемся, что когда откроется магазин эффектов, вариантов будет гораздо больше, но текущих пресетов по-прежнему достаточно, чтобы подчеркнуть суть, даже если они не являются творческими шедеврами.
Дополнительные инструменты редактирования
Есть несколько полезных дополнительных видеоинструментов, включая регулировку цвета, замедленное движение, стабилизацию изображения и хроматический ключ (так называемый «зеленый экран»).
И последнее, но не менее важное: существует впечатляющий набор инструментов для редактирования аудио вашего проекта, включая эквалайзер, нормализацию, обнаружение ударов, шумоподавление и различные эффекты искажения звука. У вас также есть возможность записывать голос за кадром из программы, что является еще одной полезной функцией для создателей учебников или в любой другой ситуации, когда вы хотите добавить немного комментариев.
Я пытался заставить Джунипер мяукать, чтобы опробовать на ней голосовой эффект робота, но она просто смотрела на меня как на сумасшедшего, так что мне пришлось испытать его на своем собственном голосе за кадром.
Я стал звучать как компьютер космического корабля из «Автостопом по Галактике», что делает его успешным, насколько я понимаю. Единственное, что я хотел бы добавить в этой области, — это возможность накладывать звуковые эффекты или, по крайней мере, получить дополнительный контроль над тем, как они применяются.
Шумоподавление было в основном успешным, способным полностью приглушить звук вентилятора, работающего на заднем плане во время одного из моих видео. Как ни странно, в начале клипа потребовалось полсекунды или около того, и моей первой мыслью было, что это может быть то, что происходит во время неотрендеренного предварительного просмотра, но это все еще было в финальной отрендеренной версии.
Как ни странно, в начале клипа потребовалось полсекунды или около того, и моей первой мыслью было, что это может быть то, что происходит во время неотрендеренного предварительного просмотра, но это все еще было в финальной отрендеренной версии.
Экспорт и совместное использование
Теперь, когда мой шедевр подготовлен, я готов его экспортировать. Программное обеспечение для редактирования видео включает в себя возможность делиться напрямую с учетной записью Youtube, а процесс входа в систему был очень плавным и без ошибок. Это было приятное отличие от некоторых других моих опытов интеграции с социальными сетями, и оно сэкономит время фанатам Youtube.
Конечно, как только я все это настроил и нажал большую зеленую кнопку «Экспорт», это услужливо напомнило мне о пробных ограничениях программного обеспечения, прежде чем я мог продолжить.
Как только вы окажетесь на экране экспорта, у вас будет широкий выбор возможностей для подготовки видео. Существует не так много контроля над настройками экспорта, как в других программах, но не так много ситуаций, когда действительно полезно иметь возможность изменять битрейт и другие высокотехнологичные настройки. Вместо этого для большинства случайных пользователей этот простой набор вариантов сделает процесс экспорта более плавным и простым, чем в других программах.
Вместо этого для большинства случайных пользователей этот простой набор вариантов сделает процесс экспорта более плавным и простым, чем в других программах.
Я хотел протестировать функцию загрузки, поэтому выбрал вкладку «Загрузить онлайн», и плавный процесс интеграции продолжился — и даже зашел так далеко, что загрузил свою фотографию.
После изменения параметра «Конфиденциальность» на «Личное» я начал процесс экспорта и загрузки. Сам рендеринг прошел довольно гладко, но у меня были проблемы с автоматической загрузкой.
Однако это не вина Movavi, так как оказалось, что у меня не настроен правильный канал на моем аккаунте Youtube. Быстрый визит на сайт исправил это, и когда я попробовал еще раз, все прошло гладко.
Конечно, он все еще с водяными знаками, но в остальном все работало достаточно хорошо! Хотя это ни в коем случае не профессиональный видеоредактор, Movavi Video Editor идеально подходит для создания быстрых видеороликов, которыми можно поделиться в Интернете или с друзьями и семьей.
Мастер слайд-шоу
Как я упоминал ранее, Movavi Video Editor также включает мастер слайд-шоу для быстрого создания анимированных слайд-шоу. Это вполне возможно сделать в «полнофункциональном режиме», но если вы регулярно делаете слайд-шоу, это быстрый и простой способ настроить все с минимальными усилиями.
Мастер слайд-шоу для быстрого создания анимированных слайд-шоу. Это вполне возможно сделать в «полнофункциональном режиме», но если вы регулярно делаете слайд-шоу, это быстрый и простой способ настроить все с минимальными усилиями.
В несколько кликов вы можете импортировать столько фотографий, сколько хотите, выбрать набор переходов между слайдами и добавить музыку для дополнительной атмосферы. Затем мастер выводит результат в виде предварительно настроенного проекта, в котором все уже аккуратно размещено на основной временной шкале, готовой к экспорту.
Причины моих оценок
Эффективность: 5/5
Это не самый полнофункциональный видеоредактор, но и не претендует на это. Он отлично справляется со своей задачей, предоставляя случайным пользователям возможность редактировать, объединять и смешивать видео и аудио в новом творческом проекте. Если вы хотите поэкспериментировать с более сложными функциями, такими как хроматический ключ, Movavi позволяет добиться впечатляющих результатов с минимальными усилиями.
Он отлично справляется со своей задачей, предоставляя случайным пользователям возможность редактировать, объединять и смешивать видео и аудио в новом творческом проекте. Если вы хотите поэкспериментировать с более сложными функциями, такими как хроматический ключ, Movavi позволяет добиться впечатляющих результатов с минимальными усилиями.
Цена: 3,5/5
Цена в 50,95 долл. США в год вполне приемлема для базового видеоредактора такого уровня, к тому же программное обеспечение поставляется с пожизненными обновлениями. Тем не менее, Movavi также делает немного более дорогую, но более полнофункциональную программу, которая стоит лишь немного больше, что делает этот вариант ценообразования немного менее привлекательным. Кроме того, их трюк с ценообразованием, побуждающий пользователей покупать, думая, что они получают специальное предложение, немного неэтичен.
Простота использования: 4/5
Программа имеет приятно оформленный интерфейс, облегчающий освоение даже пользователям, которые плохо знакомы с миром редактирования видео. Для тех, кого пугает идея работать с видео в первый раз, в программу встроены краткие руководства по использованию каждой функции. Единственные проблемы с пользовательским интерфейсом довольно незначительны и не должны вызывать проблем у большинства потенциальных редакторов.
Для тех, кого пугает идея работать с видео в первый раз, в программу встроены краткие руководства по использованию каждой функции. Единственные проблемы с пользовательским интерфейсом довольно незначительны и не должны вызывать проблем у большинства потенциальных редакторов.
Служба поддержки: 4.5/5
Movavi отлично предоставляет инструкции в рамках программы, но они также уделяют большое внимание предоставлению дополнительной онлайн-поддержки благодаря обширной базе статей и руководств на своем веб-сайте. Сама программа уже имеет версию 12 и, похоже, все еще находится в активной разработке. Я никогда не считал необходимым обращаться в службу поддержки за дополнительной помощью, что свидетельствует о том, насколько хорошо проработана программа на данный момент.
Альтернативы Movavi Video Editor
Wondershare Filmora (ПК/Mac)
Filmora очень похожа на Movavi Video Editor, даже в том смысле, что имеет примерно схожую структуру. У него есть еще несколько функций, но, по моему опыту, в нем также было еще несколько ошибок. Вы можете прочитать мой полный обзор Filmora на SoftwareHow здесь, чтобы помочь вам принять решение!
У него есть еще несколько функций, но, по моему опыту, в нем также было еще несколько ошибок. Вы можете прочитать мой полный обзор Filmora на SoftwareHow здесь, чтобы помочь вам принять решение!
TechSmith Camtasia (ПК/Mac)
Camtasia — гораздо более мощная программа, чем Movavi Video Editor, и ее цена вполне объяснима. Если вы ищете программу для редактирования видео, которая предлагает более профессиональный уровень контроля над эффектами и редактированием, это отличный вариант. Я также рассмотрел Camtasia на SoftwareHow, и вы можете видеть, насколько она мне понравилась здесь.
Movavi Video Suite (ПК/Mac)
Эта программа чем-то вроде старшего брата Видеоредактора и не намного дороже, чем Видеоредактор. У него есть еще несколько функций, в том числе функция записи экрана, которую мы обсуждали ранее, но если у вас ограниченный бюджет, вам может быть лучше выбрать более дешевый видеоредактор.
Заключение
Видеоредактор Movavi — это простое, легкое в использовании и легкое в освоении программное обеспечение для редактирования видео, предназначенное для обычных пользователей, которые хотят быстро создавать видеоролики для Интернета или для обмена с друзьями и семьей.
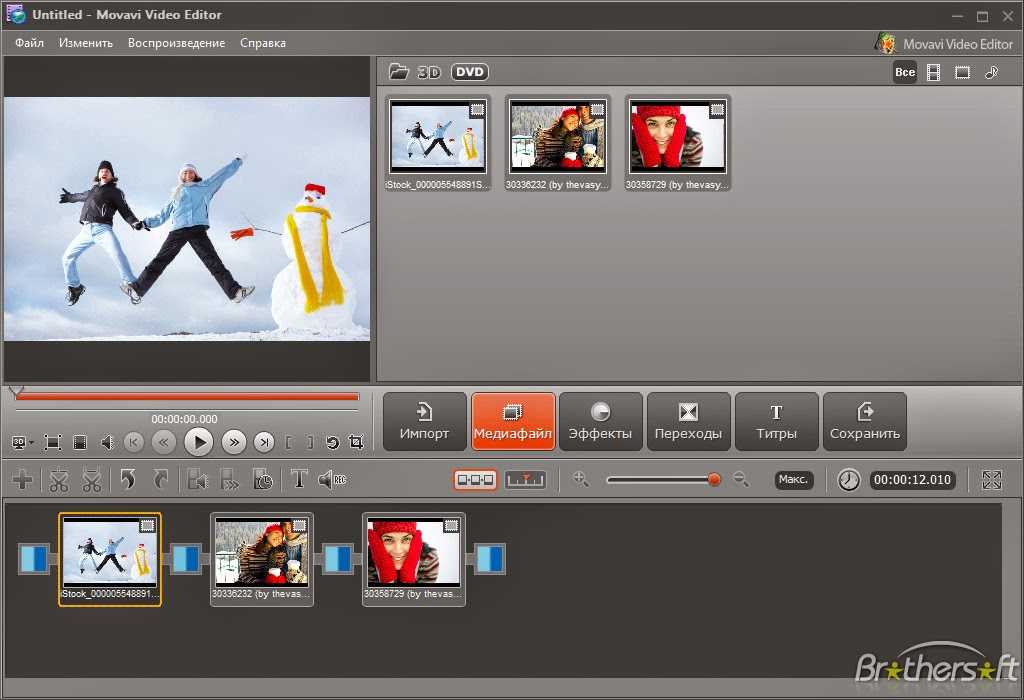
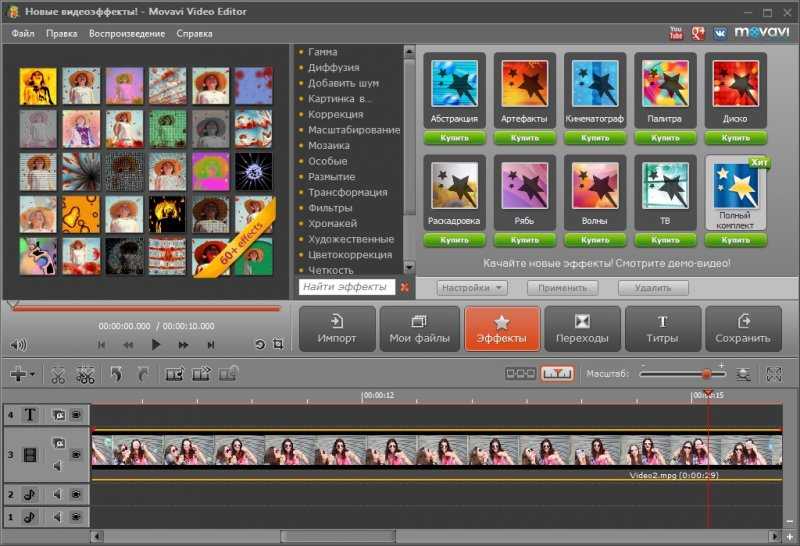

 Запись экрана и веб-камеры одновременно
Запись экрана и веб-камеры одновременно