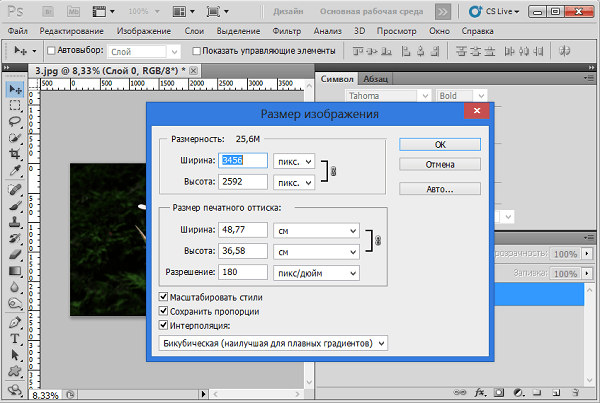КАК: Как использовать инструмент Clone Stamp для Photoshop
Инструмент штампа клонирования Photoshop позволяет скопировать одну область изображения на другую область изображения. Он чрезвычайно прост в использовании и один из инструментов программы, к которому вы часто обращаетесь.
С самого начала клоун был стандартным инструментом в Photoshop. Он используется фотографами и дизайнерами для удаления нежелательных элементов с фотографии и замены их на другой фрагмент. Общепринято использовать его для обработки дефектов на лицах людей, но может быть полезно для любого предмета и любой графики.
Фотографии состоят из маленьких пикселей, и клон-марка дублирует их. Если бы вы просто использовали кисть, область была бы плоской, без всякого измерения, тона и тени, и она не будет сочетаться с остальной частью изображения.
По существу, инструмент штампа клонирования заменяет пиксели пикселями и делает видимость любого ретуши незаметным.
Благодаря различным версиям Photoshop клон-марка вдохновила другие очень полезные инструменты для ретуширования, такие как штамп-шаблон, Healing Brush (значок Band-Aid) и патч-инструмент.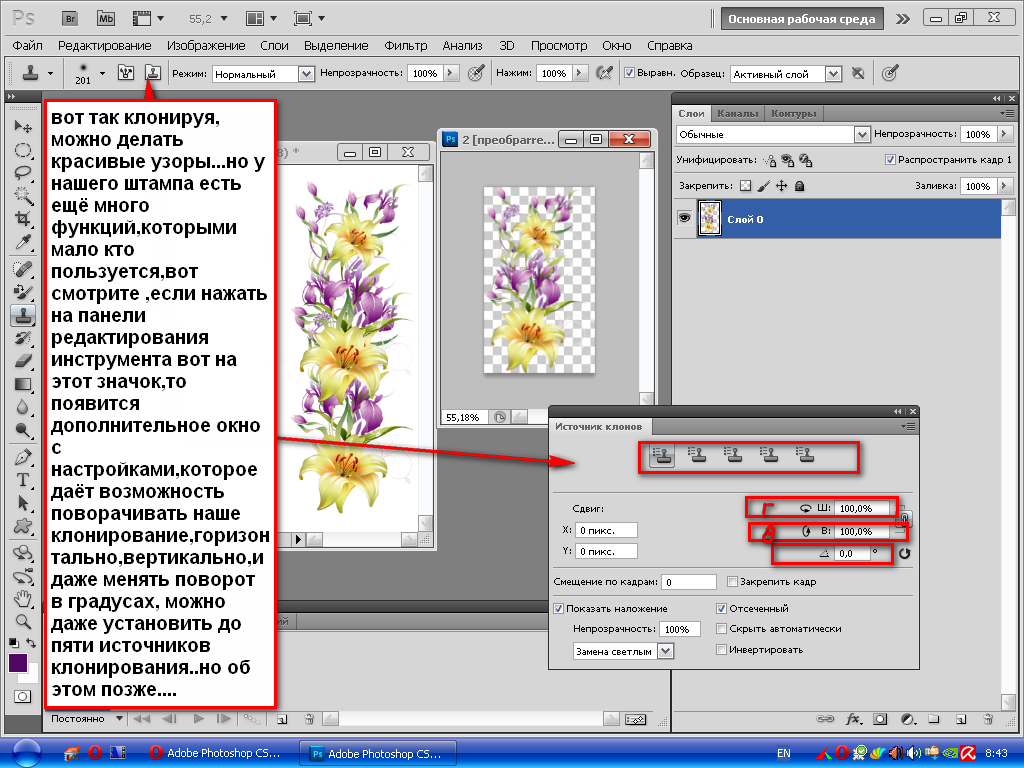
Получение отличных результатов от штампа клонирования действительно требует практики, и важно, чтобы вы использовали его достаточно, чтобы повесить его. Лучшей ретуширующей работой является то, что похоже на то, что ничего не произошло.
Выберите инструмент Clone Stamp Tool
Чтобы практиковать это, откройте фотографию в Photoshop. Для этого перейдите к файл > открыто, Перейдите к фотографии на вашем компьютере, выберите имя файла и нажмите открыто, Любая фотография будет делать для практики, но если у вас есть такая, которая требует ретуширования, используйте ее.
Инструмент штампа клонирования находится на панели инструментов Photoshop. Если вы не видите панель инструментов (вертикальный набор значков), перейдите к Окно > инструменты поднять его. Нажмите Штамповочный инструмент чтобы выбрать его — это похоже на старомодный штамп.
Нажмите Штамповочный инструмент чтобы выбрать его — это похоже на старомодный штамп.
Вы всегда можете увидеть, что такое инструмент, перевернув его и ожидая появления имени инструмента.
Выберите «Параметры кисти»
Когда-то на инструменте клонирования Photoshop, вы можете установить параметры кисти. Они расположены в верхней части экрана (если вы не изменили рабочее пространство по умолчанию).
Размер и форма кисти, прозрачность, поток и режимы смешивания могут быть изменены в соответствии с вашими потребностями.
Если вы хотите скопировать точную область, вы оставите режим непрозрачности, потока и смешивания с настройками по умолчанию, который составляет 100 процентов и нормальный режим. Вам нужно будет выбрать размер и форму кисти.
Вы можете быстро изменить размер и форму кисти, щелкнув правой кнопкой мыши на изображении.
Чтобы почувствовать функцию инструмента, сохраните 100-процентную непрозрачность. Когда вы будете использовать инструмент чаще, вы сможете отрегулировать это. Например, чтобы ретушировать лицо человека, непрозрачность 20% или ниже слегка смешала бы кожу с ровным тоном. Возможно, вам придется клонировать его больше раз, но эффект будет более плавным.
Когда вы будете использовать инструмент чаще, вы сможете отрегулировать это. Например, чтобы ретушировать лицо человека, непрозрачность 20% или ниже слегка смешала бы кожу с ровным тоном. Возможно, вам придется клонировать его больше раз, но эффект будет более плавным.
Выберите область для копирования из
Клон-штамп — такой отличный инструмент, потому что он позволяет вам копировать из одной области фотографии в другую с помощью любого типа кисти. Это может быть полезно для трюков, таких как прикрытие дефектов (путем копирования из другой части кожи) или удаления деревьев с горного вида (путем копирования частей неба над ними).
Чтобы выбрать область, которую вы хотите скопировать, переместите мышь в область, которую вы хотите дублировать, и Alt-клик (Windows) или Option-клик (Mac). Курсор изменится на цель: нажмите точное место, с которого вы хотите начать копирование.
Выбрав параметр «Выравнивание» в параметре «Клонирование штампа», ваша цель будет следовать за движением вашего курсора при ретушировании. Это часто желательно, потому что он использует несколько точек для цели. Чтобы цель оставалась неподвижной, снимите флажок Выровнять.
Это часто желательно, потому что он использует несколько точек для цели. Чтобы цель оставалась неподвижной, снимите флажок Выровнять.
Краска над вашим изображением
Пришло время ретушировать ваш образ.
Нажмите и перетащите область, которую вы хотите заменить или исправить, и вы увидите, что выбранная вами область на шаге 4 начнет «обложку» вашей фотографии. Играйте с различными настройками кисти и попробуйте заменить различные области своей фотографии, пока не получите ее.
Помните, что этот инструмент также может быть полезен для фиксации изображений, отличных от фотографий. Вы можете быстро скопировать область иллюстрации или исправить фоновый рисунок для веб-сайта.
Штамп. Photoshop. Мультимедийный курс
Штамп
Работа с инструментом Штамп несколько отличается от вышеописанных методов. Инструмент Штамп предназначен для клонирования фрагментов изображения, попадающих в область «кисти».
Алгоритм действий при работе со штампом следующий.
1. Выберите инструмент Штамп на панели инструментов.
2. Поместите указатель мыши в окно документа и посмотрите на размер кисти. Размер кисти определяется окружностью, форму которой принимает указатель.
3. При необходимости настройте размер и мягкость кисти с помощью панели под строкой меню.
4. Установите указатель на участок изображения, который хотите клонировать.
5. Нажмите и отпустите клавишу Alt. Указатель примет вид прицела. Этим действием вы отметили область, которую собираетесь клонировать.
6. Переместите указатель на участок, на который вы хотите клонировать фрагмент.
7. Нажав и удерживая левую кнопку мыши, начните перемещать указатель. Вместе с указателем мыши будет передвигаться и «прицел», а в области действия кисти появится изображение, попадающее под «прицел» (рис. 10.6).
Рис. 10.6. Инструмент Штамп позволяет создавать точные копии фрагментов
Работа с инструментом Штамп требует некоторой сноровки, хотя на самом деле в этом нет ничего сложного. Следует просто немного потренироваться. Штамп незаменим, когда нужно «дорисовать» какие-то фрагменты картинки. Очень легко, например, с помощью данного инструмента скопировать какую-либо сложную текстуру.
Следует просто немного потренироваться. Штамп незаменим, когда нужно «дорисовать» какие-то фрагменты картинки. Очень легко, например, с помощью данного инструмента скопировать какую-либо сложную текстуру.
Теперь о некоторых настройках инструмента Штамп.
В раскрывающемся списке Режим выбирают режим смешивания цветов. Если выбран режим Нормальный, то создается точная копия клонируемых фрагментов. При любом другом режиме цвета клонированного фрагмента смешиваются различным образом с цветами изображения под клонированным фрагментом.
В поле Непрозрачность указывают степень непрозрачности клонирования, то есть вы можете создавать полупрозрачные копии фрагментов, что существенно расширяет варианты применения инструмента Штамп.
В раскрывающемся списке Образец выбирают уровень, на котором будет браться изображение для клонирования. Иными словами, вы можете взять «донора» с текущего (активного) слоя, с текущего и нижележащих или со всех слоев в совокупности.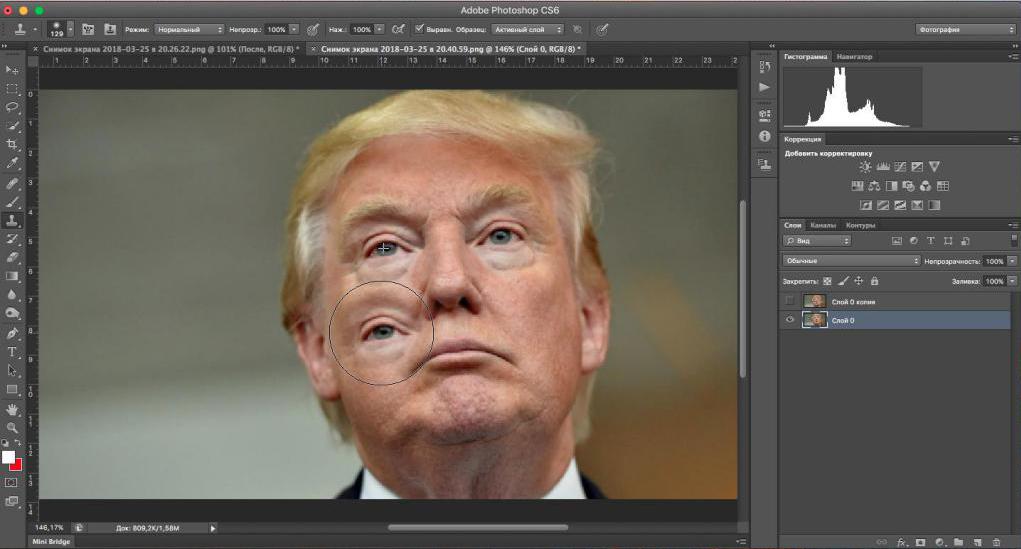
Данный текст является ознакомительным фрагментом.
Продолжение на ЛитРесКак перевернуть штамп в фотошопе
Инструмент Штамп в Фотошопе: как пользоваться, настроить
В данной публикации мы рассмотрим один из инструментов Photoshop – “Штамп”, который активно применяется в процессе обработки изображений для дублирования/переноса определенной области в новое место и т.д. Итак, давайте посмотрим, как пользоваться инструментом и настраивать его.
Принцип работы со “Штампом”
“Штамп” расположен на панели инструментов слева. Также для его активации можно просто использовать клавишу S.
Разберем использование инструмента на практике.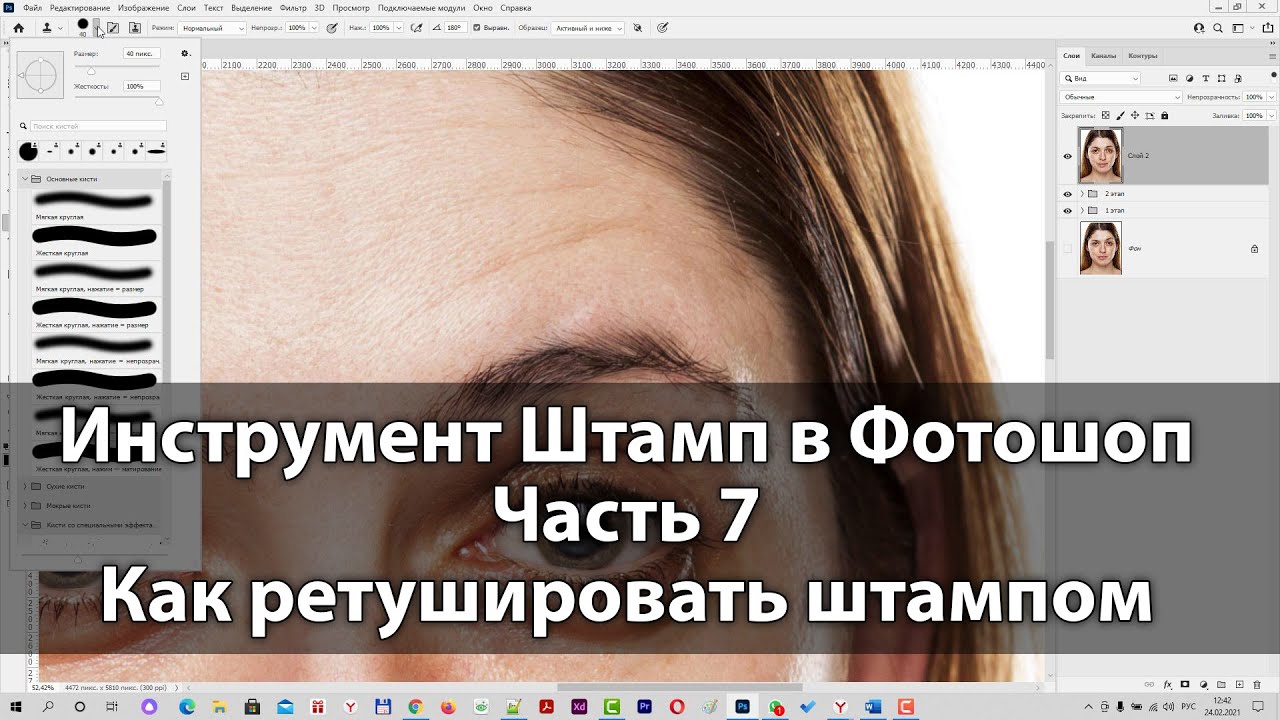 В качестве примера возьмем изображение ниже.
В качестве примера возьмем изображение ниже.
Алгоритм действий после выбора “Штампа” следующий:
- Зажимаем клавишу Alt (указатель мыши при этом должен смениться на мишень) и щелкаем левой кнопкой мыши по области, которую хотим взять в качестве образца (т.е. скопировать).
- Отпускаем клавишу Alt и щелкаем по новому месту, куда следует вставить скопированный участок.
- Чтобы продублировать область большего размера (например, какой-нибудь объект целиком), после взятия образца щелкаем в новом месте, и не отпуская кнопку мыши, продолжаем движение в разные стороны. При этом мы можем заметить небольшой крестик на первоначальном участке/объекте, который поможет понять, куда именно двигать указатель. В нашем случае мы решили продублировать участок с луной (для наглядности удалили нижнюю часть изображения).Примечание: при выполнении данной операции следует учитывать один нюанс – если кнопку мыши отпустить и затем снова щелкнуть ее, копирование начнется заново с взятого в качестве образца участка.
 Если включить опцию “Выравнивание”, процесс копирования будет зависеть от местоположения указателя мыши относительно исходного участка.
Если включить опцию “Выравнивание”, процесс копирования будет зависеть от местоположения указателя мыши относительно исходного участка.
Продублировать участок можно и на другом слое. Для этого сначала берем образец на исходном слое, затем переключаемся на тот, который нужен, и выполняем требуемые действия.
Параметры инструмента
Теперь, когда мы разобрались с тем, как выбрать и использовать “Штамп“, давайте рассмотрим его параметры, которые напоминают настройки “Кисти” (подробнее ознакомиться с ней вы можете в нашей публикации – “Инструмент “Кисть (Brush)” в Фотошопе”).
Итак, основные настройки “Штампа” следующие:
1. Размер, жесткость и форма
Задать размер и жесткость можно как с помощью ползунка, так и введя требуемые значения в специальных полях. Форму (чаще всего, круглая) выбираем с помощью щелка по нужному варианту или клавиш “вверх/вниз” на клавиатуре. При выставлении жесткости следует учитывать, что чем больше ее значение, тем четче получатся края скопированного участка.
2. Режим
В данном случае речь идет о том, какой режим наложения будет применен для продублированной области (как она будет накладываться на уже имеющееся изображение в новом месте/слое).
3. Непрозрачность и нажим
Непрозрачность позволяет установить степень видимости копируемого участка, нажим – интенсивность инструмента.
4. Образец
Здесь мы указываем, как именно будет браться образец. На выбор предлагается 3 варианта:
- с активного слоя;
- с активного слоя и ниже;
- со всех слоев.
5. Дополнительные параметры
Эффекты аэрографа
Включение данных эффектов позволяет имитировать работу настоящим аэрографом (распылителем краски).
Выравнивание
Настройка уже была рассмотрена нами в первом разделе.
Заключение
Таким образом, мы разобрали основной принцип работы со “Штампом” в Фотошопе. При умелом использовании данный инструмент станет незаменимым помощником графического редактора, заметно упростив процесс обработки изображений в программе.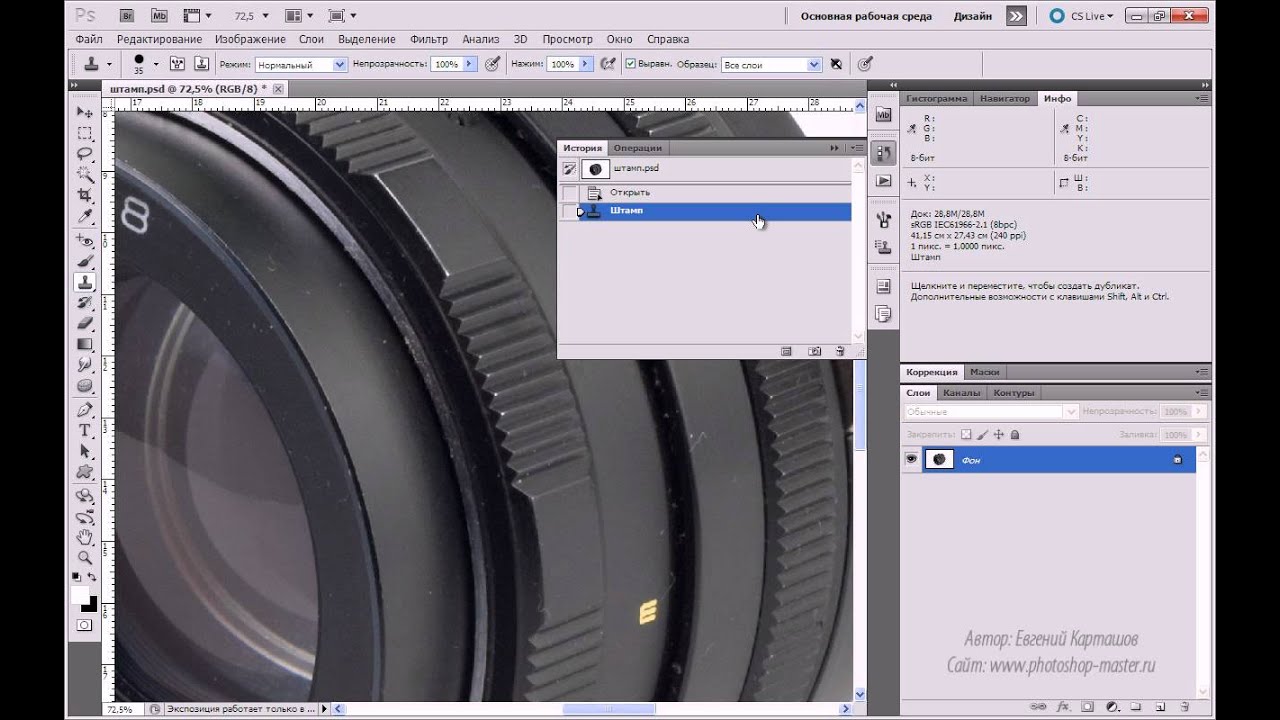
Как перевернуть изображение в Photoshop
В этом руководстве объясняется, как перевернуть изображение и упростить работу с Photoshop. Не секрет, что Photoshop позволяет решать сложные задачи; однако он также отлично подходит для простых задач. Это руководство научит вас переворачивать изображение, вращать холст и работать с изображениями в Photoshop.
Если вам не нравится Photoshop или вы думаете, что он слишком сложный, вы можете переключиться на Luminar одним щелчком мыши.Luminar также работает как один из многих плагинов Photoshop, который помогает быстро применять красивый внешний вид и редактировать, чтобы сделать ваши изображения великолепными.
Люминар 3
Luminar 3 — Время имеет значение
Самый быстрый способ выделить ваши фотографии Сложное редактирование фотографий стало проще с помощью инструментов
AI
- Акцент AI 2.0
- AI Sky Enhancer
- Более 70 мгновенных образов
- Быстро стереть ненужные объекты
- Denoise
- Заточка
- и — более
Как отразить изображение в Photoshop
Переворачивание изображения, по сути, является его зеркальным отображением.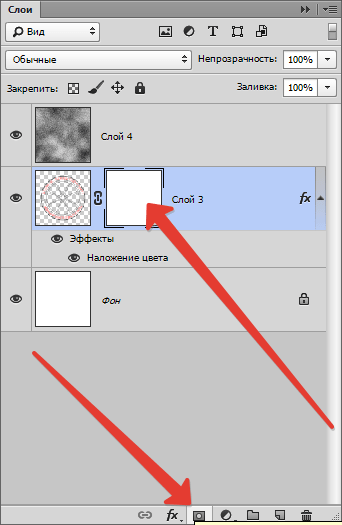 Вы можете сделать это по разным причинам. Как новички, так и профессионалы используют технику переворота изображения в Photoshop, чтобы добиться лучших результатов, сместить фокус в изображении или создать замысловатые и красивые узоры. Photoshop позволяет достичь всех этих результатов, но он разработан в основном для профессиональных пользователей. Многие фотографы предпочитают Luminar, потому что он быстрый и удобный.
Вы можете сделать это по разным причинам. Как новички, так и профессионалы используют технику переворота изображения в Photoshop, чтобы добиться лучших результатов, сместить фокус в изображении или создать замысловатые и красивые узоры. Photoshop позволяет достичь всех этих результатов, но он разработан в основном для профессиональных пользователей. Многие фотографы предпочитают Luminar, потому что он быстрый и удобный.
Вариант 1. Отразить все изображение
Отразить изображение без слоев довольно просто.Сначала откройте ваше изображение в Photoshop. В верхней строке меню выберите Image -> Image Rotation -> Flip Canvas Horizontal / Flip Canvas Vertical . Вы можете быстро перевернуть изображение одним щелчком мыши.
Теперь вы можете стать экспертом в переворачивании изображений в Photoshop!
Вариант 2 — Отразить слой
Проблемы возникают, когда вам нужно перевернуть определенный слой. Допустим, вам просто нужно перевернуть логотип вашей компании, водяной знак или какой-то текст.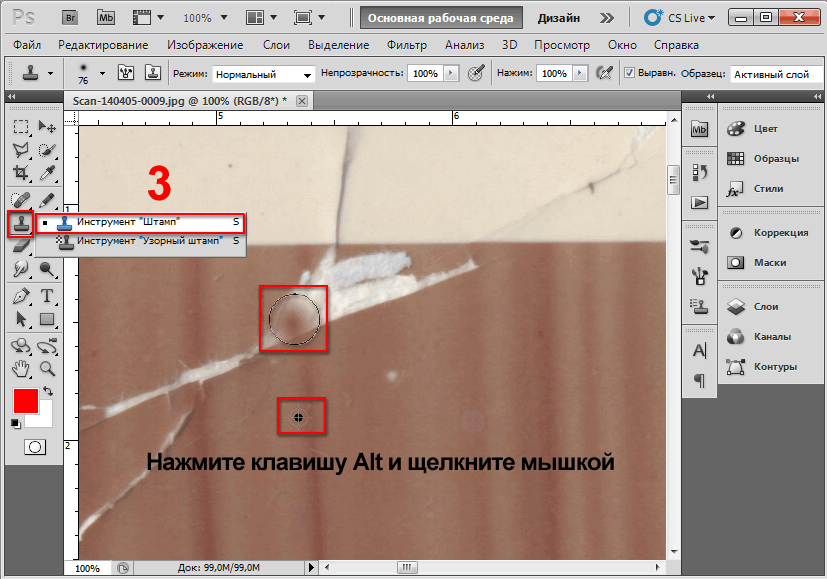 В этом случае вам нужно перевернуть только слой, содержащий элемент.
В этом случае вам нужно перевернуть только слой, содержащий элемент.
Иногда вам нужно перевернуть только один слой и не нужно делать полное зеркальное отражение. Существует как минимум три способа зеркального отражения слоя в Photoshop. Используйте тот, который лучше всего подходит вам.
Вариант 1
Выберите слой изображения, который нужно отразить, и нажмите Правка -> Преобразовать -> Отразить по горизонтали / Отразить по вертикали.
Вариант 2
Щелкните Правка -> Свободное преобразование , а затем щелкните правой кнопкой мыши внутри поля преобразования, которое появляется вокруг изображения.Это откроет небольшое раскрывающееся меню, содержащее параметры переворота.
Option 3
Нажмите Ctrl + T на холсте Photoshop и войдите в режим Free Transform . Затем щелкните изображение правой кнопкой мыши, и вы сможете перевернуть его.
Как повернуть изображение в Photoshop
Иногда вам не нужно переворачивать изображение, а лучше повернуть его на 90 или 180 градусов, что не то же самое, что зеркальное отображение.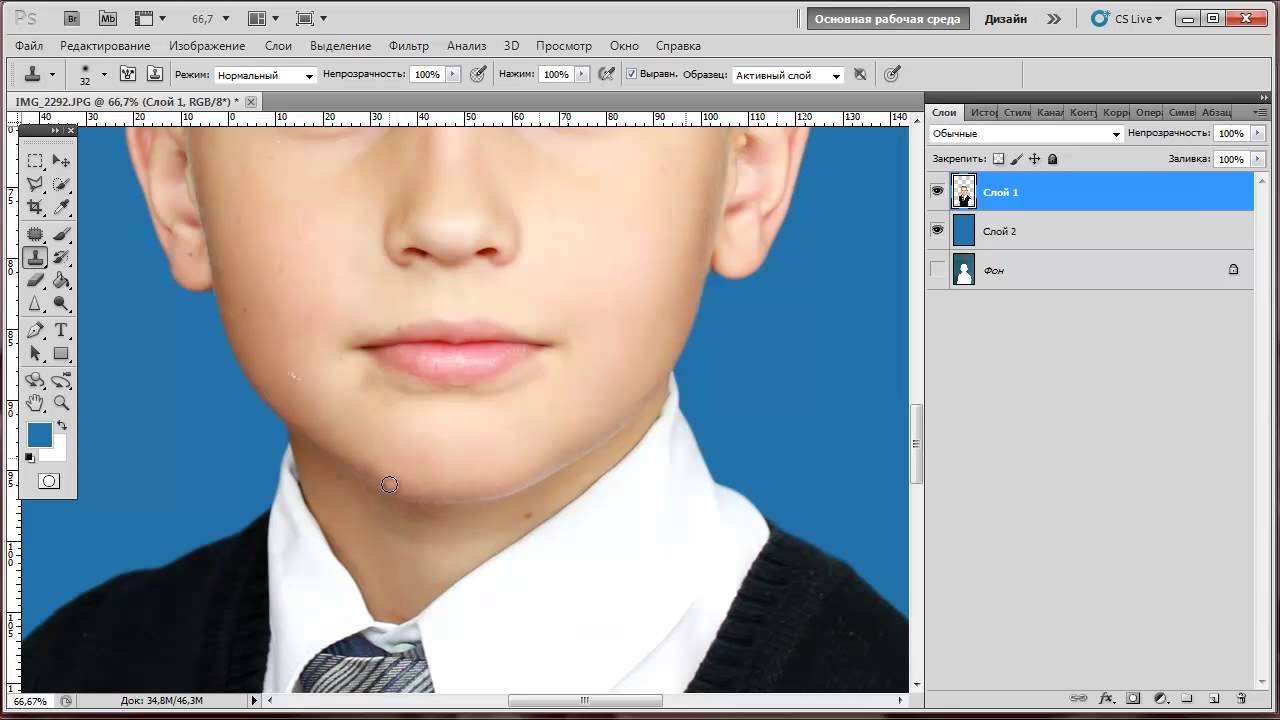 Вы можете наклонить голову вправо или влево и посмотреть, как будет выглядеть ваше изображение при повороте.
Вы можете наклонить голову вправо или влево и посмотреть, как будет выглядеть ваше изображение при повороте.
Если вы хотите узнать, как повернуть изображение в Photoshop, выполните следующие действия.
1. Откройте изображение в Photoshop.
2. Выберите Изображение -> Поворот изображения и выберите нужный вариант в меню.
3. Обратите внимание на варианты по часовой стрелке (CW), и против часовой стрелки (CCW) .
4. Поверните изображение по своему усмотрению и, когда будете удовлетворены, сохраните его или экспортируйте для использования в будущем.
Будьте осторожны: если ваше изображение состоит из нескольких слоев, этот параметр будет вращать только выбранный вами слой.Если вы хотите повернуть все слои одновременно, вам понадобится опция поворота холста, так как это позволит вам повернуть весь проект.
Как повернуть холст в Photoshop
Холст включает все слои в вашем проекте. Лучший способ повернуть холст в Photoshop — использовать инструмент поворота. Вот как это сделать:
Вот как это сделать:
1. Найдите панель инструментов и выберите инструмент Повернуть вид .
2. Поместите курсор инструмента в окно изображения и удерживайте кнопку мыши.
3. Появится роза ветров.
4. Перетащите курсор по часовой стрелке (или против часовой стрелки), чтобы повернуть холст.
5. После достижения желаемого угла поворота отпустите кнопку мыши.
6. Если вы хотите отменить поворот, нажмите кнопку Сбросить вид на панели параметров .
7. Выбор Правка -> Отменить или использование панели История для отмены изменений не вернет изображение к исходному повороту на ноль градусов.
Обратите внимание, что полоса Options позволяет вам видеть угол поворота, и вы можете вращать его соответствующим образом. Вы также можете выбрать опцию Rotate All Windows , которая позволит вам вращать все открытые документы одновременно.
Как правильно перевернуть изображение в Photoshop
Иногда переворот изображения происходит не так, как планировалось; проблемы могут возникнуть в вашем перевернутом изображении Photoshop. Чтобы помочь вам решить их, вот краткое руководство по устранению неполадок.
Чтобы помочь вам решить их, вот краткое руководство по устранению неполадок.
Невозможно найти опцию переворота
Если вы не можете найти опцию переворота изображения в соответствии со снимками экрана выше, возможно, у вас установлена другая версия Photoshop.В этом случае щелкните Справка в верхней строке меню и выполните поиск по запросу «перевернуть». Photoshop поможет вам найти эту функцию.
Логотип или текст перевернут
Иногда вы просто хотите перевернуть изображение, но логотип, водяной знак или текст тоже переворачиваются, что делает его нечитаемым. В этом случае вам нужно перевернуть только слой, а не весь холст. Вы можете узнать, как перевернуть слой в Photoshop, в приведенных выше инструкциях.
Изображение перевернуто неправильно
Обратите внимание на то, как вы переворачиваете изображение — по вертикальной или горизонтальной оси — так как результат будет другим.
Вращение вместо переворачивания
Эти функции легко спутать, но результаты разительно отличаются.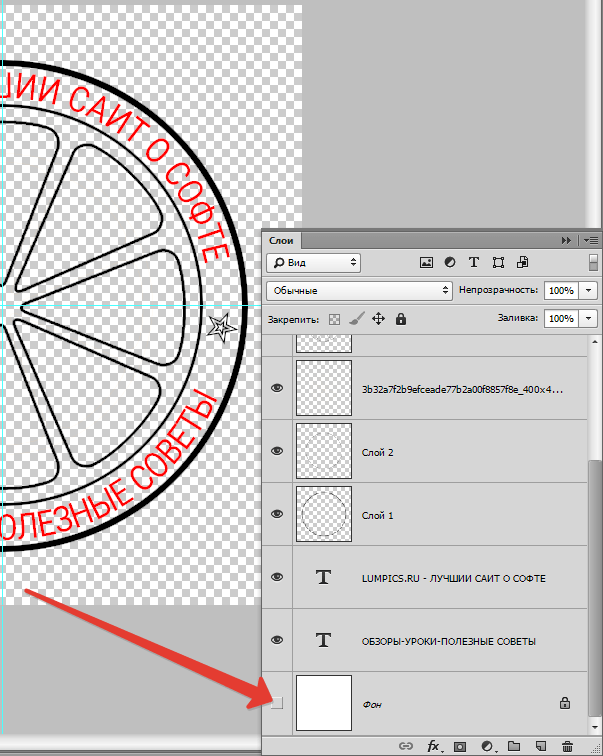 Думайте о повороте изображения как о наклоне головы. Когда вы переворачиваете изображение, вы как будто смотрите на него в зеркало. Если вы все еще не уверены в разнице, поищите инструкции, как повернуть слой в Photoshop.
Думайте о повороте изображения как о наклоне головы. Когда вы переворачиваете изображение, вы как будто смотрите на него в зеркало. Если вы все еще не уверены в разнице, поищите инструкции, как повернуть слой в Photoshop.
Люди выглядят неестественно
Мы привыкли видеть людей определенным образом, и иногда, листая фотографию, люди могут выглядеть неестественно или странно.Прочитав уроки, вы сможете узнать больше о том, как в Photoshop снимать людей и делать их более естественными. Получение естественных изображений людей — это больше для того, чтобы люди чувствовали себя непринужденно, когда вы их фотографируете, а не для того, чтобы отразить изображение в Photoshop.
Креативные идеи
Давайте рассмотрим некоторые творческие идеи, которые можно реализовать с помощью зеркального отображения и поворота.
Зеркальный эффект
Если вы знаете, как перевернуть слой в Photoshop, существует масса забавных способов проявить творческий подход к вашим фотографиям. Вы можете перевернуть картинку пополам по горизонтальной или вертикальной линии и добиться интересного зеркального эффекта. Например, если вы сфотографируете здание и перевернете его по горизонтали, оно будет выглядеть так, как будто оно простирается как в землю, так и в небо, создавая жуткое абстрактное изображение. Вы также можете сделать двухголовых животных, перевернув изображение пополам по вертикали. Вашему творчеству нет пределов.
Вы можете перевернуть картинку пополам по горизонтальной или вертикальной линии и добиться интересного зеркального эффекта. Например, если вы сфотографируете здание и перевернете его по горизонтали, оно будет выглядеть так, как будто оно простирается как в землю, так и в небо, создавая жуткое абстрактное изображение. Вы также можете сделать двухголовых животных, перевернув изображение пополам по вертикали. Вашему творчеству нет пределов.
1. Выберите изображение, с которым хотите работать, и разблокируйте фоновый слой на панели Layers .
2. Увеличьте пространство холста, чтобы уместить вторую половину изображения. Для этого щелкните меню View и выберите New Guide . Обязательно добавьте вертикальную направляющую посередине.
3. Выберите инструмент Move и перетащите объект на одну сторону направляющей.
4. Выберите изображение, а затем выберите Преобразовать выделение .
5. Перетащите край выделенной области на направляющую и скопируйте ее на новый слой.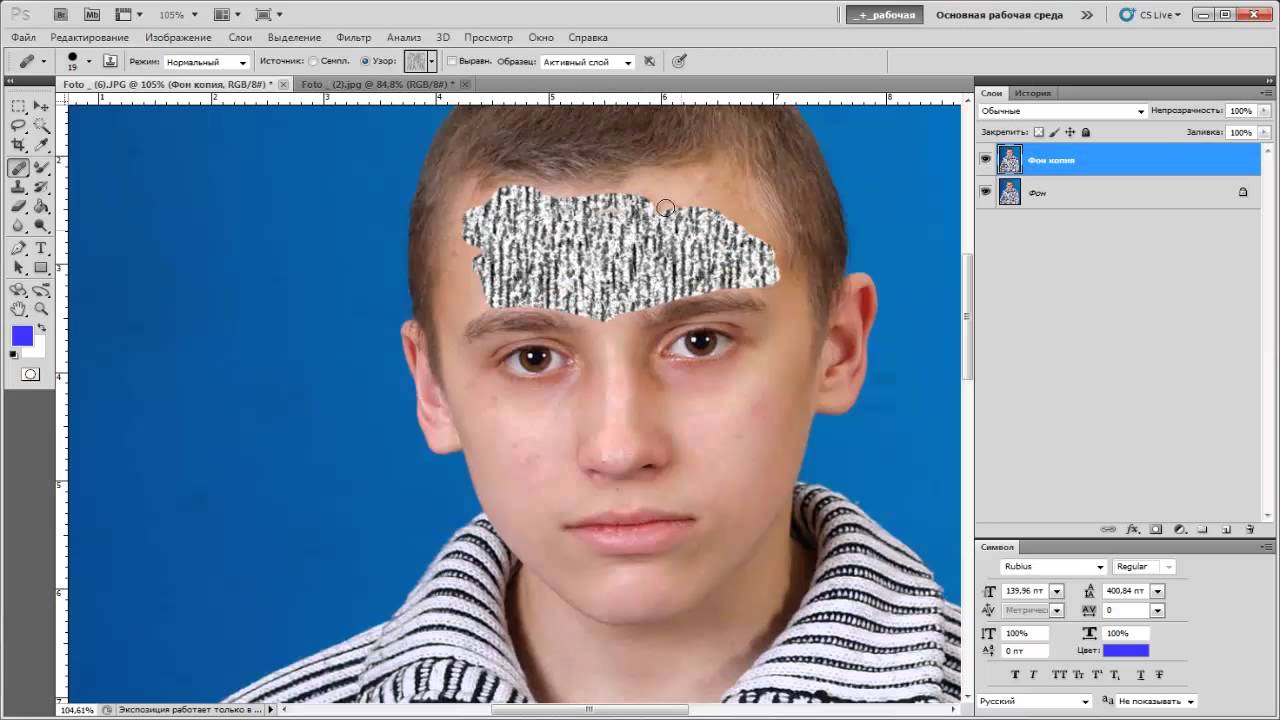
6. Выберите инструмент Свободное преобразование . Перетащите контрольную точку на направляющую и переверните изображение по горизонтали, чтобы отразить его.
7. Очистите направляющую и обрежьте лишнее пространство по бокам. Нажмите ОК , чтобы закрыть диалоговое окно и экспортировать изображение.
Отразите несколько раз для получения забавных узоров
Еще одна техника, которая может добавить творчества в вашу фотографию, — это многократное зеркальное отображение изображения для получения забавных узоров.
1. Откройте изображение, которое вы хотите отредактировать.
2. Подготовьте поле битвы: Дублируйте фоновый слой и удвойте ширину холста.
3. Выберите фоновый слой-копию и перетащите на него фотографию вправо.
4. Отразите изображение справа по горизонтали в соответствии с приведенными выше инструкциями.
5. Объедините два слоя.
6. Повторяя те же шаги, дублируйте слой и удвойте высоту холста, затем перетащите новое изображение под оригиналом.
7. Отразите нижнее изображение по вертикали, затем объедините оба слоя в новый слой.
8. Поверните новый слой на 90 градусов по часовой стрелке, обрежьте холст вокруг повернутого изображения и снова объедините оба слоя в новый слой.
Это позволит вам создать прекрасный калейдоскопический образ с повторяющимися узорами.
Мы надеемся, что вы освоили некоторые техники переворачивания изображений и даже сможете научить своих друзей переворачивать изображение и вращать холст в Photoshop.Если вы этого не сделали, вы всегда можете попробовать Luminar, который имеет удобный интерфейс и функции, подходящие как для новичков, так и для профессионалов. Не готовы покупать? Не проблема! Попробуйте Luminar бесплатно, нажав кнопку ниже, а затем сразу же переверните изображение. Вы всегда можете решить купить Luminar позже. Удачи и удачной стрельбы от команды Skylum!
Люминар 3
Luminar 3 — Время имеет значение
Самый быстрый способ выделить ваши фотографии Сложное редактирование фотографий стало проще с помощью инструментов
AI
- Акцент AI 2.
 0
0 - AI Sky Enhancer
- Более 70 мгновенных образов
- Быстро стереть ненужные объекты
- Denoise
- Заточка
- и — более
Как удалить объекты с фотографии или изображения
Что вы узнали: Удаление объектов с помощью инструмента «Клонировать штамп»
Когда использовать инструмент Clone Stamp
Штамп клонирования эффективен, когда вам нужно точно скопировать детали и цвета из одной части изображения в другую область.
Используйте пустой слой для ретуширования Clone Stamp
С помощью инструмента «Клонировать штамп» можно использовать пустой слой, чтобы отделить ретушь от основного изображения.
- Нажмите кнопку «Добавить новый слой» в нижней части панели «Слои».
- При активном новом слое нажмите кнопку блокировки положения в верхней части панели «Слои», чтобы новый слой оставался выровненным с фоновым слоем.
- На панели параметров инструмента «Клонировать штамп» установите в меню «Образец» значение «Текущий и ниже», чтобы скопировать детали из нижележащего слоя и разместить их на новом слое.

Определите область образца и нарисуйте новую деталь поверх объекта
- Выбрав инструмент «Клонировать штамп», щелкните область деталей, удерживая клавишу «Alt» (Windows) или «Option» (MacOS), чтобы задать точку выборки.Предварительный просмотр внутри указателя клонирования штампа показывает детали, которые вы будете использовать для ретуширования. Предварительный просмотр полезен для совмещения выбранных деталей с другими частями изображения.
- Проведите кистью по области, где вы хотите добавить выбранную деталь, чтобы покрыть объект. Во время работы перекрестие указывает, откуда копируется деталь.
Проверьте результаты, чтобы проверить повторяющиеся детали
Удаление объектов с помощью инструмента «Клонировать штамп» может иногда приводить к появлению деталей из области выборки, повторяющейся там, где вы использовали этот инструмент.
- Используйте инструмент Clone Stamp с кистью меньшего размера, чтобы скрыть очевидные повторяющиеся детали.

Сохраните свою работу
- Сохраните файл в формате PSD или TIFF, чтобы сохранить отдельный созданный вами слой ретуширования.
Как использовать эффект штампа в Photoshop
Эффект штампа в Photoshop — отличный способ добавить немного панка к фотографиям, логотипам и рекламе. Есть несколько способов создать марки и придать им свой индивидуальный стиль.Начало работы
Первый шаг — загрузить соответствующее изображение JPEG или PNG из библиотеки изображений Shutterstock или создать свой собственный логотип в Photoshop с нуля. Как только ваш текст и элементы дизайна будут выглядеть правильно, добавьте вокруг них полый прямоугольник или квадрат с закругленными углами, чтобы завершить печать.Объедините слои, выбрав все компоненты вашего штампа и выбрав «Слой»> «Смарт-объект»> «Создать смарт-объект».
Создание эффекта штампа в Photoshop: использование маски слоя
После открытия изображения в Photoshop выполните следующие действия:
1. Добавьте маску слоя
Добавьте маску слоя
В Photoshop выберите слой, на котором вы хотите. работая с, а затем нажмите кнопку маски слоя внизу соответствующей панели. Вы также можете выбрать «Слой»> «Маска слоя»> «Показать все».
2. Примените текстуру к маске слоя
Alt + щелкните маску слоя, чтобы открыть ее в окне редактирования. Добавьте текстуру из одного из эффектов Photoshop, таких как Filter> Render> Fibers или Filter> Render> Clouds, или скопируйте любое изображение текстуры на вашем компьютере в буфер обмена и вставьте его в это окно.
3. Выйти из режима маски
Темные области маски слоя будут скрывать части изображения, создавая потертый вид, похожий на штамп.Чтобы создать более выраженные эффекты, настройте контраст маски с помощью ползунка в меню «Правка»> «Коррекция»> «Уровни».
4. Добавьте изюминку
Придайте изображению индивидуальность, используя текстуры кисти Photoshop. Шумовые кисти большого размера особенно эффективны для создания винтажного стиля.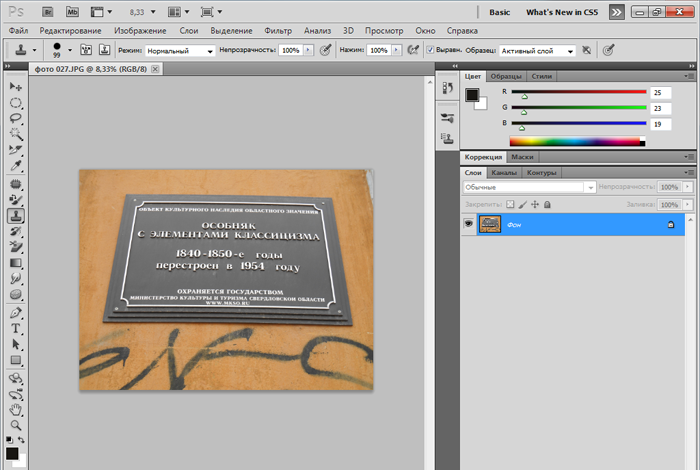
5. Дизайн несовершенных краев
Создайте реалистичный краевой эффект для штампа, открыв вкладку «Фильтр»> «Искажение» и выбрав команду «Рябь» или один из параметров размытия.
Откройте для себя библиотеку изображений на Shutterstock.com, где можно найти прозрачные объекты в формате PNG и другие потрясающие фотографии. Они позволяют легко создавать незабываемые штампы в Photoshop.
.Как отразить слой в Photoshop
В этом кратком руководстве мы рассказали, как перевернуть слой в Photoshop, чтобы вы могли быстро изменить баланс вашей композиции. Это чрезвычайно полезно при создании макетов дизайна, содержащих слишком много содержимого с одной стороны. Используя панель «Слои», легко выбрать изображение в вашем проекте, а затем отразить его по горизонтали или вертикали. Как отразить слой в Photoshop
Сначала откройте текущий проект Photoshop и перейдите на панель «Слои» (нажмите F7, если вы его не видите).Щелкните слой, который нужно перевернуть.
Затем выберите «Правка»> «Преобразовать», чтобы увидеть полный список опций зеркального отображения и поворота. В большинстве случаев вам нужно выбрать «Отразить по горизонтали» или «Отразить по вертикали». Первый вариант превратит ваш слой в его зеркальное отображение, а второй — перевернет слой вверх ногами.
Вы также можете выбрать нужный слой, нажать Ctrl / Command + T (для входа в режим свободного преобразования), а затем щелкнуть правой кнопкой мыши по слою, чтобы увидеть полный список параметров преобразования.
Как перевернуть несколько слоев
Выберите слои, которые вы хотите перевернуть, удерживая Ctrl / Command и щелкая каждый слой на панели «Слои». Затем выберите «Правка»> «Трансформировать»> «Отразить по горизонтали» (или «Отразить по вертикали»).
Не работает штамп и заплатка в фотошопе. Удаление объектов в Photoshop CC
Инструкция
Для устранения дефектов кожи используйте инструменты «Восстанавливающая кисть», «Точечная восстанавливающая кисть» и «Заплатка».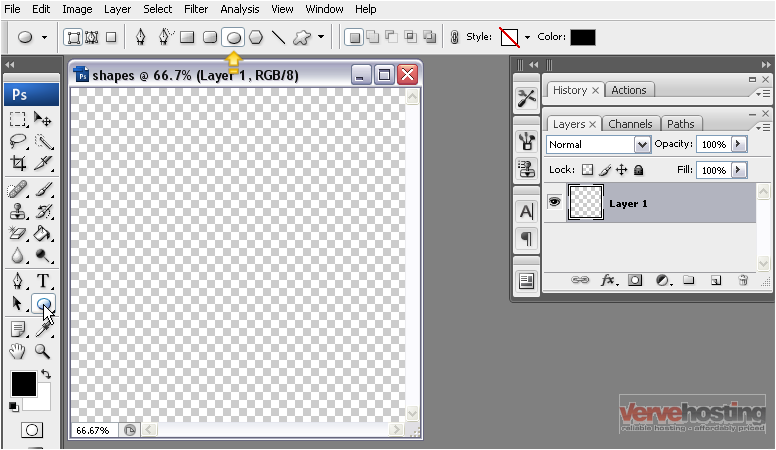 Первые два предназначены для устранения мелких дефектов — прыщиков, родинок, небольших морщин. «Заплатка» применяется для коррекции более крупных областей, например, «мешков» под глазами или больших и глубоких морщин.
Первые два предназначены для устранения мелких дефектов — прыщиков, родинок, небольших морщин. «Заплатка» применяется для коррекции более крупных областей, например, «мешков» под глазами или больших и глубоких морщин.
Чтобы иметь возможность в любой момент отменить внесенные изменения, при работе с восстанавливающими кистями создайте новый пустой слой. В настройках кисти выберите пункт «Все слои». Ретушь будет аккуратнее, если выбрать режим наложения кисти «Осветление». Это укажет программе, что изменять следует только темные пиксели. При обработке светлых дефектов используйте режим наложения «Затемнение». После завершения работы уменьшите непрозрачность корректирующего слоя, чтобы слегка проступила исходная текстура кожи.
Перед применением инструмента «Заплатка» создайте копию основного слоя. Установите на панели параметров переключатель «Источник». Сразу создайте несколько выделений для устранения различных дефектов, это позволит ускорить работу. Всегда начинайте создание новой выделенной области за пределами текущей. Если в результате работы инструмента вы видите границу «Заплатки», создайте выделение при помощи инструмента «Лассо» с радиусом растушевки 2-3 пикселя. Затем активируйте «Заплатку» и перетащите выделенную область.
Если в результате работы инструмента вы видите границу «Заплатки», создайте выделение при помощи инструмента «Лассо» с радиусом растушевки 2-3 пикселя. Затем активируйте «Заплатку» и перетащите выделенную область.
Человек на портрете будет выглядеть намного привлекательнее, если добавить его глазам выразительности и глубины. Необходимо убрать красные прожилки, осветлить белки, подчеркнуть цвет радужной оболочки и ресниц. При обработке глаз нужно действовать предельно аккуратно. Следите, чтобы форма не была нарушена в результате неаккуратного клонирования. Чрезмерное осветление белков может придать глазам безжизненный вид. Присмотритесь к освещению. Самая светлая часть радужной оболочки всегда противоположна источнику света.
Увеличьте изображение и добавьте новый слой. При помощи инструмента «Штамп», работающего в режиме «Все слои», устраните красные прожилки. Этим же инструментом можно удалить блики на радужной оболочке глаз. Для осветления белков используйте команду «Уровни». Передвиньте ползунок средних тонов влево. Инвертируйте маску слоя (комбинация клавиш Ctrl+I) и прорисуйте белки глаз небольшой белой кистью с жесткими краями.
Передвиньте ползунок средних тонов влево. Инвертируйте маску слоя (комбинация клавиш Ctrl+I) и прорисуйте белки глаз небольшой белой кистью с жесткими краями.
Добавьте корректирующий слой «Кривые». Задайте режим наложения «Линейный затемнитель» и уменьшите непрозрачность примерно до 70%. Форму кривой менять не нужно. Инвертируйте маску слоя (Ctrl+I), и небольшой жесткой кистью белого цвета обведите радужную оболочку. Примените фильтр «Размытие по Гауссу», чтобы смягчить нарисованную линию. На этом же слое аккуратно прорисуйте брови. Они будут выглядеть более объемно.
При помощи инструмента «Лассо» выделите оба глаза. Скопируйте выделенную область на новый слой (сочетание клавиш Ctrl+J). Выберите режим наложения слоя «Умножение» и, удерживая клавишу Alt, щелкните по пиктограмме «Добавить слой-маску» в нижней части палитры слоев. Возьмите белую кисть с жесткими краями и аккуратно обведите ресницы на маске слоя. Размер кисти должен соответствовать размеру отдельных ресниц. Отрегулируйте непрозрачность слоя.
Чтобы отбелить зубы, выделите их инструментом «Лассо» с радиусом растушевки 1 пиксель. Создайте корректирующий слой «Уровни» и переместите ползунок средних тонов влево. При обработке губ обращайте внимание на и четкость контуров. Смягчите естественные морщины на губах, но не устраняйте их полностью. Для придания губам влажного вида выделите их при помощи «Лассо» с радиусом растушевки 3 пикселя и скопируйте на новый слой. Воспользуйтесь фильтром «Имитация» — «Целлофановая упаковка». Опытным путем подберите параметры и уменьшите непрозрачность слоя.
При обработке волос инструментом «Штамп» устраните прорехи между прядями и уберите выбившиеся из прически волосы. Чтобы подчеркнуть цвет, добавьте новый слой с режимом наложения «Мягкий свет». Инструментом «Пипетка» возьмите образец цвета. Обработайте волосы кистью, придерживаясь направления их естественного роста. Чтобы придать волосам объемность, при окраске обработайте несколько прядей более светлым и темным . Для смягчения мазков воспользуйтесь фильтром «Размытие по Гауссу» с большим радиусом действия и снизьте непрозрачность слоя.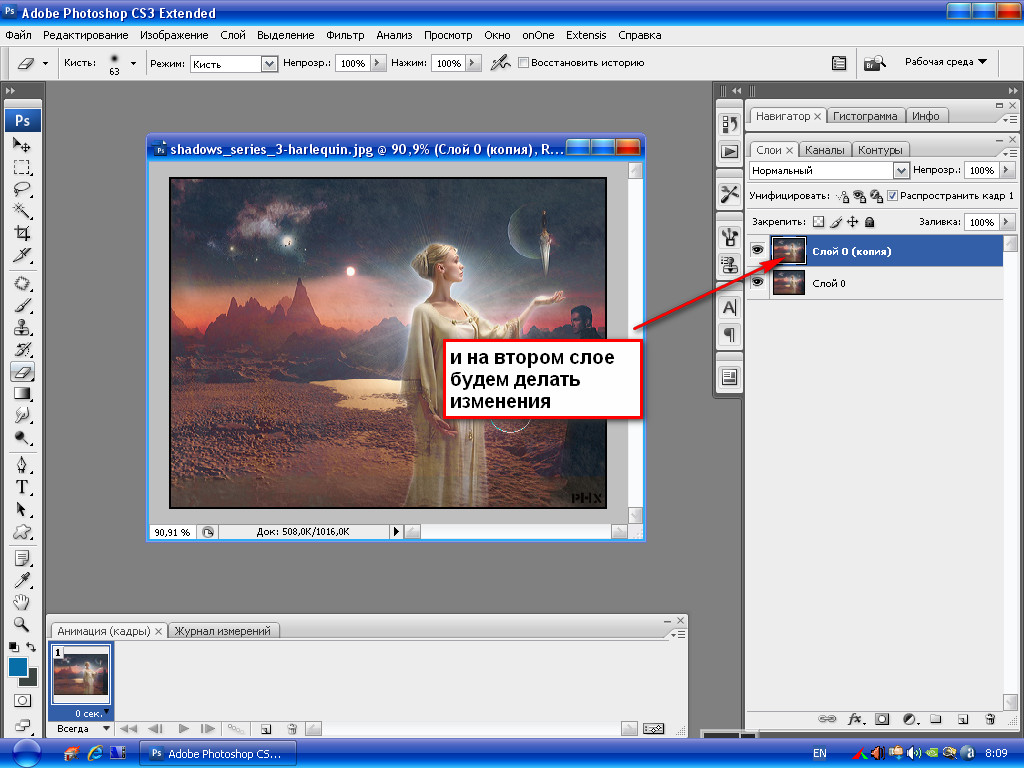
Чтобы подчеркнуть игру света на волосах, создайте нейтральный слой «Осветление основы». Для этого зажмите клавишу Alt и щелкните по пиктограмме «Добавить слой». В открывшемся окне укажите режим наложения «Осветление основы» и отметьте флажком пункт «Выполнить заливку нейтральным цветом (черный)». Возьмите очень большую мягкую кисть и обведите светлые участки волос. Для обработки теней создайте слой с режимом наложения «Затемнение основы» с заливкой белым. Черной кистью обведите затененные участки. Снизьте непрозрачность созданных слоев.
Для улучшения фигуры модели воспользуйтесь фильтром «Пластика». Перед его применением выделите необходимый фрагмент. Работайте осторожно, применяя инструмент «Деформация» с большой кистью и низкими значениями параметров «Плотность» и «Нажим кисти». Это позволит сохранить текстуру снимка.
Иногда, просматривая снимки, обнаруживаешь, что в кадр попали лишние предметы. Или нужно фото для размещения логотипа, но на нём уже есть другие надписи. Как же убрать надпись с картинки и удалить лишний объект в Photoshop?
Как же убрать надпись с картинки и удалить лишний объект в Photoshop?
Для этих задач используют инструмент «Штамп»/Clone Stamp Tool или «Заплатка»/Patch Tool . Последний предпочтительнее, если лишний объект расположен на более простом (однотонном) фоне.
Работая инструментом «Заплатка»/Patch Tool , мы вырезаем (копируем) донорскую область и закрываем ей всё ненужное. Как это работает? Удерживаем левую клавишу мыши, обводим подходящий участок и перемещаем заплатку. У этого инструмента есть два режима:
«Источник»/Source . При его использовании выделенный участок заполнится донорским фрагментом, в который перемещено выделение.
«Назначение»/Destination . В этом режиме выделенный участок закроет собой область, в которую он будет перемещён.
Рассмотрим примеры.
Инструмент «Заплатка»/Patch Tool
Открываем фотографию в Photoshop и создаём дубликат слоя (Ctrl + J ). На панели инструментов в группе восстанавливающих инструментов выбираем «Заплатка»/Patch Tool . Если инструмент в группе стоит по умолчанию, достаточно нажать клавишу J .
Если инструмент в группе стоит по умолчанию, достаточно нажать клавишу J .
Чтобы было удобнее работать с изображением, масштабируйте его (Ctrl+ и Ctrl- ).
Мы будем убирать логотип Shell. Итак, подбираем первый донорский участок. На панели управления нажимаем кнопку «Назначение» , параметр «Диффузия» устанавливаем на значении 7. Подводим курсор и обводим участок для заплатки (он выделится пунктиром).
Затем перетаскиваем выделенный участок на логотип. Если с первого раза заплатка не полностью закрывает закрашиваемый участок, перемещайте её же повторно, пока ненужный объект полностью не исчезнет. Отменить неудачное действие можно одновременным нажатием клавиш Ctrl + Alt + Z .
Сохраните готовое изображение (Shift + Ctrl + S ), выбрав удобный вам тип файла (например, JPG).
Вот наш результат:
Еще больше о Photoshop можно узнать на курсе в Fotoshkola.net .
Инструмент «Штамп»/Clone Stamp Tool
Теперь возьмём случай сложнее. Уберём с изображения человека.
Уберём с изображения человека.
Для этого нам понадобится инструмент «Штамп»/Clone Stamp Tool . Он вызывается клавишей S . Регулировать его размер можно клавишами [ и ] . Этот инструмент создаёт клон донорского участка. Им корректируют постепенно, маленькими мазками.
Выбираем донорскую область рядом с участком закрашивания. Для этого подводим к донорскому участку курсор и, удерживая кнопку Alt , кликаем один раз левой клавишей мыши. Донорский участок обозначается крестиком. При перемещении по изображению он следует за курсором, поэтому донорский участок периодически нужно менять. Теперь подводим курсор и кликаем левой клавишей мыши.
На этом снимке много вертикальных и горизонтальных полос разного оттенка. На месте зонта нужно пририсовать потолок. Перед мальчиком одна дверь приоткрыта, вторая закрыта. Всё это следует учесть при закрашивании.
Чтобы линии балок и досок не выглядели ломаными, донорский участок стоит подбирать внимательно.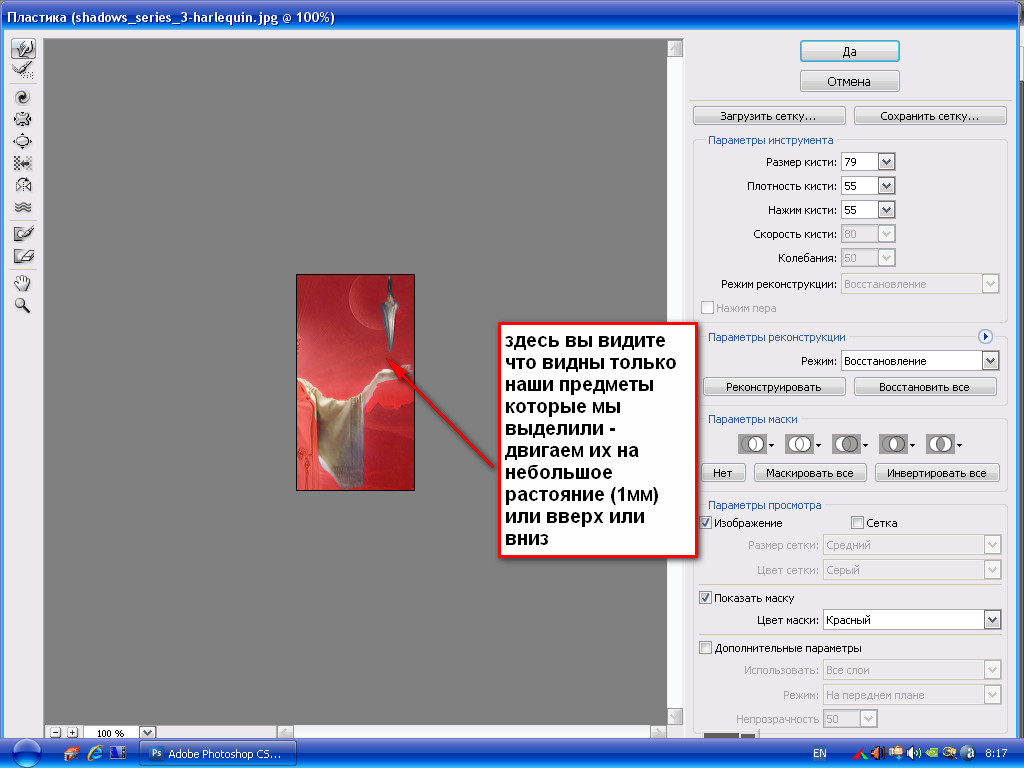 Важно ставить штамп так, чтобы полосы совпадали.
Важно ставить штамп так, чтобы полосы совпадали.
Один из этапов. Здесь прорисована щель между дверями.
Постепенно закрашиваем линии по горизонтали и вертикали. Для дорисовки двери слева донорский участок взят с самого левого края, а вертикальные линии — сверху. Мы подносили штамп, чётко совмещая участки, чтобы прямые шли ровно.
Что научитесь делать, посмотрев это видео?
В этом уроке вы узнаете, в программе Photoshop как можно устранять красные глаза на фотографиях, корректировать неровности лица, а также научитесь восстанавливать старые фотографии.
Описание видео:
В предыдущем уроке вы учились . Поскольку одной из основных функций программы Photoshop является восстановление и ретуширование фотографий, то без инструмента Заплатка вам не обойтись. В дополнение будем рассматривать инструменты Точечная восстанавливающая кисть, Восстанавливающая кисть и инструмент Красные глаза.
Выберем для работы фотографию девушки, на лице которой имеются дефекты, а также красные глаза.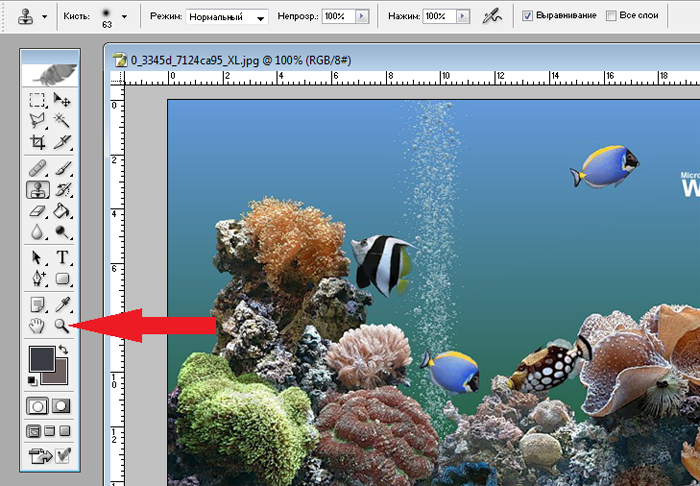 Цель данного урока – устранить все недочеты внешности.
Цель данного урока – устранить все недочеты внешности.
Начнем с глаз. Этот дефект удалится простым щелчком инструмента по красному участку. Наведите курсор и кликните по глазу. Красный цвет заменится черным. Аналогично подкорректируйте второй глаз. Инструмент Красные глаза имеет следующие настройки: размер зрачка и величина затемнения. Эти настройки по умолчанию находятся в положении 50%/50%. В зависимости от фотографии вы можете изменять эти параметры по своему усмотрению.
Переходим к удалению прыщиков на коже. Выбираем инструмент Восстанавливающая кисть. Этот инструмент похож на пластырь. Так как кисть именно предназначена для удаления всяких нежелательных пятен на коже. Начните с выбора нужного размера кисти, зажимайте клавишу Alt. Курсор примет вид цели. Затем щелкаете по здоровой коже левой кнопкой мыши, отпускаете клавишу Alt и перемещаете курсор на проблемный участок. Щелкнув по нему, дефекты исчезают. То есть, пиксели из источника перекрывают пиксели проблемного участка.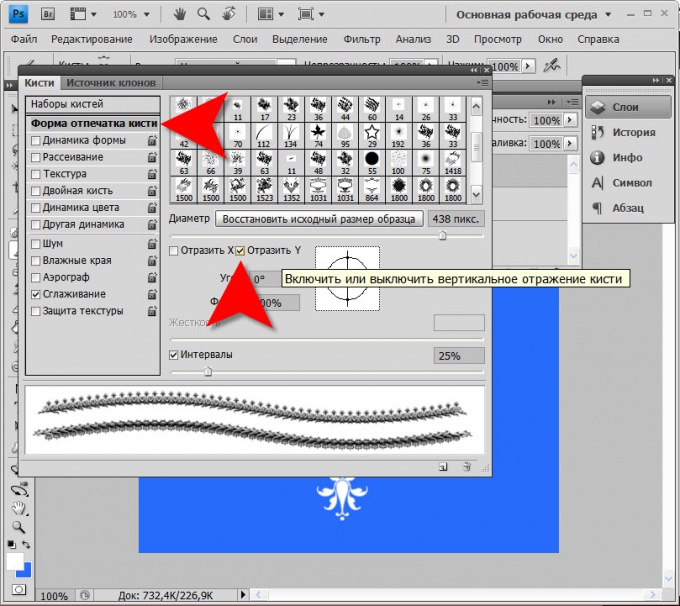 Таким образом, Восстанавливающая кисть дает нам аккуратный и гладкий результат.
Таким образом, Восстанавливающая кисть дает нам аккуратный и гладкий результат.
Рассмотрим ещё один пример работы выбранной кисти. Наведите курсор на глаз, зажмите клавишу Alt и кликните по нему. Переместите курсор на щеку девушки. Круговыми движениями водите мышь, постепенно увеличивая радиус окружности. Будет вырисовываться глаз. Однако, как только вы отпустите зажатую кнопку мыши, граница глаза примет цвет кожи щеки. То есть, программа Photoshop автоматически подбирает цвет пикселей так, чтобы заплатка максимально сливалась с фоном.
В настройках Восстанавливающей кисти есть параметр Источник, и прежде он был симплированный. А значит, обрабатываемые участки будут замещаться указанным источником. Можно в качестве источника указать Узор. Пока вы будете водить мышкой по лицу девушки, узор будет вырисовываться именно в таком цвете, как он указан в настройках.Как только отпустите кнопку мыши, узор примет цвет того объекта, на котором он нарисован. В нашем случае, он стал телесного цвета.
Параметр Выравнивание означает выравнивание источника относительно области применения. Для примера снова определите источник и выберите параметр Выравнивание. В этом случае источник будет передвигаться параллельно кисти. Если этот параметр выключен, то источник будет двигаться вокруг того участка, который мы задаем.
Параметр Образец: инструмент будет применяться на активном слое, следующем или на всех слоях. Все зависит от того, как вы настроите.
Рассмотрим инструмент Точечная восстанавливающая кисть. Она действует так же, как и просто Восстанавливающая кисть, но ей не нужно определять источник. Просто находите проблемный участок и кликаете по нему. Проблемный участок удаляется. Если в первого раза что-то не получится, то нужно по этому же участку провести еще несколько раз.
Рассмотрим инструмент Заплатка. Она также работает по принципу замещения пикселей. Этот инструмент очень удобно использовать для обработки больших участков изображения. К примеру, для реставрации старых фотографий. Маленькие участки также можно применять и для маленьких проблемных зон. Итак, выделяем какой-нибудь дефект на коже, и переносим его на свеженький. Снимаем выделение и идеальная кожа готова.
Маленькие участки также можно применять и для маленьких проблемных зон. Итак, выделяем какой-нибудь дефект на коже, и переносим его на свеженький. Снимаем выделение и идеальная кожа готова.
Попробуем поработать со старой пожелтевшей фотографией с заломами и изгибами. Выделим залом, затем перемещаете это выделение на чистый участок и отпускаете мышь. Царапина исчезнет. Она заместилась чистыми свежими пикселями. Постепенно можно обработать всю фотографию.
У этого инструмента есть две настройки. Только что мы работали в режиме
Значение расширения зависит от размера изображения:
Откройте диалоговое окно заливки через Редактирование —> Выполнить заливку (Edit —> Fill) или нажмите клавиши Shift+F5. В окне выберите пункт «С учётом содержимого» (Content-Aware) и нажмите ОК:
Photoshop заполняет выделение окружающими пикселями и смешивает их. Заполнение выделение является случайным, поэтому, если результат Вас не удовлетворил, повторите процедуру снова. Нажмите Ctrl+D, чтобы снять выделение. Вот что получилось у меня,для наглядности я не снял выделение:
Удаление объектов фотографии с помощью инструмента «Заплатка с учётом содержимого» (Content-Aware Patch Tool)
Если объект, который вы хотите удалить, не окружен достаточным количеством фоновых пикселей, можно указать, Photoshop`e, чтобы он использовал для замены совершенно другую область на фотографии.
Давайте рассмотрим этот процесс по шагам.
ШАГ ПЕРВЫЙ: Откройте изображение и нажмите Shift+Ctrl+N для создания нового слоя .
ШАГ ВТОРОЙ: Возьмите инструмент Заплатка (Patch Tool) . Вверху, на панели параметров установите режим «С учётом содержимого» (Content-Aware) и режим взятия образцов «Образец со всех слоёв» (Sample All Layers). Параметр «Адаптация» пока не трогайте:
ШАГ ТРЕТИЙ: Создайте с помощью курсора мышки выделение вокруг удаляемого объекта (на моём примере человек в зеленой рубашке). Если необходимо, то расширьте выделение, чтобы включить больше пикселей фона.
Примечание. Для создания выделения Вы можете использовать любой из инструментов выделения , например, «Быстрое выделение», а затем переключиться на «Заплатку».
У нас включен режим выбора образца со всех слоёв, это значит, что Photoshop видит фоновый слой сквозь пустой.
Создаём выделение:
ШАГ ЧЕТВЕРТЫЙ: Нажмите левой клавишей мыши внутри выделенной области и перетащите курсор в область, которую Вы хотите использовать для основы пикселей для замены. Photoshop покажет вам предварительный просмотр того, как будет выглядеть исправление. Постарайтесь, чтобы любые горизонтальные и/или вертикальные линии как можно лучше соответствовали друг другу, когда вы закончите, отпустите левую клавишу мыши:
ШАГ ПЯТЫЙ: Теперь об опции «Адаптация», расположенной в панели параметров. Она позволяет задать величину смешивания, которое Photoshop выполнит при вставке новых пикселей в целевую область. Значений всего пять, в диапазоне от «Очень строго» (Very Strict) до «Очень свободно» (Very Loose), что значит очень мало до очень много смешивания соответственно. Эти параметры лучше всегда подбирать экспериментально. Если результат не понравился, отмените его Ctrl+Alt+Z и повторите снова. В Photoshop CC 2014, раскрывающееся меню «Адаптации» (значок шестеренки) имеет уже два параметра — структуру и цвет поля, и они изменяются вводом цифр от 1 до 5. 1 соответствует «очень строго», 5 — «Очень свободно». Из этого следует, что в CC 2014 можно управлять смешиванием не только структуры, но и цвета. На рисунке я показал эту опцию на разных версиях Photoshop:
Таким образом можно удалить и остальные фигуры.
А вот результат по удалению двух центральных фигур фотографии с помощью «Заливки с учётом содержимого, выделение не снято, чтобы было видно, какую область я выделил:
Не идеально, конечно, но результат весьма неплохой.
Клонирующий штамп (Clone Stamp,
S) рисует не цветом, первым или вторым, а куском нашей же картинки. Делается
это так: выбрав штамп, первым делом щелкаем по картинке с нажатой клавишей
Alt — так мы взяли образец для клонирования (sample). А теперь переходим
в нужную точку изображения, нажимаем левую кнопку мыши (уже баз «альта»)
и начинаем водить по картинке. Поверх старого изображения Photoshop рисует
наш образец и соседние с ним участки.
А чтобы мы понимали, из какой точки рисунка в настоящий момент берется
образец, параллельно обычному курсору по экрану ездит еще один курсор
(в виде крестика), показывая нам эту точку (см. рис. 1.28, справа).
Рис. 1.28. Стираем случайные черты: кружок показывает рабочую область, крестик — образец.
Позволяется даже образец брать на одной картинке, а водить курсором
по другой. Впрочем, образец имеет смысл брать только из таких мест, в
которых цвет и яркость находятся примерно в том же диапазоне, что и у
исправляемого фрагмента, иначе потом придется еще ретушировать образовавшиеся
пятна. А такие родственные места расположены чаще всего где-то поблизости
от исправляемого участка.
Еще одно соображение. Чем больше площадь, которую надо закрыть, тем больше
должны быть размеры образца (а значит, размеры кисти, выбранной на панели
настроек штампа). На большой площади слишком мелкий образец начнет многократно
повторяться, а это всегда очень заметно.
Панель параметров здесь практически такая же, как у кисти, — можно задать
размер и тип кисточки, степень непрозрачности (вместо замены одного изображения
другим можно получить их смешивание), а также режим смешивания. Но в конце
панели есть две важные настройки, о которых необходимо сказать отдельно.
- Когда вы ставите галочку в квадратик Use all layers (использовать все слои), вы тем самым предлагаете Photoshop брать в качестве образца изображение не только с данного слоя, но сразу со всех слоев, — как будто мы соединили их в один.
- Когда в квадратике Aligned (выровненный) галочки нет, для каждого нового мазка образец берется из одной и той же точки — той, которую вы указали с «альтом». Таким образом, один и тот же фрагмент рисунка можно клонировать несколько раз в разных местах.
Если же галочку Aligned поставить, то образец при каждом новом мазке
будет браться с другого места — но на таком же расстоянии и в том же направлении,
что и в первом случае.
Штамп — инструмент достаточно гибкий и мощный, стоит его освоить.
Другая разновидность штампа — узорный (Pattern
Stamp) — относится, скорее, не к ретуширующим, а все же к рисующим инструментам.
Это, по существу, обычная кисточка, с такой же панелью настроек, только
вместо цвета рисует узорами (текстурами), которые выбираются в выпадающем
окошке Patterns.
Только две настройки отличают его от обычной кисти. Во-первых, тут вы
можете задать такой режим рисования, когда текстуры в разных мазках подравниваются
друг под друга — галочка в квадратике Aligned (выровненный). Тогда под
отдельными мазками как бы проступает цельная картина текстуры. Если же
в квадратике Aligned галочки нет, то текстура каждый раз строится заново,
в разных мазках может не совпадать направление и расположение линий.
Во-вторых, вы можете рисовать размытыми текстурами — галочка в квадратике
Impressionist. Тоже типа красиво.
Заживляющая кисть (Healing
Brush, J) — ретуширующий инструмент нового поколения (в шестой версии
Photoshop его не было). Вы работаете им примерно так же, как клонирующим
штампом, но в добавок к этому Photoshop самостоятельно подгоняет вид переносимого
изображения под новое место жительства: в темных местах делает потемнее,
в светлых — осветляет, меняет цвет и текстуру поверхности.
Рис. 1.29. Обрабатываем шахтера умывающей… то есть заживляющей кистью
В справке по седьмому Photoshop приведен впечатляющий пример использования этой кисти. Берется чумазый (но симпатичный, иначе не тот рекламный эффект!) шахтер и делается чистым — без применения моющего средства Фэйри и мыла Сэйфгард (см. рис. 1.29″).
В панели настроек заживляющей кисти мазок выбирается не из стандартного
списка, а настраивается пользователем самостоятельно (см. рис. 1.30).
Самые существенные настройки — это диаметр (движок Diameter) и степень
размывки краев (Hardness). Чтобы сделать мазок овальным, надо выбрать
параметр Roundness (в буквальном переводе «круглота»), отличный от 100
%, и подобрать подходящий угол наклона осей (Angle).
На самом деле, Photoshop не зря принуждает нас к активному участию в процессе
создания мазка: форма его и размер при тонких работах очень важны. Пока
я не залез в это окно и не подобрал размер мазка (пришлось взять достаточно
маленький), подходящий наклон и размывку краев, мне никак не удавалось
вымыть шахтера дочиста.
Рис. 1.30. Настройка формы и размера заживляющей кисти
Кроме рисования образцом, взятым с этой же (или другой) картинки, заживляющая
кисть может рисовать текстурами, но в отличие от предыдущего инструмента
подстраивает текстуру под фоновый рисунок — так же, как поступает и с
обычным образцом.
Обратите внимание: если на панели настроек в списке Mode выбран режим
Replace (замена), то заживляющая кисточка работает как клонирующий штамп,
без подгонки. Во всех остальных режимах смешивания (Multiply, Screen,
Darken и прочие) заживляющая кисть сначала отрабатывает смешивание по
выбранному вами способу, а потом еще и подгонку.
Ну очень тонкий инструмент!
Заплатки (Patch) тоже не было
в версии 6.0 и более ранних. Этот инструмент Photoshop позволяет воспроизвести образец
в другой точке рисунка и подогнать его под новое местожительство, но делает
это не отдельными мазками, а путем выделения некоторой области и перетаскивания
ее на новое место, где она и прирастает, почти как родная.
На самом деле тут предусмотрены целых два способа.
- Если на панели настройки стоит точка в кружке Destination (назначение), то все происходит именно так, как я сказал выше: выделяем область и перетаскиваем образец на новое место.
- Если же точка стоит в кружке Source (источник), то все получается наоборот.
Выделяем нужный участок и перетаскиваем получившийся контур в то место,
которое станет образцом, по нему выделенная нами область и оформится.
Второй способ будет удобнее, если вы решите сначала выделить исправляемый
фрагмент каким-нибудь хитрым инструментом, вроде магнитного лассо (об
этом читайте в главе «Создаем контуры вручную»), а потом только налепить
на выделенное место заплатку.
Как использовать инструмент штамп фотошопе
Один из многочисленных инструментов программы фотошоп, который заслуживает отдельного внимания — инструмент «Штамп». Он предназначен для удобного и быстрого удаления не нужных объектов с изображения (фото). К примеру, вы сделали снимок человека около здания и увидели на фото, что стена здания в видном месте имеет трещину или пятно, которое ну ни как не вписывается в композицию. Для подобных случаев отлично подойдет инструмент штамп, которым можно быстро и легко удалить объект (пятно или трещину) с фото.
Инструмент штамп по сути своей работы делает следующее: накладывает выбранную часть изображения на другую часть этого же изображения. Чтобы понять о чем речь, давайте рассмотрим подробнее на конкретном примере, как работает данный инструмент. Я нашел фото, на котором изображен горный пейзаж и туристы.
Композиция на фото красивая и все выглядит гармонично, но допустим, нам нужно убрать большой камень, который находится на переднем плане.
Основы работы с инструментом штамп
Для начала откроем изображение программой фотошоп, для этого в верхней панели меню выбираем «Файл» — «Открыть» и указываем изображение на компьютере. Данное фото, используемое для урока, вы можете скачать прямо с данной страницы сайта, кликнув справа на «плавающей» панельки «Материалы».
Открыли изображение, теперь необходимо выбрать инструмент «штамп», он находится в левой боковой панели программы.
При клике правой кнопкой мыши по данному инструменту мы видим вкладку, в которой можно выбрать инструмент «штамп» и инструмент «узорный штамп». Нам нужен именно обычный инструмент — штамп, узорный штамп нужен немного для других целей (рисование узорами), о нем я вкратце расскажу ниже.
Выбираем инструмент штамп, после чего в верхней панели меню устанавливаем нужный размер кисти (штампа), выберем мягкую кисть (штамп), чтобы при работе края наложений были «мягкими» и плавно вписывались в композицию. Так же проследите, чтобы настройки непрозрачности и нажима были выставлены на 100%.
Настроив размеры штампа можно приступать к редактированию изображения. Для того, чтобы сделать перекрывающее наложение на объект (камень), сначала необходимо указать фотошоп какой тип наложения нам нужен, другими словами, какой аналогичный «кусок» мы хотим наложить поверх изображения. В данном случае мы будем перекрывать камень травой, которая расположена вокруг него, поэтому удерживая клавишу «Alt» кликаем левой кнопкой мыши по траве, рядом с камнем. Тем самым, мы показали программе какая часть изображения нам нужна. Далее мы просто наводим мышь на часть объекта, которую необходимо перекрыть и нажатием левой кнопки мыши накладываем перекрывающий фрагмент.
Как видите, я перекрыл часть камня выбранным слоем травы, таким образом постепенно перекрываем весь камень. Можно конечно сразу настроить штамп размером больше и перекрыть камень в несколько кликов, но в таком случае картинка будет получаться менее реалистичной, поскольку будут заметны большие куски (наложения). Вообщем штамп лучше делать средним размером, маленький тоже не даст хорошего результата, просто поэкспериментируйте сами, в разных ситуациях могут быть разные результаты.
Перед каждым наложением слоя необходимо сначала выбирать часть изображения откуда будет браться данный слой — это необходимо делать для реалистичности, чтобы наложение не было повторяющимся, как обои на стене, а имело различную фактуру и выглядело натурально. Таким образом постепенно перекрываем весь камень инструментом штамп и в результате получаем изображение без не нужного нам объекта (камня).
Экспериментируйте с размерами штампа, его формами, вариантами кисти (мягкая, жесткая), а так же настройками прозрачности . Фотошоп — это программа, в которой просто никак не обойтись без экспериментов, для получения лучшего результата нужно в каждом конкретном случае пробовать различные варианты. Видите, у меня трава получилась местами размытая, потому что я взял мягкую кисть (штамп), в данном случае значит лучше использовать жесткую.
Инструмент «Узорный штамп»
Узорный штамп можно использовать для рисования выбранным узором, т.е. вы можете выбрать нужный узор, задать настройки штампа (форму, жесткость, прозрачность, размер) и им нарисовать что-либо или закрасить. Давайте посмотрим, как это выглядит в работе. Выбираем узорный штамп в боковой панели инструментов, после чего мы можем выбрать узор данному штампу в верхней панели настроек.
Стандартный узоров в фотошоп не так уж много, но их можно загрузить, а так же создать свои собственные узоры. Как делать узоры для фотошопа — это тема другого урока.
Итак, выбрали нужный узор, затем настроили штамп (размер, форму, прозрачность и т.п..) так как необходимо и теперь можете им просто рисовать, как это делаете обычной кистью. Я взял стандартный узор фотошоп, какие-то цветы и с разными настройками штампа поэкспериментировал, получается что-то типа такого.
Статьи в этой же категории
Картинки для постов в фотошопе: создаем шедевры миниатюр
В этой статье, в рамках темы Ретушь фото, рассмотрим основной инструмент штамп в фотошопе как пользоваться им и как применять.
Практика показывает, что все, кто имеет желание научиться работать в Фотошопе, в основном желают исправлять дефекты на лице, а именно, ретушь кожи лица, ретушь старых фотографий, ретушь портрета и так далее.
И на этом первом этапе все инструменты не обязательно знать. Достаточно знать основные.
Инструменты находятся слева от рабочего экрана программы. Нажав на любой значок инструмента правой кнопкой мыши, вы откроете дополнительное окно каждого инструмента, где будете иметь возможность выбора того или иного необходимого, подобного под-инструмента.
Какие инструменты в основном используются. Штамп, восстанавливающие кисти и все остальные, которые есть в появляющемся меню этих самых инструментов.
Но в данной статье рассмотрим только Штамп. Это один их самых первых инструментов Фотошопа. Самый нужный и полезный вообще в работе с Фотошопом.
Ретушь лица инструментом штамп в фотошопе
Ретушь лица следует выполнять на дополнительном слое. Это полезно в том отношении, что оригинал слоя у нас всегда остается в первоначальном состоянии и мы в любой момент все можем исправить.
Хотя все шаги можно вернуть применяя инструмент История , но все же мы будем использовать новый слой и убедимся в том, что это удобно.
Открываем фото, которое требует обработки, затем создаем новый слой, нажав в окне слоев иконку создания нового слоя.
И так, у нас есть лицо для обработки.
Советую все-таки поставить для работы инструмент История . Это позволит вам возвращаться назад при мелких ошибках. В меню выберите Окно – История. Справа появится окно этого инструмента
Идем дальше. Выбираем штамп.
Иструмент штамп в фотошопе как использовать? Наведите на фрагмент курсором мыши – нажмите на клавиатуре Alt – удерживая клавишу, нажмите левой кнопкой мыши на выбранный фрагмент. Фрагмент записан. Теперь наведите кнопкой в нужное место и кликните левой кнопкой мыши. Фрагмент перенесен.
Наведите на фото курсор и нажмите на правую кнопку мыши, так вызывается окно настройки штампа, где вы можете настроить диаметр и жесткость.
Образец для штампа, выбираем со всех слоев.
Работаем с активным вспомогательным слоем. Выбираем область на лице, которую следует убрать.
Берем образец кожи (Alt + клик левой кнопкой мыши), наводим на область коррекции и вставляем взятый фрагмент (клик левой кнопкой мыши)
Совет: Выбирайте штамп с растушеванными краями, это гарантирует мягкий переход штампа.
Вот таким образом, закрывая все нежелательные детали на лице инструментом штамп, вы делаете ретушь фото в Фотошопе.
Но это еще не всё. В следующей статье познакомимся с инструментом Восстанавливающая кисть.
Приветствую покорителей фотошопа! Сегодня речь пойдет о таком интересном инструменте фотошоп, как штамп. Инструмент штамп позволяет выполнить клонирование определенного участка, при этом клонируемый элемент может располагаться в другом документе.
Для чего нужен штамп в фотошоп
Штамп чаще всего используется для того, чтобы убрать какие-то дефекты на изображении, которое имеет сложную фактуру, например шерстяное полотно или ворсистая ткань. А как именно использовать инструмент штамп в фотошоп? Об этом и пойдет речь в статье.
Использование инструмента Штамп вызывается с помощью горячей клавиши S или кликом по иконке функции на боковой панели.
Сразу же откройте настройки инструмента, которые расположены по адресу Окно = > Источник клонов (Window = > Clone Source).
Окно «Источник клонов»
Работа с инструментом
Работа с инструментом Штамп начинается с задания области, которую необходимо клонировать.
Зажмите клавишу Alt и левой кнопкой мыши укажите необходимую область.
Отпустите кнопку Alt и левой кнопкой мыши укажите область, куда необходимо вставить клонированный участок.
В результате этих действий образуется связь с заданными координатами, которые можно увидеть в окне настроек: Сдвиг (Offset). Координатами «x» и «y» задается сдвиг в пикселях относительно исходного места клонирования. Данные можно редактировать.
Для примера возьму картинку с символами этого года)
Как описано выше, нажимаем и держим кнопку Alt появляется курсор в виде мишени, наводим курсор на обезъянку (на правой картинке), кликаем по ней.
С помощью горячих клавиш [ ; ] (квадратные скобки) регулируем область клонирования.
Как только картинка будет полностью помещаться в круг (область клонирования) кликаем по ней и переносим на документ слева и снова кликаем.
Для того чтобы картинка отпечаталась более четко кликаем несколько раз.
Используя палитру Источник клонов (Clone Source) можно задать до пяти исходных участков для клонирования с разными параметрами. Рисуя мышкой по объекту, на него будет переноситься участок, который задан в качестве клона. При этом полностью будут соблюдаться параметры сдвига.
Если вы хотите рисовать на документе так, чтобы исходный маркер клона не перемещался следом за вашим указателем, необходимо на верхней панели задач под выпадающим меню отключить функцию: Выравнивать (Aligned).
При использовании инструмента Штамп полезно будет правильно подобрать кисть.
Твердая кисть создает резкие края и обрывы, которые заметны на изображении.
Важно! Для работы с инструментом Штамп больше подходит мягкая кисть, которая сглаживает границу прорисованного документа.
Все остальные настройки, установленные по умолчанию в палитре Источник клонов (Clone Source), подходят для решения большинства задач с помощью инструмента Штамп.
Вы можете с ними поэкспериментировать, чтобы увидеть подробный функционал инструмента.
На этом все. Удачи Вам и творческих успехов!
Работа в графическом редакторе позволяет успешно корректировать изображения, добавляя или исключая достаточно быстро целые фрагменты. Для достижения такой цели в Фотошопе имеется инструмент «Штамп», расположенный на основной панели инструментов.
Большинство новичков, наслышанных о чудодейственных результатах, которых удаётся достичь при помощи такого инструмента, желают знать, как пользоваться штампом в Фотошопе.
Рассмотрим базовые приемы работы
Основные правила работы со штампом
Для создания абсолютной копии отдельных фрагментов используется именно инструмент штамп в Фотошопе. Как пользоваться таким инструментом, разобраться несложно, если внимательно изучить рекомендации опытных пользователей.
В связи с тем, что его функционирование обеспечивается при помощи кисти, дизайнеры относят штамп к группе рисующих инструментов.
Процесс копирования фрагмента
Первоначально следует создать новый слой, с которого будет осуществляться копирование фрагмента и переносится на исходный слой. Далее пользователь должен взять штамп. Это удаётся осуществить несколькими способами.
Один из них заключается в нахождении его пиктограммы на панели инструментов и дальнейшем простом «взятии» его левой клавишей мыши. Пиктограмма штампа напоминает старый образец печати с ручкой, которой пользовались некоторое время назад все государственные предприятия.
Штамп вы легко узнаете на инструментальной палитре
Второй способ заключается в вызове необходимого инструмента при помощи горячих клавиш. В частности, чтобы начать пользоваться штампом, следует нажать клавишу «S».
Теперь важно определиться, какой фрагмент нужно клонировать. Далее на панели следует проверить и при необходимости изменить некоторые параметры. В частности, параметр «Непрозрачность» должен равняться 100%, а возле «Выравнивание» должна стоять галочка. Это позволит выделить фрагмент частями, отпуская клавишу «Alt». В противном случае при каждом повторном нажатии клавиши «Alt» процесс копирования фрагмента будет начинаться заново.
Схожесть штампа с кистью позволяет легко им управлять
После того как клонирование участка будет завершено, следует перейти на новый слой и начать «рисование» скопированного рисунка. Если фрагмент слишком мал, достаточно будет кликнуть левой клавишей мыши, после чего скопированный участок отобразится на новом слое. Если же фрагмент велик, штамп работает, как кисть. Вводя инструмент с одной стороны в другую, постепенно появляется скопированное изображение.
Маленьких крестик внизу выступает в качестве успешной подсказки для дизайнера, поскольку он указывает, какой непосредственно фрагмент будет сейчас отображаться.
Настройка параметров инструмента
Разобравшись, как сделать штамп в Фотошопе, начинающему графическому дизайнеру важно понимать, в каких ситуациях следует изменять параметры настройки штампа.
Поскольку штамп является неким подобием кисти, пользователь может вносить изменения в её размеры. От величины кисти будет зависеть также и чёткость контура изображения. Чем выше параметр, тем чётче будут прорисовываться границы скопированного фрагмента. Чем меньше диаметр кисти, тем границы будут более растушёванными.
Также графический дизайнер может изменить форму штампа, сделать её не традиционно круглой, а оригинальной, напоминающей звезду, цветок, снежинку и прочее. Конечно, такие оригинальные формы применяются значительно реже, чем круглая. Ретушировать лицо человека с кистью в форме звезды будет не просто затруднительно, но и вряд ли такие действия завершатся отличным результатом.
Важно отрегулировать режим прозрачности и интенсивности. Если следует сделать портретную ретушь, параметр интенсивности устанавливают в пределах от пяти до тридцати процентов. В этом случае будет успешно сохранена текстура того изображения, которое подлежит ретуши.
Значения прозрачности и нажима выбираются по ситуации
Проблемы, с которыми сталкиваются при работе с Фотошопом
Существует вероятность того, что после изучения ознакомительного курса при первом практическом опыте инструмент «Штамп» отказывается работать или сопровождается некоторыми проблемами. По этой причине неопытные пользователи не прочь ознакомиться с информацией, почему не работает штамп в Фотошопе, как устранить возникшие проблемы.
Устранение проблем, связанных со штампом
Многих неопытных дизайнеров интересует вопрос, почему на новом слое отображаются отдельные ненужные детали. Ответить на этот вопрос смогут и сами пользователи, когда практически применят инструмент. Захватывая большую область, подлежащую клонированию, не исключается вероятность переноса ненужных деталей. В этом случае рекомендуется выбрать меньший диаметр кисти.
Случается и так, что полностью разобравшись, как работает штамп в Фотошопе, пользователь не может сделать клонирование участка по причине того, что инструмент отказывается работать.
Безусловно, каждому хочется понять, почему это случается, и как устранить такую проблему. Инструмент «Штамп» не запускается, если пользователь забыл при клонировании нажать клавишу «Alt», а затем при переносе «Ctrl». Проявляя бдительность, а также с течением времени, приобретением достаточного практического опыта, все действия будут осуществляться автоматически, соответственно, дизайнер не будет пропускать момент выбора клавиши.
Один из признаков некорректной установки
В отдельных случаях сбой может быть спровоцирован некорректной инсталляцией самой программы. Если не удаётся устранить проблему, следует удалить графический редактор, заново скачать загрузочный файл, после чего осуществить новую инсталляцию. Перед скачиванием загрузочного файла, следует убедиться, что графический редактор будет сопровождаться не урезанным вариантом, в противном случае могут снова отсутствовать некоторые возможности.
Итак, ловко используя инструмент «Штамп», удаётся успешно ретушировать изображения, добавлять дополнительные фрагменты, наполнять новое фото новым оригинальным содержанием.
Учебник. Инструменты ретуширования Adobe Photoshop.
Инструменты ретуширования Adobe Photoshop
К инструментам ретуширования редактора Adobe Photoshop можно отнести следующие: Clone Stamp/Клонирующий штамп, Pattern Stamp/Штамп узора, Healing Brush/Восстанавливающая кисть, Patch/Заплатка и Color Replacement/Замена цвета.
Эти инструменты позволяют исправлять поврежденные изображения, применять повторяющиеся узоры, заменять цвета на изображении.
На следующем рисунке показывается расположение данных инструментов на панели инструментов.
Если два и более инструмента занимают на панели инструментов одну ячейку (отображается всегда пиктограмма последнего выбранного инструмента), то для того чтобы выбрать другой инструмент, необходимо нажать правой кнопкой мыши на стрелке рядом с данной пиктограммой и выбрать нужный инструмент из всплывающего меню. Так же всплывающее меню может быть вызвано на экран, если нажать на пиктограмму и удерживать ее нажатой некоторое время.
Инструменты Clone Stamp/Клонирующий штамп и Healing Brush/Восстанавливающая кисть позволяют клонировать (копировать) пиксели из одной области изображения в другую, на другой слой или даже на другое изображение. Отличие инструмента Healing Brush/Восстанавливающая кисть от инструмента Clone Stamp/Клонирующий штамп состоит в том, что при клонировании инструментом Healing Brush/Восстанавливающая кисть Photoshop учитывает структуру, освещение и тени обрабатываемой части изображения. В результате часть изображения, восстановленная с помощью Healing Brush/Восстанавливающая кисть, легко вписывается в остальную часть изображения.
Для того чтобы выполнить клонирование с помощью инструмента Clone Stamp/Клонирующий штамп или Healing Brush/Восстанавливающая кисть, необходимо:
- Шаг 1. Выбрать инструмент на панели инструментов.
- Шаг 2. Задать на панели Options параметры для выбранного инструмента: размер кисти, режим наложения, степень прозрачности и др.
- Шаг 3. Выставить флажок Use All Layers, если клонирование необходимо выполнить сразу же с нескольких слоев.
- Шаг 4. Выставить флажок Aligned для создания единого неразрывного клона области, связанного с одной исходной точкой. При выставленном флажке можно отпустить кнопку мыши и перейти к другому фрагменту и, кроме того, изменить режим и размер кисти между нанесением штрихов. Если же флажок Aligned снят, то при каждом новом мазке кисти будет создаваться клон, соответствующий одной и той же исходной точке.
- Шаг 5. Задать точку-источник. Для этого, удерживая клавишу ALT, щелкнуть левой кнопкой мыши на точке, из которой будет браться образец для клонирования.
- Шаг 6. Переместить курсор мыши к участку на изображении, куда необходимо скопировать пикселы.
- Шаг 7. Нажать левую кнопку мыши и, проводя курсором по изображению, выполнить клонирование. Если клонирование было выполнено инструментом Healing Brush/Восстанавливающая кисть, то после того как кнопка мыши будет отпущена, цветовая палитра, освещенность и текстура клонированного фрагмента изменится с учетом соседних точек и заданного режима наложения.
Инструмент Patch/Заплатка позволяет восстанавливать выделенную область посредством клонирования пикселей, взятых из другой области или образца. Подобно инструменту Healing Brush/Восстанавливающая кисть, инструмент Patch/Заплатка учитывает структуру, освещение и тени обрабатываемой области изображения.
Данный инструмент можно использовать одним из двух способов:
Определив область назначения, перетащить инструмент на область-источник.
Порядок действий в данном случае таков:
- Шаг 1. Выбрать инструмент Patch/Заплатка на панели инструментов.
- Шаг 2. На панели Options задать форму и размер кисти, а для опции Patch задать значение Source.
- Шаг 3. Инструментом Patch/Заплатка нарисовать контур вокруг части изображения, которую необходимо восстановить.
- Шаг 4. Перетащить выделенную область на новое место, откуда должен браться образец для клонирования.
Определив источник, перетащить инструмент на область назначения.
Порядок действий при данном способе следующий:
- Шаг 1. Выбрать инструмент Patch/Заплатка на панели инструментов.
- Шаг 2. На панели Options задать форму и размер кисти, а для опции Patch задать значение Destination.
- Шаг 3. Инструментом Patch/Заплатка нарисовать контур вокруг части изображения, которую необходимо клонировать.
- Шаг 4. Перетащить выделенную область на область, которую необходимо восстановить.
Инструмент Pattern Stamp/Штамп узора служит для рисования с использованием повторяющихся узоров. Данный инструмент можно использовать для создания рамок или узоров для обоев либо для ретуширования текстурированных участков изображения. Необходимый узор выбирается в раскрывающейся палитре узоров Pattern на панели Options.
Для применения данного инструмента необходимо:
- Шаг 1. Выбрать инструмент на панели инструментов.
- Шаг 2. Задать узор, выбрав его из раскрывающейся палитры узоров Pattern на панели Options.
- Шаг 3. Задать размер и форму кисти, режим наложения, степень прозрачности узора и другие параметры для данного инструмента на панели Options.
- Шаг 4. Нажать левую кнопку мыши и провести инструментом по открытому в редакторе изображению.
Повторяющийся узор может быть также применен при использовании инструментов Healing Brush/Восстанавливающая кисть и Patch/Заплатка. Для этого при работе с инструментом Healing Brush/Восстанавливающая кисть, необходимо для опции Source задать значение Pattern и выбрать узор из палитры узоров. А при работе с инструментом Patch/Заплатка — сначала нарисовать выделенную область с использованием этого инструмента (или использовать созданное ранее выделение), затем выбрать узор из палитры узоров и нажать кнопку Use Pattern.
Инструмент Color Replacement/Замена цвета позволяет заменить один цвет изображения на другой. Данный инструмент может быть использован, например, для исправления эффекта «красных глаз».
Для этого необходимо:
- Шаг 1. Выбрать инструмент на панели инструментов.
- Шаг 2. Задать цвет, на который необходимо заменить цвет изображения.
- Шаг 3. Задать на панели Options параметры для данного инструмента: размер и форму кисти, режим наложения цвета, режим выбора заменяемого цвета, степень прозрачности и т.д.
- Шаг 4. Щелкнуть по цвету на изображении, который необходимо заменить.
Вконтакте
Не работает заплатка в фотошопе. Штампы и заплатки в Photoshop
Что научитесь делать, посмотрев это видео?
В этом уроке вы узнаете, в программе Photoshop как можно устранять красные глаза на фотографиях, корректировать неровности лица, а также научитесь восстанавливать старые фотографии.
Описание видео:
В предыдущем уроке вы учились . Поскольку одной из основных функций программы Photoshop является восстановление и ретуширование фотографий, то без инструмента Заплатка вам не обойтись. В дополнение будем рассматривать инструменты Точечная восстанавливающая кисть, Восстанавливающая кисть и инструмент Красные глаза.
Выберем для работы фотографию девушки, на лице которой имеются дефекты, а также красные глаза. Цель данного урока – устранить все недочеты внешности.
Начнем с глаз. Этот дефект удалится простым щелчком инструмента по красному участку. Наведите курсор и кликните по глазу. Красный цвет заменится черным. Аналогично подкорректируйте второй глаз. Инструмент Красные глаза имеет следующие настройки: размер зрачка и величина затемнения. Эти настройки по умолчанию находятся в положении 50%/50%. В зависимости от фотографии вы можете изменять эти параметры по своему усмотрению.
Переходим к удалению прыщиков на коже. Выбираем инструмент Восстанавливающая кисть. Этот инструмент похож на пластырь. Так как кисть именно предназначена для удаления всяких нежелательных пятен на коже. Начните с выбора нужного размера кисти, зажимайте клавишу Alt. Курсор примет вид цели. Затем щелкаете по здоровой коже левой кнопкой мыши, отпускаете клавишу Alt и перемещаете курсор на проблемный участок. Щелкнув по нему, дефекты исчезают. То есть, пиксели из источника перекрывают пиксели проблемного участка. Таким образом, Восстанавливающая кисть дает нам аккуратный и гладкий результат.
Рассмотрим ещё один пример работы выбранной кисти. Наведите курсор на глаз, зажмите клавишу Alt и кликните по нему. Переместите курсор на щеку девушки. Круговыми движениями водите мышь, постепенно увеличивая радиус окружности. Будет вырисовываться глаз. Однако, как только вы отпустите зажатую кнопку мыши, граница глаза примет цвет кожи щеки. То есть, программа Photoshop автоматически подбирает цвет пикселей так, чтобы заплатка максимально сливалась с фоном.
В настройках Восстанавливающей кисти есть параметр Источник, и прежде он был симплированный. А значит, обрабатываемые участки будут замещаться указанным источником. Можно в качестве источника указать Узор. Пока вы будете водить мышкой по лицу девушки, узор будет вырисовываться именно в таком цвете, как он указан в настройках.Как только отпустите кнопку мыши, узор примет цвет того объекта, на котором он нарисован. В нашем случае, он стал телесного цвета.
Параметр Выравнивание означает выравнивание источника относительно области применения. Для примера снова определите источник и выберите параметр Выравнивание. В этом случае источник будет передвигаться параллельно кисти. Если этот параметр выключен, то источник будет двигаться вокруг того участка, который мы задаем.
Параметр Образец: инструмент будет применяться на активном слое, следующем или на всех слоях. Все зависит от того, как вы настроите.
Рассмотрим инструмент Точечная восстанавливающая кисть. Она действует так же, как и просто Восстанавливающая кисть, но ей не нужно определять источник. Просто находите проблемный участок и кликаете по нему. Проблемный участок удаляется. Если в первого раза что-то не получится, то нужно по этому же участку провести еще несколько раз.
Рассмотрим инструмент Заплатка. Она также работает по принципу замещения пикселей. Этот инструмент очень удобно использовать для обработки больших участков изображения. К примеру, для реставрации старых фотографий. Маленькие участки также можно применять и для маленьких проблемных зон. Итак, выделяем какой-нибудь дефект на коже, и переносим его на свеженький. Снимаем выделение и идеальная кожа готова.
Попробуем поработать со старой пожелтевшей фотографией с заломами и изгибами. Выделим залом, затем перемещаете это выделение на чистый участок и отпускаете мышь. Царапина исчезнет. Она заместилась чистыми свежими пикселями. Постепенно можно обработать всю фотографию.
У этого инструмента есть две настройки. Только что мы работали в режиме
Значение расширения зависит от размера изображения:
Откройте диалоговое окно заливки через Редактирование —> Выполнить заливку (Edit —> Fill) или нажмите клавиши Shift+F5. В окне выберите пункт «С учётом содержимого» (Content-Aware) и нажмите ОК:
Photoshop заполняет выделение окружающими пикселями и смешивает их. Заполнение выделение является случайным, поэтому, если результат Вас не удовлетворил, повторите процедуру снова. Нажмите Ctrl+D, чтобы снять выделение. Вот что получилось у меня,для наглядности я не снял выделение:
Удаление объектов фотографии с помощью инструмента «Заплатка с учётом содержимого» (Content-Aware Patch Tool)
Если объект, который вы хотите удалить, не окружен достаточным количеством фоновых пикселей, можно указать, Photoshop`e, чтобы он использовал для замены совершенно другую область на фотографии.
Давайте рассмотрим этот процесс по шагам.
ШАГ ПЕРВЫЙ: Откройте изображение и нажмите Shift+Ctrl+N для создания нового слоя .
ШАГ ВТОРОЙ: Возьмите инструмент Заплатка (Patch Tool) . Вверху, на панели параметров установите режим «С учётом содержимого» (Content-Aware) и режим взятия образцов «Образец со всех слоёв» (Sample All Layers). Параметр «Адаптация» пока не трогайте:
ШАГ ТРЕТИЙ: Создайте с помощью курсора мышки выделение вокруг удаляемого объекта (на моём примере человек в зеленой рубашке). Если необходимо, то расширьте выделение, чтобы включить больше пикселей фона.
Примечание. Для создания выделения Вы можете использовать любой из инструментов выделения , например, «Быстрое выделение», а затем переключиться на «Заплатку».
У нас включен режим выбора образца со всех слоёв, это значит, что Photoshop видит фоновый слой сквозь пустой.
Создаём выделение:
ШАГ ЧЕТВЕРТЫЙ: Нажмите левой клавишей мыши внутри выделенной области и перетащите курсор в область, которую Вы хотите использовать для основы пикселей для замены. Photoshop покажет вам предварительный просмотр того, как будет выглядеть исправление. Постарайтесь, чтобы любые горизонтальные и/или вертикальные линии как можно лучше соответствовали друг другу, когда вы закончите, отпустите левую клавишу мыши:
ШАГ ПЯТЫЙ: Теперь об опции «Адаптация», расположенной в панели параметров. Она позволяет задать величину смешивания, которое Photoshop выполнит при вставке новых пикселей в целевую область. Значений всего пять, в диапазоне от «Очень строго» (Very Strict) до «Очень свободно» (Very Loose), что значит очень мало до очень много смешивания соответственно. Эти параметры лучше всегда подбирать экспериментально. Если результат не понравился, отмените его Ctrl+Alt+Z и повторите снова. В Photoshop CC 2014, раскрывающееся меню «Адаптации» (значок шестеренки) имеет уже два параметра — структуру и цвет поля, и они изменяются вводом цифр от 1 до 5. 1 соответствует «очень строго», 5 — «Очень свободно». Из этого следует, что в CC 2014 можно управлять смешиванием не только структуры, но и цвета. На рисунке я показал эту опцию на разных версиях Photoshop:
Таким образом можно удалить и остальные фигуры.
А вот результат по удалению двух центральных фигур фотографии с помощью «Заливки с учётом содержимого, выделение не снято, чтобы было видно, какую область я выделил:
Не идеально, конечно, но результат весьма неплохой.
Инструкция
Для устранения дефектов кожи используйте инструменты «Восстанавливающая кисть», «Точечная восстанавливающая кисть» и «Заплатка». Первые два предназначены для устранения мелких дефектов — прыщиков, родинок, небольших морщин. «Заплатка» применяется для коррекции более крупных областей, например, «мешков» под глазами или больших и глубоких морщин.
Чтобы иметь возможность в любой момент отменить внесенные изменения, при работе с восстанавливающими кистями создайте новый пустой слой. В настройках кисти выберите пункт «Все слои». Ретушь будет аккуратнее, если выбрать режим наложения кисти «Осветление». Это укажет программе, что изменять следует только темные пиксели. При обработке светлых дефектов используйте режим наложения «Затемнение». После завершения работы уменьшите непрозрачность корректирующего слоя, чтобы слегка проступила исходная текстура кожи.
Перед применением инструмента «Заплатка» создайте копию основного слоя. Установите на панели параметров переключатель «Источник». Сразу создайте несколько выделений для устранения различных дефектов, это позволит ускорить работу. Всегда начинайте создание новой выделенной области за пределами текущей. Если в результате работы инструмента вы видите границу «Заплатки», создайте выделение при помощи инструмента «Лассо» с радиусом растушевки 2-3 пикселя. Затем активируйте «Заплатку» и перетащите выделенную область.
Человек на портрете будет выглядеть намного привлекательнее, если добавить его глазам выразительности и глубины. Необходимо убрать красные прожилки, осветлить белки, подчеркнуть цвет радужной оболочки и ресниц. При обработке глаз нужно действовать предельно аккуратно. Следите, чтобы форма не была нарушена в результате неаккуратного клонирования. Чрезмерное осветление белков может придать глазам безжизненный вид. Присмотритесь к освещению. Самая светлая часть радужной оболочки всегда противоположна источнику света.
Увеличьте изображение и добавьте новый слой. При помощи инструмента «Штамп», работающего в режиме «Все слои», устраните красные прожилки. Этим же инструментом можно удалить блики на радужной оболочке глаз. Для осветления белков используйте команду «Уровни». Передвиньте ползунок средних тонов влево. Инвертируйте маску слоя (комбинация клавиш Ctrl+I) и прорисуйте белки глаз небольшой белой кистью с жесткими краями.
Добавьте корректирующий слой «Кривые». Задайте режим наложения «Линейный затемнитель» и уменьшите непрозрачность примерно до 70%. Форму кривой менять не нужно. Инвертируйте маску слоя (Ctrl+I), и небольшой жесткой кистью белого цвета обведите радужную оболочку. Примените фильтр «Размытие по Гауссу», чтобы смягчить нарисованную линию. На этом же слое аккуратно прорисуйте брови. Они будут выглядеть более объемно.
При помощи инструмента «Лассо» выделите оба глаза. Скопируйте выделенную область на новый слой (сочетание клавиш Ctrl+J). Выберите режим наложения слоя «Умножение» и, удерживая клавишу Alt, щелкните по пиктограмме «Добавить слой-маску» в нижней части палитры слоев. Возьмите белую кисть с жесткими краями и аккуратно обведите ресницы на маске слоя. Размер кисти должен соответствовать размеру отдельных ресниц. Отрегулируйте непрозрачность слоя.
Чтобы отбелить зубы, выделите их инструментом «Лассо» с радиусом растушевки 1 пиксель. Создайте корректирующий слой «Уровни» и переместите ползунок средних тонов влево. При обработке губ обращайте внимание на и четкость контуров. Смягчите естественные морщины на губах, но не устраняйте их полностью. Для придания губам влажного вида выделите их при помощи «Лассо» с радиусом растушевки 3 пикселя и скопируйте на новый слой. Воспользуйтесь фильтром «Имитация» — «Целлофановая упаковка». Опытным путем подберите параметры и уменьшите непрозрачность слоя.
При обработке волос инструментом «Штамп» устраните прорехи между прядями и уберите выбившиеся из прически волосы. Чтобы подчеркнуть цвет, добавьте новый слой с режимом наложения «Мягкий свет». Инструментом «Пипетка» возьмите образец цвета. Обработайте волосы кистью, придерживаясь направления их естественного роста. Чтобы придать волосам объемность, при окраске обработайте несколько прядей более светлым и темным . Для смягчения мазков воспользуйтесь фильтром «Размытие по Гауссу» с большим радиусом действия и снизьте непрозрачность слоя.
Чтобы подчеркнуть игру света на волосах, создайте нейтральный слой «Осветление основы». Для этого зажмите клавишу Alt и щелкните по пиктограмме «Добавить слой». В открывшемся окне укажите режим наложения «Осветление основы» и отметьте флажком пункт «Выполнить заливку нейтральным цветом (черный)». Возьмите очень большую мягкую кисть и обведите светлые участки волос. Для обработки теней создайте слой с режимом наложения «Затемнение основы» с заливкой белым. Черной кистью обведите затененные участки. Снизьте непрозрачность созданных слоев.
Для улучшения фигуры модели воспользуйтесь фильтром «Пластика». Перед его применением выделите необходимый фрагмент. Работайте осторожно, применяя инструмент «Деформация» с большой кистью и низкими значениями параметров «Плотность» и «Нажим кисти». Это позволит сохранить текстуру снимка.
Клонирующий штамп (Clone Stamp,
S) рисует не цветом, первым или вторым, а куском нашей же картинки. Делается
это так: выбрав штамп, первым делом щелкаем по картинке с нажатой клавишей
Alt — так мы взяли образец для клонирования (sample). А теперь переходим
в нужную точку изображения, нажимаем левую кнопку мыши (уже баз «альта»)
и начинаем водить по картинке. Поверх старого изображения Photoshop рисует
наш образец и соседние с ним участки.
А чтобы мы понимали, из какой точки рисунка в настоящий момент берется
образец, параллельно обычному курсору по экрану ездит еще один курсор
(в виде крестика), показывая нам эту точку (см. рис. 1.28, справа).
Рис. 1.28. Стираем случайные черты: кружок показывает рабочую область, крестик — образец.
Позволяется даже образец брать на одной картинке, а водить курсором
по другой. Впрочем, образец имеет смысл брать только из таких мест, в
которых цвет и яркость находятся примерно в том же диапазоне, что и у
исправляемого фрагмента, иначе потом придется еще ретушировать образовавшиеся
пятна. А такие родственные места расположены чаще всего где-то поблизости
от исправляемого участка.
Еще одно соображение. Чем больше площадь, которую надо закрыть, тем больше
должны быть размеры образца (а значит, размеры кисти, выбранной на панели
настроек штампа). На большой площади слишком мелкий образец начнет многократно
повторяться, а это всегда очень заметно.
Панель параметров здесь практически такая же, как у кисти, — можно задать
размер и тип кисточки, степень непрозрачности (вместо замены одного изображения
другим можно получить их смешивание), а также режим смешивания. Но в конце
панели есть две важные настройки, о которых необходимо сказать отдельно.
- Когда вы ставите галочку в квадратик Use all layers (использовать все слои), вы тем самым предлагаете Photoshop брать в качестве образца изображение не только с данного слоя, но сразу со всех слоев, — как будто мы соединили их в один.
- Когда в квадратике Aligned (выровненный) галочки нет, для каждого нового мазка образец берется из одной и той же точки — той, которую вы указали с «альтом». Таким образом, один и тот же фрагмент рисунка можно клонировать несколько раз в разных местах.
Если же галочку Aligned поставить, то образец при каждом новом мазке
будет браться с другого места — но на таком же расстоянии и в том же направлении,
что и в первом случае.
Штамп — инструмент достаточно гибкий и мощный, стоит его освоить.
Другая разновидность штампа — узорный (Pattern
Stamp) — относится, скорее, не к ретуширующим, а все же к рисующим инструментам.
Это, по существу, обычная кисточка, с такой же панелью настроек, только
вместо цвета рисует узорами (текстурами), которые выбираются в выпадающем
окошке Patterns.
Только две настройки отличают его от обычной кисти. Во-первых, тут вы
можете задать такой режим рисования, когда текстуры в разных мазках подравниваются
друг под друга — галочка в квадратике Aligned (выровненный). Тогда под
отдельными мазками как бы проступает цельная картина текстуры. Если же
в квадратике Aligned галочки нет, то текстура каждый раз строится заново,
в разных мазках может не совпадать направление и расположение линий.
Во-вторых, вы можете рисовать размытыми текстурами — галочка в квадратике
Impressionist. Тоже типа красиво.
Заживляющая кисть (Healing
Brush, J) — ретуширующий инструмент нового поколения (в шестой версии
Photoshop его не было). Вы работаете им примерно так же, как клонирующим
штампом, но в добавок к этому Photoshop самостоятельно подгоняет вид переносимого
изображения под новое место жительства: в темных местах делает потемнее,
в светлых — осветляет, меняет цвет и текстуру поверхности.
Рис. 1.29. Обрабатываем шахтера умывающей… то есть заживляющей кистью
В справке по седьмому Photoshop приведен впечатляющий пример использования этой кисти. Берется чумазый (но симпатичный, иначе не тот рекламный эффект!) шахтер и делается чистым — без применения моющего средства Фэйри и мыла Сэйфгард (см. рис. 1.29″).
В панели настроек заживляющей кисти мазок выбирается не из стандартного
списка, а настраивается пользователем самостоятельно (см. рис. 1.30).
Самые существенные настройки — это диаметр (движок Diameter) и степень
размывки краев (Hardness). Чтобы сделать мазок овальным, надо выбрать
параметр Roundness (в буквальном переводе «круглота»), отличный от 100
%, и подобрать подходящий угол наклона осей (Angle).
На самом деле, Photoshop не зря принуждает нас к активному участию в процессе
создания мазка: форма его и размер при тонких работах очень важны. Пока
я не залез в это окно и не подобрал размер мазка (пришлось взять достаточно
маленький), подходящий наклон и размывку краев, мне никак не удавалось
вымыть шахтера дочиста.
Рис. 1.30. Настройка формы и размера заживляющей кисти
Кроме рисования образцом, взятым с этой же (или другой) картинки, заживляющая
кисть может рисовать текстурами, но в отличие от предыдущего инструмента
подстраивает текстуру под фоновый рисунок — так же, как поступает и с
обычным образцом.
Обратите внимание: если на панели настроек в списке Mode выбран режим
Replace (замена), то заживляющая кисточка работает как клонирующий штамп,
без подгонки. Во всех остальных режимах смешивания (Multiply, Screen,
Darken и прочие) заживляющая кисть сначала отрабатывает смешивание по
выбранному вами способу, а потом еще и подгонку.
Ну очень тонкий инструмент!
Заплатки (Patch) тоже не было
в версии 6.0 и более ранних. Этот инструмент Photoshop позволяет воспроизвести образец
в другой точке рисунка и подогнать его под новое местожительство, но делает
это не отдельными мазками, а путем выделения некоторой области и перетаскивания
ее на новое место, где она и прирастает, почти как родная.
На самом деле тут предусмотрены целых два способа.
- Если на панели настройки стоит точка в кружке Destination (назначение), то все происходит именно так, как я сказал выше: выделяем область и перетаскиваем образец на новое место.
- Если же точка стоит в кружке Source (источник), то все получается наоборот.
Выделяем нужный участок и перетаскиваем получившийся контур в то место,
которое станет образцом, по нему выделенная нами область и оформится.
Второй способ будет удобнее, если вы решите сначала выделить исправляемый
фрагмент каким-нибудь хитрым инструментом, вроде магнитного лассо (об
этом читайте в главе «Создаем контуры вручную»), а потом только налепить
на выделенное место заплатку.
Как легко использовать инструмент «Клонирование штампа» в Adobe Photoshop
Инструмент клонирования штампа Photoshop просто позволяет дублировать изображение или даже его часть. Используя инструмент клонирования штампа, дизайнеры и создатели любого уровня подготовки могут с легкостью копировать и скрывать объекты с помощью пикселей.
Используя комбинацию компонентов и шагов с указанием места назначения, источника и кисти, вы также можете освоить инструмент клонирования штампа.
Поиск инструмента клонирования штампа
Прежде чем вы сможете администрировать инструмент клонирования штампа, вы должны знать, где находится инструмент клонирования штампа.Вы можете найти инструмент клонирования штампа, расположенный слева примерно на полпути в программном обеспечении для редактирования фотографий. Инструмент клонирования штампа лежит между двумя кистями и выглядит как его тезка.
Когда вы выбираете инструмент клонирования штампа, в раскрывающемся меню вам будут предложены два варианта: инструмент клонирования штампа и шаблон штампа. Сегодня мы будем иметь дело только с инструментом клонирования штампа, поэтому вам нужно нажать именно на него.
Фото Криса Харрисона, лицензия CC BY-SA 2.0
Как удалить объекты с помощью инструмента Clone Stamp
Одним из наиболее распространенных способов использования инструмента «Штамп клонирования» в Photoshop является скрытие части снимка, как будто для его полного удаления.
С помощью инструмента клонирования штампа, этой классической, но новаторской функции, вы можете делать такие вещи, как скрытие пятен на портретах, маскирование татуировок, удаление объектов, блокирующих важный компонент, или вырезание логотипов.
Открыть фото
Ваш первый и самый простой шаг в этом процессе — открыть фотографию, которую вы хотите отредактировать. Вы можете сделать это, нажав кнопку «Файл» и выбрав «Открыть». В качестве ярлыка вы также можете нажать Ctrl + O на клавиатуре или Command + O на Mac.
Найдите нужный файл и откройте его в своем проекте.
В зависимости от размера вашего изображения вам может потребоваться увеличить то место, которое вы хотите удалить, просто для повышения точности. В противном случае вы готовы начать использовать инструмент клонирования штампа.
Выделите источник клонирования
На этом этапе вы уже знаете, где в программе найти штамп клона. Если вам нужно что-то напомнить, вернитесь к первому подзаголовку этой статьи. Выбрав правильный значок штампа клонирования, вы выделите свой источник.
Также известная как исходная область, это часть кадра, которую вы хотите применить, чтобы покрыть нежелательную часть вашего изображения штампом клонирования. Ключ к этому шагу — найти часть фотографии, которая будет хорошо сочетаться. Например, если вы хотите удалить дерево с фона пейзажной фотографии, вы можете указать окружающее небо в качестве источника.
После того, как вы определили источник, который хотите использовать, удерживайте клавишу Alt и укажите его. Вы успешно выделили свой источник.
Закрасить ненужный объект
После того, как вы выделили исходную область, вы можете отпустить клавишу Alt для следующего шага. Теперь вы можете закрасить нежелательный объект на фотографии с помощью инструмента «Штамп клонирования». Просто щелкните и перетащите штамп клона на ту часть изображения, от которой хотите избавиться.
Выполняя это движение, вы будете рисовать исходную область поверх нежелательного объекта с помощью штампа клона — то есть небо из нашего примера над деревом, закрывающим обзор.
На этом этапе вы поймете, насколько важно выделить правую часть изображения с помощью инструмента «Штамп клонирования». Вот почему масштабирование может быть чрезвычайно полезным; издалека может показаться, что вы высветили голубое небо. Однако, как только вы начнете рисовать, вы можете прийти к выводу, что вы вырезаны в белом облаке или на краю горы — и это не будет хорошо смотреться.
Шаги по устранению дефектов кожи с помощью инструмента Clone Stamp Tool
Благодаря интеллектуальному программному обеспечению и его различным технологиям мы можем добиться безупречного вида кожи, даже если это всего лишь фотография.Используя инструмент «Штамп клонирования» в Photoshop, пользователи могут удалять дефекты кожи, такие как родинки, пятна и морщины.
- Дублируйте фоновый слой фотографии: При внесении значительных изменений в фотографию с помощью штампа клонирования всегда следует работать с новым слоем . Итак, первый шаг, который вы должны сделать, пытаясь скрыть несовершенство кожи на фотографии с помощью инструмента штампа клонирования, — это создать дублированный слой фона вашей фотографии.
Чтобы дублировать слой, выделите его на панели «Слои» в правой части интерфейса.Затем выберите «Слой», а затем «Дублировать слой». Вы также можете выбрать «Дублировать слой» в меню «Еще» на панели «Слои».
Выполнив любой из описанных выше шагов, вы можете назвать свой дублированный слой и нажать «ОК».
Вы также можете создать дубликат позже и пропустить этап именования, выбрав слой и перетащив его на значок «Новый слой» в самом низу панели «Слои».
Наконец, вы можете добиться того же результата, используя сочетание клавиш Ctrl + J на ПК с Windows или Command + J на Mac.
- Выберите источник клонирования: Помните, где находится значок инструмента штампа клонирования и как его забрать? Теперь, когда вы создали дубликат слоя для работы, вы собираетесь снова выбрать инструмент штампа клонирования в Photoshop и задействовать его для выбора источника клонирования, как мы обсуждали ранее.
После увеличения изображения места, где находится пятно, посмотрите и найдите участок пикселей, который является чистым и свободным от каких-либо следов или прыщиков. Это область, которую вы хотите использовать в качестве источника клонирования.Воспользуйтесь инструментом штампа клонирования, удерживая клавишу Alt и выбрав источник клонирования, который максимально соответствует оттенку кожи в месте появления дефекта.
Если вы имеете дело с несколькими участками или дефектами с помощью инструмента «Штамп клонирования», обязательно повторите этот шаг с разными областями кожи и параметрами кисти, чтобы не повторять узоры.
- Выберите параметр «Режим кисти»: Немного отличается от удаления любого объекта с помощью инструмента «Штамп клонирования», когда вы работаете с пятнами и кожей, вы должны убедиться, что мягкость инструмента «Лечебная кисть» установлена на ноль.Кроме того, его следует установить в нормальный режим.
Что касается непрозрачности вашего инструмента «Лечебная кисть», мы рекомендуем оставить его в пределах от 10% до 30%, но это то, с чем вы можете поиграть, когда вы учитесь и работаете с различными предметами и оттенками кожи с помощью инструмента «Лечебная кисть». .
Есть хороший шанс, что вам придется пробовать различные комбинации непрозрачности и размера лечебной кисти, прежде чем вы сделаете все правильно, так что наберитесь терпения. Цель состоит в том, чтобы кожа выглядела как можно более естественной, а это требует времени и усилий.
- Закрасьте пятно с помощью кисти: Наконец, ваш последний шаг — использовать инструмент штампа клонирования в Photoshop, чтобы закрасить несовершенство. После того, как вы составили комбинацию размера непрозрачности и выбрали только правильный источник, вы можете отпустить клавишу Alt.
С помощью мыши, все еще находясь на том же инструменте штампа клонирования, перетащите штамп клонирования на дефектную часть изображения. При этом будет использован штамп клона, чтобы покрыть его идентифицированной частью чистой кожи, закрыв след и открыв новый безупречный цвет лица.
Что такое лечебная кисть?
И лечебная кисть , и , и точечная кисть выполняют действия, аналогичные тому, что мы только что узнали об инструменте штампа клонирования, но они демонстрируют немного менее точный метод и лучше всего подходят для небольших пятен, царапин и других следов на изображении.
Эта кисть использует пиксели фотографии вокруг пятна, чтобы скрыть несовершенство, клонируя его с остальным фоном. Например, вы можете использовать его, чтобы быстро и легко закрыть небольшой круглый прыщик.Для этого нужно просто прикоснуться к кисти, настроить размер и режим наложения и сгладить дефекты.
При использовании этого инструмента вы также можете реализовать режим выборки, который даже больше похож на клонирование. В режиме сэмплирования, вместо того, чтобы обрабатывать кистью непосредственно пятно, вы должны начать с области рядом с дефектом. По сути, это выбирает источник, как в случае со штампом клона, и продолжает его закрывать до порока.
Приложение для точечного исцеления работает почти так же, как и исцеляющая версия, за исключением того, что ему не нужна исходная область.Этот инструмент более интуитивно понятен, поскольку все, что вам нужно сделать, это выбрать пятно или закрасить пространство, а программное обеспечение настраивает пиксели и рисует из всего снимка для смешивания.
При использовании значка пятна вы можете использовать один из трех режимов: сопоставление с приближением, создание текстуры и с учетом содержимого.
Сопоставление по близости будет извлекать свой источник из окружающего цвета, сглаживая отметку или пятно на основе соседних пикселей.
В то время как совпадение по близости будет автоматически смешиваться с использованием существующих пикселей, режим создания текстуры мгновенно генерирует новые образцы текстуры, чтобы заполнить место, где вы удалили объект.
Наконец, режим с учетом содержимого использует встроенный интеллект, чтобы решить, какой вариант лучше всего подходит для вашей ситуации, избавляя вас от необходимости выбирать между режимами сопоставления близости и создания текстур.
Как сочетать свет и цвет
Составные фотографии отлично подходят для тех случаев, когда у вас есть отличный снимок, в котором отсутствует один или два элемента, но уловка для создания действительно красивой составной фотографии состоит в том, чтобы сопоставить ваши световые и цветные пиксели с объектами, которые изначально не были соединены вместе.
Фактически, это обычно причина многих ошибок редактирования. Люди могут не знать, что свет и цвет не совпадают, но они могут ясно видеть, что человек на самом деле не стоял на вершине горы, потому что он просто смотрит в сторону.
Освещение и текстура
Итак, на этом этапе процесса штампа клонирования вы уже должны были вырезать свой объект или человека и поместить их на свой фон. Поскольку на самом деле снимок состоит из двух отдельных фотографий, сделанных в разное время и в разных местах, они, вероятно, не соответствуют друг другу.
Прежде чем вносить какие-либо изменения, убедитесь, что вы создали новый слой для работы. После этого вы можете открыть панель «Кривые» и начать возиться с настройками освещения на вырезанной фотографии.
Этот шаг может занять немного времени и практики, но придерживайтесь этой основной концепции: если вырезанное изображение ярче фона, затемните его. Если слишком темно, сделайте светлее. Простой.
Пока вы настраиваете уровни освещенности, вы также можете попробовать применить текстуру как к фону, так и к вырезанному объекту.Это может помочь сделать их похожими друг на друга, поскольку они будут иметь единую текстуру.
Добавление фильтров
После изменения и освещения, и текстуры вы можете обнаружить, что цвет вашей фотографии все еще не горит. Один из лучших способов подобрать цветовые тона при использовании инструмента «Штамп клонирования» — выбрать меню «Фильтр», прокрутить вниз до «Размытие» и выбрать «Среднее». Это даст средний цвет фоновых пикселей вашего изображения, и вы можете применить его к добавленному элементу.
Для этого создайте еще один новый слой со средним цветом. Затем разместите цветной слой над добавленным изображением и удерживайте клавишу Alt. Переместите указатель мыши между двумя слоями и щелкните стрелку, чтобы применить. Теперь добавленное изображение имеет такую же среднюю окраску фона, что делает его более реалистичным и правдоподобным.
Дополнительные советы и методы освоения инструмента «Клонирование штампа» в Photoshop
Инструмент клонирования штампа в Photoshop существует с самого начала, но это не значит, что его легко освоить. Окончательный ключ к успеху с инструментом клонирования штампа — это практика, практика, практика. Однако следует помнить о некоторых важных моментах, которые могут помочь вам в использовании инструмента штампа клонирования:
- Всегда создавайте новый слой и работайте с ним.
- Увеличивайте масштаб тех участков, которые вы удаляете.
- Не забудьте установить размер и жесткость, при необходимости корректируя пиксели.
- Будьте осторожны, чтобы не создавать очевидных закономерностей с исходными областями.
- Следуйте линиям для обеспечения точности.
- Старайтесь избегать связывания источников, непосредственно примыкающих к нежелательным объектам. Функция зеркального отражения, если полезна
- Запуск корректирующих слоев для изменения областей клонирования
Следуя этим советам и выполняя шаги, перечисленные выше, вы можете стать мастером клонирования в Photoshop с помощью инструмента «Штамп клонирования».
Adobe Инструмент Photoshop Rubber Stamp (также известный как инструмент клонирования) Резиновый штамп инструмент представляет собой сложный инструмент копирования и вставки операция.Проще говоря, он позволяет копировать существующую часть изображения, а затем вставьте ее на вершина другой области. Резиновый штамп делает свое работа, не похожая на некрасивый пластырь пластырь. Инструмент «Резиновый штамп» также называют Инструмент клонирования. Пыль и грязь пятна, пятна, красные глаза и почти любые другие вид недостатка, который вы можете себе представить, может быть невидимым исправлено с помощью резинового штампа Adobe Photoshop Инструмент.Он может незримо избавить вас от неожиданного ворсинок на свитере, нежелательные отражение на линзе очка, отвлекающее пятно на коже или два (или больше). Как только вы получите повесьте это, вы обнаружите, что используете Резиновый штамп в некоторой степени на большинстве ваших «хранитель» картинки. Использование резины Штамп
Выберите
Инструмент «Резиновый штамп» на главной панели инструментов Adobe.
Фотошоп. резиновый штамп
Параметры: в зависимости от версии Photoshop.
вы используете, Режим, резиновый штамп настройки опций
В Ремонт:
Процедура в принципе одинаково для любого ремонта вызов. Больше резины Образцы марок …
Вернуться к началу Страница |
Как использовать инструмент Clone Stamp Tool на компьютерах Mac
Практически все фотографы время от времени сталкиваются с проблемой нежелательных объектов на своих фотографиях.Будь то обрывок бумаги на столе или крупинка сенсорной пыли, испорченная портретом, бывают случаи, когда часть изображения необходимо удалить.
Допустим, вы только что сделали красивый портрет своего лучшего друга и очень рады вернуться домой и приступить к редактированию. Но когда вы копируете фотографию на свой компьютер, вы понимаете, что из головы вашего друга вырастает дерево! Заметить на фотографии нежелательный объект очень неприятно, особенно если воссоздать снимок непросто.Это может быть особенно неприятно для тех, кто фотографирует важные события, например свадьбы.
К счастью, программы для редактирования фотографий позволили быстро избавиться от нежелательных объектов. Есть ли дерево, растущее из чьей-то головы? Несколько кликов и — вуаля! Дерево сменилось красивым голубым небом. Точно так же пятна можно волшебным образом удалить с помощью базового ретуширования фотографий. Изучение того, как использовать инструмент «Клонировать штамп», может кардинально изменить ваше редактирование.
Что такое инструмент «Клонировать штамп»?
Инструмент «Клонировать штамп» позволяет скопировать одну часть фотографии и нанести ее кистью на другую.Вы можете изменить размер, мягкость и непрозрачность кисти . Изучение того, как использовать штамп клонирования, позволяет легко копировать и вставлять различные части изображения независимо от их размера. Выбрав мягкую кисть, вы не получите резких краев, по которым будет видно, что изображение было отредактировано.
Инструмент Clone Stamp Инструмент заменяет пиксели пикселями, делая редактирование более плавным, чем если бы вы использовали инструмент «кисть». Поначалу может быть сложно сделать клонированные изображения реалистичными.Но как только вы научитесь использовать инструмент «Клонировать штамп», вы сможете быстро и эффективно редактировать свои изображения.
Существует множество различных фоторедакторов, которые вы можете использовать в зависимости от ваших потребностей. Photoshop Clone Stamp, возможно, является наиболее широко используемым из-за высокой репутации Photoshop, но есть и другие, более простые программы, которые вы также можете использовать.
Один из них — Luminar. Он является прямым конкурентом Photoshop и имеет многие из тех же функций. Luminar имеет собственный инструмент Clone Stamp, который может помочь вам легко удалить ненужные объекты или добавить клоны объектов.Научиться использовать Clone Stamp в Luminar так же просто, как и в Photoshop.
Luminar можно купить за разовую плату, в отличие от Photoshop, что делает его доступной альтернативой.
Люминар 3
Luminar 3 — Время имеет значение
Самый быстрый способ выделить ваши фотографии Сложное редактирование фотографий стало проще с помощью инструментов
AI
- Акцент AI 2.0
- AI Sky Enhancer
- Более 70 мгновенных образов
- Быстро стереть ненужные объекты
- Denoise
- Заточка
- и — более
Как использовать Clone Stamp
Чтобы научиться пользоваться инструментом Clone Stamp, вам понадобится программа для редактирования фотографий, которая предлагает этот инструмент.После того, как вы выбрали фоторедактор, следующим шагом будет выбор изображения, которое вы хотите отредактировать. Вы можете выбрать изображение, которое требует некоторой ретуши лица, например портрет с небольшими изъянами. Или вы можете выбрать пейзаж, в котором можно использовать немного больше листвы (или животных, или воды, или неба). Или вы можете выбрать любое изображение, на котором есть нежелательный объект, который вы хотите удалить. Независимо от вашего выбора, научиться пользоваться Clone Stamp быстро и легко.
Как использовать Clone Stamp в Luminar 3
Давайте начнем с изучения того, как использовать Clone Stamp в Luminar 3.В качестве примера я выбрал простое пейзажное изображение.
Чтобы найти штамп Clone Stamp , щелкните раскрывающееся меню Tools в правом верхнем углу рабочей области. Вы также можете использовать команду Command + J на Mac.
Откроется окно клонирования штампа. Вверху вы увидите три разных параметра: размер , мягкость и непрозрачность . Чтобы сделать простой клон для вырезания и вставки, сохраните мягкость и непрозрачность на уровне 100%. Размер кисти определяет размер области, которую вы будете копировать.Отрегулируйте его, пока размер не будет вам удобен.
Совет: Размер кисти можно легко отрегулировать с помощью клавиш скобки на клавиатуре: [ и ] . Левая скобка делает кисть меньше, а правая — больше. Использование этих клавиш увеличивает и уменьшает размер кратно 12.
Предположим, для этого изображения вы хотите начать с добавления еще пары деревьев к ландшафту. Когда вы откроете инструмент «Клонировать штамп», вы получите сообщение « щелкните, чтобы установить источник .«В этом случае я хотел бы установить дерево в качестве источника, чтобы нарисовать это дерево поверх другой области ландшафта. Когда вы установите источник, он появится как цель. Большой круг появится над областью, которую вы рисуете. Когда вы начнете рисовать, вы увидите, что цель тоже движется.
С помощью пары щелчков мыши в сцене появилось новое дерево. Если вы продолжите щелкать в разных частях сцены, чтобы вставить больше деревьев, вы поймете, что инструмент не работает таким образом. Он начнет захватывать другие области изображения вокруг дерева и закрашивать их.Чтобы нарисовать одно и то же дерево в разных областях, вам нужно каждый раз устанавливать источник. Для этого просто удерживайте клавишу Option и щелкните нужный источник.
Теперь у нас есть пейзаж с дополнительными деревьями. Но что, если вместо того, чтобы добавить больше деревьев к ландшафту, мы захотим удалить некоторые из них? Давайте снова начнем с исходного изображения и будем использовать траву в качестве источника вместо дерева.
Выбирая различные участки травы в качестве источника, вы можете легко удалить нежелательные деревья с фотографии.Вы можете применить эти знания к любому сценарию. Если есть пятно, от которого вы хотите избавиться, используйте в качестве источника близлежащую кожу. Если в небе есть линия электропередачи, используйте небо в качестве источника. Если вы хотите добавить больше листвы к фону изображения, используйте листву в качестве источника.
Давайте посмотрим на другой пример. Для начала определите, что вы хотите отредактировать. В частности, выберите область, в которую вы хотите что-то добавить (в этом примере это пустой участок травы), и объект, который вы хотите клонировать в эту область (в нашем случае, ягненок).
После того, как вы сделали свой мысленный выбор, пора двигаться вперед. Нажатие клавиши Option на вашем Mac изменит ваш курсор на перекрестие. Все, что вам нужно сделать сейчас, это закрасить объект, который вы хотите клонировать в другом месте.
Последний шаг в использовании штампа клонирования для дублирования объекта — просто щелкнуть и удерживать кнопку мыши, пока вы закрашиваете область, в которой хотите клонировать объект. При перемещении курсора по области вы увидите, что выбранный объект клонируется.После завершения клонирования нажмите Применить , чтобы вернуться в главное меню редактирования.
Как видите, научиться использовать штамп Clone Stamp в Luminar несложно. Всего за четыре простых шага вы можете сделать так, чтобы клоны барашка появлялись на вашей фотографии.
Теперь, когда вы знаете, как использовать штамп клонирования для удаления или дублирования объектов на ваших фотографиях, скачайте бесплатную пробную версию Luminar и попробуйте сами!
Другое использование инструмента «Штамп клонирования»
Инструмент «Штамп клонирования» в Photoshop и Luminar предназначен для клонирования объектов, но он также может восстанавливать части фотографии.Если у вас есть изображение, на котором отсутствуют какие-то детали — например, сломанная часть кирпичной стены — вы можете использовать инструмент «Штамп», чтобы заполнить детали, используя те же четыре шага. Таким образом вы сможете сделать старые и рваные предметы целыми.
Еще одно прекрасное применение инструмента клонирования в Photoshop и Luminar — удаление объектов с фотографии. Если мы возьмем последнее изображение выше в качестве примера и хотим удалить одного из ягнят, все, что нам нужно сделать, это выполнить те же шаги, но в этом случае мы выберем пустой участок травы с правой стороны кадра. в качестве источника и закрасьте одного из барашков.
Использование инструмента Photoshop Clone Stamp
Научиться клонировать в Photoshop легко. Давайте откроем изображение с нежелательным объектом. Это простое изображение пляжа может быть прекрасным как есть, но, допустим, вы хотите избавиться от человека, а также от ветки, плавающей в воде. Это легко сделать с помощью штампа Photoshop Clone Stamp .
Инструмент клонирования в Photoshop находится в левой части экрана на панели инструментов. Штамп Photoshop Clone Stamp выглядит как традиционный резиновый штамп.Доступ к нему можно легко получить с помощью сочетания клавиш S. Как и в Luminar 3, Photoshop Clone Stamp действует, выбирая источник, а затем закрашивая этот источник в другой области изображения.Вы можете изменить размер и жесткость кисти, непрозрачность и направление потока с помощью инструмента «Штамп» в Photoshop. Обычно вы оставляете непрозрачность и текучесть на 100% и настраиваете размер кисти в зависимости от вашего изображения. Для жесткости выберите более низкий процент. Использование 100% жесткости приведет к получению острых краев, а меньшее значение — смягчит края.
Вы можете использовать клавиши скобок для настройки размера инструмента клонирования в Photoshop точно так же, как и в Luminar. Чтобы избавиться и от человека, и от веточки, выберите участки воды, которые будут использоваться в качестве источника, а затем закрасьте ненужные объекты.
С помощью нескольких простых щелчков мышки исчезнут и человек, и ветка! Штамп Photoshop Clone Stamp и Luminar 3 Clone Stamp работают одинаково и позволяют одинаково настраивать непрозрачность , размер кисти и мягкость (в Photoshop это называется твердостью ).И, как и в Luminar, в Photoshop вы можете просто использовать опцию Option + щелкнуть , чтобы выбрать новый источник. Когда вы начнете рисовать, область, которую вы рисуете, будет отображаться в большом круге, а ваш источник будет отображаться в виде креста.
Научиться пользоваться штампом клонирования весело и легко. Если вы готовы вывести постобработку на новый уровень, загрузите бесплатную пробную версию Luminar 3 сегодня.
Люминар 3
Luminar 3 — Время имеет значение
Самый быстрый способ выделить ваши фотографии Сложное редактирование фотографий стало проще с помощью инструментов
AI
- Акцент AI 2.0
- AI Sky Enhancer
- Более 70 мгновенных образов
- Быстро стереть ненужные объекты
- Denoise
- Заточка
- и — более
Как использовать инструмент «Восстанавливающая кисть» в Photoshop
Что такое Healing Brush
Одним из первых инструментов, включенных в Photoshop, был инструмент Clone Stamp.Этот инструмент был одним из самых универсальных и полезных в наборе инструментов Photoshop, и с тех пор он породил множество аналогичных инструментов, которые работают по одному и тому же принципу, но выполняют несколько разные задачи. Одна из специализированных версий инструмента Clone Stamp — Healing Brush. Вот обзор Healing Brush с подробным описанием того, что она делает, для чего она используется и когда вы хотите ее использовать.
Как работает инструмент «Лечебная кисть»
Как и инструмент «Штамп», «Восстанавливающая кисть» берет пиксели вокруг выбранной вами области и «клонирует» их, чтобы вы могли применить их к другой части изображения.Инструмент «Клонировать штамп», как правило, является лучшим инструментом для замены больших участков пикселей, например, если вы хотите заменить человека, стоящего за основным объектом на фотографии пляжа. Однако лечебная кисть лучше подходит для более мелких и мелких работ, таких как удаление шрамов, больших татуировок или выбившаяся прядь волос на чьем-то лице, особенно если вы хотите, чтобы законченный вид плавно и плавно сливался с исходным фоном.
Инструмент «Штамп» заменит точное расположение пикселей, но «Восстанавливающая кисть» — гораздо более элегантный и интуитивно понятный инструмент.Этот инструмент фактически анализирует область вокруг вашего выбора, чтобы сопоставить оттенок, баланс, насыщенность и тон. Это создает плавный и цельный «патч».
Когда использовать этот инструмент
Говоря современным языком, когда кто-то говорит о модели или публичном деятеле, подвергшихся «фотошопу», они часто говорят об использовании Healing Brush для удаления морщин, целлюлита, веснушек, пятен и других неприглядных пятен или признаков старения. Если вы слишком сильно потяжелели с инструментом, он может сделать вас гладким, почти аэрографическим, который не выглядит естественным, но хорошо смотрится на обложках журналов.Для более мелкой работы, например удаления пятен или прыщей с чьего-либо лица, вы также можете использовать Точечную восстанавливающую кисть.
Улучшение лица и кожи — не единственное применение Healing Brush. Если у вас есть широкий, живописный, панорамный снимок с некрасивым мертвым деревом или автомобилем, портящим вид, вы можете удалить его с помощью Healing Brush. Однако этот инструмент лучше всего подходит для работы с деталями, поскольку он анализирует соседние пиксели, чтобы исправить небольшое пятно. Чтобы исправить большую секцию, вам следует использовать другой инструмент, например, инструмент Patch.Когда вы используете инструменты «Патч» и «Восстанавливающая кисть» вместе, вы можете получить гораздо более гладкий и цельный вид, чем при использовании одного только Clone Stamp.
Для получения дополнительных советов, приемов и полезных советов по Photoshop ознакомьтесь с нашим широким выбором видеоуроков!
Hands On With Photoshop для iPad для ретуширования — Retouching Academy
Наконец-то вышла долгожданная версия Photoshop для iPad. В первоначальной версии для запуска присутствует большинство функций, на которые полагаются ретушеры: инструмент Clone Stamp, Точечная восстанавливающая кисть, слои, корректирующие слои и многое другое.Вы можете просмотреть все текущие функции на веб-сайте Adobe здесь.
Тем, у кого есть iPad и Apple Pencil, реальность использования планшета Apple в качестве Wacom Cintiq становится все ближе. Apple Pencil чувствителен к давлению и впечатляет своей точностью на экране iPad. Одним из дополнительных преимуществ iPad является то, что дисплею никоим образом не мешает серый пленочный вид дигитайзера.
Тем не менее, есть некоторые недостающие функции, в настоящее время отсутствуют параметры плагинов, и будет кривая обучения с довольно серьезными препятствиями.Без физической клавиатуры, которую многие ретушеры сделали основным продуктом в своем рабочем процессе, методы использования Photoshop на iPad будут разными.
Ниже приведены некоторые инструкции по использованию двух наиболее важных функций для ретуширования: точечной восстанавливающей кисти и инструмента «Клонирование штампа».
Для работы с точечной восстанавливающей кистью выполните следующие действия:Для работы с инструментом «Клонировать штамп» выполните следующие действия:1. Коснитесь значка «Точечная восстанавливающая кисть» на панели инструментов.
2. В открывшихся параметрах инструмента вы можете установить размер и жесткость кисти.
3. Нажмите (… ), чтобы получить доступ к дополнительным настройкам.
4. На открывшейся панели настроек Точечной восстанавливающей кисти включите Образец всех слоев , чтобы использовать все видимые слои в документе в качестве источника для применения лечения к выбранному слою. Отмените выбор «Сэмплировать все слои» , чтобы сэмплировать только активный слой. Кроме того, вы можете включить / отключить Использовать давление для размера по мере необходимости.
5. Коснитесь области документа, которую нужно отретушировать, или коснитесь и перетащите, чтобы сгладить недостатки на большей области.
1. Дважды коснитесь значка «Точечная восстанавливающая кисть» на панели инструментов, чтобы открыть скрытый инструмент «Штамп клонирования».
2. Нажмите, чтобы выбрать инструмент «Клонировать штамп».
3. В открывшихся параметрах инструмента вы можете изменить радиус кисти , жесткость, непрозрачность, и установить источник .
4. Нажмите (… ), чтобы получить доступ к дополнительным настройкам.
5. На открывшейся панели настроек штампа клонирования вы можете выбрать образец — Текущий, Текущий и ниже и Все слои . Вы также можете включить / выключить Использовать давление для размеров и Использовать давление для опций непрозрачности .
6. Активируйте основной сенсорный ярлык, чтобы установить источник, и коснитесь области, которую хотите выбрать в качестве источника клонирования.
7. Отпустите сенсорный ярлык после настройки источника и коснитесь области, на которую вы хотите нанести штамп «Клонировать».
Чтобы увидеть ретушь в Photoshop на iPad в действии, это видео Ли Завитца предлагает отличную демонстрацию приложения. В следующем видео вы узнаете, как использовать встроенную систему управления файлами iPad для организации файлов PSD, открытия документов в Photoshop для iPad, дублирования слоев, добавления слоев, использования инструментов точечного исцеления и клонирования штампа, управления слоями, цветокоррекции и т. Д. и больше.
Хотя определенно есть некоторые функции и инструменты, которые необходимо добавить в Photoshop для iPad, чтобы заменить настольную версию, для его первоначального выпуска это многообещающее.
СВЯЗАННЫЙ: Как ретушировать ресницы и брови для фотографий красоты
Источники: Ли Завиц | Adobe | Рекомендуемое изображение: Unsplash и Adobe
ПРИСОЕДИНЯЙТЕСЬ К НАШЕМУ БЮЛЛЕТЕНЮ ДЛЯ ОБНОВЛЕНИЙ И ЭКСКЛЮЗИВНЫХ СКИДКОВ
Успех! Теперь мы на связи.Вскоре вы получите подтверждение нашей подписки.
Как правильно использовать штамп клонирования в Adobe Photoshop
Правильное использование штампа клонирования«Клонировать штамп» в Adobe Photoshop действительно может помочь дизайнеру отредактировать свое изображение, чтобы заполнить пробелы в дизайне. Clone, как следует из названия, использует клон уже существующего изображения, выбранный дизайнером, а затем клонируется в изображение таким образом, чтобы оно выглядело как часть изображения.Для этой статьи я взял изображение букета цветов из Google. Я буду использовать штамп-клон, чтобы добавить на изображение больше цветов и листьев, чтобы показать читателям, как можно использовать штамп-клон. И, как говорится, практика действительно делает вас совершенным. Вам нужно научиться использовать штамп-клон, потому что он может не получиться правильным, когда вы его впервые используете.
Итак, вот как можно использовать штамп клонирования в Adobe Photoshop.
- Откройте Adobe Photoshop. Перетащите изображение со своего компьютера.Это может быть изображение, иллюстрация, портрет или даже фотография с друзьями. Вы можете клонировать штамп что угодно и кого угодно на картинке. После того, как вы добавили изображение, вам нужно найти значок штампа клонирования на панели инструментов слева от экрана. Значок буквально выглядит как штамп, поэтому вам будет легко его найти. Вы можете посмотреть на изображение ниже, чтобы увидеть, как на самом деле выглядит значок для штампа клонирования. Добавьте изображение, чтобы использовать штамп клонирования, или нарисуйте его.
- Если щелкнуть правой кнопкой мыши значок «Клонировать штамп», вы увидите расширенный список инструментов внутри этого значка.Вы можете изучить их, чтобы увидеть, как это работает. Выберите инструмент Clone Stamp на данный момент2, чтобы увидеть, как это работает. Выберите Clone Stamp на панели инструментов в левой части экрана.
- Щелчок по инструменту Clone Stamp изменит внешний вид вашего курсора. Когда вы подведете курсор к монтажной области, он будет выглядеть как большой круг. Вы можете настроить размер этого круга, нажав квадратные скобки на клавиатуре. ‘[‘ Это для уменьшения размера и ‘]’ для увеличения размера кисти клонирования штампа.Размер инструмента штампа клонирования определяет область, которую вы выберете из изображения и примените к фону или переднему плану изображения. Поэтому в соответствии с вашими требованиями выберите размер, который сделает ваше клонирование естественным.
- Некоторые изображения необходимо растрировать, прежде чем их можно будет редактировать. Для этого щелкните правой кнопкой мыши слой с изображением, щелкните вкладку с надписью «растеризовать слой». Растрировать изображение, прежде чем его можно будет клонировать с помощью инструмента «Штамп клонирования».
- Теперь я нажму клавишу «Alt» на клавиатуру, пока мой штамп клонирования все еще выбран в качестве инструмента.Это мгновенно изменит внешний вид курсоров, он будет выглядеть как маленький кружок, похожий на значок «цель», который обычно появляется в играх. Теперь, чтобы выбрать клон изображения, мне нужно нажать кнопку Alt и щелкнуть курсором в области, которую я хочу использовать в качестве клона. Для этого выбора будет достаточно одного клика. Теперь, когда я выхожу из вкладки Alt и перемещаю курсор, я увижу только что выделенную часть изображения с помощью штампа клонирования. Чтобы добавить этот клон, я просто щелкну в том месте, где я хочу его увидеть.Посмотрите на изображение ниже, я клонировал заднюю часть изображения с тем же цветком, что и спереди. Успешное клонирование. Штамп клонирования может оказаться непростым в использовании инструментом. Так что не беспокойтесь, если первое испытание окажется не таким, как вы ожидали.
Я могу повторять эти шаги столько раз, сколько захочу, чтобы изображение выглядело примерно так.,
Повторите шаги в зависимости от того, как вы хотите, чтобы ваше изображение выглядело - Вы можете изменить кисть для Clone Stamp в соответствии с вашим требования из настроек, которые появляются на верхней панели инструментов после того, как вы нажмете значок для клонирования штампа.Параметры инструмента «Штамп клонирования»
- От изменения размера и типа кисти до добавления эффекта аэрографа, вы можете выбрать эти настройки на этой панели, которая отображается в верхней части экрана. Тип и размер кисти Текущие сведения о штампе клонирования, которым вы являетесь. работа с
Clone Stamp действует больше как инструмент коррекции изображений. Вы можете использовать этот инструмент, чтобы исправить любые недостатки изображения. Вы можете взять кусок фона, например, дерева, и клонировать его перед деревом.Непрерывный щелчок может даже скрыть дерево спереди и показать только фон изображения из-за штампа клонирования.
Введение в инструмент клонирования штампа для новичков
Одним из наиболее полезных инструментов в наборе инструментов цифрового фотографа является инструмент клонирования, также известный как резиновый штамп или штамп клонирования. Проще говоря, все, что происходит, — это инструмент «Клонирование штампа», собирающий или сэмплирующий пиксели из одного места и отбрасывающий их в другое место. Это одно из наиболее часто используемых устройств для удаления или добавления деталей к цифровому изображению.Этот учебник познакомит вас с основами использования инструмента клонирования, но также предоставит вам более продвинутую помощь, чтобы ваши навыки клонирования улучшились в десять раз.
Для многих этот снимок был бы довольно сложной задачей, но с правильными знаниями вы увидите, насколько это просто на самом деле. Это кадр из овцы за забором из колючей проволоки. У вас может быть аналогичный снимок, сделанный в зоопарке с животным в клетке или потрясающим архитектурным сооружением, скрытым за строительными лесами, или даже в известном туристическом месте, переполненном людьми.
Выполните эти шаги на собственном изображении, и вы удивитесь, насколько легко привести в порядок грязное фото. Мы используем Photoshop, но этот инструмент работает во многих других программах.
Как это работает Чтобы использовать инструмент «Клонирование», поместите курсор на точку выборки, удерживайте нажатой клавишу Alt и щелкните мышью. Это блокирует точку, готовую к клонированию. Затем переместите курсор в точку, где вы хотите, чтобы образец появился, и щелкните мышью, чтобы сбросить клонированные пиксели.Если вы удерживаете кнопку мыши и перетаскиваете, вы рисуете из области образца на новую область. Есть несколько способов настроить эффект инструмента клонирования.
Во-первых, он действует как кисть, поэтому вы можете изменять размер, а иногда и форму, позволяя клонировать от одного пикселя до сотен или от аккуратного до рваного.
Вы можете изменить непрозрачность, чтобы создать тонкий эффект клонирования, и вы можете изменить резкость краев, придав клону жесткие или мягкие (растушеванные) края.
В Photoshop и некоторых более продвинутых программах редактирования вы даже можете выбрать любой из параметров наложения, чтобы изменить способ отображения клонированных пикселей на пикселях ниже. И, что наиболее важно, есть выбор способа выборки точки выборки между Clone align и Clone non-align. Выберите «Выровнено», и курсор образца будет следовать за курсором назначения, сохраняя такое же расстояние. Если не выровнен, курсор сэмпла всегда начинается с того места, где вы первоначально взяли сэмпл. У обоих вариантов есть свои преимущества, как вы скоро узнаете.
А теперь попрактикуемся … где овца?
Начиная с неба
Сначала возьмем верхний левый угол. Вы можете подумать, что вторжение в районы неба будет легко клонировать, но это не всегда так. Поскольку тональность слегка меняется, вы легко можете получить очевидную линию.
Чтобы проиллюстрировать это, я сначала использовал кисть с жесткими краями от точки на конце стрелки (слева). Затем я взял образец из той же точки, но использовал мягкую кисть (в центре).Смесь теперь лучше, но тон все еще другой. Третья версия является лучшей (справа) и показывает, что вам нужно брать образец из области, максимально близкой к области, которую вы клонируете, насколько это возможно.
При клонировании такой области лучше выбрать Clone Align в строке меню, как вы увидите в примерах здесь:
| Вот что происходит, когда выравнивание клонирования не выбрано, и вы клонируете провод на три части.Точка клонирования остается в левом месте, где вы изначально взяли образец. | При выбранном выравнивании клонирования точка выборки следует за инструментом клонирования, поэтому задание исправления будет более точным |
Зона лица
Теперь переходим к лицу. Его довольно легко клонировать, так как шерсть имеет множество неровных рисунков, которые будут выглядеть убедительно при отборе пробы. Процесс упростился, если держать руку устойчивой, следовать шаблонам в шерсти и выбрать «Клонировать без выравнивания», чтобы мы могли несколько раз сэмплировать из полезной точки.
Будьте осторожны
Можете ли вы заметить разницу между верхним и нижним снимками шерсти выше? Посмотрите на узор овечьей шерсти в области, обведенной кружком. Это повторяется в верхнем кадре, а в правильной версии мы использовали выборку из другого места.
В этом примере вам нужно внимательно присмотреться, чтобы обнаружить это, но это могла быть реальная очевидная ошибка клонирования на некоторых изображениях.
Узоры и детали
На снимке слева мы брали образец с края скалы и следовали за ним вверх в направлении стрелки.Отбор проб из любого другого места разрушил бы пласт породы. Помните об этом, когда вы клонируете области схожего характера, как будто вы не следуете шаблону того, из чего когда-либо отбираете сэмплы, это может оказаться очень очевидным, что вы удалили что-то из кадра.
При клонировании мелких деталей ищите похожие области и старайтесь следовать траектории, которая придаст образцу естественный вид. В нашем примере области под валом стрелки на фото справа. Здесь создаются точки выборки, а направление стрелки — это направление, по которому мы следовали.Посмотрите, как мы хотели протянуть ветви или участки неба над проволокой там, где это необходимо. Вы можете использовать эту технику для удлинения кирпичей, листвы или подобных частей других объектов при попытке ремонта.
Еще два совета
Увеличить — Откройте изображение и используйте инструмент увеличения или, если вы работаете на ПК, используйте клавиши Ctrl и + для увеличения области, в которой вы хотите использовать инструмент клонирования. Это может упростить удаление ненужных предметов. Когда вы закончите, нажмите Ctrl и -, чтобы уменьшить масштаб.
Отменить — Если вы ошиблись в любой момент, вы можете отменить свою ошибку (Ctrl + Z) или, если вы хотите вернуться немного назад, посмотрите вкладку истории.
Поддержите этот сайт, сделав пожертвование, купив членство Plus или совершив покупки у одного из наших аффилированных лиц: Amazon UK, Amazon США, Amazon CA, ebay UK
Использование этих ссылок не требует дополнительных затрат, но поддерживает сайт, помогая сохранить бесплатный доступ к ePHOTOzine, спасибо. Если включить опцию “Выравнивание”, процесс копирования будет зависеть от местоположения указателя мыши относительно исходного участка.
Если включить опцию “Выравнивание”, процесс копирования будет зависеть от местоположения указателя мыши относительно исходного участка.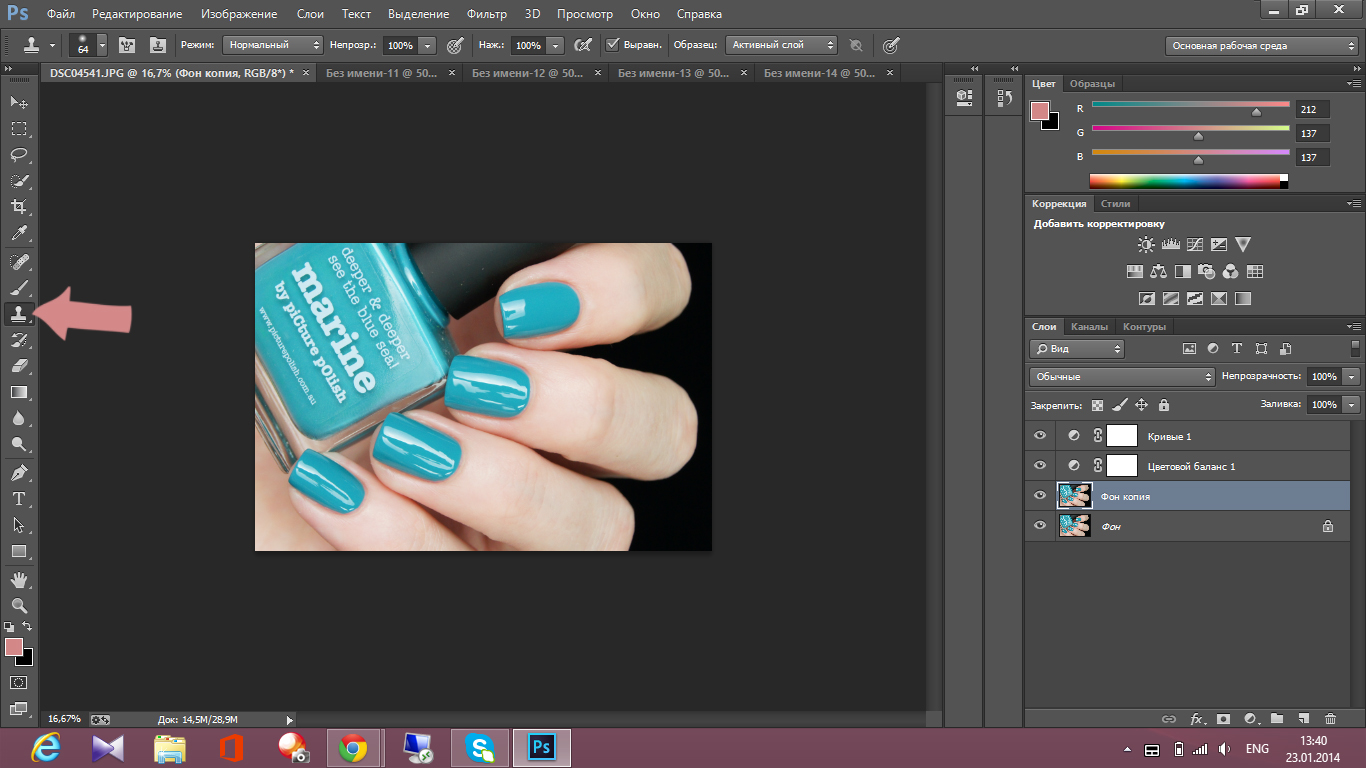 0
0