Таблица в Word своими руками часть 14
Установив точку ввода в ячейку, выберите меню «Таблица» > «Параметры таблицы» > «Настройка таблицы».
В группе «Рамка вокруг таблицы» настройте толщину, тип, цвет, оттенок и зазоры (см. раздел Параметры обводки и заливки таблиц).
В группе «Последовательность обводки» выберите один из следующих вариантов.
Наилучшие соединения
В этом режиме обводка строк будет отображаться на переднем плане в точках пересечения обводки различных цветов. Кроме того, при пересечении, например, двойных линий, обводки стыкуются, а места пересечения соединяются.

Обводка строк на переднем плане
В этом режиме обводка строк отображается на переднем плане.
Обводка столбцов на переднем плане
В этом режиме обводка столбцов отображается на переднем плане.
Совместимость с InDesign 2.0
В этом режиме обводка строк отображается на переднем плане. Кроме того, при пересечении, например, двойных линий обводки стыкуются, а места пересечения соединяются только в случаях Т-образного пересечения.
Если для конкретных ячеек нужно использовать индивидуальную обводку, установите параметр «Сохранить локальное форматирование».
Нажмите кнопку «ОК».
С помощью инструмента «Текст» поместите точку ввода в ячейку или выделите одну или несколько ячеек, для которых необходимо задать обводку или заливку. Чтобы добавить обводку или заливку в строки верхних или нижних колонтитулов, выберите соответствующие ячейки в начале таблицы.
Выберите команду «Таблица» > «Параметры ячейки» > «Обводка и заливка».
В области предварительного просмотра укажите границы, для которых будет изменена обводка. Например, если обводку большой толщины нужно добавить только для внешних линий некоторых ячеек, щелкните внутренние линии, чтобы отменить их выделение (выделенные границы отображаются синим цветом, невыделенные — серым).
В области предварительного просмотра выберите нужные линии.
Чтобы выделить весь внешний прямоугольник выделенной области, дважды щелкните внешнюю линию в области предварительного просмотра. Внутренние линии выделяются двойным щелчком. Чтобы выделить все или отменить выделение всех линий, щелкните три раза в любом месте области предварительного просмотра.
В группе «Обводка ячейки» задайте толщину, зазоры, тип, цвет и оттенок (см. раздел Параметры обводки и заливки таблиц).
В группе «Заливка ячейки» настройте цвет и оттенок.
При необходимости установите параметры «Наложение обводки» и «Наложение заливки», затем нажмите кнопку «OК».
Выберите одну или несколько ячеек для изменения. Чтобы задать обводку для верхнего или нижнего колонтитула, выберите соответствующую строку.

Чтобы открыть палитру «Обводка», выберите «Окно» > «Обводка».
В области предварительного просмотра укажите границы, для которых будет изменена обводка.
Убедитесь, что в палитре «Инструменты» выбрана кнопка «Объект» . (Если активна кнопка «Текст» , то параметры обводки будут использованы не для ячейки, а для текста.)
Задайте толщину и тип обводки.
Выберите одну или несколько ячеек для изменения. Чтобы применить заливку к верхнему или нижнему колонтитулу, выделите соответствующую строку.
Чтобы открыть палитру «Образцы», выберите «Окно» > «Цвет» > «Образцы».
Убедитесь, что выбрана кнопка «Объект» . (Если активна кнопка «Текст» , то заданный цвет будет использован не для ячейки, а для текста.
 )
)Выберите образец.
Выделите ячейки, для которых нужно задать градиентную заливку. Чтобы задать градиентную заливку для верхнего или нижнего колонтитула, выделите соответствующую строку.
Чтобы открыть палитру «Градиент», выберите «Окно» > «Цвет» > «Градиент».
Чтобы задать градиентную заливку для выделенных ячеек, щелкните цветовую шкалу градиента. При необходимости скорректируйте параметры градиента.
С помощью инструмента «Текст» поместите точку ввода в ячейку либо выделите одну или несколько ячеек, для которых необходимо задать диагональные линии.
Выберите команду «Таблица» > «Параметры ячейки» > «Диагональные линии».
Выберите нужный тип диагональной линии.

В разделе «Параметры линии» задайте требуемую толщину, тип, цвет и зазоры, оттенок и параметры наложения, а затем нажмите кнопку «ОК».
В меню «Прорисовка» выберите команду «Диагональ впереди» или «Содержимое впереди», чтобы диагональная линия располагалась перед содержимым ячейки или позади него, и нажмите кнопку «OК».
Поместив точку ввода в таблицу, выберите команду «Таблица» > «Параметры таблицы» > «Варианты обводки строк» или «Варианты обводки столбцов».
Выберите в параметре «Чередование» необходимый тип шаблона. Выберите «Заказное чередование столбцов», чтобы задать шаблон: например, один столбец с толстой границей черного цвета и три последующих столбца с тонкой границей желтого цвета.
В группе «Чередование» задайте параметры заливки для первого и последующего шаблонов. Например, можно добавить в первый столбец сплошную обводку, а для следующего — обводку типа «Толстая — Тонкая», что и обеспечит чередование.
 Задайте «0» в качестве значения параметра «Следующий», чтобы обводка использовалась для всех строк или столбцов.
Задайте «0» в качестве значения параметра «Следующий», чтобы обводка использовалась для всех строк или столбцов.Порядок чередования обводки и заливки строк в таблицах остается неизменным для всей таблицы, даже если она распространяется на несколько фреймов. См. раздел Разбиение таблиц по фреймам.
Установите параметр «Сохранить локальное форматирование», чтобы использовались заданные ранее параметры обводки таблицы.
В качестве значения параметров «Кроме первых» и «Кроме последних» укажите количество строк или столбцов в начале и в конце таблицы, где не нужно использовать обводку, а затем нажмите кнопку «ОК».
Поместив точку ввода в таблицу, выберите команду «Таблица» > «Параметры таблицы» > «Варианты заливки».
Выберите в параметре «Чередование» необходимый тип шаблона. Выберите параметр «Заказное», чтобы задать шаблон, например одна строка с затенением серого цвета и три последующие строки с затенением желтого цвета.

В группе «Чередование» задайте параметры заливки для первого и последующего шаблонов. Например, если нужно затенить первые два столбца серым, а следующие два оставить пустыми, то в качестве значения параметра «Чередование» должно быть выбрано значение «Через два столбца». Чтобы заливка использовалась для всех строк, задайте «0» в качестве значения параметра «Следующий».
Чтобы использовать ранее заданные параметры заливки таблицы, выберите параметр «Сохранить локальное форматирование».
В качестве значения параметров «Кроме первых» и «Кроме последних» укажите количество строк или столбцов в начале и в конце таблицы, где использовать заливку не нужно, а затем нажмите кнопку «ОК».
Поместите точку ввода в таблицу.
Выберите команду «Таблица» > «Параметры таблицы» > «Варианты обводки строк», «Варианты обводки столбцов» или «Варианты заливки».

В качестве значения параметра «Чередование» выберите «Нет» и нажмите кнопку «OК».
- Стили таблиц и ячеек
- microsoft-word
- microsoft-word-2010
- форматирование текста
- формат ячеек
Для отдельной таблицы вам просто нужно выбрать строку и нажать «Границы и заливка», чтобы обновить только эту строку. Убедитесь, что вы выбрали «Пользовательский» слева под Настройка , чтобы убедиться, что вы можете играть с отдельными линиями.
 Используйте стиль и ширину , чтобы установить, какой тип линии вы хотите, а затем отрегулируйте справа, щелкнув линии, которые вы хотите изменить.
Используйте стиль и ширину , чтобы установить, какой тип линии вы хотите, а затем отрегулируйте справа, щелкнув линии, которые вы хотите изменить.Важно сначала выбрать Толщину , а затем линию, которую вы хотите изменить. Итак, под Границы и заливка выберите Пользовательский , затем Цвет (при необходимости), выберите Толщина , затем выберите Линия которую вы хотите изменить.
Для стиля таблицы вам нужно перейти к «Применить форматирование к» и выбрать тип строки, которую вы хотите изменить (заголовок, шансы, четы, итог и т. д.). Однако вы не можете сделать это для случайной строки .
- Щелкните внутри таблицы, чтобы появилась группа инструментов таблицы, затем на ленте выберите Дизайн вкладка
- В группе Границы выберите любой стиль линии, который вы хотите
- Нажмите Граница для рисования . Мышь изменится на кисть (карандаш в предыдущих версиях MS Office). Щелчок кистью по любой строке в таблице изменит эту строку на выбранный вами стиль
- Создайте таблицу и разрешите ее заполнение по умолчанию линиями обычной толщины.
- Выделите строку, для которой вам нужна линия двойной толщины, и откройте «Границы и заливка».

- Выберите Пользовательский.
- Выберите желаемую толщину (двойная толщина).
- Отмените выбор всех линий на диаграмме, кроме строки в нижней части ячейки.
- Выберите ОК.
- Создайте таблицу и разрешите ее заполнение по умолчанию линиями обычной толщины.
- Выделите строку, для которой вам нужна линия двойной толщины, и откройте «Границы и заливка».
- Выберите Пользовательский.
- Выберите обычную толщину (то, что вы хотите для всего, кроме разделителя двойной толщины).
- Отмените выбор нижней строки (которая должна быть двойной толщины, а не обычной)
- Выберите двойную толщину (то, что вы хотите для разделителя секций)
- Выберите нижнюю строку
- Выбрать ок
- I. Вставьте диагональную линию в слово с помощью границ.
- №2. Нарисуйте диагональные линии с помощью мини-панели инструментов.
- №3. Вставьте диагональную линию в слово, используя инструмент Draw Table.
- №4. Запись в ячейке с диагональной линией.
- ЗАКЛЮЧЕНИЕ
Ну, что же, тушим сигарету или наоборот закуриваем и продолжаем. Прошлый раз мы подытожили месячные показатели и получили результат по каждому кварталу. Таблица приобрела такой вид:
Перед нами стоит задача получить итоговый показатель за год. Я не буду использовать в примере всю нашу таблицу, а возьму лишь ее нижнюю часть.
Не всегда, начав создавать таблицу, удается сразу же предусмотреть необходимое количество строк и столбцов и особенно внутренних. Какая-то ячейка может содержать внутри себя не только строки и столбцы, но и вложенные таблицы. Так, что доводка может осуществляться в процессе создания и заполнения и это нормально.
Вот и в нашем случае для получения годовых итогов требуется ее форматирование — добавление ячеек (ячейки) для годового обобщающего показателя. Для этого нам нужна дополнительная ячейка, а возможно и две. Для их создания заведем курсор в ячейку «Декады» и кликом правой кнопки мыши вызовем функциональное меню, в котором выберем пункт «Вставить», а затем в уточняющем открывшемся окне «Вставить строки сверху».
Создать эту строку можно обратившись к верхнему меню «Работа с таблицами» далее «Макет» и в разделе «Строки и столбцы» выбрать функцию «Вставить сверху».
Мне хочется написать «Итого за год:», чтобы глядя на таблицу избежать додумывания: что это за показатель такой. Для этого я разобью созданную ячейку на две части (не обязательно пополам).
Такую разбивку можно сделать несколькими способами:
1. Активизируем меню «Работа с таблицами», заведя курсор в нашу новую ячейку. Затем жмем на вкладку «Конструктор» и в разделе «Нарисовать границы» выбираем инструмент «Нарисовать таблицу». Курсор преобразовался в карандаш. Установим курсор-карандаш на линию разделяющую показатели 236 и 350 и продлим (дорисуем) ее вниз до верхней границы ячейки «Декады».
И вот, что у нас должно получиться:
Если линия не стала ровно, то повторите попытку. Удалить «неудачный вариант» можно инструментом ластик, вызвав его клавишей Shift и удерживая ее, кликнуть по удаляемой линии.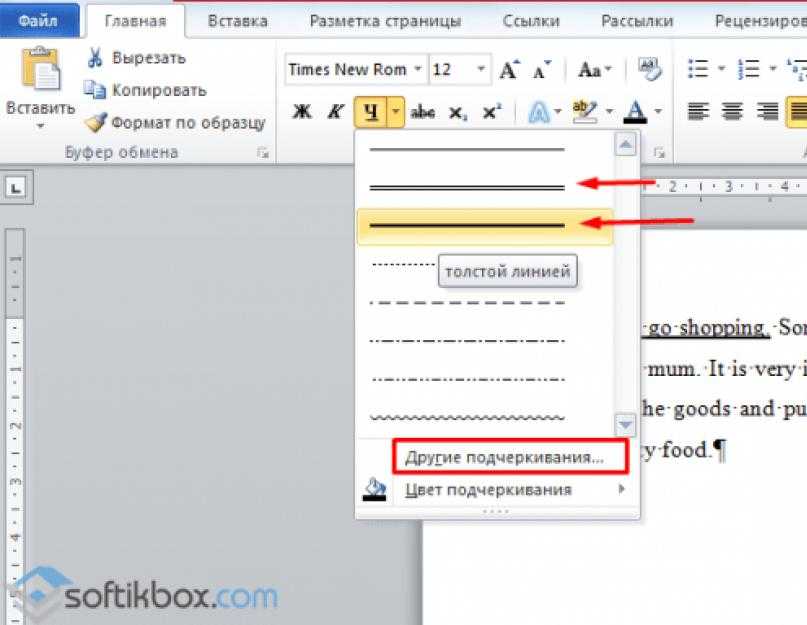 Можно не пользоваться ластиком, а выведя курсор-карандаш за пределы таблицы кликом мыши придать ему обычный вид и вновь зайдя в поле ячейки, подвести к нарисованной линии.
Можно не пользоваться ластиком, а выведя курсор-карандаш за пределы таблицы кликом мыши придать ему обычный вид и вновь зайдя в поле ячейки, подвести к нарисованной линии.
Как только курсор примет вид жирной полоски со стрелочками по бокам (зажим захватил линию), нужно нажать и удерживать левую кнопку мыши. После появления пунктира во всю высоту листа передвинуть рисованную линию до полного слияния ее с оригинальной. Чтобы Word «понял» что мы хотим продлить именно эту (оригинал) линию и исключить возможность дополнительного выравнивания начните рисование линии, установив курсор значительно выше продлеваемого конца линии-оригинала.
Произошла разбивка нашей новой строки на две равных части (2 столбца). Если нужно, то линию можно передвинуть (как это сделать вы уже знаете) в нужное место. Поместите ее там, где считаете нужным.
Если нужно, то линию можно передвинуть (как это сделать вы уже знаете) в нужное место. Поместите ее там, где считаете нужным.
3. То же самое можно проделать и обратившись к верхнему меню. Заводим курсор в нашу новую ячейку и затем обращаемся к пункту меню «Работа с таблицами», затем «Макет» и в разделе «Объединить» выбираем «Разбить ячейки» и в появившемся окошке настроек выставляем нужное значение.
Теперь в ячейке ниже ячейки с показателем «236» сделаем надпись «Итого за год:»
Следующим шагом будет суммирование квартальных показателей: 236,350,254,355. Поскольку их всего четыре, то воспользуемся простым и, в общем-то, примитивным способом. Не сочтите слово «примитивный», обидным. Все гениальное просто.
Заведем курсор в свободную ячейку справа от ячейки «ИТОГО за год:» и кликом левой кнопки мыши активизируем верхнее меню «Работа с таблицами», далее жмем на вкладку «Макет» и среди открывшихся разделов выбираем раздел «Данные» и жмем на находящейся в нем пункт «Формула».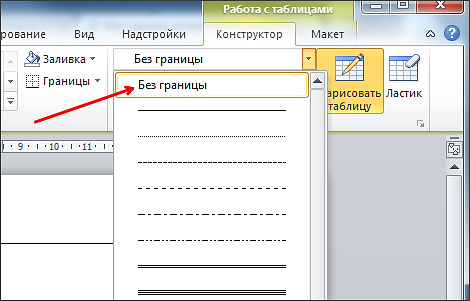 В открывшемся окне после знака равенства запишем суммируемые показатели.
В открывшемся окне после знака равенства запишем суммируемые показатели.
Давайте не будем заполнять оставшиеся строки, а просто нажмем «Ок». И вот, в заполняемой нами ячейке появился показатель «1195». Желаемый результат получен — итоговый годовой показатель рассчитан.
Ну, а сейчас сделаем паузу. Продолжим в следующий раз.
Творческих вам успехов!
Оставить комментарий
Drupal
WordPress
Word
Excel
PowerPoint
Movie Maker
Все разделы
Домашний мини сервер Shuttle
Обводка и заливка таблиц
Сведения об обводке и заливке таблиц
Настроить обводку и заливку для таблицы можно несколькими способами. Изменить рамку вокруг таблицы, добавить параметры обводки и заливки для столбцов и строк можно в диалоговом окне «Параметры таблицы». Чтобы изменить обводку и заливку отдельных ячеек или колонтитулов, откройте диалоговое окно «Параметры ячейки» или палитры «Образцы», «Обводка» и «Цвет».
По умолчанию форматирование, выбранное в диалоговом окне «Параметры таблицы», имеет более высокий приоритет, чем любые другие параметры форматирования, примененные к ячейкам таблицы. Однако если в диалоговом окне «Параметры таблицы» выбран параметр «Сохранить локальное форматирование», то параметры обводки и заливки, заданные для конкретных ячеек, изменяться не будут.
Однако если в диалоговом окне «Параметры таблицы» выбран параметр «Сохранить локальное форматирование», то параметры обводки и заливки, заданные для конкретных ячеек, изменяться не будут.
Если для таблиц и ячеек используется одинаковое форматирование, создайте и примените соответствующие стили.
Изменение рамки вокруг таблицы
Можно изменять границу таблицы при помощи диалогового окна «Настройка таблицы» или палитры «Обводка».
После удаления обводки и заливки таблицы выберите команду «Просмотр» > «Вспомогательные элементы» > «Показать края фреймов», чтобы отобразить границы ячеек таблицы.
Добавление в ячейки обводки и заливки
Добавить в ячейки обводку и заливку можно в диалоговом окне «Параметры ячейки» или с помощью палитр «Обводка» и «Образцы».
Добавление обводки и заливки в диалоговом окне «Параметры ячейки»
Границы ячеек, к которым будет применяться форматирование обводки и заливки, можно выбрать в области предварительного просмотра. Если нужно изменить внешний вид всех строк или столбцов таблицы, используйте чередование шаблона обводки или узорной заливки, при котором для второго шаблона выбрано значение «0».
Добавление обводки ячейки с помощью палитры «Обводка»
Палитра «Обводка» доступна только в InDesign (в InCopy она отсутствует).
Добавление заливки в ячейки при помощи палитры «Образцы»
Добавление в ячейки градиентной заливки при помощи палитры «Градиент»
Добавление в ячейки диагональных линий
Параметры обводки и заливки таблиц
При выборе обводки и заливки таблиц или ячеек используются следующие параметры.
Толщина
Определяет толщину линий границ таблицы или ячейки.
Тип
Определяет стиль линии, например, «Толстая – Тонкая».
Цвет
Определяет цвет границы таблицы или ячейки. Приведенные параметры можно выбрать в палитре «Образцы».
Оттенок
Определяет процент указанной краски в обводке или заливке.
Цвет пробелов
Определяет цвет области между штрихами, точками или линиями.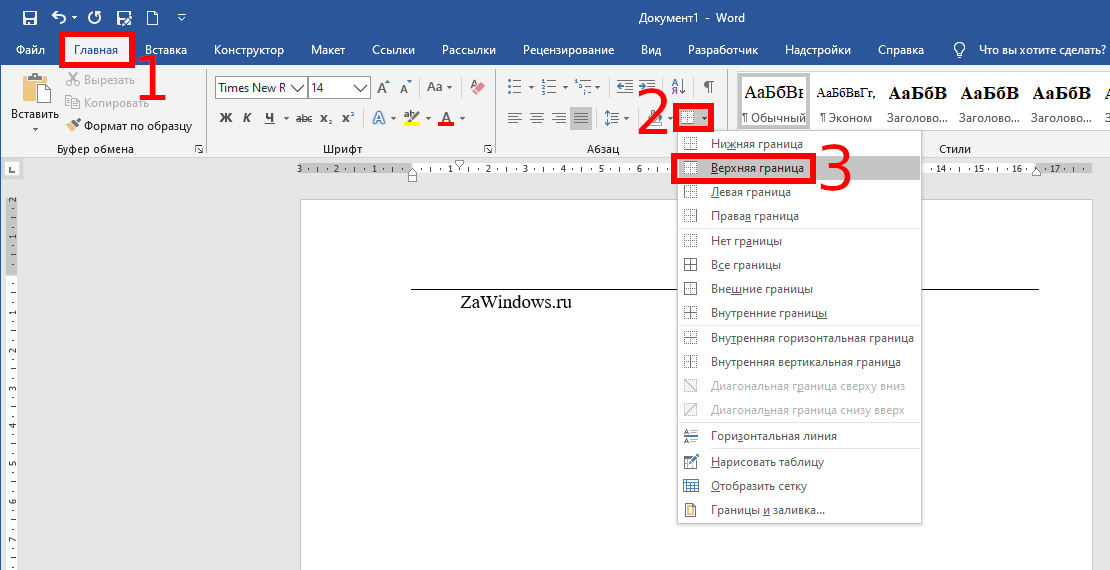 Данный параметр недоступен, если выбран сплошной тип линии.
Данный параметр недоступен, если выбран сплошной тип линии.
Оттенок пробелов
Определяет оттенок области между штрихами, точками или линиями. Данный параметр недоступен, если выбран сплошной тип линии.
Наложение
При выборе данного параметра нижележащие краски не будут маскироваться, а краска, выбранная в раскрывающемся списке «Цвет», будет наложена поверх любого нижележащего цвета.
Чередование обводки и заливки таблицы
Чтобы улучшить внешний вид таблицы или удобство ее чтения, можно использовать чередование обводки и заливки. При этом чередование обводки и заливки в строках таблицы не влияет на строки ее верхнего и нижнего колонтитулов. Однако чередование обводки и заливки в столбцах влияет на строки колонтитулов.
Параметры чередования обводки и заливки имеет более высокий приоритет, чем параметры обводки ячейки, кроме случая, когда в диалоговом окне «Параметры таблицы» выбран параметр «Сохранить локальное форматирование».
Если нужно задать обводку для всех основных ячеек таблицы не только с помощью шаблонов чередования, то параметры чередования обводки и заливки можно использовать для создания шаблонов без чередования. Чтобы создать подобный эффект, укажите для второго шаблона «0» в качестве значения параметра «Следующий».
До (слева) и после (справа) применения чередования заливки таблицыДобавление чередующейся обводки к таблице
Добавление в таблицу вариантов заливки
Отключение чередования обводки и заливки в таблице
Справки по другим продуктам
Вход в учетную запись
Войти
Управление учетной записью
Как настроить толщину НЕКОТОРЫХ строк в таблице Word?
Задавать вопрос
спросил
Изменено 2 года, 11 месяцев назад
Просмотрено 191 тысяч раз
У меня есть таблица в Word 2010, и я хочу, чтобы наборы строк отличались от других наборов, но при этом все они находились в одной таблице. Итак, я хотел бы, чтобы между некоторыми строками была более толстая линия сетки. Но я не вижу, как это сделать. Я могу регулировать толщину линий сетки или включать и выключать линии сетки для строки, но я не вижу, как сделать только нижнюю линию сетки в строке толще, чем остальные.
Итак, я хотел бы, чтобы между некоторыми строками была более толстая линия сетки. Но я не вижу, как это сделать. Я могу регулировать толщину линий сетки или включать и выключать линии сетки для строки, но я не вижу, как сделать только нижнюю линию сетки в строке толще, чем остальные.
Заголовок 1 | Заголовок 2 | Заголовок 3 ---------------------------------- Д1 Р1 | Д2 Р1 | Д3 Р1 ---------------------------------- Д1 Р2 | Д2 Р2 | Д3 Р2 =================================== Д1 Р3 | Д2 Р3 | Д3 Р3 ----------------------------------
Вы пытаетесь сделать это со стилями таблиц или только для отдельной таблицы?
8
Я, наконец, понял это: в меню «Инструменты для таблиц/Дизайн» перейдите к «Нарисовать границы» и настройте значения линий по своему усмотрению. Затем нажмите «Нарисовать таблицу», и появится значок карандаша. Нажмите на любую строку и вуаля! Теперь линия настроена по вашему вкусу.
Нажмите на любую строку и вуаля! Теперь линия настроена по вашему вкусу.
Это можно быстро сделать с помощью инструмента рисования границ
Я пытался следовать этим указаниям, но они срабатывали только иногда, что очень расстраивало. Наконец-то я понял, что порядок, в котором вы делаете шаги, имеет значение.
Сначала я сделал следующее (что не работает):
Если вы сделаете это, то нижняя линия строки будет двойной толщины, но все остальные линии исчезнут.
Вот правильная последовательность шагов:
Теперь нижняя линия ряда будет двойной толщины, но все остальные линии останутся обычной толщины.
Повторите шаги 6 и 7 для любых дополнительных строк, которые вы хотите изменить.
1
4 способа вставки диагональной линии в таблицу Word
Главная » Microsoft Office » Microsoft Word » 4 способа вставки диагональной линии в таблицу Word
от блога Mechanicaleng Оставить комментарий
В этом уроке я покажу вам 4 способа вставки диагональной линии в таблицу Word. Вы можете сделать это с помощью параметра границы, мини-панели инструментов, инструмента рисования таблицы. Диагональная линия в ячейке — обычно в первой и верхней ячейке таблицы — используется для разделения содержимого на горизонтальные и вертикальные строки. Если вы еще не представили, это должно выглядеть так.
При работе с таблицами в Word иногда мы сталкиваемся с ситуациями, когда необходимо обязательно создать диагональную линию в первой ячейке, или случайную ячейку, чтобы разделить ячейку на две части. Таким образом, ячейка с надписью станет ячейкой заголовка.
Таким образом, ячейка с надписью станет ячейкой заголовка.
Тем самым мы также помогаем нам более научно представлять контент, такой как расписание, групповые планы…. Но многие из пользователей только знакомятся с Word, поэтому я делюсь с вами тем, как его создать быстро и эффективно.
Содержание сообщения
I. Вставить диагональную линию в слово с помощью границ.
На столе поместите курсор в ячейку, чтобы создать диагональную линию, затем перейдите на вкладку Главная.
В разделе «Абзац» щелкните стрелку раскрывающегося списка рядом со значком «Границы». Прокрутите вниз, и вы увидите 2 типа диагональной границы, как показано ниже.
В зависимости от ваших потребностей выберите нужное направление, нажав на них.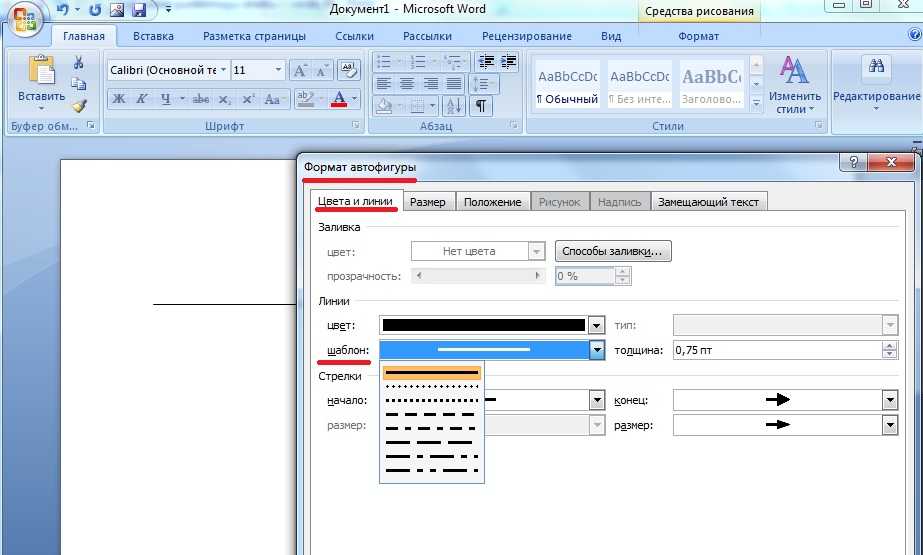 Вы можете видеть, что ячейка теперь разделена.
Вы можете видеть, что ячейка теперь разделена.
#2. Нарисуйте диагональные линии с помощью мини-панели инструментов.
Мини-панель инструментов — это инструмент, который позволяет нам быстро форматировать документы. Обычно вы можете выбрать любое слово или абзац, появится мини-панель инструментов, позволяющая изменить шрифт, размер шрифта, цвет фона, цвет шрифта…
Шаг 1: Выберите ячейку, которую вы хотите нарисовать диагональной линией, затем щелкните правой кнопкой мыши на этом время, когда мини-панель инструментов появляется выше.
Шаг 2. Найдите значок «Границы» и щелкните стрелку раскрывающегося списка. Выберите нужный диагональный стиль, как и в первом методе.
#3. Вставьте диагональную линию в слово, используя инструмент Draw Table.
Шаг 1: Выберите ячейку, чтобы провести диагональную линию. Перейдите на вкладку «Вставка» и выберите «Таблица», выберите «Нарисовать таблицу», как показано ниже.
Шаг 2: Теперь курсор превратился в перо, в ячейке, которую вы хотите провести по диагонали, удерживайте курсор и перетащите, чтобы нарисовать диагональ.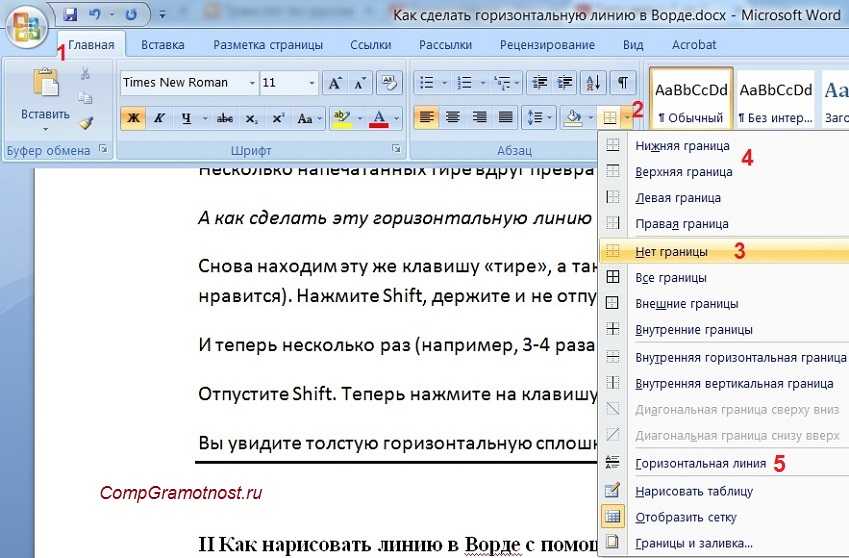
№4. Запись в ячейке с диагональной линией.
Хотя нет специального инструмента, который поможет вам написать текст в ячейках с диагональной линией, все же есть очень простой способ сделать это. Пожалуйста, следуйте инструкциям ниже.
Например, в этом расписании заголовок верхней части ячейки будет «День», а нижней части — «Тема».
Шаг 1: После создания диагональной линии в ячейке выберите первую ячейку и введите содержимое указанной выше части.
После этого выберите слово и выровняйте текст по правому краю, перейдя на вкладку Главная и выбрав Выровнять по правому краю. (Ctrl+R)
Шаг 2: Нажмите Enter и введите текст для части ниже. Затем выберите слово, затем выберите выравнивание по левому краю в Home => Paragraph (Ctrl + L)
Результат будет отображаться следующим образом.
ВЫВОД
Ничего сложного, правда? Итак, теперь вы знаете, как нарисовать диагональную линию для ячейки при работе с таблицами в Word.

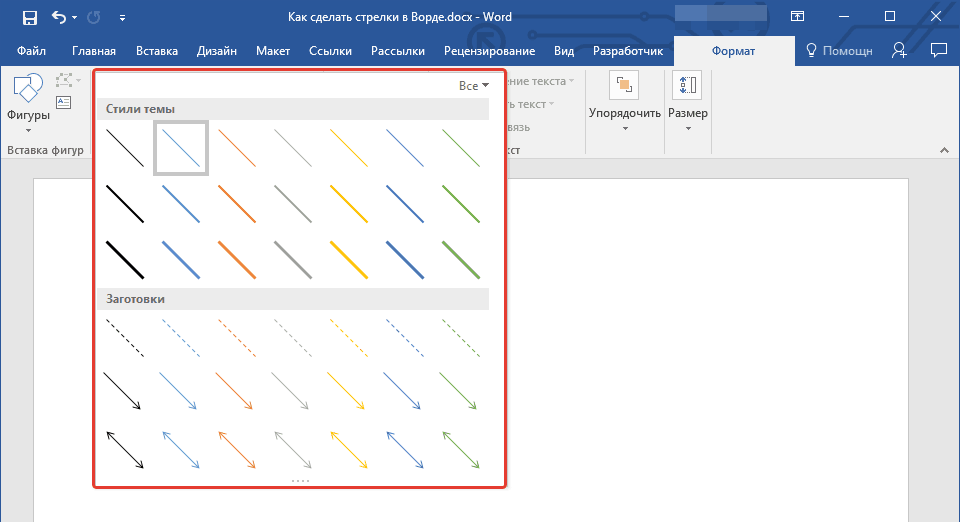

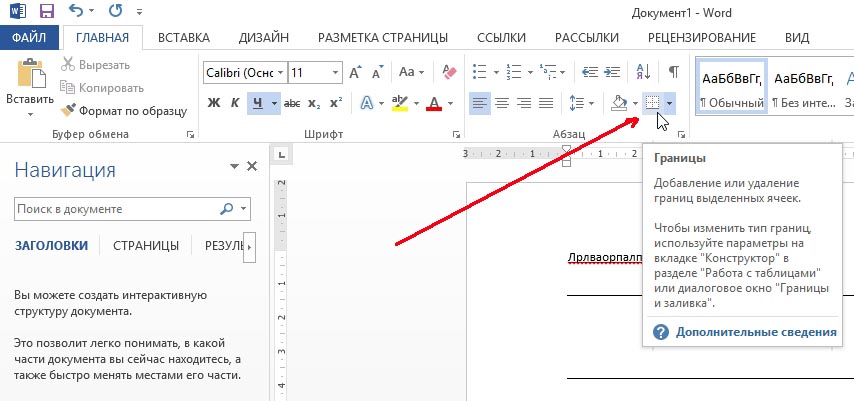 )
)
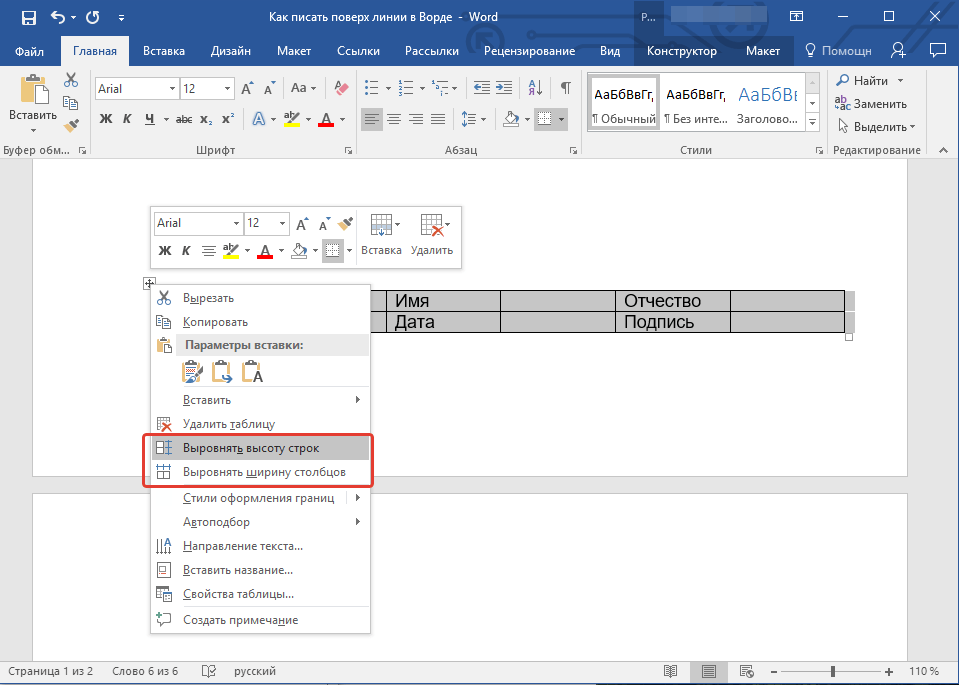 Задайте «0» в качестве значения параметра «Следующий», чтобы обводка использовалась для всех строк или столбцов.
Задайте «0» в качестве значения параметра «Следующий», чтобы обводка использовалась для всех строк или столбцов.
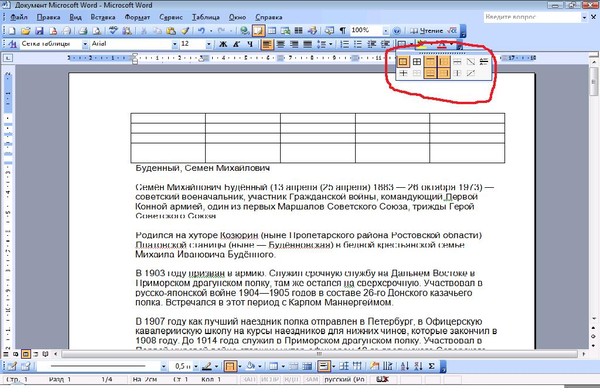
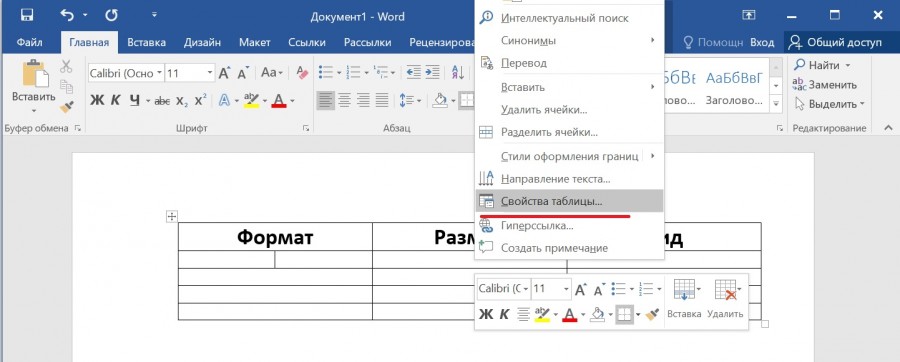 Используйте стиль и ширину , чтобы установить, какой тип линии вы хотите, а затем отрегулируйте справа, щелкнув линии, которые вы хотите изменить.
Используйте стиль и ширину , чтобы установить, какой тип линии вы хотите, а затем отрегулируйте справа, щелкнув линии, которые вы хотите изменить.