Фотошоп | Как найти середину?
Включите отображение линеек
Найдите в верхнем меню пункт «Просмотр«. Поставьте галочку напротив элемента «Линейки»
Пункт «Просмотр» элемент «Линейки»В рабочем пространстве программы появятся линейки сверху и слева
Вертикальная и горизонтальная линейкиПодготовьте две направляющие
Линейки помогают вытягивать направляющие, чтобы ориентироваться в документах, шаблонах и макетах.
Направляющие не меняют своего положения при переключении слоёв и не влияют на графическое содержимое слоёв. Линейки остаются только в рабочих файлах программы Photoshop. При сохранении файла они не будут видны.
Из горизонтальной линейки вытяните горизонтальную направляющую
Для этого наведите курсор мыши на любое место над верхней линейкой (на самой линейке). Зажмите ЛКМ и тяните вниз. Вы увидите как начнёт выползать горизонтальная направляющая яркого цвета.
Появилась горизонтальная направляющаяИз вертикальной линейки вытяните вертикальную направляющую
Для этого наведите курсор мыши на любое место над левой линейкой. Зажмите ЛКМ и тяните вправо. Вы увидите как начнёт выползать вертикальная направляющая яркого цвета.
Зажмите ЛКМ и тяните вправо. Вы увидите как начнёт выползать вертикальная направляющая яркого цвета.
Медленно перетягивайте направляющую левой кнопкой мыши по направлению к центру
Посмотрите на числах на линейке и заранее прикиньте какое значение будет средним. Если у вас по ширине 1800 пикселей, то середина вертикальной направляющей будет проходить на 900 пикселей по горизонтали.
Горизонтальная направляющая села в центр слоя по вертикалиНаправляющая автоматически прицепится к середине листа. Вы это ощутите. Она убежит от курсора
Вертикальная направляющая села в центр слоя по горизонталиДве направляющие пересекутся точно в центре слоя и документа. Так вы узнаете где в документе Photoshop середина листа (слоя).
ВАЖНО не путать два понятия: «середина листа» и «середина содержимого листа«. По сути, сам по себе лист константен и неизменен. Он всегда имеет какие-нибудь размеры.![]() Но в процессе работы мы постоянно меняем содержимое слоёв разными размерами. Содержимое может быть меньше слоя, а может быть и больше. Эти вещи нужно всегда учитывать в процессе создания своих шедевров.
Но в процессе работы мы постоянно меняем содержимое слоёв разными размерами. Содержимое может быть меньше слоя, а может быть и больше. Эти вещи нужно всегда учитывать в процессе создания своих шедевров.
Середина листа влияет на общую композицию итогового изображения, а середина содержимого указывает на местоположение самого содержимого на итоговой композиции.
Зачем нужно знать середину?
Если говорить проще, то:
- середина листа нужна для того, чтобы центровать обтравленные фото товаров для интернет-магазинов. (чтобы пользователь всегда смотрел в одно место на эране и не отвлекался)
- середина содержимого листа нужна для пропорционального равномерного подгона картинки товара под всё поле изображения (чтобы товар полностью влезал во всю картинку)
Поделись страницей. Расскажи обо мне.
Создание пунктирной линии в Adobe Photoshop — RUUD
04-09-2018 12:42
Содержание статьи:
- Методы построения
- Настройка кистей
- Инструмент «Перо»
- Другие инструменты
Adobe Photoshop обладает большим спектром возможностей, благодаря которым можно решать некоторые прикладные задачи, а также полноценно работать в одной среде без перехода в другую.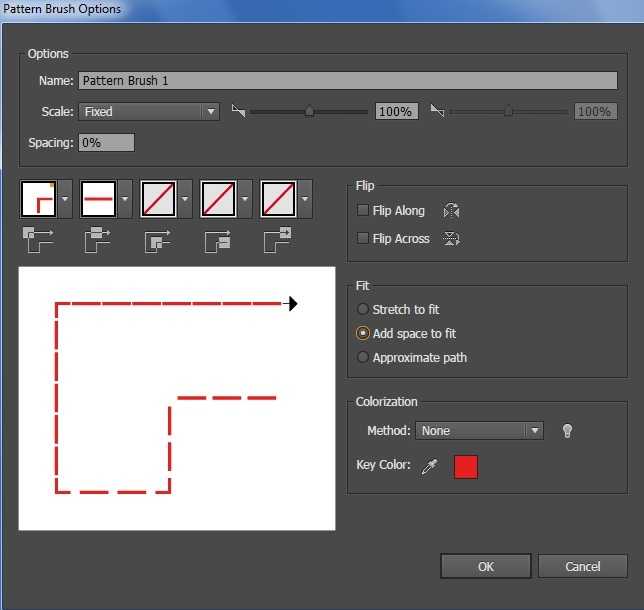 Программа предназначена в основном для растровой графики, но работа с векторной тоже возможна. Как раз одним из интересных вопросов является построение пунктирной линии в «Фотошопе СС». Задача вовсе не сложная, просто достаточно следовать шагам, которые будут описываться ниже. На практике часто можно использовать не один метод построения, а несколько.
Программа предназначена в основном для растровой графики, но работа с векторной тоже возможна. Как раз одним из интересных вопросов является построение пунктирной линии в «Фотошопе СС». Задача вовсе не сложная, просто достаточно следовать шагам, которые будут описываться ниже. На практике часто можно использовать не один метод построения, а несколько.
Методы построения
Вам будет интересно:Ошибка «Не определена закладка»: причины появления и способы устранения
Не каждый метод будет подходить индивидуально под конкретную ситуацию. Но, с другой стороны, есть универсальный подход, который может создать пунктирную линию любой геометрической сложности. Для всех методов необходимо пройти промежуточный этап — настройку кисти. В этих настройках есть некоторые параметры, которые способны поменять интервал и изменить толщину пунктирной линии.
Настройка кистей
Каждый пользователь этой графической среды хоть раз использовал инструмент «Кисть». Но не всякий настраивал его под различные ситуации, в которых необходимы было разные значения настроек.
Итак, перед тем как создавать пунктирную линию, необходимо выбрать инструмент «Кисть» и вызвать контекстное меню настроек. Здесь следует задать нужную жесткость и толщину линий. После процедуры перейти в панель кистей, где располагается интервальная опция. Ползунок интервала можно передвинуть до нужного значения, оптимальным решением считается 150%.
Инструмент «Перо»
После всех преобразований с кистью можно приступать непосредственно к рисованию пунктирной линии. Создавать наш объект будем с помощью инструмента «Перо», который находится на главной панели быстрого доступа. Пунктирную линию пользователь может получить с помощью преобразованного контура.
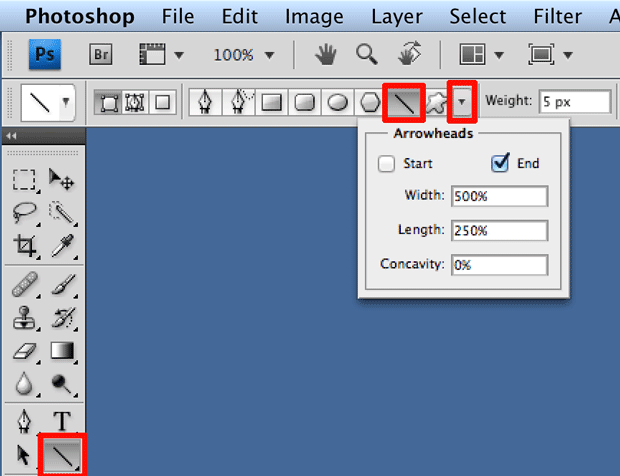
Любая версия программы, например «Фотошоп CS6», пунктирную линию поддерживает. После всех пройденных выше этапов получаем прямую линию, но, помимо нее, можно создавать кривую с пунктиром.
Операция для построения кривой ничем не отличается от рисования прямой линии. Единственный шаг, который будет изменен — создание и вытягивание опорных точек. Ниже представлены некоторые дополнения:
Последующие этапы остаются неизменными — общая картина операций не меняется, и все делается в точности, как в случае с прямой пунктирной линии в «Фотошопе».
Другие инструменты
С помощью графических объектов возможно создать геометрическую окантовку фигур в виде линий с пунктиром.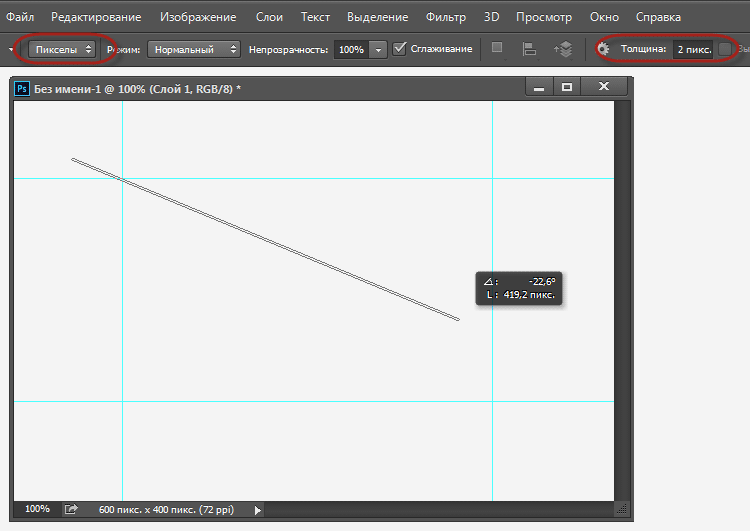
Правой кнопкой мыши нажимаем на объект и выбираем пункт «Выполнить обводку контура». Всплывет привычное диалоговое окно, где нужно выбрать параметр «Кисть».
Теперь на экране появится фигура, окантованная пунктирной линией по контуру.![]() Новый объект можно продолжить редактировать по своему усмотрению.
Новый объект можно продолжить редактировать по своему усмотрению.
Источник
Автор: Яна Тимофеева
Похожие статьи
«Система «Виндовс» защитила ваш компьютер»: как отключить появление этого сообщения? Простейшие методы
Ошибка статуса VPN в «Хамачи»: способы быстрого решения проблемы
Как сделать рассылку в «Вайбере»: подробная инструкция и способы
Как сделать бизнес-аккаунт в «Фейсбук»: создание, настройка и раскрутка
Как восстановить переписку в «Телеграмме»: пошаговая инструкция, советы
Как получить в «ES Проводник» Root-права?
Как отключить «Протект» в «Яндекс. Браузере» на компьютере?
Как сохранять контакты в «Гугл»: простые способы, правила переноса, рекомендации и советы
Как на «Андроиде» переименовать приложение: подробная инструкция
Продукты «Гугла»: список, функции и возможности, отзывы
Как сделать пунктирную линию в Photoshop (Краткое руководство)
Брант Уилсон Опубликовано
Эта страница может содержать ссылки от наших спонсоров. Вот как мы зарабатываем деньги.
Создать пунктирную или пунктирную линию в Illustrator очень просто — достаточно изменить ее в палитре штрихов. Photoshop, с другой стороны, немного сложнее.
Есть несколько способов сделать это, но я хочу показать вам, как быстро сделать пунктирную линию в Photoshop. Хотя вы можете создавать линии вручную, повторяя точки. Но Adobe Photoshop значительно упрощает создание изогнутых или прямых пунктирных линий с помощью сформулированной процедуры.
Если вы когда-либо создавали макет веб-сайта в Photoshop, прежде чем запачкать руки кодом, этот маленький трюк может вам пригодиться. Инструмент «Кисть» использовался для создания пунктирной или пунктирной линии. Следовательно, вы можете создавать непрерывные промежутки между линиями и создавать идеально прямую линию.
Это очень простое руководство, которое требует нескольких шагов и корректировок для получения результатов.![]()
1. Откройте палитру кистей в Adobe Photoshop
Да, вы будете использовать кисть для этого быстрого трюка. Откройте палитру кистей, выбрав «Окно» > «Кисти» или нажав F5 на клавиатуре. После открытия нажмите «Форма кончика кисти» в палитре «Кисти» и выберите очень маленькую кисть, например, 1–5 пикселей.
2. Снимите флажок «Динамика формы и сглаживание»
Вы можете правильно и точно отрегулировать каждый аспект, чтобы получить идеальную пунктирную линию в соответствии с вашими потребностями и желаниями.
3. Отрегулируйте «Интервал» для создания пунктирной линии с помощью инструмента «Кисть».
Эта часть зависит от вас и от желаемого эффекта. Не обращайте внимания на волны в превью. Это предварительный просмотр по умолчанию. Все, о чем вам нужно беспокоиться, это расстояние между точками. Ползунок интервала можно использовать для регулировки интервала между строками.
4. Выберите цвет кисти
Если вы еще этого не сделали, выберите кисть в палитре инструментов или нажмите B на клавиатуре.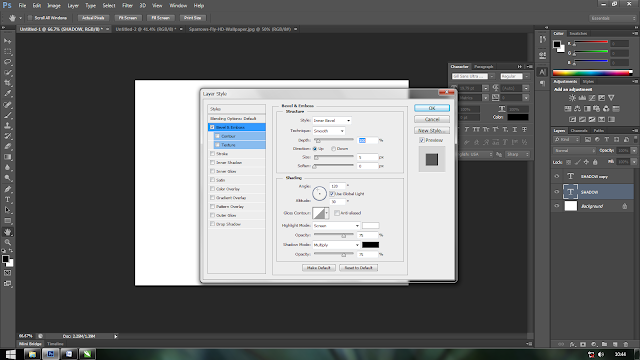 Кроме того, убедитесь, что вы выбрали цвет для кисти, который будет цветом переднего плана. (Я выбрал черный цвет.)
Кроме того, убедитесь, что вы выбрали цвет для кисти, который будет цветом переднего плана. (Я выбрал черный цвет.)
5. Удерживая нажатой клавишу Shift, перетащите линию, чтобы нарисовать линию
С помощью инструмента «Кисть», удерживайте клавишу Shift, перетащите и бац, идеальная пунктирная линия!
С помощью этой процедуры можно получить идеально отцентрованную прямую линию. Вам не нужно использовать инструмент «Перо», параметры обводки или что-то еще, что может быть сложным. Теперь, когда вы знаете этот прием, рисовать пунктирные линии несложно. Вы также можете легко создать пунктирную линию в Photoshop, выбрав прямоугольную кисть вместо круглой.
Брант Уилсон
Я главный редактор Bittbox.com. Днем я дизайнер и разработчик, а когда возникает желание, я писатель и музыкант. Мне нравятся винтажные рекламные объявления и пазлы с абсурдным количеством деталей. Подпишись на меня в Твиттере.
Как сделать линии толще в Photoshop — 3 лучших метода
В следующем уроке вы найдете 2 отличных способа сделать линии рисунка толще.
В первом методе используется панель «Обводка», а во втором — панель «Минимум». Оба эти метода очень просты.
Кроме того, мы также покажем вам, как сделать простые линии толще (например, при рисовании линии с помощью инструмента «Отрезок линии»).
Выберите линии с помощью инструмента «Волшебная палочка». В главном меню нажмите «Редактировать», появится выпадающее меню. Выберите «Инсульт», после чего откроется новое окно. Настройте параметры линий , а затем нажмите «ОК», чтобы применить изменения.
Шаг 1:
Выберите линию (линии) на чертеже. После открытия отсканированного чертежа в меню Инструмент выберите инструмент для выбора чертежа. Например, вы можете нажать на «Magic Wand Tool» и выбрать линии. Если вы предпочитаете использовать ярлыки, чтобы получить доступ к «Magic Wand Tool», , нажмите букву W на клавиатуре.
Шаг 2:
Отредактируйте строки. Чтобы сделать линии бегущими, вы собираетесь использовать
Чтобы сделать линии бегущими, вы собираетесь использовать
Выберите линию (слой), которую вы хотите сделать толще.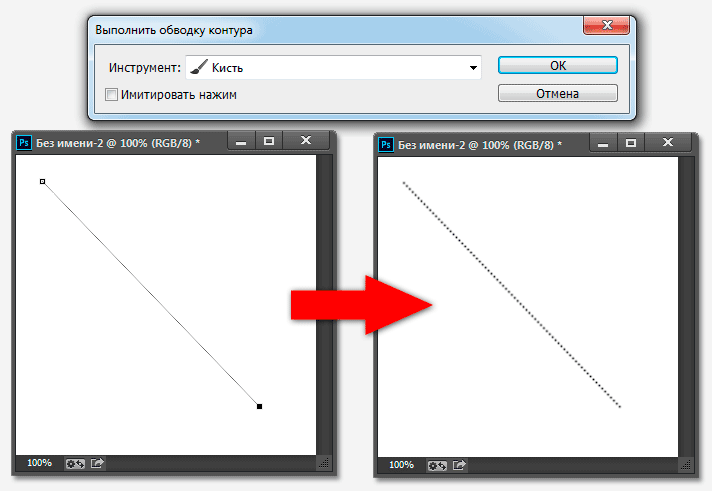 Затем нажмите «Фильтр» в главном меню и выберите «Другое». Теперь в выпадающем меню выберите «Минимум…». Отрегулируйте толщину линий в настройках и нажмите «ОК».
Затем нажмите «Фильтр» в главном меню и выберите «Другое». Теперь в выпадающем меню выберите «Минимум…». Отрегулируйте толщину линий в настройках и нажмите «ОК».
Шаг 1:
Выберите линию на чертеже. После открытия линейного чертежа выберите его, щелкнув слой чертежа в Раздел «Слои» . Убедитесь, что рисунок имеет прозрачный фон, чтобы выделить только линии.
Шаг 2:
Отредактируйте строку.
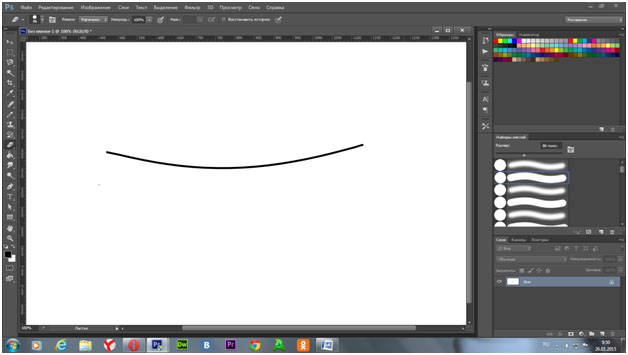 После настройки параметров нажмите кнопку «ОК» , и изменения будут применены. Если вы не удовлетворены результатом, таким же образом откорректируйте его еще раз.
После настройки параметров нажмите кнопку «ОК» , и изменения будут применены. Если вы не удовлетворены результатом, таким же образом откорректируйте его еще раз.Увеличение толщины прямых линий (создается с помощью инструмента «Линия» в Photoshop)
Если вы хотите сделать линии толще, созданные с помощью инструмента «Линия» в Photoshop (этот инструмент можно найти на левой боковой панели, щелкнув правой кнопкой мыши значок Инструмент «Прямоугольник», а затем выбрав инструмент «Линия»), вы можете легко сделать это, используя параметр «Установить ширину обводки фигуры» на верхней панели инструментов.
Убедитесь, что выбран «Инструмент «Линия» при поиске этого параметра на панели инструментов, поскольку при выборе инструмента «Линия» панель инструментов отличается.
Как сделать линии толще на изображении в Photoshop
Перед началом рисования рекомендуется провести несколько тестов размера кисти, чтобы потом не пришлось исправлять толщину линий, так как результат никогда не изменится. быть таким же хорошим, как рисовать кистью правильного размера в начале.
быть таким же хорошим, как рисовать кистью правильного размера в начале.
Обратите внимание, что если вы сделали свой рисунок с помощью инструмента «Перо» (P), гораздо проще настроить толщину линии с помощью панели «Обводка».
Однако, если вы уже нарисовали прямые линии в Illustrator или целую иллюстрацию и после завершения заметили, что толщина линии не такая, как хотелось бы, вы все равно можете это исправить.
К счастью, толщину линии можно зафиксировать либо в прозрачном слое, либо с заполненным фоном.
Чтобы сделать линии на изображении толще в Photoshop, сначала нажмите на панель «Слои» (F7), обычно расположенную на правой панели инструментов.
Если вы не можете его найти, вам, возможно, придется сначала включить его, выбрав «Окно > Слои» в меню в верхней части экрана или нажав клавишу «F7» на клавиатуре.
Когда вы окажетесь на панели «Слои», выберите слой с линиями, которые вы хотите сделать толще.
Затем перейдите в «Фильтр > Другое > Минимум» в меню в верхней части экрана.
Во всплывающем окне «Минимум» перетащите ползунок вправо, чтобы увеличить радиус линии. Например, я выберу 10 пикселей, но вы можете ввести значение, которое вам больше подходит.
Обязательно установите флажок «Предварительный просмотр», чтобы можно было предварительно просмотреть изменения.
Если вы довольны изменениями, нажмите «ОК», чтобы сохранить их.
Как изменить толщину линии после рисования
Если вы рисовали с помощью инструмента «Кисть» (B), вы можете изменить толщину, добавив фильтр.
К счастью, линии можно рисовать как в прозрачном слое, так и с заполненным фоном.
Чтобы изменить толщину линии, во-первых, перейдите на панель «Слои» (F7), обычно расположенную на правой панели инструментов, или вы можете нажать клавишу «F7» на клавиатуре для ее быстрого доступа.
На панели «Слои» (F7) щелкните слой с линиями, чтобы выбрать его.
Для аккуратной работы рекомендуется переименовывать слои в Illustrator, особенно если вы работаете с кучей слоев.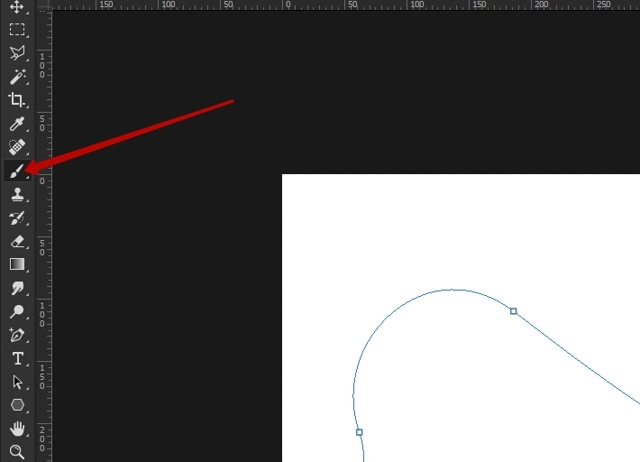
Если вы хотите сделать линии толще, перейдите в «Фильтр > Другое > Минимум».
Если вы хотите сделать линии тоньше, перейдите в «Фильтр > Другое > Максимум».
Обе опции находятся в меню в верхней части экрана.
В соответствующих всплывающих окнах перетащите ползунок вправо, чтобы отрегулировать толщину линии.
Установите флажок «Предварительный просмотр», чтобы просмотреть изменения.
Если вы довольны изменениями, нажмите «ОК» для сохранения.
Как увеличить толщину линий инструмента «Перо» в Photoshop
Если вы нарисовали несколько линий с помощью инструмента «Перо» (P), вы можете легко отрегулировать их толщину с помощью панели «Обводка».
Для этого сначала перейдите на панель «Слои» (F7), обычно расположенную на правой панели инструментов. Кроме того, вы можете нажать клавишу «F7» на клавиатуре, чтобы сделать это.
На панели «Слои» (F7) щелкните слой с линиями, чтобы выбрать его.
Затем щелкните инструмент «Перо» (P), расположенный на левой панели инструментов, или нажмите клавишу «P», чтобы его сократить.