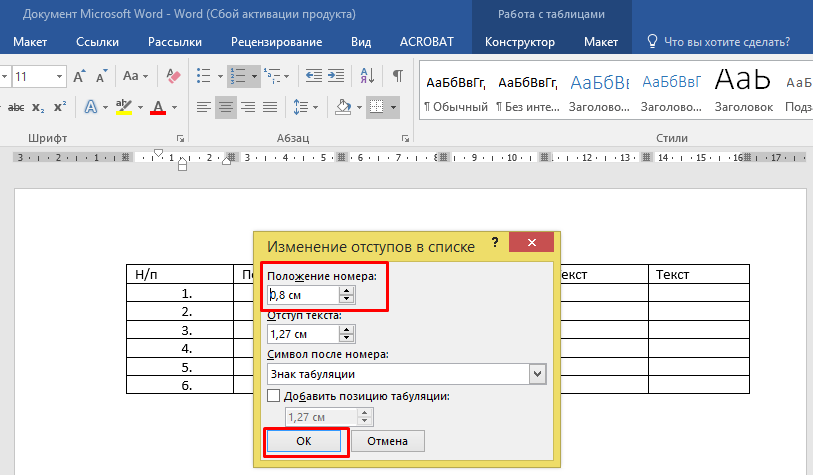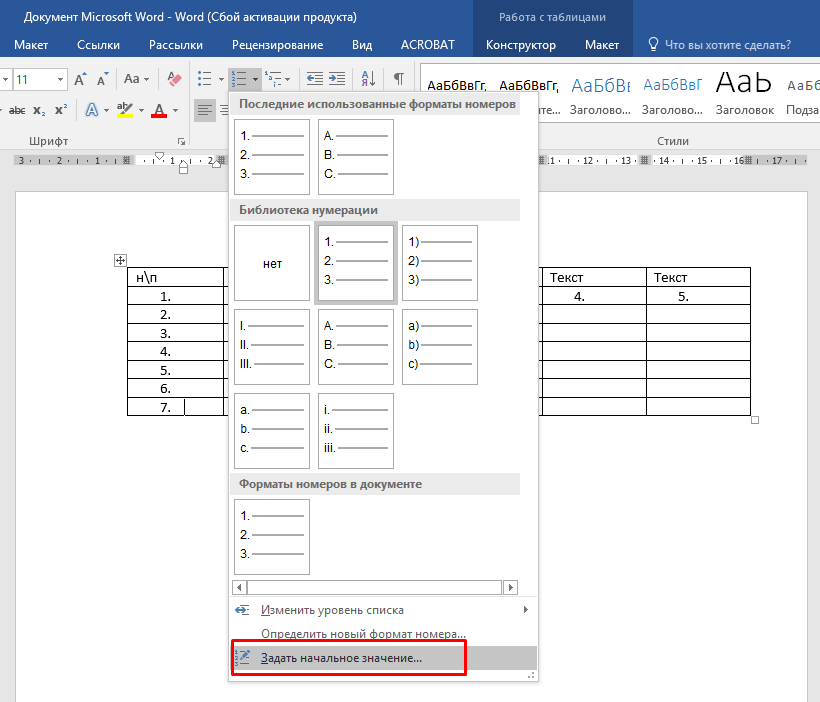сменить формат нумерации, включить автонумерацию — RUUD
02-08-2018 17:00
The content of the article:
- Как в «Ворде» сделать нумерацию в таблице
- Как сделать нумерацию в таблице в другом формате
- Как в «Ворде» сделать автоматическую нумерацию таблиц
Нередко при создании текстового документа в «Ворде» появляется необходимость вставить в текст таблицу с нумерацией. Некоторых неопытных пользователей компьютера это затруднение приводит в тупик. Какие вкладки открывать, и на какие кнопки нажимать? Такие вопросы могут отнять много времени и нервов.
Как в «Ворде» сделать нумерацию в таблице?
На самом деле все просто. Необходимо выполнить следующие действия:
 Это маленький значок, изображающий цифры от одного до трех, расположенные столбиком. Жмем на кнопку.
Это маленький значок, изображающий цифры от одного до трех, расположенные столбиком. Жмем на кнопку.You will be interested:How dangerous is the new coronavirus?
Как сделать нумерацию в таблице в другом формате?
Зная, как в «Ворде» сделать нумерацию в таблице в другом формате, вы сможете разнообразить таблицы. Это особенно важно, если таблиц в тексте много. По умолчанию ячейки нумеруются от одного и выше. В случае, если вам необходимо изменить формат нумерации, то выбрав необходимую ячейку, щелкаете по ней правой кнопкой мыши. Затем снова выбираем кнопку «Нумерация». В появившемся списке выбираем «Определить новый формат номера». В открывшемся окне устанавливаем необходимые параметры.ся списке выбираем «Определить новый формат номера». В открывшемся окне устанавливаем необходимые параметры.
Как в «Ворде» сделать автоматическую нумерацию таблиц?
Иногда приходится сталкиваться с ситуациями, когда приходится работать с большим количество таблиц в тексте.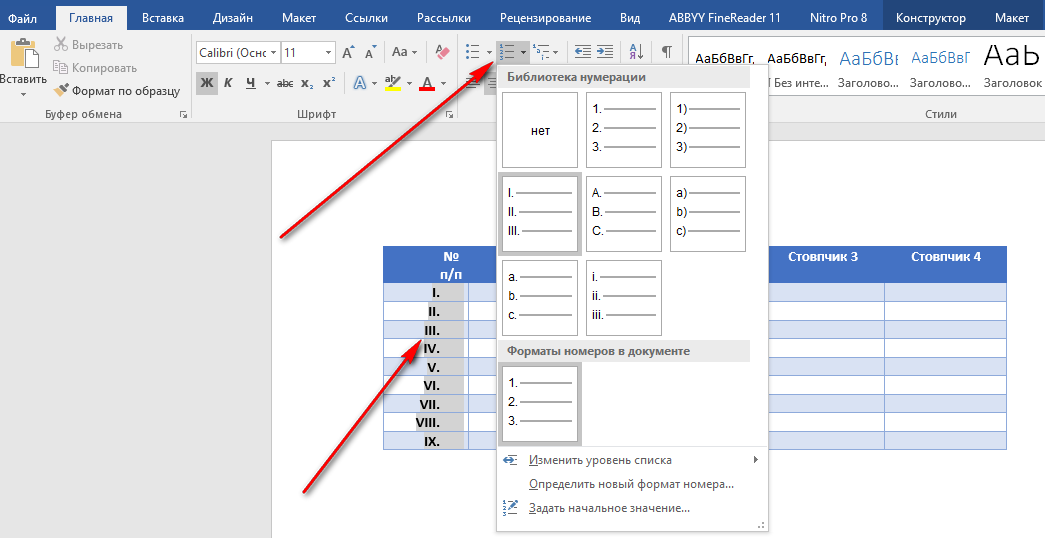 А так как они все должны быть пронумерованы – это может отнять много времени, если выполнять данную задачу вручную для каждой таблицы отдельно. На помощь приходит другая функция «Ворд» – «Автоматическая нумерация таблиц».
А так как они все должны быть пронумерованы – это может отнять много времени, если выполнять данную задачу вручную для каждой таблицы отдельно. На помощь приходит другая функция «Ворд» – «Автоматическая нумерация таблиц».
Такая функция позволяет не проставлять каждый раз нумерацию, теряя при этом время. В случае, если текст длинный, а очередная таблица расположена в середине, то можно быть уверенным в том, что номер нового объекта поставлен правильно, и порядок не нарушен. Большим плюсом нумерации является возможность внести номера всех таблиц в оглавление. А также при создании автоматической нумерации параллельно обновляются и ссылки на названия таблиц, с помощью которых можно в считанные секунды найти нужный объект.
Итак, этот полезный элемент можно включить следующим способом:
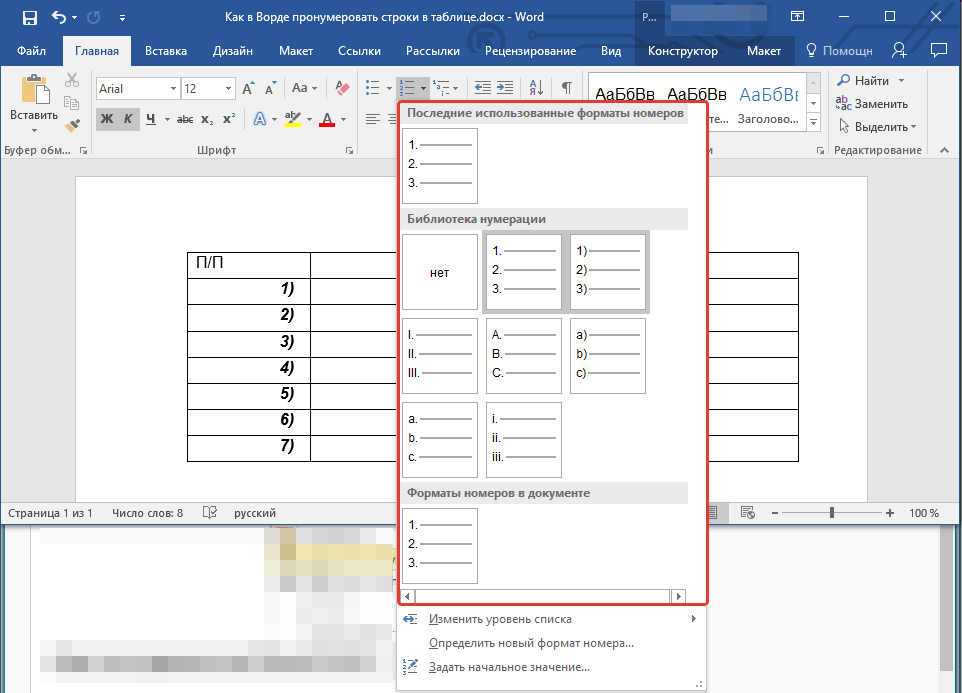 Вводим название таблицы. Подпись можно оставить без изменения, ввести свою или удалить ее вообще, поставив галочку в графе «Исключить подпись из названия». В этом случае останется номер.
Вводим название таблицы. Подпись можно оставить без изменения, ввести свою или удалить ее вообще, поставив галочку в графе «Исключить подпись из названия». В этом случае останется номер.Источник
Автор: Вероника Дементьева
Похожие статьи
Как сделать нумерацию страниц в Word
Как сделать нумерацию страниц в ворде 2020?
Вставка номеров страниц
- Щелкните Вставка > Номер страницы, а затем выберите расположение и стиль.
- Если вы не хотите, чтобы номер выводился на титульной странице, установите флажок Особый колонтитул для первой страницы.
Как в колонтитуле сделать разную нумерацию страниц?
Чтобы выбрать формат или настроить начальный номер, выберите Колонтитулы > Номер страницы > Формат номеров страниц. Чтобы изменить стиль нумерации, выберите другой стиль в списке Формат номера.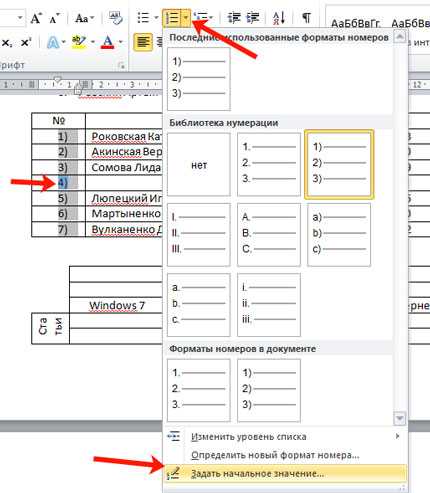 Чтобы изменить начальный номер страницы в созданном разделе, установите флажок Начать с и введите номер. Нажмите кнопку ОК.
Чтобы изменить начальный номер страницы в созданном разделе, установите флажок Начать с и введите номер. Нажмите кнопку ОК.
Как сделать нумерацию страниц в ворде с 3 страницы?
Для того, чтобы начать нумерацию именно с 3 листа, ставим курсор в конце второй страницы и в верхнем меню переходим на вкладку «Макет». Если вы работаете на компьютере со старой версией офиса (2010 или 2013), то выбираете в меню «Разметка страницы».
Как сделать нумерацию страниц в ворде со 2 страницы?
Совет: Чтобы нумерация второй страницы начиналась с 1 вместо 2, выберите Вставка > Номер страницы > Формат номеров страниц и присвойте параметру Начать с в разделе Нумерация страниц значение 0 вместо 1.
Как проставить нумерацию страниц?
Добавление номеров страниц в верхний или нижний колонтитул
- Выберите Вставка > Номера страниц.

- Выберите положение (слева, по центру или справа в верхнем или нижнем колонтитуле).
- Установите флажок Добавить число страниц, чтобы отобразить общее число страниц (например, 7 из 9).
Как пронумеровать страницы в ворде в колонтитуле в рамке?
Нумерация страниц в рамке
- Щёлкните левой кнопкой мышки на то место внутри рамки или штампа, где должен появиться номер.
- Войдите во вкладку «Вставка».
- Щелкните на «Номер страницы».
- Выберите «Текущее положение». Это даёт вам возможность разместить номер именно в том месте, куда вы кликнули мышкой.
Как сделать нумерацию страниц в альбомной ориентации?
Для альбомной ориентации вставлять номера страниц в нижний колонтитул, выравнивать по правому краю и, выделив все поле, указать в свойствах символов поворот на 270 градусов.
Как убрать номер страницы в содержании?
Как убрать нумерацию с отдельных страниц в Word
- Установите курсор в место предполагаемого разрыва разделов, например, в конец содержания, и перейдите на вкладку «Разметка страницы».
 …
… - Теперь установите курсор в том месте, где должна начинаться нумерация, то есть в начало основного текста документа.
Как начать нумерацию с 5 страницы в ворде?
Если вы про Microsoft Word, то в меню «Вид» выберите пункт «Разметка страницы», на вкладке «Элементы» документа в разделе «Колонтитулы» нажмите кнопку «Стр», нажмите кнопку «Формат» и в поле «Начать с» введите число 5 и нажмите кнопку ОК.
Как сделать поля страницы в ворде?
Создание настраиваемых полей
- На вкладке Разметка страницы в группе Параметры страницы нажмите кнопку Поля. Откроется коллекция «Поля».
- В нижней части коллекции выберите Настраиваемые поля.
- В диалоговом окне Параметры страницы введите новые значения для полей.
Как убрать нумерацию с первых двух страниц в ворде?
Для того чтобы убрать нумерацию с первых двух страниц в Ворде, сделайте следующее. Перейдите в режим редактирования колонтитулов: кликните по номеру вверху или внизу страницы два раза мышкой. Дальше на вкладке «Работа с колонтитулами» – «Конструктор» поставьте галочку в поле «Особый колонтитул для первой страницы».19 мая 2016 г.
Перейдите в режим редактирования колонтитулов: кликните по номеру вверху или внизу страницы два раза мышкой. Дальше на вкладке «Работа с колонтитулами» – «Конструктор» поставьте галочку в поле «Особый колонтитул для первой страницы».19 мая 2016 г.
Как убрать нумерацию с одной страницы в ворде?
Удаление номеров страниц
- Перейдите к разделу Вставка > Номер страницы и выберите команду Удалить номера страниц.
- Если кнопка Удалить номера страниц недоступна или некоторые номера страниц сохранились, дважды щелкните верхний или нижний колонтитул, выделите номер страницы и нажмите клавишу DELETE.
Как сделать таблицу в Word
Таблицы — очень полезный инструмент при создании и форматировании документов. Например, с таблицей вы можете:
- Выравнивание текста, чисел и графики:

- Создать форму: Таблицы можно использовать для хранения списков телефонных номеров, клиентов и списков сотрудников.
- Обмен информацией: Вы можете использовать таблицы для обмена информацией между программами. Например, вы можете скопировать и вставить информацию из таблицы на лист Microsoft Excel или в базу данных Access.
- Создать публикацию: Таблицы облегчают создание календарей, брошюр, визитных карточек и многих других публикаций.
Вставьте таблицу
Чтобы создать таблицу, вы должны сначала определить, сколько столбцов (идущих вверх и вниз) и строк (идущих слева направо) должно появиться в вашей таблице. Ячейки представляют собой небольшие прямоугольные блоки, в которых пересекаются строки и столбцы. Количество столбцов и строк определяет количество ячеек в таблице.
- Перейдите на вкладку Вставить .
- Нажмите кнопку Таблица .

- Используйте сетку, чтобы выбрать необходимое количество столбцов и строк.
- Введите содержимое во вновь созданную таблицу.
Вставлена таблица с указанным количеством строк и столбцов.
Вы можете использовать клавиши со стрелками для перехода от ячейки к ячейке по мере ввода. Вы также можете нажать клавишу Tab , чтобы перейти к следующей ячейке.
Выбрать ячейки
Вы можете выбрать одну ячейку в таблице или несколько ячеек, целые строки или столбцы или всю таблицу.
-
- Выберите строку: Щелкните слева от строки таблицы, сразу за пределами самой таблицы.
 Вы также можете поместить текстовый курсор в ячейку, нажать кнопку Select на вкладке Table Tools Layout и выбрать Select Row из меню.
Вы также можете поместить текстовый курсор в ячейку, нажать кнопку Select на вкладке Table Tools Layout и выбрать Select Row из меню. - Выберите столбец: Щелкните над столбцом, когда курсор примет вид стрелки. Вы также можете поместить текстовый курсор в ячейку, нажать кнопку Select на вкладке Table Tools Layout и выбрать Выберите в меню Столбец .
- Выбрать всю таблицу: Нажмите кнопку выбора таблицы в верхнем левом углу таблицы. Вы также можете поместить текстовый курсор в ячейку, нажать кнопку Select на вкладке Table Tools Layout и выбрать Select Table в меню.
Добавить строку или столбец
После вставки таблицы в нее можно добавить дополнительные столбцы и строки. Таким образом, вы не попадете в ловушку использования фиксированной структуры, если вам нужно будет добавить больше данных позже.
- Выберите ячейку в строке или столбце, рядом с которой вы хотите вставить новую строку или столбец.
- Щелкните вкладку Layout в группе ленты Работа с таблицами.
- Нажмите одну из кнопок Вставить в группе Строки и столбцы.
Вы можете вставить строку выше или ниже строки выбранной ячейки или столбец слева или справа от столбца выбранной ячейки.
Наведите указатель мыши на линию между столбцами или слева от линии между строками и нажмите кнопку 9Кнопка 0007 + , которая появляется для быстрого добавления нового столбца или строки.
Удалить строку или столбец
Вы можете удалить строки и столбцы, которые вам не нужны, если вы сделали таблицу больше, чем нужно.
- Выберите ячейку в строке или столбце, которую вы хотите удалить.
- Нажмите кнопку Удалить на вкладке Макет (в группе ленты Работа с таблицами).
- Выберите один из вариантов.
Здесь у вас есть возможность удалить определенную ячейку, столбец или строку, в которой находится выбранная ячейка, или всю таблицу.
Если вы решите удалить только выбранную ячейку, вы можете выбрать способ перемещения остальных ячеек, чтобы заполнить пробел. Вы можете сдвинуть остальные ячейки строки влево или сдвинуть остальные ячейки столбца вверх.
Нажмите, чтобы скачать
Бесплатно для распространения с нашими комплиментами; мы надеемся, что вы рассмотрите наше платное обучение.
Инструкции по форматированию документа с номерами страниц, верхними и нижними колонтитулами и оглавлением
Инструкция по форматированию документа с номера страниц, верхние и нижние колонтитулы и оглавление.
Цель:
Титульная страница не имеет верхнего или нижнего колонтитула.
Страница оглавления имеет номер страницы «i» и заголовок с заголовком отчета
В теле отчета нумерация страниц начинается с 1. Это
также имеет название доклада в заголовке и имя файла и дату в
нижний колонтитул.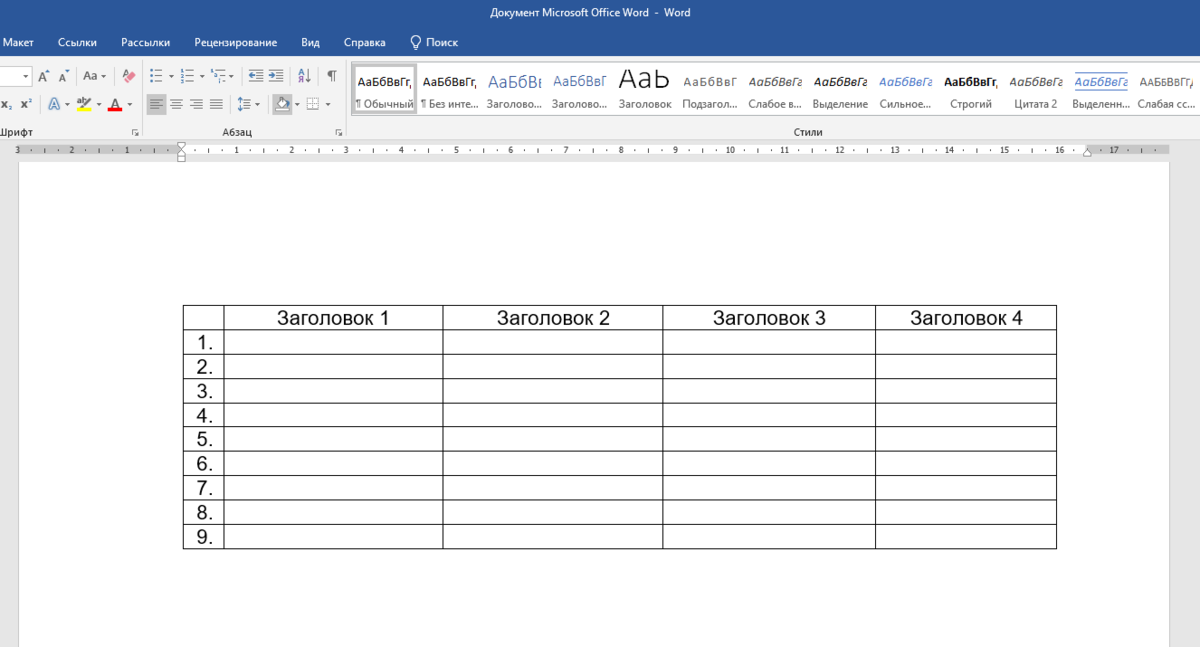
Оглавление создается автоматически.
(Вы Щелкните здесь, чтобы просмотреть видеоролики об этих шагах.)
1. Сначала создайте титульную страницу и оглавление, а затем написать тело вашей статьи.
2. Затем просмотрите документ в обычном формате. (Просмотр/Обычный).
3. Замените первые два разрыва страницы на страницу раздела перерывы.
Удалите разрыв страницы между титульной страницей и оглавление. Сделайте это, поместив курсор после разрыва страницы и затем обратно шпаклевка.
Вставьте разрыв раздела на его место. Сделайте это по вставка/разрыв/раздел разрыв страницы
Повторите для разрыва страницы после таблицы содержание.
4. Разорвите соединение между тремя секциями документ.
Наведите курсор на страницу оглавления.
Просмотрите верхний/нижний колонтитул, чтобы увидеть верхний колонтитул, а затем щелкните нижний колонтитул, чтобы увидеть нижний колонтитул.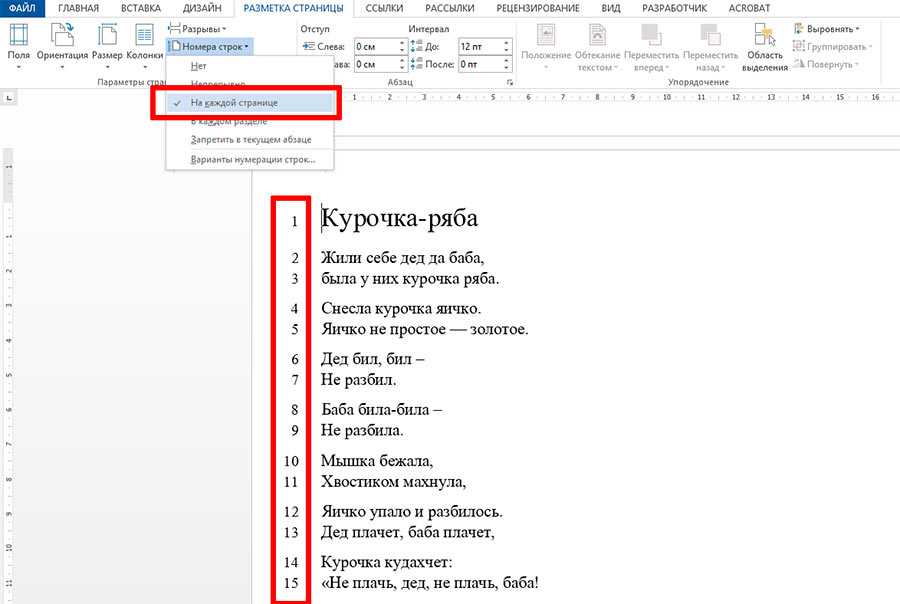 Нажмите кнопку с надписью «Как и раньше» при наведении курсора. Это
больше не должно быть написано «как и раньше» над нижним колонтитулом. Повторите это
для заголовка оглавления.
Нажмите кнопку с надписью «Как и раньше» при наведении курсора. Это
больше не должно быть написано «как и раньше» над нижним колонтитулом. Повторите это
для заголовка оглавления.
Повторите это для первого нижнего колонтитула в теле. раздел (первая страница после оглавления).
5. Вставьте номер страницы с форматированием оглавления в внизу страницы с содержанием.
Поместите курсор на страницу оглавления и нажмите вид/нижний колонтитул/, а затем выберите нижний колонтитул.
Вставка/номер страницы/формат/изменение типа числа на «i ii iii» и изменить на начало в 1.
Вернитесь к заголовку и введите имя вашего отчета, чтобы он был напечатан на всех страницах.
6. Вставьте номер страницы в обычном формате внизу первой настоящей страницы.
- Положить ваш курсор на первой реальной странице и нажмите view/header footer/ и затем выберите нижний колонтитул.
- Вставка
/номер страницы/формат/изменить тип номера на «1 2 3»
и измените, чтобы начать с 1.

- Также, вставьте дату и имя файла.
7. Проверьте правильность верхних и нижних колонтитулов страницы.
- Вид / Макет страницы. Затем пролистайте страницу вниз, чтобы убедиться, что верхние и нижние колонтитулы верны.
8. Отметьте записи оглавления.
- Выделите первый запись, которая должна быть в оглавлении. Вы найдете это в тело вашего текста.
- Выберите «формат» в меню, а затем выберите «стили и форматирование».
- Дважды щелкните «Заголовок 2» или «Заголовок 3». (3 будет отступать дальше, чем 2 в оглавлении.) Этот стиль сообщает слово, что текст должен быть включен в оглавление, когда он построен позже.
- Повторите это для каждой записи это должно быть в вашем оглавлении.
9. Создайте оглавление.
- Поместите курсор под
слова «СОДЕРЖАНИЕ», которые вы напечатали.


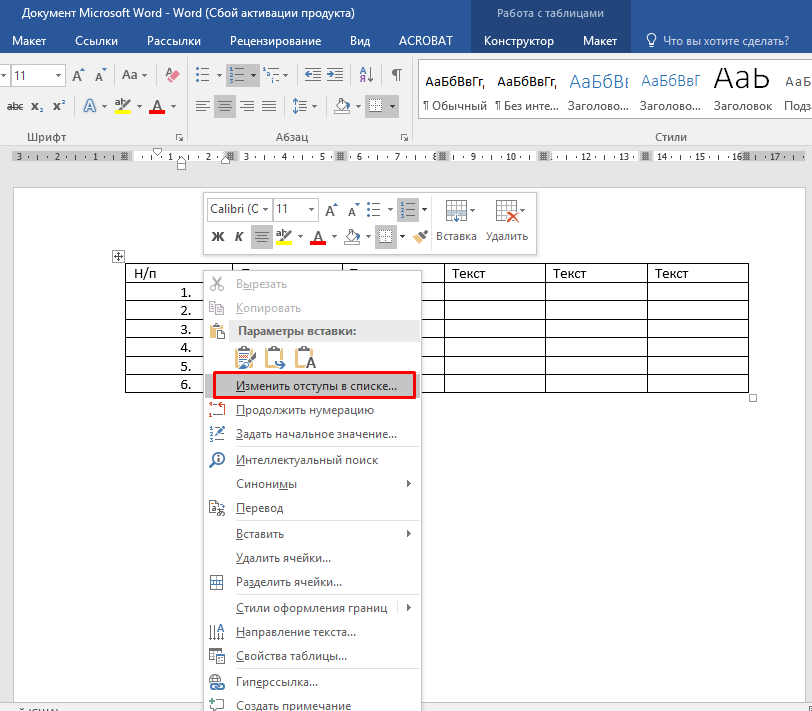 …
…

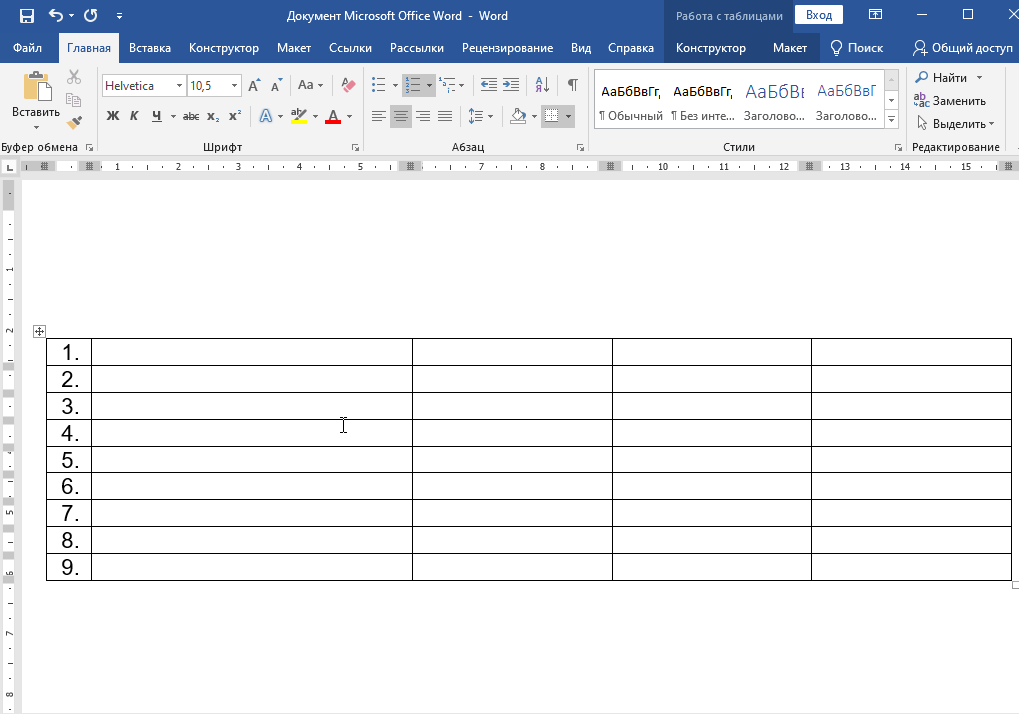 Вы также можете поместить текстовый курсор в ячейку, нажать кнопку Select на вкладке Table Tools Layout и выбрать Select Row из меню.
Вы также можете поместить текстовый курсор в ячейку, нажать кнопку Select на вкладке Table Tools Layout и выбрать Select Row из меню.