Столбцы и строки | Работа в МойОфис Таблица Настольная версия
Расширить рабочую областьВыделить диапазон ячеекОбъединить или разъединить ячейкиАдресация ячеек и диапазонов ячеекСтолбцы и строкиФильтрация и сортировка
- Расширить рабочую область
- Выделить диапазон ячеек
- Объединить или разъединить ячейки
- Адресация ячеек и диапазонов ячеек
- Столбцы и строки
- Фильтрация и сортировка
Продукт: МойОфис Профессиональный, МойОфис Стандартный, МойОфис Образование, МойОфис Таблица
youtube.com/embed/hISmbp5CtH0″ title=»YouTube video player» frameborder=»0″ allow=»accelerometer; autoplay; clipboard-write; encrypted-media; gyroscope; picture-in-picture» allowfullscreen=»»/>Выделить столбец или строку
Чтобы выделить столбец или строку, воспользуйтесь одним из следующих способов: •Наведите курсор на заголовок столбца/строки так, чтобы курсор принял вид . Щелкните по заголовку левой кнопкой мыши. •Щелкните по любой ячейке в строке или столбце, который требуется выделить. Чтобы выделить строку, нажмите сочетание клавиш Shift+Пробел. Чтобы выделить столбец, нажмите сочетание клавиш Ctrl+Пробел. Чтобы выделить все строки, в которых расположена объединенная ячейка, выделите эту ячейку и нажмите сочетание клавиш Shift+Пробел. Чтобы выделить все столбцы, в которых расположена объединенная ячейка, выделите эту ячейку и нажмите сочетание клавиш Ctrl+Пробел. |
Выделить диапазон столбцов или строк
Для выделения небольшого диапазона столбцов или строк выполните следующие действия: 1.Наведите курсор на заголовок первого выделяемого элемента так, чтобы курсор принял вид . 2.Зажав левую кнопку мыши, протащите курсор по заголовкам элементов, которые необходимо выделить. 3.Отпустите левую кнопку мыши. Для выделения диапазона столбцов или строк, который выходит за пределы видимой области таблицы, выполните следующие действия: 1.Наведите курсор на заголовок первого выделяемого элемента так, чтобы курсор принял вид . 2.Выделите этот заголовок щелчком левой кнопки мыши. 3.Наведите курсор мыши на заголовок последнего выделяемого элемента так, чтобы он принял вид . |
Изменить размер столбца или строки
По умолчанию при создании документа все столбцы и строки имеют одинаковый размер. В процессе работы можно менять ширину столбцов и высоту строк как вручную, так и автоматически. Чтобы изменить размер столбца или строки вручную, выполните следующие действия: 1.Наведите курсор на правую границу заголовка столбца или на нижнюю границу заголовка строки так, чтобы курсор принял вид двунаправленной стрелки. 2.Зажав левую кнопку мыши, переместите границу на нужную отметку. 3.Отпустите левую кнопку мыши, чтобы зафиксировать выбранное значение. Чтобы автоматически подобрать ширину столбца по содержимому ячейки с наибольшим количеством данных, выполните одно из следующих действий: •Наведите курсор мыши на правую границу заголовка столбца так, чтобы курсор принял вид двунаправленной стрелки, и дважды щелкните мышью. •Щелкните правой кнопкой мыши по заголовку столбца и выполните команду контекстного меню Выровнять по ширине содержимого. Чтобы автоматически подобрать высоту строки по содержимому ячейки с наибольшим количеством данных, выполните одно из следующих действий: •Наведите курсор мыши на нижнюю границу заголовка строки так, чтобы курсор принял вид двунаправленной стрелки, и дважды щелкните мышью. •Щелкните правой кнопкой мыши по заголовку строки и выполните команду контекстного меню Выровнять по высоте содержимого. Чтобы автоматически подобрать ширину/высоту нескольких столбцов/строк, выполните следующие действия: 1.Выделите требуемые столбцы/строки. 2.Выполните автоподбор ширины/высоты одним из следующих способов: •Наведите курсор мыши на границу между двумя любыми заголовками столбцов/строк в выделенном диапазоне так, чтобы курсор принял вид двунаправленной стрелки. Дважды щелкните мышью. •Щелкните правой кнопкой мыши по заголовку любого столбца/строки в выделенном диапазоне и выполните команду контекстного меню Выровнять по ширине содержимого или Выровнять по высоте содержимого. Для каждого столбца/строки в выделенном диапазоне подберется ширина/высота по содержимому ячейки с наибольшим количеством данных. |
Скрыть столбец или строку
Чтобы скрыть столбец или строку, выполните следующие действия: 1.Выделите необходимый элемент или элементы. 2.Выполните команду скрытия элемента одним из способов: •Выберите пункт командного меню Таблица > Скрыть столбец / Скрыть строку. •Правой кнопкой мыши щелкните по заголовку элемента и выполните команду контекстного меню Скрыть столбец / Скрыть строку. Скрытые элементы отмечаются маркером в заголовке: Скрытые строки и столбцы не выводятся на печать. |
Показать столбец или строку
Чтобы отобразить скрытый столбец или строку, выполните следующие действия: 1.Выделите две строки или столбца, между которыми находится скрытый элемент. 2.Выполните команду отображения элемента одним из способов: •Выберите пункт командного меню Таблица > Показать столбец / Показать строку. •Правой кнопкой мыши щелкните по заголовкам выделенных столбцов/строк и выполните команду контекстного меню Показать столбец / Показать строку. После выполнения команды отображаются все строки/столбцы, скрытые под маркером. |
Вставить столбцы
Чтобы быстро добавить один столбец, выполните следующие действия: 1.Выделите ячейку или столбец, слева или справа от которого необходимо добавить новый столбец. 2.Вставьте столбец одним из следующих способов: •Выберите пункт командного меню Таблица > Вставить столбец слева / Вставить столбец справа. •На панели инструментов, в разделе Ячейки нажмите кнопку (Вставить столбец слева) или (Вставить столбец справа). •Щелкните по выделенной ячейке или заголовку выделенного столбца правой кнопкой мыши и выполните команду контекстного меню Вставить столбец слева / Вставить столбец справа. •Для вставки столбца слева нажмите сочетание клавиш Alt+L. Для вставки столбца справа нажмите сочетание клавиш Alt+R. Чтобы добавить несколько столбцов, выполните следующие действия: 1.Выделите такое количество столбцов или ячеек по горизонтали, которое равняется количеству столбцов для вставки. 2.Вставьте столбцы одним из следующих способов: •Выберите пункт командного меню Таблица > Вставить столбец слева / Вставить столбец справа. •На панели инструментов, в разделе Ячейки нажмите кнопку (Вставить столбец слева) или (Вставить столбец справа). •Правой кнопкой мыши щелкните по любому месту выбранного диапазона и выполните команду контекстного меню Вставить столбец слева или Вставить столбец справа. •Для вставки столбцов слева нажмите сочетание клавиш Alt+L. Для вставки столбцов справа нажмите сочетание клавиш Alt+R. Чтобы удвоить количество столбцов на листе, выполните следующие действия: 1.Выделите целиком любую строку на листе. 2.Вставьте столбцы одним из следующих способов: •Щелкните правой кнопкой мыши по области заголовков столбцов и выполните команду контекстного меню Вставить столбец слева или Вставить столбец справа. •Для вставки столбцов слева нажмите сочетание клавиш Alt+L. Для вставки столбцов справа нажмите сочетание клавиш Alt+R. |
Вставить строки
Чтобы быстро добавить одну строку, выполните следующие действия: 1.Выделите ячейку или строку, слева или справа от которой необходимо добавить новую строку. 2.Вставьте строку одним из следующих способов: •Выберите пункт командного меню Таблица > Вставить строку выше / Вставить строку ниже. •На панели инструментов, в разделе Ячейки нажмите кнопку (Вставить строку выше) или (Вставить строку ниже). •Щелкните по выделенной ячейке или заголовку выделенной строки правой кнопкой мыши и выполните команду контекстного меню Вставить строку выше или Вставить строку ниже. •Для вставки строки выше нажмите сочетание клавиш Alt+A. Для вставки строки ниже нажмите сочетание клавиш Alt+B. Чтобы добавить несколько строк, выполните следующие действия: 1.Выделите такое количество строк или ячеек по вертикали, которое равняется количеству строк для вставки. 2.Вставьте строки одним из следующих способов: •Выберите пункт командного меню Таблица > Вставить строку выше / Вставить строку ниже. •На панели инструментов, в разделе Ячейки нажмите кнопку (Вставить строку выше) или (Вставить строку ниже). •Правой кнопкой мыши щелкните по любому месту выбранного диапазона и выполните команду контекстного меню Вставить строку выше или Вставить строку ниже. •Для вставки строк выше нажмите сочетание клавиш Alt+A. Для вставки строк ниже нажмите сочетание клавиш Alt+B. Чтобы удвоить количество строк на листе, выполните следующие действия: 1.Выделите целиком любой столбец на листе. 2.Вставьте строки одним из следующих способов: •Щелкните правой кнопкой мыши по области заголовков строк и выполните команду контекстного меню Вставить строку выше или Вставить строку ниже. •Для вставки строк выше нажмите сочетание клавиш Alt+A. Для вставки строк ниже нажмите сочетание клавиш Alt+B. |
Закрепить столбцы, строки или область
Закрепление столбцов, строк и областей используется при работе с большими объемами данных. При прокрутке листа вправо и/или вниз закрепленная строка, столбец или область всегда отображается на экране. Закрепленный элемент отделяется от других элементов листа жирной линией. Если строка или столбец закрепляется при наличии уже закрепленной строки или столбца, то предыдущая настройка для идентичного элемента перестает действовать. При работе в приложении «МойОфис Таблица» можно закрепить: •один или несколько столбцов – при прокрутке листа вправо отображаются только закрепленные столбцы, а все столбцы, которые находятся левее, скрываются с экрана; •одну или несколько строк – при прокрутке листа вниз отображаются только закрепленные строки, а все строки, которые находятся выше, скрываются с экрана; •столбцы и строки одновременно – при прокрутке листа вправо и вниз отображаются только закрепленные столбцы и строки, а все столбцы, которые находятся левее, и строки, которые находятся выше, скрываются с экрана; •область экрана, в которой верхней левой ячейкой является ячейка А1, а правой нижней ячейкой – ячейка, указанная пользователем. Чтобы закрепить один или несколько столбцов или одну или несколько строк, выполните следующие действия: 1.Выделите требуемые столбцы/строки целиком или выделите любое количество ячеек, расположенных в данных столбцах/строках. 2.Закрепите столбцы/строки одним из следующих способов: •Выберите пункт командного меню Таблица > Закрепить выбранные строки и столбцы. В открывшемся подменю выберите пункт Закрепить по горизонтали, чтобы закрепить строки, или Закрепить по вертикали, чтобы закрепить столбцы. •На панели инструментов, в разделе Ячейки нажмите кнопку Закрепить. •На панели инструментов, в разделе Ячейки нажмите на стрелку справа от кнопки Закрепить. В открывшемся подменю выберите пункт Закрепить по горизонтали, чтобы закрепить строки, или Закрепить по вертикали, чтобы закрепить столбцы. Чтобы закрепить одновременно и строки, и столбцы, выполните следующие действия: 1.Выделите любое количество ячеек, расположенных в столбцах/строках, которые необходимо закрепить. 2.Закрепите столбцы и строки одним из следующих способов: •На панели инструментов, в разделе Ячейки нажмите кнопку Закрепить. •На панели инструментов, в разделе Ячейки нажмите на стрелку справа от кнопки Закрепить и в открывшемся подменю выберите пункт Закрепить выбранные строки и столбцы. •Щелкните по заголовкам выделенных столбцов или строк правой кнопкой мыши и выполните команду контекстного меню Закрепить выбранные строки и столбцы. Чтобы закрепить область, выполните следующие действия: 1.Выделите ячейку, которая будет являться правой нижней ячейкой области. 2.Закрепите область одним из следующих способов: •На панели инструментов, в разделе Ячейки нажмите кнопку Закрепить. •На панели инструментов, в разделе Ячейки нажмите на стрелку справа от кнопки Закрепить и в открывшемся подменю выберите пункт Закрепить область. Чтобы снять закрепление всех столбцов и строк в документе, выполните одно из следующих действий: •Выберите пункт командного меню Таблица > Закрепить выбранные строки и столбцы > Снять все закрепления. •На панели инструментов, в разделе Ячейки нажмите на стрелку справа от кнопки Закрепить и в подменю выберите пункт Снять все закрепления. •Щелкните по заголовку любой строки или столбца правой кнопкой мыши и выполните команду контекстного меню Снять все закрепления. |
Группировать столбцы или строки
Вы можете группировать данные таким образом, чтобы создать одну или несколько групп из строк и/или столбцов. Это может быть удобным для анализа и отображения данных больших объемов. Для группировки выделите строки/столбцы, которые необходимо сгруппировать, и выполните одно из следующих действий: •Выберите пункт командного меню Данные > Группировать строки / Группировать столбцы. •На панели инструментов, в разделе Ячейки нажмите кнопку Группировать. •На панели инструментов, в разделе Ячейки нажмите на стрелку справа от кнопки Группировать и выберите пункт Группировать строки или Группировать столбцы. •Щелкните правой кнопкой мыши в заголовке выделенных строк/столбцов и выполните команду контекстного меню Группировать строки / Группировать столбцы. Если выделен диапазон ячеек, а не исключительно строки/столбцы, то при нажатии кнопки Группировать открывается окно Группировка, где следует выбрать, какие именно элементы требуется группировать: Группировать строки или Группировать столбцы. Итоговая строка каждой группы находится внизу группы. Итоговым столбцом группы будет крайний правый столбец этой группы. Заголовок итоговой строки и итогового столбца окрашен серым цветом. Вы можете создать до 7 уровней групп. При необходимости можно отобразить или скрыть данные в группах. Для этого используйте символы структуры: или . Чтобы очистить группировку, выполните следующие действия: 1.Выделите строки/столбцы, для которых необходимо очистить группировку. 2.Выберите пункт командного меню Данные > Очистить группировку или на панели инструментов, в разделе Ячейки нажмите на стрелку справа от кнопки Группировать и выберите пункт Очистить группировку. |
Удалить столбцы или строки
Чтобы удалить один или несколько столбцов или строк, воспользуйтесь одним из следующих способов: 1.Выделите данные столбцы/строки или ячейки, расположенные в них. Затем выполните одно из следующих действий: •Выберите пункт командного меню Таблица > Удалить столбец / Удалить строку. •На панели инструментов, в разделе Ячейки нажмите кнопку (Удалить столбец) или (Удалить строку). •Правой кнопкой мыши щелкните по любому месту выбранного диапазона и выполните команду контекстного меню Удалить столбец / Удалить строку. 2.Выделите данные столбцы/строки целиком и нажмите сочетание клавиш Ctrl+—. |
Поделиться:
Был ли материал полезным?
Пользователи, считающие этот материал полезным: 3 из 17
Предыдущее
Следующее
5.
 2.4.Нумерация ячеек
2.4.Нумерация ячеекЧасто бывает необходимым пронумеровать строки или столбцы таблицы. Эта операция осуществляется так же, как и нумерация списков (см. параграф 2.6.4).
Добавьте столбец в начало таблицы «Списочный состав института». В верхней ячейке этого столбца напечатайте № п.п. Далее пронумеруйте записи (строки) этой таблицы. Для этого:
Выделите ячейки первого столбца, начиная со второй.
Щелкните по инструменту Нумерованный список (или воспользуйтесь командой Формат/Список). Записи пронумерованы.
Аналогично нумеруются ячейки строк.
5.3.Форматирование таблицы
В данном параграфе мы поговорим об элементах оформления, которые, как правило, присущи именно таблицам. Речь пойдет об изменении ширины столбцов и высоты строк, установке способа выравнивания, о границах и заливке. Содержимое ячеек форматируется по известным правилам как обычный текст.
5.3.1.Автоформат таблицы
Для быстрого
оформления таблицы можно воспользоваться
автоформатом, который доступен на любой
стадии её «жизни».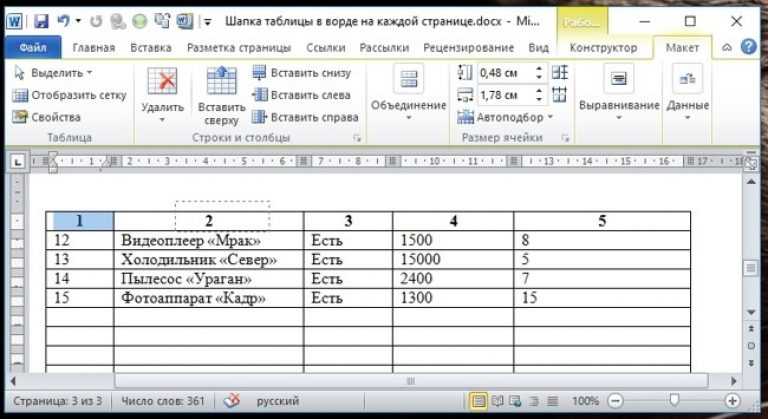
С помощью автоформата оформите готовую таблицу «Списочный состав института». Для этого:
Установите курсор ввода в любое место таблицы.
Выполните команду Таблица/Автоформат таблицы.
В появившемся окне Автоформат таблицы (Рис. 5 .113) выберите понравившийся вам формат, например, Сетка таблицы 8. С помощью флажков в области Изменить оформление можно видоизменить выбранный формат (включив, например, строк заголовка). Все изменения, как обычно, отображаются в области Образец.
Рис. 5.113. Диалоговое окно Автоформат таблицы
Щелкните по кнопке ОК.
5.3.2.Изменение ширины столбцов
Существует несколько способов изменения ширины столбца.
1-й способ: поместите мышиный курсор у правой
границы столбца, – курсор превратится
в раздвоенную вертикальную полоску с
двумя стрелками по бокам . Нажмите левую кнопку мышки и перетащите
правую границу столбца в нужное место.
ОБРАТИТЕ ВНИМАНИЕ: изменение ширины
столбца осуществляется за счет его
правого соседа (если он есть). Чтобы
этого не происходило, при перемещении
границы столбца нажмите и удерживайте
нажатой клавишу [Shift].
Нажмите левую кнопку мышки и перетащите
правую границу столбца в нужное место.
ОБРАТИТЕ ВНИМАНИЕ: изменение ширины
столбца осуществляется за счет его
правого соседа (если он есть). Чтобы
этого не происходило, при перемещении
границы столбца нажмите и удерживайте
нажатой клавишу [Shift].
2-й способ: установите курсор ввода в любое место таблицы. На горизонтальной линейке появятся маркеры границ столбцов (Рис. 5 .114). Перетащите соответствующий маркер на новое место. ОБРАТИТЕ ВНИМАНИЕ: ширина соседнего справа столбца не изменяется.
Рис. 5.114. Изменение ширины столбца с помощью маркеров
Если при перетаскивании границы столбца или её маркера нажать клавишу [Alt], то на линейке отобразятся ширины всех столбцов (Рис. 5 .115).
Рис. 5.115. Отображение ширины столбца на линейке
3-й
способ: это использование команды Таблица/Свойства таблицы / Столбец (Рис.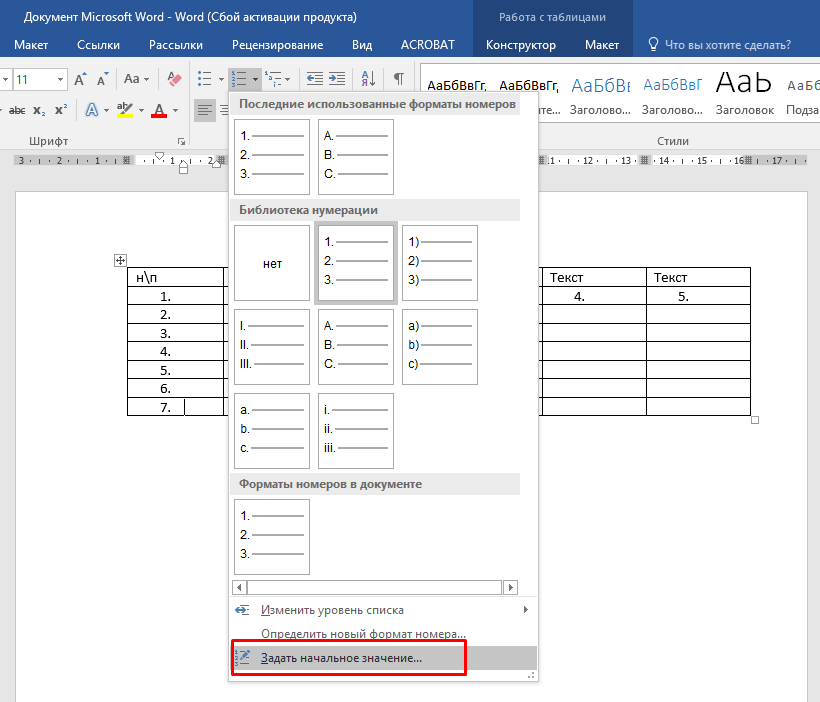 5 .116). Её преимущество в том, что
она предоставляет гораздо больше
возможностей по управлению шириной
столбцов. Так, вы можете устанавливать
равную ширину для всех выделенных
столбцов, либо установить для каждого
столбца свою собственную, строго
фиксированную ширину. Переход от одного
столбца к другому осуществляется
кнопками Предыдущий столбец, Следующий
столбец.
5 .116). Её преимущество в том, что
она предоставляет гораздо больше
возможностей по управлению шириной
столбцов. Так, вы можете устанавливать
равную ширину для всех выделенных
столбцов, либо установить для каждого
столбца свою собственную, строго
фиксированную ширину. Переход от одного
столбца к другому осуществляется
кнопками Предыдущий столбец, Следующий
столбец.
Рис. 5.116. Изменение ширины столбца с помощью вкладки Столбец в диалоговом окне Свойства таблицы
Выравнивание ширины столбцов
Чтобы разделить какую-то часть таблицы (или её всю) поровну между столбцами:
Как использовать отдельную нумерацию для первого и второго столбцов таблицы в текстовом процессоре (например, MS Word, Libre Office Writer и т. д.)?
Задавать вопрос
спросил
Изменено 1 год, 8 месяцев назад
Просмотрено 4к раз
Предположим, у меня есть таблица в текстовом документе:
┌─┬─┐ │А│Д│ ├─┼─┤ │B│E│ ├─┼─┤ │C│F│ └─┴─┘
Если я вставлю нумерацию обычным способом, она будет выглядеть так:
┌────┬────┐ │1.А│2. Д│ ├────┼────┤ │3. Б│4. Е│ ├────┼────┤ │5. С│6. Ф│ └────┴────┘
Но вместо этого я хочу что-то вроде этого (разные варианты одной и той же идеи):
┌────┬────┐ ┌────┬────┐ ┌────┬─┬─ ─────┐ │1. А│1. Д│ │1. А│4. Д│ │1. А│<К+0>. Д│ ├────┼────┤ ├────┼────┤ ├────┼────────┤ │2. Б│2. Е│ │2. Б│5. Е│ │2. В│<К+1>. Е│ ├────┼────┤ ├────┼────┤ ├────┼────────┤ │3. С│3. F│ │3. С│6. F│ │3. С│<К+2>. Ф│ └────┴────┘ └────┴────┘ └────┴────────┘
Т.е. (две разные формулировки одного и того же):
- Я хочу, чтобы разные столбцы имели индивидуальную нумерацию.
- Я хочу, чтобы порядок нумерации был не строка/столбец, а столбец/строка.
Есть идеи?
И насколько кроссплатформенны ваши идеи (например, «Только Microsoft Office», «Только LibreOffice», «Только OpenOffice.org», «Только Google Docs», «LibreOffice + OpenOffice.org», «все настольные офисы» и т. д. )?
Upd.: На этот вопрос есть ответ. Но это довольно неожиданно; Я не понимаю, как это работает и как я могу использовать это на практике (ответ хороший, но работа типичного текстового процессора кажется довольно запутанной).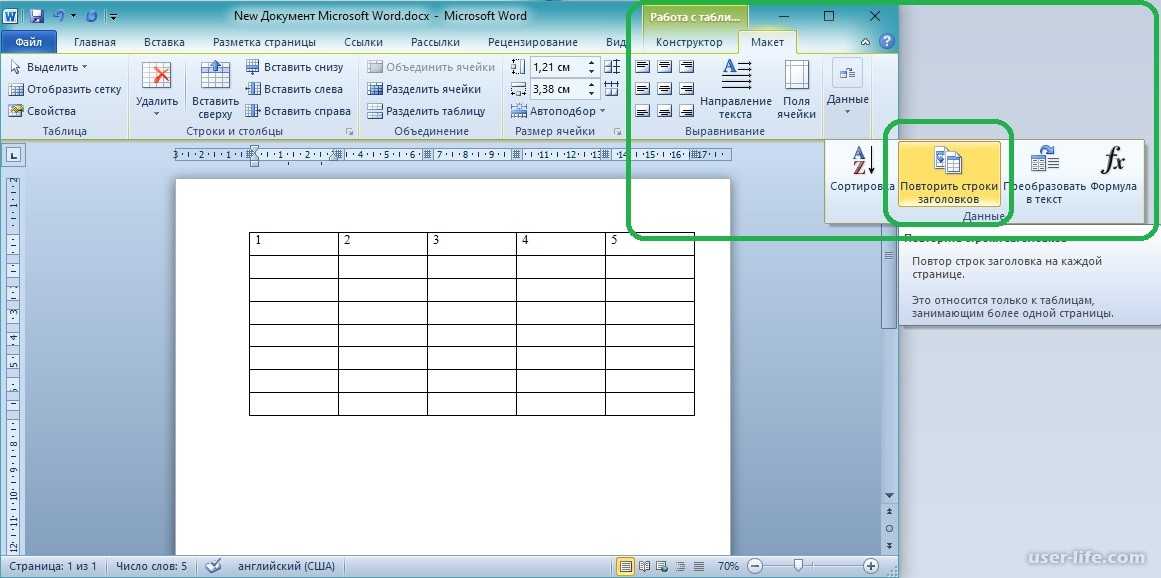 Поэтому я задал другой вопрос.
Поэтому я задал другой вопрос.
- microsoft-word
- libreoffice-writer
- текстовый процессор
4
Могу ответить за Word и OpenOffice:
- Чтобы создать первый из трех ваших примеров, просто выберите каждый столбец отдельно и примените к нему нумерацию.
Чтобы создать второй и третий примеры, начните с того же, что и в #1. Затем выполните одно из следующих действий:
- В Word: Щелкните правой кнопкой мыши первый элемент во втором столбце, выберите Установить значение нумерации и введите значение в поле Установить значение на .
- В OpenOffice: В меню Формат щелкните Маркеры и нумерация , щелкните вкладку Параметры и введите значение в поле Начать с .
2
У меня была эта проблема в Word 365, меню и инструменты которого немного отличаются от более старых версий.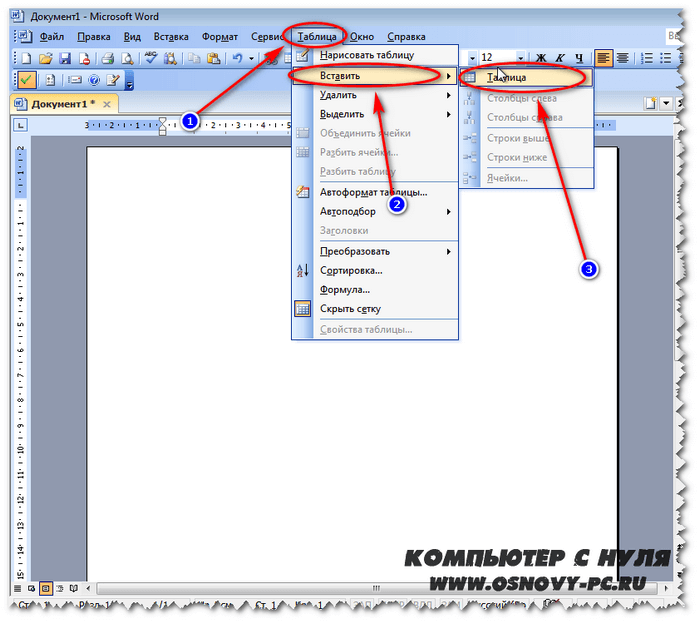
Если вы выберете вторую таблицу, перейдите на верхнюю вкладку меню ФОРМАТ раскрывающегося списка, перейдите к пункту Маркеры и нумерация. В нижней части открывшегося окна отображается «Нумерация списка». Просто нажмите «Перезапустить нумерацию». Нумерация второй таблицы будет начинаться с 1.
1
Зарегистрируйтесь или войдите в систему
Зарегистрируйтесь с помощью Google
Зарегистрироваться через Facebook
Зарегистрируйтесь, используя электронную почту и пароль
Опубликовать как гость
Электронная почта
Обязательно, но не отображается
Опубликовать как гость
Электронная почта
Требуется, но не отображается
Нажимая «Опубликовать свой ответ», вы соглашаетесь с нашими условиями обслуживания, политикой конфиденциальности и политикой использования файлов cookie
.
Как добавить столбцы таблицы в Word 2010

 Щелкните по заголовку, удерживая нажатой клавишу Shift.
Щелкните по заголовку, удерживая нажатой клавишу Shift.
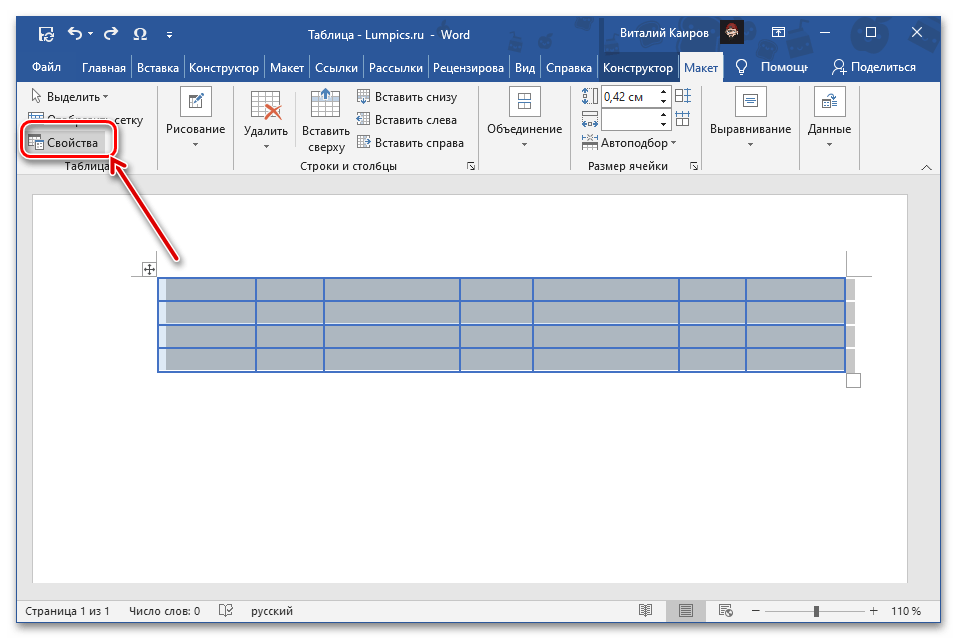


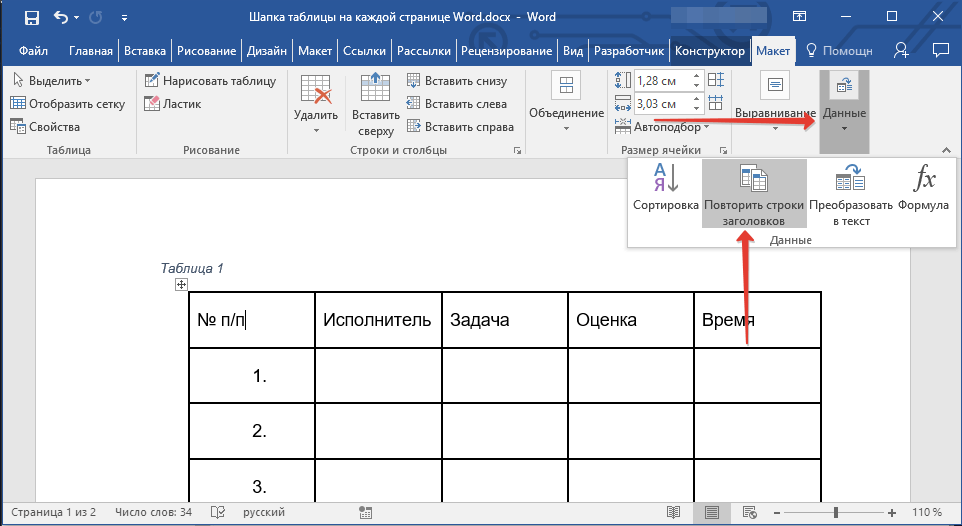
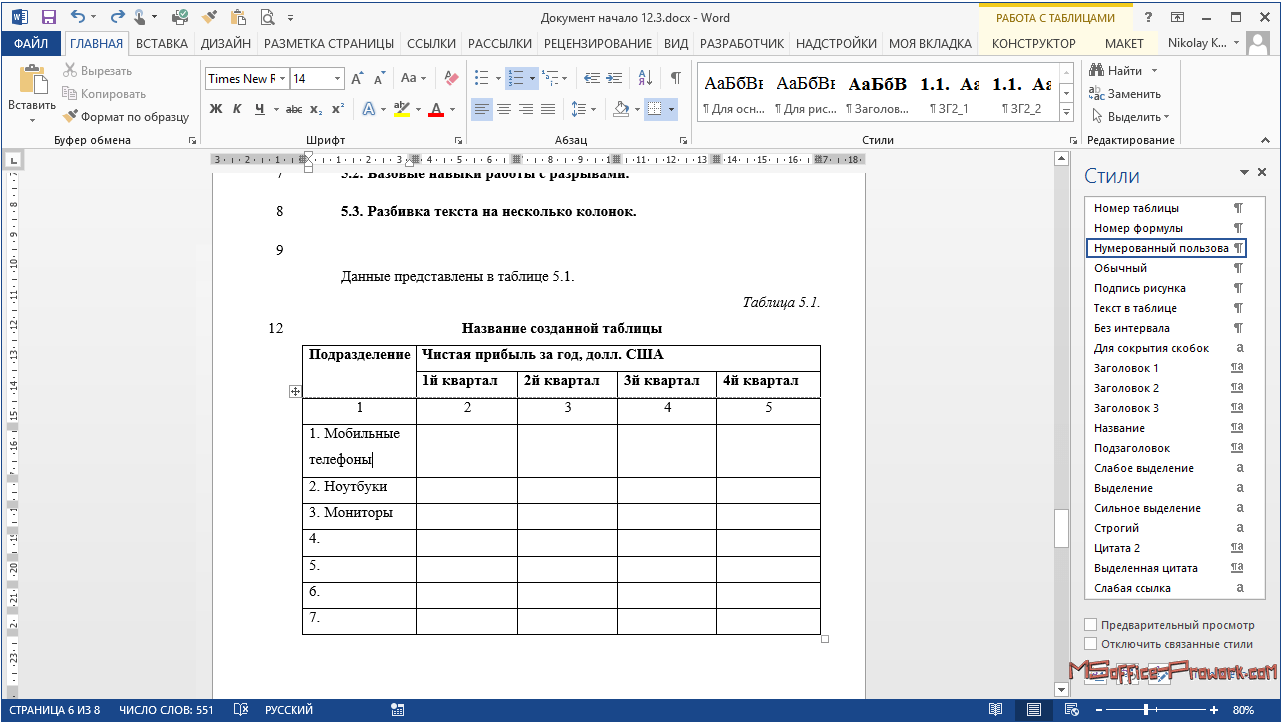


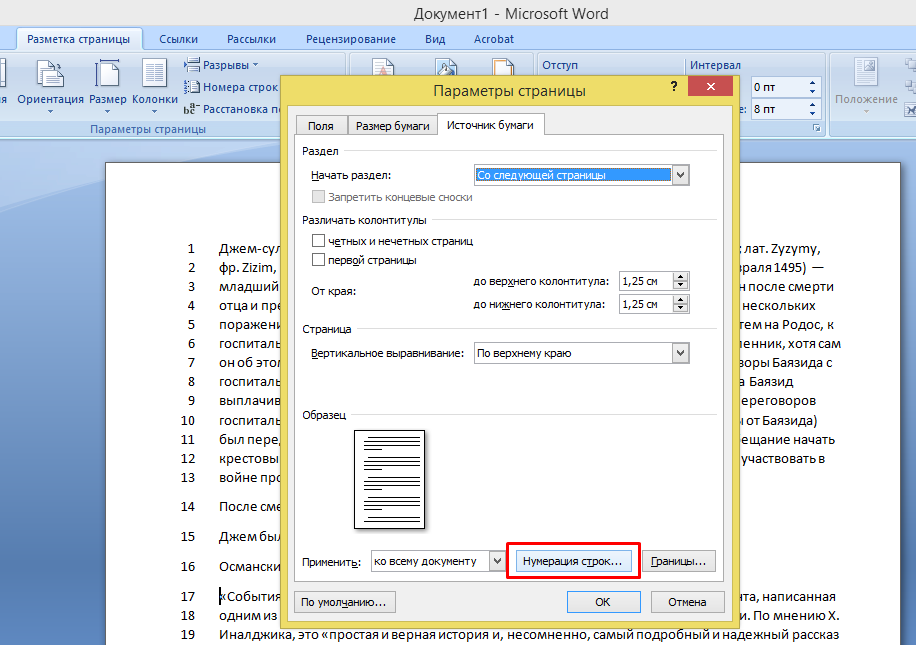
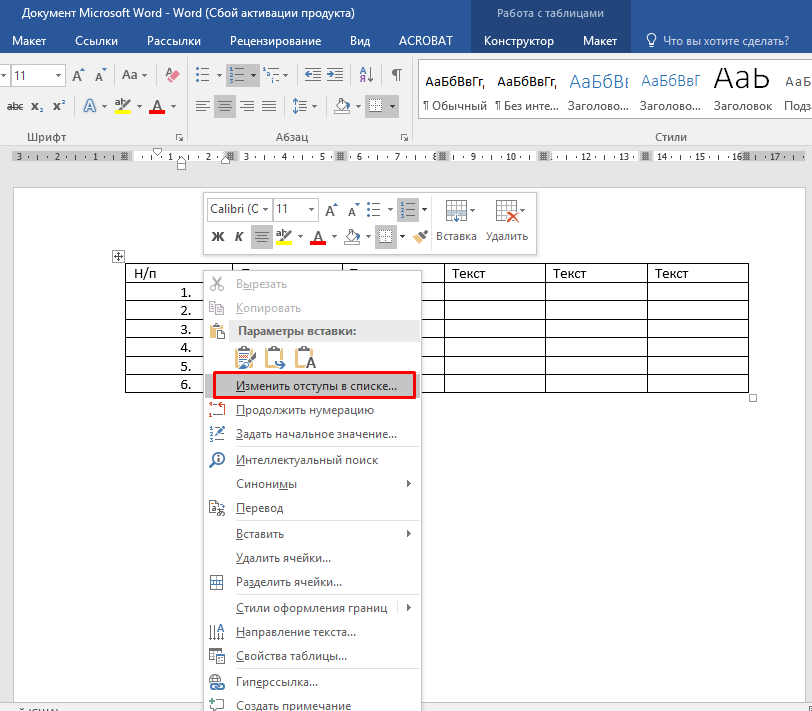
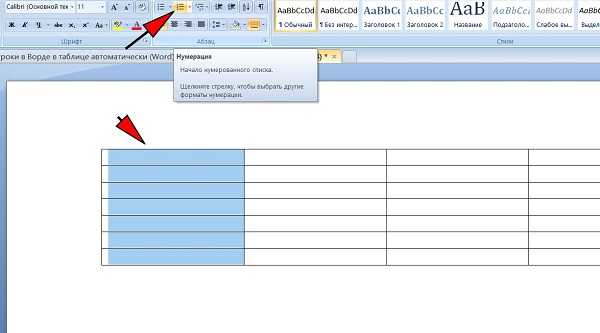

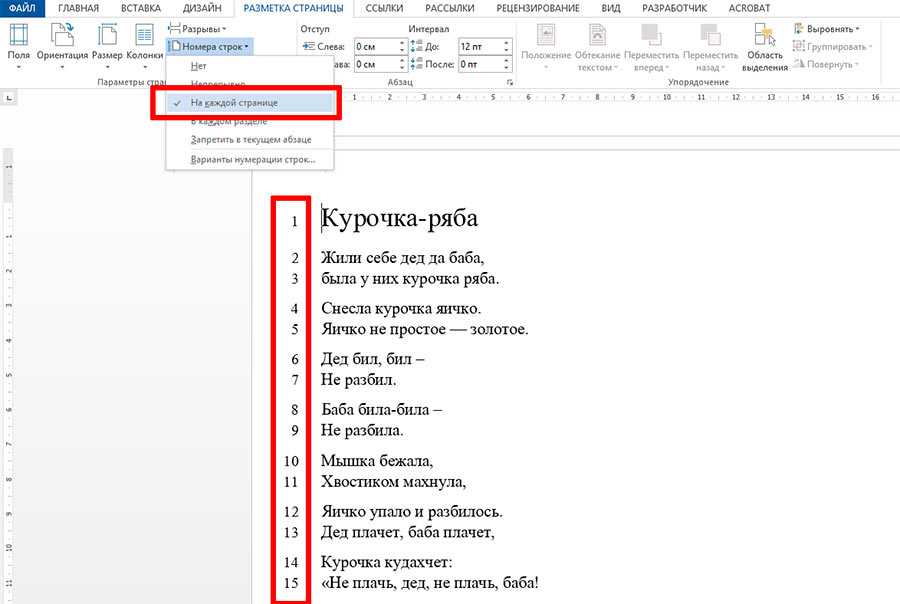
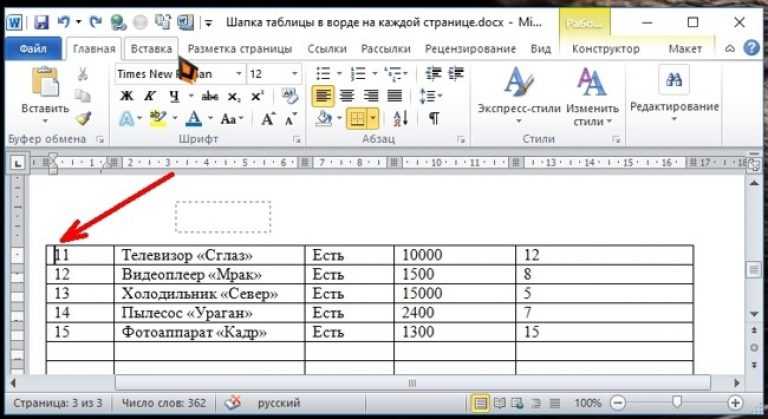 А│2. Д│
├────┼────┤
│3. Б│4. Е│
├────┼────┤
│5. С│6. Ф│
└────┴────┘
А│2. Д│
├────┼────┤
│3. Б│4. Е│
├────┼────┤
│5. С│6. Ф│
└────┴────┘