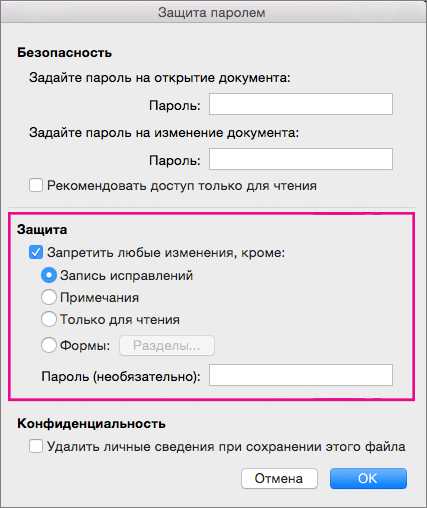Отслеживание изменений в Word для Mac
Включение записи исправлений
На вкладке «Рецензирование» включите команду » исправления«.
Если кто-то изменит документ, Word покажет местоположение изменений, отображая линию на полях. Если переключиться в представление Все исправления, изменения отобразятся в тексте и на выносках.
В любое время, когда кто-то добавляет Примечание, оно будет отображаться в выноске.
Отображение изменений в тексте
Word обычно показывает изменения на выносках рядом с полями документа. Если вы хотите просмотреть встроенные изменения, на вкладке Рецензирование нажмите кнопку Параметры разметки > выноски > Показывать все исправленияв тексте.
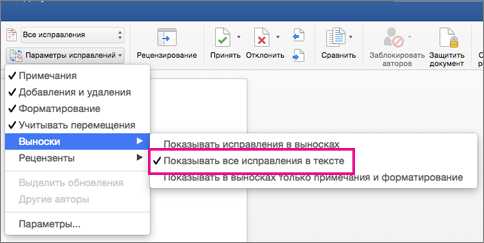
Принудительная запись исправлений
Важно: Этот пароль необходимо запомнить, чтобы можно было отключить регистрацию, когда вам требуется принять или отклонить изменения.
Блокировка регистрации изменений паролем
-
В меню Сервис выберите команду Защитить документ.
-
В разделе Защита установите флажок Запретить любые изменения, кроме и выберите Запись исправлений.

-
В поле Пароль введите пароль и нажмите кнопку ОК.
-
Введите пароль еще раз и нажмите кнопку ОК.
Если исправления заблокированы, вы не можете отключить отслеживание изменений, и вы не можете принять или отклонить изменения.
Разблокировка регистрации изменений
-
Чтобы разблокировать отслеживаемые изменения, в меню Сервис выберите пункт защитить документ.
-
В разделе Защита снимите флажок Запретить любые изменения, кроме, введите свой пароль и нажмите кнопку ОК.
После этого регистрация изменений остается включенной, но теперь можно принимать и отклонять исправления.
Отключение регистрации изменений
Когда вы работаете над документом, который хранится на поддерживаемом сервере, вы можете нажать Сохранить, чтобы сохранить на сервере любые изменения, внесенные в документ. При этом также сохраняется предыдущая версия документа, а просматриваемый документ обновляется с учетом изменений, внесенных другими авторами.
Важно: Вы можете сохранять документы в любое хранилище OneDrive или на сервер с Microsoft Office SharePoint Server 2007 или Microsoft SharePoint Server 2010. Для работы с SharePoint в Office для Mac требуется Microsoft Office 2011 для Mac (выпуск для дома и бизнеса, академический выпуск или стандартный выпуск).
Включение и отключение отслеживания изменений
Если в Word включена запись исправлений, все изменения, вносимые в документ его авторами, помечаются. Это полезно в ситуации, когда над документом работают несколько авторов, так как можно видеть, кто из них внес то или иное изменение.-
Откройте документ, в который нужно внести изменения.
-
На вкладке Рецензирование в группе Отслеживание нажмите кнопку Исправления, чтобы включить режим записи исправлений.
Советы:
-
Изменения каждого из рецензентов отображаются собственным цветом. Если в работе участвуют более восьми рецензентов, цвета используются повторно.
Чтобы назначить определенный цвет для собственных исправлений, в меню Word выберите пункт Параметры, а затем в разделе вывод и общий доступнажмите кнопку исправления . В полях Цвет выберите нужный цвет.
-
Имя рецензента, дата и время внесения каждого изменения, а также его тип (например, «Удалено») также отображаются в выноске. Если отображение выносок отключено, эти сведения появляются при наведении указателя на изменение.
-
Параметры функции Выделить исправления в меню Сервис > Исправления («Выделять исправления на экране», «Печатать исправления вместе с документом») и параметры всплывающего меню вкладки Рецензирование («Исправления в измененном документе», «Окончательное», «Исправления в исходном документе», «Исходный документ») не сохраняются. Для того чтобы отслеживаемые изменения не отображались при следующем открытии документа, необходимо принять или отклонить изменения. Чтобы записать изменения, перед тем как принять или отклонить их, сохраните копию документа.
-
Отображение записанных исправлений и примечаний по типу или по рецензенту
В документе можно показать или скрыть примечания, изменения форматирования, добавления и удаления, а также просмотреть примечания выбранных рецензентов.
Отключение записанных исправлений в выносках
По умолчанию все добавления, удаления и примечания вместе с именем рецензента и отметками времени отображаются в выносках на полях документа. Вы можете изменить параметры таким образом, чтобы исправления отображались в тексте документа.
-
На вкладке Рецензирование в группе Отслеживание
-
Выполните одно из следующих действий:
Задача | Необходимые действия |
|---|---|
|
Отображение исправлений не в выносках, а в тексте документа |
Снимите флажок Использовать выноски для показа изменений. |
|
Скрытие имени рецензента и отметки даты и времени в выносках |
Снимите флажок Включать сведения о рецензенте, отметку времени и управляющие кнопки. |
Примечание: Если выноски отключены, текст, к которому относится примечание, заключается в скобки, выделяется цветом и помечается инициалами рецензента. Примечания отображаются в небольших всплывающих окнах при наведении указателя на соответствующий текст (во всех режимах, кроме режима публикации).
Изменение формата исправлений
Вы можете настроить то, как метка рецензирования отображается и работает в Word.
-
На вкладке Рецензирование в группе Отслеживание во всплывающем меню Показывать исправления выберите пункт Параметры.
-
Задайте параметры. В таблице ниже перечислены наиболее часто используемые параметры форматирования.
Задача | Необходимые действия |
|---|---|
|
Изменение цвета и других параметров форматирования, используемых в Word для выделения изменений |
В разделе Исправления выберите нужные параметры форматирования во всплывающих меню. |
|
Обозначение удалений без отображения удаленного текста |
В разделе Исправления во всплывающем меню Удаления выберите вариант # или ^. Удаленный текст будет заменен символами # или ^. |
|
Изменение внешнего вида измененные строки |
В разделе Исправления во всплывающих меню Измененные строки и Цвета выберите нужные параметры. |
|
Отслеживание перемещенного текста |
В разделе Перемещения выберите команду Учитывать перемещения, а затем во всплывающих меню Из, В и Цвет задайте нужные параметры. |
|
Изменение цвета, используемого в Word для пометки изменений ячеек таблиц |
В разделе Выделение ячеек таблиц цветом во всплывающих меню Вставленные ячейки, Удаленные ячейки, Объединенные ячейки и Разделенные ячейки установите нужные параметры. |
Просмотр исправлений и примечаний
Все записанные исправления можно просматривать и принимать или отклонять последовательно либо одновременно. Кроме того, можно удалить сразу все примечания или просмотреть элементы, созданные определенным рецензентом.
-
Если в документе не отображаются метки исправлений, в меню Сервис наведите указатель на пункт Исправления, выберите команду Выделять исправления и установите флажок Выделять исправления на экране.
-
Выполните одно из указанных ниже действий.
Задача | Действие на вкладке «Рецензирование» | Дальнейшие действия |
|---|---|---|
|
Просмотр следующего изменения |
В разделе Изменения нажмите кнопку Далее. |
Выберите команду Принять или Отклонить. |
|
Просмотр предыдущего изменения |
В разделе Изменения нажмите кнопку Назад. |
Выберите команду Принять или Отклонить. |
|
Принятие сразу всех изменений |
В разделе Изменения щелкните стрелку рядом с командой Принять. |
Выберите команду Принять все изменения в документе. |
|
Отклонение сразу всех изменений |
В разделе Изменения щелкните стрелку рядом с командой Отклонить. |
Выберите команду Отклонить все изменения в документе. |
|
Удаление сразу всех примечаний |
В разделе Примечания щелкните стрелку рядом с полем Удалить. |
Выберите команду Удалить все примечания в документе. |
|
Просмотр элементов, созданных определенным рецензентом |
В группе Отслеживание выберите команду Показывать исправления. |
Наведите указатель на пункт Рецензенты и снимите все флажки, кроме флажка рецензента, изменения которого нужно просмотреть. Чтобы установить или снять флажки для всех рецензентов в списке, щелкните элемент Все рецензенты. |
Примечание: При наведении указателя на исправление появляется подсказка, в которой отображается имя автора, дата и время изменения и его тип.
Печать исправлений
В некоторых случаях может оказаться полезном включить исправления в печатную версию документа.
-
Откройте документ, содержащий исправления, которые нужно напечатать.
-
В меню Файл выберите пункт Печать.
-
Во всплывающем меню Копии и страницы выберите пункт Microsoft Word.
Совет: Если всплывающее меню Копии и страницы не отображается, щелкните значок с изображением синей, направленной вниз стрелки справа от всплывающего меню Принтер.
-
Во всплывающем меню Что печатать выберите пункт Документ с исправлениями.
support.office.com
Удаление исправлений и примечаний в Word для Mac
Удаление записанных изменений
Примите или отклоните записанные изменения, чтобы удалить их из своего документа.
-
Чтобы просмотреть изменения по одному, на вкладке Рецензирование нажмите кнопку Далее, а затем — Принять или Отклонить.
Word сохраняет или удаляет изменение, а затем переходит к следующему.
-
Чтобы принять сразу все изменения, щелкните стрелку рядом с кнопкой принять и выберите команду Принять все исправления.
-
Чтобы отклонить сразу все изменения, щелкните стрелку рядом с кнопкой Отклонить и выберите команду Отклонить все исправления.
Важно: Если выбрать вариант Без исправлений, отобразится окончательная версия документа, но исправления будут скрыты временно. Они не удаляются и снова появятся при следующем открытии документа. Чтобы удалить исправления окончательно, примите или отклоните их.
Удаление примечаний
Если в документе есть примечания, они не удаляются при принятии или отклонении записанных изменений. Их нужно удалять отдельно.
-
Чтобы выделить примечание, на вкладке Рецензирование в разделе «Примечания» нажмите кнопку Следующее.
-
На вкладке Рецензирование нажмите кнопку Удалить.
Чтобы удалить сразу все примечания, щелкните стрелку рядом с кнопкой Удалить и нажмите кнопку Удалить все примечания в документе.
Удаление записанных изменений
Примите или отклоните записанные изменения, чтобы удалить их из своего документа.
-
Чтобы просмотреть изменения, поочередно, на вкладке » Рецензирование » в группе изменения нажмите кнопку Далее, а затем принять или Отклонить.
Word сохраняет или удаляет изменение, а затем переходит к следующему.
-
Чтобы принять сразу все изменения, щелкните стрелку рядом с кнопкой принять и выберите команду Принять все изменения в документе.
-
Чтобы отклонить сразу все изменения, щелкните стрелку рядом с кнопкой Отклонить и выберите команду Отклонить все изменения в документе.
Удаление примечаний
Если в документе есть примечания, они не удаляются при принятии или отклонении записанных изменений. Их нужно удалять отдельно.
-
На вкладке » Рецензирование » в группе примечания нажмите кнопку Далее для выбора примечания.
-
На вкладке Рецензирование нажмите кнопку Удалить.
Чтобы удалить сразу все примечания, щелкните стрелку рядом с кнопкой Удалить и нажмите кнопку Удалить все примечания в документе.
Устранение конфликтующих изменений
При двух или нескольких пользователей одновременно работать с документом, они могут внесите изменения конфликтовать друг с другом. Конфликты могут возникать при один пользователь работает в автономном режиме, а затем сохраняет документ на сервере или если два пользователя работать над одной части документа и сохранение на сервере перед обновлением документа с учетом изменений, внесенных другими авторами.
Если возникает конфликт изменений, необходимо устранить его, чтобы сохранить документ на сервере. Все изменения в документе сохраняются на вашем компьютере в Центре отправки Майкрософт, даже если документ содержит конфликты. Однако они не будут сохранены на сервере до тех пор, пока вы не разрешите конфликты. Word уведомляет о наличии конфликтов, отображая панель сообщений в верхней части окна документа и уведомления в строке состояния.
-
В панели сообщений щелкните Устранить конфликты.
В Word появится область Ваши конфликтующие изменения, которая содержит список конфликтов, а на ленте отобразится вкладка Конфликты.
-
В области Ваши конфликтующие изменения щелкните конфликтующее изменение, чтобы выделить часть документа с конфликтом.
Конфликтующие изменения, которые внесли вы, выделены розовым, а изменения, сделанные другими авторами, обозначены зеленым. Любые другие исправления, которые есть в документе, временно скрываются.
-
Сделайте одно из следующего:
Задача
Инструкции
Сохранение своих изменений
На вкладке Конфликты в разделе Конфликтующие изменения нажмите кнопку Принять мое изменение.
Удаление своих изменений
На вкладке Конфликты в разделе Конфликтующие изменения нажмите кнопку Отклонить мое изменение.
-
support.office.com
Как принять все исправления в word. Рецензирование глазами редактора. Принятие всех исправлений в документе.
В совместной работе над текстовыми документами сегодня пользователи активно пользуются функцией внесения регистрируемых изменений. Она находится в блоке «Рецензирование» меню настроек. Её использование позволяет вносить правки и примечания, которые увидит другой пользователь, открывший этот файл. Автор документа может принимать или отклонять эти пометки и указания от других людей, работающих над файлом, скрывать или их показывать. В любом случае следует проверять в тексте не отображённые исправления, чтобы случайно не отправить, например, по электронной почте другому человеку.
Кроме того, отдельные пользователи могут добавлять исключения для добавления. Можно задавать типы ограничений, индивидуальные разрешения для определенных пользователей. Документ, в котором мы хотим заблокировать только часть документа, Чтобы запретить другим пользователям редактировать определенную часть документа, подготовьте следующее: На вкладке «Редакция» выберите «Блокировка — Ограничения при редактировании». В области «Ограничение форматирования и редактирования» мы выбираем тип редактирования, который мы хотим разрешить пользователю во всем документе.
При этом, помимо собственно правок, Word поддерживает ещё такую функцию, как комментарии. Они располагаются прямо в окне редактирования и видны только тогда, когда включено отображение области рецензирования текстового файла. Их нельзя принять или отклонить, и для человека, работающего над файлом, есть, собственно, только одна опция: когда они не нужны, примечания просто удаляют. Их функция проста: если внесённая другим человеком правка требует пояснения, то пользователь создаёт в этом месте ещё и примечание. Тогда автор документа не будет ломать голову над мотивацией правящего, и работа явно будет продуктивнее.
Затем мы отмечаем некоторые или несколько частей документа, где мы хотим разрешить редактирование и отмечать исключения в тех случаях, когда мы хотим, чтобы эта часть документа доступны.
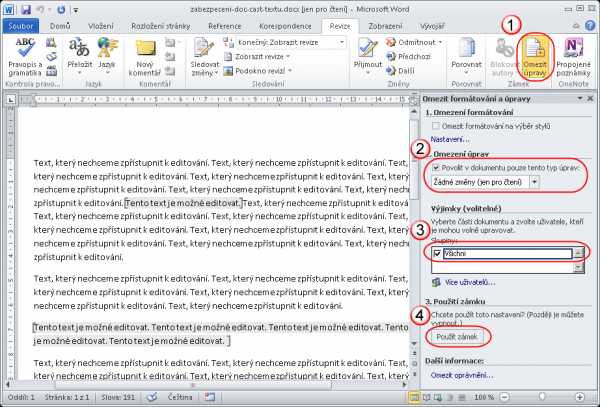
После того, как вы ввели пароль в разделе, документ уже готов — тип ограничения, который мы выбрали, применяется ко всему документу, выбранные части можно редактировать без каких-либо ограничений.
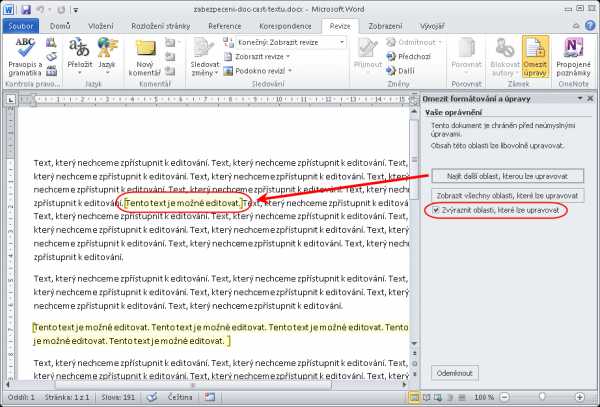
Вы можете использовать кнопки в области «Ограничить форматирование и редактирование», выбрать все области или выделить части документов, которые доступны без ограничений. Остальные документы остаются заблокированными. Разблокированная книга также может содержать заблокированные рабочие листы. Это можно использовать, когда вам нужно разрешить пользователям редактировать только указанные части книги. По умолчанию все ячейки заблокированы, но блокировка применяется только тогда, когда лист заблокирован.
Режим внесения изменений в Word
Чтобы включить, как и убрать, отображение области исправлений в Ворд, следует найти в верхней строчке Ленты настроек вкладку «Рецензирование» и нажать на кнопку с соответствующей надписью. Внизу этой иконки есть стрелка, это означает, что по нажатию на ней откроется выпадающий список, в котором вы сможете выбрать отображение области рецензирования. После этого вы можете вносить исправления, а также вставлять в текст комментарии, и любой человек, открывший этот файл, их увидит, а создатель документа сможет их принять или отклонить. Если автор этого текста вы, то вам как раз нужно будет это сделать.
У нас также есть множество возможностей для ограничения прав пользователей. Перед блокировкой рабочего листа мы можем разблокировать блокировки для областей, в которые вы хотите, чтобы пользователи вводили или изменяли данные. Вы можете сделать следующее.
Пользователи в диалоговом окне «Разрешения области» могут автоматически редактировать регион без указания пароля. Всем другим пользователям предлагается ввести пароль для редактирования области. Если ячейка является частью более чем одной области, ее можно отредактировать пользователям, которым разрешено редактировать некоторые из этих областей. Если пользователь пытается одновременно модифицировать несколько ячеек и имеет разрешение редактировать только некоторые, но не все эти ячейки, будет отображаться предупреждение для постепенного выбора и изменения ячеек. Если вы укажете в диалоговом окне «Разрешить пользователи» для редактирования областей области без назначения пароля, блокировка этих областей для всех пользователей будет очищена. В других случаях мы можем использовать опцию, чтобы скрыть весь лист.
Иногда такие
comuedu.ru
Как в Word включить режим правки
Программа Word имеет специальный режим, предназначенный для правки и редактирования документа. Работа в этом режиме позволяет делать исправления, добавлять комментарии и примечания, и при этом сохранить исходный текст.
Как редактировать в Word 2007
- Перейдите на закладку «Рецензирование».
- Нажмите на кнопку «Исправления».
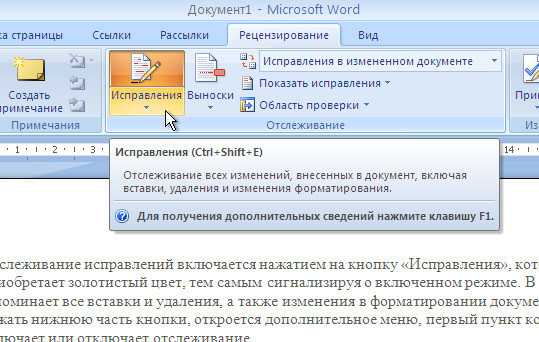
Все сделанные изменения, теперь будут фиксироваться и в дальнейшем, вы сможете их принять или отклонить, при помощи кнопок в группе «Изменения».
Комментарии и замечания вы можете сделать, нажав на кнопку «Создать примечание».
Как это делать в Word 2003
Режим редактирования включается выбором пункта «Исправления» в меню «Сервис»
А примечания вставляются из меню «Вставка»
Покоряйте Word и до новых встреч!
myblaze.ru
Режим правки в Ворде
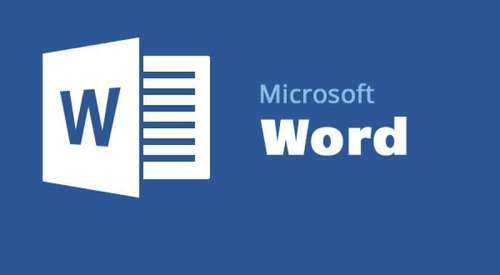
В программе MS Word есть специальный режим работы, который позволяет вносить правки и редактировать документы, не изменяя при этом их содержания. Грубо говоря, это хорошая возможность указать на ошибки, не исправляя их при этом.
Урок: Как в Ворде добавлять и изменять сноски
В режиме правки можно сделать исправления, добавить комментарии, пояснения, примечания и т.д. Именно о том, как активировать этот режим работы, и пойдет речь ниже.
1. Откройте документ, в котором нужно включить режим правки, и перейдите во вкладку “Рецензирование”.
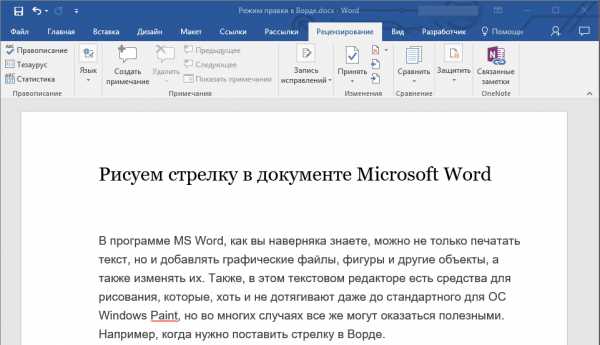
Примечание: В Microsoft Word 2003 для включения режима правки необходимо открыть вкладку “Сервис” и там выбрать пункт “Исправления”.
2. Нажмите на кнопку “Исправления”, расположенную в группе “Запись исправлений”.
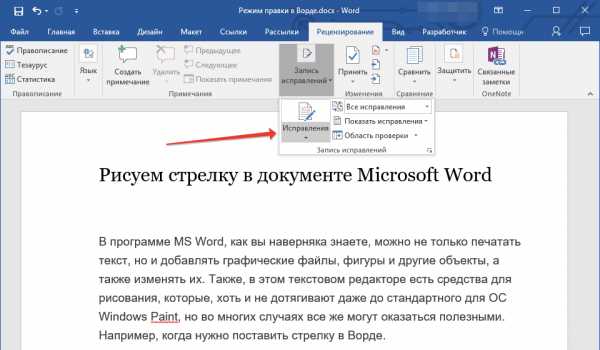
3. Теперь можно приступить к редактированию (исправлению) текста в документе. Все внесенные изменения будут фиксироваться, а тип правки с так называемыми пояснениями будет отображаться справа от рабочей области.
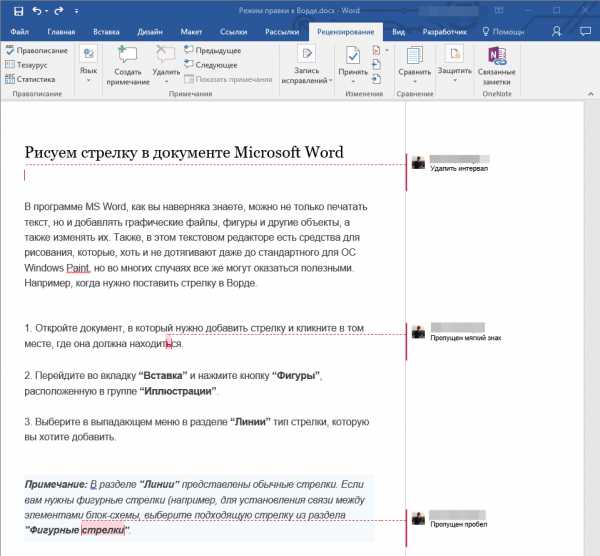
Помимо кнопок на панели управления, активировать режим правки в Ворде можно и с помощью комбинации клавиш. Для этого просто нажмите “CTRL+SHIFT+E”.
Урок: Горячие клавиши в Word
Если это необходимо, вы всегда можете добавить примечание, чтобы пользователю, который в дальнейшем будет работать с данным документом, было проще понять, где он допустил ошибку, что требуется изменить, исправить, убрать вовсе.
Внесенные в режиме правки изменения невозможно удалить, их можно принять или отклонить. Более подробно об этом вы можете прочесть в нашей статье.
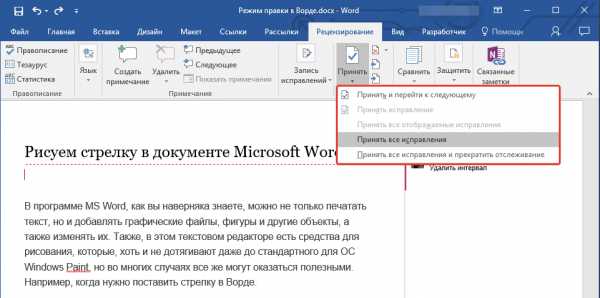
Урок: Как в Ворде убрать исправления
Вот, собственно, и все, теперь вы знаете, как в Word включить режим правки. Во многих случаях, особенно, при совместной работе с документами, эта функция программы может оказаться крайне полезной.
Мы рады, что смогли помочь Вам в решении проблемы.Опишите, что у вас не получилось. Наши специалисты постараются ответить максимально быстро.
Помогла ли вам эта статья?
ДА НЕТlumpics.ru
Исправления в Word. Как включить запись исправлений в Word 2016, 2013, 2007, PDF
Краткое руководство по началу работы
Краткое руководство по началу работы Интерфейс Microsoft Word 2013 изменился по сравнению с предыдущими версиями, и чтобы помочь вам быстрее освоиться с ним, мы создали это руководство. Настройте панель
ПодробнееЛента. Рис.1.1. Лента
Лента Главный элемент пользовательского интерфейса Microsoft Word 2007 представляет собой ленту, которая идет вдоль верхней части окна каждого приложения, вместо традиционных меню и панелей инструментов.
ПодробнееРАБОТА С ДОКУМЕНТОМ В WORD 2010
РАБОТА С ДОКУМЕНТОМ В WORD 2010 Разработчики внесли немало изменений в Microsoft Office Word 2010, хотя внешне его интерфейс мало отличается от Word 2007. Начав работать с Word 2007, многие пользователи
ПодробнееОбщая информация. Лента
Общая информация При планировании выпуска системы 2007 MicrosoftOffice разработчиками была поставлена задача сделать основные приложения MicrosoftOffice удобнее в работе. В результате был создан пользовательский
ПодробнееПереход с Word 2007 на Office 365 для бизнеса
Переход с Word 2007 на Office 365 для бизнеса Руководство по переходу Интерфейс Microsoft Word 2013 изменился по сравнению с предыдущими версиями. В этом руководстве приведен краткий обзор новых возможностей
ПодробнееФорматирование текста с помощью стилей
Форматирование текста с помощью стилей Приходилось ли вам многократно применять один и тот же набор параметров форматирования, таких как цвет, размер или определенный шрифт, чтобы выделить текст? Этот
ПодробнееПереход с Word 2010 на Office 365 для бизнеса
Переход с Word 2010 на Office 365 для бизнеса Руководство по переходу Интерфейс Microsoft Word 2013 изменился по сравнению с предыдущими версиями. В этом руководстве приведен краткий обзор новых возможностей
ПодробнееКраткое руководство по началу работы
Краткое руководство по началу работы Интерфейс Microsoft Excel 2013 изменился по сравнению с предыдущими версиями, и чтобы помочь вам быстрее освоиться с ним, мы создали это руководство. Добавляйте команды
ПодробнееМарк Мур. Встроенные приложения Excel
Марк Мур. Встроенные приложения Excel Приложения появились в версии Excel 2013. Они представлены двумя типами. Приложения данных это встроенные веб-страницы, на которые можно наложить данные с листа Excel.
ПодробнееМетодика выполнения работы.
Лабораторная работа 2 Автоматизация обработки текстового документа Цель работы: Освоение основных приемов автоматизации работы с текстом: открытие и сохранение документа, использование элементов поиска
ПодробнееВведение. Основы интерфейса.
Назначение программы Автоматизация всех видов действий с текстами. Функции создание, редактирование, форматирование, сохранение, обработка и вывод на печать. Word 2007 профессиональный текстовый редактор,
ПодробнееОсновы работы в Word
Основы работы в Word Word это предлагающий широкие возможности текстовый редактор и приложение для настройки макета документов, но чтобы использовать его наиболее эффективно, необходимо знать основы работы
Подробнее3. Основы работы в MicrosoftWord 2010
Как открыть программу Microsoft Word 2010 3. Основы работы в MicrosoftWord 2010 MicrosoftWord это многофункциональная программа обработки (редактор) текстов настольная издательская система. В Word е мы
ПодробнееРАБОТА В MICROSOFT WORD 2010
О.В. Спиридонов РАБОТА В MICROSOFT WORD 2010 Лекция 1. Интерфейс Microsoft Word 2010 Лекция знакомит пользователя с интерфейсом Microsoft Word 2010. Представлены основные элементы интерфейса. Особое внимание
ПодробнееОбщие сведения о редакторе MS WORD
Общие сведения о редакторе MS WORD Основные возможности тестового процессора Создание документа посредством: Ввода и форматирования текста; Создания таблиц и табличных форм; Верстки текста в несколько
ПодробнееСовет 1. Изменение оформления Excel
Совет 1. Изменение оформления Excel 25 Совет 1. Изменение оформления Excel Если вы открыли Excel 2013 и сразу захотели что-либо изменить, сделать это несложно. В данном разделе мы обсудим несколько способов,
ПодробнееИнструменты для форматирования абзацев
Понятие абзаца Абзацем называют фрагмент текста от одного нажатия клавиши Enter до следующего. Абзацем также является фрагмент от начала документа до первого нажатия клавиши Enter. В ячейках таблицы абзацем
ПодробнееMicrosoft Word. Занятие 2
Microsoft Word Занятие 2 Содержание занятия 5. Графические объекты 6. Поиск и замена текста 7. Создание таблиц Microsoft Word Тема 5. Графические объекты Создание графического примитива 5 Инструменты для
ПодробнееКраткое руководство по началу работы
Краткое руководство по началу работы Интерфейс Microsoft PowerPoint 2013 изменился по сравнению с предыдущими версиями, и мы создали это руководство, чтобы помочь вам быстрее освоиться с ним. Поиск нужных
ПодробнееПереход на Excel 2001
Содержимое данного руководства Microsoft Внешний вид приложения Microsoft существенно отличается от Excel 2003, и это руководство призвано ускорить знакомство с новой версией программы. Прочитайте данное
ПодробнееЛАБОРАТОРНАЯ РАБОТА 4
ЛАБОРАТОРНАЯ РАБОТА 4 1. ТЕМА: «Настройки текстового процессора Microsoft Word» 2. ОБЩАЯ ЦЕЛЬ РАБОТЫ: получить навыки выполнения первичных настроек текстового редактора; ознакомления с элементами строки
ПодробнееТЕКСТОВЫЙ РЕДАКТОР Word
ТЕКСТОВЫЙ РЕДАКТОР Word Текстовый редактор Word программа создания, редактирования, форматирования, сохранения и печати текстовых документов, проверки орфографии в документе. Запуск Word Запустить Word
ПодробнееРобота в середовіщі MS Word
Робота в середовіщі MS Word Термінологія Навігація по файлу Програмний інтерфейс MS Word Програмне забезпечення Інтернет Фреймовий блок Джерела інформації Текст Таблиця Фрейм Електронний конспект Електронний
ПодробнееУрок 1: Интерфейс Excel * версия 2010 *
Урок 1: Интерфейс Excel * версия 2010 * 1.0 Введение Данные в Excel располагаются в «ячейках», которые в свою очередь образуют столбцы и строки. Это помогает нам лучше воспринимать эти данные и позволяет
ПодробнееПрактическая работа 9
Практическая работа 9 Тема: СОЗДАНИЕ ДОКУМЕНТОВ В РЕДАКТОРЕ MS WORD. ФОРМАТИРОВАНИЕ ШРИФТОВ. Цель занятия: изучение информационной технологии создания, форматирования и сохранения документов в MS WORD.
ПодробнееPDF created with pdffactory Pro trial version
Практическая работа 3.1. Создание, редактирование, форматирование документа MS Word Цель работы. Выполнив эту работу, Вы научитесь: вводить с клавиатуры, удалять, копировать, перемещать фрагменты текста;
ПодробнееВведение. Основы интерфейса.
Назначение программы Автоматизация всех видов действий с текстами. Функции создание, редактирование, форматирование, сохранение, обработка и вывод на печать. Word2007 профессиональный текстовый редактор,
ПодробнееКраткое руководство по началу работы
Краткое руководство по началу работы Интерфейс Microsoft Publisher 2013 изменился по сравнению с предыдущими версиями, и чтобы помочь вам быстрее освоиться с ним, мы создали это руководство. Настройте
ПодробнееПереход на Word 2010
Содержимое данного руководства Внешний вид приложения Microsoft Word 2010 существенно отличается от Word 2003, и это руководство призвано ускорить знакомство с новой версией программы. Прочитайте данное
ПодробнееПереход на PowerPoint 2010
Содержимое данного руководства Microsoft Внешний вид приложения Microsoft PowerPoint 2010 существенно отличается от PowerPoint 2003, и это руководство призвано ускорить знакомство с новой версией программы.
ПодробнееПРАКТИЧЕСКОЕ ЗАНЯТИЕ 4
ПРАКТИЧЕСКОЕ ЗАНЯТИЕ 4 ТЕМА: Оформление формул редактором MS Equation. ЦЕЛЬ РАБОТЫ: Научиться оперировать библиотекой математических символов при вставке в документ математических формул с помощью объекта
ПодробнееСпособы создания презентаций
Лекция посвящена созданию презентаций в Microsoft PowerPoint. Определены основные этапы создания презентации. Описаны способы создания презентаций. Показаны процедуры создания презентаций с использованием
ПодробнееСоздание и оформление списков
ГЛАВА 13 Создание и оформление списков Часто при перечислении каких-либо действий или предметов приходится использовать списки. Список это последовательность абзацев, в начало которых добавлен либо его
ПодробнееГлава 2. Текстовый редактор Microsoft Word 2007
Глава 2. Текстовый редактор Microsoft Word 2007 Среди всех программ пакета Microsoft Office текстовый редактор Word самый популярный продукт. Это объясняется широкими функциональными возмож ностями текстового
ПодробнееСовместная работа с документами
Совместная работа с документами Одновременная работа над документами Сохранение документов Word, Excel, PowerPoint и OneNote в библиотеках Office 365 позволяет получать к ним доступ в веб-браузере и совместно
ПодробнееУрок 3: Настройка Excel* версия 2010 *
Урок 3: Настройка Excel* версия 2010 * 3.0 Введение Поскольку вы читаете этот курс, то, вероятно, работаете или собираетесь много работать в программе Excel. Поэтому вам нужно знать, что существует масса
ПодробнееЛекция Основы мультимедиа
Министерство образования Республики Беларусь Учреждение образования Гомельский государственный университет им. Ф. Скорины Физический факультет «Инженерная и компьютерная графика» Лекция Основы мультимедиа
Подробнее1. Вставка и создание таблиц в Word 2007
1. Вставка и создание таблиц в Word 2007 Таблицы Word применяются для структурирования содержимого страницы. Кроме того, таблицы используются для вычислений. В Word используется технология вставки и создания
ПодробнееPDF created with pdffactory Pro trial version
Практическая работа 3.3. Работа с программой MS Word. Создание и редактирование графических объектов. Вставка в документ формул. Структурирование документа Цель работы. Выполнив эту работу, Вы научитесь:
ПодробнееMicrosoft Office Word 2007
Наука и Техника Санкт-Петербург 2008 Ерофеев А.А, Куприянова А.В. Microsoft Office Word 2007 просто о сложном книга+видеокурс Наука и Техника Санкт-Петербург 2008 Ерофеев А.А., Куприянова А.В. Microsoft
ПодробнееПакет программ Microsoft Office 2013
Глава 3 Пакет программ Microsoft Office 2013 В этой главе мы рассмотрим работу некоторых приложений, входящих в состав Microsoft Office 2013. Объем данной книги не позволяет глубоко изучить работу с этими
ПодробнееПрактическая работа 1
Порядок выполнения работы Практическая работа 1 1. Выполните упражнения 1, 2, 3, 4, 5, 6. Упражнение 1 1. Создайте новый документ. Сохраните документ с именем Текст1.doc. 2. Установите параметры страницы
ПодробнееРаздел 1 Текстовый процессор MS Word
Раздел 1 Текстовый процессор MS Word Оглавление Раздел 1 Текстовый процессор MS Word… 1 1 Окно MS Word… 3 1.1 Кнопка Office… 4 1.2 Панель быстрого доступа и настройка панели… 5 1.3 Настройка окна
ПодробнееРуководство пользователя
Руководство пользователя по работе с редакционной системой EDUkIT (www.edu.kh.ua) «Создание и редактирование страниц» Контактное лицо: Дарья Рыжкова [email protected] телефон: (057) 751 86 15 Содержание
Подробнееdocplayer.ru
Работа с исправлениями в документе Word 2007
Приветствую всех посетителей блога scriptcoding.ru. Сегодня мы поговорим про такой полезный инструмент, как исправления в редакторе Word. Может случиться ситуация, что с одним документом Word будет работать несколько людей, и было бы полезно отслеживать сделанные исправления. Это очень важно, так как Вы заметите, каждое исправление и ничего не пропустите. Отслеживание исправлений в Word 2007 очень легко включить.
По умолчанию отслеживание исправлений в Word отключено. В большинстве случаев, только мы работаем с документами, и больше никто. На практике отслеживания исправлений в Word работает так, что при создании первой версии документа, можно включить отслеживание исправлений. С этого момента любое изменение в документе будет отображаться специальным форматированием.
Отмеченные исправления в документе можно принимать или отклонять, для этого текстовый редактор Word 2007 предлагает необходимые функции. Благодаря слежке за исправлениями, можно, в конечном итоге, сформировать окончательную версию документа.
Исправления в Word 2007

Подготовьте первую версию документа и когда всё будет готово, включите отслеживание изменений в документе Word — перейдите на вкладку Рецензирование и нажав на стрелку под кнопкой Исправления, раскройте список дополнительных функций. Тут нажмите на пункт Исправления, тем самым активируется процесс отслеживания изменений в документе. Теперь попробуйте внести в документ некоторые корректировки — измените форматирование, удалите часть текста или добавьте новое содержимое. Обратите внимание, как изменения выделены – все изменения отображаются красным цветом, удаленный текст зачеркивается, а отформатированное содержимое сигнализируется дополнительным информативным текстом справа (например, Шрифт: полужирный), а новый текст будет отображаться красным цветом.
Отображение исправлений Word 2007 в выносках. Отображение информации об исправлениях вперемешку с основным текстом может выглядеть слишком загромождено. Word, однако, предлагает более удобный метод для отображения информации об изменениях в документе. Так, содержимое будет выглядеть как в обычном документе, а все рецензии будет отображаться в виде выносок в дополнительной боковой панели справа. От выносок будут вести линии к местам рецензирования. Важно отметить, что выноски содержат подробную информацию о типе изменений – что было удалено или добавлено, какое форматирование применялось и так далее. Для включения такого типа информирования, на вкладке рецензирование нажмите на кнопку Выноски и выберите пункт Показать исправления в выносках.

Параметры исправлений в документе Word 2007
Можно легко настроить отображаемый тип изменений. Просто в группе Отслеживание нажмите на Показать исправления и из выпадающего списка можно галочками отметить нужные типы изменений. Кнопка Область проверки позволяет указать, как будет отображаться панель с информацией об исправлениях – горизонтально или вертикально.
Если нажать на нижнюю половину кнопки Исправления и из контекстного меню выбираете пункт Параметры исправлений, откроется диалоговое окно, которое предлагает очень детальные возможности настройки исправлений в Word 2007. Например, если вы хотите выключить мониторинг форматирования, снимите флажок у пункта Учитывать форматирование.

Word может отличить отдельные исправления разных авторов с помощью цвета. Данная функция работает всегда, по сути, цвет исправлений в Word будет разный, для разных авторов, работающих с документом. Кроме того, в выносках будут указаны инициалы автора, внесшего исправления. Нажав на кнопку Исправления и выбрав пункт Параметры исправлений, появится диалоговое окно, в котором можно назначить цвет для каждого типа изменений, независимо от автора.
Как принять или отклонить исправления в Word 2007. Чтобы сделать информацию об изменениях в документе действительно полезной, нужно уметь отклонять или принимать внесенное рецензирование. Снова перейдите на вкладку Рецензирование, где в группе Изменения вы увидите кнопки Принять и Отклонить. Сначала нажмите на выноску, или поместите указатель мыши в то место, где имеется изменение. В зависимости от того, действительно ли вы хотите сохранить или вернуть предыдущую форму данной части документа, нажмите на кнопку Принять или Отклонить. Информация об изменениях в документе исчезает, и указатель сместится к следующей смене. Таким образом, пройдите по всему документу для принятия или отклонения внесённых корректив.
Сравнение документов. С отслеживанием изменений связаны и особенности сравнивая различия в двух документах. Перейдите на вкладку Рецензирование, затем нажмите на кнопку Сравнить, и затем на одноименный пункт. В диалоговом окне, которое появляется, выберите оригинальный и отредактированный документ. Нажмите кнопку Больше, и выберите галочками те параметры, по которым нужно проводить сравнение. После этого нажмите кнопку OK и посмотрите на показанные различия.
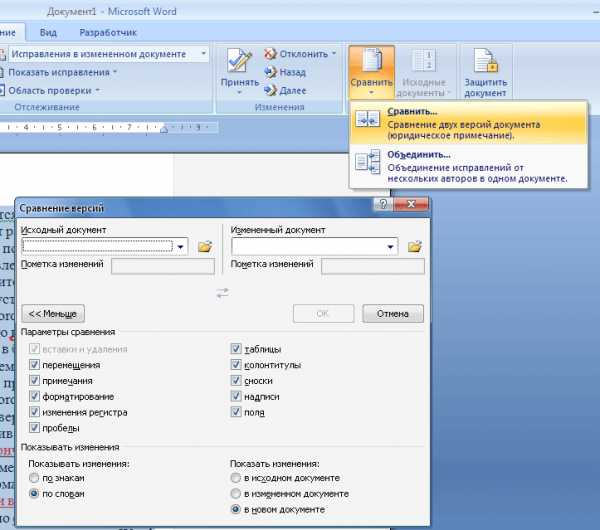
Быстрое принятие решений. Принимать и отвергать исправления в Word можно не только с помощью кнопок на вкладке Рецензирование. Просто, щелкнете правой кнопкой мыши по корректировке, появится контекстное меню, где можно выбрать нужный пункт для отклонения или применения изменений.
scriptcoding.ru