Форматирование таблицы
В Microsoft Office Word 2007 отформатировать таблицу после ее создания можно несколькими способами. Применение стилей таблиц позволяет задать формат сразу для всей таблицы, а также выполнить предварительный просмотр, чтобы заранее увидеть, как будет выглядеть таблица с выбранным стилем форматирования.
Таблицы можно изменять путем разбиения или объединения ячеек, добавления и удаления столбцов и строк, а также рисования. При работе с большими таблицами можно задать отображение заголовка таблицы на каждой из страниц, на которых она выводится. Чтобы исключить непредусмотренные разрывы потока данных в таблице, можно указать, в каких местах должны находиться разрывы страницы.
В этой статье
-
Использование стилей таблиц для оформления всей таблицы
-
Добавление или удаление рамок
-
Отображение и скрытие линий сетки
-
Добавление ячейки, строки или столбца
-
Удаление ячейки, строки или столбца
-
Объединение и разбиение ячеек
-
Повторение заголовка таблицы на последующих страницах
-
Управление разбиением таблицы на части
Использование стилей таблицы для форматирования всей таблицы
После создания таблицы можно задать для нее формат при помощи стилей таблицы.
-
Щелкните таблицу, для которой требуется задать формат.
-
В разделе Работа с таблицами откройте вкладку Конструктор.
-
В группе Стили таблиц наводите указатель мыши на стили таблиц, пока не найдете подходящий вариант.
Примечание: Чтобы посмотреть другие стили, нажмите кнопку со стрелкой
-
В группе Параметры стиля таблицы установите или снимите флажки рядом с теми элементами таблицы, которые требуется отобразить или скрыть в выбранном стиле.
Чтобы применить стиль к таблице, щелкните его.
К началу страницы
Добавление и удаление рамок
Чтобы придать таблице нужный вид, можно добавить или удалить границы.
Добавление границ в таблицу
-
В разделе Работа с таблицами откройте вкладку Макет.

-
В группе Таблица нажмите кнопку Выделить и выберите команду Выделить таблицу.
-
В разделе Работа с таблицами откройте вкладку Конструктор.
-
В группе Стили таблиц
Удаление границ во всей таблице
-
В разделе Работа с таблицами откройте вкладку Макет.

-
В группе Таблица нажмите кнопку Выделить и выберите команду Выделить таблицу.
-
В разделе Работа с таблицами откройте вкладку Конструктор
. -
В группе Стили нажмите кнопку Границы и выберите вариант без границы.
Добавление границ к отдельным ячейкам
-
На вкладке Главная в группе Абзац нажмите кнопку Показать или скрыть.

-
Выделите нужные ячейки вместе со знаками окончания ячейки.
-
В разделе Работа с таблицами откройте вкладку Конструктор.
-
В группе Стили таблиц нажмите кнопку Границы и выберите нужный тип границы.
Удаление границ в определенных ячейках
- org/ListItem»>
-
Выделите нужные ячейки вместе со знаками окончания ячейки.
-
В разделе Работа с таблицами откройте вкладку Конструктор.
-
В группе Стили таблиц нажмите кнопку Границы и выберите вариант Без границ.
На вкладке Главная в группе Абзац нажмите кнопку Показать или скрыть.
К началу страницы
Отображение и скрытие линий сетки
Линии сетки отображают границы между ячейками в таблице, не имеющей границ.
В отличие от границ, линии сетки отображаются только на экране и не выводятся при печати таблицы. Если отключить сетку, таблица отобразится в том виде, в котором она будет напечатана.
Примечание: Линии сетки не отображаются в веб-браузер и в режиме предварительного просмотра.
Отображение и скрытие линий сетки таблицы в документе
К началу страницы
Добавление ячейки, строки или столбца
Вставка ячейки
- org/ListItem»>
-
В разделе Работа с таблицами откройте вкладку Макет и нажмите кнопку вызова диалогового окна Строки и столбцы.
-
Выберите один из указанных ниже параметров.
Щелкните ячейку, расположенную справа или сверху от того места, где вы хотите вставить ячейку.
|
Параметр |
Действие |
|
со сдвигом вправо |
Вставка ячейки с перемещением остальных ячеек строки вправо. Примечание: В результате этого действия в строке может оказаться больше ячеек, чем в других строках. |
|
со сдвигом вниз |
Вставка ячейки с перемещением ячеек данного столбца на одну строку вниз. Последняя ячейка помещается в новой строке, добавленной снизу в таблицу. |
|
вставить целую строку |
Вставка строки над выделенной ячейкой |
|
вставить целый столбец |
Вставка столбца справа от выделенной ячейки |
Добавление строки
Щелкните ячейку в строке, над или под которой требуется добавить новую строку.
В разделе Работа с таблицами откройте вкладку Макет.
Выполните одно из указанных ниже действий.
-
Чтобы добавить строку над выделенной ячейкой, в группе строки и столбцы нажмите кнопку Вставить выше.
-
Чтобы добавить строку под выделенной ячейкой, в группе строки и столбцы нажмите кнопку Вставить ниже.

Добавление столбца
-
Щелкните ячейку в столбце, расположенном справа или слева от того места, куда требуется вставить столбец.
-
В разделе Работа с таблицами откройте вкладку Макет.
-
Выполните одно из указанных ниже действий.
-
Чтобы добавить столбец слева от выделенной ячейки, в группе строки и столбцы нажмите кнопку Вставить слева.

-
Чтобы добавить столбец справа от выделенной ячейки, в группе строки и столбцы нажмите кнопку Вставить справа.
-
К началу страницы
Удаление ячейки, строки или столбца
-
Выполните одно из указанных ниже действий.
Чтобы выделить
Выполните следующие действия
Ячейка
Щелкните левый край ячейки.
 .
.Строку
Щелкните слева от строки.
Столбец
Щелкните верхнюю линию сетки (т. е. верхнюю границу) столбца .
-
В разделе Работа с таблицами откройте вкладку Макет.
-
В группе Строки и столбцы нажмите кнопку Удалить и выберите команду Удалить ячейки, Удалить строки или Удалить столбцы.

К началу страницы
Объединение и разбиение ячеек
Объединение ячеек
Две или более ячейки, расположенные в одной строке или в одном столбце, можно объединить в одну. Например, можно объединить несколько ячеек в одной строке для создания заголовка таблицы, общего для нескольких столбцов.
-
Чтобы выделить ячейки, которые необходимо объединить, щелкните левую границу одной из них и протащите указатель, удерживая нажатой кнопку мыши, по нужным ячейкам.
-
В группе Работа с таблицами на вкладке Макет в группе Слияние выберите команду Объединить ячейки.

Разделение ячеек
-
Выделите одну или несколько ячеек, которые требуется разделить.
-
В группе Работа с таблицами на вкладке Макет в группе Слияние выберите команду Разделить ячейки.
-
Введите число столбцов и строк, на которое следует разбить выделенные ячейки.
К началу страницы
Повторение заголовка таблицы на последующих страницах
При работе с очень длинными таблицами их приходится разбивать на части в местах разрыв страницы. В этом случае можно настроить таблицу таким образом, чтобы заголовок таблицы повторялся на каждой странице.
В этом случае можно настроить таблицу таким образом, чтобы заголовок таблицы повторялся на каждой странице.
Повторяющиеся заголовки таблицы отображаются только в Режим разметки и в напечатанном документе.
-
Выделите строку (строки), составляющие заголовок. Выделенный фрагмент должен включать первую строку таблицы.
-
В разделе Работа с таблицами на вкладке Макет в группе Данные выберите команду Повторить строки заголовков.
Примечание: В Microsoft Word заголовки таблицы повторяются в местах автоматического разрыва страниц. Если разрыв страницы вставлен в таблицу вручную, заголовок не повторяется.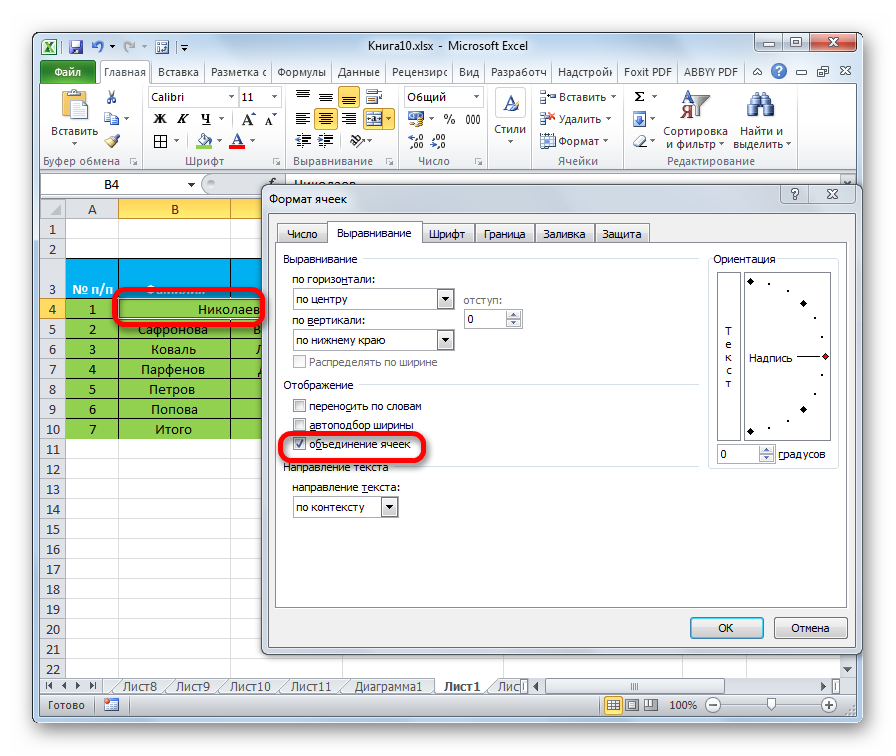
К началу страницы
Управление разбиением таблицы на части
При работе с очень длинными таблицами их приходится разбивать на части в местах разрыв страницы. Если разрыв страницы оказался в длинной строке, часть этой строки по умолчанию переносится на следующую страницу.
Чтобы представить в нужном виде данные, содержащиеся в таблице, занимающей несколько страниц, внесите в эту таблицу соответствующие изменения.
Предотвращение Строка таблицы при разрыве страницы
-
Щелкните в любом месте таблицы.
org/ListItem»>
-
В группе Таблица нажмите кнопку Свойства и откройте вкладку Строка.
-
Снимите флажок Разрешить перенос строк на следующую страницу.
В разделе Работа с таблицами откройте вкладку Макет.
Задание места принудительного разрыва таблицы на страницы
-
Выделите строку, которая должна быть напечатана на следующей странице.
org/ListItem»>
Нажмите клавиши CTRL+ENTER.
К началу страницы
Как автоматически отформатировать существующий документ в Word 2013
Автор Антон Андронов На чтение 3 мин Опубликовано
Word отличается удобной способностью форматировать то, что Вы вводите, по мере того, как Вы это делаете. Сюда можно включить автоматическую замену прямых кавычек на парные, создание маркированных и нумерованных списков, гиперссылок из веб-адресов и т.д. Но как быть, если нужно применить форматирование к уже готовому документу?
Инструмент «Автоформат» в Word работает не только в процессе ввода. Его можно запустить по требованию для форматирования уже существующего документа. Это бывает полезно, когда Вы получаете документ от кого-то и хотите сделать множество несущественных правок форматирования. Обратите внимание, что на рисунке выше веб-адрес и адрес электронной почты не отформатированы как гиперссылки, а список из двух элементов не нумерованный. Мы покажем Вам, как настроить Word так, чтобы в несколько кликов изменить форматирование во всём документе.
Обратите внимание, что на рисунке выше веб-адрес и адрес электронной почты не отформатированы как гиперссылки, а список из двух элементов не нумерованный. Мы покажем Вам, как настроить Word так, чтобы в несколько кликов изменить форматирование во всём документе.
Инструмента «Автоформат» нет на ленте Word. Поэтому, чтобы им воспользоваться, нужно добавить его на Панель быстрого доступа. Нажмите стрелку вниз в правой части Панели быстрого доступа и выберите пункт More Commands (Другие команды) из выпадающего меню.
Откроется диалоговое окно Word Options (Параметры Word). В выпадающем списке Choose commands from (Выбрать команды из) выберите Commands Not in the Ribbon (Команды не на ленте).
Ниже выпадающего списка Choose commands from (Выбрать команды из) находится список команд – пролистайте его до AutoFormat (Автоформат). Кликните по этой команде и нажмите Add (Добавить).
Примечание: Команда AutoFormat (Автоформат) открывает диалоговое окно. Это значит, что Вы сможете настроить параметры перед тем, как запустить автоматическое форматирование документа. Если Вы уверены, что правильно настроили параметры и можете применить автоматическое форматирование немедленно, добавьте в меню команду AutoFormatNow (Выполнить Автоформат). В этом примере мы добавим команду AutoFormat (Автоформат).
Команда добавлена в список, находящийся в правой части диалогового окна. Ещё правее расположены кнопки со стрелками вверх и вниз. С их помощью можно изменить положение команды AutoFormat (Автоформат) на панели быстрого доступа.
Чтобы закрыть окно Word Options (Параметры Word), нажмите ОК.
Теперь команда AutoFormat (Автоформат) доступна на Панели быстрого доступа. Нажмите на неё.
Откроется одноимённое диалоговое окно. Вы можете выбрать один из двух типов поведения форматирования:
Вы можете выбрать один из двух типов поведения форматирования:
- Автоматически отформатировать сразу весь документ поможет команда AutoFormat now (Сразу весь документ).
- AutoFormat and review each change (С просмотром каждого изменения) – опция, которая покажет каждое изменения по мере того, как Word их находит.
Кроме того, чтобы помочь Word сделать процесс автоматического форматирования более точным, можно определить тип документа: General document (Обычный документ), Letter (Письмо) или Email (Почтовое сообщение).
Также есть дополнительные параметры, при помощи которых можно определить, что именно Word должен заменять при выполнении автоматического форматирования документа. Для настройки этих параметров нажмите кнопку Options (Параметры).
Откроется вкладка AutoFormat (Автоформат) диалогового окна AutoCorrect (Автозамена). Выберите, какие элементы Word должен форматировать автоматически и нажмите ОК.
Выберите, какие элементы Word должен форматировать автоматически и нажмите ОК.
Вы вернулись к диалоговому окну AutoFormat (Автоформат). Нажмите ОК, чтобы запустить процесс автоматического форматирования.
Обратите внимание на рисунок ниже, теперь веб-адреса и адреса электронной почты отформатированы как гиперссылки, а список стал нумерованным.
Имейте в виду, что инструмент «Автоформат» не всегда может обнаружить все случаи замены в документе. Каждый документ индивидуален, и Вам стоит проверить его после автоматического форматирования, чтобы убедиться, что в тексте не осталось элементов форматирования, которые нужно исправить вручную.
Урок подготовлен для Вас командой сайта office-guru.ru
Источник: http://www.howtogeek.com/213117/how-to-automatically-format-an-existing-document-in-word-2013/
Перевела: Ольга Гелих
Правила перепечатки
Еще больше уроков по Microsoft Word
Оцените качество статьи.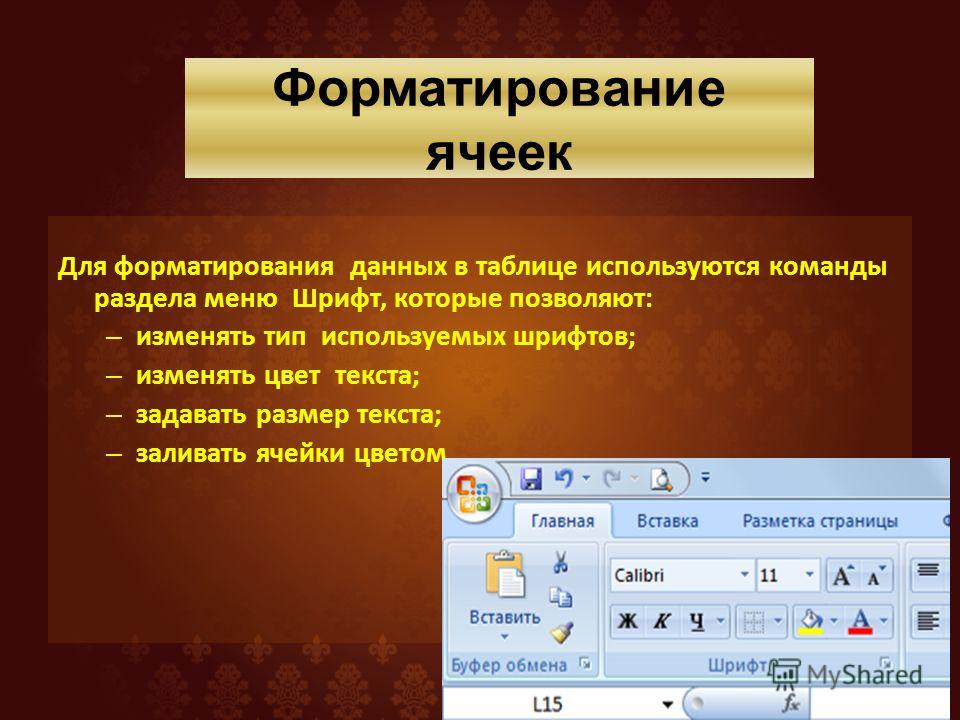 Нам важно ваше мнение:
Нам важно ваше мнение:
Автоформатирование в Word 2010 — CoderLessons.com
В этой главе мы обсудим автоматическое форматирование в Word 2010. Функция автоформатирования автоматически форматирует документ по мере его ввода, применяя связанные стили к тексту. Давайте узнаем, как использовать параметр автоматического форматирования, доступный в Microsoft Word 2010, для форматирования набранного содержимого. Например, если вы наберете три черточки — и нажмете клавишу ввода, Word автоматически создаст для вас строку. Аналогично, Word автоматически отформатирует две черты – в тире (-).
Следующие шаги помогут вам установить функцию автоформатирования в вашем Microsoft Word.
Шаг 1. Перейдите на вкладку «Файл» , нажмите « Параметры» , а затем выберите параметр « Проверка», доступный в крайнем левом столбце. Откроется диалоговое окно « Параметры Word ».
Шаг 2 – Нажмите кнопку « Параметры автозамены» ; при этом отобразится диалоговое окно « Автозамена », а затем перейдите на вкладку « Автоформат при вводе », чтобы определить, какие элементы Word будет автоматически форматировать для вас при вводе.
Шаг 3 – Выберите один из следующих вариантов, в зависимости от ваших предпочтений.
| S.No | Вариант и описание |
|---|---|
| 1 | «Прямые цитаты» с «умными цитатами» Эта опция будет использоваться для замены простых кавычек на фигурные кавычки. |
| 2 | Фракции (1/2) с символом дроби (½) Эта опция будет использоваться для замены дробей, набранных цифрами, а косых черт символами дроби. |
| 3 | * Жирный * и _italic_ с реальным форматированием Эта опция будет использоваться для форматирования текста, заключенного в звездочки (*), как жирный, а текст, заключенный в подчеркивание (_), как курсив. |
| 4 | Интернет и сетевые пути с гиперссылками Эта опция будет использоваться для форматирования адресов электронной почты и URL-адресов как полей гиперссылок, на которые можно кликнуть. |
| 5 | Порядковые номера (1-й) с верхним индексом Эта опция будет использоваться для форматирования порядковых чисел с верхним индексом, как 1 становится 1- м . |
| 6 | Дефисы (-) с тире (-) Эта опция будет использоваться для замены одного дефиса на дефис (.) И двух дефисов на тире (-). |
| 7 | Автоматические маркированные списки Этот параметр будет использоваться для применения форматированного списка к абзацам, начинающимся с *, o или -, за которыми следует символ пробела или табуляции. |
| 8 | Автоматически нумерованные списки Эта опция будет использоваться для применения нумерованного списка форматирования к абзацам, начинающимся с цифры или буквы, за которыми следует пробел или символ табуляции. |
| 9 | Пограничные линии Этот параметр будет использоваться для применения стилей границы абзаца при вводе трех или более дефисов, подчеркиваний или знаков равенства (=). |
| 10 | таблицы Эта опция будет использоваться для создания таблицы, когда вы вводите серию дефисов со знаком плюс, чтобы указать края столбца. Попробуйте с помощью + —– + —— +) и затем нажмите Enter. |
| 11 | Встроенные стили заголовков Эта опция будет использоваться для применения стилей заголовка к тексту заголовка. |
| 12 | Отформатировать начало элемента списка как предыдущий Эта опция будет использоваться для замены простых кавычек на фигурные кавычки. |
| 13 | Установить левый и первый отступ с вкладками и пробелами Этот параметр задает отступ слева от линейки табуляции на основе введенных вами табуляции и обратных клавиш. |
| 14 | Определите стили на основе вашего форматирования Этот параметр автоматически создает или изменяет стили на основе ручного форматирования, применяемого к документу. |
«Прямые цитаты» с «умными цитатами»
Эта опция будет использоваться для замены простых кавычек на фигурные кавычки.
Фракции (1/2) с символом дроби (½)
Эта опция будет использоваться для замены дробей, набранных цифрами, а косых черт символами дроби.
* Жирный * и _italic_ с реальным форматированием
Эта опция будет использоваться для форматирования текста, заключенного в звездочки (*), как жирный, а текст, заключенный в подчеркивание (_), как курсив.
Интернет и сетевые пути с гиперссылками
Эта опция будет использоваться для форматирования адресов электронной почты и URL-адресов как полей гиперссылок, на которые можно кликнуть.
Порядковые номера (1-й) с верхним индексом
Эта опция будет использоваться для форматирования порядковых чисел с верхним индексом, как 1 становится 1- м .
Дефисы (-) с тире (-)
Эта опция будет использоваться для замены одного дефиса на дефис (.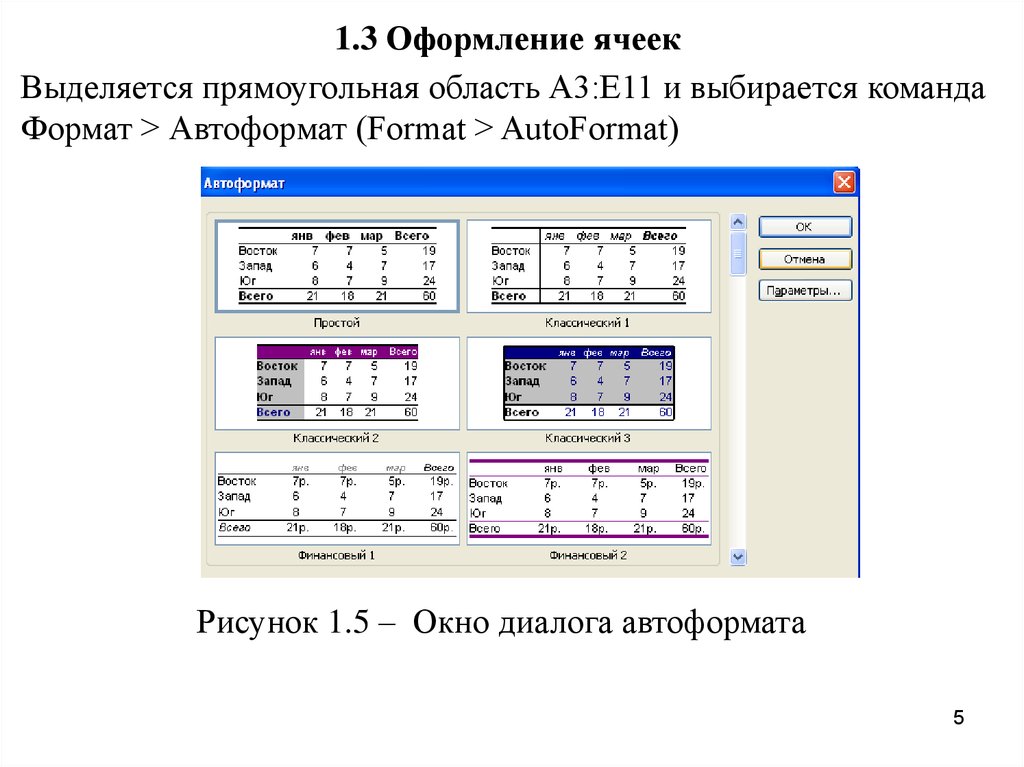 ) И двух дефисов на тире (-).
) И двух дефисов на тире (-).
Автоматические маркированные списки
Этот параметр будет использоваться для применения форматированного списка к абзацам, начинающимся с *, o или -, за которыми следует символ пробела или табуляции.
Автоматически нумерованные списки
Эта опция будет использоваться для применения нумерованного списка форматирования к абзацам, начинающимся с цифры или буквы, за которыми следует пробел или символ табуляции.
Пограничные линии
Этот параметр будет использоваться для применения стилей границы абзаца при вводе трех или более дефисов, подчеркиваний или знаков равенства (=).
таблицы
Эта опция будет использоваться для создания таблицы, когда вы вводите серию дефисов со знаком плюс, чтобы указать края столбца. Попробуйте с помощью + —– + —— +) и затем нажмите Enter.
Встроенные стили заголовков
Эта опция будет использоваться для применения стилей заголовка к тексту заголовка.
Отформатировать начало элемента списка как предыдущий
Эта опция будет использоваться для замены простых кавычек на фигурные кавычки.
Установить левый и первый отступ с вкладками и пробелами
Этот параметр задает отступ слева от линейки табуляции на основе введенных вами табуляции и обратных клавиш.
Определите стили на основе вашего форматирования
Этот параметр автоматически создает или изменяет стили на основе ручного форматирования, применяемого к документу.
Шаг 4. Наконец нажмите кнопку ОК, чтобы закрыть диалоговое окно Параметры автозамены, и снова нажмите кнопку ОК, чтобы закрыть диалоговое окно Параметры Word .
Автоформатирование в Excel в сводных таблиц читать онлайн
Итог: Экономите тонны времени, автоматически форматируя числа в области ваших сводных таблиц с помощью макроса VBA. Форматирование чисел автоматически применяется при перетаскивании поля в область «Значения» за один шаг.
Уровень мастерства: Средний
Содержание
- Видео
- Скачать файл
- Проблема с форматами чисел сводных таблиц
- Макрос автоматического форматирования чисел
- Как я могу использовать эту функцию?
- Как работает макрос?
- Будущие улучшения
Видео
Посмотрите видео ниже, чтобы увидеть автоматическое форматирование чисел в действии.
Скачать файлЗагрузите файл, содержащий макросы.
Pivot Table Automatic Number Formatting Macro.xlsm (28.4 KB)
Надстройка PivotPal (платная) также имеет эту функцию и может быть загружена и установлена.
Второе видео, объясняющее макрос, доступно ниже.
Обычно, когда мы добавляем поле в область значений сводной таблицы, ячейки форматируются в формате общего числа. Это формат по умолчанию для всех ячеек на листе, и сводная таблица НЕ меняет его.
К сожалению, общий числовой формат делает номера уродливыми. Как вы можете видеть на скриншоте ниже, общий формат не добавляет запятые/точки для разделителей тысяч, количество десятичных знаков не фиксировано.
После добавления поля в область значений, мы должны предпринять дополнительные шаги для форматирования чисел. Это многошаговый процесс, требующий нескольких кликов. Существует несколько различных способов применения форматирования чисел к области значений, и это может занять много времени.
Итак, как мы можем изменить форматирование по умолчанию на что-то, кроме General?
Я создал макрос, который автоматически применяет
форматирование чисел при добавлении поля в область значений. Я также добавил
эту функцию в надстройку PivotPal. Если вы не хотите связываться с макросами,
вы можете скачать и установить надстройку, чтобы получить эту функцию.
Если вы не хотите связываться с макросами,
вы можете скачать и установить надстройку, чтобы получить эту функцию.
Макрос автоматически форматирует числа в области значений сводной таблицы, когда мы добавляем поле в область значений в списке полей сводной таблицы. Это одношаговый процесс. Вам не нужно предпринимать никаких дополнительных шагов для форматирования чисел.
Какой формат чисел он использует?
Макрос определяет числовой формат, используемый в диапазоне исходных данных поля. В приведенном ниже примере столбец «Доход» в диапазоне исходных данных отформатирован в формате «Финансовый». Таким образом, макрос обнаруживает это и автоматически применяет этот числовой формат к полю «Доход» в области значений.
Если столбец в диапазоне исходных данных не отформатирован, то применяется числовой формат по умолчанию. Числовой формат по умолчанию в настоящее время установлен в формате запятой [0] (#, 000), но вы можете изменить это в коде макроса или в надстройке PivotPal.
Числовой формат по умолчанию также используется, если диапазон исходных данных не существует в рабочей книге или находится в модели данных.
Этот макрос должен сэкономить вам массу времени благодаря форматированию чисел в ваших сводных таблицах. Вы можете применить форматирование к диапазону исходных данных один раз и автоматически применить его ко всем сводным таблицам, которые вы создадите / измените в будущем.
Макрос будет работать с любой существующей сводной таблицей или новой сводной таблицей.
Автоматическое форматирование чисел может быть включено / выключено нажатием кнопки в меню правой кнопки мыши на сводной таблице. Эта кнопка добавлена с макросом, который включен в загружаемый файл.
Как я могу использовать эту функцию?Есть два способа реализовать эту функцию.
Вариант 1. Добавьте макросы в личную книгу макросов.
Вы можете скачать файл, содержащий макросы, и добавить модули кода в свою личную книгу макросов (PMW).
Pivot Table Automatic Number Formatting Macro.xlsm (28.4 KB)
Файл можно загрузить бесплатно, а также вы можете изменить код. В видео ниже я объясню, как установить макросы в PMW, а также расскажу, как все это работает.
Изучите мою статью и серию видео в Персональной рабочей книги для макросов, чтобы узнать все об этом инструменте для Excel.
Вариант 2. Получить надстройку PivotPal
Эта функция также была добавлена в надстройку PivotPal. Это платная надстройка.
Вы можете скачать и установить PivotPal, чтобы получить эту функцию. Вам не нужно знать VBA или связываться с любым кодом для этой опции. Просто скачайте и установите надстройку, и кнопка «Автоформатирование чисел» будет добавлена в меню, вызываемое правой кнопкой мыши.
Нажмите здесь, чтобы узнать больше о PivotPal
Как работает макрос?Видео ниже объясняет в деталях, как работает макрос.
youtube.com/embed/yvFH_at5Uqw?feature=oembed» frameborder=»0″ allow=»accelerometer; autoplay; encrypted-media; gyroscope; picture-in-picture» allowfullscreen=»»>Это решение работает с использованием события PivotTableUpdate для автоматического запуска макроса при внесении каких-либо изменений в сводную таблицу.
Макрос использует цикл For Next Loop для циклического прохождения всех полей в области значений (поля данных) и проверяет свойство NumberFormat, чтобы увидеть, отформатированы ли они в общем формате. Если поле содержит общее форматирование, то макрос пытается получить форматирование для поля в диапазоне исходных данных. Если он не найден или является общим, то макрос применяет заданный вами формат чисел по умолчанию. Так или иначе, ячейки в области значений НИКОГДА не будут отформатированы с общим форматом.
Вы можете отключить автоматическое форматирование чисел в любое время с помощью кнопки в меню, вызываемом правой кнопкой мыши, если вы хотите сохранить числа, отформатированные как Общие.
Решение использует События приложения для мониторинга изменений в любой сводной таблице в любой открытой книге. Это означает, что вы можете добавить модули кода в свою личную книгу макросов или файл надстройки, код будет выполняться на любой открытой книге. Вам НЕ нужно добавлять макросы в каждую книгу, которая содержит сводные таблицы.
Вот две хорошие статьи от Chip Pearson и Microsoft.
Модули кода также содержат макросы для добавления кнопки автоматического форматирования чисел в контекстное меню (контекстное меню). Это работает как кнопка переключения, которая позволяет вам включать / выключать функцию.
* Важное примечание. Это решение является полным обходным решением очень распространенной и трудоемкой проблемы в Excel. В настоящее время событие PivotTableUpdate будет срабатывать, когда в сводную таблицу вносятся какие-либо изменения или когда обновляется сводная таблица.
Итак, если у вас есть существующая сводная таблица с общим
форматированием и вы обновите сводную таблицу, макрос запустится, чтобы
изменить форматирование на исходный / стандартный числовой формат.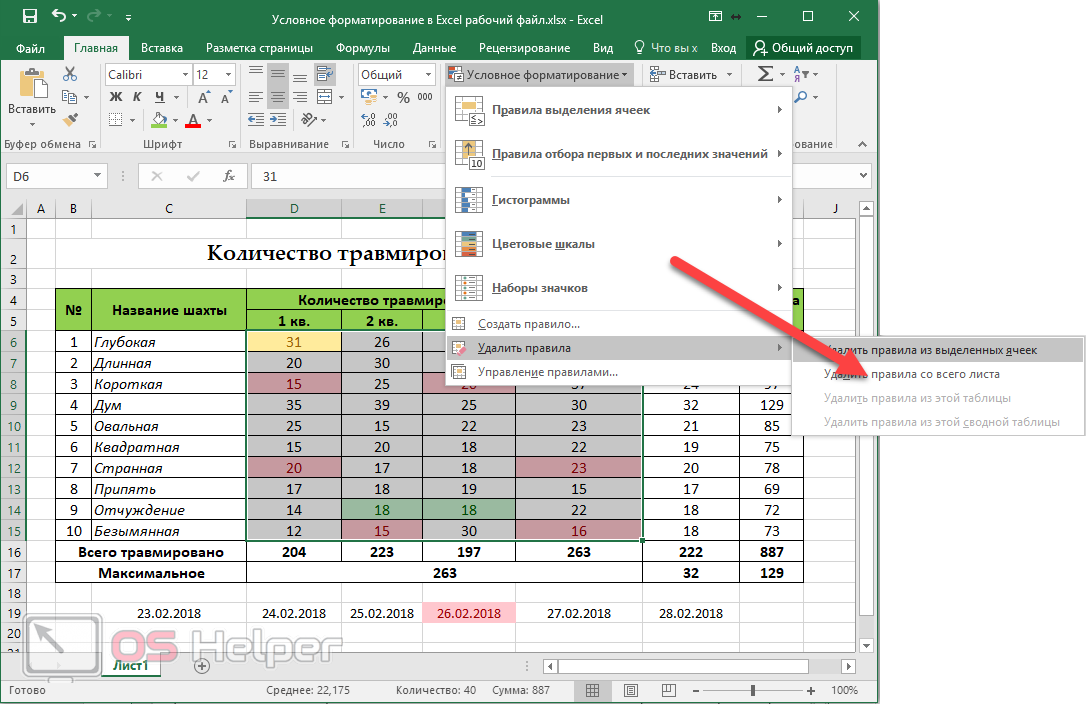 Если вы
хотите сохранить формат чисел как Общий в сводной таблице, отключите
автоматическое форматирование чисел перед обновлением / изменением сводной
таблицы.
Если вы
хотите сохранить формат чисел как Общий в сводной таблице, отключите
автоматическое форматирование чисел перед обновлением / изменением сводной
таблицы.
Если поле в области значений уже отформатировано с использованием чего-то отличного от General, то макрос НЕ изменит числовой формат при выполнении обновления / модификации. Макрос ТОЛЬКО изменяет форматирование чисел с общего на формат источника / по умолчанию.
Будущие улучшения
Я использую эту функцию в течение нескольких недель, и у меня уже есть идеи по ее улучшению.
# 1 — Запускать макрос можно только при добавлении нового поля в область значений.
Как я упоминал выше, макрос запускается каждый раз, когда сводная таблица изменяется или обновляется. Это не вызвало никаких проблем для меня, потому что я никогда не хочу оставлять область значений в формате General. Однако мы могли бы улучшить это, так что макрос запускается только тогда, когда новое поле добавляется в область значений. Это, вероятно, потребовало бы от нас хранения количества полей данных, которые в настоящий момент находятся в активной сводной таблице, с дополнительным мониторингом с помощью событий Worksheet_Change и Worksheet_Activate.
Это, вероятно, потребовало бы от нас хранения количества полей данных, которые в настоящий момент находятся в активной сводной таблице, с дополнительным мониторингом с помощью событий Worksheet_Change и Worksheet_Activate.
# 2 — Интеллектуальное форматирование чисел
Включение форматирования из диапазона исходных данных — это здорово, но в некоторых случаях агрегация вызывает необходимость в другом формате. Например, мы могли бы использовать стандартный формат номера бухгалтерского учета в столбце исходных данных для дохода. Когда мы добавляем это поле в область значений, оно может суммироваться с гораздо большими числами. Таким образом, мы могли бы вместо этого использовать числовой формат тысяч (500 000 долларов) или миллионов (5,5 миллионов долларов США).
Макрос также может обнаружить это и даже установить пороги или правила для того, какое форматирование чисел следует применять, основываясь на максимальных, минимальных или средних значениях в области значений.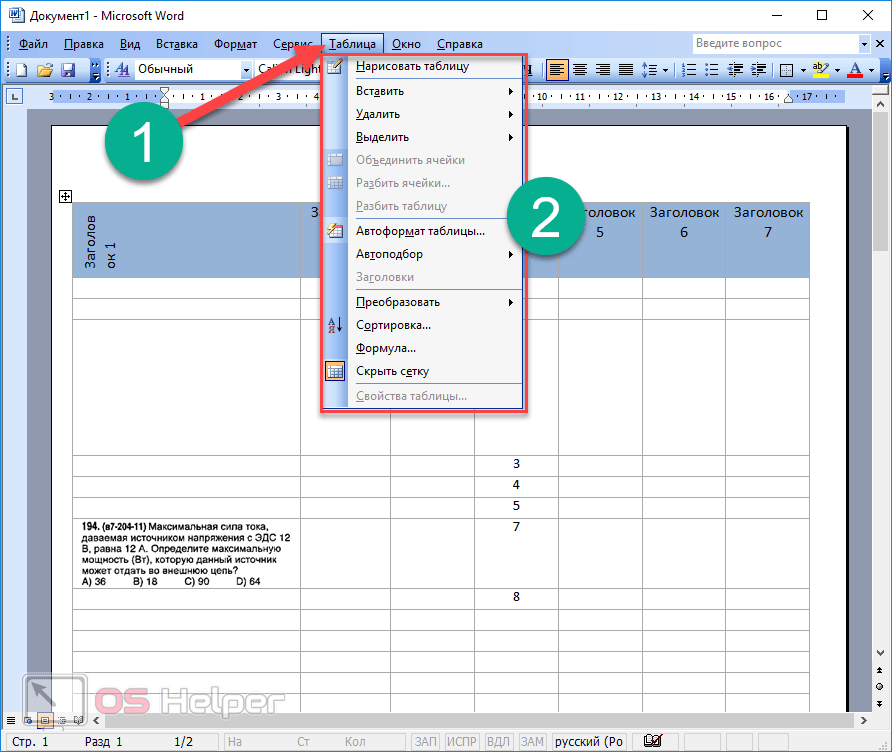
Другой вариант — поместить любимые форматы чисел в контекстное меню для быстрого доступа. Есть пробный взгляд на будущую особенность …
Опять же, если вам не нужны макросы, функция автоматического форматирования чисел включена в мою надстройку PivotPal.
Какие предложения у вас есть для функций? Пожалуйста, оставьте комментарий ниже с предложениями или вопросами. Спасибо!
Границы и заливка. Автоформат. Реферат, курсовая, диплом на компьютере
Границы и заливка. Автоформат. Реферат, курсовая, диплом на компьютереВикиЧтение
Реферат, курсовая, диплом на компьютере
Баловсяк Надежда Васильевна
Содержание
Границы и заливка. Автоформат
Для дальнейшего оформления таблицы вы можете выделять другим цветом ее различные элементы – ячейки, строки или столбцы. Для этого предназначен инструмент Заливка. Чтобы изменить цвет и тип заливки, воспользуйтесь кнопкой Цвет заливки панели инструментов.
Чтобы изменить цвет и тип заливки, воспользуйтесь кнопкой Цвет заливки панели инструментов.
Гораздо больше возможностей доступно при оформлении границ таблицы. Воспользовавшись инструментами оформления границ в редакторе Word, можно изменить толщину, тип и цвет линий границ, то есть линий, разделяющих строки и столбцы. Поменять стандартное оформление границ на новое можно очень просто: воспользовавшись кнопками Тип линии, Толщина линии и Цвет границы, расположенными на панели инструментов Таблицы и границы. Установите нужные значения, а дальше с помощью карандаша нарисуйте поверх существующей границы новую. Эти инструменты позволяют значительно разнообразить оформление таблиц.
Как видите, в редакторе Word существует достаточно инструментов для форматирования таблиц. Однако есть еще одна возможность, благодаря которой форматирование будет проводиться в несколько раз быстрее, а результат будет даже лучше. Выбрав один из автоформатов таблицы, вы можете использовать готовые наборы параметров форматирования. Для применения автоформата воспользуйтесь пунктом Автоформат таблицы. На экране будет отображено окно выбора стилей таблицы. В этом окне вы можете увидеть, как будет выглядеть ваша таблица (рис. 2.32).
Для применения автоформата воспользуйтесь пунктом Автоформат таблицы. На экране будет отображено окно выбора стилей таблицы. В этом окне вы можете увидеть, как будет выглядеть ваша таблица (рис. 2.32).
Рис. 2.32. Выбираем оформление таблицы в окне Автоформат
Выше мы рассказали, как осуществляется создание простых таблиц, то есть таких, у которых во всех строках одинаковое количество ячеек. Но в повседневной работе, а особенно в различных научных исследованиях и учебных работах необходимо создавать сложные таблицы – в их строках может быть разное количество ячеек.
Для построения такой таблицы следует познакомиться с дополнительными инструментами и пунктами меню. На панели инструментов Таблицы и границы есть две кнопки, с помощью которых можно вызвать инструменты, которые помогут в построении сложных таблиц, – это карандаш (получить его можно, воспользовавшись кнопкой Создать таблицу) и ластик (для него существует одноименная кнопка). С их помощью вы можете просто дорисовать недостающие или вытереть ненужные границы таблицы.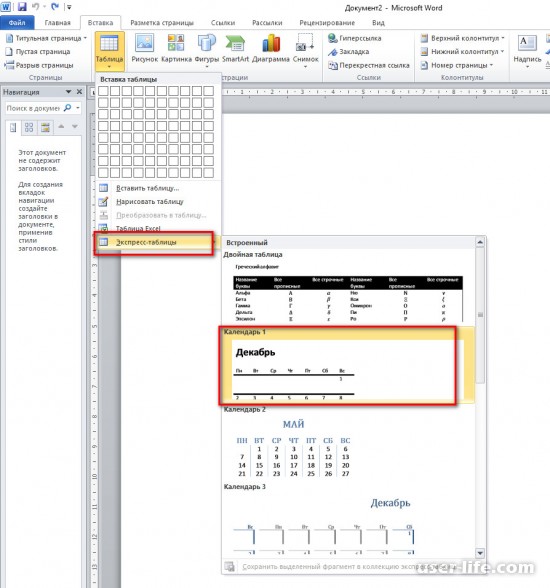 Сделать это очень просто – после выбора инструмента проведите ластиком по ненужной линии или же дорисуйте карандашом границу, удерживая при этом нажатой левую кнопку мыши (рис. 2.33).
Сделать это очень просто – после выбора инструмента проведите ластиком по ненужной линии или же дорисуйте карандашом границу, удерживая при этом нажатой левую кнопку мыши (рис. 2.33).
Рис. 2.33. С помощью карандаша и ластика можно добавить или удалить строки и столбцы таблицы
Если же вам необходимо произвести более простые манипуляции, например убрать разделительную линию между двумя или тремя ячейками, можно воспользоваться пунктом Объединить ячейки (или одноименной кнопкой на панели инструментов Таблицы и границы). Сделать из одной ячейки две, то есть фактически нарисовать разделительную линию внутри, можно, воспользовавшись пунктом Разбить ячейки. Для этого пункта также существует аналогичная кнопка, расположенная на панели инструментов.
Примечание
Учитывая неприятное свойство редактора Word, связанное с тем, что вручную подогнать ширину столбцов практически невозможно, построение сложных таблиц проще всего выполнять следующим образом. Для начала создайте таблицу с максимально допустимым количеством ячеек. Воспользовавшись инструментом Ластик, удалите ненужные границы. Возможно, в некоторых случаях вам будет удобнее применять пункт Объединить ячейки.
Воспользовавшись инструментом Ластик, удалите ненужные границы. Возможно, в некоторых случаях вам будет удобнее применять пункт Объединить ячейки.
Данный текст является ознакомительным фрагментом.
Границы
Границы Для задания границ вы можете использовать следующие свойства: border, border-collapse и border-spacing.Свойство border задает стиль границы и размер. Стили границ будут подробно рассмотрены в следующих разделах. Размер границы задается целым числом и с указанием единицы
9.7. Границы
9.7. Границы Для всех элементов страницы вы можете задать границы, а также установить их ширину, цвет и стиль. Начнем изучение границ со свойства
Цвет границы
Цвет границы
Как и для ширины, для задания цвета существует четыре свойства для четырех сторон: border-top-color, border-right-color, border-bottom-color, border-left-color и сокращенная запись – border-color.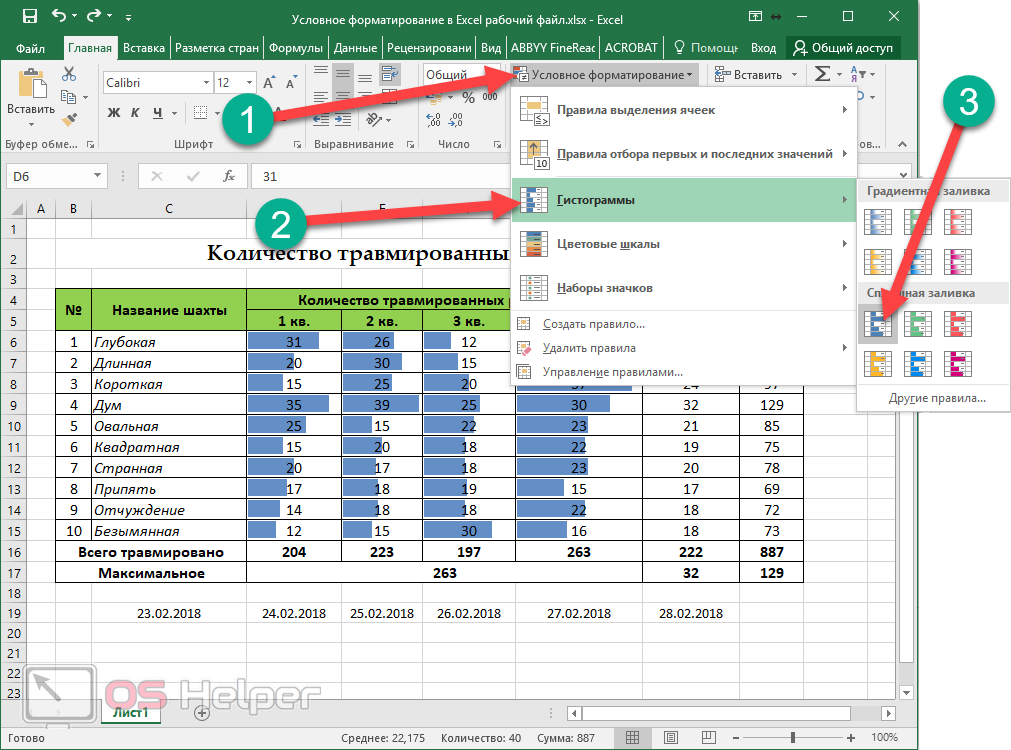 Они задают цвет верхней, правой, левой и нижней границ соответственно. Для всех этих свойств вы можете
Они задают цвет верхней, правой, левой и нижней границ соответственно. Для всех этих свойств вы можете
Заливка
Заливка С помощью данного инструмента вы можете залить замкнутые области определенным цветом или узором. Если вы заливаете незамкнутый объект, будет залит весь слой, за исключением уже существующих в нем линий и замкнутых фигур. Если же вы заливаете замкнутый объект
Smart Fill (Интеллектуальная заливка)
Smart Fill (Интеллектуальная заливка) Наконец, четвертый фильтр пакета Image Doctor дает возможность не только избавляться от шума и мелких дефектов, но и устранять крупные объекты с фотографии, например, случайно попавшего в кадр прохожего, автомобиль, который портит пейзаж и т. д.
Заливка и границы текста
Заливка и границы текста
Чтобы залить цветом абзац, в котором установлен курсор, или выделенный фрагмент текста, используйте кнопку Заливка
которая находится в группе Абзац вкладки Главная на ленте.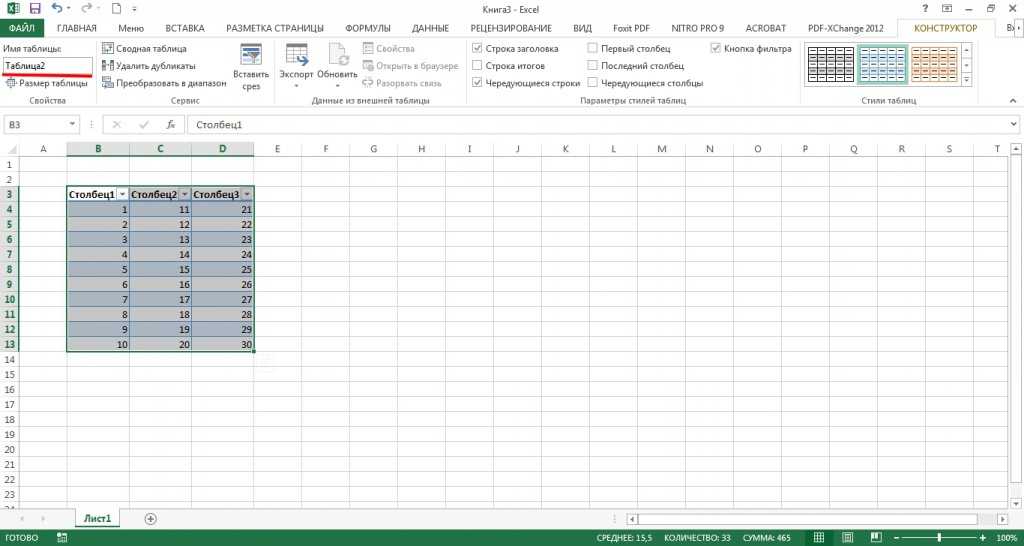 Для выбора цвета нажмите стрелку справа от кнопки и в появившемся
Для выбора цвета нажмите стрелку справа от кнопки и в появившемся
Градиент и заливка
Градиент и заливка Примерно в середине панели инструментов расположен инструмент Gradient Tool (Градиент) (рис. 3.9). Рис. 3.9. Gradient Tool (Градиент) на панели инструментовДанный инструмент позволяет создать плавный переход одного цвета в другой, а также использовать несколько
Градиентная заливка
Градиентная заливка Кроме заливки сплошным цветом и узором, существует еще одна техника, которая получила широчайшее распространение среди дизайнеров благодаря легкости исполнения и эффектному внешнему виду, – градиентная заливка. Смысл ее сводится к тому, что
Границы и заливка
Границы и заливка
По умолчанию ячейки не имеют видимых границ: вы видите тонкие серые линии, разграничивающие ячейки, но эти линии не отображаются при печати документа.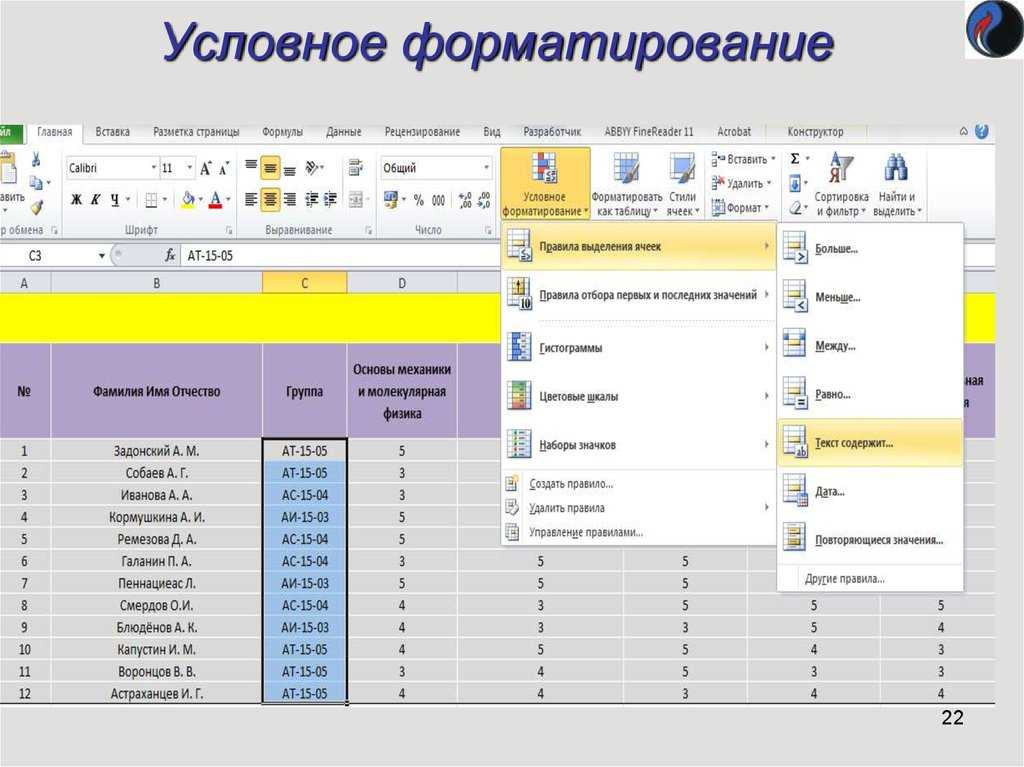 Иногда же требуется, чтобы напечатанная таблица имела четкие границы (рис. 3.10).
Рис. 3.10. Пример
Иногда же требуется, чтобы напечатанная таблица имела четкие границы (рис. 3.10).
Рис. 3.10. Пример
Границы
Границы Рассмотрим, как можно создать видимые границы ячейки, которые будут отображаться при печати.Прежде всего напомню, что перед какими-либо преобразованиями ячейки (или диапазон) должны быть выделены.Обратите внимание на кнопку Границы, расположенную в группе Шрифт
Заливка
Заливка Ранее мы рассматривали метод заливки ячеек однородным цветом. Чтобы красиво оформить таблицу, могут понадобиться другие способы заливки. В программе Excel предусмотрена градиентная и узорная заливка ячеек или выделенного диапазона. Для создания такой заливки
Инструмент Paint Bucket (Заливка)
Инструмент Paint Bucket (Заливка)
Рассматривать реализацию закрашивания начинаем именно с инструмента Paint Bucket (Заливка)
так как он расположен на палитре инструментов и, как следствие, используется чаще, особенно начинающими пользователями. Чтобы данный инструмент стал
Чтобы данный инструмент стал
Команда Fill (Заливка)
Команда Fill (Заливка) Чтобы вызвать диалоговое окно Fill (Заливка) (рис. 9.5), необходимо выполнить команду Edit ? Fill (Правка ? Заливка) или нажать сочетание клавиш Shift+F5. Рис. 9.5. Диалоговое окно Fill (Заливка)В данном окне задают настройки, которые будут использоваться при выполнении
Автозамена и автоформат
Автозамена и автоформат Автозамена позволяет автоматически исправлять типичные ошибки при вводе текста, например делать первую букву предложения прописной или исправить опечатку, в виде случайной перестановки букв в некоторых словах.Чтобы узнать, какие именно ошибки
Границы и заливка
Границы и заливка
Для применения к выделенному фрагменту границ или заливки можно использовать следующие кнопки в группе Абзац вкладки Главная. Заливка. Позволяет выполнить заливку выбранным фоном. Щелчок на кнопке сразу же применяет текущий цвет заливки для текущего
Заливка. Позволяет выполнить заливку выбранным фоном. Щелчок на кнопке сразу же применяет текущий цвет заливки для текущего
Форматирование таблиц
Для форматирования текста в таблице (как и за ее пределами) используется панель «Управление» или палитра «Символ». Кроме того, для форматирования самой таблицы служат два основных диалоговых окна: «Параметры таблицы» и «Параметры ячейки». Они позволяют изменять число строк и столбцов, внешний вид рамки вокруг таблицы и заливку, задавать интервалы до таблицы и после, изменять верхние и нижние колонтитулы и добавлять другие элементы форматирования.
Для форматирования структуры таблицы используются палитра «Таблица» и панель «Управление» или контекстные меню. Чтобы вызывать контекстное меню для работы с параметрами таблицы, выделите одну или несколько ячеек, затем нажмите правой кнопкой мыши (Windows) или нажмите, удерживая нажатой клавишу Control (Mac OS).
Изменять размеры столбцов, строк и таблиц можно несколькими способами.
Изменение размеров столбцов и строк
Выделите ячейки в столбцах и строках, размер которых нужно изменить.
Выполните одно из следующих действий:
- На палитре «Таблица» настройте параметры «Ширина столбца» и «Высота строки».
- Выберите команду «Таблица» > «Параметры ячейки» > «Строки и столбцы», настройте параметры «Ширина столбца» и «Высота строки», затем нажмите кнопку «ОК».
Если минимальная высота строки определяется значением «Не менее», то при вводе текста и увеличении кегля высота строки будет увеличиваться. Если высота строки задана фиксированным значением «Ровно», то она изменяться не будет. Это часто приводит к вытеснению текста из ячейки (см. раздел Работа с ячейками с вытесненным содержимым).
Поместите курсор мыши на границу столбца или строки таким образом, чтобы появилась двунаправленная стрелка ( или ), перетащите границу влево или вправо (для увеличения или уменьшения ширины столбца) либо вверх или вниз (для увеличения или уменьшения высоты строки).

По умолчанию высота строки определяется стандартной высотой текущего шрифта. Таким образом, высота строки изменяется при изменении кегля всего текста в строке либо при изменении параметра высоты строки. Максимальная высота строки определяется параметром «Максимальная» в области «Строки и столбцы» диалогового окна «Параметры ячейки».
Изменение размеров строк или столбцов без изменения ширины таблицы
- Удерживайте клавишу Shift при перетаскивании границы строки или столбца (не границы самой таблицы). При этом одна строка (или столбец) станет больше, а другая меньше.
- Чтобы изменить размер строк или столбцов с сохранением пропорций, удерживайте клавишу Shift при перетаскивании правого или нижнего края таблицы.
Это приведет к сохранению пропорций при изменении размеров всех столбцов, а при перетаскивании нижнего края — всех строк таблицы.
Перетаскивание нижнего края таблицы (в случае вертикального текста — левого угла) при нажатой клавише Shift приведет к пропорциональному изменению высоты строк (или ширины строк вертикального текста).
Изменение размеров всей таблицы
Выберите инструмент «Текст» и поместите курсор мыши в нижний правый угол таблицы, чтобы курсор принял форму стрелки , затем перетаскиванием измените размер таблицы. Чтобы сохранить пропорции высоты и ширины таблицы, удерживайте клавишу Shift.
Для вертикальной таблицы при помощи инструмента «Текст» поместите курсор мыши в нижний левый угол таблицы, чтобы курсор принял форму стрелки, затем перетаскиванием измените размер таблицы.
Если таблица распространяется на несколько фреймов, то ее размер нельзя изменить с помощью указателя.
Равномерное распределение столбцов и строк
Выделите ячейки в столбцах или строках, для которых требуется задать одинаковую ширину или высоту.
Выберите команду «Таблица» > «Распределить столбцы равномерно» или «Распределить строки равномерно».
Поместите точку ввода в таблицу и выберите команду «Таблица» > «Параметры таблицы» > «Настройка таблицы».

В группе «Интервалы в таблице» укажите новые значения «Интервал до» и «Интервал после» и нажмите кнопку «ОК».
Изменение отступа перед таблицей не влияет на интервал строки, которая располагается в верхней части фрейма.
Параметры удержания позволяют указать, сколько строк должно остаться без переноса, либо задать место переноса (например, в верхней части столбца или фрейма).
Если фрейм не вмещает все строки создаваемой таблицы, она называется вытесненной. Если фреймы связаны в цепочку, то таблица будет продолжена в следующем фрейме. Содержимое таблицы переносится в связанный фрейм построчно; разделить одну и ту же строку по нескольким фреймам нельзя. Строки верхнего и нижнего колонтитула повторяются в каждом фрейме.
Поместите точку ввода на нужную строку или выделите диапазон ячеек, строки которых должны быть неразрывными.
Выберите команду «Таблица» > «Параметры ячейки» > «Строки и столбцы».

Чтобы выделенные строки оставались неразрывными, выберите «Удержать следующую строку».
Чтобы перенести строку в указанной точке, выберите соответствующую команду (например, «В следующем фрейме») в меню «Начать строку» и нажмите «ОК».
При создании одной таблицы, выводимой на обеих страницах разворота, может потребоваться добавление пустого столбца в середине таблицы.
Таблица привязана к абзацам непосредственно перед ней и после нее. Если она вставлена в начале текстового фрейма, то нельзя поместить точку ввода щелчком мыши над таблицей. Вместо этого следует установить точку ввода перед таблицей с помощью клавиш со стрелками.
Поместите точку ввода в начало абзаца первой ячейки, нажмите клавишу «Стрелка влево» и введите текст.
Выполните одно из следующих действий:
Поместите точку ввода в начало абзаца первой ячейки, нажмите клавишу «Стрелка влево» и введите текст.
Для вертикальных таблиц поместите точку ввода в начало абзаца первой ячейки, нажмите клавишу «Стрелка вверх» и введите текст.

В целом текст в таблице форматируется точно так же, как за ее пределами.
Вставка табуляторов в ячейку таблицы
Если точка ввода находится внутри таблицы, при нажатии клавиши Tab она перемещается в следующую ячейку. Однако табулятор можно вставить в ячейку таблицы. Параметры табуляции задаются на палитре «Табуляторы». Они применяются к абзацу, в который помещена точка ввода.
Выберите инструмент «Текст» и поместите точку ввода в позицию, где необходимо вставить табулятор.
Выберите «Текст» > «Вставить специальный символ» > «Другое» > «Табулятор».
Для изменения параметров табуляции выделите нужные столбцы или ячейки и выберите «Текст» > «Табуляция», чтобы отобразилась палитра табуляторов, затем настройте соответствующие параметры.
Когда к ячейке или группе ячеек с помощью линейки «Табуляторы» применяется табулятор по десятичной точке, как правило, не нужно нажимать клавишу Tab в начале каждого абзаца, чтобы выровнять текст ячеек по десятичной точке. Абзацы выравниваются по десятичной точке автоматически, если только абзац не содержит дополнительное форматирование, например выравнивание по центру, которое имеет более высокий приоритет, чем табулятор по десятичной точке.
Абзацы выравниваются по десятичной точке автоматически, если только абзац не содержит дополнительное форматирование, например выравнивание по центру, которое имеет более высокий приоритет, чем табулятор по десятичной точке.
Изменение выравнивания текста в пределах ячейки таблицы
Выберите инструмент «Текст» и выделите одну или несколько ячеек, которые необходимо изменить.
Выберите команду «Таблица» > «Параметры ячейки» > «Текст».
Под кнопкой «Выключка по вертикали» выберите настройки выравнивания: «Выравнивать по верху», «Выравнивать по центру», «Выравнивать по низу» или «Разгонка по вертикали».
Если выбран параметр «По формату», задайте «Максимальный интервал между абзацами» (см. раздел Выравнивание или разгонка текста по вертикали в текстовом фрейме).
Для базовой линии первой строки выберите параметр, определяющий сдвиг текста от верха ячейки.

Эти параметры аналогичны соответствующим параметрам в диалоговом окне «Параметры текстового фрейма».
Нажмите кнопку «ОК».
Горизонтальное выравнивание текста внутри ячейки изменяется с помощью параметра выравнивания на палитре «Абзац». Параметр десятичной точки для выравнивания текста в ячейке с помощью табулятора по десятичной точке можно добавить на палитре «Табуляторы».
Поворот текста в ячейке
Поместите точку ввода в ячейку, которую нужно повернуть, либо выделите несколько ячеек.
Выберите команду «Таблица» > «Параметры ячейки» > «Текст» или откройте палитру «Таблица».
Задайте значение для параметра «Поворот» и нажмите кнопку «ОК».
Изменение отступа ячейки
Выберите инструмент «Текст» и поместите точку ввода в ячейку или выделите ячейки, которые необходимо изменить.
Выберите команду «Таблица» > «Параметры ячейки» > «Текст» или откройте палитру «Таблица».

В группе «Отступы ячейки» укажите значения для параметров «Сверху», «Снизу», «Слева» и «Справа», затем нажмите кнопку «ОК».
Во многих случаях при увеличении отступа ячейки увеличивается высота строки. Если высота строки является фиксированной, убедитесь, что с заданными значениями отступов текст не вытесняется.
Ячейки таблицы можно объединить или разбить (разъединить).
Объединить ячейки
Если в одной строке или столбце есть по крайней мере две ячейки, их можно объединить в одну. Например, можно объединить все ячейки, расположенные в первой строке таблицы, и поместить в получившуюся ячейку заголовок таблицы.
Выберите инструмент «Текст» и выделите ячейки, которые необходимо объединить.
Выберите команду «Таблица» > «Объединить ячейки».
Разъединить ячейки
Поместите точку ввода в объединенную ячейку и выберите команду «Таблица» > «Разъединить ячейки».

Разбиение ячеек
Ячейки можно разбивать по горизонтали или по вертикали, что очень удобно при создании таблиц форм. Можно выбрать несколько ячеек и разбить их по вертикали или по горизонтали.
Поместите точку ввода в ячейку, которую нужно разбить, либо выделите строку, столбец или блок ячеек.
Выберите команду «Таблица» > «Разделить ячейку по вертикали» или «Разделить ячейку по горизонтали».
Чаще всего при добавлении текста или графических объектов ячейка таблицы расширяется по вертикали. Но если задана фиксированная высота строки и добавляемый текст или графический объект превосходит размеры ячейки, то в ее нижнем правом углу появляется красная точка, показывающая вытеснение.
В следующую ячейку вытесненный текст не переносится. Для решения данной проблемы измените само содержимое или его размер либо расширьте ячейку или текстовый фрейм, в котором находится таблица.
Для графики в строке или фиксированного значения интерлиньяжа допускается выход содержимого ячейки за ее границы.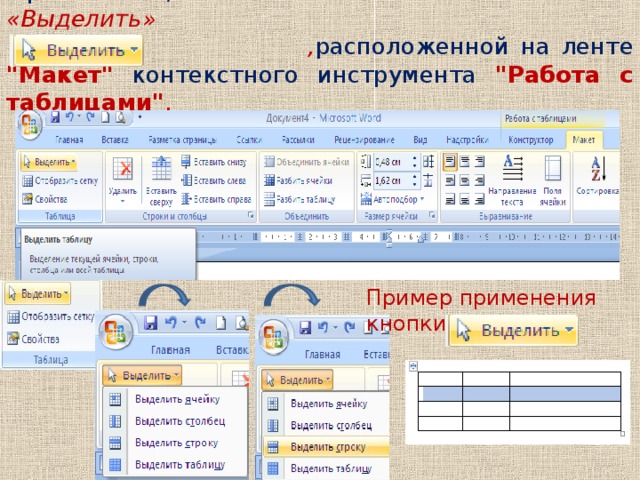 Если выбрать параметр «Обрезать содержимое по размеру ячейки», то текст или вложенные графические объекты, выходящие за границы ячейки, будут обрезаны по ее границам. Однако это не происходит, если вложенный графический объект выходит за нижнюю (горизонтальную) границу ячейки.
Если выбрать параметр «Обрезать содержимое по размеру ячейки», то текст или вложенные графические объекты, выходящие за границы ячейки, будут обрезаны по ее границам. Однако это не происходит, если вложенный графический объект выходит за нижнюю (горизонтальную) границу ячейки.
Отображение вытесненного содержимого ячейки
Выполните одно из следующих действий:
Увеличьте размер ячейки.
Измените форматирование текста. Чтобы выделить вытесненное содержимое ячейки, нажмите ее, нажмите клавишу Esc, затем отформатируйте текст с помощью панели «Управление».
Обтравка изображения в ячейке
Если изображение превышает размеры ячейки, то оно выходит за ее границы. Выступающие за границы ячейки части изображения могут быть усечены.
Поместите точку ввода в ячейку, которую нужно обрезать, либо выделите одну или несколько ячеек.
Выберите команду «Таблица» > «Параметры ячейки» > «Текст».

Выберите команду «Обрезать содержимое по размеру ячейки» и нажмите кнопку «ОК».
Поместите точку ввода текста в ячейку, в которой нужно изменить направление, либо выделите одну или несколько ячеек.
Выберите команду «Таблица» > «Параметры ячейки» > «Текст».
Выберите направление текста в ячейке в меню «Направление письма» и нажмите кнопку «ОК».
Также можно выбрать направление текста во всплывающем меню «Направление письма» на панели «Таблица» или можно выбрать параметр «Направление ячейки устанавливается относительно направления теста» в разделе «Текст» при создании стиля ячеек.
Справки по другим продуктам
- Обводка и заливка таблиц
- Видео с инструкциями по созданию и форматированию таблиц
- Изменение выравнивания таблицы внутри фрейма
- Добавление верхних и нижних колонтитулов
- Указание символов для десятичных табуляторов
- Объединение таблиц
- Создание таблиц
- Определение стилей таблицы и ячеек
Метод Table.
 AutoFormat (Word) | Microsoft Узнайте
AutoFormat (Word) | Microsoft УзнайтеРедактировать
Твиттер LinkedIn Фейсбук Эл. адрес
- Статья
- 2 минуты на чтение
Применяет предопределенный вид к таблице.
Синтаксис
выражение . Автоформат ( _Формат_ , _ApplyBorders_ , _ApplyShading_ , _ApplyFont_ , _ApplyColor_ , _ApplyHeadingRows_ , _ApplyLastRow_ , _ApplyFirstColumn_ , _ApplyLastColumn_ , _AutoFit_ )
expression Required. Переменная, представляющая объект «Таблица».
Переменная, представляющая объект «Таблица».
Параметры
| Имя | Требуется/дополнительно | Тип данных | Описание |
|---|---|---|---|
| Формат | Дополнительно | Вариант | Применяемый формат. Этот параметр может быть константой WdTableFormat , константой WdTableFormatApply или объектом TableStyle . |
| Применить границы | Дополнительно | Вариант | True , чтобы применить свойства границы указанного формата. Значение по умолчанию – 9.0076 Правда . |
| ПрименитьЗатенение | Дополнительно | Вариант | True для применения свойств затенения указанного формата. Значение по умолчанию — True . |
| Применить шрифт | Дополнительно | Вариант | True для применения свойств шрифта указанного формата. Значение по умолчанию — True . |
| ПрименитьКолор | Дополнительно | Вариант | True для применения свойств цвета указанного формата. Значение по умолчанию — True . |
| АпплихеадингРовс | Дополнительно | Вариант | True для применения свойств заголовка строки указанного формата. Значение по умолчанию — True . |
| ПрименитьПоследний ряд | Дополнительно | Вариант | True , чтобы применить свойства последней строки указанного формата. Значение по умолчанию — False . |
| Апплифирстколумн | Дополнительно | Вариант | True для применения свойств первого столбца указанного формата. Значение по умолчанию — True . |
| ПрименитьПоследнююКолонку | Дополнительно | Вариант | True , чтобы применить свойства последнего столбца указанного формата. Значение по умолчанию — False . |
| Автоподбор | Дополнительно | Вариант | True , чтобы максимально уменьшить ширину столбцов таблицы без изменения способа переноса текста в ячейках. Значение по умолчанию – 9.0076 Правда . |
Аргументы для этого метода соответствуют параметрам в диалоговом окне Автоформат таблицы .
Пример
В этом примере создается таблица 5×5 в новом документе и применяются все свойства формата Colorful 2 к таблице.
Set newDoc = Документы.Добавить Установите myTable = newDoc.Tables.Add(Range:=Selection.Range, _ NumRows: = 5, NumColumns: = 5) myTable.AutoFormat Формат: = wdTableFormatColorful2
В этом примере все свойства формата Classic 2 применяются к таблице, в которой в данный момент находится точка вставки. Если точка вставки не находится в таблице, отображается окно сообщения.
Selection.Collapse Direction:=wdCollapseStart Если Selection.Information(wdWithInTable) = True Тогда Selection.Tables(1).AutoFormat Format:=wdTableFormatClassic2 Еще MsgBox "Точка вставки не находится в таблице." Конец, если
См. также
Объект таблицы
Поддержка и обратная связь
У вас есть вопросы или отзывы об Office VBA или этой документации? См. раздел Поддержка и отзывы Office VBA, чтобы узнать, как вы можете получить поддержку и оставить отзыв.
Автоформат Excel | Вариант форматирования для экономии времени
Главная ➜ Advanced Excel ➜ Как использовать параметр АВТОФОРМАТИРОВАНИЕ в Excel
Где найти параметр АВТОФОРМАТИРОВАНИЕ?
Добавить автоформат на панель быстрого доступа
Как использовать автоформат?
Как изменить формат в режиме автоматического форматирования
Удаление форматирования
Важные моменты
Далее следует прочитать
Форматирование — утомительное занятие. Очень сложно форматировать ваши данные всякий раз, когда вы представляете их кому-то. Но это единственное, что делает ваши данные более полными и удобными для использования.
Очень сложно форматировать ваши данные всякий раз, когда вы представляете их кому-то. Но это единственное, что делает ваши данные более полными и удобными для использования.
Было бы здорово, если бы у вас была возможность форматировать данные, не тратя много времени. Итак, когда дело доходит до Excel, у вас есть замечательный вариант, который поможет вам отформатировать данные в кратчайшие сроки.
Имя: АВТОФОРМАТ. При автоматическом форматировании у вас есть несколько предварительно разработанных форматов, которые вы можете мгновенно применить к своим данным.
Все, что вам нужно сделать, это выбрать формат и нажать OK, чтобы применить его. Это просто и легко. Во всех предварительно разработанных форматах у вас есть все важные компоненты форматирования, такие как:
- Форматирование чисел
- Границы
- Стиль шрифтов
- Шаблоны и цвет фона
- Выравнивание текста
- Размер столбца и строки
В этом посте вы узнаете об этой замечательной опции, которая поможет вам сэкономить массу времени в ближайшие дни.
Краткое примечание : это один из приемов Excel, который может помочь улучшить базовые навыки работы с Excel. Итак, приступим…
Где найти опцию АВТОФОРМАТИРОВАНИЕ?
Если вы проверите версию Excel 2003, в меню появится опция автоматического форматирования. Но с выпуском 2007 с лентой эта опция недоступна ни на одной из вкладок.
Это не означает, что вы не можете использовать его в более ранних версиях. Он все еще там, но скрыт. Итак, чтобы использовать его в версиях Excel, таких как 2007, 2010, 2013 и 2016, вам нужно добавить его на панель быстрого доступа вашего Excel. Это одноразовая настройка, поэтому вам не придется делать это снова и снова.
Добавить автоматическое форматирование на панель быстрого доступа
Чтобы добавить автоматическое форматирование на панель быстрого доступа, выполните следующие действия.
- Прежде всего, перейдите на панель быстрого доступа и щелкните маленькую стрелку вниз от конечной точки панели инструментов.

- И, когда вы нажмете на него, вы получите раскрывающееся меню.
- В этом меню нажмите «Дополнительные команды».
- После того, как вы нажмете на него, откроется «Настройка панели быстрого доступа» в параметрах Excel.
- Отсюда щелкните раскрывающийся список «Выбрать команды из» и выберите «Команды не на ленте».
- После этого перейдите к списку команд, которые у вас есть прямо под этим раскрывающимся списком.
- И выберите параметр «Автоформат» и добавьте его на панель быстрого доступа.
- Нажмите OK.
Теперь у вас есть значок автоматического форматирования на панели быстрого доступа.
Как использовать автоформат?
Применять форматы с опцией автоматического форматирования очень просто. Допустим, вы хотите отформатировать таблицу данных ниже.
Загрузите этот файл отсюда, чтобы продолжить, и выполните следующие шаги, чтобы отформатировать таблицу.
- Выберите любую из ячеек ваших данных.
- Перейдите на панель быстрого доступа и нажмите кнопку автоматического форматирования.
- Теперь у вас есть окно с различными форматами данных.
- Выберите один из них и нажмите OK.
- Как только вы нажмете OK, он мгновенно применит выбранный вами формат к данным.
Как изменить формат в автоматическом формате
Как я упоминал выше, все форматы в автоматическом формате представляют собой комбинацию 6 различных компонентов. И вы также можете добавлять или удалять эти компоненты из каждого формата перед их применением.
Допустим, вы хотите добавить форматирование в приведенную ниже таблицу данных, но без изменения стиля шрифта и ширины столбца. Вам необходимо применить форматирование, используя следующие шаги.
- Выберите свои данные и нажмите кнопку автоматического форматирования.
- Выберите формат для применения и нажмите кнопку «Параметры».

- В опциях снимите флажки «Шрифт» и «Ширина/Высота».
- И нажмите OK.
Теперь оба компонента отсутствуют в вашем форматировании.
Удаление форматирования
Для удаления форматирования данных лучше всего использовать комбинацию клавиш Alt + H + E + F. Но вы также можете использовать опцию автоматического форматирования для удаления форматирования ваших данных.
- Выберите все данные и откройте автоформат.
- Перейти к последнему в списке форматов, где у вас есть формат «Нет».
- Выберите его и нажмите OK.
Важные моменты
- Автоматическое форматирование не может распознать, если вы уже отформатировали данные. Он будет игнорировать и применять новое форматирование в соответствии с выбранным вами форматом.
- Вам нужно как минимум 2 ячейки, чтобы применить форматирование с опцией автоматического форматирования.
Обязательно к прочтению Далее
- Применить зачеркивание в Excel
- Вставить галочку в Excel
- Инструмент быстрого анализа
Добавить собственный стиль таблицы в галерею автоформата Word
Добавьте свой собственный стиль таблицы в галерею автоформата Word.
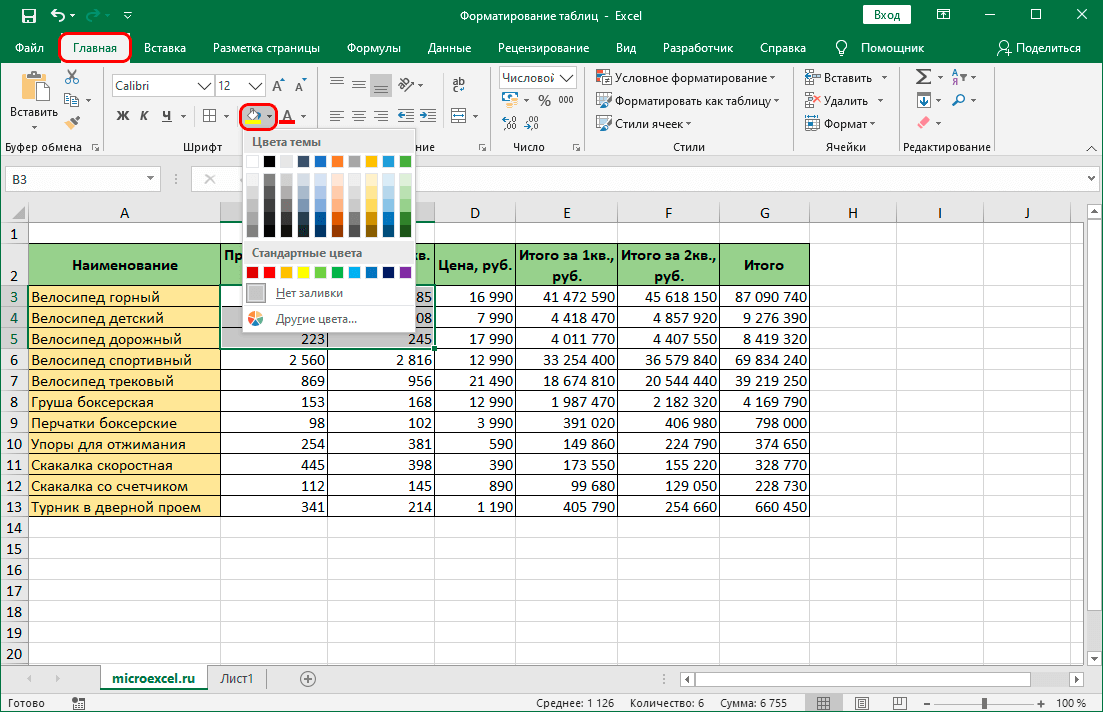
Галерея автоформатов Microsoft Word — отличный ресурс, но он может не содержать именно тот стиль, который вам нужен для вашего документа. Узнайте, как создавать измененные стили таблиц в соответствии с вашими потребностями, а затем узнайте, как добавить эти стили в галерею автоформата.
Считаете ли вы, что доступные стили таблиц в функции автоформата Microsoft
Word никогда не бывают именно теми, что вам нужны? Может быть один стиль, который вы часто используете, но даже с этим стилем
вы изменяете его каждый раз, когда используете.
Например, предположим, что каждый раз, когда вы выбираете стиль Table
Contemporary, вам нужно изменить цвет строки заголовка на светло-зеленый, выравнивание текста
по центру и цвет шрифта в последней строке на красный. Слово давайте
вы добавляете измененный стиль в галерею автоформата, поэтому вам нужно только
переформатировать стиль один раз.
Выполните следующие действия, чтобы добавить измененный стиль таблицы в галерею автоформата
:
- Поместите
курсор в таблицу, которая будет включать измененный стиль.
- Перейти к таблице
| Автоформат таблицы. - Нажмите
кнопку Создать. - В текстовом поле Имя
введите имя стиля (например, ABC Company Table
Contemporary). - Нажмите
в раскрывающемся списке «Стиль на основе» и выберите «Современная таблица». - Нажмите
в раскрывающемся списке «Применить форматирование к» и выберите «Строка заголовка». - Нажмите кнопку «Заливка» и выберите светло-зеленый цвет.
- Нажмите кнопку «Выровнять» и выберите «По центру».
- Нажмите
в раскрывающемся списке «Применить форматирование к» и выберите «Последняя строка». - Нажмите кнопку «Цвет шрифта» и выберите красный цвет.
- Установите флажок «Добавить в шаблон»
и нажмите кнопку «ОК». - Нажмите «Применить».
Новый стиль применен к таблице и добавлен в
галерею автоформата. Теперь вы можете применять измененный стиль при работе с любым документом Word
на основе исходного шаблона документа.
Помогите пользователям повысить производительность, автоматически подписавшись на бесплатный информационный бюллетень Microsoft Office Suite от TechRepublic, содержащий советы по Word, Excel и Access, которые доставляются каждую среду.
Марианн Ричардсон
Опубликовано: Изменено: Увидеть больше Программное обеспечение Поделиться: добавьте свой собственный стиль таблицы в галерею автоформата Word- Программного обеспечения
Выбор редактора
- Изображение: Rawpixel/Adobe Stock
ТехРеспублика Премиум
Редакционный календарь TechRepublic Premium: ИТ-политики, контрольные списки, наборы инструментов и исследования для загрузки
Контент TechRepublic Premium поможет вам решить самые сложные проблемы с ИТ и дать толчок вашей карьере или новому проекту.

Персонал TechRepublic
Опубликовано: Изменено: Читать далее Узнать больше - Изображение: Адоб Сток
Инновации
Gartner выделяет 25 новых технологий в цикле ажиотажа 2022 года
По данным компании, эти технологии могут обеспечить иммерсивный опыт, ускоренную автоматизацию искусственного интеллекта и оптимизацию работы технологов в ближайшие два-десять лет.
Эстер Шеин
Опубликовано: Изменено: Читать далее Увидеть больше Инновации - Изображение: BillionPhotos.com/Adobe Stock
CXO
Топ-10 поставщиков ERP 2022 г.
Вы ИТ-менеджер или руководитель и пытаетесь найти нового поставщика ERP? Сравните лучшие программные решения ERP с нашим списком сегодня.
Бренна Майлз
Опубликовано: Изменено: Читать далее Увидеть больше - Изображение: яблоко.
 На WWDC 2022 Apple объявила о запланированном выпуске следующей версии своей операционной системы Mac, macOS Ventura, на осень 2022 года.
На WWDC 2022 Apple объявила о запланированном выпуске следующей версии своей операционной системы Mac, macOS Ventura, на осень 2022 года. - Изображение: elenabsl/Adobe Stock
Программного обеспечения
Лучшие учебные курсы и программные предложения TechRepublic Academy 2022 года
Получите выгодные предложения на учебные курсы для разработчиков и Linux, лицензии Microsoft Office и многое другое благодаря этим предложениям Академии TechRepublic.
Бренна Майлз
Опубликовано: Изменено: Читать далее Увидеть больше Программное обеспечение - Изображение: iStock/фототехно
Облако
Объяснение Multicloud: шпаргалка
В этом всеобъемлющем руководстве рассказывается об использовании услуг от нескольких поставщиков облачных услуг, включая преимущества, которые получают предприятия, и проблемы, с которыми сталкиваются ИТ-отделы при использовании мультиоблачных сред.

Мэтт Асай
Опубликовано: Изменено: Читать далее Увидеть больше Облако
Форматирование множества таблиц (Microsoft Word)
Обратите внимание: Эта статья написана для пользователей следующих версий Microsoft Word: 97, 2000, 2002 и 2003. Если вы используете более позднюю версию (Word 2007 или более позднюю), этот совет может вам не подойти . Чтобы просмотреть версию этого совета, написанную специально для более поздних версий Word, щелкните здесь: Форматирование большого количества таблиц.
, автор: Allen Wyatt
(последнее обновление: 9 марта 2019 г. )
)
Word включает в себя очень мощный редактор таблиц, который позволяет быстро отображать таблицы в документах. Чтобы быстро отформатировать таблицу, вы можете использовать функцию автоформатирования таблицы Word, если хотите.
Несмотря на то, что функция автоформатирования таблицы великолепна, она не обеспечивает оптимальное форматирование для всех пользователей. Нередко требуется совершенно другое форматирование таблицы, чем то, которое доступно с помощью AutoFormat. Если у вас есть много таблиц для форматирования, и форматирование ваших таблиц сложное, вам может понадобиться возможность добавлять свои собственные форматы таблиц в Word.
Однако есть способы облегчить работу с форматированием таблиц. Все, что вам нужно сделать, это использовать следующие функции Word.
- Стили. Вы можете определить стили для отображения информации в ваших таблицах. Как только вы действительно вставите информацию в таблицу, вы сможете применить стиль к данным, тем самым автоматически установив информацию о шрифте, отступе, интервале и выравнивании.

- Макросы. Когда вы форматируете таблицу, чтобы она выглядела так, как вы хотите, просто запишите макрос, который вы сможете позже воспроизвести. Если вы работаете с целыми таблицами, столбцами или строками, вы можете легко использовать макрос для ускорения последующих задач форматирования. Макрос можно даже назначить кнопке панели инструментов, пункту меню или сочетанию клавиш, чтобы сделать форматирование таблиц еще проще.
- Автотекст. Если вы настроили свои таблицы перед вставкой в них информации, вы можете создать пустую таблицу, а затем сохранить ее в записи автотекста. Вставьте запись позже, и ваша пустая таблица будет немедленно доступна для вставки информации.
То, как вы сочетаете эти функции для достижения своих целей, зависит только от вас. (То, как вы используете каждую из этих функций, было в центре внимания в прошлых выпусках WordTips .) После небольшой тщательной подготовки и планирования вы можете легко автоматизировать и сократить свои задачи форматирования таблиц до размера.
WordTips — ваш источник недорогого обучения работе с Microsoft Word. (Microsoft Word — самая популярная в мире программа для обработки текстов.) Этот совет (869) применим к Microsoft Word 97, 2000, 2002 и 2003. Вариант этого совета для ленточного интерфейса Word (Word 2007 и более поздние версии) можно найти здесь: Форматирование большого количества таблиц .
Биография автора
Allen Wyatt
На его счету более 50 научно-популярных книг и множество журнальных статей, Аллен Вятт является всемирно признанным автором. Он является президентом Sharon Parq Associates, компании, предоставляющей компьютерные и издательские услуги. Узнать больше об Аллене…
Учиться легко! Быстро научитесь форматировать, публиковать и делиться своим содержимым с помощью Word 2013. С Шаг за шагом вы задаете темп, формируете и отрабатываете необходимые навыки именно тогда, когда они вам нужны! Ознакомьтесь с Microsoft Word 2013 Step by Step уже сегодня!
Подписаться
БЕСПЛАТНАЯ УСЛУГА: Получайте такие советы каждую неделю в WordTips, бесплатном информационном бюллетене по продуктивности. Введите свой адрес и нажмите «Подписаться».
Введите свой адрес и нажмите «Подписаться».
Просмотреть последний информационный бюллетень.
(Ваш адрес электронной почты никому никогда не передается.)
Комментарии
Этот сайт
Есть версия Word, которая использует интерфейс меню (Word 97, Word 2000, Word 2002 или Word 2003)? Этот сайт для вас! Если вы использовать более позднюю версию Word, посетите наш сайт WordTips посвящен ленточному интерфейсу.
Видео
Посетите канал WordTips на YouTube
Подпишитесь
БЕСПЛАТНАЯ УСЛУГА: Получайте такие советы каждую неделю в WordTips4, бесплатном информационном бюллетене 9002. Введите свой адрес и нажмите «Подписаться».
(Ваш адрес электронной почты никому и никогда не передается.)
Просмотрите самый последний информационный бюллетень.
Ссылки и обмен
- Часто задаваемые вопросы о WordTips
- Вопросы или комментарии
- Отличные идеи брендинга
- Бесплатные календари
Copyright © 2022 Sharon Parq Associates, Inc.
Где находится автоформат в Microsoft Word 2007, 2010, 2013, 2016, 2019 и 365
Главная > Документы > Word > Где находится автоформат в Word 2007, 2010, 2013, 2016, 2019 и 365
Где находится автоформат в Microsoft Word 2007, 2010, 2013, 2016, 2019 и 365- Где находится автоформат (если вы используете классическое меню для Office)
- Где находится автоформат (метод A: найти при проверке)
- Где находится автоформат (метод B: добавьте его в QAT)
Как вернуть классические меню и панели инструментов в Office 2007, 2010, 2013, 2016 и 365 ? |
Где находится автоформат (через классическое меню для Office 2007/2010/2013)
Это очень просто, если вы используете классическое меню, как и при работе с Word 2003/2002/2000. Щелкните пункт « Формат » в главном меню, вы увидите « AutoFormat «элемент в нижний.
Узнайте больше и бесплатно загрузите инструмент Классическое меню для Office 2007/2010.
Если у вас нет классического меню для Office
Может быть немного сложно узнать, где находится автоформат в Word 2007/2010/2013/2016/2019, если вы не используете классическое меню для Office, но
есть еще несколько способов найти его.
Метод А : найдите в Proofing
Перейдите на вкладку « File » и нажмите « Options », чтобы вызвать Word Диалоговое окно параметров. На левой боковой панели нажмите « Proofing », а затем нажмите « Параметры автозамены ». Появится окно автозамены, из которых вариантов автоформата могут быть четко видны в левом верхнем углу.
Способ B : добавить на панель быстрого доступа
1. Щелкните вкладку «Файлы» на ленте, а затем щелкните значок
«Опции». Откроется диалоговое окно «Параметры Word», нажмите на левой боковой панели.
«Панель быстрого доступа» и на правой панели выберите «Команды и
на ленте» в раскрывающемся меню, а затем прокрутите вниз, чтобы найти
Пункт «Автоформат» в диалоге.
2.
Нажмите «Автоформат», нажмите кнопку
кнопку «Добавить» и завершите, нажав кнопку «ОК».
Таким образом, теперь вы можете найти автоформат в word 2010/2013.
Дополнительные советы
|
|
Что такое классическое меню для Office
Программное обеспечение Classic Menu for Office предназначено для людей, привыкших к старому интерфейсу Microsoft Office 2003, XP (2002) и 2000. Оно возвращает классические меню и панели инструментов в Microsoft Office (включая Word) 2007, 2010, 2013, 2016, 2019 и 365. Классический вид помогает людям плавно перейти на последнюю версию Office и работать с Office 2007/2010/2013/2016, как если бы это был Office 2003 (и 2002, 2000).
Оно возвращает классические меню и панели инструментов в Microsoft Office (включая Word) 2007, 2010, 2013, 2016, 2019 и 365. Классический вид помогает людям плавно перейти на последнюю версию Office и работать с Office 2007/2010/2013/2016, как если бы это был Office 2003 (и 2002, 2000).
Снимок экрана классического меню для Word
- В меню и панели инструментов добавлены все новые функции и команды Office 2007, 2010, 2013, 2016, 2019 и 365;
- Без какого-либо обучения или руководств после обновления пользователи могут сразу работать с Office 2007/2010/2013/2016;
- Легко найти любые элементы команды, которые вы хотите обработать;
- Легко показать или скрыть классические меню, панели инструментов и вкладки ленты;
- Простота установки и использования. Поддерживает все языки. Бесплатная загрузка!
Классическое меню для Office Он включает классическое меню для Word , Excel, PowerPoint, OneNote, Outlook, Publisher, Access, InfoPath, Visio и Project 2010, 2013, 2016, 2019 и 365. | ||
Классическое меню для Office 2007Включает классическое меню для Word , Excel, PowerPoint, Access и Outlook 2007. |
Как форматировать таблицы Microsoft Word с помощью стилей таблиц (Полное руководство)
Создание, изменение и применение стилей таблиц в документах Word
by Aantix Learning Team | Обновлено 21 августа 2022 г.
Применимо к: Microsoft ® Word ® 2013, 2016, 2019, 2021 или 365 (Windows)
Вы можете применять стили таблиц к своим таблицам Word, чтобы быстро и последовательно форматировать их. Word поставляется с несколькими встроенными стилями таблиц, или вы можете создать свои собственные. Вы можете редактировать стили таблиц, изменяя границы, заливку, форматирование символов, форматирование абзацев и свойства таблицы. Если ваш документ включает несколько таблиц, стили таблиц могут сэкономить много времени.
Если ваш документ включает несколько таблиц, стили таблиц могут сэкономить много времени.
Примечание. Кнопки и вкладки ленты могут отображаться по-разному (с текстом или без него) в зависимости от вашей версии Word, размера экрана и настроек панели управления. В более новых версиях Word вкладки ленты могут отображаться с другими именами. Например, вкладка «Дизайн инструментов для работы с таблицами» может отображаться как «Дизайн таблицы».
Рекомендуемая статья: Как разместить таблицу Microsoft Word вместе на одной странице
Хотите узнать больше о Microsoft Word? Посетите наш виртуальный класс или живой класс Курсы Word >
Стили и темы таблиц
В каждом документе Word используется тема документа, которая включает тему шрифта и цветовую тему. Цвета, используемые в стилях таблиц, основаны на цветовой теме.
Вы можете выбрать темы документа, цветовые темы и темы шрифтов, используя раскрывающиеся меню «Темы», «Цвета» или «Шрифты» на вкладке «Дизайн» на ленте:
Вы также можете создавать свои собственные цветовые темы, чтобы ваши таблицы можно было отформатировать с использованием цветов вашей организации.
Отображение линий сетки
При работе с таблицами рекомендуется включать линии сетки. Рамки, которые являются форматом, будут напечатаны. Линии сетки не печатаются.
Для отображения линий сетки:
- Щелкните в таблице.
- Перейдите на вкладку «Макет таблицы» или «Макет таблицы».
- Щелкните Просмотр линий сетки. Линии сетки останутся для всех документов Word.
Просмотр линий сетки появляется на вкладке «Макет таблицы» или «Макет таблицы» при щелчке в таблице:
Применить стиль таблицы
Если документ Word содержит несколько таблиц, которые вы хотите отформатировать согласованным образом, использовать стили таблиц, а не применять ручное или прямое форматирование к каждой таблице.
Чтобы применить стиль таблицы к таблице:
- Щелкните в таблице.
- Перейдите на вкладку «Дизайн инструментов для работы с таблицами» или «Дизайн таблиц» на ленте.
- Щелкните стрелку «Дополнительно» в правом нижнем углу галереи «Стили таблиц».
 Появится раскрывающееся меню.
Появится раскрывающееся меню. - Наведите указатель мыши на различные стили таблицы. Форматирование таблицы будет меняться по мере того, как вы перемещаетесь по различным стилям таблиц в галерее.
- Щелкните стиль таблицы, который вы хотите применить.
Ниже представлена коллекция стилей таблиц (текущая тема — тема Office):
Примечание. Стили таблиц не включают высоту строки, ширину столбца или пользовательское форматирование ячеек для отдельных ячеек. Если пользователь применяет к таблице ручное или прямое форматирование (например, заливку и границы) на вкладке «Дизайн» или «Дизайн таблицы» для работы с таблицами, это форматирование переопределит стиль таблицы.
Применить параметры стиля таблицы
После того, как вы выбрали стиль таблицы, вы можете выбрать или проверить различные параметры стиля таблицы (на которые влияют форматы в выбранном стиле таблицы).
Можно применить шесть параметров стиля таблицы: строка заголовка, итоговая строка, полосатые строки, первый столбец, последний столбец и полосчатые столбцы. Если вы выбрали простой стиль таблицы, вы можете не заметить никаких изменений в форматировании таблицы, если вы выберете другие параметры стиля таблицы.
Если вы выбрали простой стиль таблицы, вы можете не заметить никаких изменений в форматировании таблицы, если вы выберете другие параметры стиля таблицы.
Параметры стиля таблицы отображаются на вкладке «Инструменты для работы с таблицами» или «Дизайн таблицы» при щелчке в таблице следующим образом:
Чтобы выбрать Параметры стиля таблицы:
- Щелкните в таблице.
- Перейдите на вкладку «Дизайн инструментов для работы с таблицами» или «Дизайн таблиц» на ленте.
- В разделе «Параметры стиля таблицы» установите или снимите флажок «Строка заголовка». Если этот параметр отмечен, строка заголовка будет отформатирована иначе, чем строки основного текста.
- В разделе «Параметры стиля таблицы» установите или снимите флажок «Строка итогов». Если этот параметр отмечен, последняя строка будет отформатирована иначе, чем строки основного текста.
- В параметрах стиля таблицы установите или снимите флажок «Группированные строки» или «Группированные столбцы» для альтернативного затенения строк или столбцов.

- В параметрах стиля таблицы установите флажок «Первый столбец» или «Последний столбец», если вы хотите, чтобы формат первого или последнего столбца отличался от форматирования других столбцов.
В следующей таблице в параметрах стиля таблицы отмечены строки заголовка и строки с полосами:
Изменение стиля таблицы
Вы можете изменить стиль таблицы в документе Word, и все таблицы, использующие этот стиль таблицы, изменятся.
Чтобы изменить стиль таблицы:
- Щелкните в таблице.
- Перейдите на вкладку «Дизайн инструментов для работы с таблицами» или «Дизайн таблиц» на ленте.
- Щелкните стрелку «Дополнительно» в правом нижнем углу галереи «Стили таблиц». Появится раскрывающееся меню.
- Щелкните Изменить стиль таблицы. Появится диалоговое окно. Вы также можете щелкнуть правой кнопкой мыши стиль таблицы и выбрать «Изменить».
- В раскрывающемся меню «Применить форматирование к» выберите элемент, который необходимо изменить (например, строку заголовка).

- Выберите желаемое форматирование, например шрифт, размер шрифта, цвет шрифта, заливку и границу.
- В раскрывающемся меню «Применить форматирование к» выберите следующий элемент, который требуется изменить.
- Выберите желаемое форматирование, например шрифт, размер шрифта, цвет шрифта, заливку и границу.
- Повторить для других элементов.
- Выберите Только в этом документе или Новые документы на основе этого шаблона. Если вы выберете Только в этом документе, измененный стиль будет доступен только для текущего документа. Если вы выберете Новые документы на основе этого шаблона, стиль таблицы будет изменен для будущих документов на основе текущего шаблона (обычно это обычный шаблон).
- Нажмите OK.
Ниже находится диалоговое окно «Изменить стиль»:
Вы также можете нажать «Формат» внизу диалогового окна и выбрать другие параметры, такие как «Шрифт» или «Абзац».
Если вы изменили стиль таблицы, а таблицы, использующие этот стиль, не изменились, вероятно, к таблице было применено прямое или ручное форматирование, которое затем переопределяет стиль таблицы. Возможно, вам потребуется очистить форматирование в таблице, выбрав таблицу и нажав «Очистить форматирование» на вкладке «Главная» в группе «Шрифт».
Возможно, вам потребуется очистить форматирование в таблице, выбрав таблицу и нажав «Очистить форматирование» на вкладке «Главная» в группе «Шрифт».
Вы также можете изменить свойства таблицы в стиле таблицы. Свойства таблицы включают выравнивание таблицы, настройки строк и поля ячеек.
Чтобы изменить свойства таблицы в виде таблицы:
- Щелкните в таблице.
- Перейдите на вкладку «Дизайн инструментов для работы с таблицами» или «Дизайн таблиц» на ленте.
- Щелкните стрелку «Дополнительно» в правом нижнем углу галереи «Стили таблиц». Появится раскрывающееся меню.
- Щелкните Изменить стиль таблицы. Появится диалоговое окно. Вы также можете щелкнуть правой кнопкой мыши стиль таблицы и выбрать «Изменить».
- Щелкните Формат в левом нижнем углу диалогового окна. Появится раскрывающееся меню.
- Щелкните Свойства таблицы. Появится диалоговое окно.
- Перейдите на вкладку «Таблица» и выберите «Выравнивание».
- Перейдите на вкладку «Строка» и выберите нужные параметры.
 Например, отключите параметр Разрешить разбиение строки на несколько страниц.
Например, отключите параметр Разрешить разбиение строки на несколько страниц. - Выберите любые другие параметры форматирования, которые вы хотите применить ко всей таблице.
- Нажмите OK.
- Выберите Только в этом документе или Новые документы на основе этого шаблона.
- Нажмите OK.
Ниже показано диалоговое окно «Свойства таблицы» с выбранной вкладкой «Таблица»:
Создать новый стиль таблицы
Вы также можете создать новый или пользовательский стиль таблицы.
Чтобы создать пользовательский стиль таблицы:
- Щелкните в таблице.
- Перейдите на вкладку «Дизайн инструментов для работы с таблицами» или «Дизайн таблиц» на ленте.
- Щелкните стрелку «Дополнительно» в правом нижнем углу галереи «Стили таблиц». Появится раскрывающееся меню.
- Щелкните стиль таблицы, чтобы применить его в качестве базового стиля.
- Щелкните стрелку «Дополнительно» в правом нижнем углу галереи «Стили таблиц».
 Появится раскрывающееся меню.
Появится раскрывающееся меню. - Щелкните Новый стиль таблицы. Появится диалоговое окно.
- Введите имя нового стиля таблицы в поле Имя.
- Выберите желаемое форматирование.
- Выберите Только в этом документе или Новые документы на основе этого шаблона.
- Нажмите OK.
Новый стиль таблицы отображается в нижней части галереи стилей таблиц:
Новый стиль таблицы появится в галерее «Стили таблиц» в разделе «Пользовательский» (в верхней части галереи). Если вы хотите удалить его, щелкните его правой кнопкой мыши в галерее и выберите «Удалить стиль таблицы».
Очистить стиль таблицы
Чтобы очистить стиль таблицы и удалить форматирование:
- Щелкните в таблице.
- Перейдите на вкладку «Дизайн инструментов для работы с таблицами» или «Дизайн таблиц» на ленте.
- Щелкните стрелку «Дополнительно» в правом нижнем углу галереи «Стили таблиц». Появится раскрывающееся меню.
- Щелкните Очистить.

В нижней части галереи «Стили таблиц» отображается «Очистить»:
Установить стиль таблицы по умолчанию
Вы также можете установить стиль таблицы по умолчанию для новых таблиц в текущем документе или во всех новых документах.
Чтобы установить стиль таблицы по умолчанию:
- Щелкните в таблице.
- Перейдите на вкладку «Дизайн инструментов для работы с таблицами» или «Дизайн таблиц» на ленте.
- Щелкните стрелку «Дополнительно» в правом нижнем углу галереи «Стили таблиц». Появится раскрывающееся меню.
- Щелкните правой кнопкой мыши стиль таблицы, который вы хотите использовать в качестве стиля по умолчанию, и выберите «Установить по умолчанию» в раскрывающемся меню. Появится диалоговое окно.
- Выберите Только этот документ или Все документы на основе шаблона Normal.dotm (шаблон по умолчанию в Word — это обычный шаблон).
- Нажмите OK.
Если вы работаете с документами, содержащими несколько таблиц, форматирование с помощью стилей таблиц может обеспечить согласованное форматирование таблиц и сэкономить много времени.
Подпишитесь, чтобы получать больше статей, подобных этой
Была ли эта статья полезной для вас? Если вы хотите получать новые статьи, ПРИСОЕДИНЯЙТЕСЬ к нашему списку рассылки.
Дополнительные ресурсы
4 способа создания таблицы в Word
14 сочетаний клавиш для быстрого выбора текста в Microsoft Word
Как создавать заголовки в Word (используя стили заголовков)
Как быстро удалить обязательные возвраты в документах Word
10 советов, приемов и ярлыков Microsoft Word для выбора в таблицах
Связанные курсы
Microsoft Word: средний/продвинутый
Microsoft Excel: средний/продвинутый
Microsoft PowerPoint: средний/продвинутый
Microsoft Word: мастер-класс по длинным документам
Microsoft Word: стили, шаблоны и оглавления
Microsoft Word: Создание динамических документов Word с использованием полей некоторые очные курсы также могут проводиться в другом месте в центре Торонто). Свяжитесь с нами по адресу [email protected], если вы хотите организовать индивидуальный виртуальный класс под руководством инструктора или обучение на месте в удобное для вас время.
Свяжитесь с нами по адресу [email protected], если вы хотите организовать индивидуальный виртуальный класс под руководством инструктора или обучение на месте в удобное для вас время.
Copyright 2022 Avantix ® Обучение
Вы можете создавать столбцы в документах Word несколькими способами. Вы можете создавать столбцы двух типов: столбцы в газетном стиле, где текст течет от столбца к столбцу, или таблицы со столбцами и строками. Вы можете создавать документы, содержащие два, три и более столбца. В этой статье мы рассмотрим, как настроить столбцы в газетном стиле. Если вы хотите создать таблицу, ознакомьтесь со статьей Как создать таблицу в Word (4 способа).
Вы можете создать таблицу в документе Word четырьмя простыми способами с помощью ленты. Таблица представляет собой сетку, состоящую из столбцов и строк, которые пересекаются, образуя ячейки. Вы можете вставлять текст, числа и изображения в таблицу. После того, как вы вставили таблицу, вы можете легко добавлять и изменять размер столбцов и строк, а также изменять форматирование таблицы.






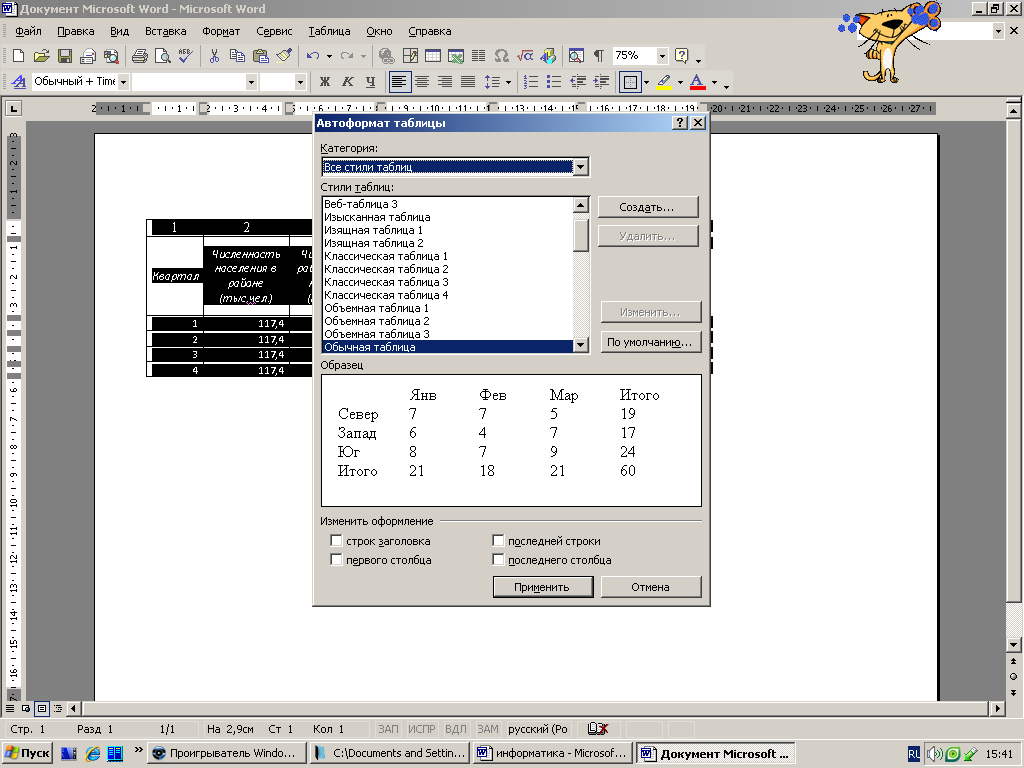 .
.







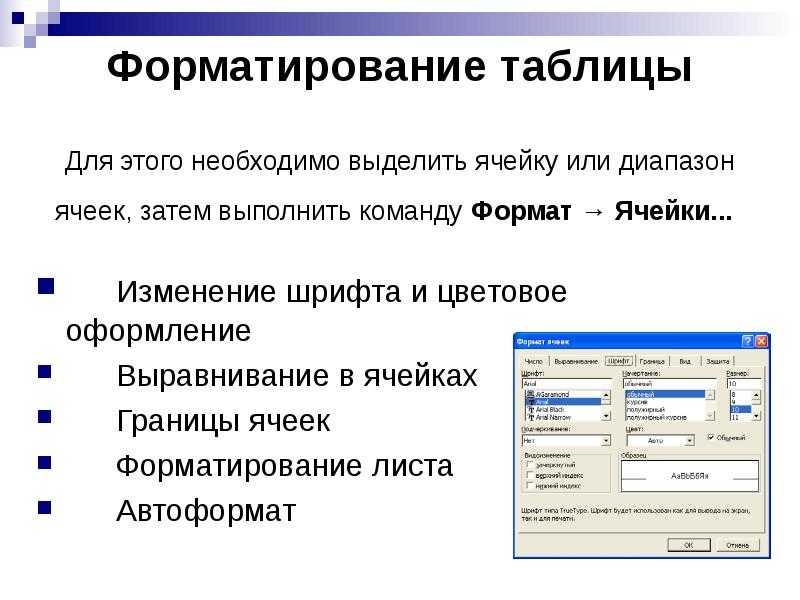





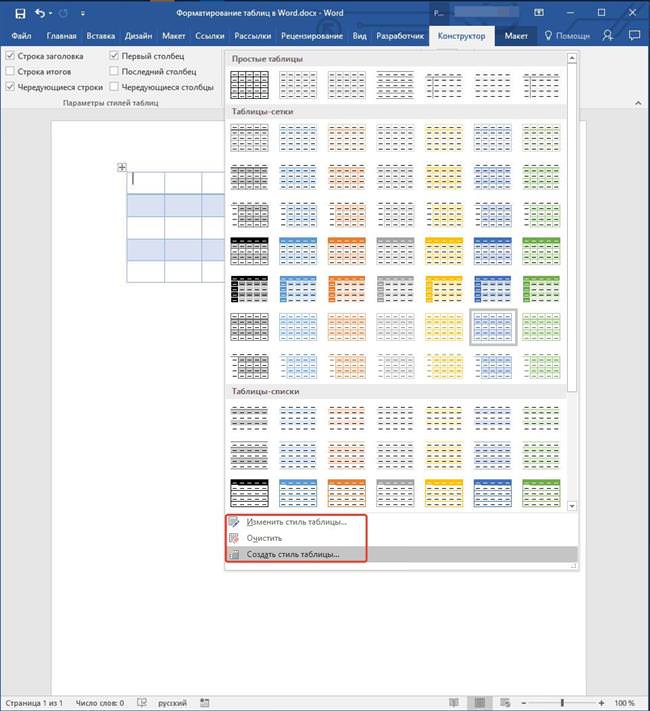


 На WWDC 2022 Apple объявила о запланированном выпуске следующей версии своей операционной системы Mac, macOS Ventura, на осень 2022 года.
На WWDC 2022 Apple объявила о запланированном выпуске следующей версии своей операционной системы Mac, macOS Ventura, на осень 2022 года.

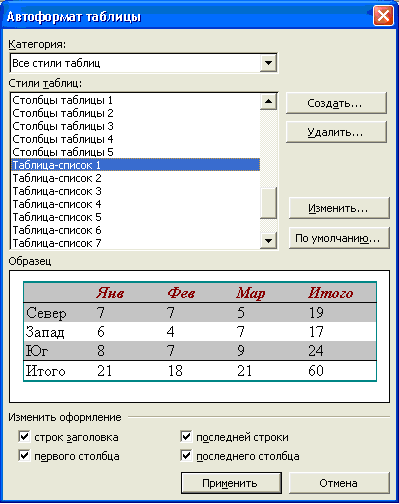 0445 Kutools для Word: 100 новых мощных функций для Word.
0445 Kutools для Word: 100 новых мощных функций для Word. 
 Появится раскрывающееся меню.
Появится раскрывающееся меню.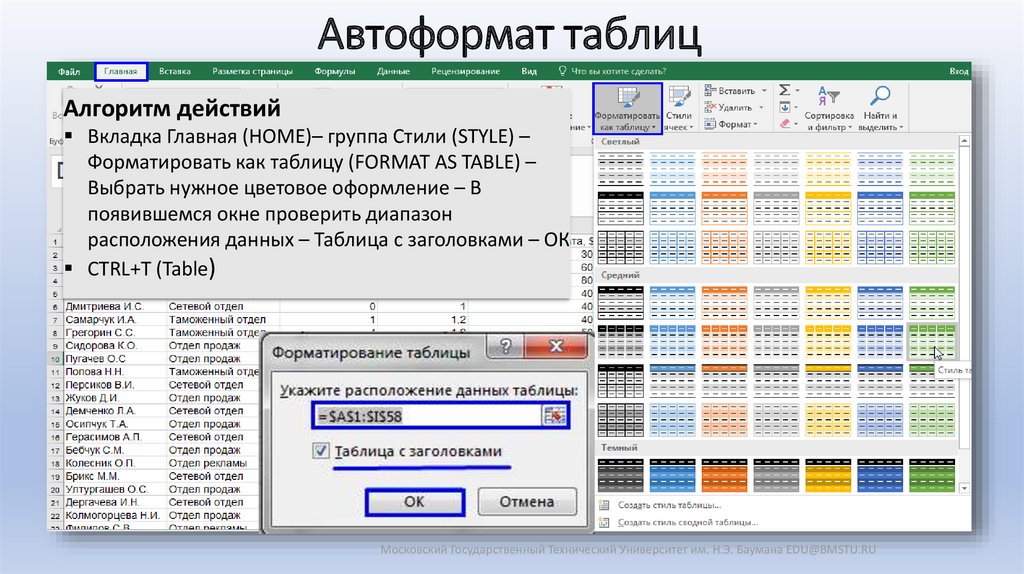

 Например, отключите параметр Разрешить разбиение строки на несколько страниц.
Например, отключите параметр Разрешить разбиение строки на несколько страниц.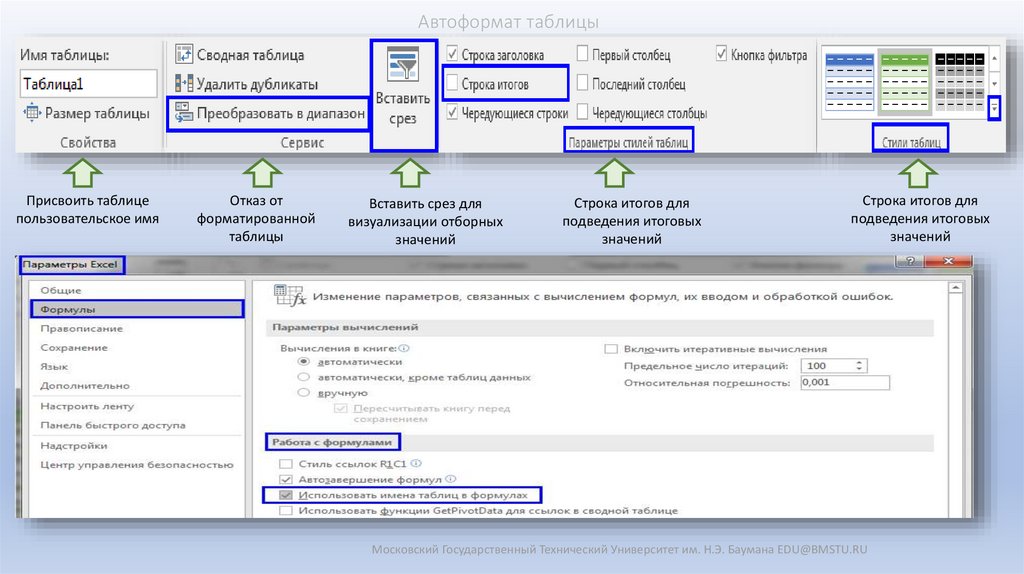 Появится раскрывающееся меню.
Появится раскрывающееся меню.