3 способа сделать зум эффект
Автор статьи: Алина Черненко|Zoom-in и zoom-out — популярные приемы в видеомонтаже. Приближение позволяет сфокусировать внимание на конкретной детали, лице и эмоциях героя или важном действии. Отдаление может добавить драматизма всей сцене, а также обеспечить широкий угол обзора и смену планов. Как приблизить объект на видео? Воспользуйтесь программой ВидеоШОУ! С ее помощью вы сможете создать эффект зумирования за считанные минуты. В этой статье мы расскажем, как сделать это с помощью разных инструментов редактора.
Способ №1. Примените готовые эффекты
Масштабирование – это базовый прием в монтаже. Его применяют для создания динамичной смены фрагментов и акцентирование внимания на конкретных моментах.
Самый простой способ зумировать кадр на компьютере — скачать
программу для видеомонтажа. В приложении вы сможете использовать готовые настройки для зумирования.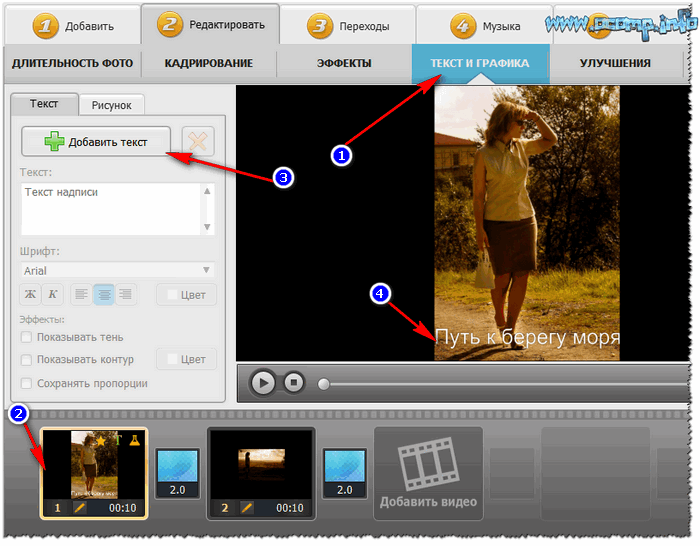
Чтобы применить готовый эффект и приблизить фрагмент в видео, нужно выполнить всего несколько простых действий.
- Загрузите клип в редактор
Откройте программу. Выберите папку с необходимым видеофайлом и перетащите его на временную дорожку. При желании вы можете разместить сразу несколько роликов и применить покадровое редактирование видео.
Если вам нужно увеличить или уменьшить объект в кадре не на всём ролике, а не определенном фрагменте –
обрежьте дорожку. Уберите все лишнее, кликнув по иконке с изображением ножниц. Двигайте ползунки в
появившемся окне, выделяя требуемый участок, а все остальное будет автоматически удалено.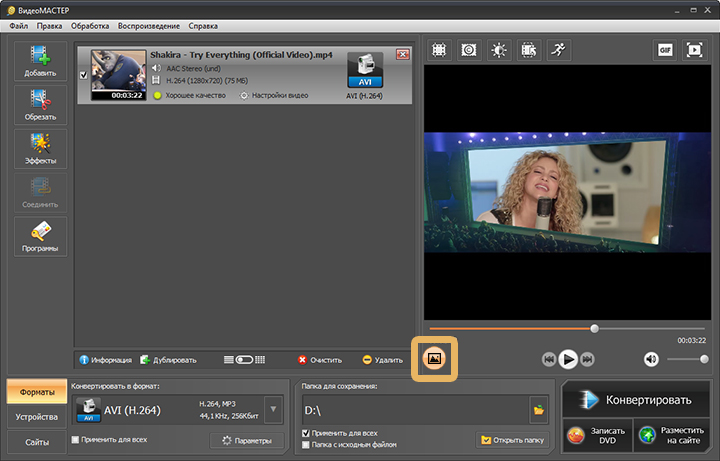
Желтым выделен фрагмент для сохранения
- Примените эффект из каталога программы
В верхней панели выберите раздел «Эффекты». Перейдите в категорию «Движения». Найдите в подборке пресеты «Плавное отдаление» или «Плавное приближение» и, зажав превью левой кнопкой мыши, перетащите на свой видеоклип.
Зум будет автоматически применен к видеофайлу
- Сохраните результат
Перед экспортом вы можете продолжить редактирование: добавить текст, сделать красивые переходы, установить фоновую
музыку. Для сохранения итогового материала нажмите «Файл» — «Создание видео». Вы можете выбрать профиль для
воспроизведения ролика на ПК или мобильном устройстве, записать его на DVD-диск или подготовить к загрузке в
Интернет. Укажите подходящий вариант и сохраните результат в необходимом формате. Программа поддерживает
большинство расширений: AVI, MP4, MKV, MPEG.
В программе есть готовые профили для загрузки клипов на YouTube, ВКонтакте, Facebook
Этот способ наложения анимации – самый быстрый, но он не обеспечивает полного контроля над эффектом зума. Он приближает/отдаляет строго центр изображения, и вы не сможете регулировать положение камеры. Плавность зависит от длины ролика – чем он короче, тем резче происходит масштабирование картинки.
Пример эффекта плавного приближения из каталога
Способ №2. Измените масштаб видео вручную
Вы можете настроить параметры анимации вручную, используя редактор слайдов. С его помощью у вас будет возможность установить степень масштабирования, продолжительность, положение кадра,а также задать момент начала и окончания приближения/удаления. Чтобы зумировать видеоклип, следуйте инструкции.
- Импортируйте видеофайл
Для получения качественного материала исходный ролик должен быть изначально хорошего разрешения. Таким
образом вы можете не бояться получить шумы и артефакты сжатия при масштабировании картинки.
Таким
образом вы можете не бояться получить шумы и артефакты сжатия при масштабировании картинки.
- Задайте длительность эффекта
Чтобы увеличить масштаб видео, выделите фрагмент на временной шкале и нажмите кнопку «Редактировать слайд».
Также вы можете попасть в редактор, дважды нажав на видеоролик
Выберите название файла в списке слоев и откройте вкладку «Анимация». Прежде всего вам нужно указать точку начала и конца эффекта. Сделать это можно, применяя ключевые кадры. С их помощью вы сможете контролировать параметры показа на протяжении всей длительности видеоряда. создайте новый ключевой кадр. Для этого в окне предварительного просмотра перейдите на момент начала приближения или отдаления. Для его создания необходимо нажать кнопку «Добавить».
Если вы хотите, чтобы анимация началась с первой же секунды вам потребуются два ключевых кадра – исходный,
который по умолчанию расположен на нулевой отметке таймлайна, и тот, который вы разместите самостоятельно. Для его создания нажмите кнопку «Добавить». Чтобы настроить плавное приближение или отдаление с середины
видеоклипа, нужны будут минимум три точки. В этом случае первый кадр не будет играть роли, а старт анимации
задаст ключевой кадр №2, который вы разместите там, где требуется. Третья точка будет обозначать конец
эффекта.
Для его создания нажмите кнопку «Добавить». Чтобы настроить плавное приближение или отдаление с середины
видеоклипа, нужны будут минимум три точки. В этом случае первый кадр не будет играть роли, а старт анимации
задаст ключевой кадр №2, который вы разместите там, где требуется. Третья точка будет обозначать конец
эффекта.
Расставьте ключевые кадры на таймлайне
- Настройте масштаб
После вам нужно будет изменить масштаб. В одноименном блоке введите значение вручную или нажимайте на плюс или минус, пока результат в окне предпросмотра вас не устроит. Чтобы изменить положение и направить зум в определенную точку, переместите зеленую рамку выделения на слайде.
Если вы хотите остановить зум на середине ролика, сделав акцент на объекте, а потом вернуть в исходное
положение, разместите в конце таймлайн дополнительный ключевой кадр и верните показать масштаба к
первоначальному значению.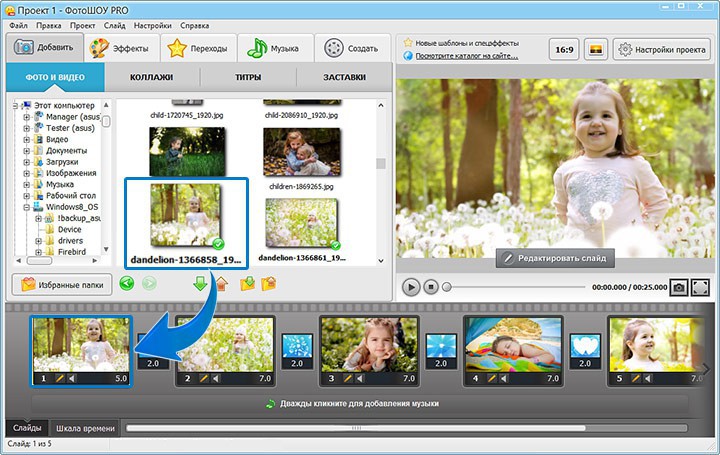
Настройте степень масштабирования изображения
Этот способ позволяет добиться плавного результата, контролировать положение видеоряда и настраивать степень увеличения. Вы сможете приблизить лицо героя или акцентировать внимание на конкретном предмете съемки. Также при использовании этого варианта вы можете кадрировать изображение и обрезать лишние детали.
Плавная анимация приближения со смещением вбок
Способ №3: Управляйте положением камеры
Этот способ приближает объект с помощью изменения положения камеры: наезда или отдаления. В отличие от
способа номер два при использовании этой функции создается более динамичный и реалистичный результат: такой,
как если бы вы использовали движение вперед или назад во время съемки. Также, при изменении положения
камеры, картинку можно повернуть на 360 градусов. Это позволит захватить нужный объект, сделать из
вертикального клипа горизонтальный, или наоборот.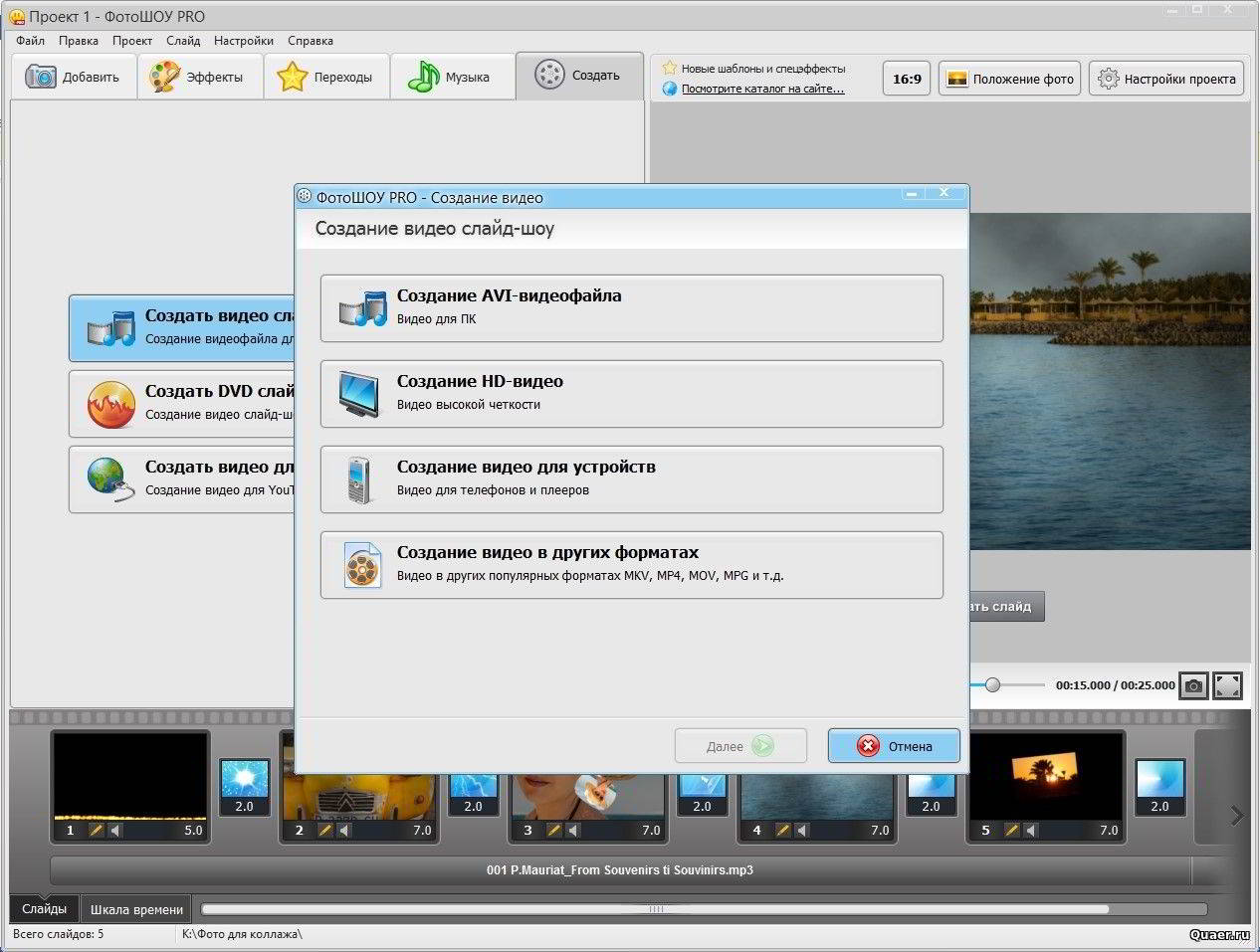 Для создания эффекта наезда камеры следуйте следующим
простым шагам.
Для создания эффекта наезда камеры следуйте следующим
простым шагам.
- Активируйте режим управления камерой
Выберите файл и зайдите в раздел «Редактировать слайд». В левой части экрана нажмите «Добавить слой» и выберите раздел «Управление камерой сцены».
Перейдите в режим анимации камеры
- Разместите ключевые точки
Принцип работы с ключевыми кадрами – такой же, как и при способе №2. Выберите момент видеоряда, с которого должно начаться масштабирование и разместите точки на временной шкале.
- Настройте наезд камеры или ее отдаление
В параметрах камеры вы можете настроить степень приближения камеры, а также ее поворот и положение
относительно видеоролика. Установите нужные значения, перемещая ползунки на шкалах и регулируя точку обзора
с помощью стрелок. Комбинируя эти настройки, вы получите возможность создать эффект наезда камеры с
пролетом.
Настройте степень приближения камеры к слайду
Не растягивайте картинку слишком сильно, иначе вы можете испортить качество видеоролика. Также не ставьте ключевые моменты слишком близко друг к другу, от скорости приближения зависит реалистичность результата.
Создайте эффект наезда с медленным пролетом камеры
Эффекты приближения и отдаления видео — отличное решение для динамичного монтажа. Zoom-in и zoom-out подойдут для:
- создания иллюзии наезда камеры на персонажа в драматичный момент;
- акцентирования внимания на детали или движении;
- панорамной съемки природы, животных, города;
- имитации съемки с квадрокоптера;
- оформления плавного или быстрого перехода между двумя моментами и для смены планов;
- cоединения фрагментов: используйте зум при монтажной склейке Jump Cut, когда кадры быстро сменяются;
- придания динамики слайд-шоу из фотографий.

В этой статье мы рассмотрели, как сделать зум на видео. Эта, казалось бы, базовая функция однозначно придаст любому ролику оригинальность и кинематографичность. Чтобы достичь качественного результата, советуем воспользоваться программой ВидеоШОУ. Это редактор позволит без труда добиться потрясающих эффектов при монтаже. Редактор очень удобен и прост в освоении, при этом его возможности удовлетворят даже профессиональных пользователей. Скачайте программу и создавайте полноценные фильмы!
Поделиться с друзьями:
Как сохранить кадр из видео в картинку. Создание скринлиста (раскадровки) в авто-режиме
Доброго времени!
Для создания каких-нибудь интересных мемов, артов, фотоколлекций, да и просто запечатления интересных моментов — часто требуется сохранить из видео определенный кадр (например, в картинку JPG/BMP).
Казалось бы, что это простой скриншот (сделал его, да и через Paint сохранил), но работает подобный способ далеко не всегда и не для всех видео (тем более это не удобно, если вам нужно сохранить много скринов, скажем, полсотни за 30 мин.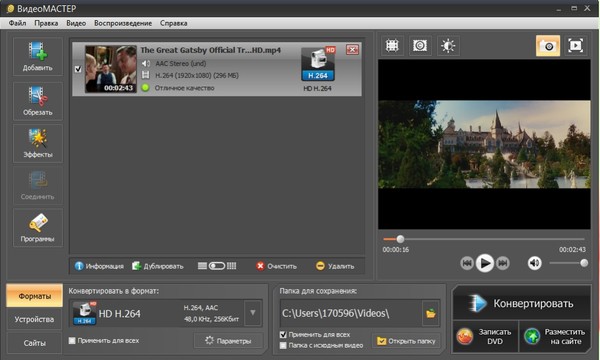
Собственно, в этой небольшой заметке предложу несколько способов не только сохранения определенных кадров, но и создания целых скринлистов (это так называемая раскадровка: когда на большом полотне запечатлен десяток-другой небольших картинок-кадров из видеофайла).
И так…
*
Сохраняем нужные кадры из видео, и раскадровки 👇
Способ 1: с помощью «Кино и ТВ» / «Films & TV»
Это приложение по умолчанию установлено в ОС Windows 10, и, обычно, все видео открываются в нем. Так вот, если вам нужен самый простой скриншот (единичный) определенного момента — никакого другого софта и не нужно…
После того, как в плеере «Films & TV» будет открыто нужное видео, в нижней части окна обратите внимание на небольшой значок «Карандаша». Нажав на него, у вас появится доп. меню, в котором можно выбрать «Save photo from Video» («Сохранить фото из видео»).
Save photo from Video (сохранить фото из видео)
Далее автоматически откроется приложение «Фотографии» (тоже встроено в Windows 10). Выбираете нужный вам кадр, и нажимаете на значок «Дискеты» (Save Photo) — ву-а-ля и кадр сохранен! Удобно?! 👌
Выбираете нужный вам кадр, и нажимаете на значок «Дискеты» (Save Photo) — ву-а-ля и кадр сохранен! Удобно?! 👌
Сохранение
Способ 2: с помощью видео-проигрывателя Pot Player
Гораздо функциональнее сторонние проигрыватели видео (к тому же они работают в любой ОС Windows). Например, мне импонирует проигрыватель Pot Player — у него есть много возможностей по созданию и скринлистов (с нужным количеством кадров), и отдельных скринов, и возможность включения субтитров, и пр.
Загрузить Pot Player и др. видео-проигрыватели можете по ссылке ниже.
👉 В помощь!
10 лучших видеопроигрывателей для Windows — https://ocomp.info/free-videoproigryivateli.html
Теперь о том, как работать с Pot Player.
1) Сначала в нем необходимо открыть то видео, из которого вы хотите «достать» нужные кадры…
Видео открыто в Pot Player
2) Далее требуется открыть меню проигрывателя и воспользоваться вкладкой:
- «Видео/Запись Кадров/Создание эскизов» — если вам нужен скринлист (раскадровка).
 Горячее сочетание, чтобы не открывать это меню каждый раз — Alt+N;
Горячее сочетание, чтобы не открывать это меню каждый раз — Alt+N; - «Видео/Запись Кадров/Сохранить текущий кадр с исходным размером» — создание скриншота текущего момента (горячее сочетание — Ctrl+E).
Pot Player — создание эскиза и текущего кадра
3) Собственно, когда кадры были наделаны в изобилии, далее следует открыть папку с изображениями (ту, куда проигрыватель всё сохраняет). Она находится в том же меню «Видео/Запись Кадров» (см. скрин ниже).
Открыть папку с изображениями
4) Ниже представлены результаты, как видите всё достаточно структурировано: имена файлам присваиваются автоматически по времени их создания.
Скринлист и скрины
Раскадровка выглядит достаточно наглядно, сразу можно понять, о чем данное видео. Сверху в углу автоматически добавляется название файла, его размер, разрешение, видео- и аудио-кодеки, длительность. Весьма удобно!
Нарезка (раскадровка по минутам)
Способ 3: с помощью вьювера XnView
Кроме непосредственно видеоплееров для решения текущей задачи можно использовать вьюверы (это спец.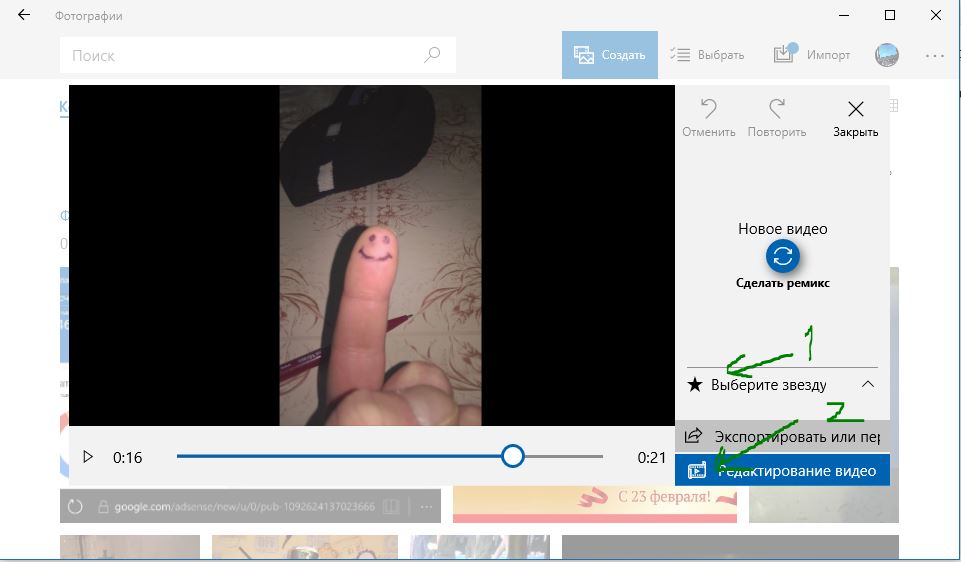 программы для просмотра мультимедиа файлов. Они гораздо удобнее проводника, когда речь касается работы с большим количеством картинок, видео).
программы для просмотра мультимедиа файлов. Они гораздо удобнее проводника, когда речь касается работы с большим количеством картинок, видео).
В своем примере ниже я покажу как извлечь кадр из видео с помощью XnView (рекомендую иметь на ПК: программа небольшая и часто помогает решать простенькие задачи с графическими файлами…).
👉 В помощь!
Чем лучше смотреть картинки в Windows: программы для просмотра изображений и фото (Вьюверы) — https://ocomp.info/prosmotrshhiki-izobrazheniy.html
1) Первое действие стандартно: запускаем XnView и открываем видео.
XnView — открываем нужный фильм (видеофайл)
2) Далее переходим во вкладку «Инструменты / Извлечь кадры из видео».
Извлечь кадры из видео — XnView
3) Находим нужный кадр (стрелка 1 на скрине ниже), выбираем папку и формат (2) для сохранения и жмем «Выполнить». Задача решена!
Выполнить!
*
На сим сегодня всё.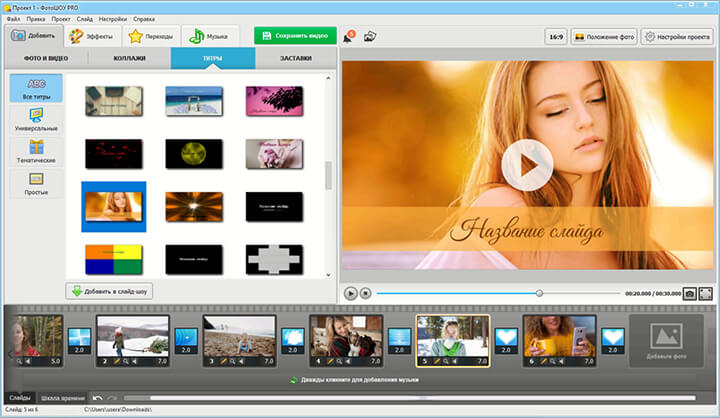 ..
..
Удачи!
👋
Полезный софт:
- Видео-Монтаж
Отличное ПО для начала создания своих собственных видеороликов (все действия идут по шагам!).
Видео сделает даже новичок!
- Ускоритель компьютера
Программа для очистки Windows от мусора (ускоряет систему, удаляет мусор, оптимизирует реестр).
Другие записи:
1. поверх изображения; 2. между отдельными кадрами видео
Доброго времени суток.
Существенно оживить ваше видео может помочь обычная картинка/фотография, аккуратно вставленная в определенную часть ролика. 👀
Она не только придаст эмоций и воспоминаний, но и может решить чисто-техническую задачу: например, незаметно скрыть нежелательный объект на видео, заполнить пустоты между двумя клипами и т. д.
д.
Как следует из названия в этой заметке я хотел представить сразу два случая:
- когда картинку будем добавлять поверх изображения видео (в качества примера вспомните ТВ — у каждого канала в углу размещен его логотип);
- когда картинка будет размещена между определенными кадрами видео (например, так удобно что-то пояснять для зрителя, или склеивать два-три ролика между собой).
Материал будет представлен в виде десятка скриншотов со стрелочками, поясняющими каждый шаг (рассчитано на неискушенного любителя видео 👌).
*
Содержание статьи
Вставка картинки в видео
С помощью редактора Видео-Монтаж
Редактор 👉 Видео-Монтаж (ссылка на официальный сайт) является одним из самых простых в освоении, при этом, его функциональность весьма и весьма достойна.
Программа позволяет выполнять весь спектр самых распространенных операций с видео: склейка, разрезка, ускорение/замедление, замена звука, вставка изображений, и т. д.
д.
Ниже рассмотрю нашу текущую задачу…
*
Вариант 1: вставка картинки поверх изображения видео
1) И так, после установки и запуска редактора — создаем новый проект и добавляем в него нужное видео (кнопка «Добавить», см. скрин ниже 👇).
Добавить видео и фото (Видео-Монтаж 9.25)
2) Далее следует выбрать наш ролик на видео-дорожке и перейти в меню «Картинки» — во вкладке «Рисунки» нажать по кнопке добавления картинки и выбрать нужную на жестком диске компьютера (впрочем, коллекция в редакторе тоже неплохая: цветочки, облачка, животные и т.д.).
Картинки — добавить свой файл (Видео-Монтаж 9.25)
3) После картинка должна появиться поверх видео, см. пример ниже. 👇
Теперь можно переместить картинку в нужное место экрана, уточнить ее размеры, добавить контур, тени и пр.
Изменяем размер добавленной картинки — Видео-Монтаж 9.25
В общем-то, задача решена. Ниже рассмотрю еще один пример, только уже картинка будет размещена на весь экран и в определенном месте видео.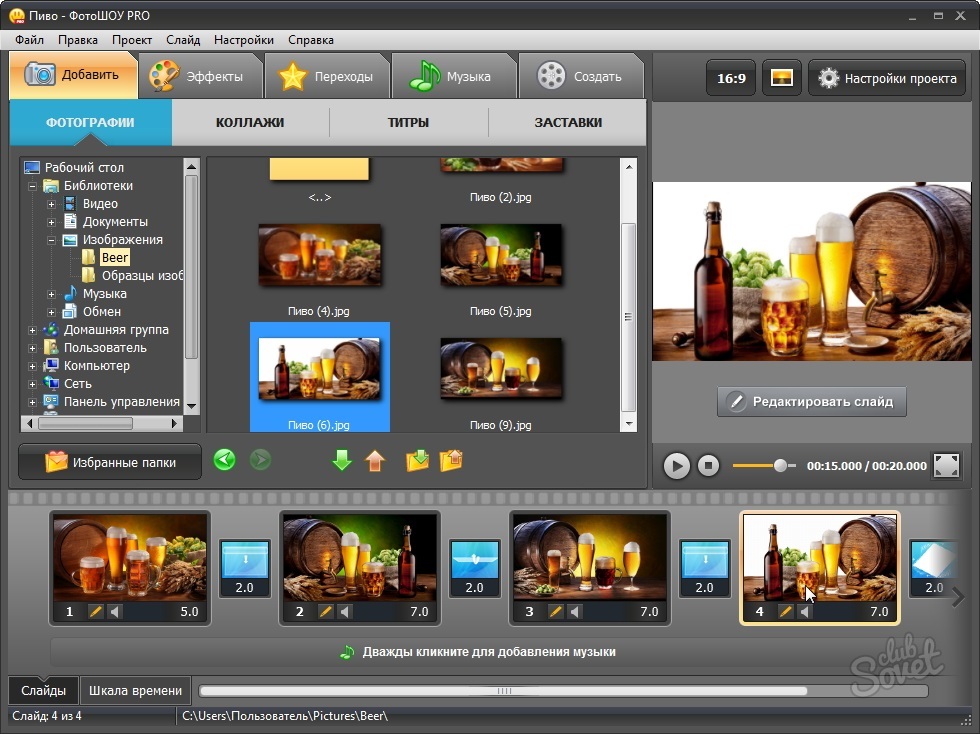
*
Вариант 2: вставка картинки(-ок) между отдельными кадрами видео
1) Первое действие аналогично: также запускаем редактор, создаем новый проект и добавляем в него наше видео! Пример представлен на скрине ниже.
Добавить видео и фото (Видео-Монтаж 9.25)
2) Далее находим тот момент в видео, после которого должна появиться наша картинка (открытка), и нажимаем кнопку «Разделить». Наш видеоролик теперь должен уже состоять из двух частей (а не из одной, как до этого).
Примечание: если вы хотите вставить картинку в самое начало или конец — то ничего разделять ненужно!
Разделить видеодорожку на 2 части — Видео-Монтаж 9.25
3) Теперь снова открываем меню «Файл» и добавляем желаемую картинку на видеодорожку.
Добавляем картинку на видеодорожку
4) Далее нужно выделить нашу картинку на дорожке мышкой (и не отпуская левую кнопку) перенести ее в то «разделенное» место (куда мы и хотели ее вставить).
Переносим картинку в нужное место ролика
5) Рекомендую кликнуть два раза левой кнопкой мышки по нашей картинке на видеодорожке и задать ее длительность (+ улучшения, если требуется).
Длительность
6) Таким образом у нас получилось так, что картинка оказалась между определенными кадрами видео (а само видео осталось целым, и ни 1 секунды не пропало, просто оно стало состоять из 2-х частей).
Последний шаг — сохранение видео (кнопка «Сохранить видео», см. пример ниже 👇).
Сохранить видео (Видео-Монтаж 9.25)
*
С помощью «комбайна» Movavi Video Suite
Пакет для работы с видео 👉 Movavi Video Suite хорош прежде всего тем, что в нем есть все самое необходимое, что только может понадобиться рядовому пользователю. Один раз установил, боле-менее разобрался — и можно пользоваться! 👌
Пользоваться им практически также, как и предыдущей программой.
*
1) Сначала необходимо добавить свое видео в новый проект.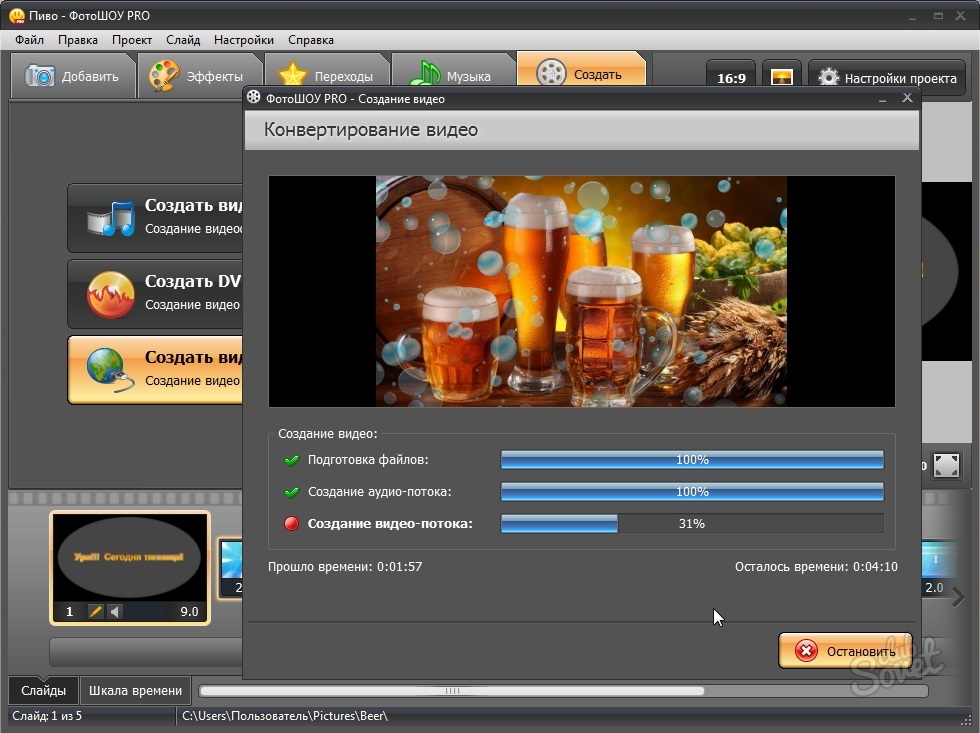 Для этого используйте вкладку «Импорт файлов». 👇
Для этого используйте вкладку «Импорт файлов». 👇
Импорт файлов — добавить файлы (программа Movavi Video Suite)
2) Далее перенести свой ролик на видеодорожку в нижней части окна программы. 👇
Перетаскиваем файл на дорожку
3) Во вкладке со стикерами можно найти сотни готовых картинок, которые легко добавить поверх видео 👇 (на некоторые из заготовок можно написать свой текст).
Добавляем стикеры поверх видео
4) Если вам требуется вставить изображение между определенными частями (кадрами) видео — сначала необходимо найти этот момент и разрезать ролик на 2 части! 👇
Разрезать
5) Затем в разделе «Библиотека файлов» («Импорт») открыть картинку с жесткого диска и перенести ее на видеодорожку между разрезанными кадрами.
Добавляем картинку между определенными кадрами видео
6) В общем-то, на этом задача будет решена! 👌 Осталось только нажать на «Сохранить / старт». ..
..
Сохранить видео — в MP4 — Movavi Video Suite
*
С помощью редактора Movie Creator
Все действия ниже будут представлены в программе 👉 Movie Creator (ссылка на официальный сайт).
Это добротный видеоредактор для неискушенных пользователей. Позволяет легко и быстро выполнять все самые распространенные задачи по видеообработке…
*
1) И так, первый шаг — после запуска редактора, добавьте нужный ролик и перенесите его на видео-дорожку (пример ниже).
Добавляем видео на дорожку
2) Далее добавьте фото/картинку и перенесите ее аналогично на видео-дорожку (обратите внимание, что под картинку будет автоматически создана еще одна дорожка!).
Причем, если сейчас вы поставите курсор на то место дорожки, на котором совпадают картинка и видео — вы увидите, что картинка отображается поверх видео.
Переносим картинку на видео
3) Чтобы картинка оказалась между определенными кадрами видео (а не поверх них): необходимо установить курсор в нужное место видео-дорожки и разделить ролик на 2-части.
Далее сдвинуть правую часть видео-ролика (чтобы картинка оказалась между этими двумя частями). См. пример ниже.
Картинка появится между кадрами видео
4) Кстати, размер картинки можно изменять, просто потянув мышкой за один из ее краев.
Примечание: обратите внимание, что вместо картинки аналогичным образом можно вставить еще один видеоролик и совместить их между собой. Получится что-то вроде сурдопереводчика, как на первом канале…
Если вам нужна картинка поверх видео
5) Для сохранения полученного видео — нажмите сочетание кнопок Ctrl+Enter (либо меню «Проект/Сохранить как видеофайл…»).
Сохранить как видеофайл
*
На сим пока все…
Удачного редактирования!
✌
Первая публикация: 25.08.2019
Корректировка: 25.11.2020
Полезный софт:
- Видео-Монтаж
Отличное ПО для начала создания своих собственных видеороликов (все действия идут по шагам!).

Видео сделает даже новичок!
- Ускоритель компьютера
Программа для очистки Windows от мусора (ускоряет систему, удаляет мусор, оптимизирует реестр).
Другие записи:
Как приблизить фрагмент в видео: увеличение выбранной области, объекта
Доброго времени суток!
Иногда при работе с видео требуется увеличить какой-нибудь фрагмент (сделать на нем так-сказать акцент). Например, вы отсняли какое-нибудь видео, а потом заметили на нем интересную малозаметную деталь: чтобы ее увидели все, достаточно этот фрагмент увеличить раза в 2-3…👌 (чтобы было понятно, о чем речь, см. пример ниже с «черепахой»).
Чтобы это сделать — необходимо воспользоваться одним из видеоредакторов. Т.к. многие из них достаточно сложные и с наскоку разобраться с ними начинающему пользователю не так-то просто, я приведу несколько скринов с пошаговыми действиями в одних из самых простых редакторах.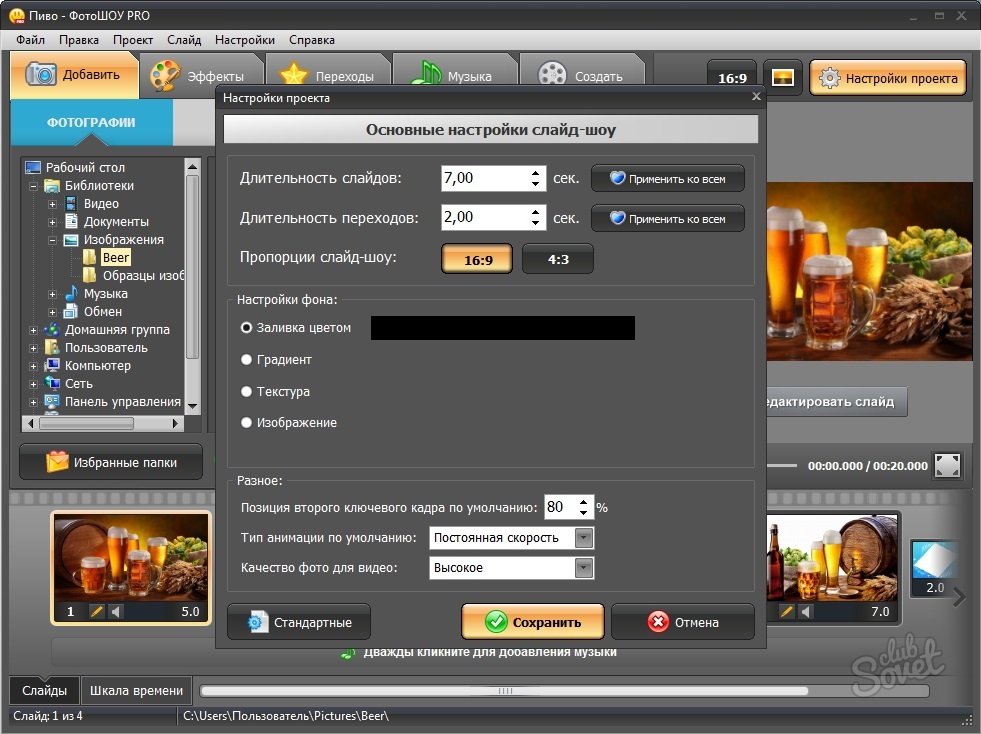
Примечание: увеличивать область до бесконечности нельзя (многое зависит от качества исходного видео — чем оно выше, тем больше возможностей по приближению…).
Пример того, что будем делать (разумеется, это «грубая» обработка без фильтров)
*
Содержание статьи
Увеличение определенной области в видео
Способ 1
Первым редактором, в котором я покажу, как решить подобную задачу — будет «Видео-Монтаж».
Видео-Монтаж
Официальный сайт: http://video-editor.su/
Этот редактор рассчитан на новичков (однако, стоит сразу отметить, что он обладает всем спектром необходимых функций для обработки видео). У программы очень простой интерфейс и она полностью на русском языке.
Поддерживаются ОС Windows 7, 8, 10.
*
1) После установки и запуска редактора — создайте новый проект и найдите свою папку с видео (см. скриншот ниже 👇). Далее добавьте на видео-дорожку нужный ролик!
Далее добавьте на видео-дорожку нужный ролик!
Добавление ролика на видеодорожку (Видео-Монтаж 9.25)
2) Теперь найдите в этом ролике начало того момента, который вы хотите приблизить. Когда найдете — нажмите по кнопке «Разделить» (ролик разделится на 2 участка).
После найдите конец того момента, где приближение будет завершено — и также разделите дорожку (теперь ваш первоначальный ролик будет состоять из 3-х частей).
Начало и конец нужного момента
3) Далее выделяем мышкой один из 3-х участков ролика на видеодорожке и запускаем функцию «Кадрирования». 👇
Кадрирование нужного момента
4) Затем выделите мышкой ту область, которая останется и нажмите «Сохранить» (в моем случае выделенный прямоугольник растянется на весь экран — благодаря этому и произойдет увеличение/приближение изображения!).
Кадрирование видео
5) Далее достаточно запустить просмотр видео, чтобы увидеть разницу.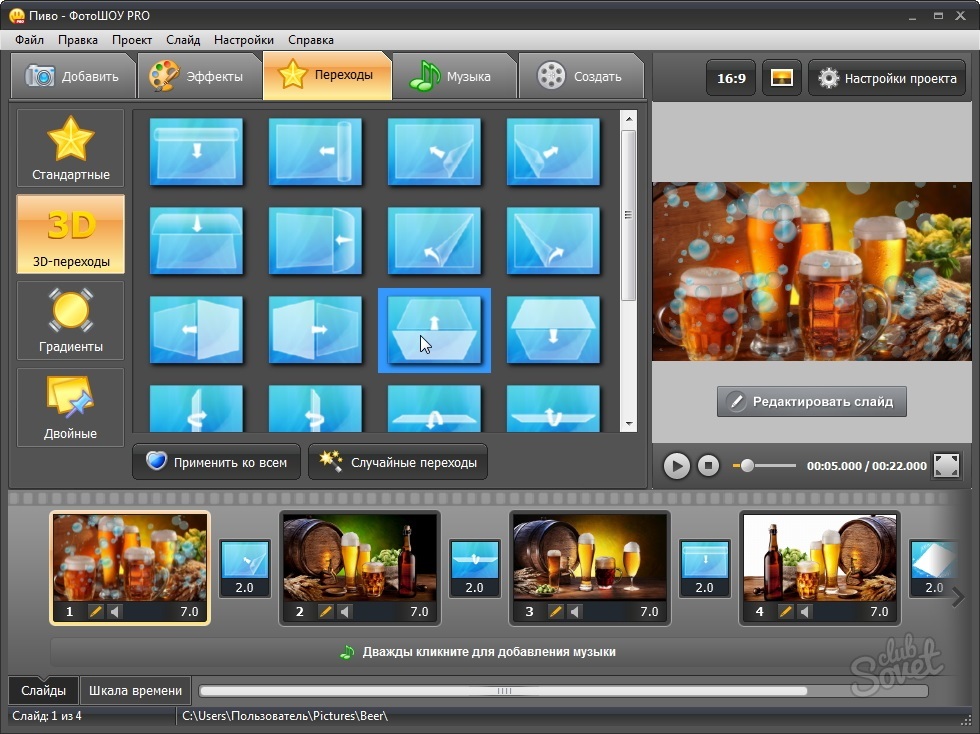 .. 👌
.. 👌
Черепашка стала ближе в разы!
Обратите внимание, как изменился масштаб на видео во второй части ролика: выделенное изображение теперь крупнее и ближе к нам.
Что было, и что стало
6) При необходимости можете добавить плавные переходы между роликами (впрочем, это действие не обязательное, т.к. «Видео-Монтаж» по умолчанию вставляет на видео-дорожку один из переходов).
Для сохранения полученного результата (видео) нажмите по кнопке «Сохранить видео» и выберите вариант «AVI-видеофайл» (см. пример ниже). 👇
Сохранить видео
*
Способ 2
Второй пример покажу в программе Movavi Video Suite.
Movavi Video Suite
Официальный сайт: https://www.movavi.ru/
Это большой комбайн по переработке видеоматериалов. Поддерживает все самые нужные (и не очень) функции, позволяя создавать очень красивые и качественные ролики.
Разумеется, текущую задачу в нем также можно решить.
Ниже кратко покажу, как это делается.
*
1) После установки и запуска программы — первое, что нам потребуется — это создать новый проект.
Новый проект — Movavi Video Suite
2) Далее следует добавить в проект нужное видео (и перенести его на видеодорожку).
Затем найти начало момента (для приближения) и разрезать дорожку на 2 части (с помощью инструмента ножницы). После найти конец нужного момента и снова разрезать дорожку. 👇 (в моем примере получилось 3 части)
Разрезаем ролик на 3 части
3) Теперь нужно выделить ту часть, в которой мы хотим приблизим видео, и воспользоваться функцией кадрирования (значок — ). См. стрелки 1, 2 👇.
Далее осталось только выделить нужную нам область (стрелка-3 👇) и нажать на «Сохранить».
Поворот и кадрирование — выделяем кадр для увеличения
4) Результат было/стало привожу на скриншоте ниже. Как видите из моем примера удалось увеличить примерно на 150-200%!
Было / стало
5) Последний штрих — сохранить полученное видео.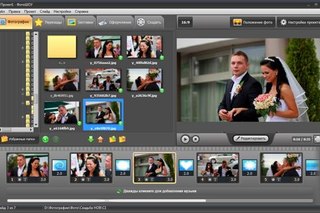 Думаю, здесь особо комментировать нечего…
Думаю, здесь особо комментировать нечего…
*
Способ 3
Третий пример представлю в еще одной очень интересной программе — Bolide Movie Creator…
Bolide Movie Creator
Официальный сайт: https://movie-creator.com/rus/
Этот видеоредактор также рассчитан на начинающих пользователей, обладает своим набором довольно интересных инструментов, переходов, эффектов и пр.
В отличие от первой программы, в нем более просто реализована работа с видео-дорожкой (а кроме того, увеличивать можно не только прямоугольную область, но и овальную…).
*
1) Установка этого редактора стандартная (поэтому ее здесь не привожу). После запуска редактора откройте нужное видео и перенесите его на видео-дорожку в нижнюю часть окна (см. скрин ниже).
Открываем видео и переносим его на видео-дорожку
2) Далее найдите начало того фрагмента, который нужно увеличить — и разделите видео-дорожку (см.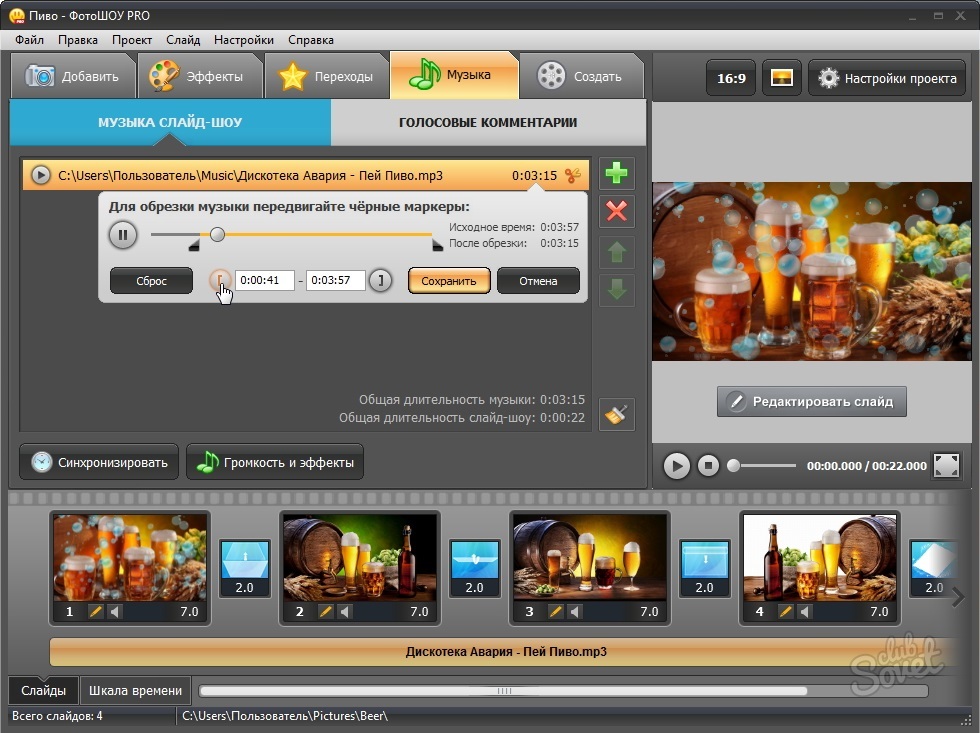 пример ниже).
пример ниже).
Находим начало момента, который нужно увеличить и режем видео
3) После найдите конец фрагмента (для увеличения) и снова разделите видео. Таким образом видео-дорожка будет состоять из 3-х частей.
Теперь выберите центральный фрагмент (который мы вырезали) и нажмите по инструменту «Обрезка кадра и зум» (Ctrl+W).
Отрезаем определенный участок, выбираем его и жмем по кнопке зума
4) Собственно, осталось только выделить на видео нужную область и нажать на зеленую галочку (обратите внимание, что можно выделить и овальную область).
Выбираем область для увеличения
5) После проделанной процедуры, если вы поставите курсор на наш фрагмент — сразу увидите, что картинка на нем стала заметно крупнее (показывается только наша выбранная область).
В отрезанной области видео было увеличено
6) При необходимости на ролик можно добавить переходы (в программе их довольно много, см. пример ниже).
Переходы для более плавной смены картинки
7) Для сохранения обработанного ролика — перейдите в меню проект и выберите пункт «Сохранить как видео-файл» (сочетание клавиш Ctrl+Enter).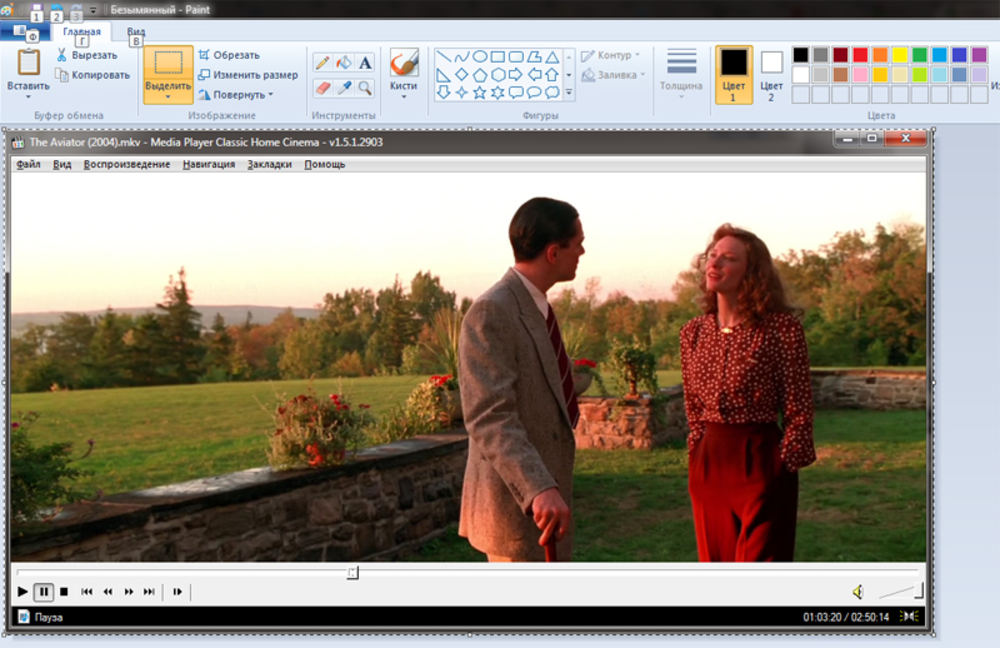
Сохранение проекта
*
На этом в общем-то и все…
Удачного редактирования!
👋
Первая публикация: 08.08.2019
Корректировка: 18.11.2020
Полезный софт:
- Видео-Монтаж
Отличное ПО для начала создания своих собственных видеороликов (все действия идут по шагам!).
Видео сделает даже новичок!
- Ускоритель компьютера
Программа для очистки Windows от мусора (ускоряет систему, удаляет мусор, оптимизирует реестр).
Другие записи:
Как сделать стоп-кадр из видеофайла в популярных видеоплеерах
Всем привет! Сегодня я хочу рассказать Вам, как можно сделать фото из любого видеофайла. То есть другой речью, это будет звучать – как сделать скриншот из видео. Не переживайте, фотоаппарат для этого нам не понадобится, все манипуляции можно осуществить программным путем.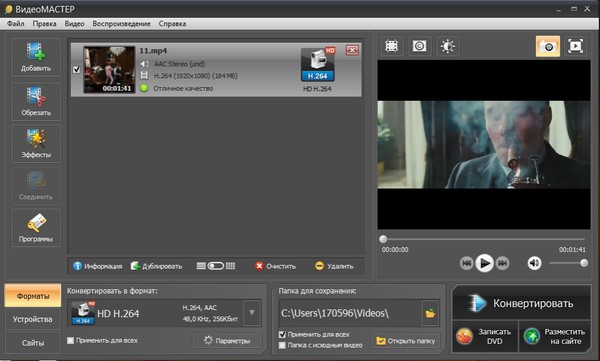 Все видеоплееры на данный момент умеют без проблем делать скрины экрана, давайте же рассмотрим, как это сделать.
Все видеоплееры на данный момент умеют без проблем делать скрины экрана, давайте же рассмотрим, как это сделать.
Впервые мне понадобилось сделать изображение из видеофайла еще в 2007 году, когда я увидел один очень красивый кадр из своего выпускного. Нужно было выдрать фотографию из видео для дальнейшего распечатывания. Пошел я по самому простому пути: открыл видео на весь экран, нашел нужный кадр и нажатием клавиши Print Screen, вставил скриншот из буфера обмена в обычный стандартный графический редактор Paint. После, сохраненный файл просто распечатал, и полученный результат вставил в рамку.
{banner_google1}
В принципе, все очень просто и подходит такой вариант при любом раскладе в любом плеере. Но есть варианты намного проще: в любом современном плеере есть такая функция, как сохранить определенный выбранный кадр. Разница в том, что нет необходимости открывать какой либо графический редактор для сохранения кадра, все происходит в считанные секунды. Ниже мы рассмотрим популярные плееры, в которых можно сделать стоп-кадр. Кстати, хотите выбрать плеер для своего компьютера? Тогда не пропустите статью топ лучших видеоплееров для ПК.
Кстати, хотите выбрать плеер для своего компьютера? Тогда не пропустите статью топ лучших видеоплееров для ПК.
Как сделать скриншот из видео с плеером KMPlayer
Начал я с этого видеопроигрывателя не зря ведь им пользуются очень много пользователей. Итак, сперва, выбираем нужный кадр, жмем по видео правой кнопкой мыши и в контекстном меню выбираем пункт «Захват» — «Захват исходного кадра».
Или же можно использовать комбинацию клавиш Ctrl+E.
Как сделать фото из видео с видеопроигрывателем GOMPlayer
В этом плеере также выбираем кадр, жмем ПКМ и выбираем пункт «Видео» — «Save the Current Frame» для сохранения изображения. Можно это все осуществить комбинацией клавиш Ctrl+E.
Нарезать видео в GOMPlayer можно с помощью пункта «Create Snapshot Preview» в разделе «Видео». В общем, сам плеер содержит множество полезных функций и фишек, благодаря которым можно осуществлять интересные манипуляции.
Делаем стоп-кадр с помощью плеера Media Player Classic
Это очень популярный плеер, который, как не странно, тоже умеет делать скрины из любых видеофайлов.
 Для этого опять же выбираем необходимый кадр, нажимаем «Файл» — «Сохранить изображение» Выскочит окошко, где нам нужно будет указать папку, куда сохранится стоп-кадр.
Для этого опять же выбираем необходимый кадр, нажимаем «Файл» — «Сохранить изображение» Выскочит окошко, где нам нужно будет указать папку, куда сохранится стоп-кадр.Тот же результат будет, если нажать комбинацию клавиш «Alt» + «I». Если есть желание нарезать кадры, жмем «Файл» — «Сохранить миниатюры». Здесь просто назначаем имя файлов и нажимаем «Сохранить».
Делаем фото из видеофайла видеопроигрывателем VLC Player
VLC Player является не менее популярным видеопроигрывателем, чем вышеописанные. На удивление, и этот плеер может сохранять фото из видео. Для этого жмем «Видео» — «Сделать снимок». После этого кадр из видео сохранится на жесткий диск компьютера, обычно в папку «Изображения» в библиотеке Windows.
Вот такой вот коротенький обзор получился плееров, которые могут делать снимок из любого видео. Как Вы уже поняли, все эти действия осуществляются в пару кликов мышкой и намного отличаются от создания скриншотов с помощью кнопки Print Screen. Пробуйте, а если есть вопросы – задавайте в комментариях.
 А пока на это все, до новых встреч!
А пока на это все, до новых встреч!Как сделать фото из видео на компьютере?
Всем здравствуйте, друзья! Вы хотите узнать, как сделать фото из видео на компьютере? Значит, вы выбрали правильную статью! Буквально вчера знакомый решил сделать пару фоток своей дочки, вырезать из видео файла. Я поясню, как это делать, применяя всевозможные программы, позволяющие просматривать видео.
Как сделать фото из видео на компьютере? «VLC Player»
Данный плеер в наше время наиболее популярен. Он может похвастаться понятным интерфейсом и широкими функциональными возможностями. Так одной из поддерживаемых функций плеера является как раз возможность сохранять фото из видео. В плеере следует открыть «Видео» и выбрать «Снимок».
Произойдёт сохранение текущего видеокадра. Это удобно делать, если запустить режим паузы. Стандартно сохранённые изображения можно найти по такому пути: C:UsersИмя_пользователяPictures или разделе «Изображения» среди библиотек.
«Media Player Classic»
Это один из популярнейших медиа-проигрывателей, имеющий рассматриваемую нами возможность. Следует открыть «File», а там — «Save Image».
В появившемся окне укажите папку, куда отправится сохранённый файл. Отмечу, что можно произвести сохранение также нажатием «Alt» + «I».
Кроме того, вы можете нарезать кадры. Откройте «File» и сделать выбор на «Save Thumbnails».
Вы увидите что-то наподобие этого:
Здесь отображены данные о видео: его длительность, размер, параметры разрешения и само название.
Как сохранить кадр видео в программе «GOMPlayer»
В этой программе жмите правой кнопкой мыши на окне видео и выберите «Video», а там – «Save the Current Frame». Такого же результата вы достигнете при нажатии «CTRL» + «E».
Как и в предыдущем плеере, здесь есть возможность нарезать видео, пользуясь в разделе «Video» пунктом «Create Snapshot Preview».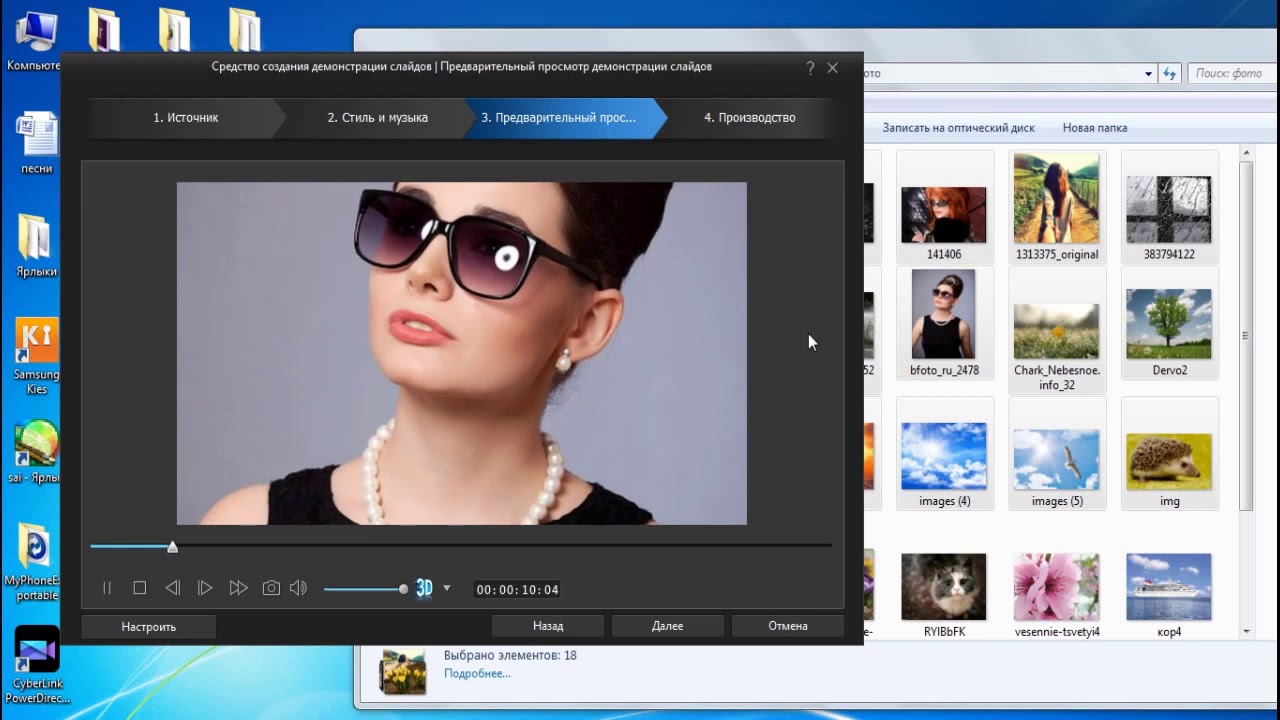
«KMPlayer»
В этом плеере в целях сохранения фото правой кнопкой мыши жмите на окно видео и выберите «Захват», а там – «Захват исходного кадра». В появившемся окне предстоит произвести сохранение и выбрать папку для этого.
Здесь имеется такая функция, как «Извлечение кадра», которая запускается через пункт меню «Захват» или сочетанием «CTRL» + «G». Далее задаются всевозможные настройки кадра.
После выбора настроек следует воспроизвести видео и нажать «Пуск». Тогда программа запустит процесс сохранения кадров в выбранную папку.
Минутку внимания, друзья! Предлагаю вам уделить пару минут времени и прочитать статьи на тему почему не работает сенсор на планшете или как улучшить производительность ноутбука, а так же как наклеить защитное стекло на телефон в домашних условиях.
И еще немного полезных статей, специально для вас, про билайн тариф всешечка или как взломать графический ключ на телефоне.
Заключение
На этом всё! Теперь вы знаете, как сделать фото из видео на компьютере. Всех благодарю за внимание! Надеюсь, что моя статья будет полезна вам и вы нажмете на кнопки соц.сетей, дабы сказать мне спасибо этим! Всем мира и добра!
Как снимать или отключать живые фотографии во время видеозвонка FaceTime «iOS и iPhone :: Гаджеты для взлома
Ничто не мешало вам сделать снимок забавного момента во время видеозвонка FaceTime раньше, и, вероятно, ничто не помешает. Но скриншоты — старые новости. Apple упростила съемку моментов FaceTime на вашем iPhone, и результаты стали более живыми.
В отличие от Snapchat и Instagram, FaceTime не имеет обычных ограничений на создание снимков экрана. Это означает, что всякий раз, когда вы делаете быстрый снимок экрана друга или члена семьи с помощью кнопок «Сон / Пробуждение + Домой» или «Увеличение громкости + боковые кнопки», в зависимости от модели вашего iPhone, они не получат всплывающее предупреждение о том, что вы это сделали.
Еще лучше, Apple добавила кнопку спуска затвора Live Photo прямо в приложение, так что обычные старые скриншоты уйдут в прошлое. Зачем вообще делать статичное изображение, которое, вероятно, упускает момент, который вы хотели запечатлеть, если вместо этого вы можете посмотреть небольшое видео этого момента?
Как и обычная Live Photo, FaceTime Live Photo захватывает секунду или две видео до и после нажатия кнопки, поэтому вы никогда не пропустите ничего хорошего. И хотя, когда вы делаете обычный снимок экрана, предупреждений нет, но когда вы делаете Live Photo, iOS предупреждает другого пользователя, как в Snapchat и Instagram.
Требования и соображения
Чтобы использовать FaceTime Live Photos, и вы, и другой абонент должны использовать совместимые версии iOS или macOS. Хотя эта функция работает в iOS 11, iOS 12 и iOS 13, следует упомянуть некоторые особенности.
- Пользователи iOS 11 могут использовать FaceTime Live Photos только для других пользователей iOS 11.

- Пользователи iOS 12 могут снимать в FaceTime Live Photos других пользователей iOS 12, а также пользователей iOS 13.
- Пользователи iOS 13 могут снимать FaceTime Live Photos других пользователей iOS 13, а также пользователей iOS 12.
- Все версии iOS 11 и iOS 13 будут работать. Однако с iOS 12 совместима только версия 12.1.1 и выше.
- iPhone или другое устройство iOS уже должно поддерживать съемку Live Photos. Для iPhone это 6s или новее.
- Участник может использовать macOS, но это должна быть macOS High Sierra 10.13 или выше. Мы не тестировали iOS 11 на разных версиях macOS, поэтому она может работать только с macOS 10.13. Однако Mojave 10.14 и Catalina 10.15 должны работать с поддерживаемыми версиями iOS 12 и iOS 13.
- FaceTime Live Photos включен по умолчанию, поэтому вам не нужно беспокоиться о его включении.
- Если какой-либо пользователь в видеочате вручную отключит FaceTime Live Photos, никто не сможет делать Live Photos.
 И вам, и другому пользователю нужно, чтобы он был включен, чтобы вы могли делать живые фотографии.
И вам, и другому пользователю нужно, чтобы он был включен, чтобы вы могли делать живые фотографии. - Вы не сможете снимать живые фотографии во время групповых видеозвонков FaceTime. Эта функция доступна только в беседах один на один и только при запуске как беседы один на один, поскольку в групповые чаты только с двумя людьми могут быть добавлены другие пользователи.
Создание фотографий FaceTime Live Photo
Когда вы во время видеозвонка FaceTime и вы, и другой собеседник соответствуете требованиям, вы увидите кнопку спуска затвора в левом нижнем углу экрана вашего iPhone. Просто нажмите на это в интересный момент. Live Photo будет сохранено в вашем приложении «Фото», и вы увидите всплывающее сообщение с надписью «Вы сделали фото FaceTime» в iOS 12 и выше или «Вы сделали Live Photo FaceTime» в iOS 11.
Другой пользователь получат предупреждение на их дисплее, сообщающее им, что вы только что сделали их Live Photo, со словами: «[Контактное лицо] сделал фото FaceTime» в iOS 12 и выше или «FaceTime Live Photo было сделано» в iOS 11.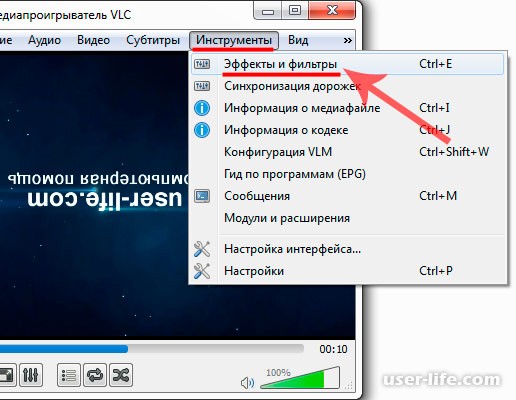
Сама фотография не будет включать никаких функций интерфейса FaceTime, так что это похоже на то, что вы только что сделали снимок другого пользователя с помощью его камеры. Кроме того, звук с обоих концов вызова сохраняется в Live Photo, так что вы не только снова увидите крутой момент, но и сможете его услышать.
Отключение Live Photo FaceTime
Хотя вы не можете помешать кому-либо, с кем вы ведете видео FaceTiming, сделать снимок экрана, вы можете запретить им делать Live Photo FaceTime.Для этого перейдите в «FaceTime» в настройках, затем отключите параметр «FaceTime Live Photos». Вы не сможете снимать живые фотографии других людей во время видеозвонков, даже если у другого пользователя включена эта функция, поскольку Apple использует подход «все или никто».
Чтобы отключить эту функцию на Mac, запустите приложение FaceTime, щелкните «FaceTime» в строке меню и затем щелкните «Настройки». На следующем экране снимите флажок «Разрешить запись живых фотографий во время видеозвонков».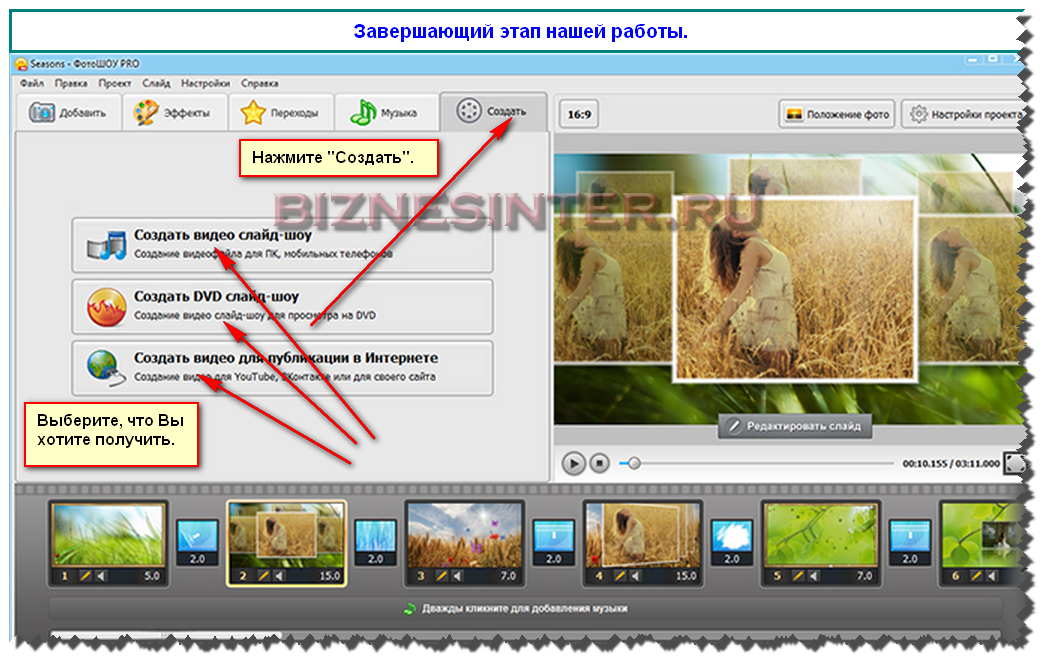
Устранение неполадок
Если вы используете iOS 12.1.1 или выше, но у другого пользователя iOS 12.1 или ниже, macOS High Sierra или ниже или неподдерживаемая модель iPhone, вы можете получить всплывающее сообщение «FaceTime Live Photos должны быть включены на обоих устройствах для использования этой функции» при попытке сделать снимок Живое фото. То же самое применимо, если у них отключена функция. На другом конце пользователя кнопка спуска затвора может быть неактивна или даже отсутствовать.
Если вы используете iOS 11.0–11.4.1, но другой пользователь использует iOS 12.0 или выше, macOS Mojave или выше или неподдерживаемую модель iPhone, а также если у него отключена эта функция, такая же проблема возникнет, как указано выше.В то время как iOS 12 и 13 совместимы друг с другом, iOS 11 более ограничена.
Когда нет кнопки спуска затвора и вы знаете, что у вас есть эта функция, вы можете находиться в групповом FaceTime. В любом из этих сценариев не забудьте посетить раздел «Требования и соображения» выше, чтобы убедиться, что все настроены правильно.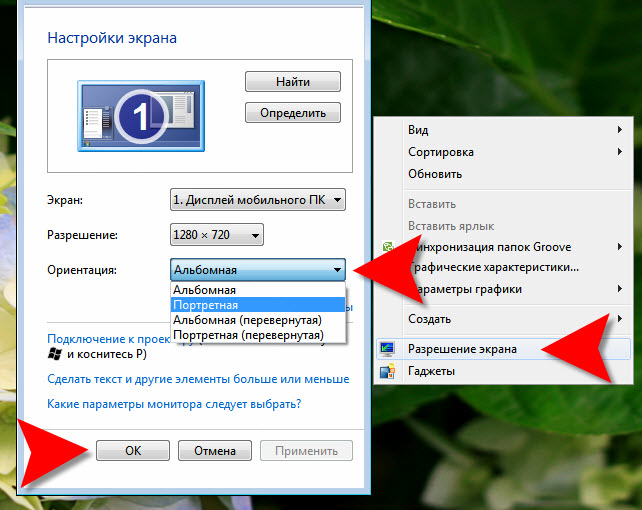
Не пропустите: используйте групповой чат FaceTime на своем iPhone, чтобы общаться с более чем одним человеком одновременно
Обеспечьте безопасность соединения без ежемесячного счета .Получите пожизненную подписку на VPN Unlimited для всех своих устройств, сделав разовую покупку в новом магазине Gadget Hacks Shop, и смотрите Hulu или Netflix без региональных ограничений, повышайте безопасность при просмотре в общедоступных сетях и многое другое.
Купить сейчас (80% скидка)>
Обложка, скриншоты и GIF от Джастина Мейерса / Gadget HacksКак сделать фото с помощью приложения камеры Windows 10
- Компьютеры
- Операционные системы
- Windows 10
- Как сделать снимок с помощью приложения камеры Windows 10
Энди Рэтбоун
Большинство планшетов, ноутбуки и некоторые настольные компьютеры оснащены встроенными камерами, иногда называемыми веб-камерами . Вы можете использовать приложение Windows 10 Camera, чтобы быстро сделать снимок в голову и использовать его в качестве фотографии в учетной записи на вашем компьютере, Facebook или других веб-сайтах.
Вы можете использовать приложение Windows 10 Camera, чтобы быстро сделать снимок в голову и использовать его в качестве фотографии в учетной записи на вашем компьютере, Facebook или других веб-сайтах.
Чтобы сделать снимок через камеру компьютера с помощью приложения «Камера», выполните следующие действия:
В меню «Пуск» щелкните плитку «Камера», чтобы открыть приложение.
Если приложение запрашивает разрешение на использование камеры и микрофона или определения местоположения, решите, следует ли нажимать «Да» или «Нет».
В качестве меры безопасности Windows запрашивает разрешение на включение камеры.Это помогает предотвратить слежку за вами со стороны скрытых приложений без вашего ведома. Если вы используете приложение камеры, нажмите кнопку Да, чтобы дать ему разрешение.
Программа может также запросить разрешение для вашего местоположения, чтобы нанести на вашу фотографию информацию о местоположении. Это удобно, когда вы путешествуете, но это может быть вторжение в личную жизнь, когда вы находитесь в вашем доме или у друга.

После того, как вы дадите разрешение, экран компьютера превратится в гигантский видоискатель, показывая вам именно то, что видит камера: ваше лицо.
Если на вашем компьютере или планшете есть две камеры (обычно одна спереди и одна сзади), вы можете переключаться между ними, щелкая значок «Изменить камеру», показанный здесь.
Выберите параметры камеры и щелкните значок камеры, чтобы сделать снимок, или значок видео, чтобы просмотреть фильм.
Щелкните значок камеры, чтобы сделать снимок, или щелкните значок видео, чтобы начать запись фильма. (Щелкните значок видео еще раз, чтобы остановить запись.)
Приложение камеры сохраняет все снятые вами фото и видео в папке Camera Roll в папке Pictures.Однако, если вы выбрали использование OneDrive при настройке учетной записи Microsoft, фотографии со встроенной камеры также будут сохранены в OneDrive.
Как делать хорошие снимки с помощью телефона
Телефоны с камерой прошли долгий путь с момента их премьеры в 2000 году. То, что когда-то было просто удобным и некачественным способом фотосъемки, теперь стало повседневным стандартом для съемки моментов и воспоминаний с высоким качеством. качественное разрешение. Мы используем фотографии с телефона во всем: от любимых отпечатков на холсте до цифровых альбомов и подарков по индивидуальному заказу.Поскольку телефоны всегда с нами, мы можем запечатлеть и сохранить самые важные жизненные воспоминания. По этой причине очень важно, чтобы наши фотографии получались безупречно. Однако камера телефона хороша настолько, насколько хороши доступные технологии. Если вам нужны более качественные фотографии, чем вы делаете сейчас, вам нужно будет изучить несколько новых советов по фотографии на телефоне. Итак, если вы хотите научиться делать хорошие снимки с помощью телефона, мы поможем вам.
То, что когда-то было просто удобным и некачественным способом фотосъемки, теперь стало повседневным стандартом для съемки моментов и воспоминаний с высоким качеством. качественное разрешение. Мы используем фотографии с телефона во всем: от любимых отпечатков на холсте до цифровых альбомов и подарков по индивидуальному заказу.Поскольку телефоны всегда с нами, мы можем запечатлеть и сохранить самые важные жизненные воспоминания. По этой причине очень важно, чтобы наши фотографии получались безупречно. Однако камера телефона хороша настолько, насколько хороши доступные технологии. Если вам нужны более качественные фотографии, чем вы делаете сейчас, вам нужно будет изучить несколько новых советов по фотографии на телефоне. Итак, если вы хотите научиться делать хорошие снимки с помощью телефона, мы поможем вам.
Как делать хорошие снимки с помощью телефона:
1.Разберитесь в своем устройстве, делая снимок со смартфона.
Изучение и понимание механизмов, лежащих в основе встроенных фото-возможностей вашего телефона, имеет огромное значение при создании идеальной фотографии. Такие незначительные вещи, как не забывать чистить объектив камеры перед съемкой или выяснять, как включить сетку фотографий, повышают качество фотографий.
Такие незначительные вещи, как не забывать чистить объектив камеры перед съемкой или выяснять, как включить сетку фотографий, повышают качество фотографий.
2. Настройте фотографию телефона на объект.
Для каждого объекта фотографии есть несколько способов сделать это изображение.Понимание таких понятий, как негативное пространство, симметрия и узоры, а также различий между лучшими приемами фотографии еды, людей и пейзажей кардинально изменит способ съемки.
3. Применяйте передовой опыт и приемы работы с фотографией при фотосъемке с телефона.
Основные передовые практики в области фотографии совпадают независимо от того, используете ли вы оборудование профессионального уровня или телефон в заднем кармане. Эти приемы с фотографиями включают в себя такие концепции, как правило третей, понимание того, как увеличение влияет на качество вашей фотографии, «золотой час» и многое другое.
Что такое устройство при съемке на смартфон: Android и телефоны с камерой iOS
Как делать хорошие снимки с помощью iPhone
Если у вас iPhone 6, iPhone 7 или более новая модель, научитесь делать хорошие снимки ваш iPhone станет проще, если вы разберетесь в механике.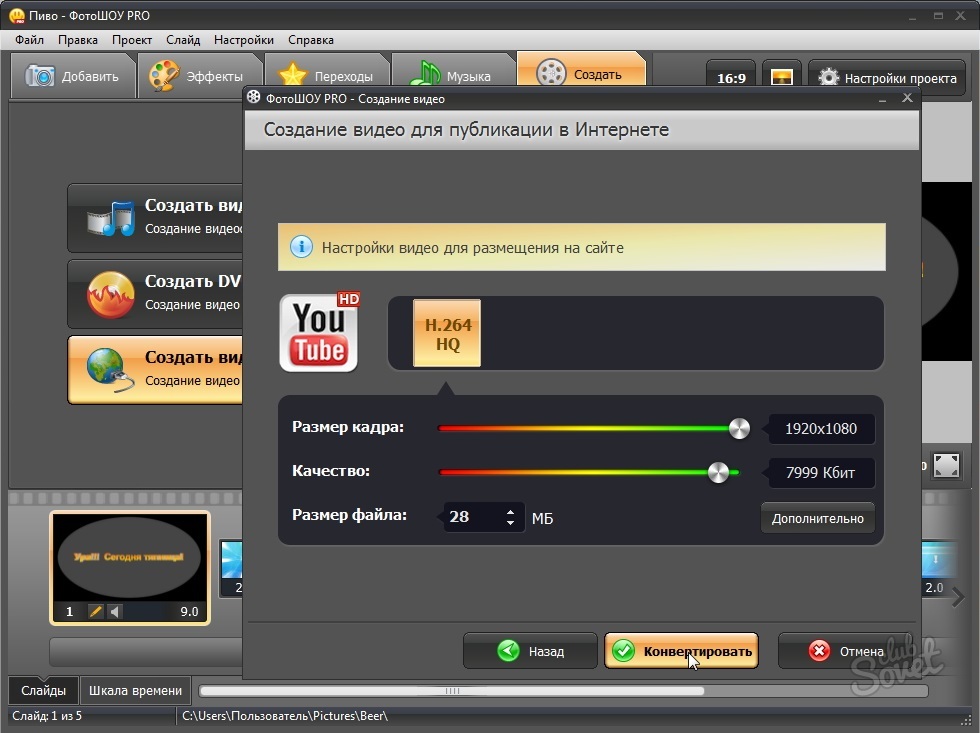 От режима серийной съемки до портретного освещения в iPhone есть множество полезных приемов фотографии, которые позволят вам делать более качественные фотографии. И хотя вам могут не понадобиться все инструменты, которые поставляются с iPhone, понимание основ может помочь вывести вашу фотографию на новый уровень.Основные функции и инструменты, которые поставляются с самыми последними моделями iPhone, включают:
От режима серийной съемки до портретного освещения в iPhone есть множество полезных приемов фотографии, которые позволят вам делать более качественные фотографии. И хотя вам могут не понадобиться все инструменты, которые поставляются с iPhone, понимание основ может помочь вывести вашу фотографию на новый уровень.Основные функции и инструменты, которые поставляются с самыми последними моделями iPhone, включают:
- Режим серийной съемки: Когда режим серийной съемки включен, ваш телефон делает быструю «серию» изображений. Это идеальный способ запечатлеть действия, например детские спортивные игры.
- Включить HDR Авто: HDR означает расширенный динамический диапазон. Это означает, что ваша камера будет снимать фотографии немного по-другому, чтобы показать более яркие цвета и четкость. Эту функцию можно включать и выключать в настройках.
- Видоискатель: Вы можете использовать видоискатель, чтобы заблокировать фокус и убедиться, что ваши фотографии получаются четкими и четкими.

- Режим сетки: Режим сетки включает сетку 3×3 на экране, что позволяет использовать правило третей. Правило третей более подробно объясняется в этом руководстве.
- Экспонометр : Этот регулируемый измеритель помогает вам решить, сколько света вы хотите видеть в изображениях, прежде чем снимать их.
- Ярлык камеры iPhone: Убедитесь, что вы не упускаете возможность запечатлеть важные воспоминания только потому, что для открытия приложения камеры требуется время.Вместо этого используйте ярлык камеры на экране блокировки, чтобы быстро переключиться в режим камеры.
- Портретный режим с улучшенным эффектом боке и контролем глубины: При включении этой функции фон вокруг объекта размывается. Это делает объект более сфокусированным, что делает его отличной функцией для портретов.
- Smart HDR: Это доступно только с новейшей моделью iPhone, но оно значительно улучшает качество фотографий за счет захвата нескольких слоев при съемке фотографий.

- Портретное освещение: Портретное освещение на новой модели iPhone поставляется с пятью эффектами (Естественный, Студийный, Контурный, Этап, Этап моно). Эти эффекты могут помочь вам настроить портретную фотографию на точные настройки цвета, которые вы хотите, чтобы ваши портреты выделялись.
- Живые фото: Частично фото, частично видео — живые фотографии — это идеальный способ запечатлеть момент, который не умещается в одном неподвижном изображении. Просто включите этот параметр, и вы сможете запечатлеть смех дочери вместе с ее улыбкой.
- Двойная оптическая стабилизация изображения: Эта функция стабилизирует камеру и помогает улучшить качество изображения, когда у вас дрожат руки или если вы находитесь в движущемся автомобиле.
- Оптический зум: Оптический зум намного лучше сохраняет целостность фотографий, чем цифровой зум, хотя по возможности лучше стараться избегать зума.
- Большой диапазон фокусных расстояний: Это означает, что телефон имеет больший диапазон для получения четких изображений.

Настройки камеры Android: Камера Samsung Galaxy
Galaxy S9 + и более поздние модели демонстрируют впечатляющую камеру с двумя объективами на задней панели.Это позволяет пользователям размывать фон для получения лучших фотографий с помощью функции Live Focus. Они также имеют оптический зум, который позволяет получать гораздо более чистые фотографии, чем цифровой зум. Телефон был позиционирован на рынке, чтобы конкурировать с телефонами Apple с камерой, и качество изображения достигло новых высот. Новые телефоны Galaxy — отличное оборудование для работы с фотографиями, если вы понимаете предлагаемые функции. Эти функции включают в себя:
- Двойные линзы: Двойные линзы помогают сохранять ваши фотографии более чистыми, четкими и яркими.
- Оптический зум: Оптический зум намного лучше сохраняет целостность фотографий, чем цифровой зум, хотя по возможности лучше стараться избегать зума.
- Живой фокус (в новых телефонах): Живой фокус позволяет вам изменить портретную фотографию так, чтобы фон был размытым, фокусируя внимание на объекте.

- Большой диапазон фокусных расстояний: Это означает, что телефон имеет больший диапазон для получения четких изображений.
- Режимы камеры : Режимы «Портрет», «Макро», «Пейзаж», «Замораживание действия», «Насыщенные тона» и «Панорама» помогают автоматически настраивать объект фотографии.
- Регулируемая диафрагма : с регулируемой диафрагмой вы сможете лучше контролировать свет на изображениях.
Настройки камеры Android: характеристики камеры Google Pixel
Интересный факт: недавно компания Google Pixels представила более умные камеры с функцией под названием Google Lens. Это распознает объекты на фотографиях и предлагает информацию о них. Хотя это также будет доступно на других телефонах Android, Pixels были первыми, кто это сделал.
Помимо объектива Google, новейшие модели Pixel претендуют на звание одной из лучших камер для смартфонов при слабом освещении и точной цветопередаче на рынке.Также в телефоне заявлена молниеносная обработка фотографий. Если это то, с чем вы работаете в качестве камеры смартфона, ознакомьтесь со сводкой спецификаций Google Pixel ниже:
Если это то, с чем вы работаете в качестве камеры смартфона, ознакомьтесь со сводкой спецификаций Google Pixel ниже:
- Редактирование портретов с помощью эффекта боке в программном обеспечении: Это означает, что вы сможете размывать фон на портретах. , но он не такой регулируемый, как в Samsung Galaxy.
- Оптический зум : Оптический зум сохраняет целостность фотографии намного лучше, чем цифровой зум, хотя лучше стараться избегать зума, когда это возможно.
- Цвет и баланс света: Pixel, как правило, лучше передает цвет и свет, чем Galaxy, и будет лучше работать в условиях низкой освещенности.
- Большой диапазон фокусных расстояний: Это означает, что телефон имеет больший диапазон для получения четких изображений.
Подчеркните тему с помощью фотографии с телефона
Как сделать хорошие снимки себя
Будь то изображение профиля LinkedIn или простое селфи, фотографирование самого себя требует очень много усилий.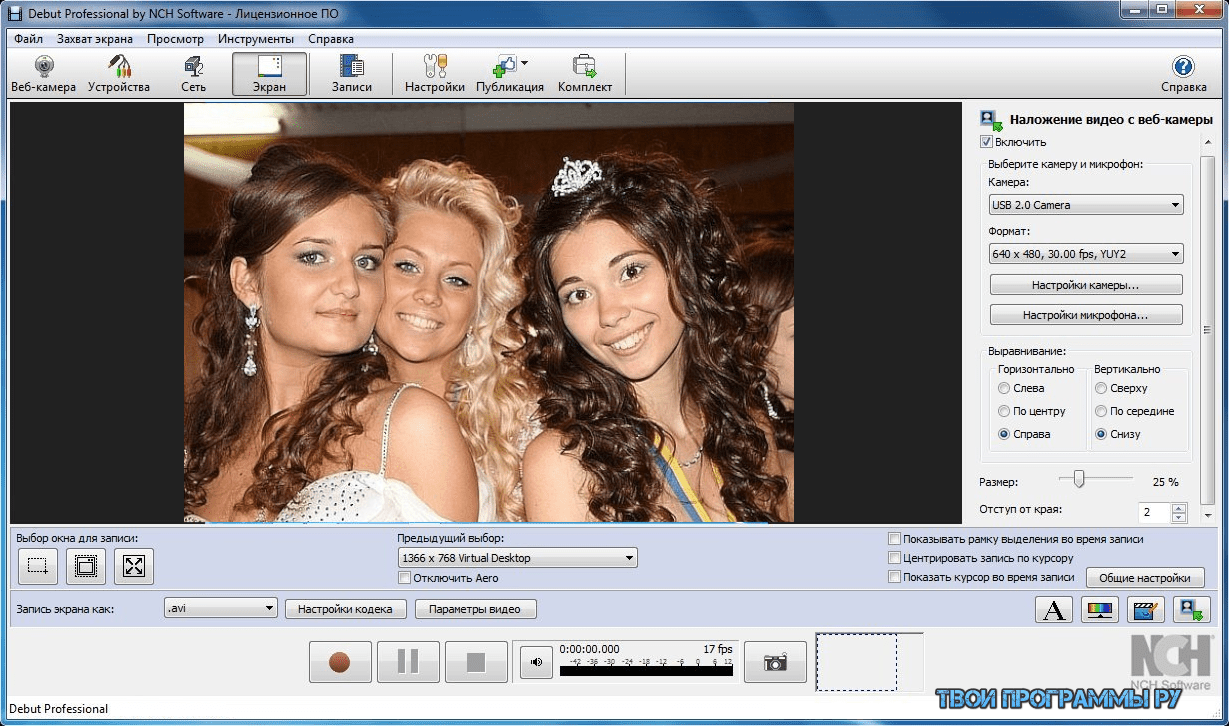 И легко быть сверхкритичным, делая такие снимки. Но использование нескольких простых приемов может помочь создать идеальный снимок без необходимости делать десятки снимков. Вот несколько советов:
И легко быть сверхкритичным, делая такие снимки. Но использование нескольких простых приемов может помочь создать идеальный снимок без необходимости делать десятки снимков. Вот несколько советов:
- Держите камеру как можно дальше от тела. Попробуйте использовать селфи-палку, штатив или даже попросите незнакомца сделать снимок. Если телефон находится подальше, это поможет избежать искажений и, как правило, дает более качественные фотографии.
- Убедитесь, что свет не слишком резкий или тусклый.Фотографирование с 10 до 15 часов обычно означает, что свет будет слишком резким, если вы не найдете защищенное место, где солнечный свет не падает прямо на вас. Если вы делаете снимки после наступления сумерек, вам могут понадобиться внешние источники света, чтобы ваше лицо было хорошо освещено, а изображение было четким.
- Сделайте снимок под большим углом. Многие предпочитают более высокие углы, и когда все сделано хорошо, они выглядят более естественно. Только не держите камеру слишком высоко.

- Сохраняйте позы естественными и непринужденными. По большей части общение между людьми происходит невербально, и по этой причине мы научились понимать, что естественно, а что постановочно.Постарайтесь сохранять позы максимально расслабленными и естественными, так как это заметно, когда поза жесткая и вынужденная.
Как сделать хорошие снимки в Instagram
Instagram — одна из лучших библиотек фотографий в мире. По этой причине легко почувствовать давление, чтобы опубликовать красивые фотографии. Итак, если вы ищете советы о том, как делать хорошие снимки для Instagram, мы собрали для вас наши любимые идеи ниже:
- Ищите симметрию. Доказано, что человеческий мозг предпочитает модели и симметрию.Игра в эту тенденцию часто дает более визуально привлекательные фотографии. Например, размещение объекта изображения рядом с отражающей поверхностью часто дает интересные и непринужденные фотографии.
- Найдите шаблоны и используйте их. Как и в предыдущем пункте, закономерности нас заинтриговали.
 Если вы можете найти закономерности в своем окружении (например, линии тротуара или узор дерева), попробуйте включить их в свою фотографию.
Если вы можете найти закономерности в своем окружении (например, линии тротуара или узор дерева), попробуйте включить их в свою фотографию. - Меньше значит больше: упрощайте композицию фотографий. Занятые фотографии, как правило, ошеломляют аудиторию, а простота изображений позволит сосредоточить внимание на объекте.
Советы по фотографии еды: как делать хорошие снимки еды
Все любят поесть. Но иногда фотографии наших любимых блюд не говорят о том, насколько они хороши на вкус. Итак, чтобы запечатлеть, насколько хороши были ваши суши, филе или протеиновая тарелка, попробуйте следовать следующим советам по фотографии на телефон:
- Старайтесь изо всех сил использовать только естественное освещение. Ничто не сравнится с естественным освещением, но это может стать проблемой, если вы едите ночью или находитесь в ресторане.Поэтому всегда старайтесь использовать внешние источники света перед тем, как включить вспышку камеры.
- Оставьте много отрицательного пространства.
 Главное блюдо смещено по центру, а нейтральное пространство справа — это привлекательно для глаз и отличный способ убедиться, что изображение не перегружено.
Главное блюдо смещено по центру, а нейтральное пространство справа — это привлекательно для глаз и отличный способ убедиться, что изображение не перегружено. - Попробуйте рассказать историю, добавив человеческий фактор. Добавление любимой книги или руки, неторопливо держащей чашку кофе, помогут нарисовать картину того, что происходит за фотографией еды.
Как сделать хороший снимок ночью
Ночью может случиться множество удивительных приключений, и важно знать, как все это запечатлеть. Вот несколько моментов, на которые следует обратить внимание при съемке на телефон ночью.
- Старайтесь держать устойчивую руку или используйте штатив при фотосъемке. Из-за недостатка света жизненно важно держать камеру неподвижно, чтобы получить четкое и четкое фото.
- Попробуйте снимать в хорошо освещенных местах. Использование уличных фонарей или вывески магазинов в качестве внешних источников света одновременно полезно и интригует при съемке историй.

Как сделать хороший снимок Луны
Если вы поклонник астрофотографии или хотите запечатлеть голубую луну в действии, важно освоить основы, прежде чем выйти на улицу. Хотя основы аналогичны упомянутым выше советам по ночной фотографии, для получения идеального снимка луны часто требуется немного больше настроек.
- Используйте штатив. Скорее всего, для того, чтобы сделать хороший снимок Луны, вам понадобится держать затвор открытым дольше, чем вы можете держать телефон неподвижно.Если вы действительно хотите, чтобы ваши фотографии получались хорошо, подумайте о приобретении штатива.
- Уменьшите скорость затвора как можно ближе к 1/750, не делая дрожащих фотографий.
- Возможно, вы захотите использовать стороннее приложение. В некоторых сторонних приложениях есть ночные режимы, которые позволяют заблокировать настройки экспозиции, чтобы вы могли лучше фотографировать ночное небо, и часто они бесплатны.
Фотография человека
Фотографировать друзей, семью и даже домашних животных — это не просто развлечение — очень важно запечатлеть воспоминания о тех, кого вы любите.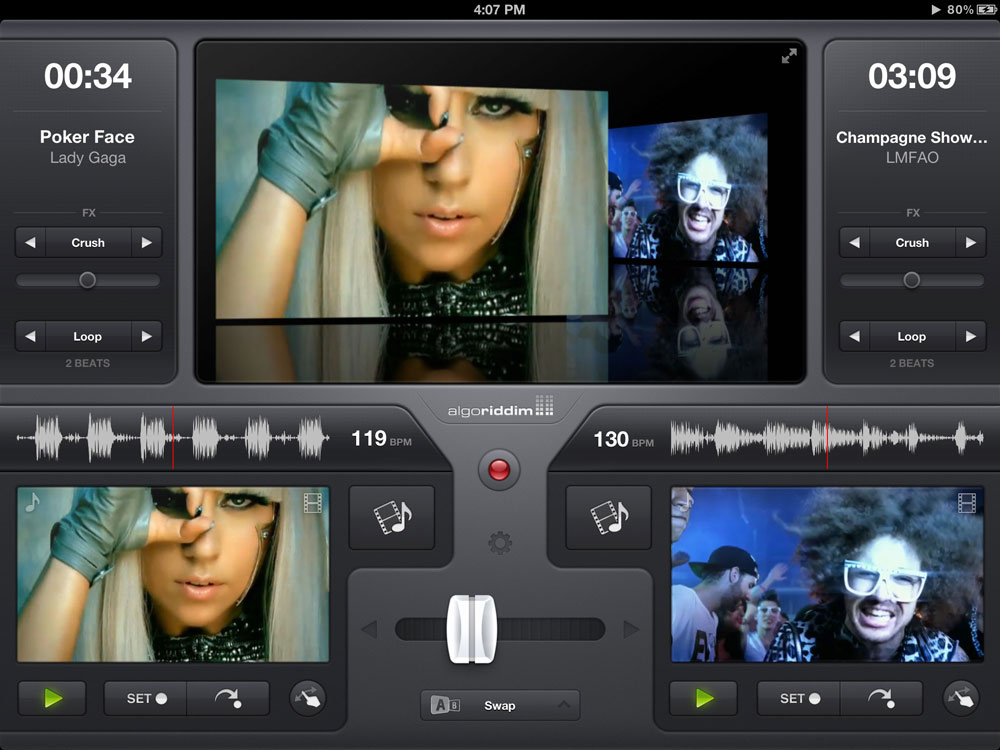 И в ближайшие годы вы захотите, чтобы эти фотографии были как можно более высокого качества, поэтому важно следовать передовым методам фотосъемки на телефон.
И в ближайшие годы вы захотите, чтобы эти фотографии были как можно более высокого качества, поэтому важно следовать передовым методам фотосъемки на телефон.
- Используйте интересный фон. Может быть, это клумба позади вашего дома, на которой вы с мамой любите садиться. Или, может быть, это железнодорожные пути, которые раньше проходили между вами и домом вашего лучшего друга. Каким бы ни был фон, постарайтесь использовать его, чтобы рассказать больше о том, что стоит за фотографией.
- Используйте подпорки. Реквизит часто может быть естественным включением, которое помогает оживить фотографию.Примеры отличного реквизита: напиток в любимом баре, зонтик сразу после дождя или хорошая книга.
- Оставайтесь максимально откровенными. Фотография, сделанная во время мероприятия или опыта, всегда получается лучше, чем поставленная фотография.
Применение приемов, советов и рекомендаций по фотосъемке на телефоне
Включение линий сетки
В последних моделях телефонов есть функция линий сетки, которая помогает точно определить композицию фотографии. Используя линии сетки, вы сможете лучше кадрировать фотографии и следовать правилу третей, как описано ниже.
Используя линии сетки, вы сможете лучше кадрировать фотографии и следовать правилу третей, как описано ниже.
Используйте правило третей
Концепция правила третей состоит в том, что любые визуальные образы (фотография, живопись, пленка и т. Д.) Разбиваются на девять частей. Эти девять частей состоят из сетки 3×3, в которой есть три горизонтальных слоя и три вертикальных слоя. Дело в том, чтобы выровнять объект по одной из линий и заставить его переходить в точки пересечения.Эта практика визуально привлекательна и проста в исполнении.
Лучшее время для фотосъемки
Определение лучшего времени для фотосъемки с помощью телефона может полностью изменить конечный результат. Лучшее время для фотосъемки — «золотой час». Этот временной интервал обычно составляет час до захода солнца или час после восхода солнца. В это время солнечный свет рассеивается более равномерно и лучше подходит для большинства фотографий. «Синий час» — тоже хорошее время для фотографирования, но он также дает синий оттенок на фотографиях. Этот временной интервал наступает за полчаса до восхода солнца и полчаса после захода солнца.
Этот временной интервал наступает за полчаса до восхода солнца и полчаса после захода солнца.
Худшее время для фотографирования, особенно на улице, — это середина дня. Чем выше находится солнце в небе, тем резче и менее рассеянным будет свет.
Используйте начальные линии
Начальные линии почти полностью соответствуют своему звучанию. Это естественные линии в окружении фотографии, которые при правильном использовании могут помочь провести взгляд зрителя по фотографии. Ведущими линиями могут быть тропа в лесу, забор, разделительные линии дороги и многое другое.Правильное использование направляющих линий может помочь вашей фотографии уменьшить лишний шум и создать четкий визуальный путь.
Захват изображения
При фотосъемке важно помнить о некоторых деталях. Постарайтесь изо всех сил подумать о формате, для которого предназначена фотография. Если фото для Instagram, например, делайте фото квадратного формата. Если это пейзажная фотография, держите телефон горизонтально. Когда вы фотографируете с телефона, держите руки неподвижно.Это поможет удерживать объект в фокусе. Наконец, никогда не бойтесь делать много фотографий, потому что никогда не знаете, какие воспоминания вам больше всего хочется запомнить.
Когда вы фотографируете с телефона, держите руки неподвижно.Это поможет удерживать объект в фокусе. Наконец, никогда не бойтесь делать много фотографий, потому что никогда не знаете, какие воспоминания вам больше всего хочется запомнить.
Дополнительные ресурсы по фотографии
Если вам понравилось это руководство о том, как делать хорошие снимки, но вы ищете дополнительные ресурсы по фотографии с телефона, мы поможем вам. Независимо от того, хотите ли вы использовать фотографию с телефона для нашей ежемесячной программы бесплатной фотокниги, найти вдохновение для своих идей в Instagram или узнать, как организовать цифровой альбом с веселыми семейными фотографиями, мы создали эти и другие ресурсы.Обязательно ознакомьтесь с нашей полной коллекцией фото-идей и руководств ниже:
Лучшие советы по фотографированию Луны с помощью смартфона
Как идеально запечатлеть «волчью луну» на своем телефоне: пошаговое руководство по созданию потрясающих фотографий редкого зрелища на вашем iPhone или телефоне Android
- Загрузите специализированное приложение для ночной фотосъемки, чтобы получить максимальную отдачу камеры
- Уменьшите светочувствительность камеры по ISO, чтобы избавиться от искажений изображения
- Отрегулируйте экспозицию камеры, чтобы не создавать размытых изображений луны
- Установите максимальную настройку фокуса для съемки максимально четкое изображение
- Сделайте снимок, как только вы будете довольны изображением на экране
Тим Коллинз для Mailonline
Опубликован: | Обновлено:
Подающие надежды фотографы со всего мира поспешили сделать первые снимки редкой «волчьей луны», которая знаменует Новый год, достигнув своего пика в одночасье.
Суперлуна, пик которой пришелся с вечера понедельника на вторник, стал вторым в трилогии, первая из которых состоялась 3 декабря 2017 года, а следующая — 31 января.
Сегодняшняя ночь предлагает небесным наблюдателям еще один шанс увидеть первое полнолуние. года, так как он кажется полным около трех дней.
Однако сделать потрясающие снимки нашего ближайшего небесного соседа, вооруженного только смартфоном, может быть непросто.
К счастью, есть несколько простых приемов, которые вы можете использовать, чтобы максимально использовать возможности камеры вашего iPhone или телефона Android и делать собственные впечатляющие фотографии.
Прокрутите вниз, чтобы увидеть видео
Подающие надежды фотографы со всего мира мчались, чтобы запечатлеть «суперлуну», которая знаменовала Новый год, озарила небо и достигла своего пика в понедельник. Но сделать потрясающие снимки нашего ближайшего небесного соседа, вооруженного только смартфоном, может быть непросто.
Но сделать потрясающие снимки нашего ближайшего небесного соседа, вооруженного только смартфоном, может быть непросто.
КАК СДЕЛАТЬ ЛУНУ НА СВОЙ IPHONE
Есть два основных способа делать снимки на iPhone; вы можете либо загрузить приложение, либо сделать это через встроенное приложение камеры.
Вы получите наилучшие результаты, используя отдельное приложение, но для обоих необходимы определенные настройки.
Использование приложения для ночной фотосъемки:
1 — Зайдите в магазин приложений и загрузите приложение для ночной фотосъемки. Для iPhone рекомендуется приложение NightCap Pro.
2 — Начните с уменьшения ISO, которое влияет на чувствительность сенсора камеры к свету.
Для этого зайдите в приложение Nightcap и проведите пальцем вниз по левой стороне экрана.Установите минимальное значение от 25 до 64, в зависимости от модели iPhone. Вы получите наилучшие результаты, используя отдельное приложение.
Вы получите наилучшие результаты, используя отдельное приложение для iPhone. Зайдите в магазин приложений и загрузите приложение для ночной фотосъемки, например NightCap Pro
Зайдите в магазин приложений и загрузите приложение для ночной фотосъемки, например NightCap Pro
3. Отрегулируйте экспозицию, проведя пальцем вверх и вниз по правой стороне экрана, чтобы настроить яркость, пока луна не станет серой, а не белой.
4 — Установите фокус на 100 (бесконечность). Обычно это происходит автоматически, но если вы не проведете пальцем вправо в нижней половине экрана, чтобы настроить это вручную.
5 — Take
Как тайно взломать, включить и удаленно смотреть чью-либо веб-камеру «Null Byte :: WonderHowTo
С возвращением, мой хакер-новичок!
Как и в моей последней статье об удаленной установке кейлоггера на чей-то компьютер, это руководство продолжит отображать возможности мощного Meterpreter Metasploit, взламывая веб-камеру жертвы. Это позволит нам удаленно управлять веб-камерой, делая с нее снимки.
Изображение предоставлено TheAlieness GiselaGiardino23 / Flickr Почему именно вы хотите взломать чью-то веб-камеру? Возможно, вы подозреваете, что у вашей второй половинки роман. Или, может быть, вы занимаетесь шантажом. Или, может быть, ты просто подонок. Но настоящая цель — показать, насколько это просто, чтобы вы знали, что это можно сделать, и чтобы вы могли защитить себя от этого.
Или, может быть, вы занимаетесь шантажом. Или, может быть, ты просто подонок. Но настоящая цель — показать, насколько это просто, чтобы вы знали, что это можно сделать, и чтобы вы могли защитить себя от этого.
В отличие от простой установки командной оболочки на компьютере жертвы, Meterpreter может выполнять множество и почти неограниченное количество действий на компьютере цели. Главное — сначала установить Meterpreter в их систему.
Я показал, как это сделать, в некоторых из моих предыдущих статей, где вы могли заставить жертву щелкнуть ссылку на наш вредоносный веб-сайт, отправить вредоносный документ Microsoft Office или файл Adobe Acrobat и многое другое.
Итак, теперь давайте запустим Metasploit и установим Meterpreter в системе жертвы. Как только мы это сделаем, мы сможем начать просматривать и захватывать изображения с их веб-камеры.
Шаг 1. Список веб-камер жертвы
Metasploit’s Meterpreter имеет встроенный модуль для управления веб-камерой удаленной системы.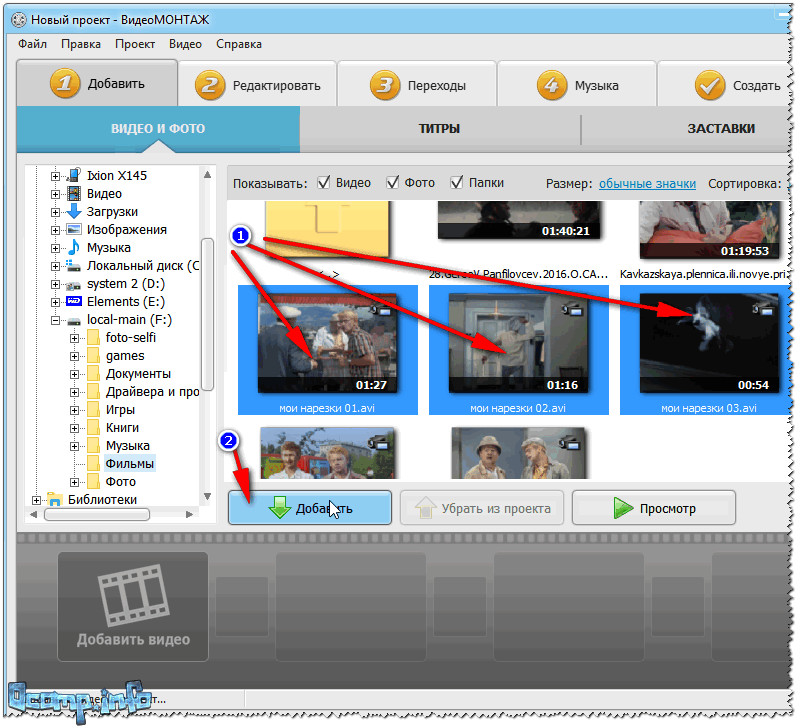 Первое, что нам нужно сделать, это проверить, есть ли веб-камера, и, если есть, узнать ее название. Мы можем сделать это, набрав:
Первое, что нам нужно сделать, это проверить, есть ли веб-камера, и, если есть, узнать ее название. Мы можем сделать это, набрав:
meterpreter> webcam_list
Если у него / нее есть веб-камера, система вернется со списком всех веб-камер.
Шаг 2: Снимки с веб-камеры жертвы
Теперь, когда мы знаем, что у него / нее есть веб-камера, мы можем сделать снимок с веб-камеры, набрав:
meterpreter> webcam_snap
Теперь система сохранит снимок с ее веб-камеры в нашей системе в каталоге / opt / framework3 / msf3 , который мы можем открыть и посмотреть, что происходит.
Изображение Daquella manera / FlickrКачество сохраненного изображения зависит от веб-камеры жертвы и окружения.
Шаг 3. Просмотр потокового видео с веб-камеры жертвы
Теперь, когда мы знаем, как сделать один снимок с веб-камеры жертвы, теперь нам нужно запустить веб-камеру, чтобы мы могли смотреть непрерывный видеопоток. Мы можем сделать это, набрав;
Мы можем сделать это, набрав;
meterpreter> запустить webcam -p / var / www
Эта команда запускает его / ее веб-камеру и отправляет свои потоковые данные на /var/www/webcam.htm .
Как защититься от вторжения веб-камеры
Итак, что вы можете сделать, чтобы никто не узнал о ваших привычках перед компьютером? Самое простое решение — прикрыть веб-камеру.Некоторые ноутбуки со встроенными веб-камерами действительно имеют съемную крышку, которую можно использовать.
Если это не так, подойдет кусок непрозрачной ленты, если вы не хотите покупать одну из этих или этих вещей. И если у вас все еще есть одна из этих старых USB-веб-камер, просто отключите ее.
Мы продолжим изучать интересные способы использования Meterpreter в ближайшем будущем, поэтому обязательно возвращайтесь, чтобы узнать больше!
Хотите начать зарабатывать деньги как хакер в белой шляпе? Начните свою хакерскую карьеру с помощью пакета обучения Premium Ethical Hacking Certification Bundle 2020 в новом магазине Null Byte и получите более 60 часов обучения от профессионалов в области кибербезопасности.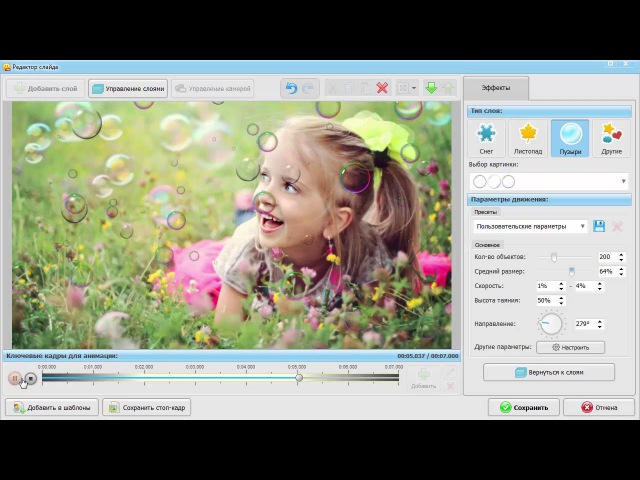
Купить сейчас (90% скидка)>
10 советов по получению лучших фотографий со смартфона
Камеры для смартфоновза последние три года стали еще более феноменальными: компании увеличили разрешение фотографий, добавили больше объективов и интегрировали возможности хранения фотографий, которые позволяют вам делать снимки, не опасаясь заполнения камеры. Спросите любого, у кого есть аккаунт в Instagram, и скоро вы обнаружите, что камера — потрясающая функция любого смартфона.
Если у вас новейший и лучший смартфон, вам следует активизировать свою игру в фотографии. Итак, вот несколько советов от профессионалов, а также некоторые рекомендации по аксессуарам, которые превратят вашу игру со снимками из любителя в Анселя Адамса.
Во-первых, начните с чистого листа.
Прежде чем снимать одиночный снимок, убедитесь, что ваше оборудование в порядке. Часто это означает небольшую очистку перед выстрелом.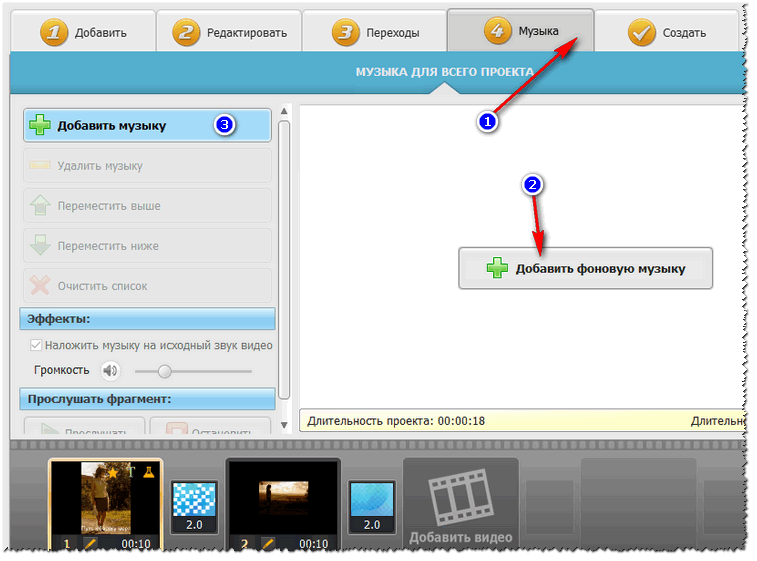 «Это первое правило для меня, — говорит фотограф-портретист и художник-фотограф Генри Оджи. «Всегда очищайте объектив камеры телефона перед тем, как сделать снимок».
«Это первое правило для меня, — говорит фотограф-портретист и художник-фотограф Генри Оджи. «Всегда очищайте объектив камеры телефона перед тем, как сделать снимок».
Хотя протирание линз о джинсы может помочь, использование грубых материалов, таких как хлопчатобумажная рубашка или салфетка, смоченная водой, со временем может привести к повреждению линзы. Если вы не хотите царапаться, используйте более мягкий материал, например ткань из микрофибры, для удаления пятен с объектива камеры.
Небольшое кадрирование имеет большое значение
Искусное кадрирование снимков может потребовать более творческого настроя, но это не означает, что вы должны выстраивать все в одну линию. К счастью, вы можете использовать камеру, чтобы помочь вам, когда дело доходит до кадрирования и компоновки снимков.
В iOS зайдите в Настройки и выберите Камера . Оттуда включите «Сетка» , чтобы развернуть оверлей по правилу третей в приложении «Камера».Эта сетка поможет вам лучше скомпоновать изображение и сделать снимок параллельным вертикальным или горизонтальным линиям на снимке. На устройствах Android перейдите в раздел «Настройки », «»> «Приложения », «»> «Камера », и выберите «Линии сетки» , чтобы выбрать между наложением по правилу третей или квадратным наложением для идеально оформленных изображений Instagram.
Оттуда включите «Сетка» , чтобы развернуть оверлей по правилу третей в приложении «Камера».Эта сетка поможет вам лучше скомпоновать изображение и сделать снимок параллельным вертикальным или горизонтальным линиям на снимке. На устройствах Android перейдите в раздел «Настройки », «»> «Приложения », «»> «Камера », и выберите «Линии сетки» , чтобы выбрать между наложением по правилу третей или квадратным наложением для идеально оформленных изображений Instagram.
Такое кадрирование является одной из составляющих композиции самого изображения, а также гарантирует, что вы не захватите какие-либо нежелательные объекты во время съемки.«Композиция, композиция, композиция!» — говорит фотограф-портретист и фотограф ночной жизни Кенни Родригес, чьи объекты редко остаются надолго на одном месте. «Я бы посоветовал убедиться, что все в кадре есть, потому что вы этого хотите».
Откажитесь от цифрового увеличения
Как бы вы ни хотели поближе взглянуть на собаку через поле, вам, возможно, придется довольствоваться фотографией. Но увеличение масштаба перед съемкой — не решение.Снимки с цифровым зумом — это просто кадрированные изображения с измененным размером, в отличие от функции оптического зума, которую можно найти на полноразмерной камере. Цифровой зум не только даст зернистое изображение, но и снизит разрешение всей фотографии и усугубит любые вибрации ваших рук, в результате чего вы получите худшее изображение этой очаровательной собаки. Сюда входят снимки, сделанные на телефонах с несколькими объективами камеры, такими как iPhone XS или Samsung Galaxy Note 10+.
Но увеличение масштаба перед съемкой — не решение.Снимки с цифровым зумом — это просто кадрированные изображения с измененным размером, в отличие от функции оптического зума, которую можно найти на полноразмерной камере. Цифровой зум не только даст зернистое изображение, но и снизит разрешение всей фотографии и усугубит любые вибрации ваших рук, в результате чего вы получите худшее изображение этой очаровательной собаки. Сюда входят снимки, сделанные на телефонах с несколькими объективами камеры, такими как iPhone XS или Samsung Galaxy Note 10+.
В общем, избегайте цифрового зума как можно чаще — но выбейте себя телеобъективом на вашем смартфоне, если он есть.
Ищите свет, прежде чем делать свой собственный
Вспышка светодиодной лампы смартфона никому не льстит, в какой бы позе вы ни находились. И этот яркий свет, исходящий от одного источника, чаще всего придает вашим изображениям резкий, странный вид по сравнению со светом, рассеянным от одного или нескольких источников.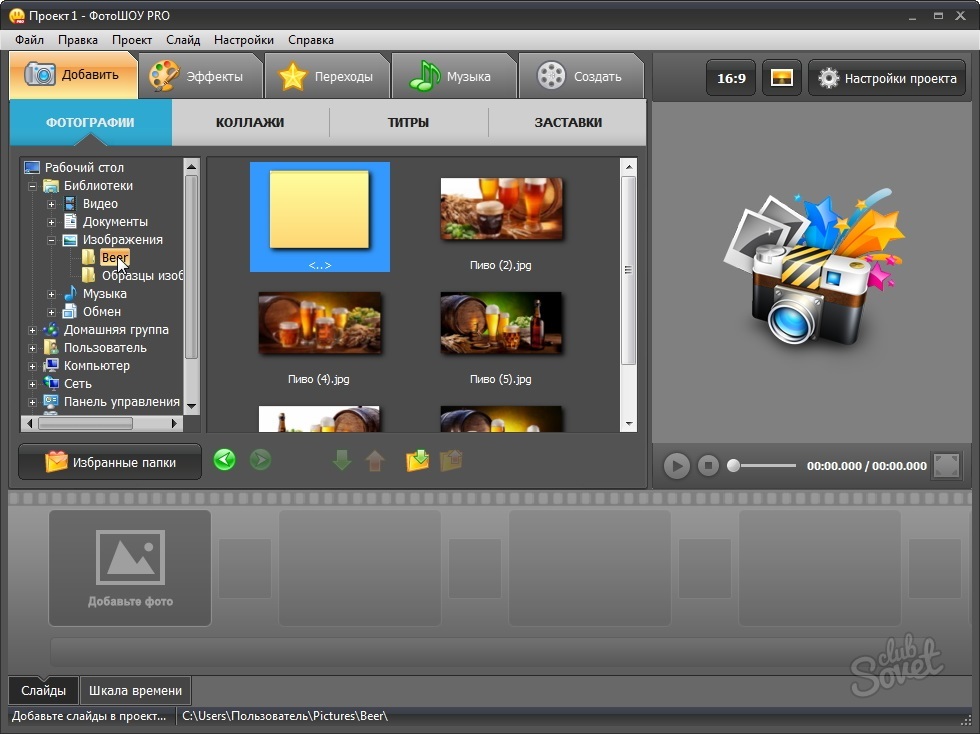
Вместо того, чтобы полагаться на слабый свет, чтобы должным образом осветить объект, попробуйте найти другие источники света, которые вы можете использовать, будь то убывающее солнце, освещение в помещении или даже свет свечи, если вы хотите немного пофантазировать.Если вам действительно не хватает света, вы всегда можете использовать режим фонарика другого смартфона, чтобы обеспечить более стабильный источник света.
Остерегайтесь махинаций с облачным хранилищем
Сервисы облачного хранилища, такие как Google Фото или iCloud, могут быть отличным способом сделать тонны фотографий, не беспокоясь о том, сколько места осталось на вашем телефоне. Но некоторые из этих сервисов не сохраняют автоматически версии ваших фотографий с максимально возможным разрешением, или, если вы делаете много снимков, вам может потребоваться ежемесячная плата за резервное копирование всех ваших фотографий в высоком разрешении.«Облачная служба резервного копирования — одна из лучших инвестиций, которую вы можете сделать», — говорит архитектурный фотограф Жоау Моргадо.
Если вы готовы пожертвовать качеством изображения ради увеличения объема памяти, отправляйте в облако только фотографии с низким разрешением. Но если вы хотите сохранить каждый пиксель или превыше всего ценить качество изображения, возможно, стоит хранить фотографии в их исходном формате и платить несколько долларов каждый месяц.
Сохраняйте равновесие — или используйте штатив
Если ваши снимки городского горизонта выглядят немного неаккуратно или ваши изображения во время заката кажутся немного размытыми, вам следует ознакомиться с самым полезным инструментом фотографа: штативом.«Хороший штатив… абсолютно необходим, но для фотографов со смартфонов он обычно не используется», — говорит Моргадо.
Конечно, твердая рука всегда лучше, чем трясущаяся, но ни одна из них не может сравниться с универсальностью штатива, когда дело касается фотографии. «Это дает вам потрясающий набор новых техник и стилей фотографии: длинная выдержка, покадровая съемка, фотография при слабом освещении, рисование светом и многие другие применения».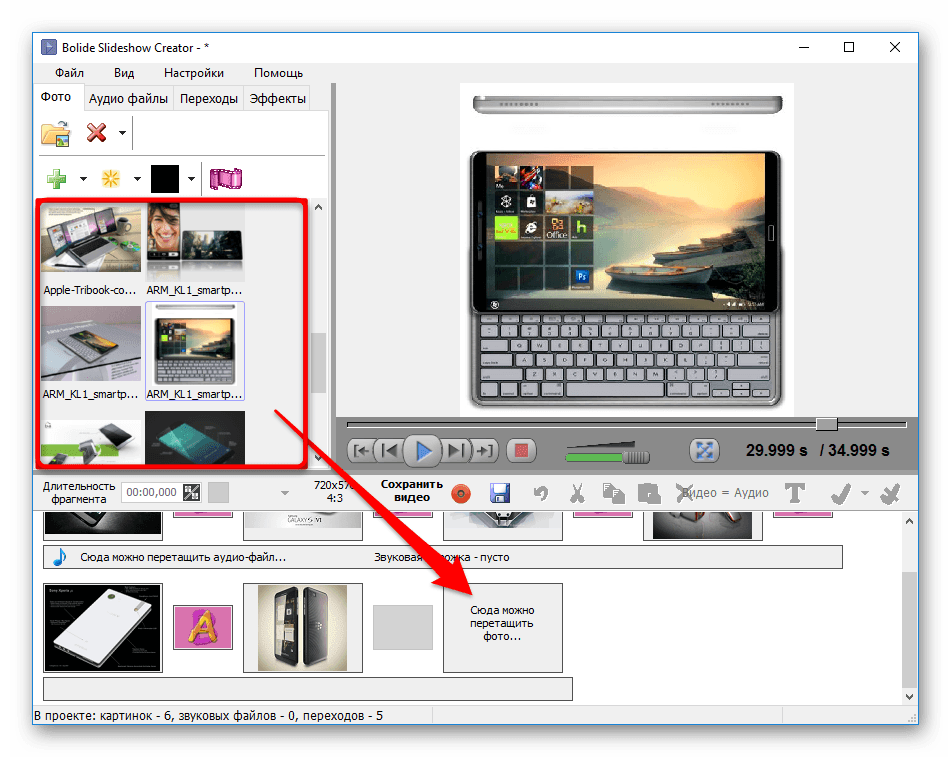
Карманные штативы идеально подходят для фотосъемки со смартфонов и часто не зависят от устройства, то есть вы можете использовать их практически с любым телефоном.Вы даже можете приобрести чехлы для смартфонов со встроенными монтажными резьбами, чтобы прикрепить их к более профессиональным штативам или другим аксессуарам для камеры, например, наплечным ремням.
Дистанционное управление с помощью кнопки спуска затвора
Ненавижу устанавливать таймер и бегать в кадр только для того, чтобы получить ужасное изображение? Похоже, вам нужен дистанционный затвор, идеальный аксессуар для съемки изображений, требующих более твердой руки, или автопортретов. «Прикосновение к экрану, независимо от того, насколько вы осторожны, вызовет вибрацию, которая повлияет на вашу фотографию», — говорит Моргадо, чья архитектурная фотография часто требует длительных выдержек.«Это несложно для длинных выдержек и ночной фотографии, и это наверняка улучшит вашу технику».
Некоторые устройства, например смартфоны Samsung серии Galaxy Note, оснащены встроенным стилусом, который выполняет функции незаметной кнопки дистанционного спуска затвора и может быть спрятан в руке или в кармане, когда вы будете готовы сделать снимок. Не поклонник Android? Выносные жалюзи карманные, недорогие и подключаются к телефону через Bluetooth.
Или скажите своему телефону (Android) сделать снимок
Поскольку ваш смартфон уже постоянно слушает, ожидая вашего внимания, почему бы не заставить его делать и ваши селфи?
На смартфонах Android вы можете попросить Google Ассистента сделать снимок, селфи или синхронизированное изображение и посмотреть, как ваш смартфон открывает приложение камеры.На смартфонах Google Pixel вы можете настроить Google автоматически определять идеальный момент для фотографии, будь то широкая улыбка или поцелуй, благодаря функциям распознавания лиц на основе искусственного интеллекта, таким как Top Shot и Photobooth.

 Горячее сочетание, чтобы не открывать это меню каждый раз — Alt+N;
Горячее сочетание, чтобы не открывать это меню каждый раз — Alt+N; Ниже кратко покажу, как это делается.
Ниже кратко покажу, как это делается. И еще немного полезных статей, специально для вас, про билайн тариф всешечка или как взломать графический ключ на телефоне.
И еще немного полезных статей, специально для вас, про билайн тариф всешечка или как взломать графический ключ на телефоне.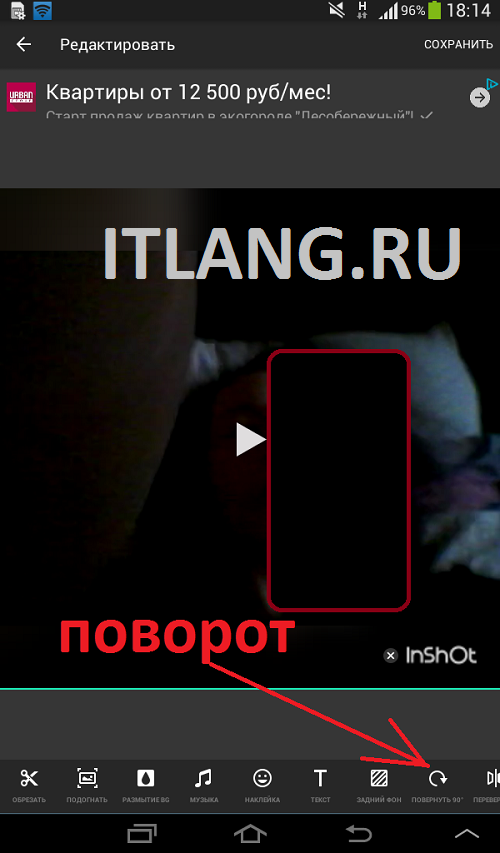
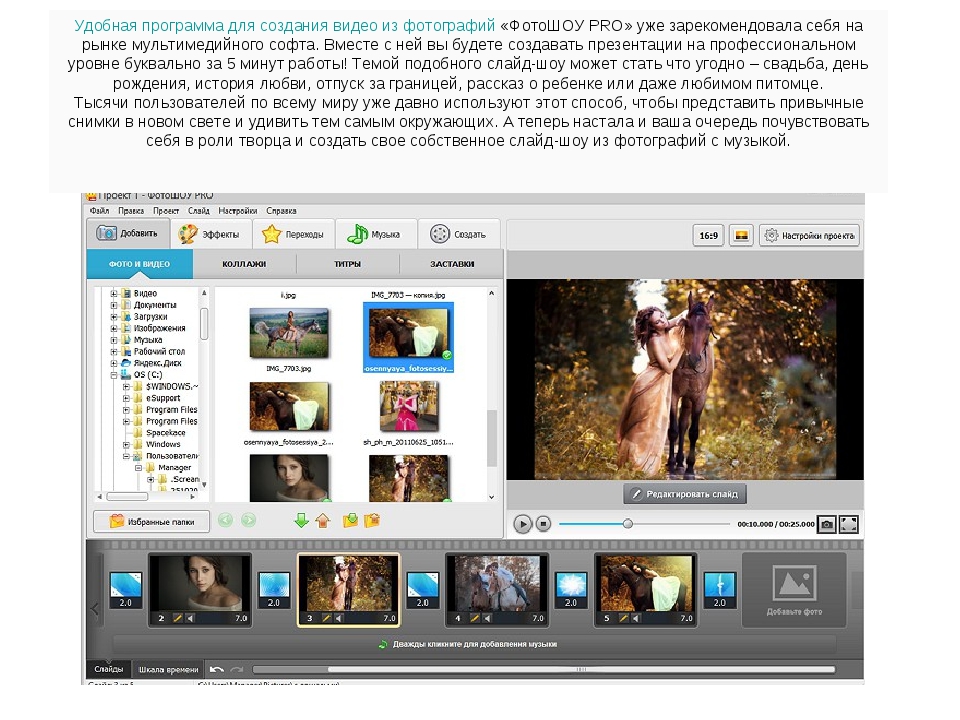 И вам, и другому пользователю нужно, чтобы он был включен, чтобы вы могли делать живые фотографии.
И вам, и другому пользователю нужно, чтобы он был включен, чтобы вы могли делать живые фотографии.
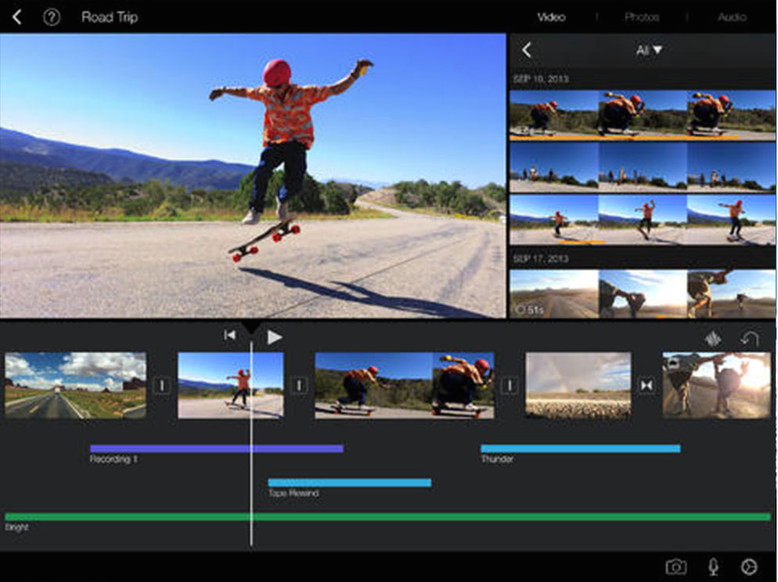
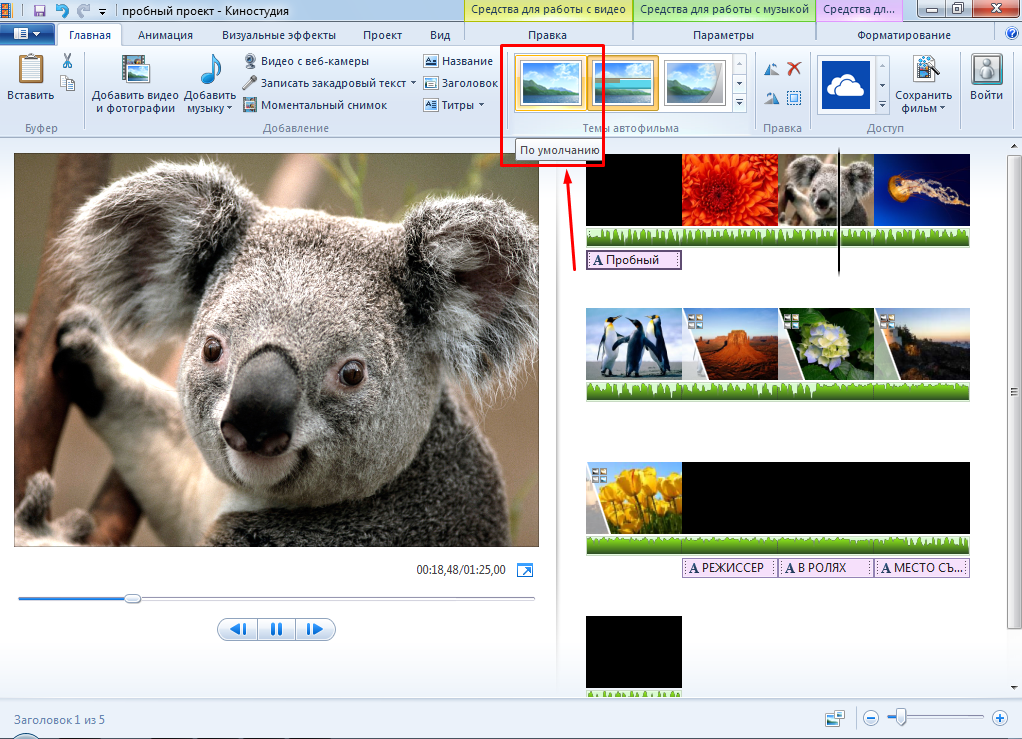


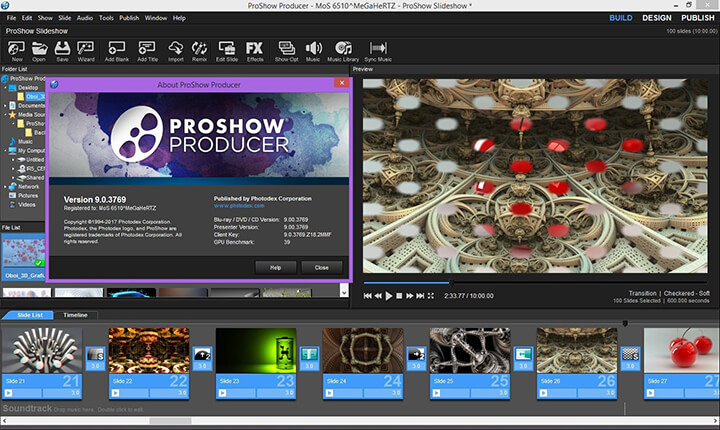
 Если вы можете найти закономерности в своем окружении (например, линии тротуара или узор дерева), попробуйте включить их в свою фотографию.
Если вы можете найти закономерности в своем окружении (например, линии тротуара или узор дерева), попробуйте включить их в свою фотографию.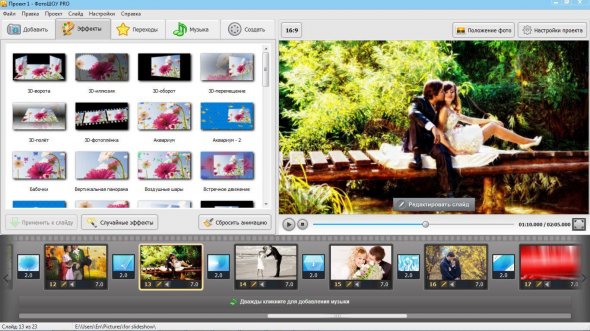 Главное блюдо смещено по центру, а нейтральное пространство справа — это привлекательно для глаз и отличный способ убедиться, что изображение не перегружено.
Главное блюдо смещено по центру, а нейтральное пространство справа — это привлекательно для глаз и отличный способ убедиться, что изображение не перегружено.