Сохранение файла презентации — PowerPoint
В PowerPoint 2013 и более поздних версиях вы можете сохранить презентацию на локальном диске (например, на ноутбуке), в сетевом расположении, на компакт-диске, DVD-диске или флэш-памяти. Вы также можете сохранить ее в файле другого формата.
-
На вкладке Файл выберите пункт Сохранить.
-
Выполните одно из указанных ниже действий.
-
Чтобы сохранить файл на локальном диске (например, на ноутбуке), устройстве флэш-памяти, компакт- или DVD-диске, выберите пункт Компьютер.
-
Чтобы сохранить файл в библиотеке SharePoint, выберите пункт SharePoint.
-
На странице Сохранить как в разделе Последние папки нажмите кнопку Обзор, выберите папку для сохранения файла и введите его имя.

-
Нажмите кнопку Сохранить.
Сохранение презентации в файле другого формата
-
На вкладке Файл выберите пункт Сохранить как.
-
На странице Сохранить как выполните одно из указанных ниже действий.
-
В разделе Последние папки нажмите кнопку Обзор, выберите папку для сохранения файла и введите его имя.
- В списке Тип файла выберите нужный формат.
-
Нажмите кнопку Сохранить.
Сохранение презентации в предыдущей версии приложения PowerPoint
В PowerPoint 2013 и более поздних версиях вы можете сохранять файлы в более ранней версии PowerPoint, выбрав ее в списке Тип файла в поле Сохранить как .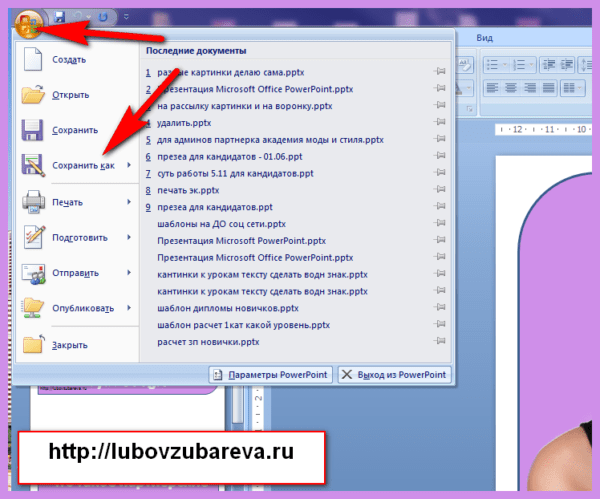 Например, вы можете сохранить презентацию PowerPoint в новом формате презентации PowerPoint (PPTX) или в формате презентации PowerPoint 97–2003 (PPT).
Например, вы можете сохранить презентацию PowerPoint в новом формате презентации PowerPoint (PPTX) или в формате презентации PowerPoint 97–2003 (PPT).
Примечания:
-
PowerPoint 2013 и более поздние версии используют формат PPTX на основе XML, который появился в 2007 Office (выпуск). Эти файлы можно открывать в PowerPoint 2010 и PowerPoint 2007 без специальных надстроек и функциональных возможностей. Дополнительные сведения см. в статье Форматы Open XML и расширения имен файлов.
Открыть формат документа
Microsoft Office поддерживает возможность сохранения файла презентации в формате презентации OpenDocument (ODP).
При использовании команды » Сохранить как » или » сохранить копию » параметр «сохранить в формате ODP» указан в конце списка » Тип файла » в списке «Параметры».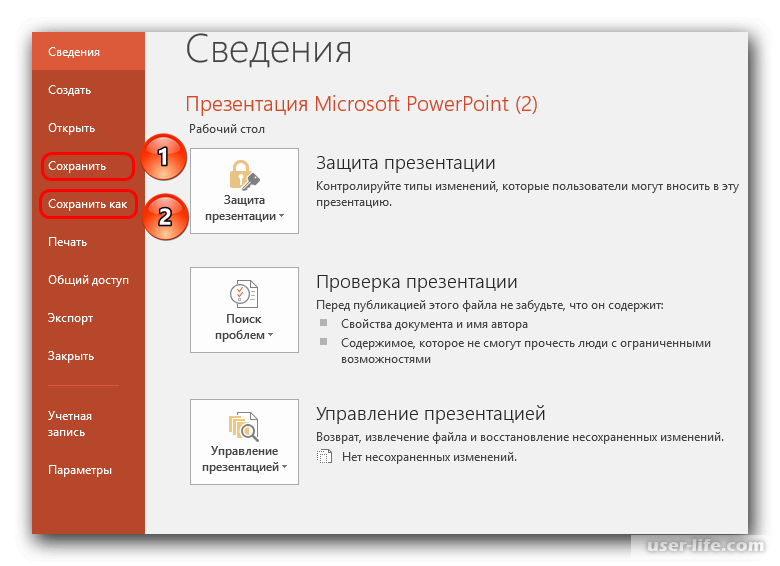
Поддержка Office 2010 прекращена 13 октября 2020 г.
Перейдите на Microsoft 365, чтобы работать удаленно с любого устройства и продолжать получать поддержку.
Обновить сейчас
-
Откройте вкладку Файл.
-
Выберите команду Сохранить как и выполните одно из указанных ниже действий.
-
Для презентации, которая может быть открыта только в PowerPoint 2010 или PowerPoint 2007, в списке Тип файла выберите презентация PowerPoint (*. pptx).
-
Для презентации, которая может быть открыта в PowerPoint 2010 или более ранних версиях PowerPoint, выберите презентацию powerpoint 97-2003 (*. ppt).
-
-
На левой панели диалогового окна Сохранение документа выберите папку или другое расположение, где необходимо сохранить презентацию.

-
Введите в поле Имя файла имя презентации или оставьте предложенное имя файла без изменений и нажмите кнопку
Теперь для быстрого сохранения презентации можно в любой момент нажать клавиши CTRL+S или щелкнуть значок Сохранить в верхней части экрана.
Как сделать чтобы презентация открывалась в powerpoint?
Презентация — это отличный способ сделать свой доклад более понятным и интересным публике. Сейчас презентации создают в основном в программе PowerPoint, которая идет в комплекте офисных программ от Microsoft. В этой статье вы можете ознакомиться с небольшой пошаговой инструкцией по созданию презентаций в программе Microsoft PowerPoint. Статья будет актуальна для PowerPoint 2007, 2010, 2013 и 2016.
Шаг 1. Запускаем PowerPoint.
Для того чтобы начать создание презентации, достаточно просто запустить программу PowerPoint.
Если же на вашем рабочем столе нет ярлыка PowerPoint, то вы можете запустить эту программу с помощью поиска в меню «Пуск». Для этого откройте меню «Пуск» и введите в поиск «PowerPoint».
Шаг № 2. Выбираем дизайн будущей презентации.
После того, как PowerPoint запущен можно сразу приступать к созданию презентации. Лучше всего начать с дизайна, для этого перейдите на вкладку «Дизайн». На этой вкладке вы увидите большой список готовых дизайнов презентации. Выберите один из доступных вариантов.
Справа от списка готовых дизайнов, есть кнопки «Цвета», «Шрифты», «Эффекты» и «Стили фона». С помощью этих кнопок можно подогнать выбранный дизайн под ваши требования. Вы можете изменить цвет и шрифт текста, цвет фона презентации, а также добавить дополнительные эффекты.
Если готовых дизайнов вам недостаточно, то вы можете поискать в интернете другие шаблоны для презентаций PowerPoint.
Шаг № 3. Создание слайдов.
Создание слайдов.
После выбора дизайна, можно начинать создавать слайды будущей презентации. Делается это при помощи кнопки «Создать слайд», которая находится на вкладке «Главная». Нажмите на стрелку вниз, под кнопкой «Создать слайд», так чтобы открылось меню с доступными слайдами.
В открывшемся меню вы увидите слайды нескольких типов. Это «Титульный слайд, слайд «Заголовок и объект», слайд «Заголовок раздела», слайд «Два объекта» и т.д. Выберите подходящий вам тип слайда и кликните по нему мышкой. Для примера мы создадим слайд «Заголовок и объект». В результате появится новый слайд с заголовком в верхней части слайда и пустым полем внизу.
Шаг № 4. Заполнение созданных слайдов.
После создания слайда его можно заполнить информацией. Для начала можно изменить заголовок слайда, для этого кликаем два раза мышкой по надписи «Заголовок слайда» и вводим другой текст.
После того, как заголовок введен, можно заполнять пустое поле под заголовком. Если под заголовком должен быть текст, то просто кликаем по пустому полю и вводим нужный текст.
Если под заголовком должен быть текст, то просто кликаем по пустому полю и вводим нужный текст.
Если же под заголовком должна быть какая-то другая информация, например, видео или картинка, то для этого нужно воспользоваться кнопками, которые находится посередине этого поля. Здесь доступно шесть кнопок для вставки таблиц, диаграмм, рисунков SmartArt, фотографий, картинок из библиотеки PowerPoint и видео.
При создании презентаций в PowerPoint чаще всего вставляют фотографии, поэтому рассмотрим именно этот вариант. Для того чтобы вставить фотографию из файла нужно нажать на кнопку с изображением фотографии. После этого появится окно для выбора фотографии. Выбираем нужную фотографию и нажимаем на кнопку «Вставить».
Таким образом вы создали презентацию PowerPoint из одного слайда. Для того чтобы добавить еще один слайд вернитесь на вкладку «Главная», снова нажмите на кнопку «Создать слайд» и добавьте в презентацию еще один слайд. После этого можно будет заполнить информацией еще один слайд. Повторяйте эту процедуру пока презентация не будет готова.
После этого можно будет заполнить информацией еще один слайд. Повторяйте эту процедуру пока презентация не будет готова.
Шаг № 5. Предварительный просмотр презентации.
Для того чтобы оценить созданную презентацию перейдите на вкладку «Показ слайдов» и нажмите там на кнопку «С начала». После этого презентация откроется на весь экран, и вы сможете увидеть, как это будет выглядит в законченном виде.
Также можно нажать на кнопку «С текущего слайда». В этом случае воспроизведение презентации начнется не с начала, а с того кадра, на котором вы остановились при работе с презентацией.
Шаг № 6. Сохранение презентации.
После того как презентация создана, ее нужно сохранить. Для этого нужно открыть меню «Файл» и выбрать вариант «Сохранить как».
В результате откроется окно для сохранения файла. В этом окне нужно выбрать папку и нажать на кнопку «Сохранить». Таким образом вы получите файл презентации PowerPoint в формате PPTX, который потом можно будет открыть и продолжить создание презентации.
Если ваша презентация уже готова к показу, то ее нужно дополнительно сохранить в другом формате. Для этого нужно точно также использовать меню «Файл – Сохранить как», но перед сохранением изменить формат на «Демонстрация PowerPoint».
После такого сохранения вы получите файл в формате PPSX. Преимуществом данного формата является то, что презентация начинает воспроизводиться сразу после его открытия, при этом интерфейс программы PowerPoint даже не появляется. Но, файлы в формате PPSX нельзя редактировать, поэтому презентацию обязательно нужно сохранять и в формате PPTX и в PPSX.
После того, как Вы сделали презентацию в PowerPoint, очень важно правильно ее сохранить. Может случиться так, что презентация просто не откроется на том компьютере, где Вы будете докладываться, или выбранный шрифт не будет поддерживаться и вместо текста отобразятся непонятные знаки, а если Вы докладываетесь большой аудитории, неужели будет красиво, чтобы столько людей увидело Ваши слайды в режиме редактирования.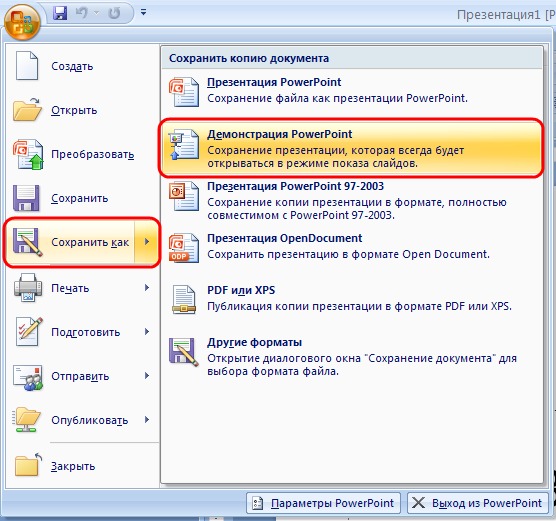
Поэтому давайте разбираться, какие существуют способы, чтобы правильно сохранить презентацию в PowerPoint.
Чтобы сохранить презентацию в PowerPoint версии 2007 и выше, достаточно будет перейти на вкладку «Файл» или кнопочка «Офис» и выбрать из меню «Сохранить как».
В следующем окне выберите папку для сохранения на компьютере и дайте имя файлу. В поле «Тип файла» выберите из списка «Презентация PowerPoint». Нажмите «Сохранить».
Если Ваша презентация будет показана на другом компьютере, и Вы не знаете, какая версия Microsoft Office там установлена: 2003, 2007, 2010 и так далее, лучше сохранить презентацию в предыдущих версиях PowerPoint.
Дело в том, что презентация, сделанная в PowerPoint 2007 и выше, по умолчанию сохраняется в формате *pptx, а презентации, сделанные в 2003 версии – в формате *.ppt. Поэтому, если Вы сохраните ее в формате *pptx, то просто не сможете затем открыть на том компьютере, на котором установлена версия PowerPoint 2003.
Переходим на вкладку «Файл» и выбираем «Сохранить как». В следующем окне в поле «Тип файла» выбираем «Презентация PowerPoint 97-2003». Нажмите «Сохранить».
Можете быть спокойны, какая бы версия программы не была установлена на другом компьютере, Вы сможете открыть на нем свою презентацию, сохраненную в формате *.ppt.
Способы сохранения, описанные выше, помогут в дальнейшем, при необходимости, отредактировать презентацию. Но теперь представьте, что Вы докладываетесь перед большой аудиторией, и вместо первого слайда, после запуска презентации, люди видят окно ее редактирования.
Поэтому, если Вы не планируете вносить изменения в презентацию, можно сохранить презентацию PowerPoint в режиме демонстрации. Для этого, в окне сохранения в поле «Тип файла» выберите «Демонстрация PowerPoint». Нажмите «Сохранить». Если презентация будет открываться в ранних версиях Microsoft Office, выберите «Демонстрация PowerPoint 97-2003».
Теперь после запуска файла, Ваша презентация сразу будет открываться в режиме показа слайдов, то есть начнется слайд-шоу.
Если Вам нужно сохранить презентацию в формате *.pdf, в окне сохранения в поле «Тип файла» выберите «PDF» и нажмите «Сохранить».
Этот вариант подойдет тем, кому нужно просто показать презентацию для проверки, или возможно Вы просто захотите ее посмотреть. Откройте сохраненный файл и пролистывайте странички, на которых по отдельности сохранены слайды презентации.
Сохранить каждый слайд презентации можно и в виде отдельного изображения. Доступные форматы для сохранения: *.gif, *.jpeg, *.png, *.tiff, *.dib. В окне сохранения в поле «Тип файла» выберите нужный формат для рисунка и нажмите «Сохранить».
Дальше Вам будет предложено сохранить «Все слайды» как рисунок, или «Только текущий слайд». Выберите нужное.
Изображения будут сохранены в указанном формате в папке на компьютере.
В PowerPoint Вы также сможете сохранить презентацию как видео. Чтобы сделать видеоролик из презентации, перейдите на вкладку «Файл», слева выберите пункт «Сохранить и отправить» и в разделе «Типы файлов» нажмите «Создать видео».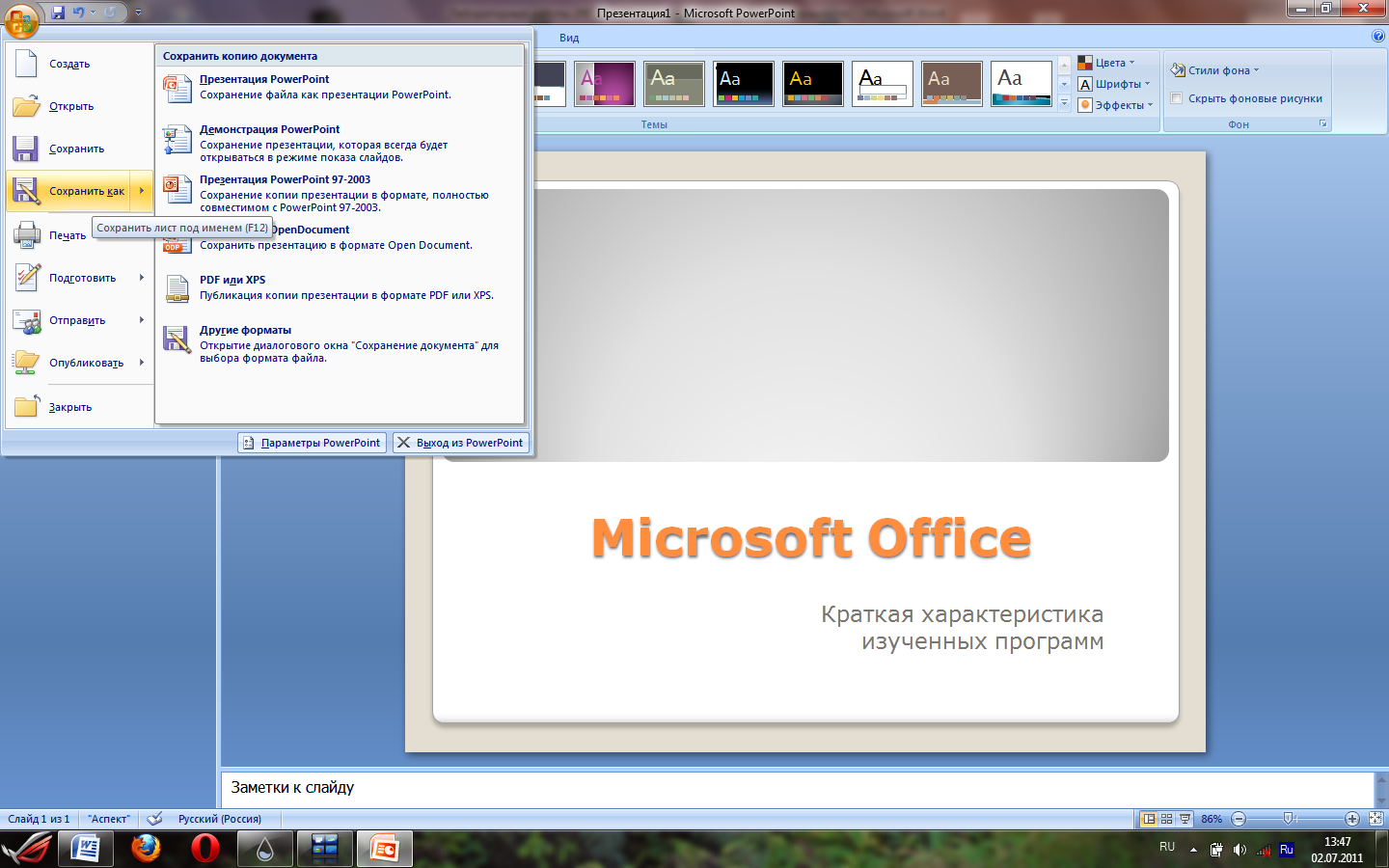
С правой стороны выберите подходящий размер для видео. Также можете включить речевое сопровождение для презентации и настроить время показа слайдов. Нажмите кнопочку «Создать видео».
В окне сохранения выберите нужную папку на компьютере и нажмите «Сохранить». Я уже сохранила файл, он показан в папке на рисунке ниже.
Обязательно дождитесь, когда программа сделает видео из презентации. Прогресс будет отображен в строке состояния внизу. В это время Вы можете продолжать работу со слайдами.
Как видите, чтобы сохранить презентацию в PowerPoint, можно использовать различные способы: сохраняйте ее в более ранней версии программы, в режиме демонстрации, формате *.pdf, как набор отдельных картинок или же вообще можно создать видео из презентации.
Поделитесь статьёй с друзьями:
Привет, дорогие читатели блога! Я часто видел, как многие демонстрируют свою презентацию в режиме редактирования слайдов. То есть, с правой стороны слайды, а с левой стороны — миниатюры. Но это неправильная демонстрация, поскольку здесь нет ни анимации, ни полноэкранного режима, что доставляет некоторые неудобства докладчику. И один из самых популярных вопросов для новичков — как запустить презентацию в powerpoint в полный экран.
Но это неправильная демонстрация, поскольку здесь нет ни анимации, ни полноэкранного режима, что доставляет некоторые неудобства докладчику. И один из самых популярных вопросов для новичков — как запустить презентацию в powerpoint в полный экран.
Выполнить это можно несколькими способами:
- нажатием кнопки F5 на клавиатуре вашего компьютера,
- нажатием кнопки С начала на вкладке Показ слайдов (или Слайд-шоу в последних версиях)
На ноутбуке презентация запускается при нажатии комбинации клавиш Fn+F5 с первого слайда и чтобы выйти из полноэкранного режима демонстрации нажимаем клавишу Esc.
Вкладка Показ слайдов в Microsoft PowerPoint
Если вы хотите запустить показ с какого-то определенного слайда, не с первого, то выбирайте в панели эскизов нужный слайд и здесь также возможны варианты:
- нажатием кнопки С текущего слайда на вкладке Показ слайдов или комбинацией клавиш Shift+F5 (или Слайд-шоу в последних версиях)
- в правом нижнем углу редактора кликаем значок «Показ слайдов»
Нижний край экрана редактора презентаций
Кстати, чтобы показывать презентацию в отдельном окне зайдите на вкладке Показ слайдов в Настройки демонстрации и поставьте переключатель в положение «Управляемый пользователем (окно)».
Так вы сможете управлять размерами окна демонстрации. Возможно, кому-то этот вариант тоже пригодится.
Работа в режиме показа слайдов
Здесь никакого интерфейса или драже указателя мыши не видно. Переход к следующему слайду можно осуществить управляющими кнопками, причём, несколькими способами:
- нажать левую кнопку мыши на клавиатуре,
- стрелочку вниз стрелочку вправо
- пробел или Enter
Для возврата на один слайд назад: стрелочка вверх или влево или кнопка Backspace.
Кнопка «Home» приведет нас к первому слайду, а «End» — к последнему.
Сочетания клавиш для навигации при показе слайдов
- Смена слайда или переход к новому эффекту – щелчок левой кнопкой мыши, пробел, клавиша «N», «Enter» , «Page down», стрелка вправо, стрелка вниз
- Показ предыдущего слайда или эффекта анимации — клавиша «P», «Page Up» или «Backspace», стрелка влево, стрелка вверх.
- Переход к указанному слайду — число, затем кнопка ввода.

- Затемнение и восстановление — клавиша «B» или «.» (точка).
- Засветление и восстановление — клавиша «w» или «,» (запятая).
- Завершение показа — клавиша «Esc»
Если переместить мышку вниз в левый угол, то появляется курсор и несколько кнопок. Стрелочки влево и вправо позволяет опять же перелистывать слайды. Следующая кнопка в виде карандаша. При нажатии на неё откроется небольшой список дополнительных инструментов. С их помощью вы можете делать пометки на слайде во время демонстрации.
Сочетания клавиш для рукописных примечаний
- Ctrl+P — замена указателя карандашом
- Ctrl+А — замена указателя стрелкой
- Ctrl+Е — замена указателя ластиком
- Ctrl+М — отображение или скрытие рукописных примечаний
- Е — очистка экрана
Иногда при демонстрации необходимо акцентировать внимание зрителей на каком-либо элементе. Можно указать его стрелкой мыши, а если нажать клавишу «Ctrl» вместе с левой кнопкой мыши, то получим эффект лазерной указки.
Режим докладчика в PowerPoint
Выше был рассмотрен пример показа презентации на одном мониторе или на двух в режиме дублирования. Если вы показываете презентацию через проектор, то целесообразнее в этом случае использовать режим докладчика.
Здесь показ слайдов выводится на проектор, а на вашем мониторе вы получаете еще и возможность видеть эскизы всех ваших слайдов, заметки к демонстрируемому слайду, текущее время и таймер времени вашего выступления.
Экран монитора в режиме докладчика
Вам не придется вспоминать, что-же должно появиться на следующем экране, и сможете четко контролировать регламент вашего выступления.
В последней версии Microsoft Word для просмотра на экране можно запустить режим докладчика комбинацией клавиш Alt+F5. При этом проектор или второй монитор не требуется.
Для включения данного режима при вашем выступлении, на вкладке Показ слайдов в группе Мониторы поставьте флажок и выберите режим второго монитора (отмечено красной рамкой ниже на рисунке)
Включение режима докладчика
Данный режим можно включить при условии, что к компьютеру дополнительно подключен проектор или еще один монитор.
Надеюсь, что последняя фишка значительно упростит ваше публичное выступление. И слушатели будут удовлетворены вашим докладом. Желаю вам удачных выступлений.
Дополнительная информация:
- Как не надо делать презентацию — типичные ошибки
- Как сделать презентацию с картинками на компьютере
- Как сделать свой шаблон презентации
Рекомендовано Вам:
Как сохранить презентацию PowerPoint — важные советы
Презентация, созданная при помощи программы PowerPoint, дает возможность в доступной форме продемонстрировать одновременно большому количеству людей необходимый материал. Такие проекты сегодня умеют создавать даже школьники. Но вот как сохранить презентацию, чтобы она правильно отображалась?
Стандартный формат презентации
Если вы нажмете на кнопку «Сохранить», то презентация автоматически сохраниться в формате PPTX или PPT. Формат PPT используется для версий программного обеспечения, старше 2007 года, а PPTX – для более новых версий. Стоит учитывать, что MS PowerPoint 97-2003 не откроет презентацию, сохраненную в формате .pptx. Как в этом случае сохранить презентацию? Если вы не знаете, какая версия MS Office установлена на другом компьютере, то сохраните документ в режиме совместимости. Для этого необходимо нажать на вкладку «Файл» и выбрать пункт «Сохранить как». Из имеющихся там вариантов вам подойдет «Презентация PowerPoint 97-2003». Можете сохранить два варианта одного проекта на съемный носитель, а затем на месте сориентироваться, какой из них вам больше подходит.
Формат PPT используется для версий программного обеспечения, старше 2007 года, а PPTX – для более новых версий. Стоит учитывать, что MS PowerPoint 97-2003 не откроет презентацию, сохраненную в формате .pptx. Как в этом случае сохранить презентацию? Если вы не знаете, какая версия MS Office установлена на другом компьютере, то сохраните документ в режиме совместимости. Для этого необходимо нажать на вкладку «Файл» и выбрать пункт «Сохранить как». Из имеющихся там вариантов вам подойдет «Презентация PowerPoint 97-2003». Можете сохранить два варианта одного проекта на съемный носитель, а затем на месте сориентироваться, какой из них вам больше подходит.
Режим показа слайдов
Представленная выше инструкция, позволит вам сохранить презентацию в обычном режиме. При запуске файла будет открыта структура слайдов. Для того чтобы запустить демонстрацию слайдов, необходимо нажать F5. Можно ли сохранить презентацию в PowerPoint таким образом, чтобы показ слайдов сразу запустился? Для этого необходимо выбрать другое расширение – PPS или PPSX.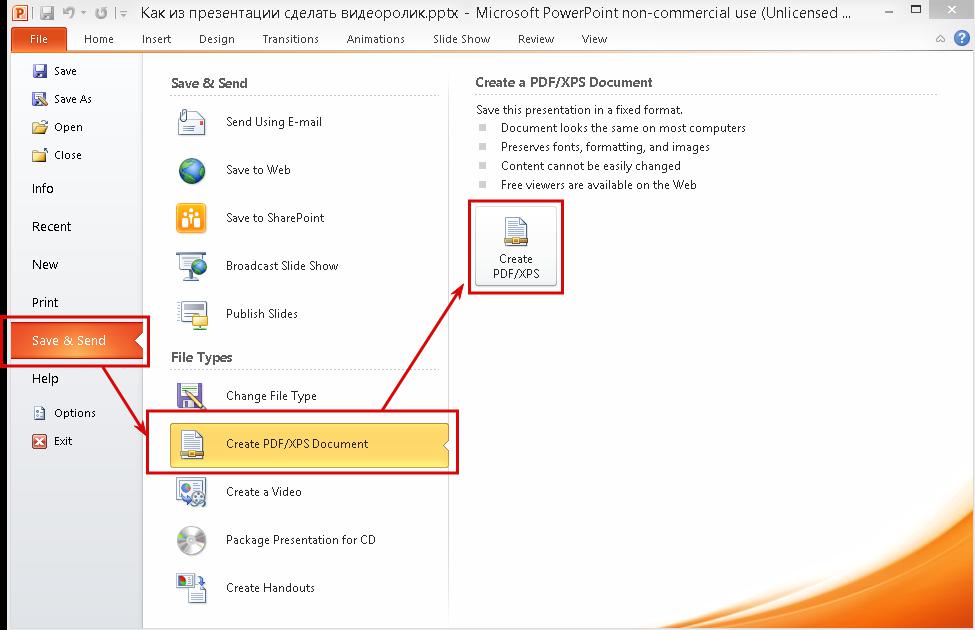 Затем нажмите «Сохранить как» и в открывшемся окне найдите пункт «Демонстрация PowerPoint». При необходимости нужно выбрать версию 97-2003. Теперь при запуске этого файла у вас автоматически будет запускаться показ слайдов. Чтобы из него выйти, нужно нажать на кнопку Esc. Существует еще один способ сохранить презентацию в таком режиме. Для этого в меню «Файл» нужно выбрать пункт «Сохранить и отправить». Затем в «Типах файлов» нужно выбрать пункт «Изменить тип файла». Справа выберите пункт «Демонстрация PowerPoint». Теперь нажмите «Сохранить как».
Затем нажмите «Сохранить как» и в открывшемся окне найдите пункт «Демонстрация PowerPoint». При необходимости нужно выбрать версию 97-2003. Теперь при запуске этого файла у вас автоматически будет запускаться показ слайдов. Чтобы из него выйти, нужно нажать на кнопку Esc. Существует еще один способ сохранить презентацию в таком режиме. Для этого в меню «Файл» нужно выбрать пункт «Сохранить и отправить». Затем в «Типах файлов» нужно выбрать пункт «Изменить тип файла». Справа выберите пункт «Демонстрация PowerPoint». Теперь нажмите «Сохранить как».
Сохраняем презентацию как видео
Если для вас не имеет значения формат документа, то вы можете легко сохранить его как в видео. Особенно это актуально для тех презентаций, в которых содержаться мультимедийные файлы. В этом случае у вас точно не возникнет проблем с воспроизведением дополнительных файлов. Чтобы открыть проект, вам потребуется не PowerPoint, а видеоплеер. Как же сохранить презентацию в формате mp4? Для начала выберите меню «Файл» и найдите там пункт «Сохранить и отправить». В «Типах файлов» нужно выбрать «Создать видео». Для начала необходимо указать разрешение (для переносных устройств, для компьютерных мониторов, для Интернета и DVD). Затем вы можете указать время показа слайдов. При выборе данного параметра необходимо обязательно обращать внимание на содержимое слайдов. Если вам нужно указать разное время, то вы можете задать его вручную. Можно также создать речевое сопровождение слайдов или сделать пометки лазерной указкой. Для этого необходимо открыть пункт «Использовать записанные…» и нажать «Создать речевое сопровождение…». В результате откроется презентация и вы сможете задать все необходимые параметры. После выполнения всех операций вы можете просмотреть полученный результат и, если видео вас устраивает, сохранить его. Но будьте осторожны: в файл после сохранения уже нельзя будет вносить правки. Вам придется заново записывать видео.
В «Типах файлов» нужно выбрать «Создать видео». Для начала необходимо указать разрешение (для переносных устройств, для компьютерных мониторов, для Интернета и DVD). Затем вы можете указать время показа слайдов. При выборе данного параметра необходимо обязательно обращать внимание на содержимое слайдов. Если вам нужно указать разное время, то вы можете задать его вручную. Можно также создать речевое сопровождение слайдов или сделать пометки лазерной указкой. Для этого необходимо открыть пункт «Использовать записанные…» и нажать «Создать речевое сопровождение…». В результате откроется презентация и вы сможете задать все необходимые параметры. После выполнения всех операций вы можете просмотреть полученный результат и, если видео вас устраивает, сохранить его. Но будьте осторожны: в файл после сохранения уже нельзя будет вносить правки. Вам придется заново записывать видео.
В данном обзоре были перечислены только наиболее распространенные способы сохранения презентации. Выбор подходящего варианта будет зависеть от целевой аудитории, поставленных задач, места демонстрации и способа воспроизведения. Теперь давайте посмотрим, как можно сохранить на флэшку презентацию в PowerPoint.
Теперь давайте посмотрим, как можно сохранить на флэшку презентацию в PowerPoint.
Сохранение презентации на внешнем носителе
Как же сохранить презентацию на флэшке? Процесс в целом ничуть не отличается от загрузки на USB-накопитель любого файла. Необходимо вызвать контекстное меню для презентации и выбрать пункт «Отправить». В предложенном перечне вариантов вам нужно выбрать название флэшки. В результате файл будет экспортирован на носитель. Возможен еще один вариант сохранения презентации. Просто выделите нужную вам презентацию и нажмите одновременно на кнопки Ctrl+C. После этого перейдите на содержимое флэшки и нажмите комбинацию Ctrl+V. В результате презентация будет скопирована на внешний носитель. Также можно перетащить файл из папки на любое внешнее устройство, подключенное к компьютеру. Прежде чем сохранять презентацию на флэшке, необходимо убедиться, что на ней есть свободное место. Если на носителе отсутствует свободное пространство,вам нужно будет удалить лишние файлы или использовать другое устройство. Этих действий будет вполне достаточно для обычной презентации, которая не содержит видео или аудио материалов.
Этих действий будет вполне достаточно для обычной презентации, которая не содержит видео или аудио материалов.
При желании в презентацию PowerPoint можно добавить видео и аудо-файлы. Благодаря этой возможности пользователю при необходимости не нужно будет включать отдельно видеоролик и закрывать презентацию. Вы сможете запустить видео прямо во время демонстрации. Но очень часто возникают ситуации, при которых на другом компьютере мультимедиа из презентации не воспроизводится. В чем причина? Ответить на этот вопрос можно очень просто. Когда вы добавляется музыку или видео в презентацию, вы не сохраняете файлы в документе, вы просто указываете путь к ним. В этом случае программа понимает, откуда ей нужно брать файл. Поэтому если презентация демонстрируется на том же компьютере, на котором она создавалась, все воспроизводится без проблем. Но если вы загрузите презентацию на внешний носитель, а после этого запустите его на другом компьютере, программа просто не найдет нужный файл. Как же необходимо сохранять презентацию на флэшке, чтобы в дальнейшем она без проблем воспроизводилась? Для этого на флэшку нужно загрузить не только саму презентацию, но и дополнительные файлы к ней, которые вы хотите вставить.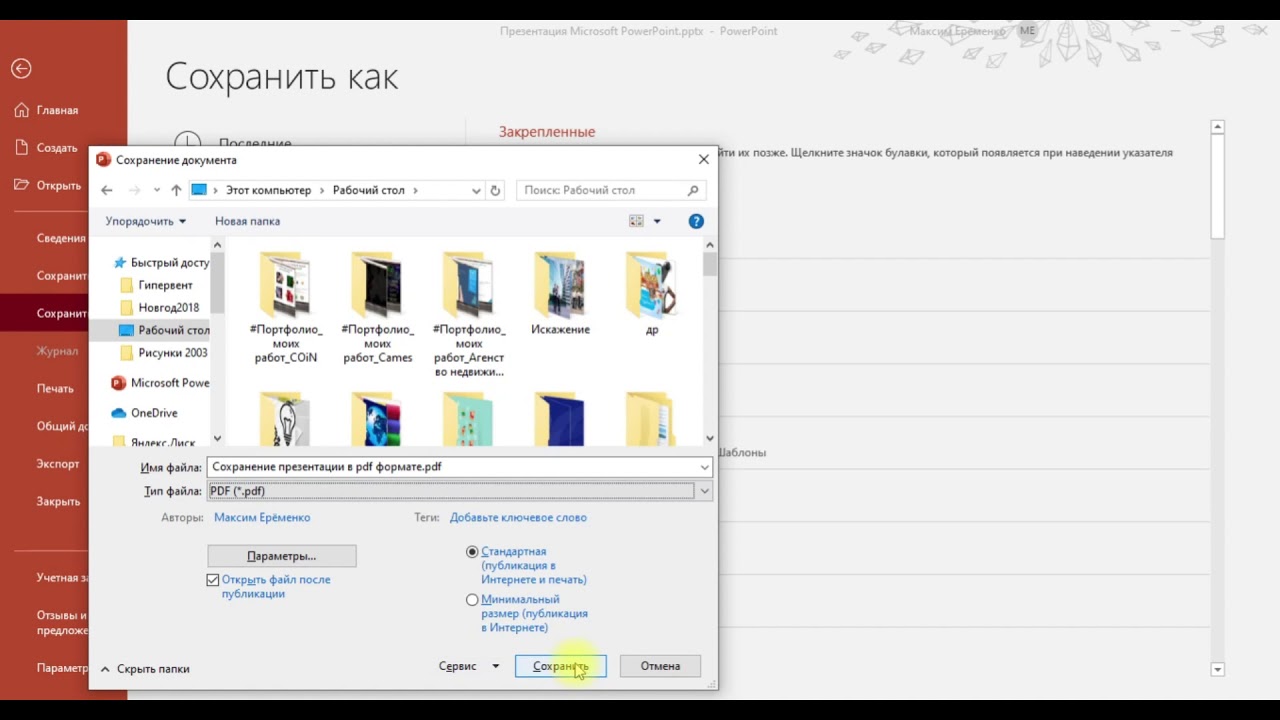 Добавлять их при этом нужно не из папки на персональном компьютере, а с USB-накопителя. Если вы просто перепишите музыку или ролик на внешний накопитель, то поменяете тем самым путь к файлам в презентации, и программа не сможет их найти.
Добавлять их при этом нужно не из папки на персональном компьютере, а с USB-накопителя. Если вы просто перепишите музыку или ролик на внешний накопитель, то поменяете тем самым путь к файлам в презентации, и программа не сможет их найти.
PowerPoint анимация — как сохранить в формате PDF
PowerPoint анимация имеет свойство отображаться только конкретно в PowerPoint. Но очень часто необходимо показать движение текста, либо фигур в формате PDF.
Такая проблема возникла у меня когда я проводила много лекций в формате online. Обычно в веб комнату загружается презентация именно в этом формате. Но при переформатировании, анимация, созданная в PowerPoint, не отображается.
Можно понять любого лектора, который старается донести смысл своего выступления поэтапно. Сопровождая речью визуализацию, которая появляется на экране и соответствует смыслу сказанного, воспринимается лучше, чем выложенный слайд с полной информацией, которая будет отвлекать слушателей.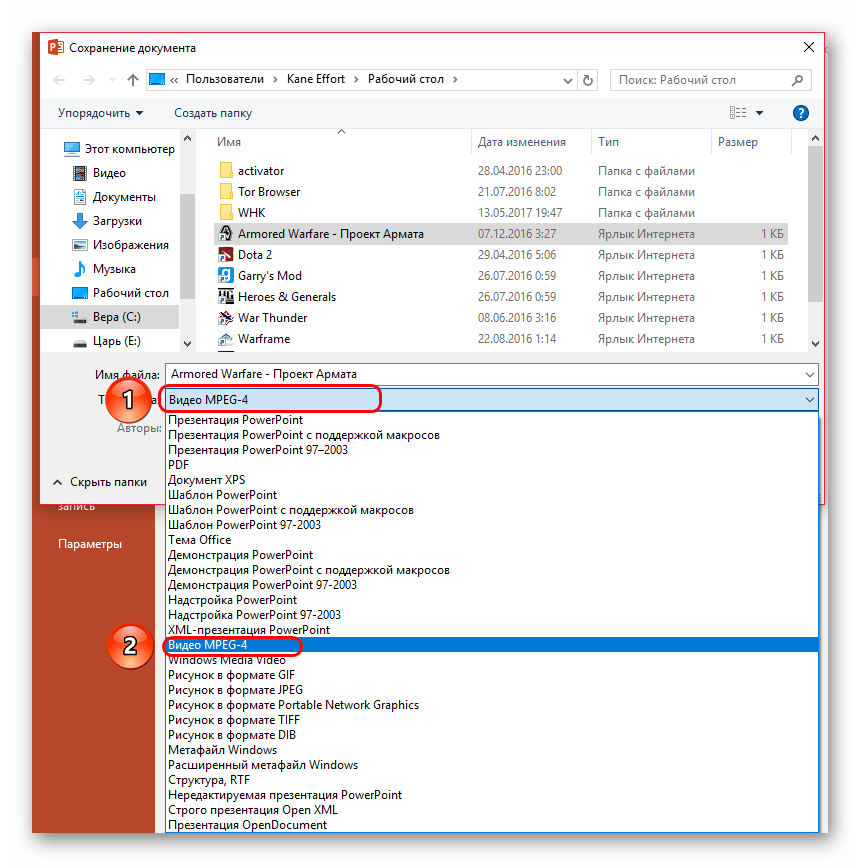
Поэтому мне пришлось как то выкручиваться из этой ситуации. Оказалось все очень просто. И я решила написать эту статью, так как после своего недавнего выступления, руководитель компании, который меня пригласил, поинтересовался в какой программе я делала презентацию. И после разговора с ним, я поняла, что этот вопрос, как ни странно, актуален.
Итак, давайте пройдемся по шагам.
Шаг 1. Создаем презентацию в PowerPoint
Просто выкладываем полностью свою тему в виде презентации в PowerPoint. При этом не используем анимацию, которую нам предлагает редактор. Просто раскрываем тему лекции.
Шаг 2. “Шлифуем” слайды
Возможно этот шаг вам и не понадобится. Если вы старательно готовите каждый слайд сразу на “чистовую”. Если же на первом шаге для вас важен только смысл лекции, без художественного оформления, то на этом шаге придется поработать над изображением, текстом, фоном… Все должно быть оформлено в одном стиле, четко, читаемо.
Шаг 3. Дублируем слайды
На этом шаге как раз и создается очень простая анимация, без всевозможного маштабирования, выскакивания текста или рисунка.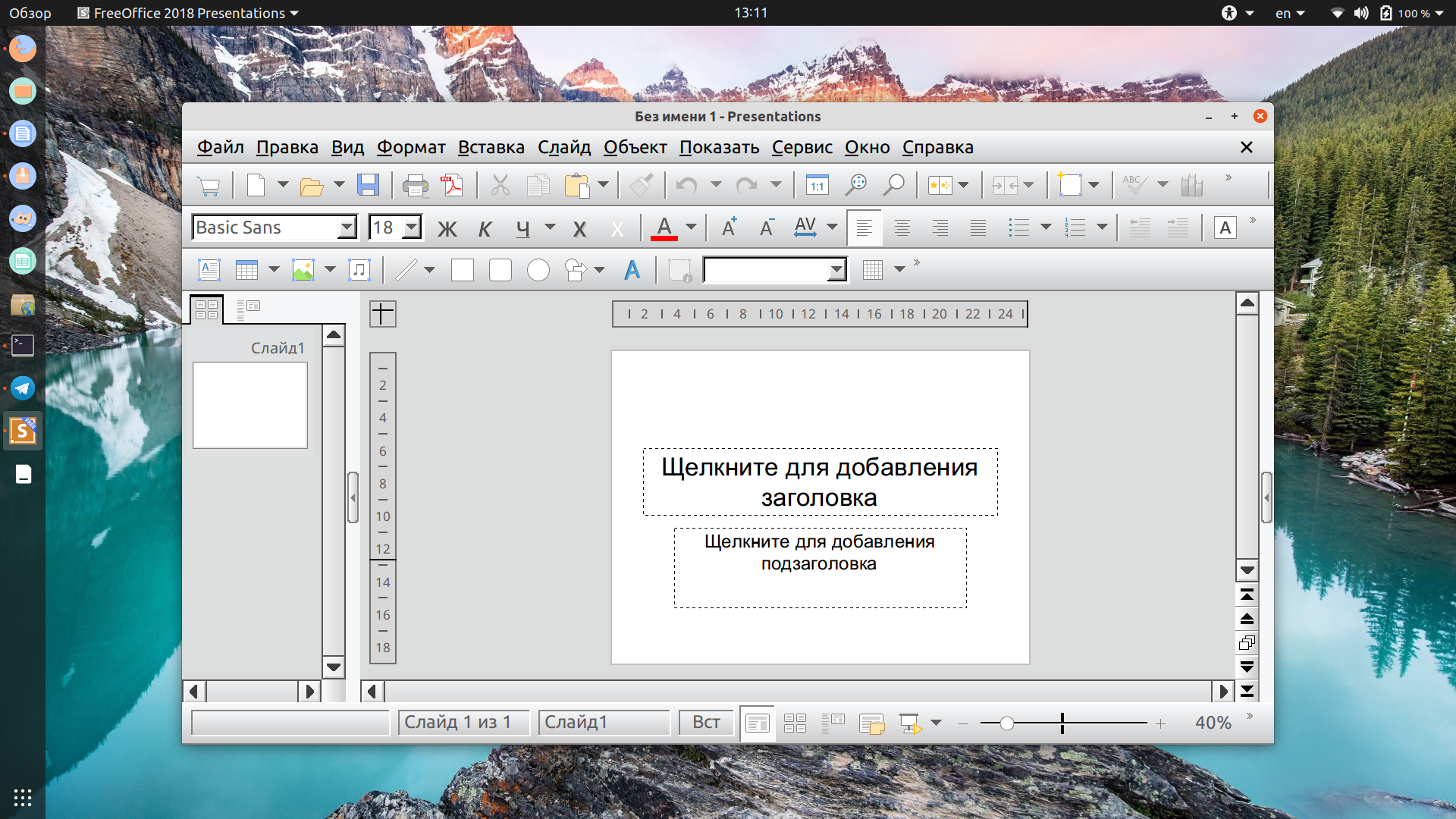 Здесь наша задача просто создать возможность для слушателя увидеть текст или поясняющее изображение в нужный момент.
Здесь наша задача просто создать возможность для слушателя увидеть текст или поясняющее изображение в нужный момент.
Это можно достичь просто созданием нового слайда. Но если на слайде должна отображаться схема из нескольких этапов, то оптимально, что бы зритель видел развивающуюся схему на одном слайде. Для этого надо продумать сколько шагов необходимо сделать до полного отображения и продублировать в таком же количестве слайд.
Понять не просто, но и объяснить достаточно сложно без сопровождения. Поэтому подробности я все покажу в видео. Сейчас могу только сказать, что на первом слайде можно будет меньше всего текста. Каждый последующий будет дополнен новой строкой. И так до последнего, на котором будет изображен весь текст.
Дублируем мы слайды исключительно для того, что бы новый контент появлялся без сдвига уже отображенного.
Шаг 4 Проверяем презентацию и исправляем ошибки.
После полной подготовки презентации, обязательно проверьте ее на просмотре слайдов.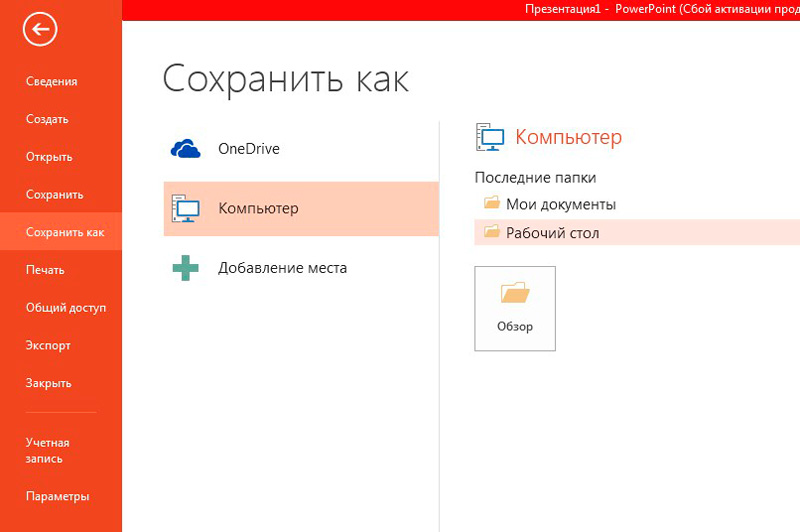 Сразу будут видны все недочеты. Исправьте их
Сразу будут видны все недочеты. Исправьте их
Шаг 5. Конвертируем презентацию в формат PDF
Точнее, просто сохраняем файл в формате PDF. Все готово.
А теперь смотрите видео. Я надеюсь, что в нем я смогу объяснить более понятно.
Как презентацию перевести в видео за 10 минут
Сложность
Легко
Пошаговая инструкция к тому, как сохранить презентацию в виде видеоряда. А так же, по желанию, добавить к нему графический указатель и голосовое сопровождение.
Шаг 1 из 20
Открываем PowerPoint-презентацию. Переходим в окно «Файл».
Шаг 2 из 20
Экспортируем соответствующей кнопкой.
Шаг 3 из 20
Даём команду «Создать видео».
Шаг 4 из 20
Появляется меню настроек вывода. Выбираем формат видео в разделе «Качество». Максимальный размер даст отличное качество воспроизведения на больших экранах, а 2 других используются для отправки через интернет или записи на диски.
Максимальный размер даст отличное качество воспроизведения на больших экранах, а 2 других используются для отправки через интернет или записи на диски.
Шаг 5 из 20
Второй раздел настроек предоставляет возможность увидеть превью видеоряда, которое получаем на выходе. Там же можно применить использование голосового сопровождения презентации (вторая строка снизу), тогда в итоговом ролике будут присутствовать звуковые комментарии исполнителя.
Шаг 6 из 20
При нажатии на запись речевого сопровождения и времени, выскакивает табличка с двумя предложенными вариантами – ручная регулировка времени показа и сопроводительный текст, а так же имитация лазерной указки. Разберем работу первого пункта. Оставляем на нем галочку и начинаем запись.
Шаг 7 из 20
Сверху, в левом углу презентации появится таймер и кнопка регулировки переключения слайдов. Если нажать на стрелочку, начинается отсчет времени показа одного слайда. Каждое новое нажатие обозначает смену слайда. Затем время суммируется.
Шаг 8 из 20
В конце высветится итоговая продолжительность видео презентации.
Шаг 9 из 20
После подтверждения сохранения макета, его можно просмотреть, зайдя в последний пункт настроек.
Шаг 10 из 20
Теперь протестируем возможность сопроводительных эффектов.Ставим галочку на графе с закадровым голосом и указкой.
Шаг 11 из 20
Теперь в презентации кроме верхнего таймера, появляется нижняя панель с лазерной указкой. Её вид можно выбрать в выпадающем меню.
Шаг 12 из 20
Если выбрать перо и что-нибудь лишнее начертить на презентации, это всегда можно удалить, при помощи ластика из того же меню. Там же можно убрать все рукописные пометки.
Шаг 13 из 20
Кроме рукописных данных, записывается звук. Так в презентации появится голос комментатора.
Шаг 14 из 20
Стрелки внизу экрана дают возможность переключать слайды.
Шаг 15 из 20
Записанный таким образом макет так же можно просмотреть в меню настроек.
Шаг 16 из 20
По необходимости, есть возможность отменить запись голоса и времени.
Шаг 17 из 20
При нажатии на эту опцию выставляется равномерное время для переключения слайдов.
Шаг 18 из 20
Если макет устраивает, пора переходить к созданию видео.
Шаг 19 из 20
Указываем путь для записи, название и желаемый тип файла, сохраняем.
Шаг 20 из 20
В нижней строке экрана презентации появится индикатор сохранения ролика. Там же присутствует кнопка отмены, если в последний момент решаем что-то исправить. Сохраненный файл можно найти в указанном в установках месте.
Рубрики Компьютерная грамотность Навигация записиПонравилось? Поделись!
👇
2 метода восстановления несохраненного файла PowerPoint
Настоящая паника — это, вероятно, ваша первая реакция, когда вы поймете, что не смогли сохранить файл PowerPoint, над которым работали. Возможно, отключилось электричество или ваш компьютер неожиданно сломался. Возможно, вы были слишком озабочены тем, что не подумали нажать «Сохранить». Какой бы ни была причина, вы внезапно потеряли часы тяжелой работы и не знаете, как все это вернуть.
К счастью, нет причин беспокоиться из-за потери несохраненного файла PowerPoint.Если вы используете последние версии PowerPoint, вы можете легко восстановить и восстановить всю свою тяжелую работу. Выполните следующие действия, чтобы восстановить случайно потерянный файл PowerPoint:
Выполните следующие действия, чтобы восстановить случайно потерянный файл PowerPoint:
Метод первый: восстановить несохраненные презентации
Если вас прервали до того, как у вас появилась возможность сохранить файл PowerPoint, вы можете просто найти его в папке Microsoft Unsaved Files . Перейдите на вкладку File , убедитесь, что вы находитесь на Recent и нажмите Recover Unsaved Presentations .Значок находится прямо под списком папок под Недавние места .
Все в папке «Несохраненные» являются временными файлами. Обязательно восстановите и сохраните все, что вам нужно, потому что через несколько дней вы можете потерять это.
Метод второй: автоматическое восстановление
Если вы периодически сохраняли свою работу, но ее работа была прервана до того, как вы смогли сохранить определенные изменения, вы можете получить файл PowerPoint с помощью функции AutoRecover . Сначала проверьте, включена ли она.Перейдите на вкладку File , нажмите Options и перейдите к Save . Убедитесь, что ваши варианты аналогичны показанным на этой картинке:
Сначала проверьте, включена ли она.Перейдите на вкладку File , нажмите Options и перейдите к Save . Убедитесь, что ваши варианты аналогичны показанным на этой картинке:
Если у вас не включено автовосстановление, нет другого способа получить изменения, внесенные вами в файл PowerPoint. Вам придется переделать свою работу с последнего сохранения. Но если все в порядке, вы можете выполнить следующие действия:
1.) В том же диалоговом окне скопируйте путь назначения файла .
2.) Откройте Windows Explorer , вставьте путь в адресную строку и нажмите Введите .
Чтобы не потерять важную информацию, убедитесь, что автовосстановление включено каждый раз, когда вы начинаете создавать колоду PowerPoint.
Заключение
Получить несохраненный файл PowerPoint несложно, если вы знаете эти основные методы восстановления.
Вы можете открыть «Восстановить несохраненные презентации» в «Недавних местах» или использовать функцию автоматического восстановления, чтобы проверить, где должен скрываться этот несохраненный документ.
Выучите эти приемы наизусть, чтобы не беспокоиться о возвращении презентации!
Готовы поднять вашу презентацию на новый уровень? Запишитесь на бесплатную консультацию по презентации сейчас.
Как сохранить PowerPoint как видео? (Пошаговое руководство для всех версий PPT и Mac)
PowerPoints — это мощные инструменты, которые могут повлиять на вашу аудиторию, поэтому важно, чтобы вы могли поделиться презентацией с максимально возможным количеством носителей.К счастью, в PowerPoint есть возможность сохранить презентацию как видео, чтобы вы могли изменить ее со статической демонстрации в зале заседаний на более динамичную и доступную для совместного использования.
Примеры использования
Сохранение PowerPoint в виде видео открывает невероятные возможности для обмена информацией о продукте, услуге или для обучения. У вас есть всего несколько секунд, чтобы привлечь внимание аудитории, и видео — один из лучших способов сделать это. Ниже приведены лишь некоторые из множества вариантов использования PowerPoint в виде видео:
У вас есть всего несколько секунд, чтобы привлечь внимание аудитории, и видео — один из лучших способов сделать это. Ниже приведены лишь некоторые из множества вариантов использования PowerPoint в виде видео:
- Загрузка на YouTube для охвата более широкой аудитории
- Публикация на вашем веб-сайте в качестве маркетингового инструмента
- Отправка по электронной почте сотрудникам, которые пропустили семинар
- Публикация в социальных сетях для увеличения количества подписок на страницу
- Создание обучающих видеороликов, наполненных соответствующей информацией
Отличные примеры презентационных видеороликов
Пошаговые инструкции
Windows
- Выберите желаемое качество видео в первом раскрывающемся меню. Примечание. Чем выше качество видео, тем больше размер файла.
 Ниже приводится измененная таблица из Microsoft Office, в которой показаны параметры качества.
Ниже приводится измененная таблица из Microsoft Office, в которой показаны параметры качества.
- Выберите, будете ли вы использовать закадровый текст и записанное время, во втором раскрывающемся меню.
- Время по умолчанию — 5 секунд на слайд. Щелкните стрелку вверх или вниз в поле « секунд, потраченных на каждый слайд », чтобы настроить это значение.
- Щелкните Create Video .
- Во всплывающем окне создайте имя файла.
- В меню Сохранить как тип выберите MPEG-4 Video или Windows Media Video.
- Нажмите Сохранить.
Mac
- Щелкните меню File .
- Щелкните Экспорт .
- В раскрывающемся меню File Format выберите MP4 или MOV.
- Выберите качество видео и время. Примечание. На Mac существуют ограничения на сохранение презентации в виде видео.
 Вы потеряете сохраненные записанные тайминги, повествования и анимацию.
Вы потеряете сохраненные записанные тайминги, повествования и анимацию.
- Щелкните Экспорт .
- Завершение экспорта может занять некоторое время.
Добавить закадровый текст и сохранить как видео
Чтобы записать закадровый текст в Windows, выполните следующие действия:
- Выберите «Записывать время и закадровый текст» во втором раскрывающемся меню.
- Появится новое окно с несколькими опциями.
Как сохранить презентацию PowerPoint в качестве видеорекламы Медиа-блог
Хорошо, заранее прошу прощения за объем этого сообщения, но чувствую, что дополнительная информация может пригодиться.Сегодня я рассмотрю различные методы сохранения презентации PowerPoint в виде видео, в частности видео, которое содержит как звуковые, так и визуальные подсказки и информацию. Давай начнем.
Вы создали красивую презентацию, чтобы разместить ее в своем блоге, на веб-сайте, в электронном обучении, вы называете это, но не знаете, как это сделать.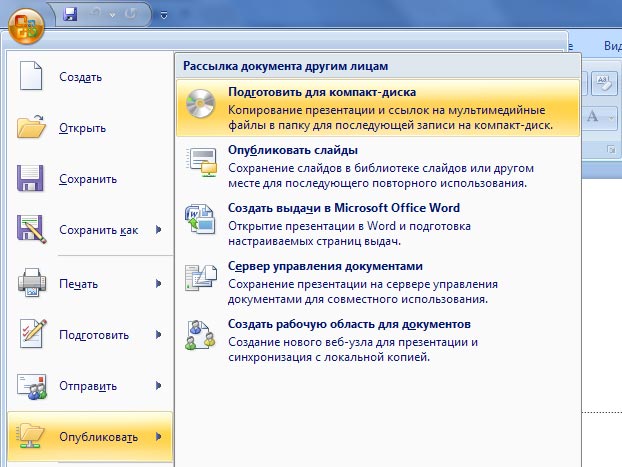 Вы сохраняете его как файл PPTX (презентация PowerPoint) … но не у всех ваших учеников есть PowerPoint, так как они могут его просмотреть? Вы также хотите, чтобы он воспроизводился непрерывно, чтобы вы могли воспроизвести его в своем киоске на съезде, на который вы собираетесь в эти выходные, и вам не нужно постоянно нажимать «Играть».Что вам делать? Вот некоторые из ваших вариантов, в порядке от самых простых и простых до самых сложных. Я расскажу о концепции захвата экрана и сохранения презентаций в следующем уроке
Вы сохраняете его как файл PPTX (презентация PowerPoint) … но не у всех ваших учеников есть PowerPoint, так как они могут его просмотреть? Вы также хотите, чтобы он воспроизводился непрерывно, чтобы вы могли воспроизвести его в своем киоске на съезде, на который вы собираетесь в эти выходные, и вам не нужно постоянно нажимать «Играть».Что вам делать? Вот некоторые из ваших вариантов, в порядке от самых простых и простых до самых сложных. Я расскажу о концепции захвата экрана и сохранения презентаций в следующем уроке
# 1 — Без звука, PowerPoint 2010
В PowerPoint 2010: «Сохранить как» файл WMV. Вот некоторые моменты, которые следует учитывать:
- Если в вашей презентации нет никакой анимации, звука или переходов, каждый слайд будет воспроизводиться в течение 5 секунд.
- Если в вашей презентации есть анимированный первый слайд (Video Background.
 ), первый слайд будет иметь длину всего видео (пример ниже имеет 13-секундное видео), последующие слайды снова будут иметь длину 5 секунд.
), первый слайд будет иметь длину всего видео (пример ниже имеет 13-секундное видео), последующие слайды снова будут иметь длину 5 секунд.
- Если ваша презентация содержит более одного анимированного слайда или более одной анимации на слайде, она будет воспроизводить длину всей анимации и видео, а затем двигаться дальше. Предупреждаю заранее, когда на самом деле играет, это выглядит крайне нестабильно.
# 2 — со звуком, PowerPoint 2010
- Сначала мы воспользуемся функцией «Запись звука» в PowerPoint и запишем 3 слайда.Это то же самое, что добавление аудиофайла к каждому отдельному слайду при создании слайда.
 Щелкните «Вставить»> «Аудио»> «Запись звука», чтобы начать процесс записи. Вот пример трех слайдов с различной продолжительностью аудиозаписи.
Щелкните «Вставить»> «Аудио»> «Запись звука», чтобы начать процесс записи. Вот пример трех слайдов с различной продолжительностью аудиозаписи.
- Далее мы воспользуемся опцией «Записать слайд-шоу» в PowerPoint. Эта опция в основном позволяет вам записывать вашу презентацию с вашим повествованием и перемещать слайды, как вам нравится, устраняя проблему времени перехода.Это очень удобно, если вы хотите, чтобы аудиофайл начинался на каждом слайде в определенный момент времени. Однако я предупреждаю, что время всегда идет. Это означает, что если вы перейдете ко второму слайду и теперь вам нужно время, чтобы понять, что вы скажете, когда вы сохраните презентацию, на втором слайде будет окончательный пробел перед прослушиванием звука.


 Так вы сможете управлять размерами окна демонстрации. Возможно, кому-то этот вариант тоже пригодится.
Так вы сможете управлять размерами окна демонстрации. Возможно, кому-то этот вариант тоже пригодится.

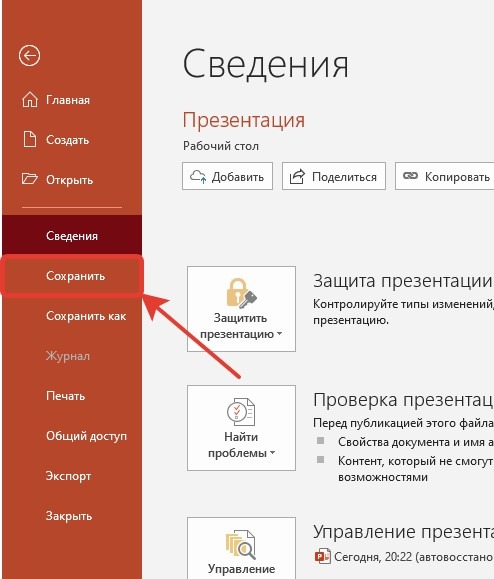
 Вы также можете сохранить ее в файле другого формата.
Вы также можете сохранить ее в файле другого формата.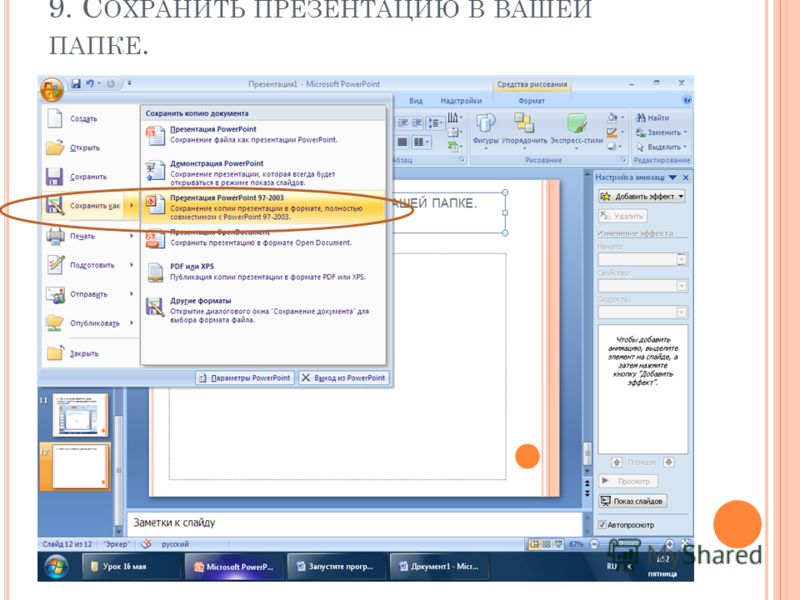

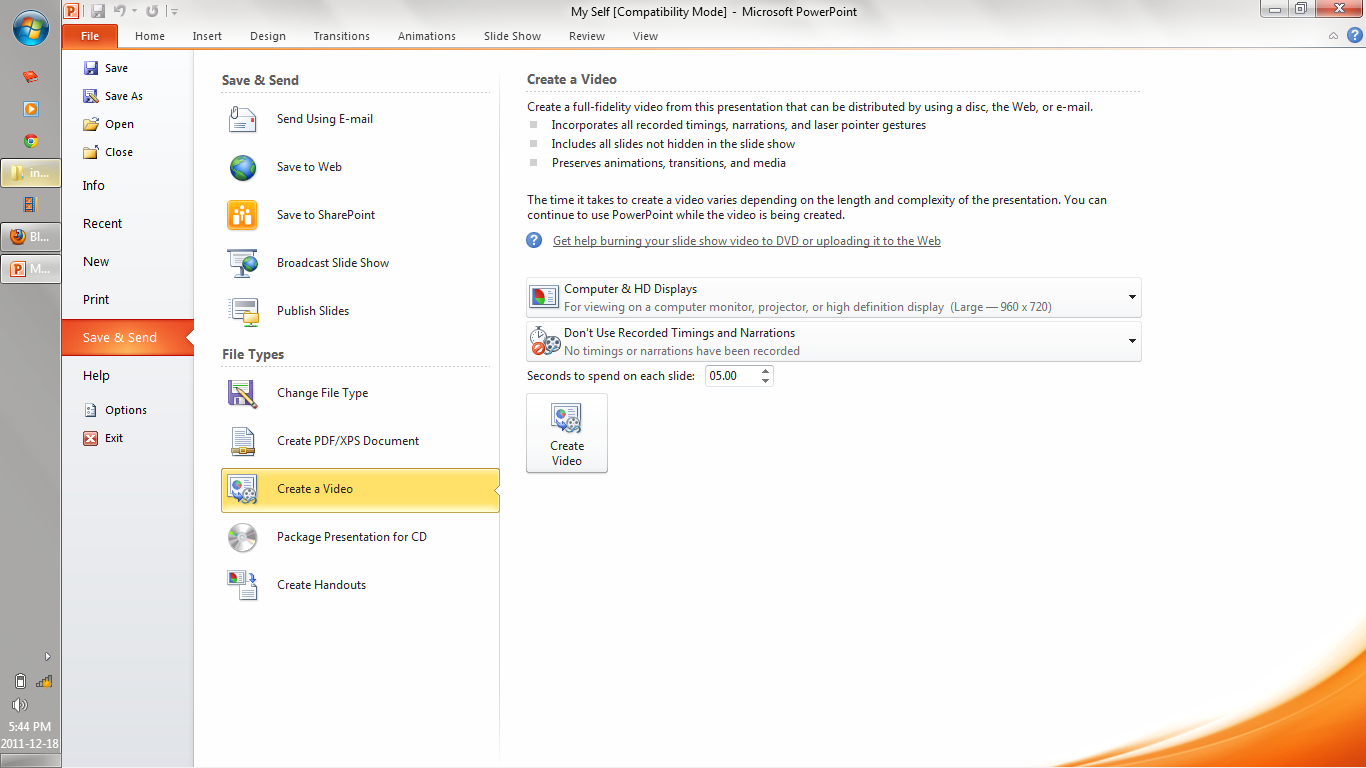 pptx).
pptx).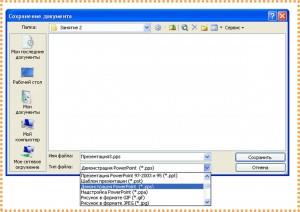 Удалить их, если имеются. Удостовериться, что на диске есть необходимое количество свободного места. При его отключении от компьютера использовать безопасное извлечение.
Удалить их, если имеются. Удостовериться, что на диске есть необходимое количество свободного места. При его отключении от компьютера использовать безопасное извлечение.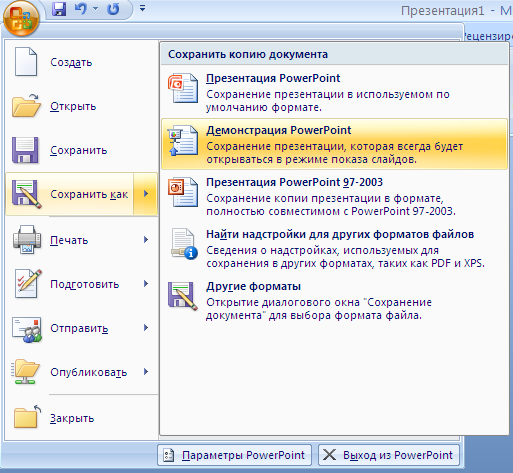
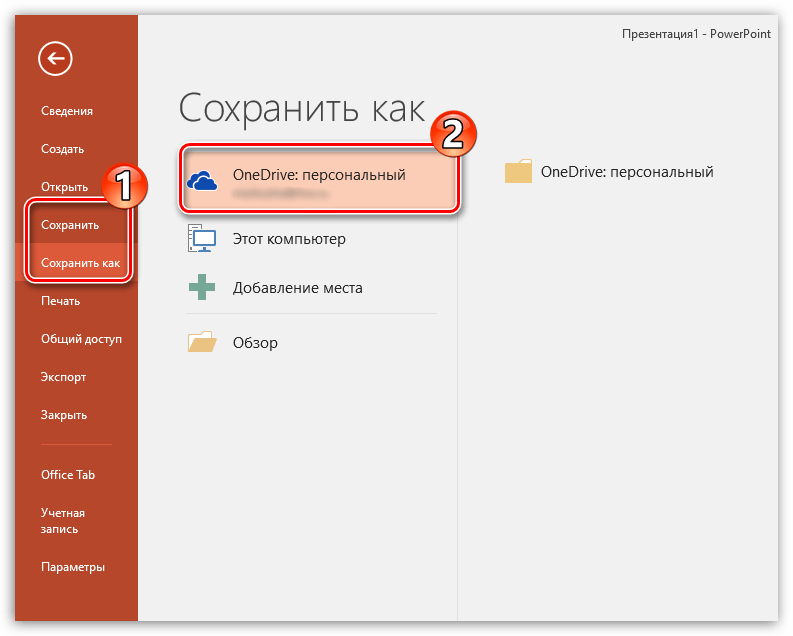 Если происходит вырезание, то на источнике (компьютере) материал не остается. При копировании контент сохранится и на ПК, и на носителе. Чтобы перекинуть презентацию с компьютера или ноутбука на флешку следует выполнить следующее:
Если происходит вырезание, то на источнике (компьютере) материал не остается. При копировании контент сохранится и на ПК, и на носителе. Чтобы перекинуть презентацию с компьютера или ноутбука на флешку следует выполнить следующее:


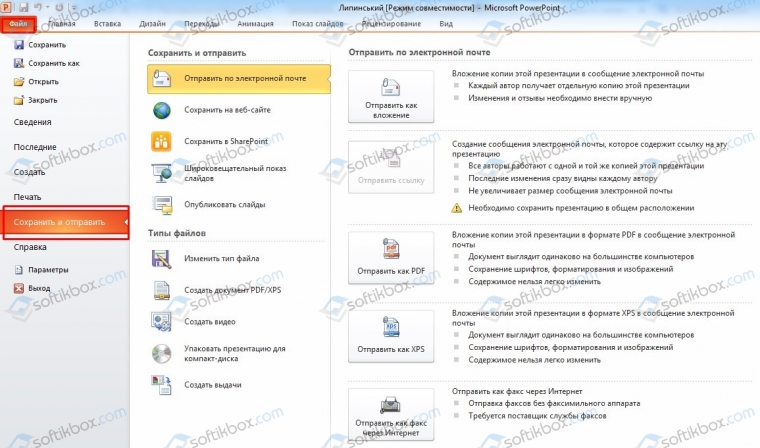
 Далее выбираете нужный формат из списка предыдущего раздела статью.
Далее выбираете нужный формат из списка предыдущего раздела статью.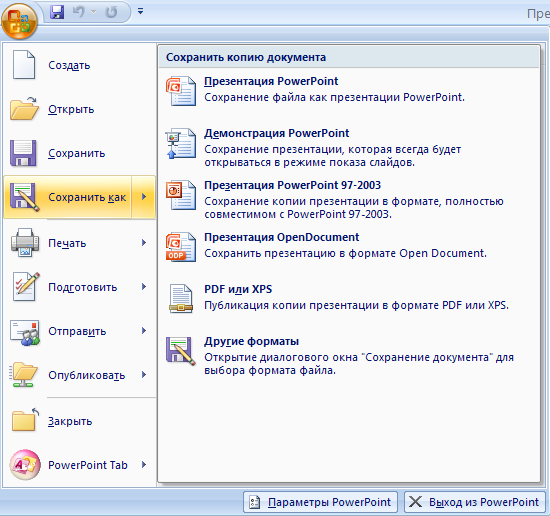
 Ниже приводится измененная таблица из Microsoft Office, в которой показаны параметры качества.
Ниже приводится измененная таблица из Microsoft Office, в которой показаны параметры качества. 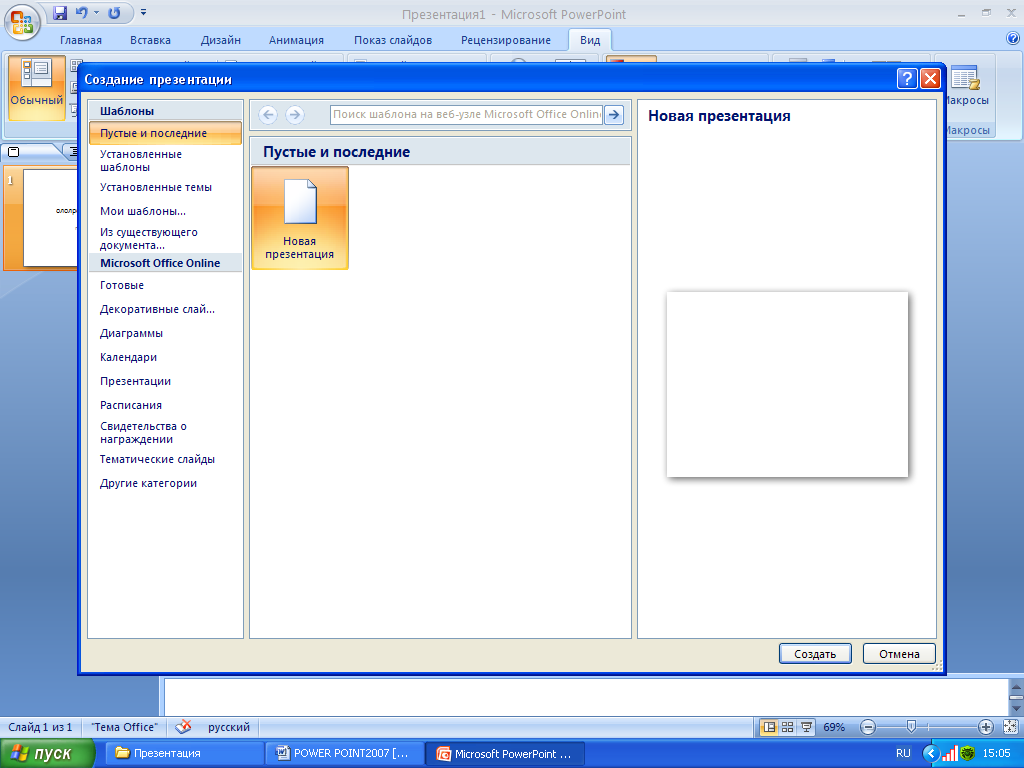 Вы потеряете сохраненные записанные тайминги, повествования и анимацию.
Вы потеряете сохраненные записанные тайминги, повествования и анимацию.  ), первый слайд будет иметь длину всего видео (пример ниже имеет 13-секундное видео), последующие слайды снова будут иметь длину 5 секунд.
), первый слайд будет иметь длину всего видео (пример ниже имеет 13-секундное видео), последующие слайды снова будут иметь длину 5 секунд. Щелкните «Вставить»> «Аудио»> «Запись звука», чтобы начать процесс записи. Вот пример трех слайдов с различной продолжительностью аудиозаписи.
Щелкните «Вставить»> «Аудио»> «Запись звука», чтобы начать процесс записи. Вот пример трех слайдов с различной продолжительностью аудиозаписи.