Добавление и удаление звука в презентации PowerPoint
Анимация, видео и звук
Анимация, видео и звук
Анимация, видео и звук
Добавление и удаление звука в презентации PowerPoint
-
Добавление переходов между слайдами
Статья -
Анимация текста и объектов
Статья -
Использование перехода «Трансформация» в PowerPoint
Статья -
Вставка видео с сайта YouTube или другого сайта
Статья -
Добавление и удаление звука в презентации PowerPoint
-
Запись экрана в PowerPoint
Статья
Далее: Общий доступ и совместное редактирование
PowerPoint для Microsoft 365 PowerPoint для Microsoft 365 для Mac PowerPoint для Интернета PowerPoint 2021 PowerPoint 2021 for Mac PowerPoint 2019 PowerPoint 2019 для Mac PowerPoint 2016 PowerPoint 2016 для Mac PowerPoint 2013 PowerPoint 2010 Еще. ..Меньше
..Меньше
В презентацию PowerPoint вы можете добавить звуковой файл, например музыку, закадровый текст или звуковые отрывки. Чтобы вы могли записывать и прослушивать звуковые файлы, ваш компьютер должен быть оборудован звуковой платой, микрофоном и динамиками.
2:00
Более новые версии
- Какую версию вы используете?
- Более новые версии
- Office 2010
Добавление звукового файла с компьютера
-
Выберите Вставка > Звук.

-
-
В диалоговом окне Вставка звука выберите нужный файл.
-
Нажмите кнопку Вставить.
Запись звука
- org/ListItem»>
Выберите Вставка > Звук.
-
Выберите Записать звук.
-
Введите имя звукового файла, щелкните Записать, а затем надиктуйте текст.
Примечание: Для записи звука ваше устройство должно быть оснащено микрофоном.
-
Чтобы прослушать запись, нажмите кнопку Стоп, а затем кнопку Воспроизвести

-
Щелкните Записать для повторной записи файла или нажмите кнопку ОК, если вас все устраивает.
-
Чтобы переместить запись, выделите значок звука и перетащите его в нужное место на слайде.
Если на слайде есть несколько звуковых файлов, рекомендуется располагать значок звука в одном и том же месте, чтобы его было проще найти.
-
Выберите Воспроизвести.

Настройка параметров воспроизведения
Щелкните значок звука и откройте вкладку Работа со звуком | Воспроизведение. Затем выберите нужные параметры:
-
Чтобы обрезать звуковой файл, нажмите кнопку Монтаж звука, а затем с помощью красного и зеленого ползунков обрежьте запись.
-
Чтобы настроить нарастание или угасание звука, измените значения в разделе
-
Чтобы выбрать способ запуска звукового файла, щелкните стрелку раскрывающегося списка и выберите нужный вариант:
-
В последовательности щелчков
: автоматическое воспроизведение звукового файла при щелчке. -
Автоматически: автоматическое воспроизведение звукового файла при переходе к слайду с ним.

-
По щелчку: воспроизведение звука только при щелчке значка.
-
Чтобы указать, как нужно воспроизводить звук в презентации, установите нужные флажки:
-
Воспроизводить для всех слайдов: один звуковой файл будет проигрываться на всех слайдах.
org/ListItem»>
Воспроизводить непрерывно: звук будет зациклен, пока вы вручную не остановите его, нажав кнопку Воспроизвести/пауза.
-
Чтобы задать громкость, нажмите кнопку Громкость и выберите нужный параметр.
Чтобы звук непрерывно воспроизводился в фоновом режиме на всех слайдах, щелкните Воспроизводить в фоне.
Удаление звука
Чтобы удалить звук, выделите его значок на слайде и нажмите клавишу DELETE.
Задачи
В обычном режиме выберите слайд, в который требуется добавить звук.
На вкладке Вставка в группе Мультимедиа щелкните стрелку под кнопкой Звук.
В списке выберите пункт Звук из файла или Звук из организатора клипов, найдите и выберите нужный аудиоклип, а затем нажмите кнопку Вставить.
На слайде появятся значок звука и соответствующие элементы управления.
В обычном режиме или режиме слайд-шоу щелкните значок и нажмите кнопку Воспроизвести, чтобы воспроизвести звуковой файл.
-
В обычном режиме выберите слайд, в который требуется добавить звук.
-
На вкладке Вставка в группе Мультимедиа щелкните стрелку под кнопкой Звук.

-
В списке выберите пункт Записать звук.
Откроется диалоговое окно Записать звук.
-
В диалоговом окне Записать звук, нажмите кнопку Записать и начинайте говорить или воспроизводить свой звуковой файл.
-
Когда вы закончите запись, нажмите кнопку «Остановить» .
 Присвойте записи имя.
Присвойте записи имя.Чтобы прослушать запись, нажмите кнопку «Воспроизвести» . Если вас все устраивает, нажмите кнопку </c0>ОК, чтобы сохранить запись и добавить ее в слайд. В противном случае повторите шаги 4 и 5.
На слайде появятся значок звука и соответствующие элементы управления.
-
В обычном режиме или режиме слайд-шоу щелкните значок и нажмите кнопку Воспроизвести, чтобы воспроизвести звуковой файл.
Щелкните значок звука на слайде.
В разделе Работа со звуком на вкладке Воспроизведение в группе Параметры звука выполните одно из следующих действий:
-
Чтобы автоматически начинать воспроизведение звука при отображении слайда, в списке Начало выберите значение Автоматически.
-
Чтобы запускать воспроизведение вручную, в списке Начало выберите пункт По щелчку.

-
Чтобы звук не прекращался при переходе на другой слайд, в списке Начало выберите Для всех слайдов.
-
Чтобы звук воспроизводился постоянно, пока вы не остановите его, установите флажок Непрерывно.
Примечание: При этом звук будет постоянно воспроизводиться до перехода к следующему слайду.
См. статью Воспроизведение музыки на протяжении всего слайд-шоу.
статью Воспроизведение музыки на протяжении всего слайд-шоу.
Важно: Используйте этот параметр только в том случае, если настроено автоматическое воспроизведение звука или вы управляете его запуском другим способом, например с помощью триггера. (Триггером называется объект слайда, например изображение, фигура, кнопка, абзац текста или надпись, который может запускать действие по щелчку.) Обратите внимание на то, что значок будет виден всегда, если вы не перетащите его за пределы слайда.
-
Щелкните значок аудиоклипа .
-
В разделе Работа со звуком на вкладке Воспроизведение в группе Параметры звука установите флажок Скрыть при показе.

Чтобы удалить аудиозапись или другой звуковой файл в PowerPoint, выполните указанные ниже действия.
-
Найдите слайд со звуковым файлом, который требуется удалить.
-
В обычном режиме щелкните значок звукового файла или компакт-диска и нажмите клавишу DELETE.
В презентацию PowerPoint вы можете добавить звуковой файл, например музыку, закадровый текст или звуковые отрывки. Чтобы вы могли записывать и прослушивать звуковые файлы, ваш компьютер должен быть оборудован звуковой платой, микрофоном и динамиками.
Чтобы вы могли записывать и прослушивать звуковые файлы, ваш компьютер должен быть оборудован звуковой платой, микрофоном и динамиками.
2:00
Чтобы добавить в слайд-шоу музыкальный файл или аудиоклип, выберите нужный слайд и на вкладке Вставка нажмите кнопку Звук. Вы можете добавить звук на один слайд, настроить автоматический запуск звукового файла при появлении слайда либо добавить композицию, которая будет воспроизводиться в фоновом режиме в течение всей презентации.
Можно добавить собственный закадровый текст или комментарий ко всей презентации, записав ее с помощью вкладки Слайд-шоу. Дополнительные сведения см. в статье Запись слайд-шоу.
Добавление звукового файла на один слайд
-
В обычном режиме выберите нужный слайд и щелкните Вставка > Звук.

-
Выберите Проводник по аудио, чтобы вставить звук из iTunes, или Аудио из файла, чтобы вставить аудиоклип со своего компьютера.
-
Выберите аудиоклип. На вкладке Формат звука выберите нужные параметры звука.
-
Необязательно: сменить или отредактировать стандартный значок звукового файла можно с помощью кнопок форматирования рисунков на вкладке Формат звука, позволяющих добавить на значок рамку, границу или другой эффект форматирования.
Прослушивание звука
Автоматическое воспроизведение звука при появлении слайда
По умолчанию в режиме слайд-шоу звук воспроизводится по щелчку.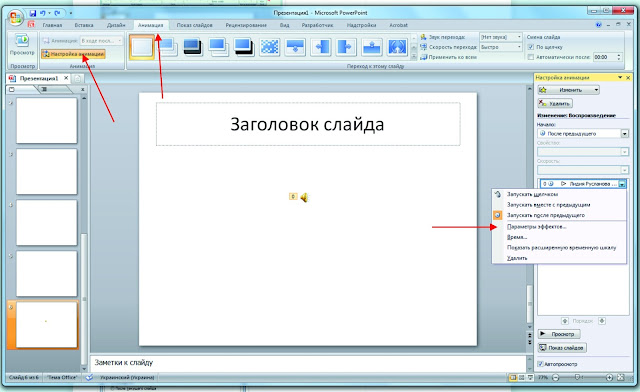 Этот параметр можно изменить таким образом, чтобы звук воспроизводился автоматически при появлении слайда.
Этот параметр можно изменить таким образом, чтобы звук воспроизводился автоматически при появлении слайда.
-
В обычном режиме выберите слайд и добавьте на него аудиоклип, если еще не сделали этого.
-
На вкладке Формат звука справа щелкните Запуск > Автоматически.
Добавление звукового файла, который воспроизводится во время презентации
- org/ListItem»>
-
На вкладке Формат звука справа щелкните Для всех слайдов.
В обычном режиме выберите первый слайд презентации и добавьте на него аудиоклип, если еще не сделали этого.
Добавление звукового файла, который воспроизводится непрерывно
-
В обычном режиме выберите слайд и добавьте на него аудиоклип, если еще не сделали этого.
-
На вкладке Формат звука справа установите флажок Непрерывно.

(Если установлен только этот флажок, звук будет воспроизводиться, пока отображается слайд. Если установлены флажки Непрерывно и Воспроизводить для всех слайдов, звук будет воспроизводиться до конца презентации.)
Скрытие значка звука
-
Щелкните значок аудиоклипа.
-
На ленте PowerPoint на вкладке Воспроизведение установите флажок Скрыть при показе.
Используйте этот параметр только в том случае, если настроено автоматическое воспроизведение звука.
 Обратите внимание на то, что значок будет виден всегда, если вы не перетащите его за пределы слайда.
Обратите внимание на то, что значок будет виден всегда, если вы не перетащите его за пределы слайда.
Дополнительные сведения
Запись слайд-шоу
Поддерживаемые форматы звука в PowerPoint в Интернете: MP3, WAV, M4A, AAC и OGA
Максимальный размер звукового файла: 16 МБ
Добавление звука с компьютера
-
На вкладке Вставка справа выберите Звук.
-
В проводнике найдите нужный звуковой файл и выберите Открыть.

Настройка параметров воспроизведения
Щелкните значок звука, а затем выберите вкладку Звукили Воспроизведение. Затем выберите нужные параметры:
-
Чтобы задать громкость, нажмите кнопку Громкость и выберите нужный параметр.
-
Чтобы выбрать способ запуска звукового файла, щелкните стрелку Начать и выберите один из вариантов:
-
Автоматически: во время слайд-шоу звук будет воспроизводиться автоматически при переходе на слайд, на котором он находится.

-
По щелчку: во время слайд-шоу звук воспроизводится только по щелчку значка.
-
-
Чтобы выбрать, как будет воспроизводиться звук в презентации, выберите один или несколько параметров в разделе Параметры звука:
-
Воспроизводить для всех слайдов: один звуковой файл будет проигрываться на всех слайдах.
org/ListItem»>
Воспроизводить непрерывно: звук будет зациклен, пока вы вручную не остановите его, нажав кнопку Воспроизвести/пауза.
-
-
Скрыть во время показа: если настроено автоматическое воспроизведения звука, вы можете скрыть значок звука во время показа, так как вам не нужно будет щелкать его.
-
Перемотать назад после воспроизведения: используйте этот параметр, если вам нужно воспроизвести звук на одном слайде несколько раз.
Чтобы звук непрерывно воспроизводился в фоновом режиме на всех слайдах, щелкните Воспроизводить в фоне.
См. также
Автоматическое воспроизведение музыки или других звуков при появлении слайда
Воспроизведение музыки на нескольких слайдах в слайд-шоу
Запись слайд-шоу с указанием длительности речевого сопровождения и показа слайдов
Запись слайд-шоу с закадровым текстом и настройкой времени показа слайдов
Вы можете записать в PowerPoint презентацию или один слайд, а также голос, жесты и видео. По завершению все выглядит так же, как и в любой другой презентации. Вы можете показать презентацию для аудитории в слайд-шоу или сохранить презентацию в видео файле. Таким образом, вместо того чтобы просто «раздать презентацию» другому человеку, люди смогут видеть вашу презентацию с энтузиазмом и индивидуальностью.
Таким образом, вместо того чтобы просто «раздать презентацию» другому человеку, люди смогут видеть вашу презентацию с энтузиазмом и индивидуальностью.
Новая функция для Microsoft 365 была расширена в начале 2022 г. Точная доступность этой функции в вашей организации также зависит от того, когда администратор разворачивает новые функции в Microsoft 365.
В этой статье описаны процедуры как для нового, так и для классического интерфейса:
-
Новая версия
-
Классическая версия
Новая версия
Проверьте, как это работает!
Все средства записи находятся на вкладке Запись на ленте, но вы можете начать с нажатия кнопки Запись .
Вы также можете записать, выбрав один из параметров в разделе Запись на вкладке Запись.
Если у вас есть заметки в презентации, они преобразуются в текст в верхней части экрана, чтобы их можно было использовать как телесуфлере во время записи.
Существует несколько параметров, которые можно использовать при записи презентации. Вы можете включить или отключить камеру и микрофон, выбрав значки в верхней части экрана.
Существует несколько вариантов, которые можно использовать при записи презентации. Вы можете включить или отключить камеру и микрофон, выбрав значки в верхней части экрана. Чтобы изменить камеру или микрофон, выберите значок Выберите дополнительные параметры <···>.
Вы даже можете добавить настраиваемую камеру, которую можно изменить, изменить положение и отформатировать, чтобы перейти к содержимому слайда. Нажмите кнопку «Изменить», а затем выберите «Cameo». Настройте форматирование камеры, затем снова нажмите кнопку Запись, чтобы вернуться в среду записи.
В меню Выберите режим камеры можно выбрать пункт Показывать фон или Размытие фона.
Вы также можете изменить макет в меню Представления , чтобы переключаться между Телесуфлером, Режимом докладчика или Представлением слайдов.
-
Когда все будет готово, выберите Начать запись, и обратный отсчет начнется.

-
Для записи также можно использовать экранный лазер, цветные пера или маркеры в области под слайдами разметки.
-
Чтобы записать комментарий для определенного слайда, используйте стрелки «Назад» или «Вперед».
Примечание: Речевое сопровождение не записывается при переходе между слайдами, поэтому дождитесь его завершения, прежде чем начнете говорить.
-
При необходимости можно приостановить запись, а в конце следует нажать кнопку Остановить.

-
Нажмите кнопку Воспроизвести, чтобы просмотреть видео. Не очень подходит? Выберите Переснять, чтобы сделать еще одну запись.
-
Чтобы очистить записи, выберите значок Выберите дополнительный параметр, а затем перейдите к разделам Удаление записей > На текущем слайде или На всех слайдах. Это очистит закадровый текст, видео и любой рукописный ввод.
org/ListItem»>
-
После успешного экспорта видео его можно просмотреть, выбрав Просмотреть и поделиться видео.
По завершении нажмите кнопку Экспорт > Экспортировать видео.
Вы можете в любое время вернуться к документу, нажав кнопку Изменить.
Хотите узнать больше?
Сведения о записи в PowerPoint
Создание автоматической презентации
Экспорт или превращение презентации в видео
Классическая версия
Чтобы включить вкладку Запись на ленте: на вкладке Файл щелкните Параметры. В левой части диалогового окна Параметры откройте вкладку Настроить ленту. Затем в поле справа, где перечислены доступные вкладки ленты, установите флажок Запись. Нажмите кнопку ОК.
Чтобы подготовиться к записи, на вкладке Запись или Слайд-шоу нажмите на кнопку Запись.
-
Нажатие на верхнюю кнопку запускает запись с текущего слайда.

-
Нажатие на нижнюю кнопку запускает запись с первого или с текущего слайда.
(Команда Очистить удаляет речевое сопровождение и время показа слайдов, поэтому используйте ее с осторожностью. Команда Очистить активируется, когда вы записываете слайд).
Слайд-шоу откроется в окне Запись (похожем на окно в режиме докладчика). В левом верхнем углу расположены кнопки запуска, приостановки и остановки записи. Когда вы будете готовы начать запись, нажмите круглую красную кнопку (или клавишу R). Следует трехсекундный обратный отсчет, после которого начинается запись.
Следует трехсекундный обратный отсчет, после которого начинается запись.
-
Текущий слайд отображается в основной области окна записи.
-
Вы можете остановить запись в любое время, нажав клавиши ALT+S на клавиатуре.
-
По бокам текущего слайда находятся стрелки навигации, с помощью которых вы можете переходить к предыдущим и последующим слайдам.
org/ListItem»>
PowerPoint для Microsoft 365 автоматически записывает время показа каждого слайда, включая время на показ Анимации текста и объектов и переключателей каждого слайда.
Закадровый текст можно записывать в звуковом или видеоформате во время записи презентации. Чтобы включать и выключать микрофон, камеру и окно предварительного просмотра камеры, используйте кнопки в правом нижнем углу окна.
PowerPoint также записывает действия при использовании таких инструментов как «Перо», «Маркер» и «Ластик».
Если вы перезаписываете закадровый текст (в том числе звук или рукописный ввод), закадровый текст, записанный раньше (в том числе звук или рукописный ввод), стирается программой PowerPoint перед тем, как вы начинаете повторную запись на том же слайде.
Чтобы выполнить повторную запись, откройте вкладку Слайд-шоу > Запись.
Вы можете выбрать один из инструментов («Перо», «Ластик» или «Маркер») в нижней части окна текущего слайда. Там также находятся поля для выбора цвета чернил для пера. (инструмент Ластик неактивен, пока вы не добавите объект рукописного ввода на слайд).
Чтобы завершить запись, нажмите квадратную кнопку Стоп (или клавишу S на клавиатуре).
После завершения записи закадрового текста, в правом нижнем углу соответствующих слайдов появляется небольшое изображение. Это либо значок звукового файла, либо стоп-кадр веб-камеры, если она была включена во время записи.
Это либо значок звукового файла, либо стоп-кадр веб-камеры, если она была включена во время записи.
Записанное время показа слайдов сохраняется автоматически. (В режиме Сортировщик слайдов время показа слайдов указано под каждым слайдом).
Все записанное вами вставляется в соответствующий слайд, и запись можно воспроизвести на вкладке «Слайд-шоу». Во время записи видеофайл не создается. Однако, если он вам нужен, вы можете Преобразовать презентацию в видео, выполнив несколько дополнительных действий.
Предварительный просмотр записанного слайд-шоу
На вкладке Слайд-шоу нажмите кнопку С начала или С текущего слайда.
При воспроизведении анимация, действия рукописного ввода, звуковые и видеофайлы воспроизводятся синхронно.
Предварительный просмотр записанного слайд-шоу
С помощью треугольной кнопки Воспроизведение в левом верхнем углу окна записи можно предварительно просматривать записи слайдов, которые выделены в этом окне.
В обычном режиме щелкните значок звукового файла в правом нижнем углу слайда и нажмите кнопку Воспроизвести. (При таком предварительном воспроизведении отдельной звуковой записи не отображаются записанные действия анимации или рукописного ввода).
Предварительное воспроизведение закадрового текста можно приостановить.
Установка времени показа слайда вручную
PowerPoint для Microsoft 365 автоматически записывает время показа слайда при добавлении закадрового текста. Или вы можете задать время показа вручную, чтобы синхронизировать слайды с закадровым текстом.
Или вы можете задать время показа вручную, чтобы синхронизировать слайды с закадровым текстом.
-
В режиме Обычный щелкните слайд, для которого вы хотите задать время показа.
-
На вкладке Переходы в группе Время в разделе Смена слайда установите флажок После и введите длительность показа слайда на экране (в секундах). Повторите эти действия для всех слайдов, для которых вы хотите задать время показа.
Если вы хотите, чтобы следующий слайд отображался по щелчку мыши или автоматически через заданное количество секунд (в зависимости от того, какое событие произойдет первым), установите оба флажка: По щелчку мышью и После.

Время показа слайдов можно устанавливать вручную, чтобы сократить длительность записанного слайда. Например, если слайд завершается парой секунд лишнего звука, просто установите время показа так, чтобы слайды сменили друг друга перед началом воспроизведения лишнего звука. Таким образом, вам не нужно будет повторно записывать звук для этого слайда.
Удаление времени показа слайдов или речевого сопровождения
Команда Очистить применяется для удаления времени показа слайдов и речевого сопровождения из записи, которая вам не нужна или которую вы хотите заменить.
Команда Очистить находится в верхней части окна Запись. С ее помощью вы можете выполнить действия ниже.
В обычном режиме есть четыре команды в списке пункта Очистить, с помощью которых вы можете сделать следующее:
- org/ListItem»>
-
удалить время показа из всех слайдов
-
удалить речевое сопровождение из текущего слайда
-
удалить речевое сопровождение из всех слайдов
удалить время показа из текущего слайда
-
Если вам не нужно удалять время показа и речевое сопровождение из всех слайдов презентации, откройте тот слайд, из которого вы хотите их удалить.

-
На ленте PowerPoint для Microsoft 365 на вкладке Запись, рядом с кнопкой Запись слайд-шоу нажмите стрелку вниз и в раскрывающемся списке выберите пункт Очистить, а затем выберите соответствующую команду в списке пункта Очистить для своего случая.
Отключение времени показа, речевого сопровождения и рукописного ввода
После записи презентации PowerPoint для Microsoft 365 любые использованные жесты, звук и время показа сохраняются на соответствующих отдельных слайдах. Но их можно выключить при желании, чтобы просмотреть слайд-шоу без них. Для этого выполните действия ниже.
- org/ListItem»>
-
Чтобы выключить записанное речевое сопровождение и рукописный ввод, на вкладке Слайд-шоу снимите флажок в поле Воспроизвести речевое сопровождение.
Чтобы выключить записанное время показа, на вкладке Слайд-шоу снимите флажок в поле Использовать время.
Публикация записи для предоставления к ней общего доступа
После внесения нужных изменений в запись вы можете сделать ее доступной другим пользователям с помощью публикации в Microsoft Stream.
-
В открытой презентации на вкладке Запись выберите пункт Опубликовать в Stream.

-
Введите название и описание видео.
-
Задайте другие параметры, включая разрешение на просмотр видео другими сотрудниками организации.
-
Нажмите кнопку Опубликовать.
Отправка файла может занять несколько минут. Время отправки зависит от длительности видео. Вы можете отслеживать ход выполнения в строке состояния в нижней части окна PowerPoint. После завершения отправки PowerPoint отобразит сообщение:
org/ListItem»>
Щелкните сообщение, чтобы перейти на страницу воспроизведения видео в Microsoft Stream.
Создание скрытых субтитров
Чтобы сделать видео более доступным путем добавления скрытых субтитров, выберите один из следующих параметров, описанных в отдельных справочных статьях:
-
Вручную написать файл скрытых субтитров
-
Получить файл скрытых субтитров, автоматически созданный Microsoft Stream
После создания файла скрытых субтитров вы можете добавить его в видеофайл с помощью PowerPoint.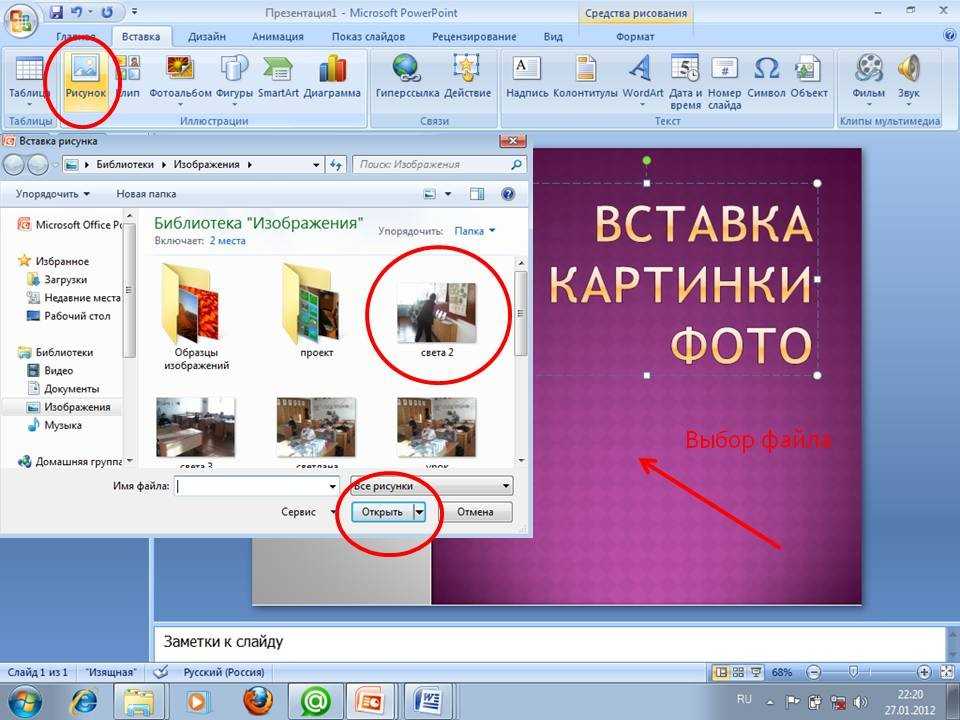
Запись слайд-шоу
-
В открытой презентации на вкладке Слайд-шоу щелкните элемент Запись слайд-шоу.
(Команда Очистить удаляет речевое сопровождение и время показа слайдов, поэтому используйте ее с осторожностью. Команда Очистить активируется, когда вы записываете слайд).
-
В окне Запись показа слайдов установите или снимите флажки для своей записи, а затем нажмите кнопку Начать запись.
Подробнее об этих флажках:
- org/ListItem»>
Время показа слайдов и анимации. В PowerPoint время показа каждого слайда с анимациейи переключателями записываются автоматически.
-
Закадровый текст, рукописный ввод и лазерная указка. Записывается голосовое сопровождение по ходу презентации. Если вы используете перо, маркер, ластик или лазерную указку, PowerPoint записывает действия с этими инструментами.
-
С помощью панели инструментов Запись, расположенной в левом верхнем углу окна, вы можете:
-
Перейти к следующему слайду:
-
Приостановить запись:
-
Повторно записать текущий слайд:
При повторной записи закадрового текста на том же слайде (включая звук, рукописный ввод и лазерную указку) PowerPoint стирает закадровый текст, записанный ранее.

Чтобы выполнить повторную запись, откройте вкладку Слайд-шоу и нажмите кнопку Запись слайд-шоу.
-
-
Чтобы использовать в записи перо, ластик или лазерную указку, щелкните слайд правой кнопкой мыши, выберите Параметры указателя, а затем — нужный инструмент:
Чтобы изменить цвет рукописного текста, выберите элемент Цвет чернил.
-
Чтобы завершить запись, щелкните последний слайд правой кнопкой мыши и выберите команду Завершить показ.
Совет: После записи закадрового текста в правом нижнем углу каждого слайда с закадровым текстом появляется значок звукового файла.

Записанное время показа слайда сохраняется автоматически. Время показа отображается в режиме Сортировщик слайдов под каждым слайдом.
Важно! Записи действий пером, маркером и ластиком доступны только при наличии установленного обновления от 16 февраля 2015 г. для PowerPoint 2013 или более поздней версии PowerPoint. В более ранних версиях PowerPoint движения пера и маркера сохраняются как рукописные примечания.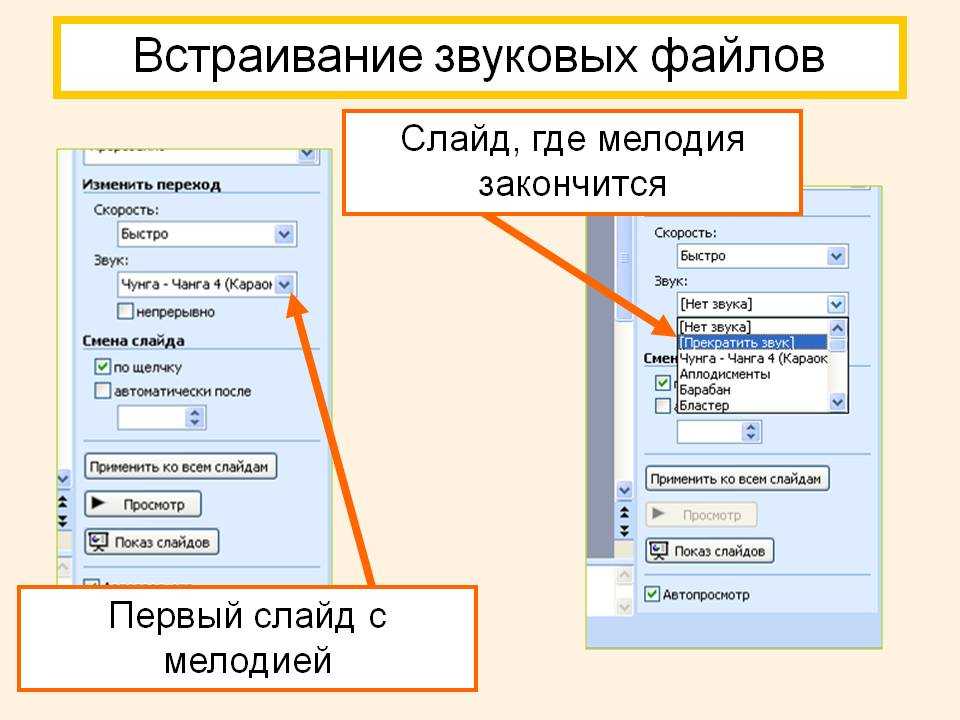
Все записанное вами вставляется в соответствующий слайд, и запись можно воспроизвести на вкладке «Слайд-шоу». Во время записи видеофайл не создается. Однако, если он вам нужен, вы можете преобразовать презентацию в видео, выполнив несколько дополнительных действий.
Предварительный просмотр записанного слайд-шоу
На вкладке Слайд-шоу нажмите кнопку С начала или «С текущего слайда».
При воспроизведении анимация, действия рукописного ввода и лазерной указки, звуковые и видеофайлы воспроизводятся синхронно.
Предварительный просмотр записанного звука
В обычном режиме щелкните значок звукового файла в правом нижнем углу слайда и выберите команду Воспроизвести.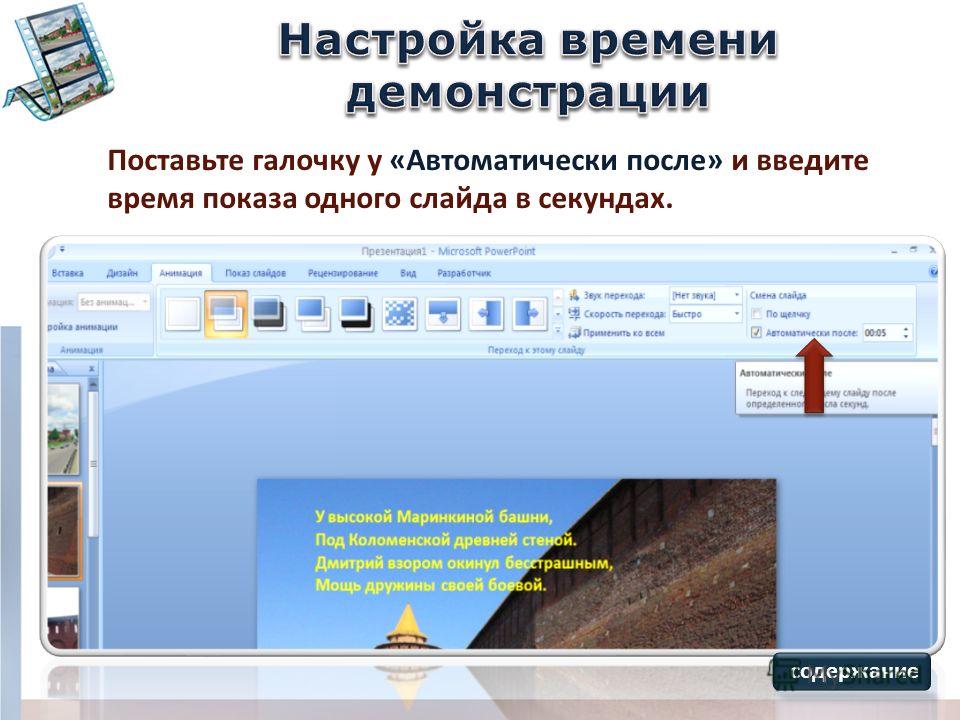
Установка времени показа слайда вручную
PowerPoint автоматически записывает время показа слайда при добавлении закадрового текста. Также вы можете задать время показа слайда вручную, чтобы синхронизировать слайды с закадровым текстом.
-
В режиме «Обычный» щелкните слайд, для которого вы хотите задать время показа.
-
На вкладке Переходы в группе Время показа слайдов в разделе Смена слайда установите флажок После и введите длительность показа слайда на экране (в секундах). Повторите эти действия для всех слайдов, для которых вы хотите задать время показа.

Совет: Если вы хотите, чтобы следующий слайд отображался по щелчку мыши или автоматически через заданное количество секунд (в зависимости от того, какое событие произойдет первым), установите оба флажка: По щелчку и После.
Удаление времени показа слайдов или речевого сопровождения
Команда Очистить применяется для удаления времени показа слайдов и речевого сопровождения из записи, которая вам не нужна или которую вы хотите заменить. В обычном режиме есть четыре команды в списке пункта Очистить, с помощью которых вы можете выполнить действия ниже.
-
удалить время показа из текущего слайда
org/ListItem»>
-
удалить речевое сопровождение из текущего слайда
-
удалить речевое сопровождение из всех слайдов
удалить время показа из всех слайдов
-
Если вам не нужно удалять время показа и речевое сопровождение из всех слайдов презентации, откройте тот слайд, из которого вы хотите их удалить.
org/ListItem»>
В PowerPoint на вкладке ленты Запись, рядом с кнопкой Запись слайд-шоу нажмите стрелку вниз и в раскрывающемся списке выберите пункт Очистить, а затем выберите нужную команду в списке пункта Очистить.
Отключение времени показа или речевого сопровождения, рукописного ввода и лазерной указки
После записи презентации PowerPoint любые использованные жесты, звук и время показа сохраняются на соответствующих отдельных слайдах. Но их можно выключить при желании, чтобы просмотреть слайд-шоу без них. Для этого выполните действия ниже.
-
Чтобы выключить записанное время показа, на вкладке Слайд-шоу снимите флажок в поле Использовать время.
org/ListItem»>
Чтобы выключить речевое сопровождение, рукописный ввод и лазерную указку, записанные ранее, на вкладке Слайд-шоу снимите флажок в поле Воспроизвести закадровый текст.
Дополнительные сведения
Преобразование мыши в лазерную указку
Анимация текста и объектов
Преобразование презентации в видео
Создание автоматической презентации
Запись слайд-шоу
- org/ListItem»>
-
Переключайте параметры видео и аудио в раскрывающихся списках параметров на панели инструментов записи.
Чтобы записать закадровый текст только со звуком, нажмите кнопку видео , чтобы выключить камеру .
-
Используйте кнопки Запись , Приостановить и Возобновить для управления записью закадрового текста и навигации.

Совет: Настройте функцию записи слайд-шоу, изменив размер следующего слайда и области заметок.
-
Нажав кнопкуОстановить для остановки записи, нажмите кнопку Воспроизвести для предварительного просмотра записанного на текущем слайде.
-
Если вы хотите перезаписать слайд, нажмите кнопку корзины слева от кнопки записи, чтобы удалить существующую запись, а затем снова нажмите кнопку записи .
-
После выхода из режима записи слайд-шоу с помощью клавиши ESC или нажатия кнопки Завершить показ, вы увидите закадровый текст (аудио/видео), примененный к вашему слайду, а также правильную синхронизацию слайдов и анимацию рукописного ввода.

Совет: Аудио, видео и рукописные элементы можно изменять в размере и перемещать в режиме редактирования после записи.
На вкладке Слайд-шоу выберите Запись слайд-шоу, чтобы начать запись с текущего слайда.
Удаление времени показа слайдов или закадрового текста
-
На вкладкеСлайд-шоу в области Запись слайд-шоувыберите Очистить, а затем выберите один из следующих параметров: Очистить время показа текущего слайда, Очистить время показа всех слайдов, Очистить закадровый текст на текущем слайде или Очистить закадровый текст на всех слайдах.
Сочетания клавиш во время записи
|
Задача |
Сочетание клавиш |
|
Переход к следующему слайду или эффекту анимации |
N Команда ПРОБЕЛ СТРЕЛКА ВПРАВО СТРЕЛКА ВНИЗ RETURN PAGE DOWN |
|
Возврат к предыдущем слайду или эффекту анимации |
P Удалить СТРЕЛКА ВЛЕВО СТРЕЛКА ВВЕРХ PAGE UP |
|
Включение и отключение затемнения экрана |
B . |
|
Включение и отключение выбеления экрана |
Ср , (запятая) |
|
Завершение слайд-шоу |
ESC COMMAND + . (точка) |
|
Очистка экрана |
E |
|
Переход к следующему слайду (если он скрыт) |
H |
|
Изменение вида указателя на ручку |
COMMAND+P |
|
Изменение вида указателя на стрелку |
COMMAND+A |
|
Скрытие стрелки при перемещении мыши |
CONTROL+H |
|
Контекстное меню |
CONTROL+щелчок мышью |
Дополнительные сведения
Добавление, изменение и удаление переходов между слайдами
Запись звука в PowerPoint для Mac
Добавление и удаление звука в презентации
Сохранение презентации в виде файла фильма или MP4
Подготовка к записи
Чтобы приступить к работе, откройте нужную презентацию и выберите вкладку Показ слайдов.
Совет. Если в презентации много слайдов, возможно, удобнее будет воспользоваться режимом Сортировщик слайдов. Чтобы перейти в него, в меню Вид выберите Сортировщик слайдов.
Вот несколько моментов, на которые стоит обратить внимание перед началом записи.
-
Если вы хотите записать презентацию только для части слайдов, выполните указанные ниже действия, прежде чем начинать.
-
Выберите слайды, которые не нужно включать в презентацию, и щелкните Скрыть слайд.
ИЛИ
org/ListItem»>
Выберите Произвольный показ > Произвольное слайд-шоу > + (добавить).
-
С помощью кнопки Настройка времени вы можете задать время смены слайдов, не затрагивая закадровый текст и жесты, которые уже записали.
Проверьте, правильно ли настроен микрофон. На компьютере Mac выберите Системные настройки > Звук.
Запись слайд-шоу
Если вы хотите добавить к слайд-шоу речевое сопровождение или комментарии, убедитесь, что микрофон настроен и работает.
Чтобы начать запись, выполните указанные ниже действия.
-
Откройте вкладку Показ слайдов, выберите слайд, с которого нужно начать запись, и щелкните Запись слайд-шоу.
-
Во время записи щелкните мышью, удерживая клавишу CTRL, чтобы получить доступ к командам для записи, с помощью которых можно перемещаться по слайдам, менять внешний вид курсора, запускать затемнение и выбеление экрана.
-
Чтобы остановить запись, щелкните Завершить показ.

-
Появится диалоговое окно Сохранение. Нажмите кнопку Да, чтобы сохранить запись, или Нет, если хотите записать слайд-шоу еще раз.
При сохранении ваша предыдущая запись будет перезаписана. Если вы хотите записать другое слайд-шоу с тем же набором слайдов, сохраните файл презентации с другим именем.
-
Чтобы просмотреть запись, щелкните Воспроизведение с начала.
Сочетания клавиш во время записи
Можно распечатать этот список сочетаний клавиш, чтобы пользоваться им во время записи.
|
Задача |
Сочетание клавиш |
|
Переход к следующему слайду или эффекту анимации |
N Команда ПРОБЕЛ СТРЕЛКА ВПРАВО СТРЕЛКА ВНИЗ RETURN PAGE DOWN |
|
Возврат к предыдущем слайду или эффекту анимации |
P Удалить СТРЕЛКА ВЛЕВО СТРЕЛКА ВВЕРХ PAGE UP |
|
Переход к определенному слайду |
Номер слайда + ВВОД |
|
Включение и отключение затемнения экрана |
B . |
|
Включение и отключение выбеления экрана |
Ср , (запятая) |
|
Остановка или перезапуск автоматического показа |
S |
|
Завершение слайд-шоу |
ESC COMMAND + . (точка) |
|
Очистка экрана |
E |
|
Переход к следующему слайду (если он скрыт) |
H |
|
Изменение вида указателя на ручку |
COMMAND+P |
|
Изменение вида указателя на стрелку |
COMMAND+A |
|
Скрытие стрелки при перемещении мыши |
CONTROL+H |
|
Контекстное меню |
CONTROL+щелчок мышью |
|
Переход вперед по щелчку мышью (только во время репетиции) |
M |
Настройка параметров воспроизведения
После того как вы завершите запись и будете готовы продемонстрировать свою презентацию другим пользователям, щелкните Настройка слайд-шоу и выберите параметры, оптимальные для вашей аудитории.
-
Показ слайдов Показ в полноэкранном режиме или в окне.
-
Параметры показа Отключение закадрового текста и анимации.
-
Слайды Выбор набора слайдов для показа или варианта Произвольный показ, если вы его уже настроили.
-
Смена слайдов Настройка слайд-шоу таким образом, чтобы между слайдами можно было переходить вручную.

Дополнительные сведения
Добавление, изменение и удаление переходов между слайдами
Начало презентации и просмотр заметок в режиме докладчика
Сохранение презентации в виде файла фильма или MP4
Приносим свои извинения. PowerPoint в Интернете не поддерживает запись слайд-шоу.
Что важно учитывать при озвучке презентации?
Главная / Блог / Что важно учитывать при озвучке презентации?
#Озвучивание рекламы #Автоответчик #Сценарий #Перевод #Аудио #Видео #Размещение #Дикторство #О нас #DIY #Как у них
Наложение на презентацию речи диктора, музыки и звуковых эффектов выводит этот рекламный продукт на качественно новый уровень. Такая презентация успешно решает разнообразные информационные и имиджевые задачи. Сегодня мы поговорим о том как озвучить презентацию, преимуществах профессионального озвучивания и нюансах, которые нужно учитывать, заказывая в студии соответствующую услугу.
Такая презентация успешно решает разнообразные информационные и имиджевые задачи. Сегодня мы поговорим о том как озвучить презентацию, преимуществах профессионального озвучивания и нюансах, которые нужно учитывать, заказывая в студии соответствующую услугу.
Наложенный на презентацию голос затрагивает эмоции слушателя. В результате информация легче воспринимается и лучше запоминается.
Почему нужно профессиональное озвучивание?
Практически любая современная программа для подготовки презентаций позволяет сделать озвучку собственными силами. Однако на практике такая самодеятельность имеет множество недостатков.
- Отсутствие оборудованной студии. Чаще всего любительская озвучка презентации происходит на рабочем месте, в переговорной комнате или даже в домашних условиях. Каждое из этих помещений пропускает фоновые шумы: гул компьютеров и кондиционеров, шелест бумаг, звуковые сигналы различных устройств. Привычный слух этих звуков не замечает.
 Однако при просмотре презентации зрители смогут насладиться «эффектом присутствия». И это далеко не плюс! Качество записи произведет плохое впечатление, а шум отвлечет от информации на слайдах.
Однако при просмотре презентации зрители смогут насладиться «эффектом присутствия». И это далеко не плюс! Качество записи произведет плохое впечатление, а шум отвлечет от информации на слайдах. - Временные затраты. Любитель потратит на озвучивание приблизительно в 5-10 раз больше времени, чем профессионал. Первому придется перезаписывать отдельные фрагменты, прослушивать, обрабатывать звук, попутно разбираться с возникающими техническими проблемами. В пересчете на стоимость рабочих часов, студийное озвучивание окажется дешевле, а результат — несравненно выше.
- Невыразительный голос. Произношение обычного человека уступает профессиональной начитке. Голос диктора или артиста – это тонко настроенный инструмент с богатыми выразительными возможностями. Дикторы четко и убедительно произносят текст.
- Общее впечатление. Конечно, если презентация «проходная» и предназначена для внутреннего использования сотрудниками компании, на погрешности озвучки никто не обратит внимания.
 Однако для презентации, призванной продвигать новый продукт или формировать имидж компании, очень важно качество. Поэтому без студии звукозаписи не обойтись.
Однако для презентации, призванной продвигать новый продукт или формировать имидж компании, очень важно качество. Поэтому без студии звукозаписи не обойтись.
Презентации, как и видеоролики, озвучиваются в профессиональной студии
Особенности озвучивания презентаций
По сравнению с озвучиванием рекламных аудиороликов или видео, создание аудиоряда для презентаций имеет ряд особенностей.
- Вопрос очередности. Существует два способа озвучивания презентаций. В первом случае пишется сценарий, начитывается текст, и к нему подбираются слайды или записывается видеоролик. Во втором случае диктор озвучивает уже имеющийся видеоряд. Отметим, что второй способ более гибкий: видя «картинку», диктор может легче выбрать нужную интонацию.
- Перевод. Если вы представляете компанию или товар на иностранном рынке, следует подыскать звукозаписывающую студию, которая сможет предложить не только русскоязычных дикторов, но и носителей иностранных языков.

- Совместное творчество. В отличие от видеоролика, презентация предусматривает слайдовую подачу материала. Сценарий можно разработать таким образом, чтобы диктор озвучивал основную информацию, а докладчик, остановив закадровый текст, мог внести уточнения или ответить на вопросы слушателей.
Качественное озвучивание возможно только в студии
Как выбрать диктора для презентации?
Голос диктора, озвучивающего презентации, должен быть нейтральным. В противном случае, прислушиваясь к особенностям тембра, слушатель может упустить важные детали.
Компания Аудио-Реклама.ru готова предоставить в ваше распоряжение базу мужских, женских и детских голосов.
Мужские голоса кажутся слушателям более авторитетными и лучше подходят для изложения фактического материала. Диктора-мужчину можно выбрать для озвучивания презентаций и роликов, в которых приводится много цифр и точных данных.
Женские голоса подходят в тех случаях, когда требуется более эмоциональное воздействие.
Имеет значение и тематика презентации. Мужские голоса лучше подходят для описания новых технологий и технических продуктов – автомобилей, электронных устройств, компьютеров. Женские голоса предпочтительны, когда речь идет о дизайне, моде, здоровье, косметике, гигиене, детских товарах.
Профессиональное озвучивание презентации работает на формирование имиджа, убеждает партнеров и клиентов в надежности компании. Обратитесь в Аудио-Реклама.ru, и наши специалисты помогут превратить вашу презентацию в эффективный бизнес-продукт.
Материал подготовлен Аудио-Реклама.ru
Использование всего текста или его фрагментов, разрешается только со ссылкой на эту страницу.
Главная / Блог / Что важно учитывать при озвучке презентации?
Озвучка презентаций голосами дикторов | Аудиоград
Шаг 1 Выберите тип озвучки
Дикторская начитка
Без обработки
Подробнее
Выбрано
Заказ в 1 клик
Начитка + обработка
Обработанная запись
Подробнее
Выбрать
Заказ в 1 клик
Озвучка «под ключ»
Полностью готовая презентация
Подробнее
Выбрать
Заказ в 1 клик
Шаг 2 Выберите голос
диктора, который будет озвучивать вашу презентацию:
/ Мужчины / Женщины / Дети / Знаменитые / Иностранные / Пародии
Выбранный голос:
Мужчины
Алёшин Алексей Универсальный, артистичный. Позитивный, разноплановый, бас-баритон.
Позитивный, разноплановый, бас-баритон.
Брылев Роман Глубокий, бархатистый, разноплановый.
Вершинин Петр Харизматичный, узнаваемый , артистичный, густой, презентабельный.
Никита Савиных Опытный, позитивный, энергичный, мотивирующий.
Алехин Антон Низкий, брутальный или мягкий, напористый или презентабельный.
Грудцын Сергей Универсальный, позитивный, презентабельный.
Гринберг Родион Презентативный, солидный, или характерный, артистичный .
Коршунов Кирилл Тенор. Молодежный, позитивный, мотивирующий.
Бондаренко Юрий Классический диктор. Информационно, забористо, солидно.
Гулько Илья Позитивный, информативный, презентабельный.
Граф Роман Харизматичный , брутальный, сексуальный, напористый.
Бут Евгений Харизматичный, низкий. Презентабельный, солидный, артистичный.
Демин Андрей Низкий, разноплановый, напористый или бархатистый.
Партизан Алексей Артистичный, разноплановый, позитивный, мотивирующий.
Максимов Андрей Зажигательный, молодежный.Бодрый, позитивный, динамичный.
Белов Олег Федеральный Российский диктор радио и телевидения, актёр дубляжа и кино. «Европа Плюс», «Радио Спутник», «Русское радио», Радио «Рекорд», «Питер FM». Телеканал «Дискавери».
Гейвандов Ярослав Универсальный, опытный, актер дубляжа. Артистичный , напористый, солидный. Ягуар, Аэрофлот, Касперский и др.
Романов Константин Универсальный диктор, тенор, артистичный, позитивный , драйвовый.
Шестаков Александр Харизматичный хрипловатый бас, яркий, сексуальный, взрослый.
Круценко Юрий Классический, бас, презентабельный, солидный, деловой.
Данков Алексей Харизматичный хрипловатый бас, богатый тембр, сексуальный, взрослый.
Кузаков Юрий Разноплановый, солидный, презентабельный или игровой.
Слуцкий Алексей Низкий, хрипловатый, солидный, презентабельный.
Башков Антон Артистичный, разноплановый, игровой.
Марьин Аркадий Артистичный , от рекламно-напористого до презентабельного и солидного.
Коньков Григорий Универсальный , от низкого и напористого до классическоuo баритона и игрового .
Колесников Максим Харизматичный хрипловатый, низкий, яркий, сексуальный, взрослый.
Осипов Кирилл Классический , низкий, информационный, презентабельный, имиджевый.
Недолугий Денис Классический . Игровой, имиджевый, мотивирующий.
Демьянов Илья Бодрый, разноплановый баритон. Мотивирующий, позитивный, артистичный.
Ващенко Семен Харизматичный, баритон для разных задач.
Таджибаев Эрик Харизматичный бас, презентабельный, мощный, универсальный .
Хусаинов Рустам Классический радио диктор, универсальный, мягкий.
Лапшин Александр Низкий, презентабельный, мотивирующий. Характерные персонажи и пародии.
Маслов Максим Универсальный, позитивный . От мягкого, бархатистого тембра до напористой, брутальной подачи.
Ляпунов Алексей Опытный, классический . Солидный, имиджевый или мягкий, доверительный. Бас .
Хрусталев Михаил Федеральный диктор, атер кино и дубляжа. Брэнд-войс «Дорожного Радио»,«Бизнес ФМ СПб», 1ТВЧ, «Триколор ТВ». Харизматичный баритон, узнаваемый, артистичный.
Брэнд-войс «Дорожного Радио»,«Бизнес ФМ СПб», 1ТВЧ, «Триколор ТВ». Харизматичный баритон, узнаваемый, артистичный.
Черкасский Михаил Опытный, федеральный диктор. Брэнд войс Окей, Рэдмонд, Максидом. Харизматичный бас-барион, теплый, солидный.
Тимофеев Артем Брэнд войс Радио Рекорд, Трансмиссия. Низкий, брутальный, напористый.
Валерий Соловьев бас-баритон, Засл.Арт.России, озвучил Джеймса Бонда , актер театра и кино. Википедия
Прохоров Евгений Бренд войс радиостанции Радио 7 на Семи Холмах и start.ru 2. Toyoyta, BMW, Lexus, Audi, Volkswagen, Samsung, KFC, Lacalut . Харизматичный бас-баритон.
Черняк Михаил Актер театра и кино .Заслуженный Артист России. Яркий, артистичный, разноплановый. Пин, Лосяш, Копатыч в «Смешариках».
Купряшин Владислав Опытный, разноплановый диктор. Средний баритон, любая рекламная подача.
Солдатов Владимир Актер театра и кино. Харизматичный бас. Имиджевый, рекламный, напористый.
Никитин Алексей Универсальный диктор, баритон, от напористого и жесткого до мягкого низкого тембра.
Дмитриев Артем Федеральный диктор. Узнаваемый тембр. Голос «Радио Рекорд», Яндекс, Тинькофф, БМВ, ПК Балтика.
Хасанов Борис Актер театра и кино.Имиджевый, презентабельный, ведущий парада ВМФ.
Виноградов Антон Федеральный диктор.Бренд войс «ТРК 5 канал», «Радио Рекорд» «Эльдорадио» , «Пиратская Станция». Крош в «Смешариках». Харизматичный, солидный бас. Имиджевый, респектабельный.
Женщины
Орлова Елена От звонкого и яркого до мягкого и бархатного тембра.
Аверс Марина Мягкий, чувственный тембр, универсальный.
Титова Ксения Универсальный-яркий, мягкий, жизнерадостный.
Геллер Анна Презентативный, яркий, теплый. Или актерский, игровой, ролевой.
Чащина Лариса Презентационный, гибкий. артистичный .
Ветрова Полина Универсальный, артистичный , взрослый, полный, игровой.
Конева Любовь Универсальный, позитивный, оптимистичный.
Шадрина Ольга Универсальный, презентационный, диктор Сочи 2014.
Бржезовская Ксения Опытный, федеральный диктор. Яркий, презентационный, жизнерадостный.
Яркий, презентационный, жизнерадостный.
Манетина Татьяна Актриса озвучания и дубляжа, гибкий, артистичный, презентационный.
Лебединская Галина Опытный, федеральный диктор. Узнаваемый, презентационный, жизнерадостный.
Вульф Вероника Мягкий, молодежный, позитивный. Тинькофф, РЖД, Nike, Valio
Пугач Алефтина Глубокий, чувственный, полный, универсальный диктор.
Шульман Елена Универсальный федеральный диктор, актриса дубляжа. Голос Сигурни Уивер ,Кирстен Данст Кэтрин Зета-Джонс, Люси Лоулесс Моника Беллуччи и др.
Дети
Софья Подростковый 15 лет .
Соня Девочка 12 лет .
Иван Детский 4 года
Коля Детский 12 лет .
Знаменитые
Кретов Артем Брэнд войс телеканала Рен ТВ, «Нашего Радио».Актер Театра и кино.
kretoff
Шитова Татьяна Федеральный диктор. Голос «Алисы» Яндекса, Скарлетт Йоханссон, Эмма Стоун, Кэмерон Диас.
shitova_tanya
Алексей Колган Актер театра и кино, мастер дубляжа, диктор. Шрек, Питер Петтигрю в «Гарри Поттере»и еще 100+ персонажей в кино, мультфильмах, играх.
Kolgan_Aleksey
Александр Головчанский Топовый федеральный диктор, русский голос Бенедикта Камбербэтча.
golovchankiy
Востриков Алексей Популярный федеральный диктор, озвучивал рекламу «Газпромбанк», «МегаФон», Samsung, McDonald’s, Colgate, Sprite, Carlsberg, Google, и др.
vostrikov
Олег Вирозуб Известный федеральный голос, актер дубляжа. Леголас из Властелина Колец, Перси Уизли и Седрика Диггори в Гарри Поттере и др.
virozub
Сергей Вострецов Голос каналов «ЧЕ» и «МУЗ-ТВ». Радио «Звезда», «Культура», «SPUTNIK» , озвучивает для «Первого», «Культуры», «НТВ»
vostretsov
Радик Мухамедзянов Голос телеканала «Домашний», Султан Сулейман (Халат Эргенч), Руперт Грейвс «Шерлок Холмс» Честен Минь в «Волк с Уолл-стрит» и др. .
.
muhametzyanov
Прохор Чеховской Актёр дубляжа.Лютик «Ведьмак», Марти Макфлай «Назад в будущее», Шелдон «Теория большого взрыва», Д. Айзенберг «Социальная сеть», «Зомбиленд»
Chehovskoy_Prohor
Петр Иващенко (Гланц) Брэнд-войс радиостанций «Маяк» и «Вести Фм» . Актер дубляжа Джерард Батлер, Джон Кьюсак, Терренс Ховард, Бен Стиллер и другие.
ivashenko-glanc
Иван Литвинов Озвучил сотни аудиокниг и док. фильмов на НТВ, РТР СТС, голос программы «Гении и злодеи» на канале Культура.
litvinov ivan
Сергей Бурунов
Популярный актёр, участник телешоу «Большая разница», голос Леонардо Ди Каприо, Брэда Питта, Мэтью МакКонахи, Мэтта Деймона, Бена Афлека, Ченнинга Татума..
Burunov Sergey
Борис Репетур Актер, диктор и телеведущий (НТВ, СТС, Первый). Озвучил сотни персонажей в кино и в играх и более 1000 рекламных роликов.
Озвучил сотни персонажей в кино и в играх и более 1000 рекламных роликов.
Repetur_Boris
Всеволод Кузнецов Голос Брэда Питта, Тома Круза, Киану Ривза, Уилл Смита. Геральт в «Ведьмаке», Волан де Морт, кот в сапогах в «Шреке» и др.
kuznetcov_vsevolod
Владимир Еремин Актер, Засл. Артист России. Голос Аль Пачино, Энтони Хопкинс, Майкл Дуглас, Микки Рурк и др.
Eremin
Екатерина Семенова Актриса дубляжа и закадрового озвучания, диктор. Стелла из клуба Винкс, и все песни в мультфильме и еще более 100 сериалов и телевизионных фильмов.
Екатерина Семенова
Шульман Елена Универсальный федеральный диктор, актриса дубляжа.Озвучила Сигурни Уивер ,Кирстен Данст Кэтрин Зета-Джонс, Люси Лоулесс Моника Беллуччи и др.
audiograd.ru
Юсупова Гульмира Федеральный диктор. Голос L’Oréal, Nivea, Pantene, Danone, Ее голос рекламирует брэнды Oriflame, Garnier, Palmolive, Kinder, Pampers, Activia, Maggi и другие.
Голос L’Oréal, Nivea, Pantene, Danone, Ее голос рекламирует брэнды Oriflame, Garnier, Palmolive, Kinder, Pampers, Activia, Maggi и другие.
Usupova_Gulmira
Кищик Елена Российская актриса. Озвучила персонажей в десятках игр (Fallout, Risen, Warkraft) А так-же рекламу “ Добрый”, “Фруто Няня”, “SkyExpress”, “Volkswagen” и др.
Kishik Elena
Эверлонг Июль Брэнд-войс радио Европа Плюс. Голос Sephora, Divage, Maybelline, Mascotte, Ambrobene, Рив Гош, Дикая Орхидея, L’Oreal и др.
Everlong_Iyul
Полищук Всеволод Договорная Официальный голос канала ТНТ, Кока-Кола, Марс, Nokia, McDonalds.
Polishuk_Vsevolod
Битов Артур Договорная Официальный голос «DTV», ВТБ, «Adidas», «ТераФлю» Ауди, Вольво.
Artur_Bitov
Брежнев Юрий от 5000 р. Русский голос Дуэйн Джонсона, Тэйлор Китча, Джуда Лоу, Вин Дизеля и др.
brejnev
Градов Андрей от 11 000 Актер кино, и мастер дубляжа. Заслуженный артист России.
gradov_andrew
Иванов Андрей Голос Бизнес ФМ, телеканала «Россия»
ivanov_andrey
Клюквин Александр Договорная Голос канала Россия-1, а так-же Роберт де Ниро, Р.Фоксфорт, и др. Народный артист РФ
klukvin_aleksandr
Ивасишина Елена Договорная Голос радиостанции «Ретро ФМ», Дженнифер Гарнер, Кейт Хадсон….
lena_ivasishina
Казначеева Наталья от 11 000 р. Голос телеканала «Россия-1», Николь Кидман, Дженифер Лопес, Джуди Фостер и др.
kaznacheeva_natalia
Иностранные
Jan Китайский.
Пародии
Дикторская начитка
Дикторская начитка + обработка звука
Озвучка презентации «под ключ»
ХРОНОМЕР — СТРАНИЦЕМЕР
Минимальное число слов: 60
Скорость чтения:
Читать размеренноЧитать в среднем темпе
Читать быстро
Слов: 0
Страниц: 0. 00
00
Длительность чтения: 0 мин. 0 сек.
Пожелания и коментарии
Заказ в 1 клик
Контактные данные
Я юр. лицо Оплата по счету, акт (договор)
Я физ. лицо Виза-Мастеркард, Сбер, Яндекс, Киви, и др.
Нажимая на кнопку «Отправить», вы даете согласие на обработку своих персональных данных
Подсказка
Звук, записанный в микрофон называют «сырым».
Чтобы сделать голос диктора «как из телека» – исходную звукозапись нужно правильно обработать.
Before
– сырая начитка диктора
After
– начитка диктора с обработкой
Озвучка корпоративных видео и презентаций на заказ
Озвучивание презентаций для бизнеса и корпоративных фильмов. Дубляж, Липсинк, Закадр — озвучка корпоративных роликов любой сложности! Запись дикторов в собственной студии в Москве!
Собственная
студия в МСКАктеры дубляжа
> 1000 голосовОзвучка на
60 языкахКастинг голосов
бесплатно
Бизнес ролики, презентации идей и продуктов, корпоративные ценности. Как сопроводить и прокачать свой проект, чтобы это стало лучшей идеей столетия?
Многие задаются тем же самым вопросом.
Нам ответ пришел быстро – грамотный продакшн. Все должно быть продумано до мелочей.
Как сопроводить и прокачать свой проект, чтобы это стало лучшей идеей столетия?
Многие задаются тем же самым вопросом.
Нам ответ пришел быстро – грамотный продакшн. Все должно быть продумано до мелочей.
Вы можете заказать у нас озвучку бизнес презентации, корпоративного ролика, презентации готового продукта и всего, что связано с бизнес идеями, корпоративной культурой и пиаром вашей продукции.
У ваших идей и продуктов есть свой внутренний голос. Наша задача – дать этим голосам реальный звук.
Точный подбор голоса из тысяч дикторов именно под ВАШ проект и конкретно под ВАШУ аудиторию.
Закажите диктора с бархатным и низким тембром, чтобы убедить ваших партнеров в весомости и надежности проекта.
Или выберите приятный женский голос, чтобы обольстить вашу аудиторию и полностью захватить их внимание.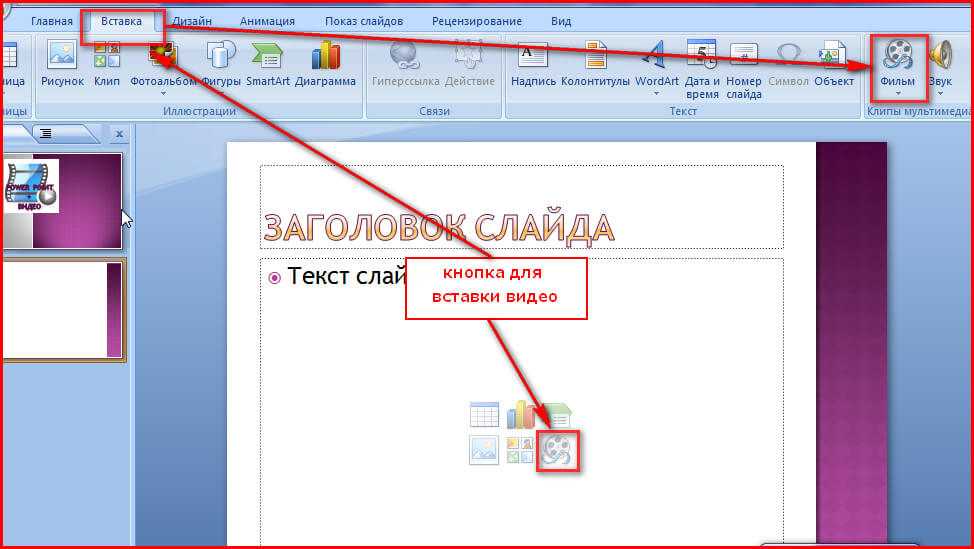 Для вас будут учтены все тонкости. Более тысячи голосов. Дикторы с телевидения и радио.
Актеры из театра и кино. Интонации, которые узнают все.
Для вас будут учтены все тонкости. Более тысячи голосов. Дикторы с телевидения и радио.
Актеры из театра и кино. Интонации, которые узнают все.
Кроме того, вы сможете создать свой фирменный качественный звук. И, что самое главное, уникальный. Студия с профессиональным оборудованием и наши опытные саунд-дизайнеры к вашим услугам. Ваш заказ будет укомплектован по полной: от дикторских голосов до специально записанных звуков окружения. Это называется полное погружение!
Мы поможем вам создать такую презентацию, чтобы ваш слушатель рассказывал о нем дома своей семье, а партнеры двумя руками пожимали вам руки!
Среди наших постоянных партенров: РЖД, Яндекс, Geekbrains, Camozzi, Телеканал ТНТ, Телеканал 2х2, Пятый канал и это только начало списка.
Вместе мы успешно презентуем новую технологию, пропиарим инновационный продукт и повысим имидж всей компании.
Также с нашей помощью вы сможете создать идеальный корпоративный ролик, в котором расскажете своим сотрудникам о ценностях и миссии вашей компании так, что они готовы будут маршировать под вашим знаменем.
Мы работаем с любыми сферами бизнеса, потому что у нас точно есть для вас подходящий голос.
Ваш ролик или презентацию могут озвучивать голливудские звезды!
Голос Леонардо Ди Каприо, Мэттью Макконахи и многих других. Более 800 профессиональных актеров дубляжа,
которые озвучивали голливудские блокбастеры (Волк с Уолл-Стрит, Джентльмены, Интерстеллар и многие другие)
и мировых сериалов (Игра Престолов, Шерлок, Теория Большого Взрыва). Актеры, которые озвучивали
культовые компьютерные игры, в которые, наверное, каждый играл в юности: от Doom 3 до линейки The Elder Scrolls.
Для эпатажных бизнес проектов или внутренних коммуникаций в крупных компаниях есть специальное предложение – это голоса медийных звезд. Если звезда шоу-бизнеса озвучат ваш ролик – это произведет впечатление. Боитесь, что голос Урганта, Слепакова или Гудкова не уложится в бюджет? Не беда: мы подберем вам целый список отлично звучащих пародистов. Вы, быть может, даже не отличите от оригинала.
Ваш бизнес обретет приятный и убедительный голос, а значит убедить и ваших партнеров. Ведь в наше время имидж – это все. Дело только за вами.
Читать дальше
Дубляж / Закадр
Дубляж
Дубляж — это многоступенчатый процесс. Сначала мы переведем и отредактируем текст.
 Затем «уложим» текст,
чтобы реплики совпадали с артикуляцией персонажей в кадре. Далее проведем кастинг голосов, и выбранные
актёры дубляжа озвучат видеоконтент по уложенному тексту. После озвучивания полученный материал
передается звукорежиссерам. Они соединят звуковую дорожку и записанные голоса актеров – этот процесс
называется сведение.
Дубляж рекламного ролика отличается от художественного дубляжа с точки зрения микширования и
технических требований к фонограмме, поэтому они сводятся по-разному.
Затем «уложим» текст,
чтобы реплики совпадали с артикуляцией персонажей в кадре. Далее проведем кастинг голосов, и выбранные
актёры дубляжа озвучат видеоконтент по уложенному тексту. После озвучивания полученный материал
передается звукорежиссерам. Они соединят звуковую дорожку и записанные голоса актеров – этот процесс
называется сведение.
Дубляж рекламного ролика отличается от художественного дубляжа с точки зрения микширования и
технических требований к фонограмме, поэтому они сводятся по-разному.Закадр
При закадровом озвучивании ролика аудиодорожка с оригинальной речью не убирается, а приглушается. Зрители слышат и исходную, и новую озвучку. Максимальная задержка синхронизации звука и изображения не должна превышать 1 секунды.
 Закадровое озвучивание видео позволяет работать с большими объемами
контента за короткий промежуток времени.
Закадровое озвучивание видео позволяет работать с большими объемами
контента за короткий промежуток времени.Саунд-дизайн
Когда мы смотрим видео или фильм, то либо верим в происходящее на экране, либо нет. На неосознаваемом, интуитивном уровне. Именно здесь работает звук. Мы реализуем ваши задумки, начиная от добавления звуковых эффектов, до записи симфонического оркестра.
Артём Кретов
Ольга Зубкова
Борис Репетур
Сергей Набиев
Сергей Чонишвили
Владимир Ерёмин
Алексей Неклюдов
Елена Соловьёва
Татьяна Шитова
Всеволод Полищук
Александр Головчанский
Владимир Антоник
Владимир Зайцев
Борис Быстров
Юрий Брежнев
Руслан Габидуллин
Александр Клюквин
Игорь Старосельцев
Алексей Колган
Пётр Иващенко
Посмотреть всех
Евгений Драйэр
Мария Кожевникова
Владислав Ветров
Александра Балакирева
Юрий Гальцев
Андрей Григорьев-Апполонов
Саша Капустина
Валерия Козлова
Михаил Шуфутинский
Алексей Долматов
Ирина Медведева
Дима Билан
Николай Дроздов
Оскар Кучера
Карина Егадимиева
Никита Волков
Александр Невский
Марк Тишман
Юлия Зимина
Павел Баршак
Посмотреть всех
Популярные языки
Немецкий Арабский Итальянский Китайский Английский Испанский
Все языки
Выберите языказербайджанскийалбанскийанглийскийарабскийармянскийафриканскийбелорусскийбенгальскийбирманскийболгарскийвенгерскийвьетнамскийгреческийгрузинскийгуджаратидатскийивритиндонезийскийиспанскийитальянскийказахскийкамбоджийскийкиргизскийкитайскийкорейскийлаосскийлатышскийлитовскиймакедонскиймалайскиймаратхимолдавскиймонгольскийнемецкийнидерландскийнорвежскийпанджабиперсидский (фарси)польскийпортугальскийрумынскийсербскийсловацкийсловенскийтаджикскийтайскийтатарскийтурецкийтуркменскийузбекскийукраинскийурдуфилиппинскийфинскийфранцузскийхиндихорватскийчешскийшведскийэстонскийяпонский
Выберите диалект
Выберите полМужскойЖенский
Профессиональный диктор
Актеры дубляжа и федеральные дикторы харизматичны и обаятельны!
Посмотрите, как работает у нас в студии Владимир Еремин, который озвучивает Аль Пачино, Майкла Дугласа,
Энтони Хопкинса, Микки Рурка, Дастина Хофмана и множество других актеров.
Если важно записать самому
Иногда необходимо записать не диктора, а голос владельца или сотрудника вашей компании. Мы с удовольствием организуем для вас такую запись. Посмотрите, как проходила запись вице-президента компании Adidas в России и СНГ – Антона Соколова.
Другие видео из студии смотрите на нашем YouTube канале Смотреть
Нужна помощь?
Нажмите кнопку, и в течение 20 минут вам перезвонит менеджер. Расскажет, как все это работает и сколько все это стоит.
Перезвоните мне
А если разговаривать неудобно, напишите нам в мессенджер
+7 (930) 212-55-34
Cheetos Crunchy true
Анимационный ролик
Организовали запись актера в студии с присутствием заказчика
THE ICON
Имиджевый ролик
Что сделали: перевели текст на русский; уложили текст в мимику актеров в кадре; записали актеров дубляжа; сделали постпродакшн.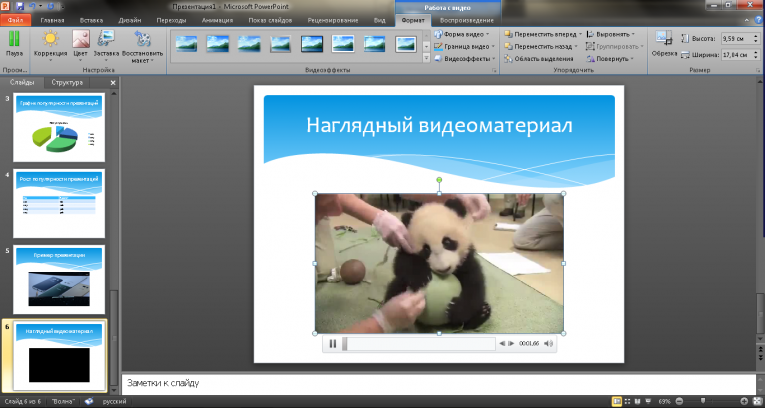
Камчатка
Документальный фильм
Глобализация на английский: закадровая озвучка. Что сделали: подобрали англоязычных дикторов, записали, сделали постпродакшн.
HELL Energy
Имиджевый видеоролик
Безупречная озвучка актёра Дениса Беспалого органично вписалась в энергетическую атмосферу, созданную Брюсом Уиллисом.
Базирон АС
Рекламный видеоролик
Что сделали: подобрали и записали актеров; сделали постпродакшн.
Красный Октябрь
Имиджевый видеоролик
Атмосферный рекламный ролик о том, как звучит настоящий вкус. Приятный баритон Александра Головчанского создаёт «вкусное» восприятие ролика.
Показать еще
1422 профессиональных актера озвучания
У многих есть своя база, но только у нас вы найдете более 180 лучших дикторов России. Брендовые голоса федеральных телеканалов и радиостанций. Актеры озвучивания, которых вы слышите в голливудских фильмах.

Личное
присутствие
на записиПриходите на нашу профессиональную студию в центре Москвы, чтобы присутствовать на записи лично. Мы угостим вас чаем с конфетами и познакомим со звездой озвучания. А если вы не в Москве, то мы соединимся с вами по скайпу.
10000+
проектов
за 7 летЗа 7 лет работы мы помогли 4700 компаниям. И это число растет с каждым днем.
Скоро здесь появится счетчик проектов
10 лет
бережного
храненияЕсли у вас возникнет нужда изменить аудиоролик, вам не придется делать его заново. Мы храним проект на своем сервере, что позволяет внести в него любые изменения.
 Это значительно сокращает расходы и время производства.
Это значительно сокращает расходы и время производства.
- 1Оставьте на сайте или позвоните нам
- 2Обсуждаем задачу, утверждаем ТЗ и бюджет
- 3Оплачиваете заказ удобным способом
- 4Мы делаем свою магию 🙂
- 5Получаете готовый к интеграции в видео звук. Или сразу готовое видео.
Все проекты индивидуальны. Кому-то важен знаменитый голос, кому-то атмосферный звук, а кому-то нужно получить результат в день заявки.
Отправьте нам запрос, мы предоставим вам расчет стоимости проекта и ответим на все вопросы.
Стоимость напрямую зависит от хронометража.
Чтобы узнать хронометраж вашего текста, воспользуйтесь хрономером.
0
секунд
Подробнее
- 1
В документе указываем условия сотрудничества, объёмы и сроки работ.
 Закрывающие документы можем отправить почтой или в цифровом формате.
Закрывающие документы можем отправить почтой или в цифровом формате. - 2
Подписываем соглашение о неразглашении. Обеспечим конфиденциальность информации и гарантируем, что она не выйдет за пределы компании.
- 3
Соблюдаем авторские права. Используем только лицензионную музыку и гарантируем корректную передачу прав на записи.
Можем ли мы объединить звук с видео?
Да, можем. Это процесс называется интеграция. Мы с радостью сделаем ее, если видео не нарушает авторских прав.
Я хочу присутствовать на записи. Это возможно?
Да, вы можете присутствовать на записи — лично на студии в Хамовниках или онлайн по Skype или Zoom.
Мы сможем точно попасть «в губы» с героем на экране?
Да, если актер за кадром говорит на том же языке, что и герой. Если же речь идет о локализации,
то не всегда возможно обеспечить полное попадание в артикуляцию персонажа. Ведь некоторые языки имеют
слишком большую разницу в фонетической структуре.
Если же речь идет о локализации,
то не всегда возможно обеспечить полное попадание в артикуляцию персонажа. Ведь некоторые языки имеют
слишком большую разницу в фонетической структуре.
Стоимость считается по тексту или по видео?
Видео/раскадровка– это необходимый минимум. По этим материалам мы сможем сориентировать вас по стоимости. Если у вас нет текста – не страшно, мы сделаем транскрибацию с видео.
Запись видео с вебкамеры, добавление видео/аудио в презентацию и озвучка презентации в Canva
Привет! Один из моих любимых сервисов Canva, которым пользуюсь регулярно, уже не только сервис по созданию изображений. Функционал активно расширяется, в частности, в сторону видео.
Теперь здесь без проблем можно записать себя с вебкамеры, добавить и отредактировать видео, озвучить презентацию голосом. Ну а вставка видео или аудио в презентацию – уже давно привычное дело.
Недавно мне задали вопрос – как можно в Канве в свою презентацию встроить аудио или видео файл, например, загрузив с компьютера? Решила на него ответить в этом уроке.
А также показать, как можно записать себя на вебкамеру и встроить это видео в презентацию.
И еще уделю внимание такому пункту — как озвучить презентацию прямо в Канве.
Ниже вы можете посмотреть мой видеоурок к статье:
Для начала создадим презентацию из слайдов. Для этого на главной странице в аккаунте в поисковую строку вбиваем – «презентация» и выбираем шаблон. Или создаем с чистого листа, кликнув по нему левой кнопкой мыши.
Сейчас не стану останавливаться на этом подробно, так как по презентациям в Канве делала отдельный урок.
Покажу, как можно загрузить свое видео и добавить его в презентацию.
Для чего может пригодиться?
Например, по ходу презентации продукта вы хотите встроить видеоотзыв.
Или вы просто желаете разбавить текст на слайдах и картинки короткими видеовставками…
В редакторе Канвы перейдем в раздел «Загрузки» — «Видео» — «Загрузить медиа» — «Устройство».
Находим видеофайл на компьютере и подгружаем в редактор Канва.
Чтобы добавить видео в презентацию, добавим чистый слайд.
Затем кликаем по нашему видео, и оно помещается на слайд. Ползунками по краям растянем его на весь слайд. Я выбрала слайды размером 1920 на 1080, поэтому хорошо добавлять и видео такого разрешения.
Если выбираем слайды под смартфон, то там оптимально добавлять видео с вертикальной ориентацией – для смартфонов.
Вверху есть панель инструментов, где можно изменить длину видео, выбрать нужный фрагмент для воспроизведения, обрезать, перевернуть.
Чтобы просмотреть готовую презентацию, нажмите вверху справа «Презентация» и просмотрите результат в браузере. Там же вы можете скопировать ссылку на вашу презентацию, чтобы ей поделиться.
Там же вы можете скопировать ссылку на вашу презентацию, чтобы ей поделиться.
Презентацию можно скачать, например, в видео формате mp4.
Как записать себя на вебкамеру?
Эта опция доступна в том же в разделе «Загрузки» — «Записать себя».
Сохраненное видео с вебкамеры также можно поместить на слайд презентации и растянуть ползунками. Или перемещать курсором в нужное положение.
В редакторе сверху его можно обрезать, перевернуть, изменить длительность, выбрать нужный фрагмент.
Если нужно удалить видео со слайда, выделите его мышкой и нажмите на иконку корзины вверху справа или используйте клавишу Delete.
Также вы можете удалить видео из загрузок.
Если нужно удалить слайд полностью, в списке ниже наведите на него, кликните по троеточию и выберите «Удалить» или используйте клавишу Delete.
Лайфхак: если вам требуется сделать чисто видеозапись с вебкамеры и скачать ее на комп, то создайте в Канве пустой дизайн нужного размера, например, 1280х720, запишите видео и поместите его на этот холст, затем скачайте в mp4 формате (стрелка скачивания и выбор формата вверху справа).
Как добавить аудиофайл в презентацию?
Например, это может быть музыка или отдельно озвучка для слайдов, которую вы хотите синхронизировать в редакторе Канвы.
Для добавления аудио можно воспользоваться встроенной библиотекой, либо загрузить свой файл. Например, если вы делали аудиозвучку в стороннем сервисе.
Раздел «Загрузки» — «Аудио» — «Загрузить медиа» — «Устройство».
Чтобы аудио применилось к слайдам, кликните на него левой кнопкой мыши.
Для синхронизации со слайдами используйте настройку тайминга (время показа) каждого слайда.
Важно: это лучше использовать не для шаблона «презентация», а для шаблона «видео» — там можно воспроизводить слайды в видеоформате, прослушивать и корректировать время показа слайдов в соответствии с озвучкой.
Для простой слайдовой презентации оптимально использовать озвучку во встроенной студии звукозаписи Канвы.
Как озвучить презентацию прямо в Канве?
В редакторе нажмите на троеточие справа – выберите пункт «Презентация и запись».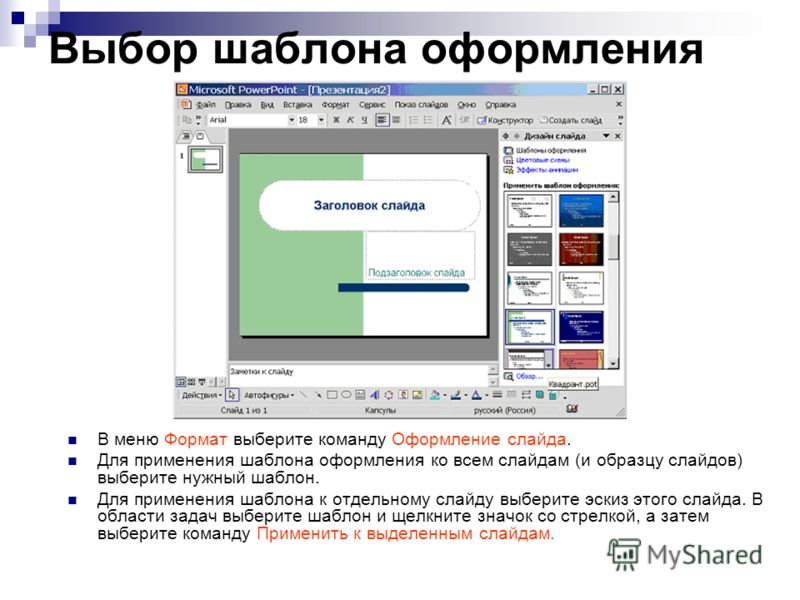
Перейдите в студию звукозаписи.
Здесь можно выбрать только голосовую озвучку, либо с вебкамерой.
Затем нажмите на кнопку «Начать запись».
После отсчета 1,2,3 пойдет запись – начинайте озвучивать слайды, перелистывая их.
В процессе можно сделать паузу. Чтобы завершить озвучку – нажмите «Остановить запись».
На выходе получается готовая ссылка на озвученную презентацию + можно скачать ее в mp4.
Нормальное качество видео и звука + преза на весь экран. Так как размеры слайдов мы выбирали 1920 на 1080, то и скачанное видео с озвученной презентацией именно в таком разрешении.
Если вы прослушали, и озвучка вам не понравилась, то вы можете ее удалить и сделать новую.
Чтобы удалить, нажмите по троеточию справа — выберите пункт «Презентация и запись» — «Удалить запись».
И снова перейдите в студию звукозаписи для новой озвучки.
Важно: так как опция озвучки в Канве на момент записи этого урока в бета-тесте, то может где-то глючить и работать не у всех.
Друзья, а вы уже использовали эти функции в Канве – встроенную озвучку презентаций и запись себя с вебкамеры?
Буду рада, если информация вам пригодилась!
Виктория
Как сделать презентацию интересной (и НЕ скучной!)
Независимо от того, представляете ли вы доклад коллегам на работе или выступаете с основным докладом на крупной конференции, Microsoft PowerPoint и другие слайдовые презентации стали незаменимым способом обмена информацией.
Он прост в использовании, предлагает отличный способ объединения изображений, видео и текста и практически не требует обучения.
Итак, почему так много презентаций такие СКУЧНЫЕ?
Здесь есть все элементы для создания эффективных, привлекательных и привлекательных презентаций, но так часто мы вынуждены просматривать слайд за слайдом с переполненным, трудночитаемым текстом и нечеткими (или вовсе отсутствующими) изображениями. .
Так быть не должно.
Вам не нужно быть экспертом в публичных выступлениях или беспокоиться о проведении презентации на уровне Ted Talk.
Вы можете сделать свои презентации ослепительными с помощью нескольких простых советов.
Вот чему вы научитесь:
- Решающая ошибка, которая делает большинство презентаций скучными.
- Как вы можете использовать видео (ДА, ВИДЕО!), чтобы улучшить вашу презентацию.
- Почему анимированные GIF-файлы могут оживить ваши слайды.
- Почему использование пользовательских скриншотов лучше, чем стандартные изображения.
- Лучший способ поделиться своими слайдами.
Поднимите свою презентацию на новый уровень с изображениями и видео!
Snagit позволяет легко отказаться от скучных слайдов презентации, заполненных текстом, и привлечь внимание вашей аудитории привлекательными изображениями и видео.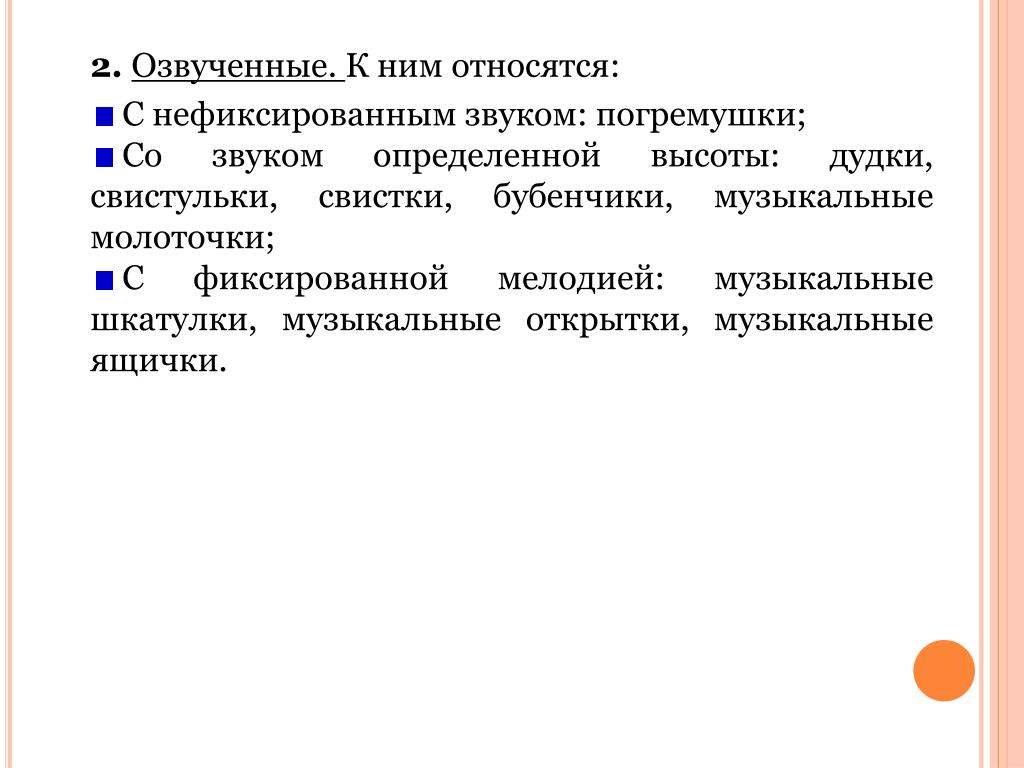
Попробуйте Snagit Free
Почему так много презентаций PowerPoint скучны?
Есть много причин, по которым презентации могут быть такими скучными, но вот две ключевые проблемы:
1. Слишком много текста
Многие люди считают, что при создании презентаций PowerPoint (или презентаций с помощью любого программного обеспечения для набора слайдов, такого как Google Slides или Apple Keynote) им необходимо помещать все, чем они хотят поделиться, на свои слайды. Итак, они заполняют свои слайды огромными маркированными списками или длинными абзацами, которые вы должны щуриться, чтобы прочитать, даже если вы находитесь в первом ряду.
Я понял. Нам есть чем поделиться, и мы хотим изложить это на как можно меньшем количестве слайдов. Кроме того, что, если кто-то захочет скачать мои слайды? Им нужно будет видеть все, о чем я говорил, чтобы понять, верно?
Неправильно.
Попытка втиснуть всю информацию в слайды — серьезная ошибка, которая приводит к загромождению, переполнению слайдов и почти гарантирует, что ваша презентация будет скучной и трудной для понимания.
Вот правда: ваше сообщение будет более мощным, если на ваших слайдах будет меньше беспорядка.
2. Недостаточно наглядных материалов
Недавнее исследование показало, что плохо составленные презентации в PowerPoint могут «отвлекать внимание, вызывать скуку и мешать обучению», в то время как хорошо составленные презентации способствуют вовлечению аудитории и запоминанию информации.
Кроме того, давайте не будем забывать, что PowerPoint — это визуальный носитель. Люди пришли на вашу презентацию не для того, чтобы читать текст со слайда. Они пришли послушать, как вы представляете важную информацию. И лучший способ представить информацию — это визуальные эффекты.
На самом деле, наше исследование ценности визуальных материалов показывает, что люди на самом деле быстрее усваивают информацию и запоминают ее лучше и дольше, когда она представлена визуально, а не текстом.
И визуальная презентация поможет не только вашей аудитории, но и вам!
Другое недавнее исследование показало, что 91% людей считают, что хорошо продуманная презентация поможет им чувствовать себя более уверенно во время презентации.
Таким образом, ваша презентация не только понравится вашей аудитории и принесет больше пользы, но и вы почувствуете себя лучшим докладчиком!
Это беспроигрышный вариант!
Как сделать скучную презентацию интересной
Как и любой хороший контент, отличная презентация начинается с тщательного планирования. Вы не можете просто собрать что-то вместе и ожидать, что это сработает. Вот несколько важных способов сделать вашу презентацию эффективной, информативной и увлекательной.
1. Структурируйте презентацию
Лучшие презентации должны рассказывать историю. И вы не сможете рассказать эффективную историю, если точно не знаете, как она начинается, строится и заканчивается.
Конечно, не каждая история будет эпопеей. Иногда вам просто нужно поделиться продажами или финансовыми данными, но вы все равно должны иметь смысл во всем этом. Чем вы делитесь? Почему это важно? Что ваша аудитория может делать с этой информацией, когда она у них есть?
Чтобы правильно структурировать презентацию, сначала нужно узнать ее цель.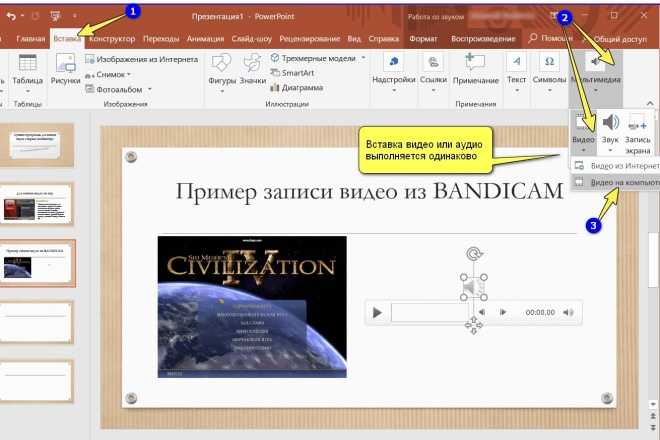 Есть четыре общих цели презентации, хотя многие презентации могут быть комбинацией двух.
Есть четыре общих цели презентации, хотя многие презентации могут быть комбинацией двух.
Это:
- Для информирования.
- Уговорить.
- Вдохновлять.
- Для развлечения.
Например, вы хотите, чтобы ваша презентация развлекала и вдохновляла. Или, вы можете хотеть, чтобы убедить и сообщить. Выберите тип (или типы) презентации и придерживайтесь структуры, которая позволит вам достичь цели.
Какой бы ни была цель вашей презентации, она должна иметь начало, которое представляет вашу тему, середину, которая расширяет понимание вашей аудиторией того, что вы представляете, и конец, который объединяет все, что вы представили, и предлагает призыв к действию.
Чтобы структурировать презентацию, я настоятельно рекомендую использовать план. Вы сможете расположить именно то, что хотите сказать, в том порядке, в котором хотите это сказать. Кроме того, вы поможете убедиться, что ничего не пропустили и не сбились с пути.
2.
 Разбейте сложную информацию на несколько слайдов
Разбейте сложную информацию на несколько слайдовПосмотрим правде в глаза. Большинство людей помещают слишком много информации на свои слайды PowerPoint. Там огромный заголовок, а затем все, что собирается сказать ведущий, дословно. В этой ситуации вам почти не нужен ведущий.
Ваши слайды должны подчеркивать или добавлять контекст к тому, что вы говорите. Если у вас есть много информации, которой вы хотите поделиться, не бойтесь распределять ее по нескольким слайдам. На ваших слайдах должно быть пустое пространство, которое позволит вашей аудитории сосредоточиться на том, что важно.
Иногда это может быть несколько слов или изображение или два.
Не заполняйте слайды стенами текста. Это почти гарантирует скучную презентацию.
3. Оживите свою презентацию с помощью видеороликов
Видео в презентации PowerPoint? Ага!
Один из самых частых вопросов, которые я вижу, это «как сделать презентацию PowerPoint интересной?». А видео — это простой способ оживить сухую презентацию.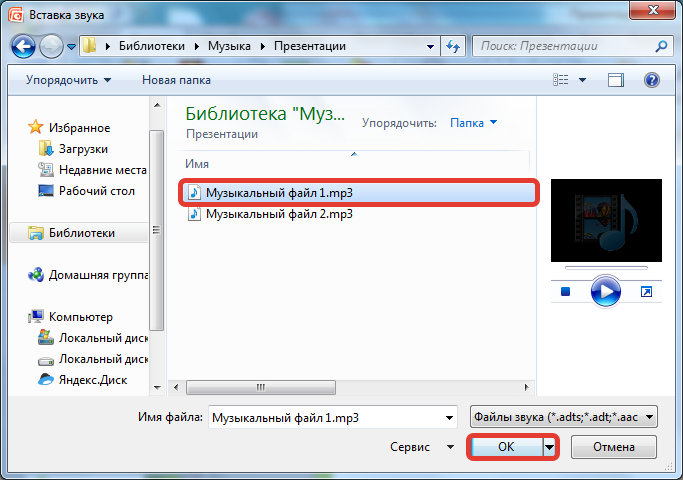
Видео помогают привлечь внимание вашей аудитории и могут помочь вам ускорить вашу презентацию.
В стратегическом плане видеоролики могут помочь вам подчеркнуть важные моменты или обеспечить необходимый перерыв от монотонного прослушивания одного докладчика в течение часа или более.
Вы можете использовать различные типы видео:
- Кадры до и после, чтобы продемонстрировать ход проекта.
- Скринкасты, показывающие результаты данных.
- Быстрые неформальные руководства по выполнению задачи.
Добавить видео легко, и есть несколько способов добавить его. Вы можете либо загрузить его со своего компьютера, либо вставить ссылку на онлайн-сайт. Однако будьте осторожны с использованием онлайн-видео. Рекомендуется иметь резервную копию на вашем компьютере на случай, если Wi-Fi в месте проведения будет нестабильным.
📚 Рекомендуемая литература: Как записать презентацию с помощью веб-камеры, дикторского комментария и многого другого
Скринкасты: ваша суперсила в презентационном видео
Одним из лучших способов использования видео в презентации является скринкаст. Скринкаст — это запись вашего экрана, когда вы проходите процесс, демонстрируете пользовательский интерфейс или аналогичную функцию.
Скринкаст — это запись вашего экрана, когда вы проходите процесс, демонстрируете пользовательский интерфейс или аналогичную функцию.
эй похожи на скриншоты тем, что вы можете записывать происходящее на вашем экране (включая звук), но в виде видеозаписи, а не просто статического изображения.
Нужно отчитаться о результатах проекта? Скринкаст — идеальное решение. Вы можете показывать данные и добавлять комментарии через микрофон.
Начните с использования функции записи экрана, установите захват видеозаписи. Затем отредактируйте отснятый материал по мере необходимости (например, обрежьте по времени) и вставьте в PowerPoint.
Чтобы загрузить видео с вашего компьютера:
- Остановитесь на слайде, где вы хотите клип
- Нажмите на вкладку «Вставка» в верхней части экрана
- Перейдите к разделу «Видео» и нажмите «Фильм из файла»…
4. Используйте возможности анимированных GIF-файлов
Анимированные GIF-файлы больше не предназначены только для социальных сетей.
Сегодня анимированные GIF-файлы имеют множество практических применений. Если вам нужен простой способ продемонстрировать пошаговый процесс для коллеги или клиента, циклический GIF-файл — идеальный инструмент, особенно если это короткий клип, который не нуждается в звуке.
Они также отлично подходят для демонстрации процесса, причинно-следственной связи или сравнения до и после. И, в отличие от видео, для GIF не нужно нажимать кнопку воспроизведения, поэтому его использование не замедлит вашу презентацию.
Еще одно хорошее применение анимированных GIF-файлов в PowerPoint — юмор. Попробуйте включить анимированный GIF в качестве комического облегчения после ряда слайдов с большим количеством текста. Все любят забавных собак, реакции и видеоклипы.
Все любят забавных собак, реакции и видеоклипы.
Предупреждение: обратите внимание на размер вашего GIF. Если это будет дольше 30 секунд, наверное, лучше использовать видео.
Добавить анимированный GIF в PowerPoint очень просто:
- Сохраните GIF, который хотите использовать, на рабочий стол и перейдите к нужному слайду.
- Выберите изображения на вкладке «Вставка» в PowerPoint и выберите файл.
- Нажмите «Вставить» или «Открыть», а затем запустите «Слайд-шоу», чтобы просмотреть свой GIF-файл.
С помощью Snagit вы можете создать GIF из любого видео и поделиться им непосредственно в PowerPoint.
📚 Рекомендуемая литература: Как использовать GIF на работе
5. Используйте скриншоты, чтобы подчеркнуть свою точку зрения
Скриншоты — ценный инструмент, который можно использовать для иллюстрации вашей точки зрения, когда вы говорите о ней. Это позволяет аудитории следовать за вами и связывать то, что они слышат, с тем, что они видят.
Поднимите свою презентацию на новый уровень с помощью изображений и видео!
Snagit позволяет легко отказаться от скучных слайдов презентации, заполненных текстом, и привлечь внимание вашей аудитории привлекательными изображениями и видео.
Попробуйте Snagit Free
Скриншот — это изображение экрана вашего компьютера. Это захватывает все, что у вас есть на экране, и сохраняет его в виде файла изображения. Затем вы можете отредактировать и вставить скриншот в свою презентацию.
Создание высококачественного снимка экрана упрощается и улучшается с помощью Snagit. Вы можете легко редактировать скриншоты, например добавлять стрелки и удалять курсор с конечного изображения.
Начните с открытия Snagit, затем перетащите поле к своим параметрам и зафиксируйте его.
Если вы имеете в виду данные, например, результаты опроса или аналитику, вы можете добавить снимок экрана. Вы можете дополнительно улучшить этот скриншот, добавив стрелки и настраиваемые выноски. Добавление элементов, которые подчеркивают интересные идеи, придает больше веса важному моменту.
Добавление элементов, которые подчеркивают интересные идеи, придает больше веса важному моменту.
6. Используйте настроенные скриншоты вместо стоковых изображений
Как правило, чем более уникальными вы можете сделать свои визуальные элементы, тем лучше будет ваша презентация. Хотя стоковые изображения могут быть привлекательными из-за удобства, они ограничивают влияние вашей презентации.
Недавнее исследование показало, что образы могут влиять на настроение человека, даже если человек этого не осознает. Это означает, что вставка более ярких изображений в презентацию окажет большее влияние на зрителя.
Возьмите дело в свои руки с помощью Snagit, который позволяет настраивать снимки экрана и изображения для улучшения презентации.
Например, вы можете использовать инструмент размытия, чтобы сосредоточить внимание аудитории на том, что вы хотите, чтобы они увидели. Устраните отвлекающие факторы, стирая личную информацию. Вы также можете удалить фоновые изображения, которые могут конфликтовать с вашей презентацией.
Что делать, если мне нужно поделиться слайдами с людьми, которые не будут присутствовать на презентации?
Иногда вам нужно поделиться своими слайдами с людьми, которые не смогут присутствовать на вашей презентации. Или, может быть, вы хотите поделиться ими с людьми, которые присутствовали, чтобы они могли просмотреть их позже.
Если вы не включаете в свои слайды всевозможный текст и контекст, как они узнают, о чем вы говорили?
Есть несколько способов справиться с этим.
1. Используйте функцию заметок
PowerPoint позволяет размещать заметки на каждом слайде, которые люди могут читать при просмотре ваших слайдов. Заметки также можно распечатать вместе с вашей колодой, если они решат распечатать ее для последующего просмотра. Вы можете указать любой необходимый контекст, чтобы они могли извлечь из вашей презентации все, что им нужно.
2. Сделать видео
Это мой любимый вариант. Вместо того, чтобы просто просматривать слайды, почему бы не потратить немного больше времени и не записать свою презентацию? Это отличный способ убедиться, что ваша аудитория может понять все, что им нужно, независимо от того, присутствовали они или нет!
Кроме того, это НАМНОГО проще, чем вы думаете.
Snagit упрощает запись вашего экрана и микрофона во время презентации. Вы даже можете добавить свою веб-камеру для дополнительной индивидуальности.
Ваша аудитория оценит дополнительные усилия, и в качестве бонуса вы будете готовы разослать их и в следующий раз, когда будете выступать!
📚 Рекомендуемая литература: Лучший способ озвучить PowerPoint
Как сделать интересные слайды? Замените скучную презентацию изображениями и видео!
Нам всем приходилось сидеть на скучных презентациях PowerPoint. Тема может быть отличной, но бесконечных слайдов текста достаточно, чтобы даже самая захватывающая презентация показалась настоящей дремотой.
Но ты можешь лучше. Используя изображения и видео, вы можете создавать запоминающиеся презентации, которые очаруют вашу аудиторию и заставят их хотеть большего.
Поднимите свою презентацию на новый уровень с помощью изображений и видео!
Snagit позволяет легко отказаться от скучных слайдов презентации, заполненных текстом, и привлечь внимание вашей аудитории привлекательными изображениями и видео.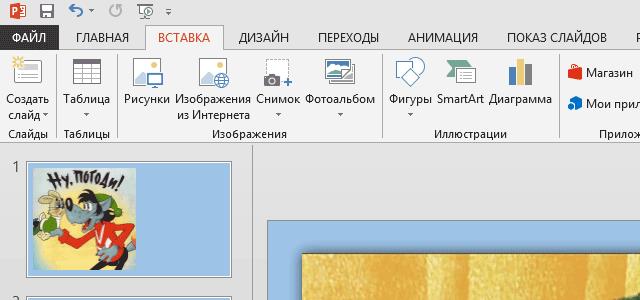
Попробуйте Snagit Free
Почему презентации PowerPoint скучны?
Хотя не каждая презентация может быть захватывающей, скучные презентации обычно сводятся к двум вещам: 1) Слишком много текста на слайдах и 2) Недостаточно иллюстраций и видео.
Вы можете сделать свою презентацию более интересной, используя больше изображений и видео.
Можно ли добавлять видео на слайды PowerPoint?
Да! Добавить видео на слайды PowerPoint довольно просто.
1. Выберите слайд, на который вы хотите добавить видео.
2. Нажмите «Вставка» > «Видео» > «Фильм из файла 9».0003
Мои слайды PowerPoint содержат много текста. Как я могу разбить его?
Попробуйте разбить информацию на несколько слайдов, чтобы не было слишком много текста одновременно. Что еще более важно, используйте больше изображений.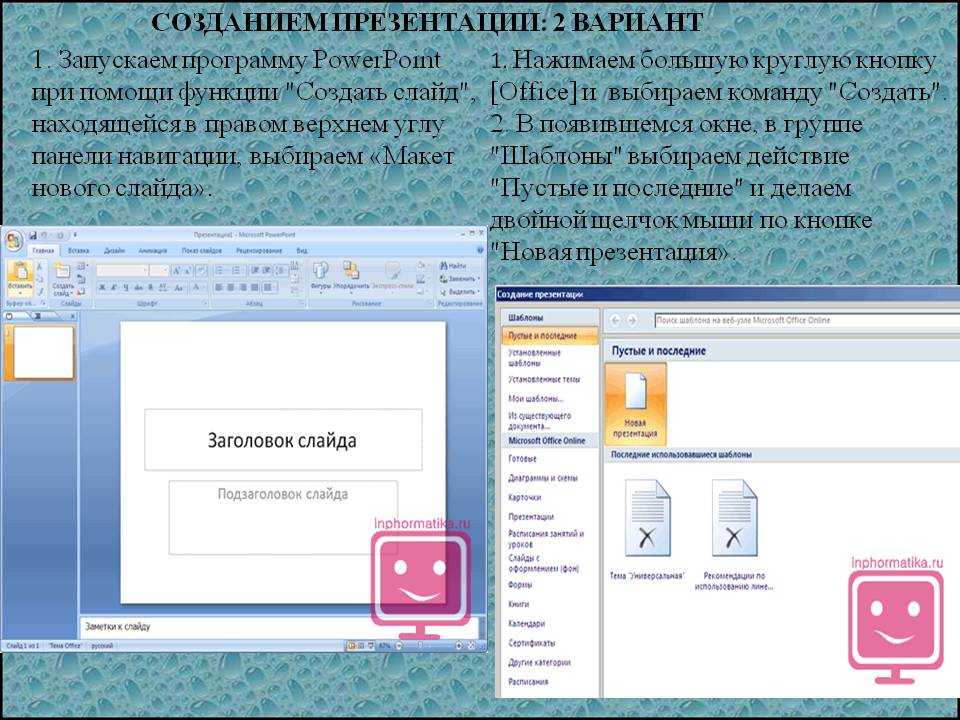
Как сделать видео-презентацию в PowerPoint
Вы когда-нибудь заходили на YouTube, чтобы посмотреть всего одно видео, а через несколько часов оказывались там застрявшими? Вы не единственный. TechJury сообщает, что в прошлом году общее количество просмотров на YouTube составило 5 миллиардов просмотров в день.
Люди действительно любят видео. Согласно отчету Forrester Research, они на 75 % чаще интересуются видео, чем документами, статьями и другими видами обычных медиа. По этой причине все больше и больше компаний используют их для своих бизнес-задач. Одной из наиболее популярных форм видео является видеопрезентация. В этой статье мы объясним, что такое видеопрезентация, для чего она используется, и покажем, как шаг за шагом создавать высококачественные видеопрезентации.
- Что такое видеопрезентация
- Зачем делать видеопрезентацию
- Как создать видеопрезентацию
- 5 лучших инструментов для создания видеопрезентаций
- Как превратить презентацию PowerPoint в видео
- Советы и рекомендации для Создание видеопрезентаций
- Часто задаваемые вопросы о видеопрезентациях
Что такое видеопрезентация?
Видеопрезентация — популярный формат мультимедийного контента продолжительностью несколько секунд или минут, демонстрирующий преимущества продукта, услуги или какой-либо идеи с помощью интересных графических изображений, лаконичного текста и соответствующего повествования. Люди используют его в различных аспектах бизнеса: от маркетинговых кампаний и привлечения потенциальных клиентов, адаптации и обучения сотрудников, коммуникации B2B до презентации предприятия на выставках или конгрессах.
Люди используют его в различных аспектах бизнеса: от маркетинговых кампаний и привлечения потенциальных клиентов, адаптации и обучения сотрудников, коммуникации B2B до презентации предприятия на выставках или конгрессах.
Видеопрезентации могут принимать различные форматы. Они могут включать в себя полностью анимированные пояснительные видеоролики, мультфильмы, видеоролики-приглашения, скринкасты, учебные пособия, видеообъявления, промо-ролики, маркетинговые видеоролики, демонстрации продуктов или слайды PowerPoint, озвученные говорящей головой. В конечном счете, выбор формата остается за вами.
Зачем делать видеопрезентацию?
Помимо того, что видео-презентации более привлекательны, чем обычные нарезки, они также:
- Убедительный. Видеопрезентации способны лучше убедить свою целевую аудиторию благодаря аудиовизуальному дизайну, повествованию, объединению эмоций, идей и звуков.
- Лучше для сохранения информации. Invisia сообщает, что зрители запоминают 95% сообщения в виде видео, по сравнению с 10% при чтении в текстовом виде.
 Таким образом, педагоги часто используют видеопрезентации в рамках концепции цифрового сторителлинга или при предварительной установке нового учебного материала. Здесь вы найдете подробную информацию о том, как вы можете применять цифровое повествование на своих уроках.
Таким образом, педагоги часто используют видеопрезентации в рамках концепции цифрового сторителлинга или при предварительной установке нового учебного материала. Здесь вы найдете подробную информацию о том, как вы можете применять цифровое повествование на своих уроках. - Доступно в любое время и в любом месте. Люди любят проводить время со своими телефонами и планшетами и предпочитают просматривать на них видео. Emarketer обнаружил, что 75% всех видео воспроизводятся на мобильных телефонах и планшетах.
- Экономия времени. Видеопрезентации предназначены для того, чтобы производитель мог разбивать данные на более мелкие, легко обрабатываемые фрагменты. Это позволяет зрителям быстрее и проще просматривать большие объемы информации.
Как создать видеопрезентацию
Теперь мы шаг за шагом покажем вам, как сделать видеопрезентацию с помощью набора инструментов для разработки iSpring Suite. Позже мы также предоставим вам другие инструменты и программы для создания презентаций, которые помогут вам быстро создать видеопрезентацию.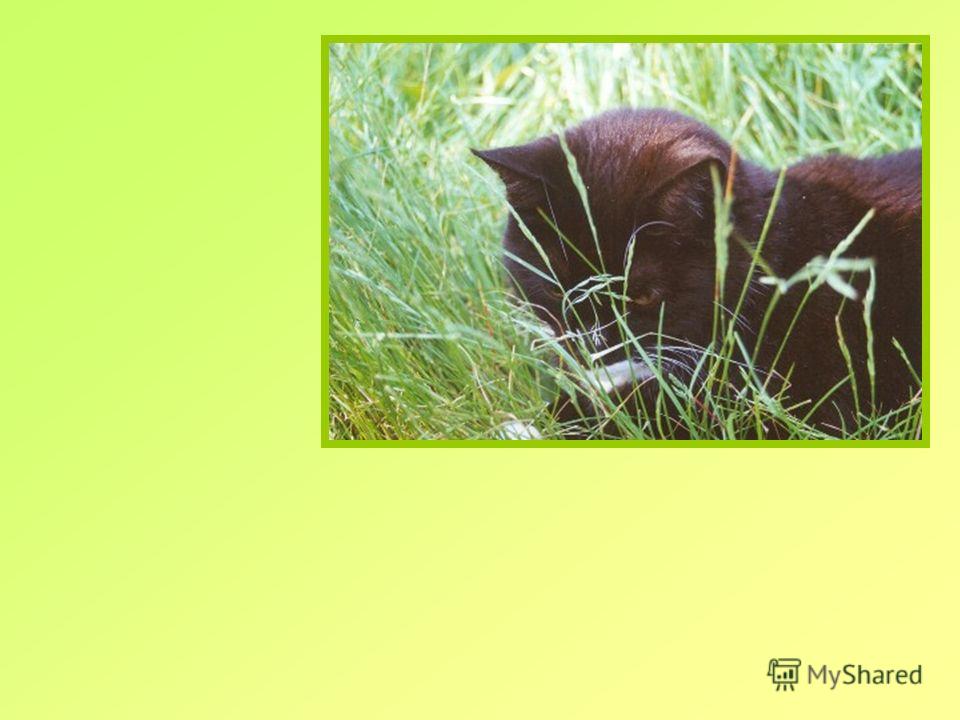
iSpring Suite — это простой в использовании инструмент. Все, что требуется для создания потрясающих видеопрезентаций, — это знание того, как использовать PowerPoint. Вы можете преобразовать слайды, созданные в PowerPoint, записать отдельное видео или объединить их для создания видео «картинка в картинке». iSpring Suite работает непосредственно в PowerPoint и позволяет добавлять комментарии к слайдам. Вы можете использовать встроенный видеоредактор, чтобы добавить профессиональный вид и применить титры, переходы, эффекты и многое другое.
Если у вас до сих пор нет iSpring Suite, скачайте программу бесплатно и установите ее на свой компьютер прямо сейчас.
Вот пять шагов, которые вам нужно сделать, чтобы сделать видеопрезентацию за считанные минуты.
Шаг 1. Добавьте видеозапись
Шаг 2. Синхронизируйте видео со слайдами
Шаг 3. Переключите макеты в свойствах слайда
Шаг 4. Настройте шаблон проигрывателя
Шаг 5. Опубликуйте видеопрезентацию
Просмотрите обучающее видео или продолжите чтение статьи.
Как сделать видеопрезентацию
Шаг 1. Добавьте видеозапись
Откройте слайды в PowerPoint. Затем перейдите на вкладку iSpring Suite и нажмите Manage Narration .
Когда появится окно Редактор повествования iSpring , вы можете либо записать новое видео-повествование, либо импортировать существующий видеофайл.
Импорт видеофайла
Чтобы импортировать существующий видеофайл, нажмите Видео на вкладке Импорт .
Найдите видеофайл и нажмите кнопку Открыть .
Совет: Вы можете вставить несколько видео одновременно. Для этого нажмите и удерживайте клавишу Ctrl при выборе нескольких файлов.
Для этого нажмите и удерживайте клавишу Ctrl при выборе нескольких файлов.
В окне Импорт видео вы можете импортировать видео в текущую позицию курсора или в начало слайда по вашему выбору.
Примечание: Если вы решите импортировать видео в начало определенного слайда, у вас будет возможность выбрать Настройка длительности слайда опция. Это отрегулирует выбранный вами слайд в соответствии с продолжительностью вашего видео.
Запись комментария
Чтобы записать свой рассказ на веб-камеру, нажмите кнопку Запись видео на панели инструментов редактора.
Появится панель Запись видеодикторского комментария .
Вы можете добавить видео-комментарий для одного или нескольких слайдов одновременно. Чтобы записать видео для текущего слайда, отметьте Обработать текущий слайд 9только 0020.
Шаг 2. Синхронизируйте видео со слайдами
Теперь пришло время синхронизировать ваше видео со слайдами и анимационными эффектами. Последние отображаются в виде желтых полос на временной шкале слайдов. Самое замечательное, что вы сможете выбрать точный момент, когда будет появляться анимация во время просмотра видео. Таким образом, эффекты будут идеально соответствовать повествованию в вашей видеопрезентации.
Последние отображаются в виде желтых полос на временной шкале слайдов. Самое замечательное, что вы сможете выбрать точный момент, когда будет появляться анимация во время просмотра видео. Таким образом, эффекты будут идеально соответствовать повествованию в вашей видеопрезентации.
Примечание : Это применимо только в том случае, если к вашим слайдам прикреплены анимационные эффекты.
Процесс синхронизации довольно прост в использовании. Просто поместите курсор туда, где должна начаться синхронизация, и нажмите кнопку Sync на панели инструментов.
Над шкалой времени появится панель синхронизации. Нажмите кнопку Start Sync , чтобы начать процесс.
Кнопка Начать синхронизацию будет заменена кнопкой Следующий слайд или Следующая анимация , в зависимости от следующего элемента в последовательности. Нажмите на эти кнопки в соответствующие моменты. Хит Следующая анимация Кнопка в том месте повествования, с которого вы хотите начать следующую анимацию. Например, если вы перечисляете информацию, вы можете сделать так, чтобы каждый новый элемент появлялся, когда диктор упоминает его в видеодикторе.
Например, если вы перечисляете информацию, вы можете сделать так, чтобы каждый новый элемент появлялся, когда диктор упоминает его в видеодикторе.
Когда вы закончите, нажмите Готово , чтобы выйти из режима синхронизации . Затем нажмите кнопку Сохранить и закрыть в верхнем левом углу.
Шаг 3. Переключение макетов в свойствах слайда
iSpring позволяет публиковать материалы с помощью одного из двух проигрывателей: универсального проигрывателя с широкими возможностями настройки или проигрывателя видеолекции, который отображает видеопрезентацию в макете 50/50 и позволяет зрителям изменить соотношение между видео и слайдами в любое время.
Универсальный проигрыватель имеет три макета для видеопрезентации:
- Полный макет отображает слайд, боковую панель и панель навигации.
Макет Без боковой панели отображает только слайд и панель навигации.
Макет Развернутое видео отображает видео в центре, слайд на боковой панели и панель навигации.
Ваши слайды не обязательно должны иметь одинаковый макет. Вы можете выделить ключевые моменты, изменив соотношение между информацией на экране и видео для каждого слайда. Для этого нажмите на Свойства слайда на панели инструментов.
В столбце Макет выберите нужный макет для определенного слайда из раскрывающегося списка.
Макеты проигрывателя Video Lecture можно изменить в любой момент во время воспроизведения. Вы по-прежнему можете задать их, и они будут работать следующим образом:
- Полный макет отображает видео и слайды в равных пропорциях.
Макет No Sidebar отображает полный слайд с миниатюрным видео.
Макет Развернутое видео показывает увеличенное видео и уменьшенный слайд.
Настоятельно рекомендуется настроить автоматическое продвижение слайдов для всей презентации. Для этого в Presentation Explorer выберите все слайды и нажмите кнопку Auto .
Шаг 4. Настройте шаблон проигрывателя
Встроенный проигрыватель презентаций имеет гибкие возможности настройки: вы можете предоставить своим зрителям информацию о докладчике, логотип бренда, схему и многое другое. Во-первых, давайте выберем, какой плеер использовать. Нажмите на Player на ленте продукта и выберите, использовать ли Universal или Video Lecture player , как показано на рисунке.
Для этого руководства по созданию видеопрезентации мы будем использовать универсальный проигрыватель . Чтобы настроить его, нажмите Templates . Есть несколько шаблонов игроков на выбор. В качестве примера мы будем использовать онлайн-лекцию с шаблоном видео .
Вы также можете поэкспериментировать с настройками, отключив контур и заметки, щелкнув значок Макет Кнопка на ленте. Вот как будет выглядеть наш плеер:
Кроме того, вы можете настроить презентацию в соответствии с фирменными цветами вашей компании, выбрав одну из встроенных цветовых схем или создав свою собственную.
Когда вы закончите настройку плеера, нажмите Применить и закрыть в верхнем левом углу. Отлично, вы внесли последние штрихи в свою видеопрезентацию.
Шаг 5. Опубликуйте видеопрезентацию
Когда ваша видеопрезентация готова, последний шаг — опубликовать ее в веб-формате, чтобы к ней можно было легко получить доступ через браузер.
В окне Публикация презентации выберите вкладку Мой компьютер в меню слева. Введите название презентации и выберите локальную папку, в которой будет сохранена презентация. В разделе Параметры вывода выберите формат.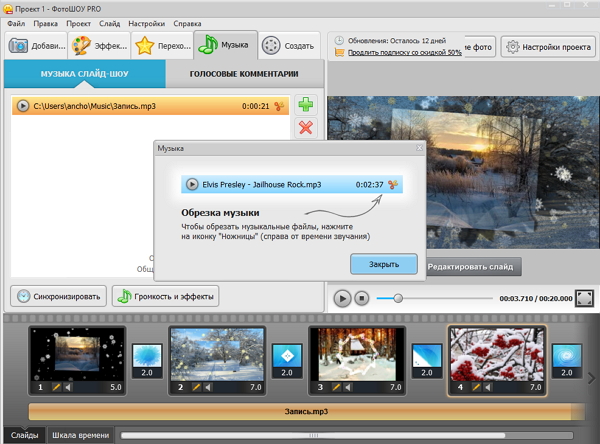 Мы будем публиковать в формате HTML5, чтобы наша видеопрезентация без проблем воспроизводилась на всех платформах и устройствах. Подробнее о публикации презентаций можно узнать здесь.
Мы будем публиковать в формате HTML5, чтобы наша видеопрезентация без проблем воспроизводилась на всех платформах и устройствах. Подробнее о публикации презентаций можно узнать здесь.
5 лучших инструментов для создания видеопрезентаций
Если вы хотите узнать больше о других инструментах для создания видеопрезентаций, есть доступные программные решения, которые также не требуют сложного обучения. Эти приложения варьируются от программного обеспечения для записи видео или редактирования видео до анимации ваших собственных мультфильмов. Вот обзор пяти самых мощных, но простых в освоении инструментов для создания видеопрезентаций.
1. Camtasia
Если вы хотите создать видеопрезентацию, но у вас нет времени на компоновку, вы можете использовать программное обеспечение для записи видео Camtasia. Camtasia предлагает библиотеку шаблонов и ресурсов, которые пользователи могут использовать для создания собственных видеопроектов. Пользователи также могут создавать свои собственные шаблоны и сохранять их для последующих проектов.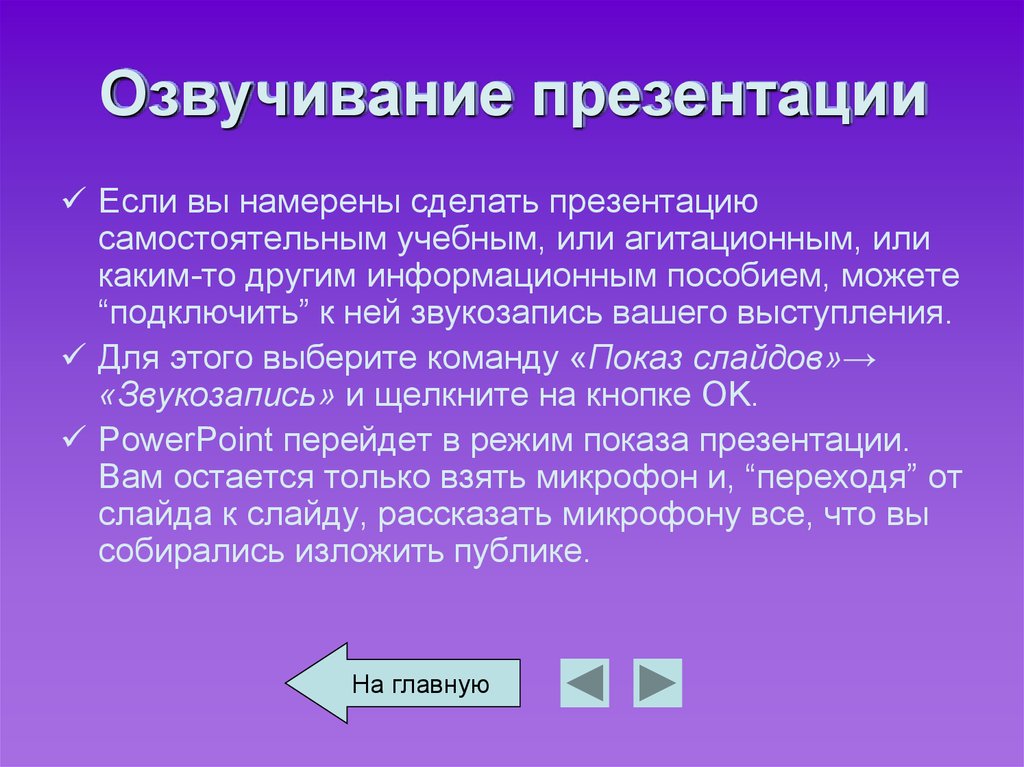 Как и iSpring, Camtasia позволяет записывать как экран, так и веб-камеру. В нем нельзя создавать слайды, но это хорошее решение, если вам нужно записывать и показывать себя, а также все, что вы делаете на мониторе компьютера.
Как и iSpring, Camtasia позволяет записывать как экран, так и веб-камеру. В нем нельзя создавать слайды, но это хорошее решение, если вам нужно записывать и показывать себя, а также все, что вы делаете на мониторе компьютера.
2. PowToon
Анимация — универсальный язык без ограничений: она нравится всем. Рекламные мультфильмы теперь доступны всем благодаря таким программным инструментам, как PowToon. Сервис имеет интуитивно понятный пользовательский интерфейс и потрясающую комическую графику. Вы можете начать с нуля или использовать готовые сцены и макеты, которые можно редактировать с помощью функции перетаскивания. Затем полную анимированную презентацию можно загрузить на каналы YouTube или в социальные сети одним щелчком мыши.
3. Кусачий
Biteable – это программное обеспечение для редактирования видео, которое позволяет создавать онлайн-видеопрезентации и анимацию профессионального качества за считанные минуты. Он жертвует возможностью захвата видео и записи голоса за кадром для полностью анимированного видео. Ингредиентами являются ваши собственные фотографии, тексты, готовые шаблоны и стоковые видеоматериалы. Стили создаваемых видеороликов варьируются от анимированной графики до живых выступлений. Действительно крутая вещь в этом инструменте — возможность создавать увлекательную видео-инфографику.
Ингредиентами являются ваши собственные фотографии, тексты, готовые шаблоны и стоковые видеоматериалы. Стили создаваемых видеороликов варьируются от анимированной графики до живых выступлений. Действительно крутая вещь в этом инструменте — возможность создавать увлекательную видео-инфографику.
4. Emaze
С Emaze впечатляющие визуальные презентации всегда у вас под рукой. Благодаря интуитивно понятному интерфейсу создателя и ряду доступных готовых шаблонов создание видеопрезентации становится простым и быстрым. Если у вас уже есть презентация PowerPoint, которую вы хотите улучшить, вы можете импортировать ее в Emaze и использовать ее набор инструментов — прикрепляя фотографии, GIF-файлы, видео и трехмерные изображения.
5. Animoto
Animoto — это онлайн-редактор видео, который позволяет создавать видеопрезентации, просто перетаскивая собственные изображения и видеоклипы в готовые шаблоны. Чтобы настроить видео, вы можете быстро настроить цвета, шрифты, музыку, добавить водяной знак своей компании и многое другое..png) Опыт редактирования видео не требуется.
Опыт редактирования видео не требуется.
Если вы хотите узнать больше о других инструментах для создания видеопрезентаций, прочитайте нашу статью о 10 лучших программах для создания видеопрезентаций для продвижения и обучения.
Как превратить презентацию PowerPoint в видео
По умолчанию вы можете преобразовать презентацию PowerPoint в видео, сохранив ее как единое целое. Это может быть хорошим выбором, если вам не нужно повествование для этого видео. Но если вам нужно, вы по-прежнему сможете записывать комментарии из этого меню, не возвращаясь к исходной презентации PowerPoint.
Вот что вам нужно сделать, чтобы загрузить слайды в виде видео в PowerPoint:
- Открыв презентацию, перейдите к Файл на панели инструментов PowerPoint и выберите Экспорт , чтобы просмотреть параметры экспорта.
- В меню Экспорт выберите Создать видео . Теперь вы готовы сохранить презентацию в виде видео.

- В выпадающем меню вы можете выбрать, как экспортировать презентацию: с комментарием (если вы его уже записали) или без. Если вы хотите записать повествование в этот момент, нажмите ‘ Время записи и комментирование .’
- Выберите, как долго будет отображаться каждый из ваших слайдов. Управляйте скоростью демонстрации в небольшом выпадающем меню.
- Щелкните вкладку Создать видео , чтобы начать загрузку видео.
Советы и рекомендации по созданию видеопрезентаций
Чтобы сделать вашу презентацию еще лучше, прислушайтесь к следующим советам по созданию успешной видеопрезентации:
- Сделайте свои видеоролики короткими и привлекательными. Держите видеоклипы достаточно длинными, чтобы привлечь внимание аудитории, но достаточно короткими, чтобы вызвать любопытство. Ваша цель — поддерживать интерес зрителя. Помните, оптимальная продолжительность видеопрезентации — не более 4-7 минут.

- Ближе к делу. Сообщите о своих целях и задачах в начале презентации и не отклоняйтесь от сообщения. Ваш текст и визуальные эффекты должны относиться к теме и не отвлекать от цели вашей видеопрезентации.
- Добавьте привлекательные элементы. Дополните свою видеопрезентацию полезным и интересным контентом. Например, добавьте музыку, красочную инфографику, вставьте видео с YouTube или вставьте интерактивные викторины, чтобы эффективно заинтересовать учащихся.
- Конец на значимой ноте. Подарите аудитории то, что они могут вынести из презентации. Идея, короткий рассказ, визуальное представление вашего продукта или даже ссылка на ваш веб-сайт работают, чтобы обеспечить сильную концовку, необходимую для создания неизгладимого впечатления.
Часто задаваемые вопросы о видеопрезентациях
Не стесняйтесь узнать ответы на несколько популярных вопросов о создании видеопрезентаций.
Как сделать эффективную видеопрезентацию?
В первую очередь подумайте о своей аудитории. Каковы их возраст, пол и профессия? Каковы их предварительные знания по теме или уровень их квалификации? После того, как вы определите это, выберите способ презентации соответственно. Вы должны эмоционально общаться со своей аудиторией и «говорить на их языке». Таким образом, вы будете передавать знания и правильное сообщение своим ученикам.
Каковы их возраст, пол и профессия? Каковы их предварительные знания по теме или уровень их квалификации? После того, как вы определите это, выберите способ презентации соответственно. Вы должны эмоционально общаться со своей аудиторией и «говорить на их языке». Таким образом, вы будете передавать знания и правильное сообщение своим ученикам.
Во-вторых, будет полезно подготовить сценарий для вашего видео. Конечно, слайд-шоу вас поддержит, и вы сможете основывать свою речь на его содержании. Но если вы заранее напишете вступление, концовку, некоторые ключевые моменты и переходные слова, вы почувствуете себя увереннее, уменьшите бессвязность или ненужные паузы. Это поможет вам сосредоточиться на эффективности ваших слов.
Как подготовиться к видеопрезентации?
Убедитесь, что вы готовы физически и технически. Во время разговора следите за тем, чтобы рот и горло не пересыхали. Вы можете использовать бальзам для губ и иметь рядом стакан воды, чтобы освежиться во время пауз. Это заставит вас звучать лучше, и ваша запись будет чище. Для записи лучше выбрать тихое место поменьше, чтобы избежать эха, и проверить звук микрофона.
Это заставит вас звучать лучше, и ваша запись будет чище. Для записи лучше выбрать тихое место поменьше, чтобы избежать эха, и проверить звук микрофона.
Читайте также : → Как записать презентацию PowerPoint со звуком
Какой видеоформат лучше всего подходит для презентации PowerPoint?
PowerPoint позволяет сохранять презентацию в следующих видеоформатах: MPEG-4 (или MP4 / .mp4), Windows Media Video (.wmv) или MOV (если это PowerPoint на Mac). MPEG-4 является наиболее распространенным форматом видео и широко поддерживается. Выберите этот вариант, если у вас версии PowerPoint 2013, 2016 или 2019. В PowerPoint 2010 предпочтительнее использовать формат Windows Media.
Подведение итогов
Мы надеемся, что этот пост поможет вам превратить презентацию PowerPoint в увлекательную видеолекцию. Чтобы начать создавать видеопрезентации и другие материалы для электронного обучения, попробуйте iSpring Suite уже сегодня. Получите 14-дневную пробную версию и получите доступ ко всем функциям, не тратя ни копейки.
Советы по созданию эффективных презентаций PowerPoint
Содержание
- Советы по созданию эффективных презентаций PowerPoint
- Семь смертных грехов презентаций PowerPoint
- Советы по созданию эффективных презентаций PowerPoint
- Шрифты
- Дизайн и графические изображения
- Цвет
- Общая презентация
- Дополнительные ресурсы
Слайд-шоу быстро создаются, легко обновляются и являются эффективным способом придать визуальный интерес практически любой презентации.
Тем не менее, слайд-шоу могут стать катастрофой даже для опытных докладчиков. Ключ к успеху — убедиться, что ваше слайд-шоу является визуальным подспорьем, а не визуальным отвлечением.
Советы по созданию эффективных презентаций PowerPoint
- Используйте функцию образца слайдов для создания последовательного и простого шаблона дизайна. Можно варьировать представление контента (маркированный список, текст в два столбца, текст и изображение и т.
 д.), но не противоречить другим элементам, таким как шрифт, цвета и фон.
д.), но не противоречить другим элементам, таким как шрифт, цвета и фон. - Упростите и ограничьте количество слов на каждом экране. Используйте ключевые фразы и включайте только необходимую информацию.
- Ограничьте пунктуацию и избегайте написания слов заглавными буквами. Пустое место на слайде улучшит читабельность.
- Используйте контрастные цвета для текста и фона. Лучше всего светлый текст на темном фоне. Узорчатый фон может снизить читабельность.
- Избегайте использования кричащих переходов, например всплывающих окон текста. Поначалу эти функции могут показаться впечатляющими, но они отвлекают внимание и быстро устают.
- Чрезмерное использование специальных эффектов, таких как анимация и звуки, может сделать вашу презентацию «милой» и негативно повлиять на доверие к вам.
- Используйте изображения хорошего качества, которые усиливают и дополняют ваше сообщение. Убедитесь, что ваше изображение сохраняет свое воздействие и разрешение при проецировании на большой экран.

- Если вы используете сборки (строки текста появляются каждый раз, когда вы щелкаете мышью), содержимое отображается на экране согласованным и простым способом; лучше сверху или слева. Используйте эту функцию только тогда, когда это необходимо, потому что сборки могут замедлить вашу презентацию.
- Ограничить количество слайдов. Ведущие, которые постоянно «перелистывают» следующий слайд, скорее всего, потеряют свою аудиторию. Хорошее эмпирическое правило — один слайд в минуту.
- Научитесь нелинейно перемещаться по презентации. PowerPoint позволяет докладчику переходить вперед или назад, не просматривая все промежуточные слайды.
- Знайте, как продвигаться вперед и назад в презентации и тренируйтесь. Зрители часто просят показать предыдущий экран еще раз.
- Если возможно, просматривайте слайды на экране, который вы будете использовать для презентации. Убедитесь, что слайды читаются с заднего ряда сидений. Текст и графические изображения должны быть достаточно большими, чтобы их можно было прочитать, но не настолько большими, чтобы казаться «громкими».

- Имейте план Б на случай технических трудностей. Помните, что на прозрачных пленках и раздаточных материалах не будет отображаться анимация или другие специальные эффекты.
- Попрактикуйтесь с кем-то, кто никогда не видел вашу презентацию. Попросите их честно рассказать о цветах, содержании и любых эффектах или графических изображениях, которые вы добавили.
- Не читайте со своих слайдов. Содержание ваших слайдов предназначено для аудитории, а не для выступающего.
- Не говорите со своими слайдами. Многие докладчики смотрят свою презентацию на экран, а не на аудиторию.
- Не извиняйтесь ни за что в своей презентации. Если вы считаете, что что-то будет трудно прочитать или понять, не используйте это.
Семь смертных грехов презентаций PowerPoint
Джозеф Соммервиль
Неудивительно, что слайд-шоу PowerPoint© стали нормой для визуальных эффектов в большинстве бизнес-презентаций. Слайд-шоу быстро создаются, легко обновляются и эффективно привносят визуальный интерес в презентацию. Однако слайд-шоу также могут обернуться катастрофой даже для опытных докладчиков. Ключ к успеху — убедиться, что ваше слайд-шоу является визуальным подспорьем, а не визуальным отвлечением. Для достижения наилучших результатов избегайте этих распространенных «семи смертных грехов» презентаций PowerPoint©.
Однако слайд-шоу также могут обернуться катастрофой даже для опытных докладчиков. Ключ к успеху — убедиться, что ваше слайд-шоу является визуальным подспорьем, а не визуальным отвлечением. Для достижения наилучших результатов избегайте этих распространенных «семи смертных грехов» презентаций PowerPoint©.
- Переходы между слайдами и звуковые эффекты: Переходы и звуковые эффекты могут стать центром внимания, что, в свою очередь, отвлечет аудиторию. Что еще хуже, когда презентация, содержащая несколько эффектов и переходов, выполняется на компьютере гораздо медленнее, чем тот, на котором она создавалась, результат получается вялым, почти комичным при просмотре. Такие уловки редко улучшают сообщение, которое вы пытаетесь передать. Если вы не выступаете на съезде научной фантастики, не используйте текст с лазерным наведением! Оставьте постепенное появление, исчезновение, вытеснение, жалюзи, растворение, шахматную доску, вырезание, покрытие и разделение голливудским кинематографистам.
 Даже «сборки» (строки текста, появляющиеся каждый раз, когда вы щелкаете мышью) могут отвлекать. Сосредоточьтесь на своем сообщении, а не на технологии..
Даже «сборки» (строки текста, появляющиеся каждый раз, когда вы щелкаете мышью) могут отвлекать. Сосредоточьтесь на своем сообщении, а не на технологии..
- Стандартный клипарт: Смерть фасоли! PowerPoint© сейчас настолько широко используется, что включенный в него клипарт стал «визуальным клише». Это показывает отсутствие творчества и усталое следование стандартной форме. Во-первых, убедитесь, что вам нужны графические изображения для улучшения вашего сообщения. Если да, используйте собственные отсканированные фотографии или графику более высокого качества от таких компаний, как PhotoDisc (www.photodisc.com) или Hemera’s Photo Objects (www.hemera.com). Снимки экрана могут добавить реалистичности при представлении информации о веб-сайте или компьютерной программе. Двумя популярными программами захвата экрана являются Snagit (www.techsmith.com) для Windows и Snapz Pro (www.ambrosiasw.com) для Macintosh. Оба доступны как условно-бесплатные.
- Шаблоны презентаций: Еще одно визуальное клише.
 Шаблоны заставляют вас подогнать ваши оригинальные идеи под чью-то заранее подготовленную форму. Шаблоны часто содержат отвлекающий фон и неудачные цветовые сочетания. Выберите хорошую книгу по веб-графике и применяйте те же принципы к своим слайдам. Создайте свой неповторимый образ или используйте логотип своей компании в углу экрана.
Шаблоны заставляют вас подогнать ваши оригинальные идеи под чью-то заранее подготовленную форму. Шаблоны часто содержат отвлекающий фон и неудачные цветовые сочетания. Выберите хорошую книгу по веб-графике и применяйте те же принципы к своим слайдам. Создайте свой неповторимый образ или используйте логотип своей компании в углу экрана.
- Слайды, насыщенные текстом: Проецируемые слайды являются хорошим средством для графического изображения идеи или предоставления общего обзора. Слайды — плохое средство для детализации и чтения. Избегайте абзацев, цитат и даже полных предложений. Ограничьте свои слайды пятью строками текста и используйте слова и фразы, чтобы подчеркнуть свою точку зрения. Аудитория сможет легче усваивать и запоминать ключевые моменты. Не используйте слайды в качестве заметок докладчика или просто для проецирования плана презентации.
- Парадигма «Я»: Ведущие часто сканируют таблицу или графическое изображение непосредственно из своего существующего печатного корпоративного материала и включают его в свои слайд-шоу.
 Результаты почти всегда неоптимальны. Печатные изображения обычно предназначены для просмотра с расстояния 8-12 дюймов, а не с расстояния в несколько футов. Как правило, эти изображения слишком маленькие, слишком детализированные и слишком текстовые для эффективной визуальной презентации. То же самое верно и для размера шрифта; Шрифт размером 12 пунктов подходит, когда текст находится перед вами. В слайд-шоу стремитесь к размеру шрифта не менее 40 пунктов. Вспомните аудиторию и переместите кружок от «я» к «мы». Убедитесь, что все элементы любого конкретного слайда достаточно велики, чтобы их было легко увидеть. Размер действительно имеет значение.
Результаты почти всегда неоптимальны. Печатные изображения обычно предназначены для просмотра с расстояния 8-12 дюймов, а не с расстояния в несколько футов. Как правило, эти изображения слишком маленькие, слишком детализированные и слишком текстовые для эффективной визуальной презентации. То же самое верно и для размера шрифта; Шрифт размером 12 пунктов подходит, когда текст находится перед вами. В слайд-шоу стремитесь к размеру шрифта не менее 40 пунктов. Вспомните аудиторию и переместите кружок от «я» к «мы». Убедитесь, что все элементы любого конкретного слайда достаточно велики, чтобы их было легко увидеть. Размер действительно имеет значение.
- Чтение: Устная презентация должна быть сосредоточена на интерактивной речи и слушании, а не на чтении говорящим или аудиторией. Требования устной и письменной речи существенно различаются. Разговорный язык короче, менее формален и более прямолинеен. Чтение текста портит презентацию. Связанный момент имеет отношение к раздаточным материалам для аудитории.
 Одна из ваших целей как ведущего — привлечь и удержать внимание аудитории. Если вы распространяете материалы перед презентацией, ваша аудитория будет читать раздаточный материал, а не слушать вас. Часто части эффективной презентации зависят от создания напряженности, чтобы привлечь аудиторию. Если аудитория может прочитать все, что вы собираетесь сказать, этот элемент теряется.
Одна из ваших целей как ведущего — привлечь и удержать внимание аудитории. Если вы распространяете материалы перед презентацией, ваша аудитория будет читать раздаточный материал, а не слушать вас. Часто части эффективной презентации зависят от создания напряженности, чтобы привлечь аудиторию. Если аудитория может прочитать все, что вы собираетесь сказать, этот элемент теряется.
- Вера в технологии: Никогда не знаешь, когда неисправность оборудования или несовместимые интерфейсы заставят тебя провести презентацию на другом компьютере. Будьте готовы иметь резервную копию презентации на компакт-диске. Еще лучше компактная карта памяти с адаптером для слота PCMCIA в вашем ноутбуке. С его помощью вы все еще можете вносить изменения в последнюю минуту. Также рекомендуется подготовить несколько цветных диапозитивов ключевых слайдов. В худшем случае ни одна из технологий не работает, и вам нечего представить. Вы все равно сможете провести отличную презентацию, если сосредоточитесь на сообщении.
 Всегда знакомьтесь с презентацией, практикуйтесь и будьте готовы вовлечь аудиторию независимо от доступных технологий. Это почти утраченное искусство.
Всегда знакомьтесь с презентацией, практикуйтесь и будьте готовы вовлечь аудиторию независимо от доступных технологий. Это почти утраченное искусство.
Джозеф Соммервиль получил звание «Эксперт по презентациям» за помощь профессионалам в разработке, разработке и проведении более эффективных презентаций. Он является руководителем Peak Communication Performance, хьюстонской фирмы, работающей по всему миру и помогающей профессионалам развивать навыки стратегического общения.
Советы по созданию эффективных презентаций PowerPoint
Шрифты
- Выберите один шрифт без засечек, например Arial или Helvetica. Избегайте шрифтов с засечками, таких как Times New Roman или Palatino, потому что эти шрифты иногда труднее читать.
- Не используйте размер шрифта меньше 24 пунктов.
- Используйте один и тот же шрифт для всех заголовков.
- Выберите шрифт для основного текста и другой для заголовков.
- Используйте жирный шрифт и разные размеры этих шрифтов для заголовков и подзаголовков.

- Добавить четвертый шрифт для номеров страниц или в качестве дополнительного основного шрифта для боковых панелей.
- Не используйте более четырех шрифтов в одной публикации.
- Четко пометьте каждый экран. Используйте более крупный шрифт (35-45 пунктов) или другой цвет для заголовка.
- Используйте более крупные шрифты для обозначения важности.
- Используйте разные цвета, размеры и стили (например, жирный шрифт) для создания эффекта.
- Избегайте шрифтов, выделенных курсивом, так как их трудно быстро прочитать.
- Избегайте длинных предложений.
- Избегайте сокращений и акронимов.
- Ограничение знаков препинания.
- Не более 6-8 слов в строке
- Для маркеров используйте правило 6 x 6. Одна мысль в строке, не более 6 слов в строке и не более 6 строк на слайде
- Используйте темный текст на светлом фоне или светлый текст на темном фоне. Тем не менее, темный фон иногда мешает некоторым людям читать текст.

- Не используйте все заглавные буквы, кроме заголовков.
- Поместите повторяющиеся элементы (например, номера страниц) в одно и то же место на каждой странице многостраничного документа.
- Чтобы проверить шрифт, встаньте на шесть футов от монитора и посмотрите, сможете ли вы прочитать слайд.
Дизайн и графические изображения
- Использовать шаблоны дизайна.
- Стандартизируйте положение, цвета и стили.
- Включайте только необходимую информацию.
- Ограничьте информацию основным.
- Содержание должно быть очевидным
- Используйте цвета, которые контрастируют и дополняют друг друга.
- Слишком много слайдов могут потерять вашу аудиторию.
- Сохраняйте фон постоянным и тонким.
- Ограничить количество используемых переходов. Часто лучше использовать только один, чтобы аудитория знала, чего ожидать.
- Используйте единый стиль маркеров на странице.
- Используйте одно и то же графическое правило в верхней части всех страниц многостраничного документа.

- Используйте одно или два больших изображения, а не несколько маленьких.
- Отдавайте предпочтение изображениям вместо множества изображений, привлекающих внимание.
- Сделать все изображения одинакового размера.
- Использовать ту же границу.
- Расположите изображения вертикально или горизонтально.
- Используйте достаточно текста при использовании диаграмм или графических изображений, чтобы пояснить диаграмму или график и четко обозначить изображение.
- Содержите дизайн в чистоте и порядке. Оставляйте пустое пространство вокруг текста и графических изображений.
- Используйте качественный клипарт и используйте его экономно. Графическое изображение должно относиться к теме слайда и усиливать ее.
- Старайтесь использовать графические изображения в одном стиле во всей презентации (например, мультфильмы, фотографии)
- Ограничить количество графических изображений на каждом слайде.
- Повторение изображения усиливает сообщение.
 Свяжите количество копий изображения с числами в вашем тексте.
Свяжите количество копий изображения с числами в вашем тексте. - Измените размер, перекрасьте, переверните, чтобы превратить одно изображение в несколько. Используйте дубликаты разных размеров, цветов и ориентаций, чтобы приумножить полезность одного изображения клип-арта.
- Выделите отдельное изображение за счет резкого контраста. Используйте цвет, чтобы внести кардинальные изменения в одну копию клипа.
- Проверьте все изображения на проекционном экране перед реальной презентацией.
- Избегайте кричащих изображений и шумных анимационных эффектов, если они не относятся непосредственно к слайду.
Цвет
- Ограничение количества цветов на одном экране.
- Яркие цвета выделяют мелкие объекты и тонкие линии. Однако некоторые яркие цвета плохо читаются при проецировании.
- Используйте не более четырех цветов на одной диаграмме.
- Проверьте все цвета на проекционном экране перед реальной презентацией. Цвета могут проецироваться иначе, чем на мониторе.

Общий вид
- Тщательно планируйте.
- Проведите исследование.
- Знай свою аудиторию.
- Время презентации.
- Говорите комфортно и четко.
- Проверьте орфографию и грамматику.
- Не читать презентацию. Попрактикуйтесь в презентации, чтобы вы могли говорить по пунктам. Текст должен быть подсказкой для ведущего, а не сообщением для зрителя.
- Дайте краткий обзор в начале. Затем представить информацию. Наконец, просмотрите важные моменты.
- Часто эффективнее отображать маркированные пункты по одному, чтобы аудитория слушала выступающего, а не читала экран.
- Используйте беспроводную мышь или возьмите проводную мышь, чтобы вы могли двигаться во время разговора.
- Если используются звуковые эффекты, дождитесь окончания звука.
- Если содержание сложное, распечатайте слайды, чтобы зрители могли делать заметки.
- Не поворачивайтесь спиной к зрителям. Постарайтесь расположить монитор так, чтобы с него можно было говорить.

Дополнительные ресурсы
- Загрузить интерактивное слайд-шоу | Разработка эффективных презентаций PowerPoint | 53 слайда
- Служба законодательного персонала
Лучшие советы по проведению эффективных презентаций
Как сделать хорошую презентацию еще более эффективной?
Эта страница основана на опубликованных советах экспертов-докладчиков со всего мира, которые помогут превратить ваши презентации из просто «хороших» в «великолепные».
Путем объединения советов широкого круга людей цель состоит в том, чтобы охватить целый ряд областей.
Являетесь ли вы опытным докладчиком или только начинаете, здесь должны быть идеи, которые помогут вам стать лучше.
1. Покажите свою страсть и общайтесь со своей аудиторией
Трудно расслабиться и быть собой, когда вы нервничаете.
Но великие докладчики снова и снова говорят, что самое важное — это наладить контакт со своей аудиторией, и лучший способ сделать это — дать волю своей страсти к предмету.
Будьте честны со зрителями в том, что для вас важно и почему это важно.
Будьте полны энтузиазма и честности, и зрители откликнутся.
2. Сосредоточьтесь на потребностях вашей аудитории
Ваша презентация должна быть построена вокруг того, что ваша аудитория собирается получить от презентации.
При подготовке презентации всегда нужно помнить о том, что нужно аудитории и что она хочет знать, а не о том, что вы можете ей рассказать.
Пока вы проводите презентацию, вы также должны оставаться сосредоточенными на реакции вашей аудитории и реагировать на нее.
Вам нужно сделать так, чтобы вашей аудитории было легко понять и ответить.
3. Не усложняйте: сконцентрируйтесь на своем ключевом сообщении
При планировании презентации всегда держите в уме вопрос:
Какое ключевое сообщение (или три ключевых момента) должна усвоить моя аудитория ?
Вы должны быть в состоянии передать это ключевое сообщение очень кратко.
Некоторые эксперты рекомендуют 30-секундное «резюме лифта», другие — что вы можете написать его на обратной стороне визитной карточки или произнести не более чем в 15 словах.
Какое бы правило вы ни выбрали, главное, чтобы основное сообщение было кратким и сфокусированным.
И если то, что вы планируете сказать, не способствует основной идее, не говорите этого.
4. Улыбайтесь и устанавливайте зрительный контакт со своей аудиторией
Звучит очень просто, но на удивление большое количество докладчиков не могут этого сделать.
Если вы улыбаетесь и устанавливаете зрительный контакт, вы строите взаимопонимание, которое помогает аудитории наладить контакт с вами и вашей темой. Это также помогает вам меньше нервничать, потому что вы разговариваете с отдельными людьми, а не с огромной массой незнакомых людей.
Чтобы помочь вам в этом, убедитесь, что вы не выключили все источники света, чтобы был виден только слайд-экран. Ваша аудитория должна видеть не только ваши слайды, но и вас.
Ваша аудитория должна видеть не только ваши слайды, но и вас.
5. Начните энергично
Начало презентации имеет решающее значение. Вам нужно привлечь внимание аудитории и удержать его.
Они дадут вам несколько минут, чтобы развлечь их, прежде чем они начнут выключаться, если вам скучно. Так что не тратьте это на объяснение, кто вы такой. Начните с их развлечения.
Попробуйте написать историю (см. совет 7 ниже) или привлекающее внимание (но полезное) изображение на слайде.
6. Помните правило 10-20-30 для слайд-шоу
Это совет от Гая Кавасаки из Apple. Он предлагает, чтобы слайд-шоу:
- Содержали не более 10 слайдов;
- Длится не более 20 минут; и
- Используйте размер шрифта не менее 30 пунктов.
Последнее особенно важно, так как оно останавливает попытки разместить слишком много информации на одном слайде. Весь этот подход позволяет избежать ужасной «смерти от PowerPoint».
Как правило, слайды должны быть интермедией для вас, докладчика. Хороший набор слайдов должен быть бесполезен без ведущего, и они обязательно должны содержать меньше, а не больше информации, выраженной просто.
Если вам нужно предоставить дополнительную информацию, создайте специальный раздаточный материал и раздайте его после презентации.
7. Рассказывать истории
Люди запрограммированы реагировать на истории.
Истории помогают нам концентрировать внимание, а также запоминать вещи. Если вы можете использовать истории в своей презентации, ваша аудитория с большей вероятностью заинтересуется и впоследствии запомнит ваши тезисы. Начать с рассказа — хорошая идея, но есть и более широкий момент: вам нужно, чтобы ваша презентация действовала как рассказ.
Подумайте, какую историю вы пытаетесь рассказать своей аудитории, и создайте свою презентацию, чтобы рассказать об этом.
Поиск истории, стоящей за вашей презентацией
Чтобы эффективно рассказать историю, сосредоточьтесь на использовании хотя бы одного из двух основных механизмов повествования в своей презентации:
Сосредоточение внимания на персонажах – У людей есть истории; вещи, данные и объекты — нет.
 Поэтому спросите себя, «кто» непосредственно вовлечен в вашу тему, которую вы можете использовать в качестве фокуса своей истории.
Поэтому спросите себя, «кто» непосредственно вовлечен в вашу тему, которую вы можете использовать в качестве фокуса своей истории.Например, вместо того, чтобы говорить об автомобилях (продуктах вашей компании), вы можете сосредоточиться на конкретных символах, таких как:
- Водители, для которых предназначена машина – любители скорости и приключений
- Инженеры, которые сделали все возможное, чтобы спроектировать самый экономичный автомобиль, какой только можно себе представить
Меняющаяся динамика – В истории нужно что-то менять. Поэтому спросите себя: «Что не так, как должно быть?» и ответьте, что вы собираетесь с этим делать (или что вы с этим сделали).
Например…
- Опасные дорожные условия вдохновили вас на создание прочного вездеходного джипа, который могла позволить себе любая семья?
- Из-за сложной и запутанной системы маркировки пищевых продуктов вы установили индекс пищевой ценности с цветовой кодировкой, чтобы любой мог легко его понять?
Чтобы увидеть еще 15 действенных советов по рассказыванию историй, см. публикацию Nuts & Bolts Speed Training «Советы по рассказыванию историй».
публикацию Nuts & Bolts Speed Training «Советы по рассказыванию историй».
8. Эффективно используйте свой голос
Устное слово на самом деле довольно неэффективное средство коммуникации, потому что оно использует только одно из пяти чувств вашей аудитории. Вот почему докладчики также склонны использовать наглядные пособия. Но вы можете помочь улучшить произносимое слово, эффективно используя свой голос.
Изменение скорости, с которой вы говорите, и подчеркивание изменений высоты тона и тона — все это помогает сделать ваш голос более интересным и удерживать внимание аудитории.
Подробнее об этом читайте на нашей странице Эффективная речь .
9. Используйте свое тело тоже
Подсчитано, что более трех четвертей общения происходит невербально.
Это означает, что не только тон голоса, но и язык тела имеют решающее значение для передачи вашего сообщения. Убедитесь, что вы даете правильные сообщения: язык тела, которого следует избегать, включает скрещенные руки, руки, заведенные за спину или в карманы, и расхаживание по сцене.
Жесты делайте открытыми и уверенными, двигайтесь естественно по сцене и, если возможно, среди публики.
10. Расслабьтесь, дышите и наслаждайтесь
Если вам сложно выступать, вам может быть трудно оставаться спокойным и расслабленным при этом.
Один из вариантов — начать с концентрации на своем дыхании. Замедлите его и убедитесь, что вы дышите полностью. Убедитесь, что вы продолжаете время от времени делать паузы для дыхания и во время презентации.
Дополнительные идеи см. на нашей странице Работа с презентационными нервами .
Если вы сможете заставить себя расслабиться, вы почти наверняка будете лучше выступать. Если вы действительно начнете получать удовольствие, ваша аудитория отреагирует на это и будет лучше взаимодействовать. Ваши презентации будут улучшаться в геометрической прогрессии, как и ваша уверенность в себе. Стоит попробовать.
Улучшите свои навыки проведения презентаций
Следуйте нашему руководству, чтобы улучшить свои навыки проведения презентаций, узнав о подготовке, проведении, вопросах и всех других аспектах проведения эффективных презентаций.
Начните с: Что такое презентация?
Как провести хорошую презентацию: 8 советов для достижения успеха
Перейти к разделу
Какие основные трудности возникают при проведении презентаций?
Как подготовить эффективную презентацию
Как после этого провести незабываемую презентацию?
Как наладить контакт с аудиторией во время презентации
Публичное выступление и презентация — это не сильная сторона каждого, но это ценный навык, независимо от вашей работы. Если вы хотите, чтобы ваш голос был услышан, вам нужно научиться выражать свои мысли и мнения просто и вежливо.
Ничего страшного, если вы нервничаете; это совершенно нормально. На самом деле дрожь — это способ подготовки вашего тела. Выступление с речью может показаться сложной задачей, но вы всегда можете реализовать новые стратегии, чтобы справиться с такими проблемами и представить интересную презентацию.
Какие основные трудности возникают при проведении презентаций?
Являетесь ли вы опытным профессионалом или новичком, всегда есть возможность улучшить свои навыки презентации. Одним из ключевых моментов является подготовка заранее и предотвращение распространенных трудностей с презентацией.
Одним из ключевых моментов является подготовка заранее и предотвращение распространенных трудностей с презентацией.
Наиболее распространенные проблемы на школьных или корпоративных презентациях включают:
Страх публичных выступлений
Неопределенность внимания аудитории
Не зная, какой контент и в каком количестве разместить на слайдах
Сомнения по поводу того, сколько невербальных движений нужно включить
Дополнительные сведения помогут вам справиться с этими проблемами. Например, вы определите нужное количество текста и изображений для добавления на слайды.
Как подготовить эффективную презентацию
Ниже приведены пять основных советов, которые помогут вам при подготовке следующей презентации и избавят вас от связанного с ней стресса.
1. Будьте проще
Вы хотите, чтобы идеи вашей презентации были доступными и легкими для понимания. Готовясь, спросите себя: какие ключевые моменты вы хотите, чтобы люди усвоили? Нет ничего хуже, чем застрять на просмотре бесконечной презентации, которую вы едва понимаете.
Готовясь, спросите себя: какие ключевые моменты вы хотите, чтобы люди усвоили? Нет ничего хуже, чем застрять на просмотре бесконечной презентации, которую вы едва понимаете.
Простота жизненно необходима, если вы хотите охватить широкую и разнообразную аудиторию. Попробуйте поместить важные моменты в маркеры. Таким образом, ваша аудитория сможет определить основные выводы вместо того, чтобы искать их в блоке текста.
2. Создайте привлекательную структуру
Представьте, что вы являетесь слушателем, и спросите себя, в каком порядке лучше всего организовать свою презентацию. Удостоверьтесь, что вещи связны и логичны. Чтобы презентация была интересной, вам может потребоваться добавить дополнительные слайды, вырезать раздел или изменить структуру презентации.
3. Используйте наглядные пособия
Стремитесь включать фотографии или видео в свои слайды. Реквизит также может помочь усилить ваши слова. Включение реквизита не уменьшает вашего авторитета или профессионализма, но помогает проиллюстрировать вашу точку зрения при правильном добавлении.
4. Будьте в курсе методов и тенденций дизайна
Вы можете использовать множество платформ для создания великолепной презентации. Интеграция цветов, изображений, графиков, видеоклипов и анимации может оживить ситуацию, особенно если информация сухая.
Вот несколько стандартных указаний:
- Не размещайте блоки текста на одном слайде
- Используйте минималистичный фон вместо загруженного
- Палка приглушенных или пастельных тонов
- Не читайте все со слайда.
Размещайте на экране только основные точки. Затем объясните их подробно. Сохраняйте презентацию интересной и привлекательной, не перегружая аудиторию яркими цветами или слишком большим количеством шрифта.
5. Следуйте правилу 10-20-30
Гай Кавасаки, видный венчурный капиталист и один из первых специалистов по маркетингу Apple, сказал, что лучшее слайд-шоу состоит из менее чем 10 слайдов и длится не более 20 минут. и используйте размер шрифта 30. Эта стратегия помогает сжать вашу информацию и удерживать внимание аудитории.
и используйте размер шрифта 30. Эта стратегия помогает сжать вашу информацию и удерживать внимание аудитории.
Как после этого провести запоминающуюся презентацию?
Вот несколько советов, как поддерживать активное участие аудитории во время презентации. Благодаря этим стратегиям аудитория покинет зал, думая о вашей работе положительно.
Совет №1: Расскажите историиДелитесь событиями из своей жизни или другим анекдотом, и это повышает вашу узнаваемость. Это также заставляет аудиторию чувствовать себя более комфортно и связанной с вами. Это, в свою очередь, сделает вашу презентацию более удобной.
Совет № 2: Улыбайтесь и устанавливайте зрительный контакт с аудиториейПоддержание зрительного контакта создает связь между вами и аудиторией и помогает создать более интимную атмосферу. Это поможет им обратить внимание на вас и то, что вы говорите.
Совет №3: Работайте над своим присутствием на сцене Использование слов — это только полдела для хорошего общения; язык тела также имеет решающее значение. Не скрещивайте руки и не ходите взад-вперед, так как это создает ощущение неприступности или скуки. То, как вы представляете себя, так же важно, как и то, как выглядят слайды вашей презентации.
Не скрещивайте руки и не ходите взад-вперед, так как это создает ощущение неприступности или скуки. То, как вы представляете себя, так же важно, как и то, как выглядят слайды вашей презентации.
Подобно чтению книги, просмотру фильма или написанию эссе, начало — это то, что привлекает вашу целевую аудиторию. Начните презентацию с твердой ноты. Если все начинается интересно, это увеличивает шансы на то, что ваша презентация будет хорошо принята.
Совет № 5: Покажите свою страстьДайте волю своей страсти к теме. В лучших презентациях выступает спикер, который искренне увлечен предметом.
Совет № 6: Планируйте доставкуЭтот шаг включает в себя то, как вы передаете информацию. Что подходит для настройки? Готовите презентацию PowerPoint? Телесуфлер? Онлайн-презентация через Zoom? Должны ли вы запоминать свои заметки или планировать деятельность, дополняющую ваши заметки?
Например, лучшие выступления на TED обычно запоминаются, но нет ничего плохого в том, чтобы взять с собой карточки для заметок в качестве подстраховки.
Как говорится, практика делает совершенным! Попрактикуйтесь в произнесении речи перед зеркалом в ванной, супругом или другом. Принимайте любые отзывы, которые они вам дают, и не расстраивайтесь, если они критические или отличаются от ваших ожиданий. Обратная связь помогает нам постоянно совершенствоваться. Но помните, вы не можете угодить всем, и это нормально.
Совет №8: ДышитеДелайте глубокие вдохи. Лучше идти медленно и не торопиться, чтобы передать все, что вам нужно, вместо того, чтобы спешить и оставлять вашу аудиторию в еще большем замешательстве.
Как наладить контакт с аудиторией во время презентации
Лучшие лидеры часто являются одними из лучших докладчиков, поскольку они преуспевают в общении и объединении идей и людей. Все зрители разные. Но, как правило, вы сможете связаться с ними, если изучите свою тему, чтобы вы были хорошо осведомлены и чувствовали себя комфортно.
Практика презентационных навыков и понимание того, что любая возможность — это шанс для роста, помогут вам сохранять позитивный настрой.
BetterUp существует для этого: дать вам силы и провести вас через взлеты и падения, составляющие жизненный путь. Презентации могут быть пугающими, но BetterUp поможет вам раскрыть свой потенциал и улучшить психологическую форму, чтобы вы были готовы к любым трудностям.
Как сделать презентацию длиннее
Иногда кажется, что презентации закончились в мгновение ока. Другие чувствуют, что они длятся всю жизнь. Найти баланс между краткостью и проработкой сложно. Вы не хотите, чтобы ваша аудитория скучала. Тем не менее, вам также нужно достаточно времени, чтобы подчеркнуть и внедрить свое сообщение. Иногда ваша презентация будет слишком короткой, и вам нужно удлинить ее, не отвлекаясь от ключевой концепции. Так что читайте дальше, чтобы узнать, как сделать презентацию длиннее естественным и увлекательным способом.
Говорите медленно и обдуманно
Говорить быстро — это естественная реакция на нервы. Ваше тело чувствует прилив адреналина, а ваш голос становится торопливым и настойчивым. Однако быстрые ораторы также больше отвлекают и менее понятны для аудитории. Более медленные динамики звучат более контролируемо и авторитетно. А это значит, что вы с большей вероятностью будете слушать.
Быстрые говорящие также рискуют сократить свою речь. Приготовься. Либо ожидайте, что будете говорить быстрее в течение дня, и учитывайте это в своих расчетах. Или контролируйте и управляйте своим голосом, чтобы говорить медленно и размеренно. Вы также можете использовать силу паузы. Молчание может иметь огромное влияние. Это показывает, что то, что вы только что сказали, важно, и дает время, чтобы оно проникло в сознание вашей аудитории. Несколько своевременных пауз помогут эффективно продлить вашу презентацию.
Для получения дополнительной информации о том, насколько эффективной может быть простая пауза, ознакомьтесь с Тимом Томкинсом на TED ниже.
Медленная речь помогает ответить на вопрос, как удлинить презентацию. Но это также может успокоить ваши нервы. Контролируя скорость своего голоса, вы не поддадитесь страху перед сценой. Прочтите нашу статью о том, как преодолеть боязнь публичных выступлений, чтобы узнать больше.
Чрезмерная подготовка
Не просто будьте готовы. Над подготовкой. Будьте готовы говорить на 25% больше, чем ваша стандартная речь. Затем, если по какой-либо причине у вас есть свободное время, у вас есть дополнительный материал, на который можно опереться. Оставьте наименее важные моменты на это дополнительное время. Подумайте о некоторых историях или примерах, которые еще больше подтверждают ваше сообщение. И будьте готовы использовать их в случае необходимости. Затем, если у вас нет лишнего времени, вы можете вырезать лишнее в конце, чтобы это не испортило вашу презентацию.
И будьте готовы использовать их в случае необходимости. Затем, если у вас нет лишнего времени, вы можете вырезать лишнее в конце, чтобы это не испортило вашу презентацию.
Кроме того, благодаря чрезмерной подготовке вы сможете спонтанно импровизировать, если это необходимо. Если вы знаете тему вдоль и поперек, вы сможете говорить о ней бесконечно. Чем больше вы уверены в своем контенте, тем больше он будет говорить сам за себя. Ваша речь должна была быть отредактирована и усовершенствована с течением времени. Итак, если у вас есть время, верните некоторые из тех точек, которые вы вырезали ранее. Пока у вас есть лишние минуты и это имеет отношение к вашему сообщению, продолжайте говорить о своей бесконечно интересной теме!
Взаимодействуйте с аудиторией
Пытаетесь удлинить презентацию? Взаимодействие с аудиторией — отличное решение. Есть много различных методов, которые вы можете использовать для участия аудитории. Некоторые ведущие просят свою аудиторию встать и потянуться, чтобы расслабиться и помочь сосредоточиться. Другие используют игру или мысленный эксперимент. Конкретные примеры можно найти в этой отличной статье о моментах участия аудитории TED. Но взаимодействие с аудиторией также может быть таким же простым, как сессия вопросов и ответов.
Другие используют игру или мысленный эксперимент. Конкретные примеры можно найти в этой отличной статье о моментах участия аудитории TED. Но взаимодействие с аудиторией также может быть таким же простым, как сессия вопросов и ответов.
Будь то в конце или во время выступления, сессия вопросов и ответов — отличное решение, как сделать речь длиннее. Есть плюсы и минусы обоих. Например, люди могут сказать больше в конце, услышав все содержание вашей речи. И это может сделать вопросы и ответы длиннее. Но обсуждения во время выступления могут привести к дополнительным моментам, которые вы можете развить в данный момент. И это может быть здорово для удлинения тоже. Однако прерывание со стороны аудитории также может нарушить ход вашей презентации и отвлечь внимание от основного сообщения.
Повторение
Все еще думаете, как продлить презентацию? В конце выступления повторите основную мысль. Этот метод не только удлиняет вашу презентацию, но также усиливает ваш контент и помогает аудитории его запомнить. Дополнительный анекдот может показать, как ваше сообщение применимо к реальному миру. Это также может помочь вашим слушателям относиться к контенту и к вам как к спикеру. Не бойтесь повторять свою точку зрения, чтобы ее услышали.
Дополнительный анекдот может показать, как ваше сообщение применимо к реальному миру. Это также может помочь вашим слушателям относиться к контенту и к вам как к спикеру. Не бойтесь повторять свою точку зрения, чтобы ее услышали.
Создать раздаточный материал
В мире презентаций ведутся споры об эффективности раздаточных материалов. Некоторые клянутся простыми и краткими напоминаниями о вашем сообщении в физической форме. Но другие считают, что они отвлекают и не нужны, если вы хорошо говорите. Тем не менее, они, безусловно, являются способом увеличить продолжительность вашей презентации. Прохождение их в начале займет немного времени. Это также может привлечь и успокоить ваших слушателей с самого начала.
Использование слайдов PowerPoint
PowerPoint полезен во время презентации по многим причинам. Один из них заключается в том, что они могут помочь вам, когда вы хотите узнать, как сделать презентацию длиннее. Обращение к слайду, возможно, содержащему данные или изображения, замедляет поток постоянной речи без вспомогательных средств. Хотя слайды не должны полностью отвлекать от ваших слов, они могут помочь разбить вашу речь. Обсуждение данных графика, например, является важным использованием слов. Но это также требует некоторых пауз, чтобы аудитория визуально обработала информацию.
Хотя слайды не должны полностью отвлекать от ваших слов, они могут помочь разбить вашу речь. Обсуждение данных графика, например, является важным использованием слов. Но это также требует некоторых пауз, чтобы аудитория визуально обработала информацию.
Показать видеоклип
Видео может значительно улучшить презентацию. Они используют идею рассказывания историй, с которой люди связаны и взаимодействуют, когда мы думаем в историях. Наличие визуального и звукового повествования может вызвать у аудитории желаемую эмоциональную реакцию. Он может мощно поддержать ваше сообщение через атмосферу и драматизм. Вместо того, чтобы быть касательным или отвлекать внимание, видео должно подтверждать то, что вы уже сказали.
Но видеоклипы также удлиняют презентацию. Разнообразие медиа предлагает отдых и вам, и зрителям. Это дает вам время успокоить нервы и вспомнить следующую часть своей речи. Мощные изображения могут иметь аналогичный эффект. Если вы хотите, чтобы аудитория полностью восприняла визуальное представление, сделайте паузу, пока они обрабатывают эффектную фотографию или изображение.
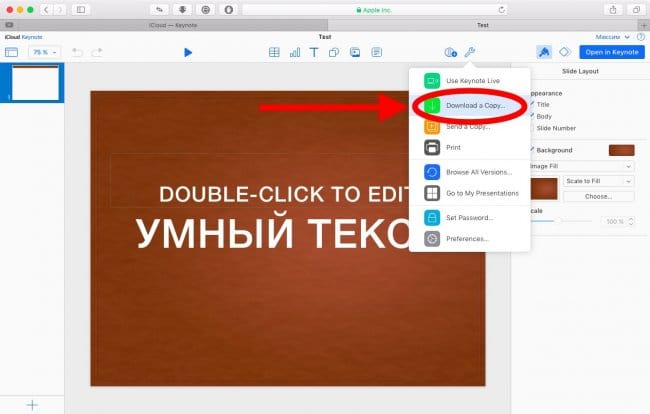
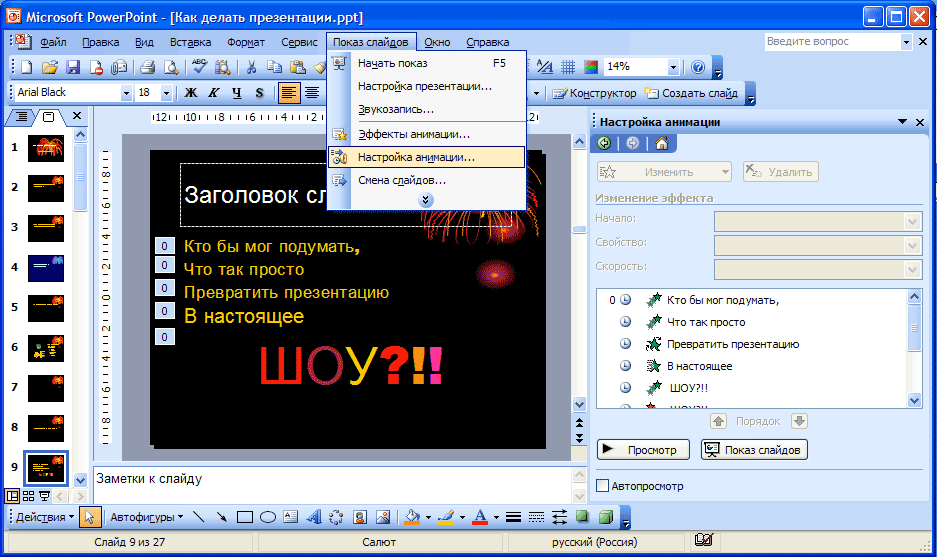



 Присвойте записи имя.
Присвойте записи имя.


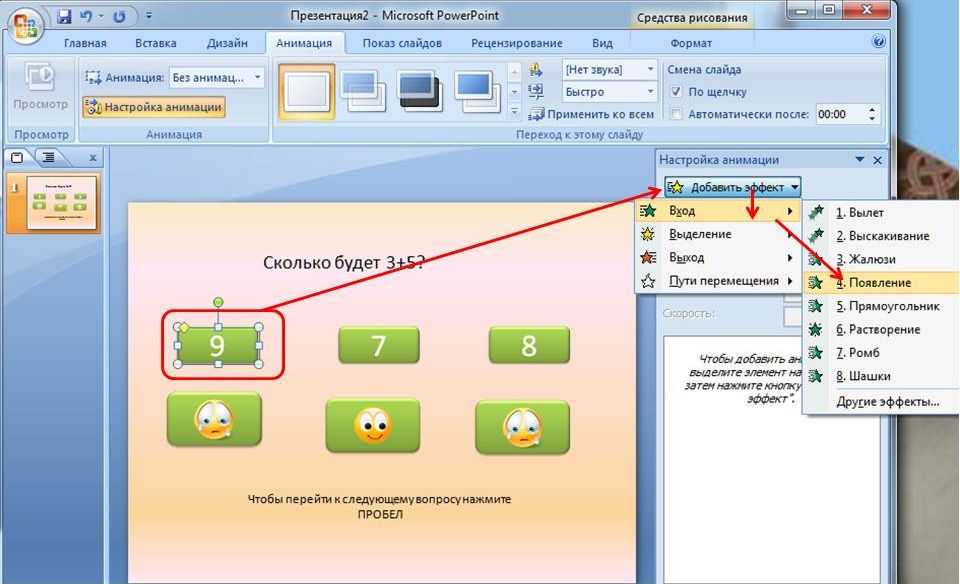
 Обратите внимание на то, что значок будет виден всегда, если вы не перетащите его за пределы слайда.
Обратите внимание на то, что значок будет виден всегда, если вы не перетащите его за пределы слайда.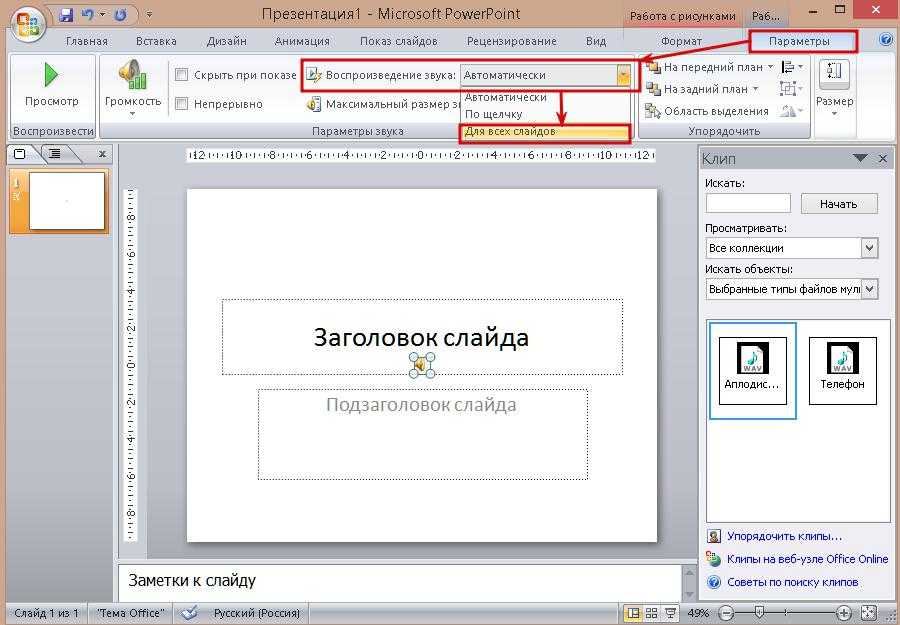


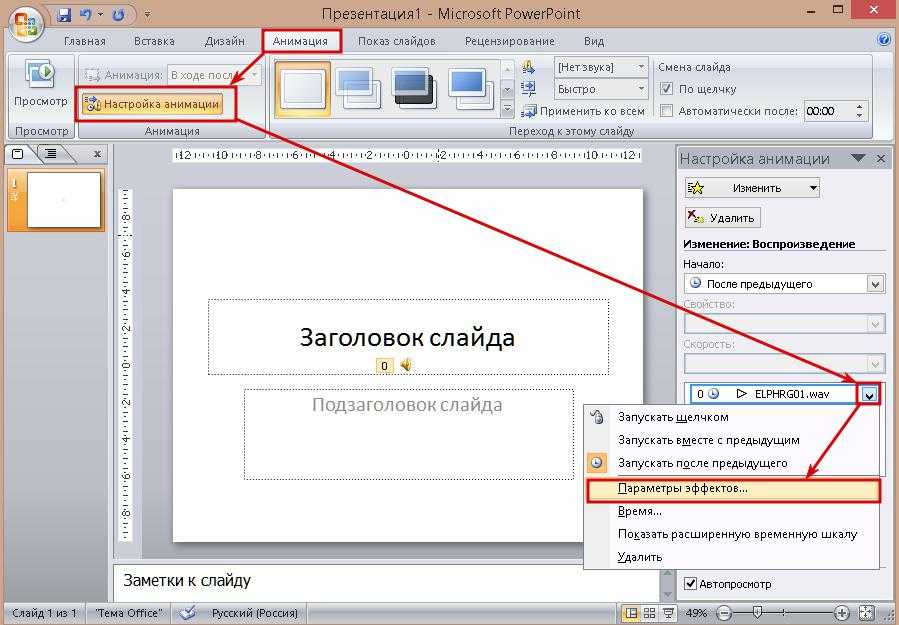









 (точка)
(точка)
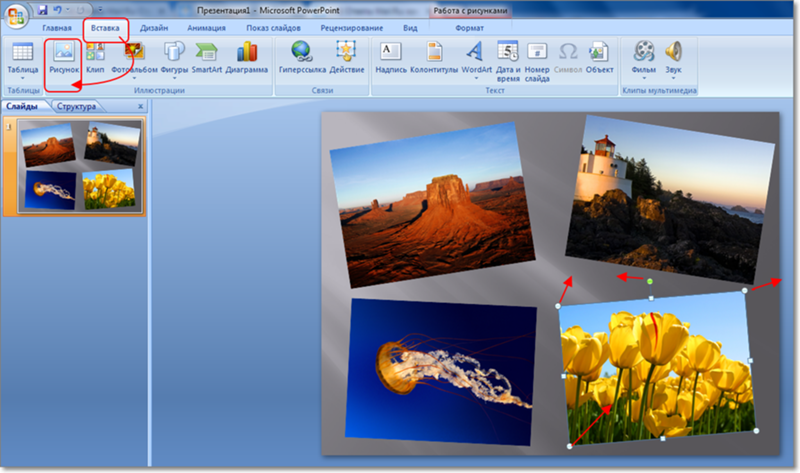 (точка)
(точка)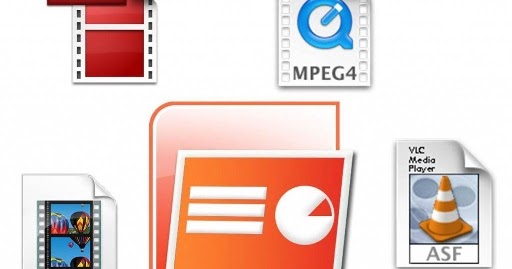
 Однако при просмотре презентации зрители смогут насладиться «эффектом присутствия». И это далеко не плюс! Качество записи произведет плохое впечатление, а шум отвлечет от информации на слайдах.
Однако при просмотре презентации зрители смогут насладиться «эффектом присутствия». И это далеко не плюс! Качество записи произведет плохое впечатление, а шум отвлечет от информации на слайдах.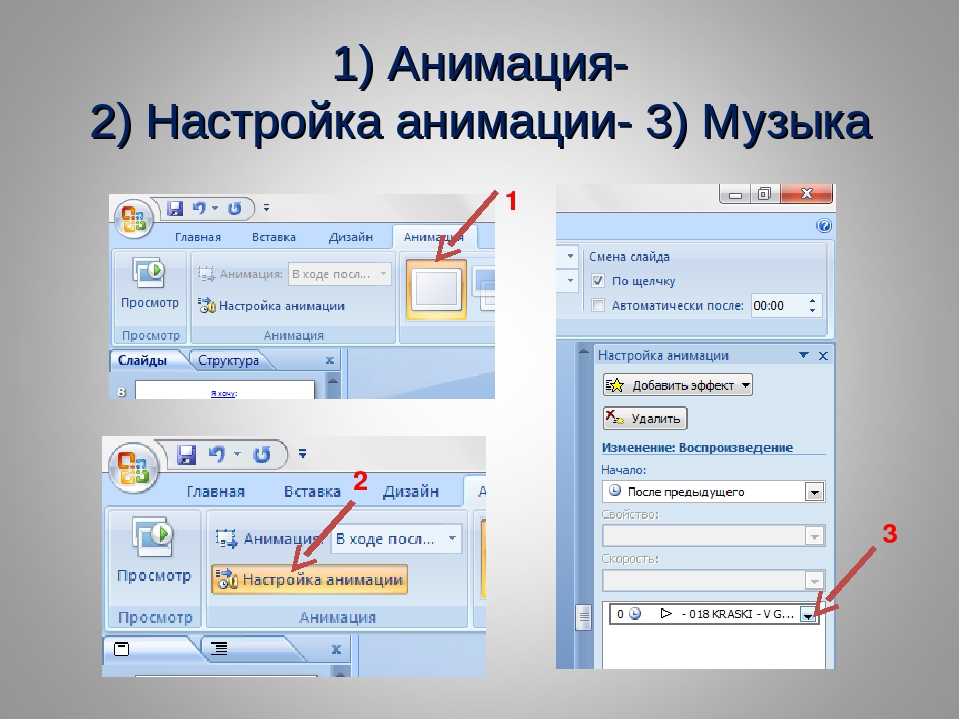 Однако для презентации, призванной продвигать новый продукт или формировать имидж компании, очень важно качество. Поэтому без студии звукозаписи не обойтись.
Однако для презентации, призванной продвигать новый продукт или формировать имидж компании, очень важно качество. Поэтому без студии звукозаписи не обойтись.
 Затем «уложим» текст,
чтобы реплики совпадали с артикуляцией персонажей в кадре. Далее проведем кастинг голосов, и выбранные
актёры дубляжа озвучат видеоконтент по уложенному тексту. После озвучивания полученный материал
передается звукорежиссерам. Они соединят звуковую дорожку и записанные голоса актеров – этот процесс
называется сведение.
Дубляж рекламного ролика отличается от художественного дубляжа с точки зрения микширования и
технических требований к фонограмме, поэтому они сводятся по-разному.
Затем «уложим» текст,
чтобы реплики совпадали с артикуляцией персонажей в кадре. Далее проведем кастинг голосов, и выбранные
актёры дубляжа озвучат видеоконтент по уложенному тексту. После озвучивания полученный материал
передается звукорежиссерам. Они соединят звуковую дорожку и записанные голоса актеров – этот процесс
называется сведение.
Дубляж рекламного ролика отличается от художественного дубляжа с точки зрения микширования и
технических требований к фонограмме, поэтому они сводятся по-разному. Закадровое озвучивание видео позволяет работать с большими объемами
контента за короткий промежуток времени.
Закадровое озвучивание видео позволяет работать с большими объемами
контента за короткий промежуток времени.
 Это значительно сокращает расходы и время производства.
Это значительно сокращает расходы и время производства.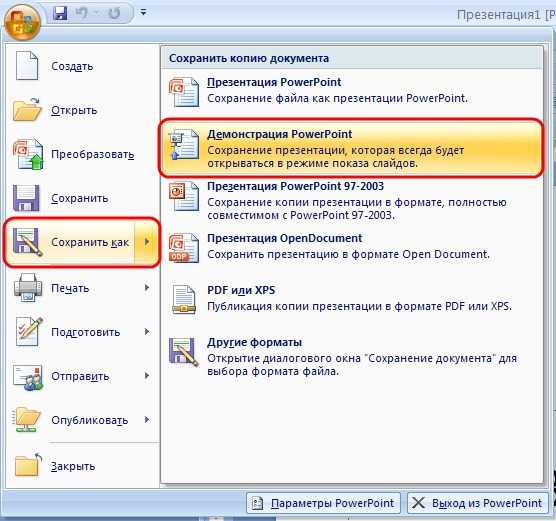 Закрывающие документы можем отправить почтой или в цифровом формате.
Закрывающие документы можем отправить почтой или в цифровом формате. Таким образом, педагоги часто используют видеопрезентации в рамках концепции цифрового сторителлинга или при предварительной установке нового учебного материала. Здесь вы найдете подробную информацию о том, как вы можете применять цифровое повествование на своих уроках.
Таким образом, педагоги часто используют видеопрезентации в рамках концепции цифрового сторителлинга или при предварительной установке нового учебного материала. Здесь вы найдете подробную информацию о том, как вы можете применять цифровое повествование на своих уроках..png)

 д.), но не противоречить другим элементам, таким как шрифт, цвета и фон.
д.), но не противоречить другим элементам, таким как шрифт, цвета и фон.

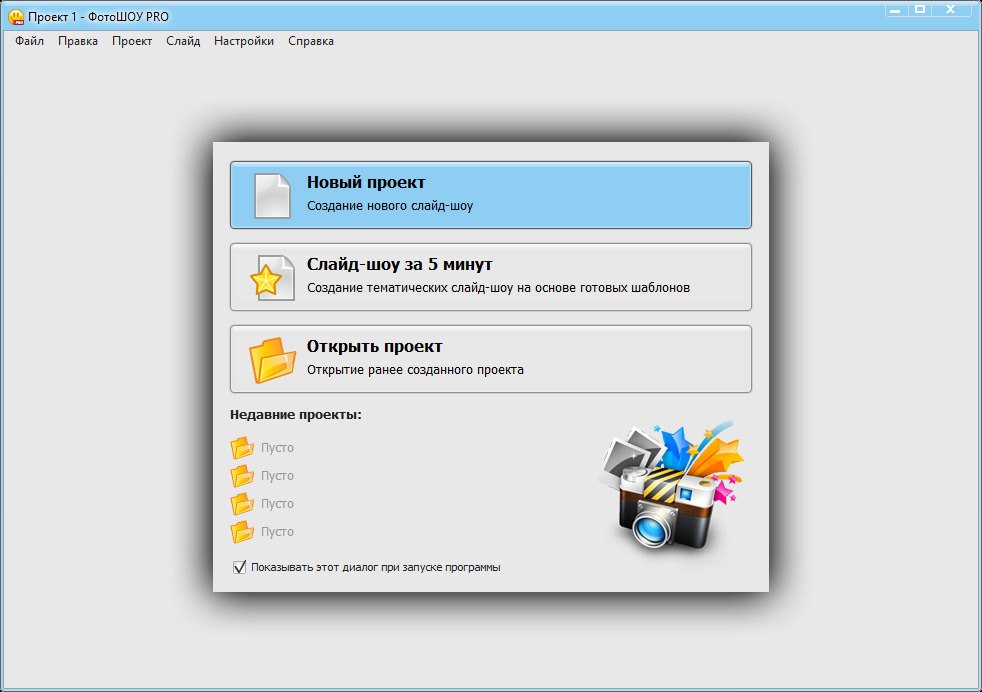 Даже «сборки» (строки текста, появляющиеся каждый раз, когда вы щелкаете мышью) могут отвлекать. Сосредоточьтесь на своем сообщении, а не на технологии..
Даже «сборки» (строки текста, появляющиеся каждый раз, когда вы щелкаете мышью) могут отвлекать. Сосредоточьтесь на своем сообщении, а не на технологии..  Шаблоны заставляют вас подогнать ваши оригинальные идеи под чью-то заранее подготовленную форму. Шаблоны часто содержат отвлекающий фон и неудачные цветовые сочетания. Выберите хорошую книгу по веб-графике и применяйте те же принципы к своим слайдам. Создайте свой неповторимый образ или используйте логотип своей компании в углу экрана.
Шаблоны заставляют вас подогнать ваши оригинальные идеи под чью-то заранее подготовленную форму. Шаблоны часто содержат отвлекающий фон и неудачные цветовые сочетания. Выберите хорошую книгу по веб-графике и применяйте те же принципы к своим слайдам. Создайте свой неповторимый образ или используйте логотип своей компании в углу экрана. 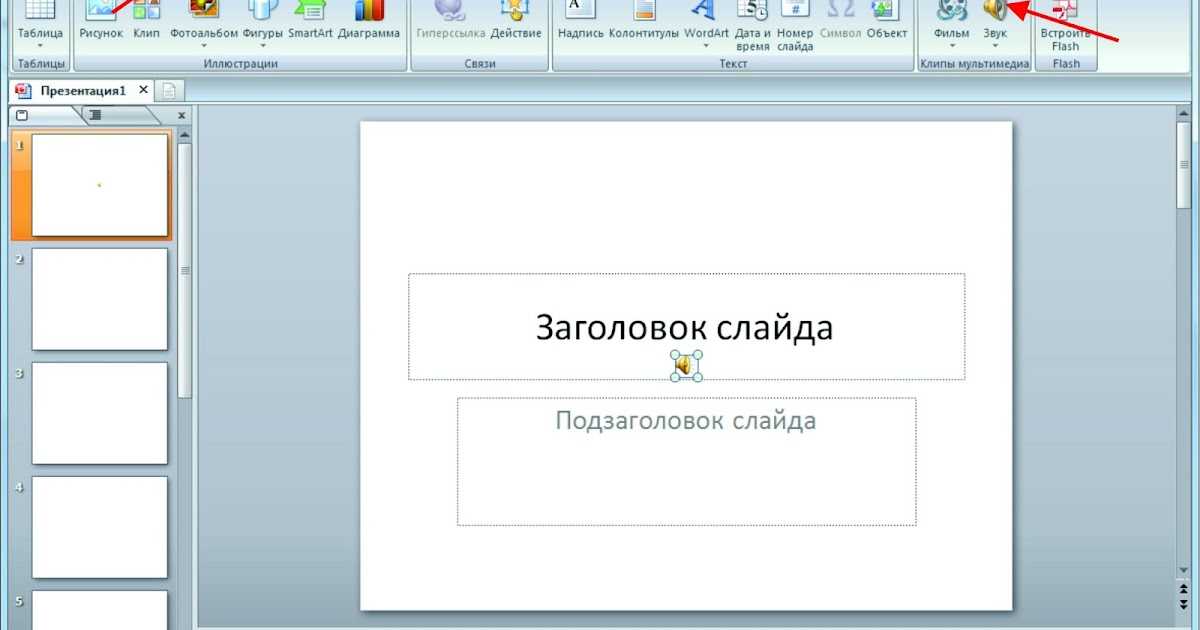 Результаты почти всегда неоптимальны. Печатные изображения обычно предназначены для просмотра с расстояния 8-12 дюймов, а не с расстояния в несколько футов. Как правило, эти изображения слишком маленькие, слишком детализированные и слишком текстовые для эффективной визуальной презентации. То же самое верно и для размера шрифта; Шрифт размером 12 пунктов подходит, когда текст находится перед вами. В слайд-шоу стремитесь к размеру шрифта не менее 40 пунктов. Вспомните аудиторию и переместите кружок от «я» к «мы». Убедитесь, что все элементы любого конкретного слайда достаточно велики, чтобы их было легко увидеть. Размер действительно имеет значение.
Результаты почти всегда неоптимальны. Печатные изображения обычно предназначены для просмотра с расстояния 8-12 дюймов, а не с расстояния в несколько футов. Как правило, эти изображения слишком маленькие, слишком детализированные и слишком текстовые для эффективной визуальной презентации. То же самое верно и для размера шрифта; Шрифт размером 12 пунктов подходит, когда текст находится перед вами. В слайд-шоу стремитесь к размеру шрифта не менее 40 пунктов. Вспомните аудиторию и переместите кружок от «я» к «мы». Убедитесь, что все элементы любого конкретного слайда достаточно велики, чтобы их было легко увидеть. Размер действительно имеет значение.  Одна из ваших целей как ведущего — привлечь и удержать внимание аудитории. Если вы распространяете материалы перед презентацией, ваша аудитория будет читать раздаточный материал, а не слушать вас. Часто части эффективной презентации зависят от создания напряженности, чтобы привлечь аудиторию. Если аудитория может прочитать все, что вы собираетесь сказать, этот элемент теряется.
Одна из ваших целей как ведущего — привлечь и удержать внимание аудитории. Если вы распространяете материалы перед презентацией, ваша аудитория будет читать раздаточный материал, а не слушать вас. Часто части эффективной презентации зависят от создания напряженности, чтобы привлечь аудиторию. Если аудитория может прочитать все, что вы собираетесь сказать, этот элемент теряется.  Всегда знакомьтесь с презентацией, практикуйтесь и будьте готовы вовлечь аудиторию независимо от доступных технологий. Это почти утраченное искусство.
Всегда знакомьтесь с презентацией, практикуйтесь и будьте готовы вовлечь аудиторию независимо от доступных технологий. Это почти утраченное искусство.