Как преобразовать таблицу ворд в эксель
Иногда бывает, что нам нужно добавить в наши документы некоторые табличные данные для лучшего представления информации. Однако, когда с этими данными нужно работать в электронной таблице, часто возникает необходимость перенести таблицу из документа Word в электронную таблицу Excel. Именно для таких ситуаций в статье предлагаются простые и понятные методы преобразования таблицы Word в Excel. Для того, чтобы иметь возможность более разнообразно и качественно презентовать и отсортировать данные в таблице, можно экспортировать таблицу Word в Excel.
- Часть 1: Как преобразовать таблицу Word в Excel
- Часть 2: Преимущества формата PDF
- Часть 3: Как конвертировать PDF в Excel с помощью PDFelement
Как преобразовать таблицу Word в Excel
Microsoft Excel — это одна из наиболее популярных программ для работы с электронными таблицами, которая предлагает простой и интуитивно понятный интерфейс для управления табличными данными и записями. Она известна своим впечатляющим набором инструментов для управления такими таблицами. Отныне, когда вы сталкиваетесь с ситуацией, когда вам нужно преобразовать таблицу Word в Excel, вам необходимо следовать приведенным ниже рекомендациям.
Она известна своим впечатляющим набором инструментов для управления такими таблицами. Отныне, когда вы сталкиваетесь с ситуацией, когда вам нужно преобразовать таблицу Word в Excel, вам необходимо следовать приведенным ниже рекомендациям.
Шаг 1. Откройте платформы
Для начала откройте новую электронную таблицу в Microsoft Excel. После этого откройте файл Word, содержащий таблицу, которую нужно перенести на другую платформу.
Шаг 2: Выберите и скопируйте
Перейдите к области документа, содержащей таблицу. Затем выберите всю таблицу и скопируйте ее.
Шаг 3. Вставьте в Excel
Когда вы закончите с копированием таблицы, откройте электронную таблицу в Excel и вставьте таблицу в файл. При вставке таблицы вы можете увидеть диалоговое окно «Параметры вставки». Нажмите на кнопку, чтобы открыть раскрывающееся меню, и выберите вариант «Использовать форматы конечных ячеек» для использования форматирования Excel или «Сохранить форматы оригинала» для копирования исходного форматирования с Word.
Преимущества формата PDF
Хотя вы понимаете важность электронных таблиц Excel и процедур переноса таблицы Word в Excel, существует еще один важный формат файла, который с годами приобрел всеобщую популярность. Формат файла PDF признан стандартом в области обмена файлами и используется различными пользователями по всему миру. Вы всегда можете увидеть различные документы, книги и руководства, отображаемые в файлах PDF.
Поскольку современный мир быстро принял формат файлов PDF, использование PDF-редакторов расширилось до неймоверных масштабов и привело к появлению различных методов управления PDF-файлами. Основная проблема, связанная с различными платформами, заключалась в доступности инструментов и функций, необходимых для работы. В этой статье вы познакомитесь с Wondershare PDFelement — Редактор PDF-файлов — платформой, широко известной своими мощными и полезными инструментами и функциями.
Скачать Бесплатно Скачать Бесплатно КУПИТЬ СЕЙЧАС КУПИТЬ СЕЙЧАС
PDFelement можно эффективно использовать для редактирования и преобразования файлов, не нанося при этом вреда исходному качеству документа. Он предоставляет впечатляющую платформу для аннотирования и просмотра документов без ненужного преобразования файлов. Наряду с этим PDFelement предлагает своим пользователям безопасность и конфиденциальность, наделяя их возможностью защищать свои файлы с помощью пароля, ограничивая редактирование информации сторонними лицами. Для скрепления документов на платформе также доступна опция добавления цифровой подписи. Кроме того, данный инструмент даже позволяет разрабатывать заполняемые формы, которыми можно управлять и просматривать через сам PDFelement. Это делает PDFelement достойным выбором для работы с данным форматом файлов.
Он предоставляет впечатляющую платформу для аннотирования и просмотра документов без ненужного преобразования файлов. Наряду с этим PDFelement предлагает своим пользователям безопасность и конфиденциальность, наделяя их возможностью защищать свои файлы с помощью пароля, ограничивая редактирование информации сторонними лицами. Для скрепления документов на платформе также доступна опция добавления цифровой подписи. Кроме того, данный инструмент даже позволяет разрабатывать заполняемые формы, которыми можно управлять и просматривать через сам PDFelement. Это делает PDFelement достойным выбором для работы с данным форматом файлов.
Как конвертировать PDF в Excel с помощью PDFelement
Шаг 1. Запустите PDFelement
После загрузки и установки платформы на рабочий стол вам необходимо запустить ее и выбрать из опций, представленных в главном окне, вариант «Конвертировать PDF».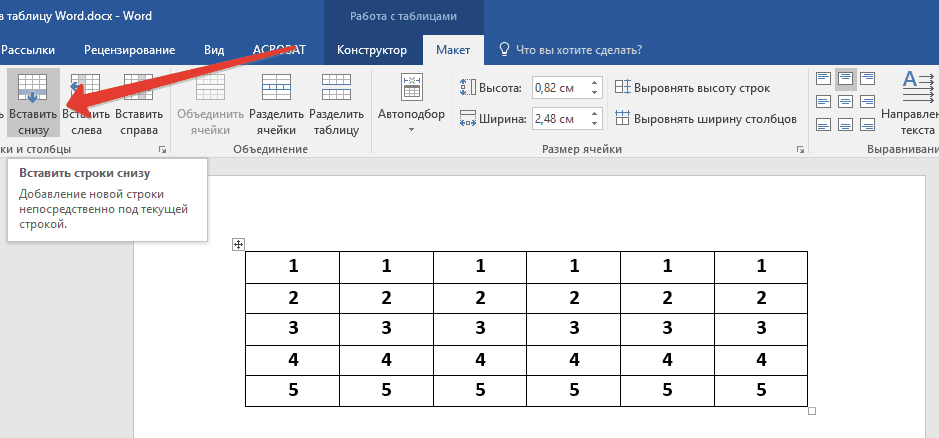
Шаг 2. Выберите свой файл
Просмотрите и добавьте PDF-файл, который вы хотите преобразовать, в окне, которое откроется на вашей передней панели.
Шаг 3. Измените формат файла
Открыв файл, вам необходимо перейти к окну «Сохранить как» и в раскрывающемся меню «Тип файла» изменить параметр PDF на Excel. Нажмите «Сохранить», чтобы преобразовать файл. Платформа выдаст сообщение об успешном выполнении.
Как сделать таблицу в ворде: 12 феноменальных способа
07 июля, 2020
Microsoft Office, Программы
3166
Федор лыков
4 — й год работаю удалённо и создаю различные источники дохода. Строю бизнес в интернете и активно инвестирую.
Здравствуйте уважаемые читатели блога! На связи Федор Лыков. В это статье мы разберем вопрос «Как сделать таблицу в ворде».
Да-да, мы вновь погрузимся в мир редактирования и упорядочивания текста в популярной и не теряющей актуальность программе Microsoft Word. Данная публикация идеально подойдет для новичков, так как расписана будет пошагово для начинающих.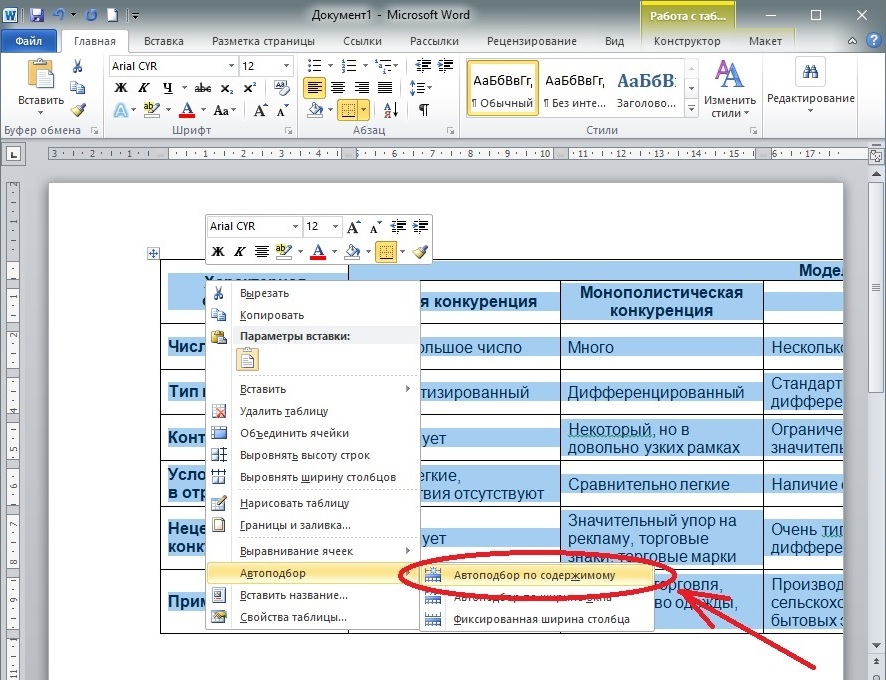
По уже устоявшейся традиции мы будем рассматривать данный вопрос как в современных версиях Microsoft Office (2007, 2010, 2013, 2016 и 2019 года), так и в более старшем издании 2003 года.
Более не смею вас задерживать долго на предисловии потому приступим к разборке вопроса. Приятного чтения!
Определение и назначениеСами таблицы нужны для упорядочивания каких-то данных, формирования отчетов и создания графиков. В нее мы можем добавить текст, числа или рисунки.
Ваш документ для учебы или работы будет значительно интересно читать, если в нем будет не только сплошной текст, но и наглядное представление каких-то данных, уж поверьте.
Встроенные инструменты позволяют сделать как уникальную табличку с индивидуальными размерами и общим видом, так и воспользоваться готовыми шаблонами от разработчиков. Рассмотрим мы все возможные варианты, как сделать таблицу в ворде. Предлагаю приступить.
Как сделать таблицу в ворде 2003В этот раз предлагаю начать со старшего издания, так как я считаю это более логичным из-за более бедного арсенала инструментов создания.
Итак, как и всегда нам необходимо зайти в Word. Для тренировки нам будет достаточно и пустого текстового документа, но теоретически вы можете это делать в любом свободном месте уже готового текста.
Рассмотрим 4 варианта:
- Вставка через кнопку с панели инструментов
- Вставка через команду «Вставка таблицы»
- Рисование
- Преобразование текста
После открытия программы, обратите внимание на верхнюю часть окна. Там нам требуется найти маленький значок как на скриншоте ниже:
Смело кликаем на него левой кнопкой мыши и перед нами откроется небольшое окошко с ячейками, где нам потребуется выбрать сколько нам нужно столбцов и строк. Максимальное число в данном способе будет 4 на 5.
В этом окне нам нужно навести курсор на необходимое количество пунктов по длине и ширине и кликнуть левой клавишей мыши в области крайней ячейки по диагонали.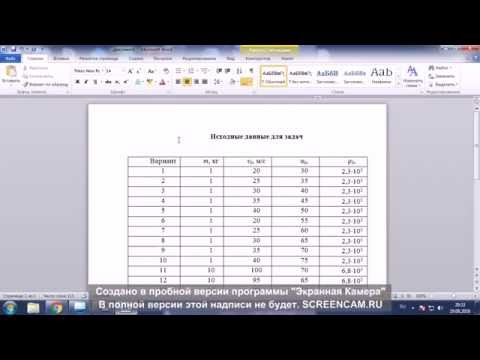
У меня получилась вот такая простенькая табличка. В нее мы можем ввести данные, установив курсор внутри строки и нажав левой кнопкой мыши.
После этого,мы также имеем возможность отрегулировать размеры столбцов и строк, зажав левую кнопку мыши за необходимую линию и потянув в нужную сторону. Обратите внимание на скриншот ниже.
В данном примере я потянул линию вниз, увеличив размер столбцов. Аналогичные действия вы можете сделать и с шириной строк. Так же, можно изменить размер потянув саму табличку в правом нижнем углу.
При желании, мы можем разделить каждый столбец или строку на несколько отдельных или напротив удалить ненужные.
Выполняется это нажатием правой клавишей мыши по необходимой ячейке и выбора команды «разбить ячейки»
Откроется окно разбития, в котором необходимо выбрать количество столбцов или строк. После чего нажимаем «ОК».
Удаление выполняется из этого же меню, но необходимо нажать команду «удалить ячейки».
Так же имеется возможность их объединения. Выделяем нужные и из того же меню выбираем «объединить ячейки».
Теперь рассмотрим следующий способ, как сделать таблицу в ворде 2003.
Вставка через команду «Вставка таблицы»В данном способе программа попросит нас задать необходимые данные размера, автоподбор ширины и так далее. Сделать можно хоть на весь лист А4.
Снова обращаем наш взор в верхнюю часть окна программы, а именно на пункт «Таблица». Кликаем на него левой клавишей мыши, наводим курсор на контекстное меню «вставить» и выбираем в нем пункт с аналогичным названием.
Откроется окно настроек. В текстовом поле «Число столбцов» введите требуемое число столбцов, а в поле «Число строк» — необходимое число строк.
В модуле Автоподбор ширины столбцов» имеются вот такие опции:
- Постоянная– ширина столбцов будет равной. Окно для ввода «Авто» автоматически выберет размер. Если ввести в окно ввода рядом значение, то столбцы будут именно этого размера.

- По-содержимому – ширина столбцов будет ориентироваться на самую большую ячейку.
- По ширине окна – ширина будет на всю страницу с одинаковой шириной столбцов
При помощи кнопки «Автоформат» вы можете выбрать шаблон вашей будущей таблицы.
После ввода всех необходимых параметров нажимаем кнопку «ОК» и смотрим на получившийся результат.
Несмотря на введенные данные размера, вы так же, как и в предыдущем пункте сможете отредактировать и установить необходимые размеры.Вот мы и разобрали, как сделать таблицу в ворде через команду «Вставка таблицы».
Рисование таблицыОчень удобным способом создания является рисование. С помощью встроенного инструментария вы сможете создать каждую ячейку отдельно с разными столбцами.
Снова обращаемся к верхнему окну и нажимаем команду «Таблица», где нам необходим пункт «Нарисовать таблицу». Нажимаем на него и после этого мы появится панель инструментов.
Давайте детально рассмотрим пункты данного окна настроек.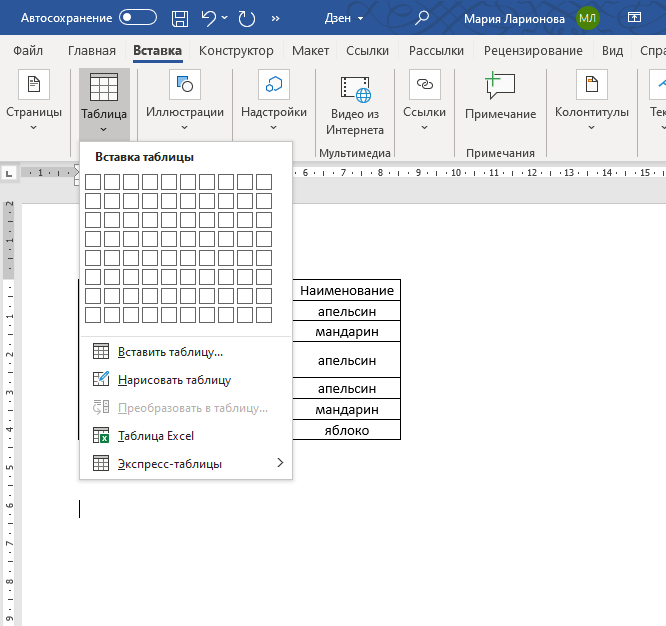
- Инструмент для рисования
- Инструмент для стирания
- Цвет заливки
- Тип линий
- Толщина границ
- Цвет границ
После ввода требуемых параметров можем приступать к рисованию. На свободном месте листа с помощью инструмента под пунктом 1 формируем одну из ячеек. Выполняется это зажатием левой кнопкой мыши по нужной области. После этого клавиша мыши отпускается и формируется ячейка. Рядом с ней мы можем создать еще одну уже другого размера.
Если необходимо стереть ненужную, то воспользуйтесь инструментов под пунктом 2 выполнив те же самые действия, что и при создании.
Теперь вы знаете, как сделать таблицу в ворде с помощью рисования.
Преобразование текста в таблицуПредлагаю рассмотреть возможность формирования табличек из уже написанного текста. Рассмотрим данную функцию на уже привычном нам тексте с биографией Илона Маска.
Итак, выделяем нужный текст и переходим к команде «Таблица», выбираем пункт «Преобразовать» и «текст в таблицу».
Откроется уже знакомое нам меню. Вводим требуемые значения количества строк и столбцов. В данном способе необходимо указать, в каком месте должен начинаться каждый из столбцов. Для этого используются символы разделителей. В качестве разделителя может быть выбран знак абзаца, знак табуляции, точка с запятой или какой-либо другой.
Качество созданной таблички будет зависеть от правильности установленных параметров. Я оставил стандартные и вот что у меня вышло:
Предлагаю вам самим поиграть с настройками, чтобы понять какие параметры необходимы конкретно для вас и вашего текста.
Изменить цвет ячеек в готовой таблице ворд 2003После создания таблички вы имеете возможность залить ее необходимым цветом. Для этого необходимо выделить нужные ячейки и нажмите правой кнопкой мыши в месте выделения. В контекстном меню необходимо выбрать команду «границы и заливка».
Откроется окно параметров, в котором нас интересует вкладка «заливка». Переходим на нее и выбираем нужный нам цвет после чего нажимаем «ОК».
Переходим на нее и выбираем нужный нам цвет после чего нажимаем «ОК».
После чего мы можем полюбоваться полученным результатом.
А теперь предлагаю рассмотреть современные версии офиса.
Создание таблиц на современных версиях вордаПредлагаю теперь рассмотреть имеющиеся возможности на офисе 2016. Способ подходит так же и для 2007, 2010 и 2013 версии просто в моем случае это будет 2016 ворд на виндовс 10.
В современных версиях все инструменты для создания упорядочены в более удобной форме, так как все способы находятся в одном месте. Итак, какие у нас варианты:
- Через окно быстрой таблицы
- Через команду «вставить таблицу»
- Рисование
- Таблица Excel
- Экспресс-таблицы.
- Преобразование текста
В окне программы переходим на вкладку «Вставка» и нажимаем на кнопку «Таблица» левой клавишей мыши. В небольшом всплывающем меню перед нами откроется весь доступный инструментарий для создания.
Способ такого создания ничем не отличается от 2003 ворда. Просто переходим на вкладку «Вставка» и нажимаем на кнопку «Таблица»
Программа заботливо будет нам показывать вид вашей будущей таблички на пустом поле листа. На готовом варианте мы сможем изменять размер каждой ячейки по своему желанию путем перетягивания линий в нужном нам направлении.
Так же, готовую табличку можно масштабировать по диагонали, потянув за нижний правый край в необходимую нам сторону.
Аналогично старшей версии вы можете разбивать и объединять ячейки путем нажатия на нее правой кнопкой мыши, и выбирая команду «разделить ячейки».
В результате из этого же меню, мы будем выполнять команды «Удалить ячейки» или «объединить ячейки» для соответственно удаления и объединения столбцов и строк.
Команда «вставить таблицу»Как и в случае с 2003 версией, программа попросит нас задать необходимые данные размера, автоподбор ширины и тп.
Снова заходим на вкладку «вставка» и нажимаем кнопку «таблица» и в выпадающем списке выбираем «Вставить таблицу».
В открывшемся окне настроек в текстовом поле «Число столбцов» введите нужное количество столбцов, а в поле «Число строк» — необходимое количество строк.
В модуле «Автоподбор ширины столбцов» можно выбрать одну из опций, описанных ниже:
- Постоянная– столбцы равной ширины. Окно ввода «Авто» автоматически выберет размер. С указанным размером столбцы будут той ширины, которую вы указали в окне, где изначально введено «Авто».
- По содержимому – ширина столбцов будет по наибольшему содержимому ячейки.
- По ширине окна – ширина таблички будет на всю страницу со столбцами равной ширины.
Устанавливаем необходимые нам опции и нажимаем «ОК».
В результате в верхней части окна откроется панель инструментов для оформления и установки необходимых параметров.
По факту, данное окно ничем не отличается от аналогичного в версии 2003 года, кроме кнопки «Автоформат», которая включала в себя шаблоны табличек. Не переживайте, в современной версии они тоже есть, но находятся в другом разделе.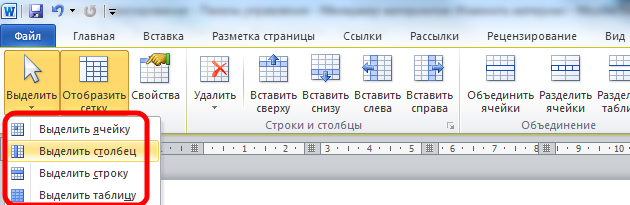
Очень удобным способом создания является рисование. С помощью встроенного инструментария мы сможем создать каждый столбик отдельно с разными столбцами.
Для рисования нам вновь необходимо обратиться ко вкладке «Вставка» и кнопке «Таблица». После этого выбираем пункт «Нарисовать таблицу».
Курсор изменится на небольшой карандашик с помощью которого можно начинать рисование. Панель инструментов в верхней части изменится на необходимые для рисовки.
Давайте рассмотрим ее.
- Инструмент для рисования
- Ластик для стирания
- Вкладка для удаления лишних столбцов или строк
- Инструментарий для добавления столбцов или строк
- Инструментарий для объединения или разделения ячеек
- Значение высоты и ширины ячеек
На свободном месте листа при помощи инструмента под пунктом 1 рисуем одну из ячеек. Выполняется это зажатием левой кнопкой мыши по нужной области. После этого клавиша мыши отпускается и формируется ячейка.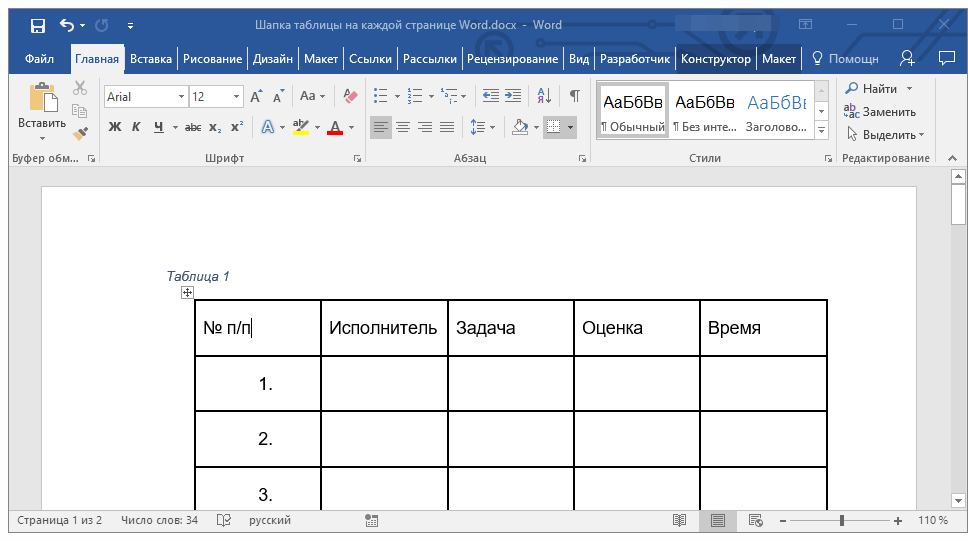 Рядом с ней мы можем создать еще одну уже другого размера.
Рядом с ней мы можем создать еще одну уже другого размера.
Так же вы можете на панели инструментов отформатировать направление текста, нажав на соответствующую кнопку на панели. Если вам необходимо изменить толщину, цвет и вид линий, то необходимо перейти с вкладки «Макет» на «Конструктор», где вы сможете настроить данные параметры.
Таблица ExcelВ данных изданиях ворда имеется возможность вставить таблицу Excel в документ. Это необходимо при вставке данных, которые имеют динамический характер, так как вы подобно программе Excel сможете вписывать в ячейки необходимые формулы и выполнять расчеты.
Все так же обращаемся ко вкладке «Вставка» и кнопке «Таблица», а во всплывающем меню выбираем «Таблица Excel».
Спустя некоторое время вы увидите табличку вида Excel в своем документе. Редактирование ее ячеек выполняется в рабочей области экселя. Такая табличка будет обладать функционалом как в обычном Excel.
Грубо говоря, мы получим маленький Excel документ внутри Word. Очень полезно при расчетах!
Очень полезно при расчетах!
Суть данной функции заключается в выборе определенного шаблона, который может подойти для упорядочивания ваших данных. В 2003 издании офиса это называет «автоформат».
Вновь все действия выполняются с помощью вкладки «вставка», кнопки «таблица» и выбора раскрывающегося списка «экспресс таблицы», где нам необходимо выбрать нужный нам шаблон.
После выбора понравившегося вида можем редактировать вставленную табличку под свои данные.
Преобразование текстаПредлагаю рассмотреть возможность формирования табличек из уже написанного текста. Рассмотрим данную функцию на уже привычном нам тексте с биографией Илона Маска.
Выделяем необходимый текст и переходим на вкладку «Вставка», нажимаем кнопку «Таблица» и выбираем пункт в меню под названием «преобразовать в таблицу».
Откроется окно с настройкой. Вводим требуемые значения количества столбцов и строк. В этом способе необходимо указать, в каком месте должен начинаться каждый столбец. Для этого используются символы разделителей. В качестве разделителя может быть выбран знак абзаца, знак табуляции, точка с запятой или какой-либо другой.
Для этого используются символы разделителей. В качестве разделителя может быть выбран знак абзаца, знак табуляции, точка с запятой или какой-либо другой.
Вот что получим в итоге (я использовал стандартные параметры).
Изменить цвет ячеек в готовой таблице на современной версии вордПосле создания любой из табличек вы имеете возможность залить ее необходимым цветом. Для этого необходимо просто нажать на необходимую ячейку и на верхней панели инструментов программа автоматически перекинет вас на вкладку «Конструктор», где необходимо нажать на стрелочку под кнопкой «заливка» для выбора цвета.
Если вам требуется каждую ячейку раскрасить в один цвет, то просто нажимайте мышкой на нужную и после этого на кнопку «заливка». На стрелочку необходимо кликать в случае смены цвета. Прекрасно теперь еще мы знаем,как сделать таблицу в ворде, да к тому же цветную.
ЗаключениеИтак, публикация получилась достаточно объемной, но зато очень информативной. После прочтения вряд ли у кого-то еще возникнет вопрос «Как сделать таблицу в ворде».
После прочтения вряд ли у кого-то еще возникнет вопрос «Как сделать таблицу в ворде».
Подведем итоги в виде таблицы,которую я соорудил для вас:
| Способ вставки таблицы | Особенность | Сложность |
| Окно быстрой таблицы | Самый быстрый способ создания | Просто |
| Команда «вставить таблицу» | Ручной ввод количества ячеек, возможность установки сохранения настроек | Просто |
| Рисование | Создание нестандартных столбцов и строк | Сложно |
| Excel | Ввод формул, рабочая среда Microsoft Excel с инструментами. | Сложно |
| Экспресс-таблицы | Быстрый способ получить красивую табличку | Просто |
| Преобразование текста | Быстрый способ сгруппировать уже введенные данные | Просто |
На этом мы заканчиваем. Надеюсь, что теперь вы сможете легко и просто делать свои собственные таблички легко и просто. Остались вопросы? Задавайте их в комментариях, и я постараюсь ответить на него. Обязательно заходите на сайт и ждите следующих публикаций! Всего вам доброго и до свидания!
Надеюсь, что теперь вы сможете легко и просто делать свои собственные таблички легко и просто. Остались вопросы? Задавайте их в комментариях, и я постараюсь ответить на него. Обязательно заходите на сайт и ждите следующих публикаций! Всего вам доброго и до свидания!
С Уважением, автор блога Федор Лыков!
подписаться на новости сайта
Вставить таблицу в текст и преобразовать текст в таблицу
Когда мы используем документ WPS на работе, нам часто нужно создать таблицу, чтобы сделать документ более организованным. Но как мы собираемся это сделать?
Возьмите этот пустой документ в качестве примера. Щелкните верхнюю вкладку I nsert — T способный . Мы можем выбрать соответствующее количество строк и столбцов в соответствии с фактическими потребностями. Например, если я хочу создать таблицу с 2 строки и 8 столбцов , просто выберите 2*8 в области таблицы и щелкните левой кнопкой мыши.
Вы также можете нажать I nsert — T способный — I nsert T способный . Затем появится диалоговое окно I nsert T способный , в котором вы сможете задать размер таблицы и режим автоподбора. Введите количество столбцов и количество строк в соответствии с вашими потребностями, затем нажмите OK для вставки таблицы.
Если вы считаете, что I nsert T способный не позволяет визуально увидеть размер вставленной таблицы в тексте, вы можете использовать D необработанный способный . Нажмите I nsert — T able — D raw table , и курсор мыши примет цвет пера. В этот момент мы можем долго нажимать левую кнопку мыши и перетаскивать, там мы можем свободно рисовать таблицу в документе в соответствии с нашими потребностями.
В этот момент мы можем долго нажимать левую кнопку мыши и перетаскивать, там мы можем свободно рисовать таблицу в документе в соответствии с нашими потребностями.
Что делать, если мы хотим преобразовать документ в таблицу?
Предположим, что это названия предметов, которые необходимо закупить нашей компании. Итак, как мы можем скомпилировать их в виде таблицы?
Находим, что названия предметов разделены пробелами. Затем нам нужно только выбрать текстовое содержимое, нажать I nsert — T способный — C инвертировать T
7 T
770006 способен
. В диалоговом окне Преобразовать документ в таблицу мы можем установить T способный S размер и S отдельно от T 7
900 соответственно. Поскольку все названия элементов разделены пробелами, нам просто нужно выбрать S темп в S отделить T доб в , а затем нажать ОК .
Поскольку все названия элементов разделены пробелами, нам просто нужно выбрать S темп в S отделить T доб в , а затем нажать ОК . Аналогично, если текст разделен запятой, то следует выбрать C оммас . Кроме того, если исходный текст разделен на абзацы, мы должны выбрать P аграфы в S отделить T доб .
Тогда как мы можем преобразовать таблицу в текст?
Выберите область таблицы, нажмите I NSERT — T ABLE — C ONERT T Способный T Velect . Во всплывающем диалоговом окне установите необходимый разделитель текста, затем нажмите OK . Вот вы успешно преобразовали таблицу в текст. Этот навык можно также использовать в Microsoft Office Word и Openoffice.
Вот вы успешно преобразовали таблицу в текст. Этот навык можно также использовать в Microsoft Office Word и Openoffice.
Какой практический навык! Ты понял?
Преобразование таблицы в текст из руководства по использованию таблиц Indesign
Трейлер класса
1 Введение в класс
02:05
2 Создать базовую таблицу
08:05
3 Добавление строк и столбцов в таблицу
10:37
4 Редактировать столбцы в таблице
21:31
5 Преобразование таблицы в текст
05:37
6 Добавить стили абзацев и символов
13:18
7 Добавление изображений в таблицу
07:21
8 Как перемещать таблицы в документе
09:24 Информация об уроке
Преобразовать таблицу в текст
Итак, мы даем это кому-то, и они такие: «О, эта таблица отлично работает, но знаете что? Мне нужно это в тексте, потому что я собираюсь кое-что сделать». совершенно другое с этим. «Итак, как вы достанете это из этой таблицы?» И это как, о боже, мне нужно скопировать сюда, а затем скопировать и вставить, а затем поместить в текстовый контейнер? Это как, вы, конечно, можно, но это пустая трата времени. Потому что, когда у вас есть такая таблица, вы всегда можете взять эту таблицу, выбрать все это, взять таблицу и преобразовать всю эту таблицу в текст. Это создаст ее как разделенную табуляцией или значения, разделенные запятыми, вы слышали CSV раньше, на самом деле он разделен табуляцией. Значения, разделенные запятыми, — это еще один способ взглянуть на это. Каждая часть информации в столбце будет разделена табуляцией. Каждая строка будет разделена возвратом абзаца. Жмем ОК, сходим все это дело, включаем мои скрытые символы здесь.И теперь я вижу, что если я выделю всю свою копию и поверну ее, а если я просто сделаю все это черным прямо х…
совершенно другое с этим. «Итак, как вы достанете это из этой таблицы?» И это как, о боже, мне нужно скопировать сюда, а затем скопировать и вставить, а затем поместить в текстовый контейнер? Это как, вы, конечно, можно, но это пустая трата времени. Потому что, когда у вас есть такая таблица, вы всегда можете взять эту таблицу, выбрать все это, взять таблицу и преобразовать всю эту таблицу в текст. Это создаст ее как разделенную табуляцией или значения, разделенные запятыми, вы слышали CSV раньше, на самом деле он разделен табуляцией. Значения, разделенные запятыми, — это еще один способ взглянуть на это. Каждая часть информации в столбце будет разделена табуляцией. Каждая строка будет разделена возвратом абзаца. Жмем ОК, сходим все это дело, включаем мои скрытые символы здесь.И теперь я вижу, что если я выделю всю свою копию и поверну ее, а если я просто сделаю все это черным прямо х…
здесь, прямо здесь. Я вижу, что каждая ячейка выполняется вкладкой, а каждый столбец контролируется возвратом абзаца. Очень легко делается и ломается таким образом. Теперь, что интересно, так это то, что с моим контентом здесь я могу переходить туда и обратно. Так что, если у меня есть таблица, я выделяю ее целиком и преобразую таблицу в текст, вот так, это здорово. Скрытые символы включены, я вижу, как это делается. С другой стороны, если кто-то поместил текст с вкладками в моем документе, я могу взять это, войти и выбрать весь текст, который я хотел бы преобразовать в таблицу. И то же самое верно в любое время, когда вы разделяете значения с помощью табуляции, эта вкладка будет указывать на разделитель столбцов. Каждый раз, когда вы отделяете что-то возвратом абзаца, это будет разделителем строк. Выделите все копии, Таблицу, Преобразовать текст в таблицу. Вот оно. Сделанный. Просто так. Это как вау, это круто, конечно. Таким образом, вы можете идти туда и обратно. Если у вас есть текст с вкладками в документе, не проблема, можно превратить в таблицу. Если у вас есть таблица, вы всегда можете ее преобразовать.
Очень легко делается и ломается таким образом. Теперь, что интересно, так это то, что с моим контентом здесь я могу переходить туда и обратно. Так что, если у меня есть таблица, я выделяю ее целиком и преобразую таблицу в текст, вот так, это здорово. Скрытые символы включены, я вижу, как это делается. С другой стороны, если кто-то поместил текст с вкладками в моем документе, я могу взять это, войти и выбрать весь текст, который я хотел бы преобразовать в таблицу. И то же самое верно в любое время, когда вы разделяете значения с помощью табуляции, эта вкладка будет указывать на разделитель столбцов. Каждый раз, когда вы отделяете что-то возвратом абзаца, это будет разделителем строк. Выделите все копии, Таблицу, Преобразовать текст в таблицу. Вот оно. Сделанный. Просто так. Это как вау, это круто, конечно. Таким образом, вы можете идти туда и обратно. Если у вас есть текст с вкладками в документе, не проблема, можно превратить в таблицу. Если у вас есть таблица, вы всегда можете ее преобразовать. И вы можете импортировать таблицы из любого другого источника или документа, электронной таблицы Excel. Как ты это делаешь? Ну давай покажи. Если у меня есть содержимое здесь, и я хотел бы принести его, у меня есть файл, перейдите в раздел «Место для файла», как я размещаю все остальное здесь. Я собираюсь войти, и я собираюсь внести свои данные таблицы прямо здесь. У меня есть диаграмма. И когда я принесу сюда эту диаграмму, она принесет весь документ Excel. И я могу войти, и я могу указать количество строк и столбцов на основе моей строки или столбца, a-b-c-d и моей строки 1 2 3 4 5 6. И я собираюсь внести это, и вот одна ошибка, которую я обнаружил . Хотите принести это как неформатированную таблицу и применить туда строку, столбец и штрихи ячеек. Если я настроил стиль и говорю: «О, я хочу применить стили, которые я привожу». Что-то происходит, и что бы мы ни делали со столом, это не работает. Это ошибка в InDesign, с которой мы только что столкнулись. Даже если вы планируете заранее, это не сработает.
И вы можете импортировать таблицы из любого другого источника или документа, электронной таблицы Excel. Как ты это делаешь? Ну давай покажи. Если у меня есть содержимое здесь, и я хотел бы принести его, у меня есть файл, перейдите в раздел «Место для файла», как я размещаю все остальное здесь. Я собираюсь войти, и я собираюсь внести свои данные таблицы прямо здесь. У меня есть диаграмма. И когда я принесу сюда эту диаграмму, она принесет весь документ Excel. И я могу войти, и я могу указать количество строк и столбцов на основе моей строки или столбца, a-b-c-d и моей строки 1 2 3 4 5 6. И я собираюсь внести это, и вот одна ошибка, которую я обнаружил . Хотите принести это как неформатированную таблицу и применить туда строку, столбец и штрихи ячеек. Если я настроил стиль и говорю: «О, я хочу применить стили, которые я привожу». Что-то происходит, и что бы мы ни делали со столом, это не работает. Это ошибка в InDesign, с которой мы только что столкнулись. Даже если вы планируете заранее, это не сработает. Итак, вы хотите представить это как неформатированную таблицу. Я нажму ОК. И затем, что я собираюсь сделать, это перетащить это, и вот оно. Он представлен в виде неформатированной таблицы, с чего все и началось. А вот и мой контент. Отлично, хорошо, так что я могу растянуть все это. Я вижу, что это немного грубо, но это все есть. Я могу выбрать все это. Я могу объединить все это вместе, чтобы мой заголовок мог пройти. И все мои атрибуты символов и абзацев, которые я обычно использую, например, зайти сюда и сделать все заглавными буквами, которые я могу сделать. Я вижу, когда я получаю эту маленькую красную точку, это означает, что внутри контейнера переполнение. Наверное, потому что это слово слишком длинное и не подходит. Любое форматирование абзаца или символа, которое вы сделали для своего шрифта, относится и к этому, потому что это все типы, это все текстовые контейнеры. Если я захожу и выбираю определенный шрифт, и я хочу, чтобы он был определенного размера, и я хочу, чтобы некоторые элементы были легкими, а некоторые элементы были тяжелыми, я могу выбрать весь свой контент и выбрать свой размер.
Итак, вы хотите представить это как неформатированную таблицу. Я нажму ОК. И затем, что я собираюсь сделать, это перетащить это, и вот оно. Он представлен в виде неформатированной таблицы, с чего все и началось. А вот и мой контент. Отлично, хорошо, так что я могу растянуть все это. Я вижу, что это немного грубо, но это все есть. Я могу выбрать все это. Я могу объединить все это вместе, чтобы мой заголовок мог пройти. И все мои атрибуты символов и абзацев, которые я обычно использую, например, зайти сюда и сделать все заглавными буквами, которые я могу сделать. Я вижу, когда я получаю эту маленькую красную точку, это означает, что внутри контейнера переполнение. Наверное, потому что это слово слишком длинное и не подходит. Любое форматирование абзаца или символа, которое вы сделали для своего шрифта, относится и к этому, потому что это все типы, это все текстовые контейнеры. Если я захожу и выбираю определенный шрифт, и я хочу, чтобы он был определенного размера, и я хочу, чтобы некоторые элементы были легкими, а некоторые элементы были тяжелыми, я могу выбрать весь свой контент и выбрать свой размер.
 Вот вы успешно преобразовали таблицу в текст. Этот навык можно также использовать в Microsoft Office Word и Openoffice.
Вот вы успешно преобразовали таблицу в текст. Этот навык можно также использовать в Microsoft Office Word и Openoffice. совершенно другое с этим. «Итак, как вы достанете это из этой таблицы?» И это как, о боже, мне нужно скопировать сюда, а затем скопировать и вставить, а затем поместить в текстовый контейнер? Это как, вы, конечно, можно, но это пустая трата времени. Потому что, когда у вас есть такая таблица, вы всегда можете взять эту таблицу, выбрать все это, взять таблицу и преобразовать всю эту таблицу в текст. Это создаст ее как разделенную табуляцией или значения, разделенные запятыми, вы слышали CSV раньше, на самом деле он разделен табуляцией. Значения, разделенные запятыми, — это еще один способ взглянуть на это. Каждая часть информации в столбце будет разделена табуляцией. Каждая строка будет разделена возвратом абзаца. Жмем ОК, сходим все это дело, включаем мои скрытые символы здесь.И теперь я вижу, что если я выделю всю свою копию и поверну ее, а если я просто сделаю все это черным прямо х…
совершенно другое с этим. «Итак, как вы достанете это из этой таблицы?» И это как, о боже, мне нужно скопировать сюда, а затем скопировать и вставить, а затем поместить в текстовый контейнер? Это как, вы, конечно, можно, но это пустая трата времени. Потому что, когда у вас есть такая таблица, вы всегда можете взять эту таблицу, выбрать все это, взять таблицу и преобразовать всю эту таблицу в текст. Это создаст ее как разделенную табуляцией или значения, разделенные запятыми, вы слышали CSV раньше, на самом деле он разделен табуляцией. Значения, разделенные запятыми, — это еще один способ взглянуть на это. Каждая часть информации в столбце будет разделена табуляцией. Каждая строка будет разделена возвратом абзаца. Жмем ОК, сходим все это дело, включаем мои скрытые символы здесь.И теперь я вижу, что если я выделю всю свою копию и поверну ее, а если я просто сделаю все это черным прямо х…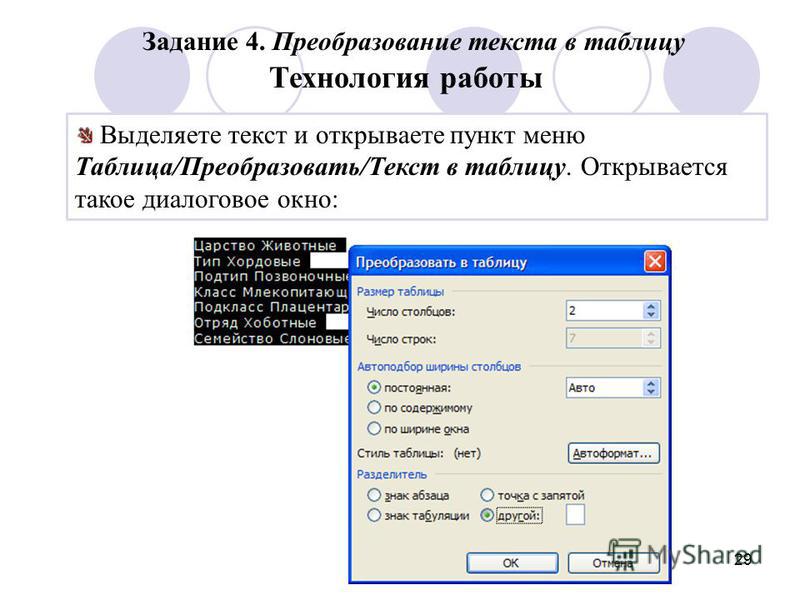 Очень легко делается и ломается таким образом. Теперь, что интересно, так это то, что с моим контентом здесь я могу переходить туда и обратно. Так что, если у меня есть таблица, я выделяю ее целиком и преобразую таблицу в текст, вот так, это здорово. Скрытые символы включены, я вижу, как это делается. С другой стороны, если кто-то поместил текст с вкладками в моем документе, я могу взять это, войти и выбрать весь текст, который я хотел бы преобразовать в таблицу. И то же самое верно в любое время, когда вы разделяете значения с помощью табуляции, эта вкладка будет указывать на разделитель столбцов. Каждый раз, когда вы отделяете что-то возвратом абзаца, это будет разделителем строк. Выделите все копии, Таблицу, Преобразовать текст в таблицу. Вот оно. Сделанный. Просто так. Это как вау, это круто, конечно. Таким образом, вы можете идти туда и обратно. Если у вас есть текст с вкладками в документе, не проблема, можно превратить в таблицу. Если у вас есть таблица, вы всегда можете ее преобразовать.
Очень легко делается и ломается таким образом. Теперь, что интересно, так это то, что с моим контентом здесь я могу переходить туда и обратно. Так что, если у меня есть таблица, я выделяю ее целиком и преобразую таблицу в текст, вот так, это здорово. Скрытые символы включены, я вижу, как это делается. С другой стороны, если кто-то поместил текст с вкладками в моем документе, я могу взять это, войти и выбрать весь текст, который я хотел бы преобразовать в таблицу. И то же самое верно в любое время, когда вы разделяете значения с помощью табуляции, эта вкладка будет указывать на разделитель столбцов. Каждый раз, когда вы отделяете что-то возвратом абзаца, это будет разделителем строк. Выделите все копии, Таблицу, Преобразовать текст в таблицу. Вот оно. Сделанный. Просто так. Это как вау, это круто, конечно. Таким образом, вы можете идти туда и обратно. Если у вас есть текст с вкладками в документе, не проблема, можно превратить в таблицу. Если у вас есть таблица, вы всегда можете ее преобразовать. И вы можете импортировать таблицы из любого другого источника или документа, электронной таблицы Excel. Как ты это делаешь? Ну давай покажи. Если у меня есть содержимое здесь, и я хотел бы принести его, у меня есть файл, перейдите в раздел «Место для файла», как я размещаю все остальное здесь. Я собираюсь войти, и я собираюсь внести свои данные таблицы прямо здесь. У меня есть диаграмма. И когда я принесу сюда эту диаграмму, она принесет весь документ Excel. И я могу войти, и я могу указать количество строк и столбцов на основе моей строки или столбца, a-b-c-d и моей строки 1 2 3 4 5 6. И я собираюсь внести это, и вот одна ошибка, которую я обнаружил . Хотите принести это как неформатированную таблицу и применить туда строку, столбец и штрихи ячеек. Если я настроил стиль и говорю: «О, я хочу применить стили, которые я привожу». Что-то происходит, и что бы мы ни делали со столом, это не работает. Это ошибка в InDesign, с которой мы только что столкнулись. Даже если вы планируете заранее, это не сработает.
И вы можете импортировать таблицы из любого другого источника или документа, электронной таблицы Excel. Как ты это делаешь? Ну давай покажи. Если у меня есть содержимое здесь, и я хотел бы принести его, у меня есть файл, перейдите в раздел «Место для файла», как я размещаю все остальное здесь. Я собираюсь войти, и я собираюсь внести свои данные таблицы прямо здесь. У меня есть диаграмма. И когда я принесу сюда эту диаграмму, она принесет весь документ Excel. И я могу войти, и я могу указать количество строк и столбцов на основе моей строки или столбца, a-b-c-d и моей строки 1 2 3 4 5 6. И я собираюсь внести это, и вот одна ошибка, которую я обнаружил . Хотите принести это как неформатированную таблицу и применить туда строку, столбец и штрихи ячеек. Если я настроил стиль и говорю: «О, я хочу применить стили, которые я привожу». Что-то происходит, и что бы мы ни делали со столом, это не работает. Это ошибка в InDesign, с которой мы только что столкнулись. Даже если вы планируете заранее, это не сработает.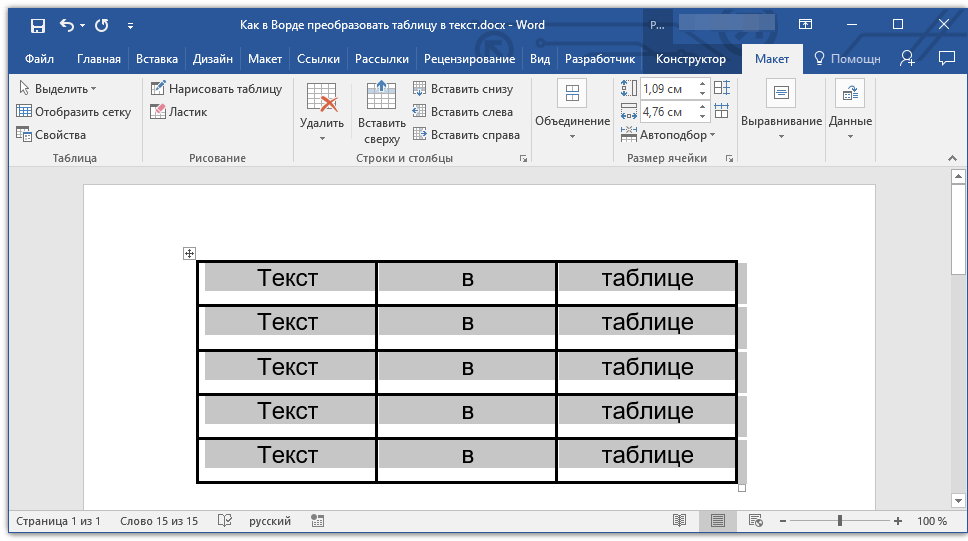 Итак, вы хотите представить это как неформатированную таблицу. Я нажму ОК. И затем, что я собираюсь сделать, это перетащить это, и вот оно. Он представлен в виде неформатированной таблицы, с чего все и началось. А вот и мой контент. Отлично, хорошо, так что я могу растянуть все это. Я вижу, что это немного грубо, но это все есть. Я могу выбрать все это. Я могу объединить все это вместе, чтобы мой заголовок мог пройти. И все мои атрибуты символов и абзацев, которые я обычно использую, например, зайти сюда и сделать все заглавными буквами, которые я могу сделать. Я вижу, когда я получаю эту маленькую красную точку, это означает, что внутри контейнера переполнение. Наверное, потому что это слово слишком длинное и не подходит. Любое форматирование абзаца или символа, которое вы сделали для своего шрифта, относится и к этому, потому что это все типы, это все текстовые контейнеры. Если я захожу и выбираю определенный шрифт, и я хочу, чтобы он был определенного размера, и я хочу, чтобы некоторые элементы были легкими, а некоторые элементы были тяжелыми, я могу выбрать весь свой контент и выбрать свой размер.
Итак, вы хотите представить это как неформатированную таблицу. Я нажму ОК. И затем, что я собираюсь сделать, это перетащить это, и вот оно. Он представлен в виде неформатированной таблицы, с чего все и началось. А вот и мой контент. Отлично, хорошо, так что я могу растянуть все это. Я вижу, что это немного грубо, но это все есть. Я могу выбрать все это. Я могу объединить все это вместе, чтобы мой заголовок мог пройти. И все мои атрибуты символов и абзацев, которые я обычно использую, например, зайти сюда и сделать все заглавными буквами, которые я могу сделать. Я вижу, когда я получаю эту маленькую красную точку, это означает, что внутри контейнера переполнение. Наверное, потому что это слово слишком длинное и не подходит. Любое форматирование абзаца или символа, которое вы сделали для своего шрифта, относится и к этому, потому что это все типы, это все текстовые контейнеры. Если я захожу и выбираю определенный шрифт, и я хочу, чтобы он был определенного размера, и я хочу, чтобы некоторые элементы были легкими, а некоторые элементы были тяжелыми, я могу выбрать весь свой контент и выбрать свой размер.
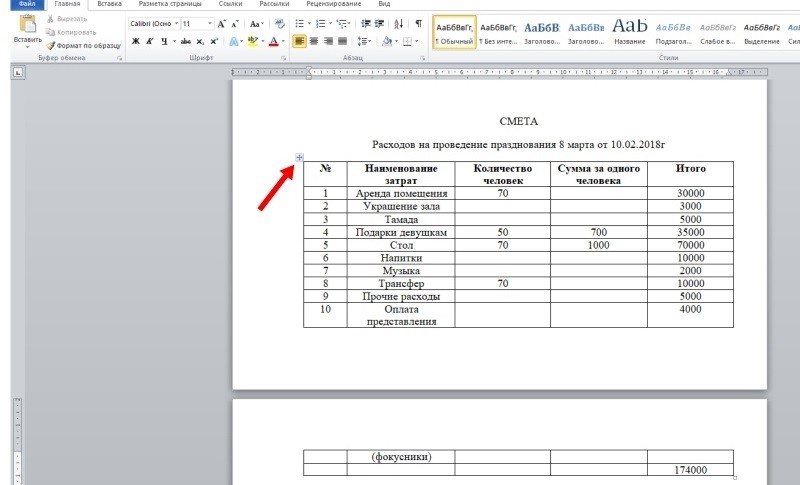
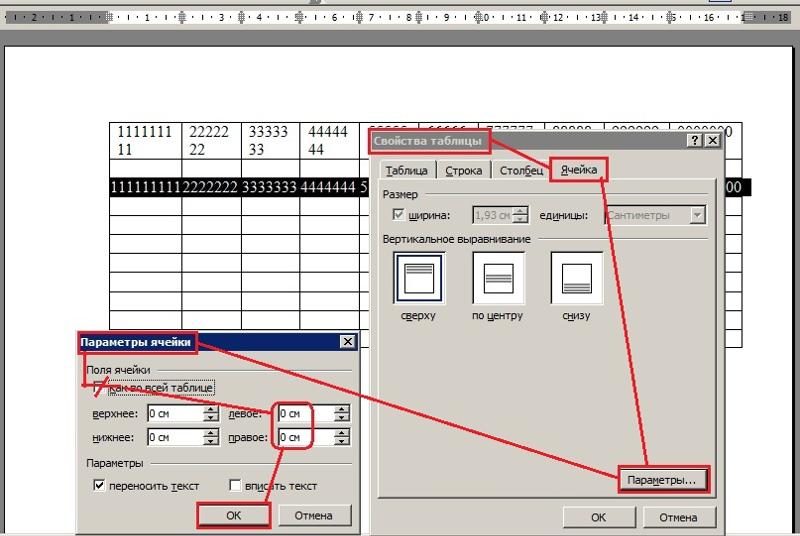
 Поскольку все названия элементов разделены пробелами, нам просто нужно выбрать S темп в S отделить T доб в , а затем нажать ОК .
Поскольку все названия элементов разделены пробелами, нам просто нужно выбрать S темп в S отделить T доб в , а затем нажать ОК .