Полезные советы по редактированию фото на iPhone и iPad
Многим не хватает встроенных в приложение «Фото» на iOS инструментов для редактирования фотографий и они загружают различные сторонние приложения вроде Darkroom, Obscura Camera и другие. В этом нет ничего такого, потребности у всех разные, но я до сих пор вижу, что большинство пользователей редактируют фото «по старинке»: открывают сторонний фоторедактор, импортируют снимок и затем работают с ним. Видимо, не все знают, что можно встроить все необходимые инструменты для редактирования прямо в приложение «Фото», и не придется каждый раз переключаться между разными приложениями.
Редактируйте фото на айфоне как профессионал
Расширения для приложения «Фото» на iPhone или iPad позволяют применять функции редактирования из нескольких программ и расширений к одной фотографии. То есть вы устанавливаете нужные фоторедакторы, а затем получаете доступ к их возможностям прямо в приложении «Фото».
Как включить расширения в «Фото» на iPhone
Чтобы получить доступ к функциям редактирования сторонних приложений, сначала необходимо их активировать.
- Откройте программу «Фото» и нажмите фотографию.
- Нажмите «Править», а затем кнопку с тремя точками в правом верхнем углу.
- В открывшемся меню смахните влево до появления кнопки «Еще», затем нажмите ее.
- Будут отображены программы, содержащие расширения для программы «Фото». Их можно включать и выключать, а также перетаскивать вверх или вниз для изменения порядка отображения. По завершении нажмите «Готово».
Выберите приложения для редактирования
Как редактировать фото на iPhone
- Откройте программу «Фото» и нажмите фотографию.
- Нажмите «Править», а затем кнопку с тремя точками в правом верхнем углу.
- Выберите программу в появившемся меню.
- Можете отредактировать фото, используя возможности выбранной программы. Например, я часто использую Skitch, чтобы «замазать» информацию на скриншоте.
Редактируйте фото используя инструменты сторонних приложений
Но вы можете воспользоваться собственными приложениями. Например, сделать необычное фото в BitCam. Или воспользоваться редактированием из приложений Darkroom, Obscura Camera или других. Обратите внимание, что не все приложения поддерживают расширения в «Фото» на iOS, обычно эта информация есть в описании. В то же время все популярные фоторедакторы работают с расширениями. Все же удивительно, как Apple иногда умудряется прятать полезные настройки в глубины интерфейса iOS.
Например, сделать необычное фото в BitCam. Или воспользоваться редактированием из приложений Darkroom, Obscura Camera или других. Обратите внимание, что не все приложения поддерживают расширения в «Фото» на iOS, обычно эта информация есть в описании. В то же время все популярные фоторедакторы работают с расширениями. Все же удивительно, как Apple иногда умудряется прятать полезные настройки в глубины интерфейса iOS.
Это одна из нескольких полезных функций приложения «Фото». В iOS 13 появилось много новых функций, причем некоторые Apple спрятала так сильно, что об их существовании знают далеко не все. Например, есть функция, которая позволяет отправить одно или несколько изображений одной ссылкой iCloud. Нужно нажать «Поделиться», и в самом верху появится мало заметная кнопка «Параметры». Вот там как раз и можно выбрать способ отправки ссылкой iCloud.
Если выбрать сразу несколько фото, приложение сгруппирует их в одну ссылку
А чтобы скрыть фотографию на iPhone, откройте то же самое меню «Поделиться» и нажмите кнопку «Скрыть».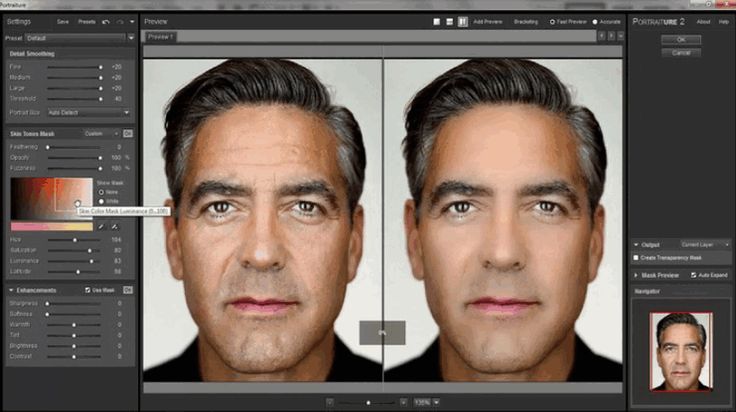 После подтверждения действия снимок переместится в специальную папку «Скрытые».
После подтверждения действия снимок переместится в специальную папку «Скрытые».
В приложении «Фото» есть и другие полезные возможности. Например, ночью, при подключенной зарядке, ваша медиатека анализируется с помощью машинного обучения для наилучшего результата. Если знаете еще какие-то крутые функции приложения «Фото», поделитесь в комментариях и в нашем Telegram-чате.
iOS 13Обзоры приложений для iOS и MacСоветы по работе с AppleФото на iPhone
Учимся обрабатывать фото на iPhone в стандартном приложении Камера
Каждый день многие снимают фотографии окружающего нас мира. Раньше нам приходилось брать с собой фотоаппараты, чтобы сделать красивые снимки. Но мир изменился, теперь фотоаппарат в телефоне и всегда с Вами. Камеры все лучше, а фотографии радуют глаз.
Но одной съемки порой не достаточно, всегда есть люди, желающие отредактировать различные параметры, и если до этого приходилось фотографии скидывать на компьютер, чтобы изменить и улучшить наши фото, то сейчас технологии убежали далеко вперед, и мы можем сделать это прямо в телефоне.
Apple не отстает от прогресса и регулярно совершенствует свое ПО в iPhone. Уже с прошивки iOs 8.0 стандартное приложение умеет делать многие полезные вещи, о которых мы Вам сегодня и расскажем.
Учимся редактировать фото в стандартном приложении Камера.
Для доступа к режиму редактирования изображения следует нажать на кнопку «Изменить» в стандартном приложении Фото. Элементы интерфейса смотрятся не очень элегантно на экране iPhone 5/5s — дизайн явно рисовали под большие дисплеи iPhone 6 и iPhone 6 Plus, но на работоспособность это никак не влияет. Из главного меню доступны три инструмента: 1 — обрезка/наклон, 2 — фильтры и 3 — цветокоррекция.
Первый полезный инструмент про который многие не знают, это автоматическое выравнивание горизонта. Буквально одно нажатие и заваленный горизонт превращается в приятный глазу кадр. Конечно, можно подрегулировать горизонт и самому.
Здесь же доступна и стандартная функция обрезки кадра, которая имеется еще со старых прошивок. Она отлично работает при выравнивании горизонта, позволяя сразу отрезать углы от поворота фотографии.
Она отлично работает при выравнивании горизонта, позволяя сразу отрезать углы от поворота фотографии.
Переходим к цветокоррекции. Инструменты разделены на группы:
Свет — экспозиция, светлые участки, тени, яркость, контраст, точка черного
Цвет — насыщенность, контраст, оттенок
ЧБ — интенсивность, нейтральные, тон, зерно
В основном эти термины отлично знают художники и фотографы. Меняя данные параметры, можно буквально на глазах спасти кадр или сильно его улучшить. Не бойтесь поэкспериментировать на своих фотографиях. Интерфейс сделан очень удобно, позволяя налету посмотреть, на что влияет тот или иной параметр, и как поведет себя фотография при изменении регулятора в большую или меньшую сторону.
И напоследок фильтры, которые появились с версии iOS 7.0. Это очень удачные цветовые решения, чтобы добавить дополнительную цветовую эмоцию в фотографии. Здесь Apple, конечно же, взял идею у Instagram. Многие уже давно ими пользуются. В списке представлены наиболее знаменитые цветовые решения. Хотя каждое такое цветовое решение можно сделать и руками, используя настройки цветокоррекции.
В списке представлены наиболее знаменитые цветовые решения. Хотя каждое такое цветовое решение можно сделать и руками, используя настройки цветокоррекции.
Удачных Вам снимков 🙂
Присоединяйтесь к нам в ВК, Instagram, Одноклассники, Twitter, чтобы быть в курсе последних новостей из мира Apple и нашей компании.
Всегда Ваш i-Сервис
How to Photoshop Pictures (Простое руководство для начинающих, состоящее из 3 шагов)
Редактирование фотографий способно превратить посредственное изображение в поразительное произведение искусства.
Вы можете использовать простые приемы редактирования фотографий в Photoshop, чтобы выделить атрибуты изображения, исправить дефекты и удалить ненужные объекты.
Поскольку Photoshop — сложная программа для редактирования с сотнями способов добиться одинакового результата, важно упростить шаги.
Если все, что вы хотите знать, это как обработать изображение в Photoshop, я разбил это на 3 основных шага.
Я также включил несколько основных советов по редактированию фотографий для начинающих.
Читайте дальше, чтобы узнать больше.
У вас нет Photoshop?
Загрузите Adobe Photoshop
Загрузите последнюю версию Adobe Photoshop, чтобы следовать этому простому руководству.
Начните бесплатную 7-дневную пробную версию сегодня
ПОДРОБНЕЕ
Содержание
Как сделать фотографии в Photoshop за 3 основных шага
Шаг 1. ОбрезкаОбрезка изображения — отличное начало при редактировании фотографий.
Есть несколько причин обрезать изображение, классическое правило третей, чтобы сфокусировать взгляд зрителя и удалить ненужные элементы.
Правило третей разбивает изображение на трети как по горизонтали, так и по вертикали. Это ориентир, который смещает объект в центр для создания привлекательной композиции.
Чтобы создать интересное изображение, вам нужно направить взгляд зрителя, но если у вас слишком много фона, главный объект будет потерян, и взгляд зрителя будет блуждать, а не фокусироваться на объекте.
Контейнер для обрезки Удаление ненужных объектов , таких как лишние люди или уродливая мебель.
Чтобы обрезать изображение в Photoshop, выберите инструмент Crop Tool на панели инструментов слева от окна холста или используйте сочетание клавиш и нажмите C.
ваше изображение, и панель параметров инструмента обрезки появится над окном холста.
На панели параметров инструмента обрезки можно установить значение обрезки, изменить направляющую наложения ограничительной рамки и выбрать сохранение или удаление обрезанных пикселей.
Существует также возможность обрезки и выпрямления.
Чтобы обрезать изображение, Переместите Ручки ограничивающей рамки в нужное положение, перетащив края рамки внутрь или наружу с помощью курсора.
В ограничительной рамке можно предварительно просмотреть кадрирование, выделив область, которая останется после завершения кадрирования.
Когда вы довольны урожаем Нажмите Enter или Нажмите Отметьте в крайнем правом углу панели параметров Crop Tool.
- Узнайте больше об обрезке изображений в Photoshop
Еще один замечательный прием редактирования фотографий, который предлагает Photoshop, — это возможность исправлять дефекты и закрывать ненужные области изображения.
Лучший инструмент для исправления мелких дефектов — инструмент «Точечная восстанавливающая кисть» .
Инструмент «Точечная восстанавливающая кисть» прост и быстр в использовании, он сглаживает нежелательные области изображения и хорошо работает с дефектами кожи.
Выберите инструмент Spot Healing Brush Tool на панели инструментов или для сочетания клавиш Нажмите J.
На панели параметров инструмента установите размер кисти и проведите кистью по пятну, чтобы удалить его.
Одним из лучших инструментов для удаления нежелательных объектов при редактировании фотографий является инструмент «Штамп ».
Инструмент «Штамп» копирует области изображения, что очень удобно, когда вы хотите скрыть элемент.
Выберите Инструмент «Штамп» на панели инструментов или с помощью сочетания клавиш Нажмите S.
Установите размер инструмента «Кисть клонирования» на панели параметров инструмента над окном холста.
Выберите область, которую вы хотите клонировать, удерживая клавишу Alt , когда вы нажимаете курсором на область, которую вы хотите реплицировать.
Выберите область, которая будет хорошо сочетаться, Отпустите Клавишу Alt и закрасьте область, которую вы хотите скрыть.
На изображении выше инструмент Clone Stamp Tool был использован для удаления кулона дамы.
Другие инструменты, такие как Burn Tool, Patch Tool и Magic Wand Tool, отлично подходят для редактирования, и с ними стоит поэкспериментировать, когда вы станете более опытным в редактировании Photoshop.
- Узнайте больше о настройке размера кисти в Photoshop
Настройка цвета — это фантастическое простое редактирование фотографий, которое улучшит скучное изображение или сделает изображение с большим количеством отвлекающих цветов более холодным.
Целесообразно использовать корректирующий слой при редактировании фотографий, так как он позволяет вернуться в любой момент в процессе редактирования для повторного редактирования, не прерывая других изменений.
Чтобы создать корректирующий слой Curves , выберите слой, который вы хотите отредактировать, на панели слоев и перейдите в верхнюю строку меню.
Выберите Layer > New Adjustment Layer и в раскрывающемся меню выберите Curves.
При выборе на панели слоев будет создан корректирующий слой и откроется диалоговое окно свойств кривых.
Для редактирования цветовых тонов изображения Нажмите, перетащите, и Отпустите кривую линию на панели свойств .
Top из Curve Line регулирует светлые тона, Middle средние тона и Bottom регулирует нижние цветовые тона.
Другими полезными корректирующими слоями, с которыми можно поэкспериментировать при редактировании фотографий, являются корректирующий слой «Цветовой баланс» и корректирующий слой «Фотофильтр».
- Узнайте, как использовать выборочный цвет в Photoshop
Как бесплатно обработать изображение в Photoshop
Если у вас нет Photoshop, но вы хотите попробовать, вы можете подписаться на бесплатную 7-дневную подписку на Photoshop. испытание прямо здесь >>.
испытание прямо здесь >>.
Эту 7-дневную пробную версию можно найти на веб-сайте Adobe Photoshop. Она предоставит вам доступ ко всем функциям и обновлениям Photoshop.
Помните, что если вы не отмените подписку на Photoshop в течение 7 дней, с вас будет автоматически снята оплата.
Если вам понравился этот урок по Photoshop, возможно, вы захотите проверить – Как создать эффект виньетки в Photoshop
Как редактировать простые фотографии недвижимости с помощью Adobe Photoshop CC?
Недвижимость Редактирование фотографий
7 минут чтения
6 июля 2018 г.
Редактирование фотографий может воссоздать обычные изображения, чтобы они выглядели особенно потрясающе. Отправляясь вместе с семьей в великолепный отпуск, посещая вечеринки с друзьями или обладая прекрасными воспоминаниями об особых случаях, фотосъемка с этих событий может в конечном итоге сделать событие более необычным.
В наше время оцифровки и информационного века почти все, о чем мы думаем, может быть выполнено на кончиках пальцев. Редактирование изображений является одной из наиболее распространенных задач, когда речь идет об улучшении изображений. Старые изображения, фотографии и видео предпочтительнее редактировать. Восстановление изображения этих типов изображений в конечном итоге требует определенного набора навыков.
Редактирование изображений является одной из наиболее распространенных задач, когда речь идет об улучшении изображений. Старые изображения, фотографии и видео предпочтительнее редактировать. Восстановление изображения этих типов изображений в конечном итоге требует определенного набора навыков.
Обладая надлежащими знаниями в области редактирования фотографий, можно гарантировать, что прибыль может расти в геометрической прогрессии при правильном и профессиональном использовании. Редактирование фотографий полезно для портретов для личного представления изображений. Его можно использовать для особых случаев, таких как дни рождения, юбилеи, свадьбы и другие торжественные церемонии. Он также подходит для коммерческих проектов и предприятий, таких как недвижимость, в частности.
Редактирование фотографий также может помочь сервисным и рекламным фирмам, компаниям, занимающимся недвижимостью, и брокерским системам. Это может повысить эстетическую красоту свойств за счет улучшения и обогащения изображений. Изображения редактируются, делая цвета более яркими, чтобы фотографии выглядели более интересными для просмотра. Эти измененные изображения могут оказаться использованы для перечисления услуг для других веб-сайтов.
Изображения редактируются, делая цвета более яркими, чтобы фотографии выглядели более интересными для просмотра. Эти измененные изображения могут оказаться использованы для перечисления услуг для других веб-сайтов.
Некоторые из вещей, которые могут быть достигнуты при редактировании фотографий, включают изменение и усиление цветов. Нежелательный фон также можно удалить с помощью кадрирования. Улучшение фотографий также включает регулировку контрастности, яркости и резкости. Что еще более примечательно, так это превращение черно-белой фотографии в цветную фотографию.
Чтобы сделать редактирование фотографий более четким и подробным с помощью Adobe Photoshop CC, важно загрузить это приложение на свой ПК или Mac. Сначала необходимо выполнить редактирование и предварительный просмотр Canvas, чтобы появилась пустая страница.
Разблокировка фонового слоя осуществляется с помощью символа ЗАМОК. Вам нужно дважды щелкнуть по нему, чтобы появился новый экран слоя. Чтобы добавить больше слоев, просто нажмите ДУБЛИРОВАТЬ СЛОЙ или НОВЫЙ СЛОЙ. Обратите внимание, что если у вас есть три новых слоя, вам нужно работать над отдельным слоем для круга, цветов и всегда сохранять свою работу.
Вам нужно дважды щелкнуть по нему, чтобы появился новый экран слоя. Чтобы добавить больше слоев, просто нажмите ДУБЛИРОВАТЬ СЛОЙ или НОВЫЙ СЛОЙ. Обратите внимание, что если у вас есть три новых слоя, вам нужно работать над отдельным слоем для круга, цветов и всегда сохранять свою работу.
Существуют и другие специальные функции, встроенные в Adobe Photoshop CC. Список включает в себя изменение цвета фона или переднего плана посредством редактирования пикселя обводки, стилизации градиентного фона, фильтрации и т. д.
Поскольку предполагается, что фотографии недвижимости должны быть отредактированы, автоматически определяется панель инструментов в левой части экрана и ознакомляются со всеми функциями, представленными в этом поле. В правой части экрана заметен параметр для хранения файлов. Убедитесь, что хранилище должно быть достаточно просторным, так как файлы Photoshop относительно большие.
Как эффективно использовать Adobe Photoshop CC
Самым популярным инструментом, используемым для редактирования фотографий в сфере недвижимости, является Adobe Photoshop Creative Cloud (CC). Многие считают это самым передовым программным обеспечением для обработки цифровых изображений. Самый простой шаг для использования этого — загрузить Photoshop CC. Добавление эффектов к изображениям недвижимости может быть безграничным, если только ваши навыки ретуширования не являются исключительными. Это не должно отпугивать новичков, но популярно мнение, что всякий раз, когда у вас есть конкурентный опыт, когда дело доходит до технологий, у вас, безусловно, есть преимущество.
Многие считают это самым передовым программным обеспечением для обработки цифровых изображений. Самый простой шаг для использования этого — загрузить Photoshop CC. Добавление эффектов к изображениям недвижимости может быть безграничным, если только ваши навыки ретуширования не являются исключительными. Это не должно отпугивать новичков, но популярно мнение, что всякий раз, когда у вас есть конкурентный опыт, когда дело доходит до технологий, у вас, безусловно, есть преимущество.
Ниже приведены шаги, как сделать фотографии недвижимости привлекательными для зрителей.
1. Изменение размера фотографий с помощью процессора изображений
Используя процессор изображений для улучшения фотографий недвижимости, вам нужно выбрать «Выбрать папку» и выбрать JPEG для изменения размера. После этого вам нужно выбрать «Включить профиль ICC», а затем нажать «Выполнить». Image Processor может изменить размер нескольких фотографий, что сэкономит вам много времени.
2. Используйте «Кривые»
Чаще всего при редактировании изображений в основном используется коррекция цветов. С помощью мощного инструмента Photoshop CC под названием «Кривые» коррекция цветов в соответствии с вашими пожеланиями может занять некоторое драгоценное время, поскольку «Кривые» — это сложная функция Photoshop CC.
Поскольку предполагается, что изображение открыто в Photoshop, перейдите в «Изображение», перейдите к «Коррекциям» и, наконец, выберите «Кривые». Вам нужно нажать «Авто», чтобы вы могли захватить диагональную линию, расположенную в центре. Эта линия используется для осветления или затемнения изображения.
Еще одной особенностью «Кривых» является наличие пипетки. Пипетка используется для выбора черно-белого качества фотографии. Он может обнаружить и оптимизировать даже малейшую разницу в цвете. Это небольшой процесс, которому фотография должна подвергнуться во время улучшения.