Как сделать звонок в Скайпе? | Поддержка Skype
Звонки контактам Скайпа всегда бесплатные, но для звонков на мобильный или стационарный телефон потребуются деньги на счете или подписка.
- Найдите в списке Контакты абонента, которому хотите позвонить.
- Выберите контакт, который хотите позвонить, а затем выберите кнопку звукаили видео. Если вы хотите сделать групповой звонок, просто добавьте другого участника.
- Если у человека, с которого вы хотите сделать звонок, к его учетной записи добавлен Скайп-номер или landline, вы можете позвонить на этот номер, используя деньги на счете в Скайпе или подписку на Skype.
- По окончании беседы нажмите кнопку завершения звонка , чтобы повесить трубку.
Совет.Вы также можете быстро превратить любой чат в звонок — просто выберите кнопку звука или видео в чате.
Примечание.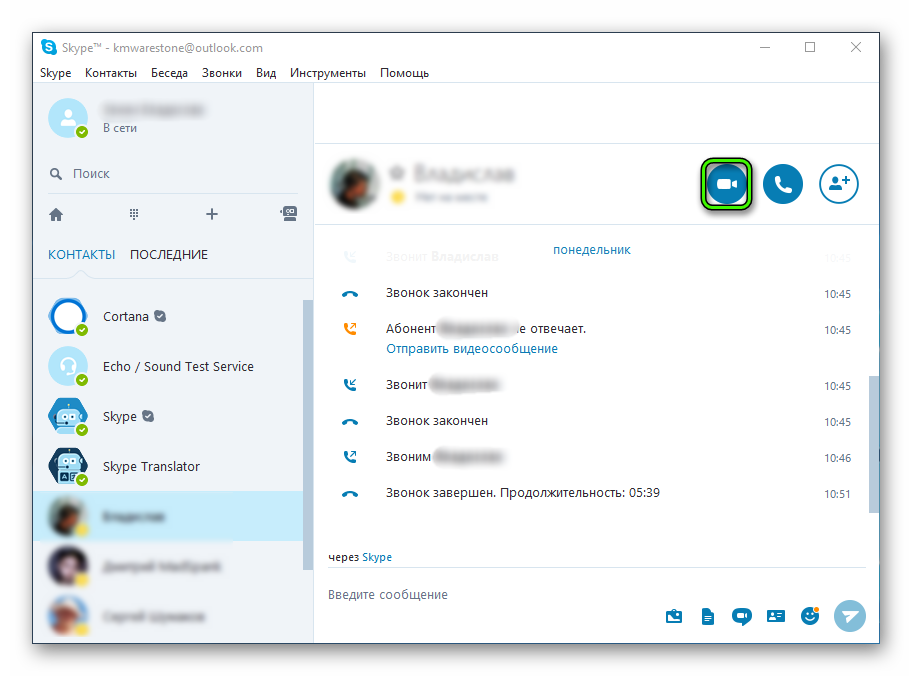 Если адресная книга мобильного телефона синхронизирована со списком контактов Скайпа, вы можете звонить по Скайпу прямо из списка контактов устройства. Просто коснитесь кнопки Скайп рядом с именем человека, которому хотите позвонить. (Доступно в Скайп для Android (6.0+), iPhone и iPad).
Если адресная книга мобильного телефона синхронизирована со списком контактов Скайпа, вы можете звонить по Скайпу прямо из списка контактов устройства. Просто коснитесь кнопки Скайп рядом с именем человека, которому хотите позвонить. (Доступно в Скайп для Android (6.0+), iPhone и iPad).
Чтобы позвонить кому-то на мобильный или стационарный телефон, вам понадобится немного денег на счете в Скайпе или подписка.
- Открытие панели набора номера
- Чтобы позвонить на зарубежный номер, выберите страну/регион из раскрывающегося меню.
- Чтобы найти контакт, выполните одно из следующих действий:
- выполните поиск номера телефона контакта, используя панель набора номера
- или же используйте соответствующее сочетание цифр/букв на панели набора номера, чтобы найти контакт по имени.
Если нужный абонент уже есть в вашем списке контактов:
- Найдите в списке Контакты абонента, которому хотите позвонить.

- Выберите человека, которого вы хотите позвонить, а затем выберите кнопку звука.
Если вы сохранили для абонента несколько телефонных номеров, выберите из раскрывающегося списка тот, на который хотите позвонить.
Могут ли другие звонить мне в Скайп с мобильного или стационарного телефона?
Да, но для этого у вас должен быть номер Скайпа.
Да, вы можете звонить на бесплатные номера, вводя их с панели набора в Скайпе. Следующие диапазоны номеров в следующих странах поддерживаются для всех пользователей бесплатно.
Франция: +33 800, +33 805, +33 809
Польша: +48 800
Соединенное Королевство: +44 500, +44 800, +44 808
США: +1 800, +1 866, +1 877, +1 888
Тайвань: +886 80
Скайп не является заменой обычного телефона, и не следует использовать его для вызова экстренных служб.
Скайп поддерживает ограниченные возможности таких звонков в определенных обстоятельствах. См. дополнительные сведения.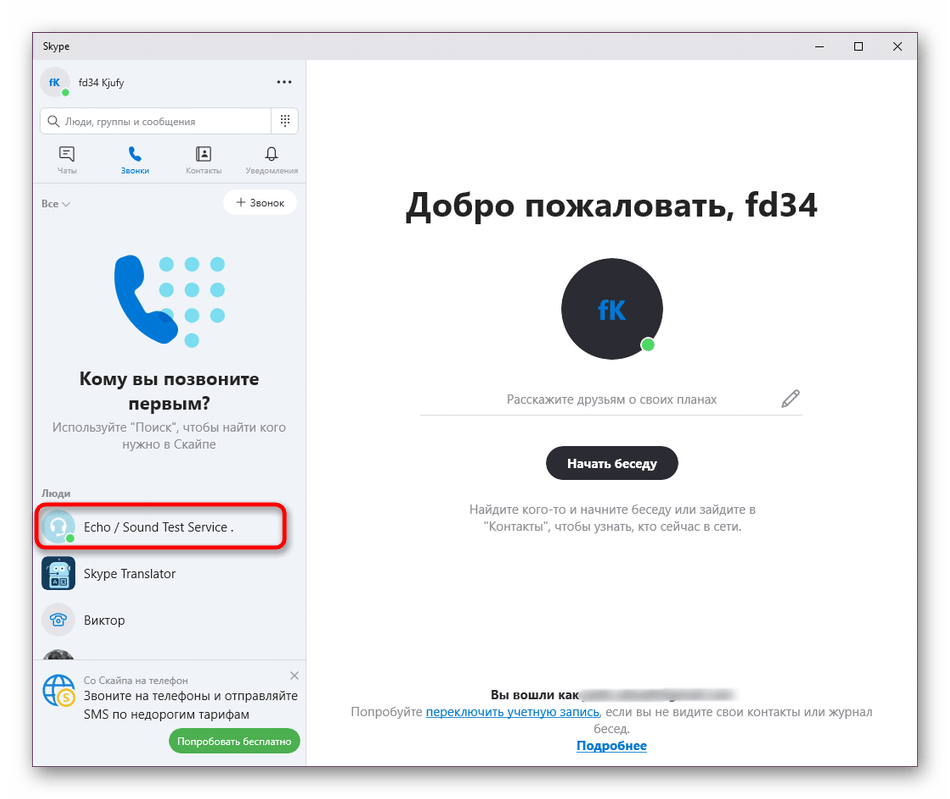
Готовы узнать больше?
Что можно делать во время звонка по Скайпу?
Как ответить на звонок в Скайпе?
Ямогу управлять настройками групп в Скайпе?
Как сделать групповой звонок в Скайпе: инструкция
Как сделать групповой звонок в Скайпе и связаться с несколькими людьми сразу? Ответ на вопрос – в статье! Собрали подробную информацию, подготовили несколько инструкций и готовы помогать связывать людей, не смотря на расстояния!
На компьютере
Сначала мы поговорим о том, как создать групповой звонок в Скайпе на компьютере – десктопной версией пользуется большинство абонентов.
- Откройте мессенджер;
- Слева нажмите на иконку книги контактов;
- Выберите нужного пользователя и кликните по имени;
- С правой стороны откроется чат – на верхней панели есть значки трубки, видеокамеры и человечка;
- Чтобы сделать групповой видеозвонок Скайп, нажимаем на человечка и выбираем контакты, которые хотим добавить в групповой звонок;
- После этого нажимаем на значок видеокамеры или трубки.

Вы также можете поменять очередность действий и сначала начать звонок с одним контактом, а потом добавить остальные. Для этого:
- Как только соединение устанавливается, кликаем по иконке человека со знаком «+»;
- Выбираем следующего участника разговора из появившегося списка;
- Если хотите совершить групповой голосовой вызов, действуйте по аналогии – нажать надо на трубку телефона.
Есть и другой вариант – сначала создаем рабочую/личную группу:
- Откройте приложение и кликните «Новый чат» слева;
- Выберите раздел «Создать групповой чат»;
- Придумайте название группе;
- Добавьте участников из открывшегося списка контактов;
- Переведите курсор в правый верхний угол и жмите на значок телефонной трубки или видеокамеры.
Теперь вы понимаете, как в Скайпе позвонить нескольким людям через настольную версию мессенджера. На очереди мобильное приложение – вы справитесь с поставленной задачей!
На телефоне
Мобильная версия обладает схожим функционалом – вы можете связаться с несколькими людьми сразу!
- Откройте приложение на смартфоне;
- Во вкладке «Чаты» ищите нужный диалог или откройте «Контакты» и найдите пользователя;
- Запустите беседу и нажмите на имя и аватар контакта вверху экрана;
- В открывшемся меню выберите пункт «Создать группу с пользователем ….
 »;
»; - После этого добавьте остальных участников беседы и нажмите на кнопку вызова.
Еще один способ сделать групповой звонок в Скайпе:
- Запустите беседу и нажмите на кнопку камеры или трубки в верхнем правом углу;
- Как только вызов будет установлен, можно делать групповой звонок в Скайпе;
- Щелкните по трем точкам внизу справа;
- Выберите пункт меню «Добавить пользователя»;
- Последовательно отметьте абонентов из телефонной книги и ждите присоединения к диалогу!
Напоследок несколько слов об ограничениях на групповой звонок в Скайп по видео – их нужно знать до совершения вызова:
- Не более ста часов подобной связи в месяц;
- Не более десяти часов общения в день;
- Не более четырех часов на каждый групповой видеозвонок Skype;
- Максимальное количество участников видеообщения – от 3 до 50, сколько человек точно – зависит от устройства;
- Голосовой звонок включает до 25 участников.
Еще несколько важных параметров звонка:
- Если лимиты исчерпаны, функция подобного общения отключается до следующего пополнения лимита;
- Видеовызов переводится в формат обычного звонка;
- Если кто-то из участников вызова использует старую версию программы, звонок будет исключительно голосовым.

Мы подробно обсудили, как в Скайпе сделать групповой видеозвонок или голосовой вызов нескольким людям! Ничего сложного: изучите представленные алгоритмы и приступайте к практике. Через несколько секунд вы сможете начать рабочее или личное, дружеское общение в удобном формате.
Как сделать видеозвонок в Скайпе на компьютере и телефоне
Простой интерфейс, полезные функции и регулярные обновления сделали Skype одним из самых популярных мессенджеров. Утилитой, выпушенной ещё в 2003 году, пользуется почти пол миллиарда абонентов. Известное приложение позволяет не только передавать сообщения и звонить, но и отправлять любые файлы (картинки, видеозаписи, песни, инсталляторы, документы и т.д.), демонстрировать экран и общаться через вебкамеру. Особенно юзеров интересует, как сделать видеозвонок в Скайпе.
Особенности опции
Разработчики добавили в популярную утилиту функцию звонков через web-камеру. Полезная и интересная опция позволяет сделать беседу более реалистичной, наблюдать за реакцией собеседника, добавить в разговор больше эмоций. Стоит отметить, что раньше функция была платной, но из-за конкуренции среди мессенджеров разработчики убрали оплат.
Стоит отметить, что раньше функция была платной, но из-за конкуренции среди мессенджеров разработчики убрали оплат.
Конечно, абоненты нередко сталкиваются с неполадками и проблемами, при разговоре через вебкамеру. Поэтому важно знать, как быстро решить проблему.
Неполадки и способы их ликвидации:
- Если картинка зависла или возникли проблемы с аудио дорожкой, следует перезагрузить программу.
- Если изображение начало «дёргаться» либо подтормаживать, необходимо проверить соединение с сетью.
- Если отсутствует изображение нужно проверить настройки камеры, переустановить драйвера.
Видеозвонок по Скайпу – уникальная возможность разнообразить беседу, сделать разговор более личным и интересным.
Выполнение звонка с компьютера
Интуитивно понятный дизайн Скайпа значительно упрощает работу с приложением. Юзер легко найдёт способ начать разговор по веб-камере, настроит параметры оборудования и т.п.
Для запуска видеочата следует:
- Открыть мессенджер.

- Найти в окне контактов необходимого абонента.
- Кликнуть на иконку с камерой. Значок находиться справа от имени абонента, возле клавиши для обычных вызовов. Можно так же кликнуть правой кнопкой мыши на контакте и выбрать соответствующий пункт меню.
Трансляция изображения начинается сразу после ответа собеседника.
Звонки с мобильных устройств
Разработчики Skype создали мобильные версии приложения, предназначенные для смартфонов и планшетов. Совершать видеозвонки можно и через телефон, оборудованный лицевой камерой. Для этого необходимо:
- Запустить приложение на смартфоне.
- Найти в списке контактов абонента, которому нужно позвонить.
- Открыть беседу с пользователем.
- Кликнуть на иконку камеры, находящуюся в правой верхней части дисплея.
Второй способ:
- В списке контактов тапнуть по нужному и удерживать.
- В появившемся меню выбрать Позвонить…
- После выбрать Видеозвонок
Примечание: Трансляция видео начнётся сразу после принятия вызова.
Читайте так же:
Как сделать видеозвонок в Скайпе
Ноутбук – одно из самых распространенных технических устройств, которое есть практически у каждого. Как сделать видеозвонок в Скайпе с ноутбука – необходимая инструкция, если ты предпочитаешь переносной ПК стационарному и не хочешь тратить лишние деньги на связь.
Позвонить по Скайпу можно двумя способами – голосовой и видеозвонок. Сегодня мы поговорим о последнем варианте, ведь так приятно не просто слышать собеседника, но и видеть его во время разговора. Ведь для пользователей Скайп эта функция бесплатна.
О том, как звонить через Скайп обычным способом, ты можешь узнать в другой нашей статье.
Настройка
Как настроить видеозвонок в Скайпе?
- Разумеется, первое, что нужно сделать – это скачать программу и зарегистрироваться в ней. Если у тебя ноут с Виндовс 10, приложение уже встроено в операционную систему и скачивать его не нужно.
- В остальных случаях (Windows XP, Vista, 7, 8, Mac, Linux) – скачай Скайп (это можно сделать прямо на нашем сайте)
- Если Скайп уже есть на твоем ноутбуке, проверь наличие обновлений, и, в случае необходимости, установи последнюю версию
- Авторизуйся под своим логином и паролем или зарегистрируйся.
 Как это сделать, мы сейчас рассказывать не будем, тем более, на нашем сайте уже есть подробная статья на эту тему.
Как это сделать, мы сейчас рассказывать не будем, тем более, на нашем сайте уже есть подробная статья на эту тему. - После успешной авторизации откроется окно, где можно будет настроить звук и изображение, что, безусловно, понадобится тебе, когда возникнет нужда позвонить или принять видеозвонок в Skype
- Собственно, настроить звук и камеру можно прямо во время звонка, но, все же, лучше сделать это заранее
- Проверь, работает ли веб-камера. С этим часто возникают проблемы, так как на некоторых устройствах камера включается автоматически, а на других для ее активации требуется нажать специальную кнопку на клавиатуре.
- Послушай, как будет звучать твой голос и голос собеседника. При необходимости – добавь громкости. Ты так же можешь воспользоваться специальными программами для изменения голоса, например, Clownfish.
- Ты можешь сделать тестовый звонок, позвонив контакту Echo / Sound Test Service, который уже есть в твоем списке
- Проверь подключение к интернету.
 Чтобы во время общения не возникло помех, оно должно быть бесперебойным
Чтобы во время общения не возникло помех, оно должно быть бесперебойным - Для этой же цели советуем закрыть на время общения все программы, которые используют передачу данных.
Хотелось бы добавить, если тебе очень важен и дорог звонок, и ты хочешь запомнить каждое слово — прочитай другую нашу статью о том, как записать разговор Скайпа во время звонка.
Если ты хочешь позвонить с помощью приложения на мобильный или стационарные телефон, смотри стоимость звонков в Скайпе.
Видеозвонок
Так как же позвонить и начать разговор в Skype? Смотри следующую инструкцию:
- Воспользуйся поиском, найди нужного человека и добавь его в список контактов
- Щелкни по имени и проверь сетевой статус. Если горит зеленая галочка – абонент в сети и ему можно позвонить
- Нажми на кнопку с изображением видеокамеры. Не перепутай, телефонная трубка – это обычный вызов
- Экран поменяет цвет, и ты услышишь длинные гудки
В ситуации, когда не понятно, почему не работает звук в Скайпе, тебе на помощь придет еще одна наша статья, чтобы прочитать ее, переходи по указанной ссылке.
Устранение неполадок
- Если Скайп зависает при видеозвонке, в правом верхнем углу вызова находится индикатор качества, с помощью которого ты можешь проверить скорость соединения.
- Проверь, последней ли версией программы ты пользуешься. Несвоевременно установленное обновление – одна из самых частых причин того, что со связью возникают проблемы
- Еще раз протестируй, как работает камера и микрофон – соверши проверочный звонок.
- Проверь настройки конфиденциальности в параметрах операционной системы. Порой неполадки возникают, когда ты звонишь абоненту, которого нет в твоем списке контактов, а в настройках установлен запрет на совместное видео со всеми пользователями
Ну и, напоследок. Наверняка ты знаешь, что история твоей переписки в приложении хранится в памяти ноутбука. Сохраняются ли видеозвонки в Skype подобным образом, то есть, сможешь ли ты просмотреть разговор с собеседником еще раз? Ответ будет отрицательным – подобная информация не сохраняется.
Оставить видео беседу на память можно только с помощью сторонних программ.
Советуем прочитать, как сделать групповой звонок в Скайпе, тебе наверняка будет интересно.
Как сделать видеозвонок в Скайпе
Одной из основных функций программы Skype является совершение видеозвонков. Именно этой возможностью, в значительной мере, Скайп обязан своей популярности у пользователей. Ведь именно эта программа первой ввела функцию видеосвязи в массовом доступе. Но, к сожалению, не все пользователи знают, как совершать видеозвноки, хотя эта процедура довольно проста, и интуитивно понятна. Давайте разберемся в этом вопросе.
Настройка оборудования
Прежде чем позвонить кому-то через Skype, нужно подключить и настроить оборудование, предназначенное для видеозвонка, если это не было сделано ранее. Первым делом нужно подсоединить и настроить устройства вывода звука – наушники или динамики.
Также следует произвести подключение и настройку микрофона.
И, конечно же, никакой видеозвонок неосуществим без подключенной веб-камеры. Для обеспечения максимального качества картинки, передаваемой собеседнику, также нужно выполнить настройку камеры в программе Skype.
Совершение видеозвонка в Skype 8 и выше
После настройки оборудования для того, чтобы совершить звонок через Skype 8, требуется выполнить указанные ниже манипуляции.
- Выберите из списка контактов в левой части окна программы имя того пользователя, с которым хотите созвониться, и щелкните по нему.
- Далее в верхней части правой области окна кликните по иконке видеокамеры.
- После этого сигнал пойдет к вашему собеседнику. Как только он щелкнет у себя в программе по значку видеокамеры, можно начинать с ним беседу.
- Для завершения беседы нужно нажать на иконку с опущенной вниз трубкой телефона.
Совершение видеозвонка в Skype 7 и ниже
Выполнение звонка в Skype 7 и более ранних версиях программы мало чем отличается от описанного выше алгоритма.
- После того как все оборудование настроено, заходим в аккаунт в программе Skype. В разделе контактов, который расположен в левой части окна приложения, находим нужного нам собеседника. Кликаем по его имени правой кнопкой мыши, и в появившемся контекстном меню выбираем пункт «Видеозвонок».
- Производится вызов к выбранному абоненту. Он должен быть принят. Если абонент отклонит вызов, или просто не примет его, то видеозвонок осуществить не удастся.
- Если собеседник принял вызов, то можно начинать с ним разговор. Если у него тоже подключена камера, вы сможете не только вести разговор с собеседником, но и наблюдать его с экрана монитора.
- Чтобы завершить видеозвонок, достаточно кликнуть по красной кнопке с перевернутой белой телефонной трубкой в центре.
Если видеозвонок осуществляется не между двумя, а между большим количеством участников, то он называется конференцией.
Мобильная версия Skype
Приложение Skype, доступное на мобильных устройствах с Android и iOS, послужило основной для обновленной версии этой программы на ПК. Неудивительно, что осуществить в нем видеозвонок можно практически таким же образом, как и на десктопе.
Неудивительно, что осуществить в нем видеозвонок можно практически таким же образом, как и на десктопе.
- Запустите приложение и найдите пользователя, с которым вы хотите связаться посредством видео. Если вы недавно общались, его имя будет располагаться во вкладке «Чаты», в противном случае ищите его в списке «Контактов» Скайп (вкладки в нижней области окна).
- Открыв окно переписки с пользователем, убедитесь, что он находится в сети, после чего тапните по расположенной в правом верхнем углу иконке видеокамеры для осуществления вызова.
- Теперь остается просто дождаться ответа на звонок и начать разговор. Непосредственно в процессе общения вы можете переключаться между камерами мобильного устройства (фронтальной и основной), включать и отключать динамик и микрофон, создавать и отправлять в чат снимки экрана, а также реагировать посредством лайков.
Дополнительно имеется возможность отправки пользователю различных файлов и фотографий, о чем мы рассказывали в отдельной статье на нашем сайте.

Подробнее: Как отправить фото в Скайпе
Если собеседник занят или не в сети, вы увидите соответствующее уведомление.
- Когда разговор будет закончен, тапните по экрану в произвольном месте для отображения меню (если оно будет скрыто), а затем нажмите по кнопке сброса – перевернутая трубка в красном круге.
Сведения о продолжительности звонка будут показаны в чате. Возможно, вам предложат оценить качество видеосвязи, но эту просьбу можно смело проигнорировать.
Читайте также: Запись видео в Skype
Вот так просто можно созвониться с пользователем в мобильной версии Скайп посредством видеосвязи. Единственным условием для этого является его наличие в вашей адресной книге.
Заключение
Как видим, осуществить звонок в программе Skype максимально просто. Все действия для совершения этой процедуры интуитивно понятны, но некоторые новички все-таки путаются, совершая свой первый видеозвонок.
Мы рады, что смогли помочь Вам в решении проблемы.
Опишите, что у вас не получилось. Наши специалисты постараются ответить максимально быстро.
Помогла ли вам эта статья?
ДА НЕТКак звонить по Скайпу бесплатно
Мессенджер Скайп предоставляет своим пользователям огромные возможность в сфере общения. Вы легко можете связаться с необходимым человеком на другом конце планеты, послать ему сообщение, документ любого формата, осуществить связь по аудио или видеоканалу. О заключительной возможности из этого списка пойдет дальнейшее повествование.
Говоря о звонках, можно выделить три направления, которыми может воспользоваться пользователь:
- Звонить по Скайпу бесплатно.
- Использовать SkypeOut и производить звонки по всему миру на домашние и сотовые операторы по самым низким ценам.
- При помощи Skypeln взять в аренду номер оператора в любой точке своей страны и зарубежья.
 Это очень удобно для людей, ведущих бизнес в других странах. При этом входящие и исходящие звонки будут оплачиваться обоими собеседниками в соответствии и тарифами внутри сети.
Это очень удобно для людей, ведущих бизнес в других странах. При этом входящие и исходящие звонки будут оплачиваться обоими собеседниками в соответствии и тарифами внутри сети.
Как позвонить по Скайпу на компьютер, планшет или телефон
После того как вы скачали, установили и успешно зарегистрировались в приложении, переходим к активному общению:
- Убеждаемся, что необходимый собеседник находится в сети. Для этого обращаем внимание на маленький кружочек внизу фотографии друга, если он имеет зеленый цвет, можете смело приступать к звонку.
- Кликаем правой кнопкой мыши на его имени, и в выпавшем списке выбираем «Позвонить».
- На сегодняшний день имеется возможность устанавливать связь в Скайп не только через Интернет, но и прямо с телефона. Для этого и существует услуга Skypeln — удобная, дешевая, надежная и практичная, с большим выбором тарифных планов.
- Во время входящего звонка на вашем экране помимо фотографии собеседника появятся кнопки «Ответить», «Отказаться» и «Включить видео».
 Если вы не подключили камеру к устройству, видеосвязь будет недоступна.
Если вы не подключили камеру к устройству, видеосвязь будет недоступна.
Приведенные операции идентичны для всех возможных гаджетов, на которых установлен мессенджер Скайп.
Какими дополнительными функциями могут сопровождаться звонки по Скайпу
- Во время видео или аудио звонка можно отсылать сообщения, не отрываясь от диалога, или просмотра онлайн конференции. Для этого предназначена специальная панелька в нижней стороне окна программы.
- Кроме того, вы без проблем, не нарушая хода беседы, можете делиться документами и иными файлами срочного назначения. Чтобы это сделать выбираем «Поделиться», а затем «Отправить файл». После операции подтверждения собеседником («Сохранить как»), файл окажется на компьютере оппонента.
- При помощи функционала «Демонстрация экрана» можно посвятить друга во все происходящее на экране вашего компьютера.
Для новых пользователей, компанией Скайп предусмотрен бонус в виде бесплатного пятиминутного звонка на любой телефонный номер.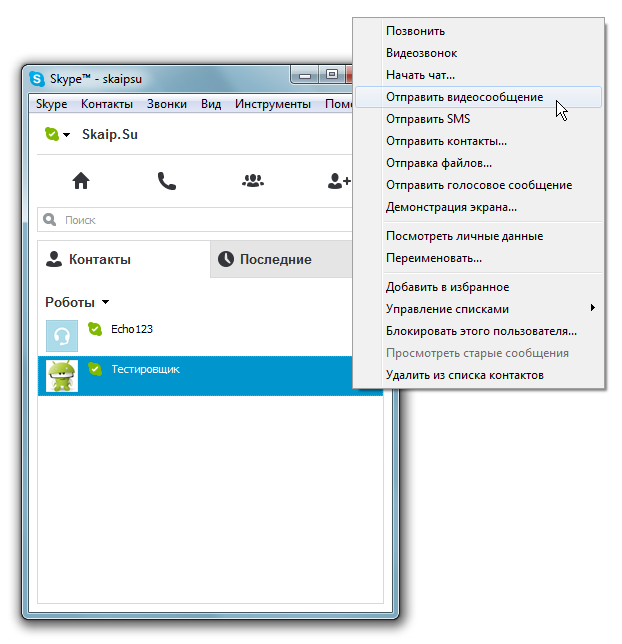 Чтобы ей воспользоваться выбираем функционал «Набрать номер», затем страну собеседника и вводим сам телефонный номер.
Чтобы ей воспользоваться выбираем функционал «Набрать номер», затем страну собеседника и вводим сам телефонный номер.
Как мне позвонить в Skype?
Как мне позвонить в Skype? | Поддержка Skype Назад к результатам поискаЗвонки контактам Skype в Skype всегда бесплатны, но для звонков на мобильный или стационарный телефон через Skype требуется деньги на счете в Skype или подписка.
- Найдите человека, которому хотите позвонить, из списка Контакты .
- Выберите контакт, которому хотите позвонить, а затем нажмите кнопку аудио или видео .Если вы хотите совершить групповой вызов, просто добавьте еще одного участника.
- Если человек, которому вы хотите позвонить по телефону, имеет номер Skype или стационарный телефон, добавленный к его учетной записи, у вас есть возможность позвонить по этому номеру, используя Skype Credit или подписку Skype.
- В конце разговора нажмите кнопку завершить вызов , чтобы повесить трубку.

Совет . Вы также можете быстро превратить любой чат в звонок — просто нажмите кнопку аудио или видео в своем чате.
Примечание : Если вы синхронизировали адресную книгу мобильного телефона со списком контактов Skype, вы также можете совершать звонки в Skype прямо из списка контактов вашего устройства. Просто нажмите кнопку Skype рядом с человеком, которому хотите позвонить. (Доступно в Skype для Android (6.0+), iPhone и iPad).
Чтобы позвонить кому-нибудь на мобильный или стационарный телефон, вам понадобится немного денег на счет в Skype или подписка.
- Откройте панель набора номера
- Чтобы позвонить на международный номер, выберите страну / регион в раскрывающемся меню.
- Найдите контакт любым из следующих способов:
- Используя клавиатуру набора номера, выполните поиск по номеру телефона контакта.
- Или используйте соответствующую комбинацию цифр / букв на клавиатуре для поиска контакта по имени.
Выполните следующие действия, если у вас уже есть человек в вашем списке контактов:
- Найдите человека, которому вы хотите позвонить, из своего списка Контакты .
- Выберите человека, которому хотите позвонить, а затем нажмите кнопку audio .
Если у человека сохранено несколько номеров телефона, вы можете выбрать номер, по которому хотите позвонить, из раскрывающегося списка.
Могут ли люди звонить мне в Skype со своего мобильного или стационарного телефона?
Да, но вам понадобится номер Skype, чтобы они могли вам позвонить.
Да, используйте клавиатуру для ввода бесплатных номеров в Skype. Следующие страны и диапазоны номеров поддерживаются и бесплатны для всех пользователей:
Франция: +33 800, +33 805, +33 809
Польша: +48 800
Великобритания: +44 500, +44 800, + 44 808
США: +1 800, +1 866, +1 877, +1 888
Тайвань: +886 80
Skype не заменяет ваш телефон и не должен использоваться для вызова экстренных служб.
В некоторых случаях ограниченный вызов службы экстренной помощи поддерживается через Skype, узнайте больше.
Готовы узнать больше?
Что я могу делать во время разговора по Skype?
Как мне ответить на звонок в Skype?
Как управлять настройками группы в Skype?
Была ли эта статья полезной? Да Нет
Как мы можем это улучшить?
Важно: Не указывайте личную или идентифицирующую информацию.
Отправить Нет, спасибо
Спасибо за ваш отзыв.
https://go.skype.com/myaccount https://go.skype.com/logoutСовершайте и принимайте видеозвонки с помощью Skype для бизнеса
Если ваша учетная запись включена для видеозвонков, вы можете общаться лицом к лицу. видеозвонки со своими контактами. Все, что вам нужно, это камера, динамики и микрофон компьютера. Вы также можете использовать гарнитуру, если ваш компьютер не имеет встроенного аудиоустройства.
Начать видеозвонок
Откройте Skype для бизнеса и либо найдите контакт в списке контактов, либо введите имя в поле поиска, чтобы найти человека, которого вы ищете.(См. Раздел Добавление контакта в Skype для бизнеса для получения подробной информации о поиске кого-то в вашей организации, а также о поиске кого-то с учетной записью Skype.)
Наведите указатель мыши на изображение контакта и щелкните значок Видео .
На экране вашего контакта появляется всплывающее уведомление, которое они могут использовать, чтобы принять или проигнорировать ваш запрос.
Если видеовызов принят, окно беседы расширяется для отображения видео.При необходимости используйте представления и элементы управления, такие как отключение / включение звука. Дополнительные сведения об элементах управления и представлениях см. В следующем разделе.
В любой момент вы можете сделать любое из следующего:
Чтобы завершить вызов, закройте окно или нажмите кнопку отбоя.
Чтобы прекратить показ видео, наведите указатель мыши на значок камеры и щелкните Конец видео .Звук будет продолжаться.
Вы также можете добавить видео к существующему обмену мгновенными сообщениями (IM). Просто щелкните значок камеры в окне, чтобы начать видео.
Использование элементов управления и просмотра видео
В окне беседы выберите представление, щелкнув Выбрать макет , а затем щелкнув любой из следующих элементов:
Галерея. Просмотрите , чтобы показать все видео участников (если у вас более двух человек).
Speaker View для отображения видео или фотографии докладчика в правом нижнем углу окна собрания, а также содержимого собрания.
Content View для отображения только содержимого собрания.
Компактный вид для отображения фрагментов фотографий участников в компактном окне.
Чтобы управлять участниками вызова, в окне беседы щелкните правой кнопкой мыши чье-то видео или фото, а затем выберите любой из следующих пунктов:
Отключить звук , Включить звук или Удалить , чтобы отключить, включить звук или удалить этого человека из вызова.
Заблокируйте прожектор видео , чтобы выключить видео / фото всех, кроме говорящего.
Чтобы просмотреть видео или фотографии в отдельном окне, щелкните Раскрыть галерею видео , а затем щелкните либо:
Full Screen View , для большого просмотра видео или фотографий.
Поп в области людей , чтобы вернуться к нормальному виду.
Ответить на видеозвонок
Когда кто-то звонит вам, на вашем экране появляется всплывающее уведомление.Выполните одно из следующих действий:
Чтобы ответить на звонок, щелкните в любом месте области изображения.
Чтобы отклонить вызов, нажмите Игнорировать .
Щелкните Параметры , а затем выберите соответствующий вариант, чтобы выполнить одно из следующих действий:
Ответьте мгновенным сообщением вместо аудио или видео
Ответить на звонок только аудио
Установите статус «Не беспокоить», чтобы отклонить вызов и избежать других вызовов.
См. Также
Настройка и устранение неполадок Skype для бизнеса видео
Совершать и принимать аудиозвонки с помощью Skype для бизнеса
Обучающее видео по Skype для бизнеса
Как звонить в Skype через браузер
Если вы ненавидите открывать приложения, вы, вероятно, уже поняли, что Skype — одна из тех вещей, которые вы обычно забываете открыть.Что ж, вы можете установить Skype в своем браузере.
Узнайте, как позвонить в Skype из Outlook.com всего за несколько простых шагов. Потому что некоторые моменты как раз подходят для Skype.Настройте пару простых вещей, и вскоре вы сможете одним щелчком мыши приводить всех своих друзей в Outlook.
Если вы все время находитесь в своем браузере и ненавидите открывать приложения, вы, вероятно, поняли, что Skype — одна из тех вещей, которые вы обычно забываете открыть.Что ж, это просто изменилось. Вы можете установить Skype в своем браузере. Вот как.
http: // www.youtube.com/watch?v=meT0MN_wh0A
Установите новый плагин Skype
Microsoft недавно выпустила веб-плагин Skype для браузеров, что означает, что он позволит вам запускать звонки Skype из вашего браузера (Chrome, Firefox, IE или Safari в Windows или Mac), готовый для удобных звонков по видеоконференции.Установите это, и вы на полпути. Если вы не установите его или позже посмотрите на Outlook.com на новом компьютере, вам будет предложено установить плагин.
Веб-плагин Skype — это гораздо более легкая версия Skype, что означает, что он менее требователен к ресурсам при использовании.Кроме того, включив этот плагин, вы, естественно, будете видеть, когда ваши друзья находятся в сети, без необходимости запуска программы в фоновом режиме. Вы можете мгновенно подключиться к ним прямо из своего почтового ящика. Это большой плюс!
Между прочим, если вы пользователь Chromebook, которого интересует этот метод, я могу сказать, что он не работает и, возможно, никогда не будет, так как плагин необходимо каким-то образом установить на ваш компьютер.Если бы Microsoft выпустила обычное расширение для Chrome, оно бы сработало. Но я уверен, что у них есть причины избегать этого.
Outlook.com
Далее вам необходимо войти в Outlook.com, используя свою учетную запись Microsoft, или создав новую учетную запись. Вы щелкаете значок обмена сообщениями (лицо) в правом верхнем углу и выбираете, какие службы вы хотите использовать для обмена сообщениями. Если вы еще не связали свои учетные записи Skype и MSN Messenger, он попросит вас сделать это, и все, что вам нужно сделать, это указать учетные данные для входа в Skype и следовать инструкциям.
После того, как вы связали свои учетные записи Skype и Microsoft (с любого устройства), у вас должен быть доступ к Skype через Outlook.com и из вашего OneDrive (ранее известного как SkyDrive). Вы увидите значок Skype в правом нижнем углу браузера на панели сообщений. Если вы находитесь в другой стране, логотип Skype здесь не отображается. Тем не менее, развертывание продолжается и скоро вы получите.
Вы можете просматривать своих друзей в сети, щелкнув поле «Начать разговор», сузив область поиска, введя несколько букв, если это необходимо.Когда пользователь Skype находится в сети, вы увидите значок звонка и сможете начать звонок. Если вы используете Outlook.com для своей электронной почты, быстрый щелчок по имени контакта даст вам знать, можете ли вы немедленно поговорить с ним через Skype или другую службу обмена мгновенными сообщениями, например Facebook. Если у вас есть веб-камера и микрофон, вы можете совершать видеозвонки Skype HD своим друзьям по Skype. Если у вас есть только микрофон и динамики, вы можете совершать VOIP-звонки через Skype.
Вот дополнительная информация, чтобы узнать больше о контактах и сообщениях Outlook, а также о том, как подключить Skype к Outlook.com. Также кажется, что вы еще не можете добавлять новые контакты Skype через сайт Outlook.com, поэтому вам придется открыть полную программу Skype на одном из ваших устройств, чтобы добавить новых друзей.
Запись звонков в браузере
Использование приложения Skype в браузере затрудняет запись звонков Skype, в отличие от простых методов, доступных для клиентов Skype для настольных ПК, и многих альтернатив Skype, которые легко записывать.Но так ли важна для вас запись звонков? Если так, ознакомьтесь и с некоторыми другими альтернативами записи.
Как насчет Hangouts?
Несомненно, Microsoft предложила это решение в качестве конкурента Gmail Hangouts из Gmail.С точки зрения обычного пользователя, это действительно одно и то же. Пока вы заняты проверкой своей электронной почты, довольно легко увидеть, находится ли контакт в сети, и начать звонок или видеочат за секунды. Однако Hangouts позволяет бесплатно добавлять больше людей к видеозвонкам (максимум десять), что не позволяет Skype без дополнительной платы. Он также может не работать в рамках ограниченного плагина. Я не могу это проверить, так как я не подписчик на Skype премиум-класса, но я бы не ожидал, что этот плагин будет делать больше, чем базовые функции в этом отношении — конечно, нет очевидной кнопки для добавления новых людей к звонку.
Основное отличие по большей части заключается в том, что инструмент Outlook / Skype доступен только тем, кто желает и может установить плагин.Для пользователей Gmail Hangouts работает, несмотря ни на что. Пока Outlook и Skype не смогут это сделать, Gmail и Hangouts будут иметь преимущество.
Что вы думаете об этом способе использования Skype? Это поможет вам начать пользоваться Outlook.ком? Или вы, как и я, просто разочарованы тем, что это не работает на Chromebook?
Как использовать USB-накопитель в качестве ключа безопасной разблокировки для вашего ПК: инструменты 3Вот как вы можете превратить USB-накопитель в физический ключ, который блокирует и разблокирует ваш компьютер.
Об авторе Анджела Рэндалл (Опубликовано 426 статей)Анж — выпускник Интернет-исследований и журналистики, который любит работать в Интернете, писать и социальные сети.
Больше От Анджелы РэндаллПодпишитесь на нашу рассылку новостей
Подпишитесь на нашу рассылку, чтобы получать технические советы, обзоры, бесплатные электронные книги и эксклюзивные предложения!
Еще один шаг…!
Подтвердите свой адрес электронной почты в только что отправленном вам электронном письме.
Как изменить фон Skype для видеозвонков
(Pocket-lint). В попытке скопировать одну из самых популярных функций Zoom, Skype позволяет вам изменять фон во время видеозвонков.
Zoom называет свою версию этой функции виртуальным фоном. Мы даже собрали наши любимые изображения для использования при изменении виртуального фона Zoom.Эти же изображения, конечно, можно использовать в последней версии Skype. Хотите выглядеть так, будто звоните из Starship Enterprise или со съемочной площадки The Office? Это так же просто, как простое изменение настроек в Skype.
Как изменить фон в Skype
Skype рекомендует использовать изображения в альбомной ориентации и сохранять настраиваемое изображение локально на рабочем столе.
Вариант первый (во время разговора):
- Откройте Skype в Интернете или последнюю версию приложения Skype для Windows или Mac.
- Во время разговора наведите указатель мыши на кнопку видео или щелкните меню «Дополнительно».
- Щелкните Выбрать фоновый эффект.
- Затем вы можете размыть комнату (только для Windows 10), выбрать изображение, которое вы добавили ранее, или добавить новое изображение.
- Выберите «добавить новое изображение», чтобы загрузить собственный фон для использования во время видеозвонка.
Вариант второй (до звонка):
- Откройте Skype в Интернете или последнюю версию приложения Skype для Windows или Mac.
- Щелкните изображение своего профиля.
- Щелкните «Параметры», затем щелкните «Аудио и видео».
- В разделе «Выбрать фоновый эффект» вы можете выбрать изображение, которое вы добавили ранее, или добавить новое изображение.
Примечание. Пользовательские фоны не работают в версии приложения Skype для Microsoft Store. Загрузите файл .exe с веб-сайта Skype или используйте веб-версию службы в Windows 10, если вы хотите изменить свой фон.
Написано Мэгги Тиллман.Редактирование Криса Холла.
Как звонить в Skype с несколькими людьми?
Всем нравится собирать семью и друзей в одном месте, чтобы наверстать упущенное. Групповые видеозвонки по Skype доступны всем желающим с мобильных телефонов, планшетов и компьютеров бесплатно. Находясь дома или в путешествии, вы можете общаться с семьей и друзьями и делиться всеми моментами, будь то большие или маленькие, когда они происходят.
С помощью групповых видеозвонков пользователи Skype общаются друг с другом в режиме реального времени, где бы они ни находились. Эта функция полезна для встреч с коллегами из разных частей мира или только для разговора с семьей, когда члены находятся в других частях мира. Этот групповой видеозвонок доступен только в настольной версии Skype, хотя его можно использовать бесплатно и без лишних хлопот.
Как позвонить по Skype нескольким людям
Шаг 1
Войдите в свою учетную запись Skype на своем компьютере.
Нажмите на синий значок «S» на рабочем столе компьютера, чтобы открыть приложение, после чего отобразится исходный экран входа в систему. Введите свое имя пользователя и пароль в специальное текстовое поле и нажмите клавишу входа, которая появляется в окне, чтобы войти в свою учетную запись.
Если у вас нет учетной записи Skype, просто нажмите кнопку «создать учетную запись» на странице и введите свое полное имя, адрес электронной почты и пароль, чтобы получить учетную запись Skype.
Шаг 2
После входа в свою учетную запись вы можете начать общаться с друзьями и семьей.Коснитесь имени человека, с которым хотите провести групповой вызов. Контакты находятся в левой части страницы. Это показывает раздел беседы в середине окна приложения, где вы будете вводить текст и разговаривать с человеком.
Шаг 3
Добавьте больше контактов в чат.
Коснитесь значка (+) в верхней левой части раздела беседы и выберите Добавить людей из списка, чтобы открыть дополнительную страницу «Добавить людей». Выберите имена людей, которых вы предпочитаете участвовать в групповом видеозвонке, в левом разделе дополнительной страницы, добавьте людей и нажмите кнопку выбора внизу, чтобы перенести имена в нужную часть.После выбора людей, с которыми вы хотите поговорить, нажмите кнопку добавления в правом нижнем углу дополнительной страницы, чтобы завершить выбор.
Шаг 4
После завершения шага 3 нажмите кнопку вызова, чтобы начать видеозвонок. Вы можете подождать, пока каждый участник ответит на свой звонок. Однако групповой видеозвонок может начаться, если не все участники ответили на свой вызов.
Шаг 5
По окончании разговора вы можете завершить разговор, просто нажав на красную нижнюю часть экрана Skype с изображением телефона.Кроме того, только тот, кто начал звонок, может его завершить. Если вы просто участник, то завершив разговор, вы отключитесь только сами.
Минусы звонков по Skype с несколькими людьми
Skype можно использовать только при хорошем интернет-соединении. Вы не можете использовать Skype, если не являетесь подписчиком голосовой почты.
Обычно Skype бесплатен, но если вы хотите пользоваться всеми функциями, вам необходимо заплатить. Кредиты Skype необходимы для звонков на телефоны, а также для приема звонков при отсутствии Интернета.
Если у вас нет хорошего интернет-соединения, вы будете использовать как видео, так и аудиозвонки, хотя это будет очень медленно.
Лучшая альтернатива — ezTalks Meetings
Skype отлично работает, если вы разговариваете с 4-5 участниками через групповые видеозвонки. Если вам требуется поболтать с большим количеством участников, может быть, с 20 или более, настоятельно рекомендуется использовать ezTalks Meetings. Это эффективное решение для групповых видеозвонков как для стартапов, так и для крупных предприятий.У него есть бесплатный тарифный план, который позволяет каждый раз разговаривать с 99 людьми в течение 40 минут. Если это не то, что вам нужно, вы можете использовать только платный план, который позволяет вам звонить 500 человек в свободное время. Кроме того, вы можете предоставить участникам общий доступ к доскам и рабочему столу, чтобы улучшить свои идеи во время видеовстречи. Вы можете отключить звук некоторых участников в целях дисциплины. Вы также можете сохранить запись всего или частичного видеозвонка.
шагов для удержания групповых вызовов с несколькими людьми с помощью ezTalks Meetings
Шаг 1
Загрузите последнюю версию приложения ezTalks Meetings в магазине игр и установите его.
Шаг 2
Войдите в систему, если у вас есть учетная запись, или зарегистрируйтесь, если у вас ее нет. Это гарантирует конфиденциальность ваших звонков и другой информации. Войдите, используя свой пароль и адрес электронной почты. Если вы новичок в ezTalks, вы войдете в систему, используя свою учетную запись Facebook или Google или адрес электронной почты.
Шаг 3
После авторизации войдите в виртуальный конференц-зал. Всегда есть возможность провести конференцию или присоединиться к ней.Если вы проводите конференцию, создается ссылка, по которой вы можете приглашать участников на собрание.
Шаг 4
Созданная ссылка будет идентификатором для других участников, чтобы присоединиться к собранию. Поделитесь им, и, просто нажав на него, они смогут принять участие в вашей встрече. Им не нужно устанавливать приложение, чтобы они могли участвовать в собрании с подключением по телефону по номерам или через браузер.
ezTalks Meetings — одно из лучших доступных приложений для видеоконференцсвязи, а его бесплатная версия с полнофункциональными функциями делает его наиболее подходящим решением для стартапов.Его профессиональные функции делают его уникальным, и это решение, призванное заменить другое ненадежное программное обеспечение.
12 способов привлечь больше подписчиков на YouTube
Знаете ли вы, что пользователи смотрят 1 миллиард часов YouTube в день? Это эквивалентно 8,4 минутам в день на человека!
С его широкой популярностью маркетологам сложно игнорировать канал видеомаркетинга. Но с такой популярностью приходит высокая конкуренция. Канал заполнен бесконечной библиотекой видеоконтента, так как же вам выделиться?
Мы все поймали себя на том, что час за часом просматривают видео про кошек.Здесь нечего стыдиться! Вопрос в том, как маркетологи могут отвлечь внимание от этих известных кошек, чтобы привлечь больше внимания к своим собственным каналам на YouTube? Это как раз то, что цель этой статьи для вас — потому что, если вы потратили время на то, чтобы инвестировать в видео, тогда вы не только хотите получить отдачу, вам нужна отдача!
Пришло время увеличить количество подписчиков на вашем канале с помощью стратегической работы. Вот 12 советов, как быстро увеличить количество подписчиков на YouTube!
# 1: Очистите свой канал YouTube
Прежде чем мы перейдем к хорошим вещам, важно немного поработать.Хотя вы можете думать, что все, что делает ваш бизнес, безупречно, вы не Бейонсе, поэтому ваша аудитория может так не думать … Я знаю, я знаю, это трудно проглотить, но важно отойти от себя и занять место постороннего время от времени.
Тщательный взгляд на свой канал YouTube и переоценка того, что там происходит, вероятно, приведет к осознанию того, что часть старого контента должна быть удалена — будь то устаревшая, плохо подготовленная или просто провальная часть видео, которая должна никогда не добрались туда во-первых.Если у вас есть что-то подобное, связанное с вашим брендом, оно немедленно отключит это лидерство и заставит их потерять доверие к вашему бренду. Удалите его и никогда не оглядывайтесь назад!
Это подводит меня к следующему совету…
# 2: Создавайте и публикуйте только интересный контент
Да, я знаю, что этот совет может показаться очевидным, но YouTube полон беспорядка, поэтому легко почувствовать, что вы можете уйти, разместив некачественный контент. Ну не можешь! Единственный способ действительно выделиться из пакета и расширить свою базу подписчиков — это создание лучшего из лучшего контента в вашей сфере.
Ключом к достижению этого является планирование на этапе подготовки к производству. Вот несколько способов сделать это лучше, чем у ваших конкурентов:
Проведите исследование
Смотрите видео своих конкурентов, а также видео в отраслях, не относящихся к вашей, и записывайте самые интригующие части. Вместо того, чтобы копировать то, что делают ваши конкуренты, найдите более творческий способ сделать это лучше. Например, если бы я занимался жевательной резинкой (или любым другим бизнесом в этом отношении), я бы, вероятно, взял пару чаевых из моей любимой рекламы на YouTube — «Истории Сары и Хуана».Проверьте это и попробуйте сказать мне, что это не заставило вас плакать.
Совершенно очевидно, что такого замечательного в этой рекламе: способность вызывать сильные эмоции. Как ваша компания могла это сделать?
Сценарий вперед
Вы можете подумать, что можете показывать это на экране. Что ж, можно, но не стоит. Вам нужно спланировать свой сценарий, выполнить чтение таблицы, ее перезапись, чтение таблицы и ее повторную запись.Этот процесс улучшает ваш сценарий, чтобы он лучше всего раскрыл историю, которую вы пытаетесь передать. Компании часто недостаточно используют возможности сценариев, но овладение этим искусством может вывести ваши видео на совершенно новый уровень.
Если вы новичок в создании сценариев для видео, ознакомьтесь с этим руководством от Wistia!
Приобрести необходимое оборудование для домашней студии
Что такое «правильное» оборудование? А вы можете себе это позволить? Ответ на последний вопрос — да! Как ни странно, камера — не самое важное для вас оборудование.Почему? Что ж, в настоящее время камера вашего iPhone по качеству близка к гораздо более дорогой альтернативе.
Если вы снимаете дома, самое важное оборудование — это простой фон, студийное освещение и штатив. Да, есть еще несколько вещей, которые могут вам понадобиться в зависимости от видео, например, реквизит и аудиооборудование, но закрепление некоторых основ и создание прочной офисной студии приведет к лучшему созданию видео.
Wistia снова приходит нам на помощь с этим замечательным Руководством по настройке DIY Studio.Также ознакомьтесь с нашим собственным руководством по созданию видеокультуры в вашей компании.
Сделайте первые 10 секунд видео самыми запоминающимися
Знаете ли вы, что целых 20 процентов зрителей уходят в первые 10 секунд просмотра вашего видео? Вот почему вам нужно максимально использовать первые несколько секунд. (PS: Если вы ищете дополнительную статистику YouTube, мы вам поможем.)
Чтобы произвести потрясающее первое впечатление, не начинайте видео с простого вступления, а с самой кульминационной части видео.Если вы начнете с ура, зрители не захотят уходить.
# 3: Выполнить первоклассные трейлеры канала
YouTube имеет эту прекрасную функцию для маркетологов, желающих расширить свою подписку, называемую трейлерами каналов. Это так же, как они звучат, короткие трейлеры, которые автоматически воспроизводятся, когда посетитель заходит на страницу вашего канала YouTube.
Это прекрасная возможность для наращивания базы подписок, если и только если вы создаете безумно привлекательный контент.
Эти трейлеры должны быть короткими (30-60 секунд), убедительными и, самое главное, они должны давать вашим посетителям повод остаться. Должны ли они быть веселыми, красивыми и эмоционально заряженными? Это обязательно поможет! Что я действительно не могу не подчеркнуть, так это необходимость в убедительном призыве к действию, который дает зрителю повод подписаться.
Посмотрите этот замечательный пример от SoulPancake. Трейлер не только идеальной длины, но и вызывает мотивационные эмоции, комедию и заканчивается очень креативным призывом к действию.
# 4: Убедитесь, что ваши видео не превышают 5 минут
Итак, ваши видеоролики длятся 30-60 минут, потому что ваше программное обеспечение для цифровой инженерии сложно объяснить? Или, возможно, вы работаете в сфере права и считаете, что единственный способ вызвать доверие — это разместить на своем канале длинные видео-отзывы?
Хотя отзывы прекрасны, длинные видео и YouTube не подходят друг другу! Независимо от того, насколько сложен продукт, который вы продаете, продолжительность ваших видеороликов не должна превышать 5 минут.
Почему? Ну наука. Исследование за исследованием доказывают, что у зрителей онлайн-видео мало внимания. Я имею в виду, вы забыли ранее, когда я рассказывал вам, как 20 процентов зрителей уходят в первые 10 секунд? Фактически, HubSpot обнаружил, что идеальная продолжительность для видео на YouTube — это красивые и краткие 2 минуты. Так что отредактируйте эти длинные вебинары заново и превратите их в короткие быстрые ролики.
Если вы чувствуете, что не можете сократить объем контента, совет, приведенный ниже, вам обязательно пригодится!
# 5: Превратите набор видео в плейлист, достойный выпивки
У вас есть набор видео, которые подходят друг другу? Возможно, вы проводите повторяющиеся еженедельные образовательные серии или проводите серию вебинаров на одну и ту же тему?
Как бы то ни было, вы должны превратить эту группу в плейлист YouTube.Это позволит вашим зрителям продолжить просмотр без необходимости вручную искать и переходить к следующему видео.
Почему это хорошо для роста подписки? Что ж, это продлит людей на вашем канале и покажет им, что у вас много качественного контента. Это также позволит сохранить ваш видеоконтент высокоорганизованным, чтобы ваш канал не превратился в беспорядок, отталкивающий пользователей.
BuzzFeed Tasty отлично справляется с этой задачей. Загляните на их страницу плейлистов на YouTube, которые сгруппированы по различным категориям, таким как «Ужин», «Вегетарианец» и моим личным фаворитом, потому что я презираю блюда, «Рецепты в горшочке».”
# 6: Добавьте мощные призывы к действию в свои видео
Все хорошие маркетологи знают, как создать мощный призыв к действию или CTA. Так почему бы не использовать эти ваши навыки, чтобы дать пользователям повод вернуться на ваш канал с помощью призыва к действию с возможностью подписки?
Как именно это работает? Если идея вставить CTA в видео кажется сложной и, возможно, выше ваших технических возможностей, у меня хорошие новости: это не так! YouTube упростил эту задачу, позволив маркетологам добавлять конечные заставки и подсказки в свои видео.Позвольте мне немного подробнее рассказать об этих двух вариантах:
Конечные заставки : Конечная заставка — это именно то, на что она похожа, экран, на котором появится призыв к действию, — это конец вашего видео. Если вы хотите побудить зрителей подписаться, указать им на следующее видео или даже продвигать свой веб-сайт или краудфандинговую кампанию, вы можете сделать все это с помощью конечных заставок. Конечные заставки позволяют вам выбирать из четырех различных элементов в зависимости от вашей цели.
У вас даже может быть несколько элементов для каждого конечного экрана (как на изображении ниже).Конечные заставки могут появляться в течение последних 5-20 секунд вашего видео, которое должно быть не менее 25 секунд. Перейдите по этой ссылке, чтобы узнать больше о конечных заставках.
Cards : Если конечные заставки не для вас, обратите внимание на подсказки YouTube! Эти младенцы позволяют добавить больше интерактивности во время вашего видео, будь то указание зрителям на определенный URL, показ видео или плейлиста, продвижение вашего канала или даже опрос аудитории.
Вот пример того, как карта выглядит в действии:
Единственное, что нужно иметь в виду при работе с карточками, — это то, что пользователям нужно нажимать маленький значок «I» в правом углу видео, чтобы карточка появилась.Перейдите по этой ссылке, чтобы узнать больше о подсказках YouTube.
# 7: Создание пользовательских эскизов людей
Посмотрим правде в глаза: нас предупреждают не судить о книге по обложке, потому что мы делаем это постоянно. Миниатюра вашего видео — это, по сути, обложка вашего видео, поэтому вам нужно, чтобы он был абсолютно не интересным. На самом деле, я бы сказал, что значок видео — самый важный элемент, определяющий, будет ли посетитель воспроизводить ваше видео или нет.
Лучший способ обеспечить просмотр вашего видео — это использовать изображение улыбающегося человека, смотрящего ему прямо в глаза, в качестве эскиза вашего видео.Почему? Люди относятся к другим людям. Еще один полезный совет, чтобы вывести миниатюру на новый уровень — улыбнитесь ей!
«Улыбка — это внешнее проявление счастья, которое помогает нам соединиться с другими», — говорит доктор Адриан Фернхэм, организационный и прикладной психолог.
# 8: Публикуйте часто и последовательно
Да, я понимаю, что поначалу это может быть трудно понять. В конце концов, не у каждой маркетинговой команды есть видеооператор, работающий на полную ставку.
К счастью, если вы последовали моему совету из совета № 2 о создании собственной студии, написание сценариев и создание хорошо сделанных видеороликов может легко стать частью вашего еженедельного рабочего процесса. Последовательность является ключевым моментом, потому что подписчики не останутся подписанными, если вы никогда не обновите свой канал или если вы обновите 4 раза в неделю, а затем сделаете перерыв на месяц.
Если вы вообще занимаетесь SEO, вы, вероятно, слышали о Moz. Moz выпускает отличную серию статей под названием «Пятницы на доске» с еженедельным видео, в котором на четкой белой доске излагаются некоторые концепции SEO.
Эти видео не только супер-увлекательные и хорошо подготовленные, но и СОГЛАСОВАННЫЕ. Они не зря называются пятницей на доске. Если вам удастся закрепить повторяющуюся серию, подобную этой, вы станете золотом для предоставления подписчикам согласованного видеоконтента, что позволит вам не только сохранить текущих подписчиков, но также привлечь новых подписчиков и повысить вовлеченность в видео.
# 9: Инвестируйте в рекламу на YouTube
Пришло время достать кошелек.Вы же не думали, что все эти советы будут бесплатными?
Сделайте глубокий вдох, я не прошу вас выкладывать слишком много денег, но выделение определенного бюджета на продвижение вашего канала YouTube — довольно надежный способ увеличить вашу подписку. Интернет — это людное пространство, и деньги говорят о нем, поэтому важно вложить часть своего маркетингового бюджета в свой канал.
YouTube позволяет настраивать рекламу вашего канала с помощью различных форматов рекламы, в том числе:
- Медийная реклама
- Оверлеи
- Видеообъявления с возможностью пропуска и без возможности пропуска
- Бампер объявления
- Рекламные карты
Подобно платформам, таким как Facebook и Twitter, YouTube также позволяет настраивать таргетинг видео на основе интересов, демографических данных и / или целевой аудитории.
Если вы новичок в мире рекламы YouTube, прочтите этот пост, чтобы получить дополнительные советы.
# 10: Продвигайте свой канал в соответствующих интернет-сообществах
Будь то чат в Твиттере, группа LinkedIn, Reddit или другое популярное онлайн-сообщество в вашей отрасли, вы должны активно участвовать в этих мирах и при необходимости распространять свой видеоконтент.
Допустим, вы работаете в бухгалтерской фирме и участвуете в беседе, в которой люди, похоже, борются со своими налогами.Это идеальное время, чтобы поделиться своим полезным видео, чтобы представить свои услуги, которыми могут даже воспользоваться некоторые из этих налогоплательщиков.
# 11: Стимулируйте людей подписываться на ваш канал
Все родители понимают силу взяточничества. «Если ты ешь овощи, я позволю тебе посмотреть на iPad 10 минут перед сном». Это слова, которые я слышал, снова и снова моя сестра говорила своим мальчикам.
Самое смешное, что взяточничество — это не то, из чего мы выросли.На самом деле, это очень хорошо работает на взрослых, потому что человеческая природа любит бесплатные вещи. Итак, да, вы должны подкупать людей, чтобы они подписались на ваш канал YouTube. Я знаю, это может показаться смешным, но это действительно работает!
Вот два способа побудить людей подписаться:
- Проведите кросс-канальный конкурс : это один из старейших маркетинговых приемов подкупа в книге, но он творит чудеса, если все сделано правильно. Например, допустим, вы играете в боулинг в городе.Создайте конкурс, в котором вы продвигаете свой бизнес в Facebook и Instagram, где правила выигрыша бесплатной ночи еды и боулинга включают лайкнуть ваш пост в Instagram, комментировать и подписаться на ваш канал YouTube. Сообщите участникам, что ссылка на канал YouTube находится в вашей биографии в Instagram (#linkinbio), чтобы они могли легко переходить по ней и подписываться на ваши видео. И вуаля! Ваша подписка на YouTube выросла в мгновение ока.
- Поощряйте зрителей подписаться на дополнительные преимущества ваших видео : Еще один простой способ увеличить количество подписчиков — привлечь зрителей, которые уже просмотрели одно из ваших видео на YouTube.Очевидно, что они уже заинтересованы в вашем бренде на каком-то уровне, так почему бы не использовать эту возможность, чтобы заставить их подписаться? Сделайте раздачу только для подписчиков: объявите в видео, что если они подпишутся, им будет отправлена бесплатная электронная книга или предоставлена бесплатная пробная версия вашего программного обеспечения на месяц. Конечно, вам нужно выполнить эти обещания, но это отличный способ привлечь больше подписчиков.
# 12: Оптимизируйте свой канал YouTube для поиска
И последнее, но не менее важное: убедитесь, что ваши видео на YouTube оптимизированы для ранжирования в результатах поисковых систем и в результатах, которые появляются, когда люди ищут на самом YouTube.
SEO для видео на YouTube может быть немного технически сложным, но есть несколько очень простых способов, которыми вы можете добиться, чтобы ваши видео были в хорошей форме для SEO. Вот некоторые из этих передовых практик:
- Создание заголовков с возможностью поиска : попробуйте согласовать свое видео с популярным ключевым словом и обязательно используйте ключевое слово, на которое вы нацеливаетесь, в заголовке видео (вы можете использовать AdWords или наш бесплатный инструмент подсказки ключевых слов, чтобы провести быстрое исследование ключевых слов и определите несколько хороших терминов, которые ищут люди).Также убедитесь, что ваш заголовок не слишком длинный; Я бы рекомендовал использовать не более 50 символов.
- Добавьте стенограмму к каждому видео : Расшифровка стенограммы видео — отличный способ сделать ваши видео более доступными для более широкой аудитории, а также они помогают с SEO! Стенограммы, по сути, действуют как копия страницы, предоставляя вашему видео более индексируемый текст, чтобы вы могли ранжироваться по большему количеству запросов.
- Оптимизируйте описания видео : не просто забивайте это поле ключевыми словами, а сделайте его привлекательным и хорошо написанным описанием того, о чем видео, и используйте самые важные ключевые слова.
- Не забывайте о метатегах : метатеги — это еще один способ добавить ключевые слова в ваше видео и сделать его более доступным для поиска. Я бы порекомендовал найти популярные видео в вашей теме и посмотреть, какие метатеги они используют. Опять же, не переусердствуйте с ключевыми словами здесь; просто сосредоточьтесь на самых важных словах.
Готовы к большему количеству подписчиков на YouTube? Тогда приступайте к работе и пусть это произойдет!
Подводя итоги …
Вот лучшие способы получить подписчиков на YouTube:
- Удалите все старые некачественные видео со своего канала
- Напишите отличный сценарий, используйте правильное оборудование и сделайте видео короткими для максимального вовлечения
- Создайте захватывающий трейлер канала
- Редактируйте видео до 5 минут или меньше, с привлечением внимания первых 10 секунд
- Объедините более короткие видео в плейлист, способный разогреться
- Добавьте конечные заставки и подсказки с призывом к действию в видео на YouTube
- Создайте собственный эскиз, желательно с улыбающимся лицом
- Публикуйте новые видео по постоянному графику
- Продвигайте свои видео с помощью рекламы на YouTube
- Продвигайте свои видео в других социальных сетях и сообществах
- Стимулируйте людей подписываться на конкурсы и розыгрыши
- Используйте методы SEO, чтобы оптимизировать видео для поиска

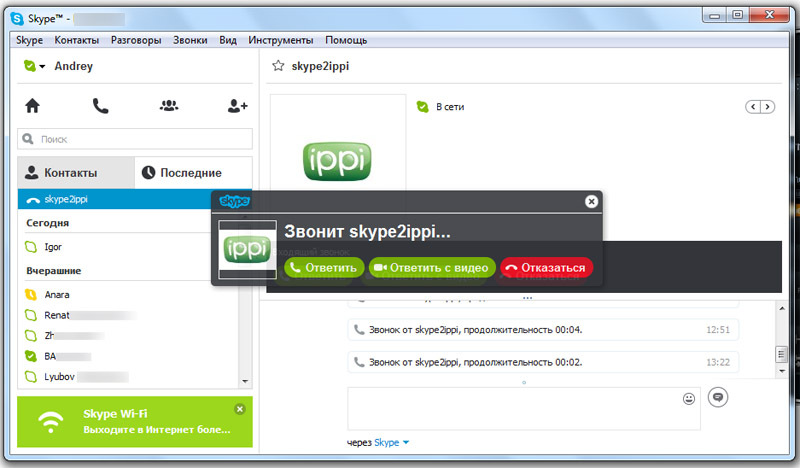
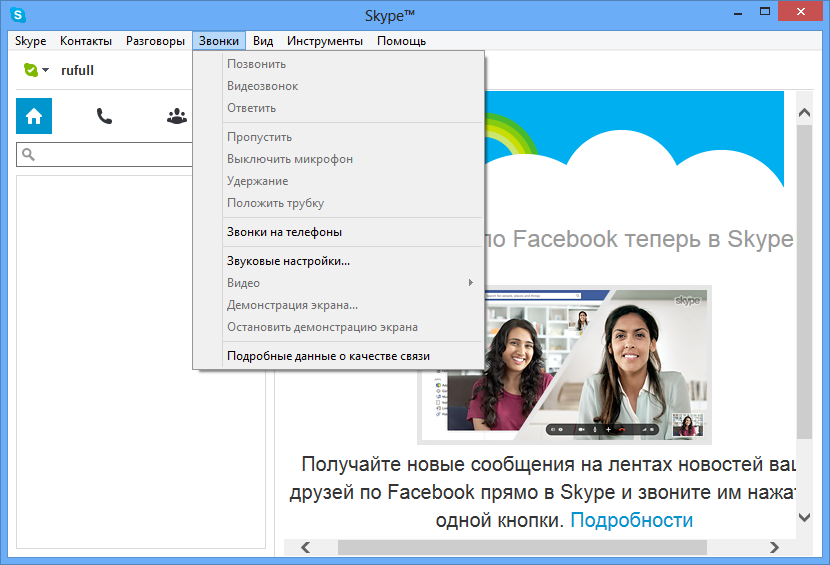 »;
»;
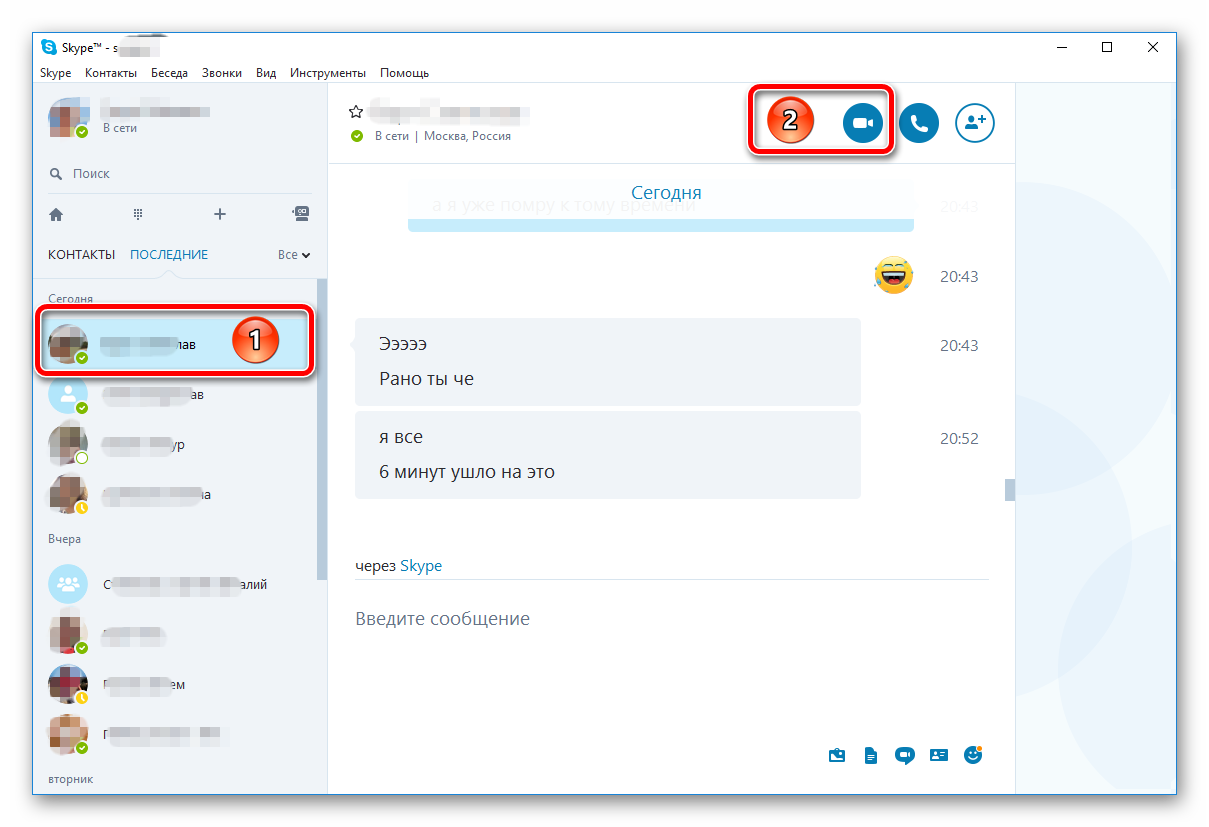
 Как это сделать, мы сейчас рассказывать не будем, тем более, на нашем сайте уже есть подробная статья на эту тему.
Как это сделать, мы сейчас рассказывать не будем, тем более, на нашем сайте уже есть подробная статья на эту тему. Чтобы во время общения не возникло помех, оно должно быть бесперебойным
Чтобы во время общения не возникло помех, оно должно быть бесперебойным
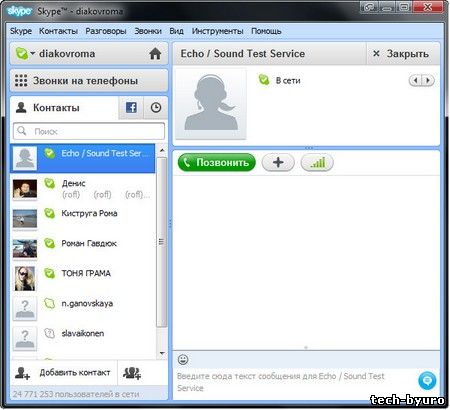
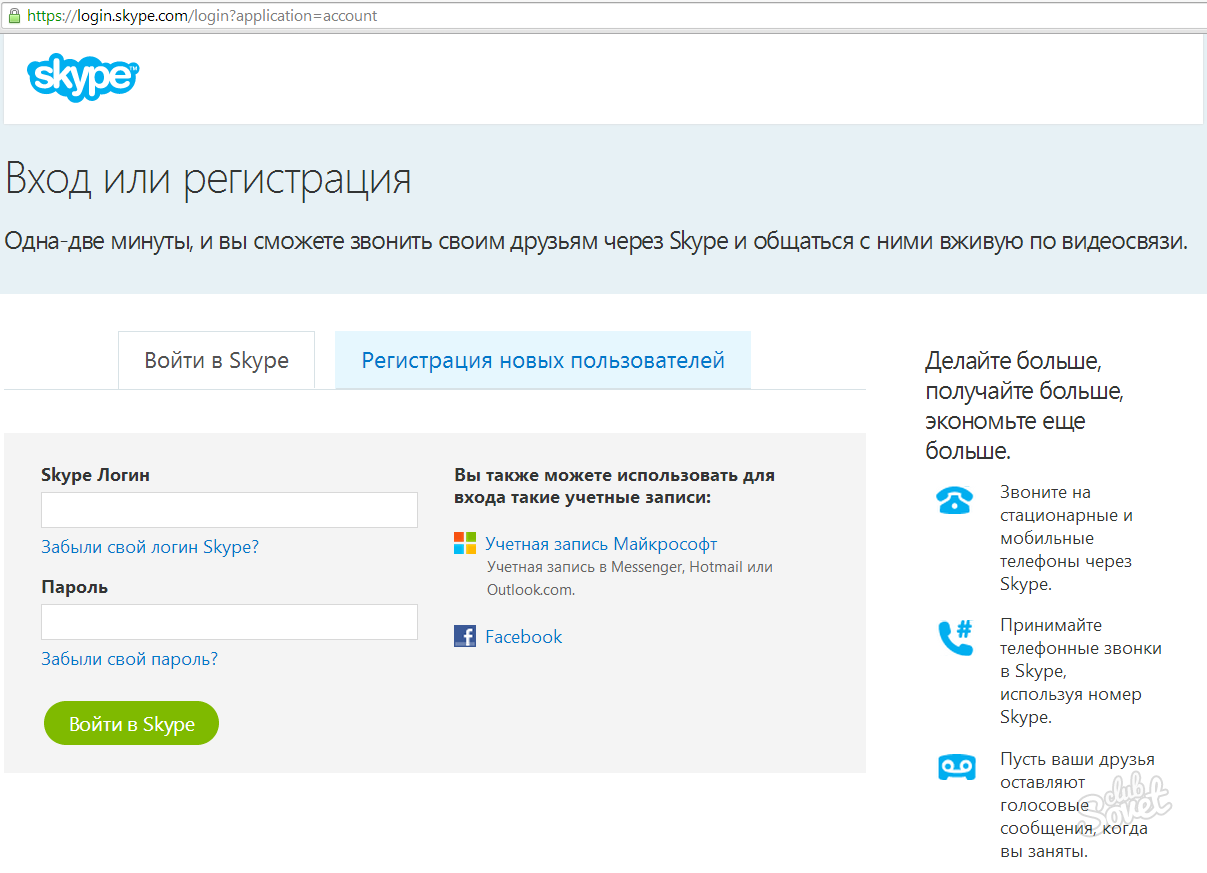
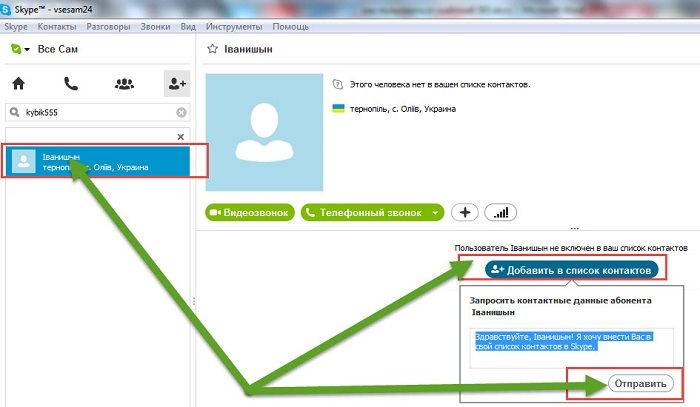 Это очень удобно для людей, ведущих бизнес в других странах. При этом входящие и исходящие звонки будут оплачиваться обоими собеседниками в соответствии и тарифами внутри сети.
Это очень удобно для людей, ведущих бизнес в других странах. При этом входящие и исходящие звонки будут оплачиваться обоими собеседниками в соответствии и тарифами внутри сети. Если вы не подключили камеру к устройству, видеосвязь будет недоступна.
Если вы не подключили камеру к устройству, видеосвязь будет недоступна.