Локальное улучшение контраста
Локальное улучшение контраста пытается повысить различимость крупномасштабных переходов света и тени, также как повышение резкости с помощью «маски нерезкости» повышает различимость мелкомасштабных границ. Хороший локальный контраст придаёт изображению «выпуклость» и объём — создавая ощущение съёмки высококачественными объективами. Локальное улучшение контраста полезно также для минимизации эффекта дымки, бликов объектива или скучного вида, вызванного съёмкой через грязное окно.
Визуализация локального контраста
| Высокое разрешение | Высокий локальный контраст | Оба качества |
При просмотре на расстоянии обратите внимание, как крупные детали выглядят намного более выраженно на изображении с высоким локальным контрастом, несмотря на недостаток разрешения. Чтобы создать подробное и объёмное итоговое изображение, нужны и высокое разрешение, и локальный контраст.
Концепция
Уловка улучшения локального контраста состоит в том, что повышается «локальный» контраст в малых областях, притом что «общий» контраст при этом сохраняется — и тем самым сохраняется крупномасштабная детальность свето-тени. Это достигается избирательным пересечением отдельных пикселей в гистограмме, чего невозможно добиться, повышая контраст с помощью уровней или кривых.
Локальное улучшение контраста работает аналогично повышению резкости с помощью маски нерезкости, однако в данном случае маска создаётся с использованием более размытого изображения. Так получается маска локального контраста, которая отражает крупномасштабные изменения,в отличие от мелких границ, определяемых при повышении резкости изображения.
| Шаг 1: определение переходов и создание маски | Шаг 2: повышение контраста в переходах |
| Оригинал | Оригинал с повышенным контрастом | ||||
| — | Размытая копия | Маска локального контраста | |||
| Оригинал | |||||
| = | Маска локального контраста | = | Итоговое изображение | ||
Примечание: «наложение маски» состоит в пропускании информации об изображении в верхнем слое через маску локального контраста и замене нижнего слоя пропорционально яркости в соответствующей точке маски. Верхний слой не оказывает влияния на изображение в областях, где маска чёрная, и полностью заменяет нижний слой там, где маска локального контраста белая.
Верхний слой не оказывает влияния на изображение в областях, где маска чёрная, и полностью заменяет нижний слой там, где маска локального контраста белая.
Разница между исходным и итоговым изображением зачастую малозаметна, однако она должна показать заметное увеличение чистоты. Чтобы сполна оценить этот эффект, потребуется тщательный анализ изображений. Наведите курсор на «локальное улучшение контраста» и затем на «высокий контраст», чтобы оценить их влияние на изображение:
| Оригинал | Высокий контраст | |
Обратите внимание на то, как повышается контраст перехода между камнями и грязью, но при этом сохраняется текстура в светлых и тёмных областях. Уделите особое внимание грязи между камнями и тому, насколько тёмной становится эта часть изображения в высококонтрастном изображении, но сохраняется при локальном повышении контраста. Показанный выше эффект довольно сильно улучшил визуализацию; зачастую локальное улучшение контраста получается менее выраженным.
На практике
К счастью, Photoshop и другие программы редактирования изображений позволяют повысить локальный контраст быстро и легко. Всё аналогично повышению резкости с помощью маски нерезкости, только радиус значительно больше, а степень существенно меньше. Маска нерезкости может быть вызвана из меню «Фильтры → Повышение резкости → Нерезкая маска».
Степень обычно записана в процентах, она отвечает за величину усиления перехода. Её можно также рассматривать как количество добавляемого контраста. Обычно добавляют 5-20%.
Радиус контролирует степень размытия оригинала при создании маски, как это показано на «размытой копии». Это влияет на размер переходов, которые вы хотите выделить, и меньший радиус захватывает меньшие детали. Радиус обычно составляет 30-100 пикселей.
Порог задаёт минимальное изменение яркости, подвергающееся обработке. Этот параметр редко используется в локальном повышении контраста, но его можно поставить отличным от нуля, чтобы добавить контраста только наиболее выраженным границам.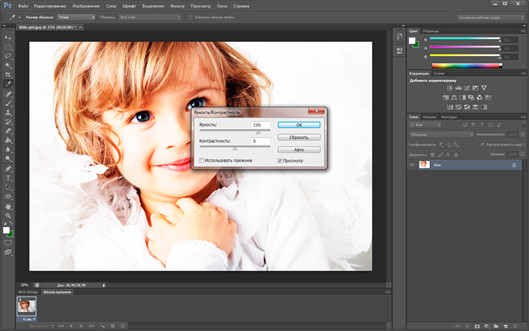 Порог обычно выставлен в 0.
Порог обычно выставлен в 0.
Настройка радиуса существенно зависит от размера изображенияи масштаба переходов свето-тени, которые вы хотите выделить, намного сильнее, чем при повышении резкости. Высокодетальные изображения с большим разрешением или те, в которых переходы свето-тени имеют большой размер, требуют применения большего значения радиуса. В изображениях с очень низким разрешением для достижения эффекта может даже потребоваться радиус менее 30 пикселей.
Сложности
Как и при повышении резкости, локальное повышение контраста может создать нежелательные сдвиги цветности, если оно применяется ко всем трём цветовым каналам. Кроме того, локальное улучшение контраста может значительно повысить насыщенность цвета. Вы можете избежать этих нежелательных эффектов, применяя локальное улучшение контраста либо в канале яркости пространства цветности LAB, либо в отдельном слое (работая в пространстве цвета RGB) с наложением его в режиме «яркость» в окне слоёв.
Локальное повышение контраста может также вызвать засветки в областях высокой яркости, которые граничат с тёмными частями. По этой причине его нужно применять до коррекции уровней (если их посредством в гистограмме изображения достигается предельная яркость). Тем самым у вас будет в запасе «буферная зона», в которую локальное повышение контраста расширяет наиболее яркие и тёмные тона в сторону абсолютно белого и чёрного, соответственно.
По этой причине его нужно применять до коррекции уровней (если их посредством в гистограмме изображения достигается предельная яркость). Тем самым у вас будет в запасе «буферная зона», в которую локальное повышение контраста расширяет наиболее яркие и тёмные тона в сторону абсолютно белого и чёрного, соответственно.
Нужно также соблюдать осторожность в применении этого метода, поскольку он может уменьшить «гладкость» тона вашего изображения — тем самым изменив его настроение. В частности, съёмка портретов чувствительна к подобной обработке.
PhotoshopSunduchok — Коррекция 17 — увеличиваем контрастность и детали фотографии с помощью каналов
Автор: NON. Дата публикации: . Категория: Обработка фотографий в фотошопе.
В этом уроке по работе с фотошопом будет показано, как с помощью каналов и применения команды «В нешний канал» повысить контрастность и детализацию фотографии.
Откроем исходное фото.
Создадим дубликат основного слоя. Для чего перетащим слой на вторую справа иконку в палитре «Слои».
Теперь перейдём на вкладку «Каналы» и просмотрим их поочерёдно.
По-моему мнению, наибольшей информацией обладает синий канал. Воспользуемся им для улучшения контрастности и детализации. Перейдём в «Изображение — Внешний канал».
Выберем синий канал, режим наложения установим на нормальный. Нажимаем «Да».
Полноцветная копия слоя заменилась зелёным каналом, который выглядит как чёрно-белая фотография. Именно она будет использоваться для создания более контрастного и детального исходного изображения.
Меняем режим наложения верхнего слоя на «Свечение».
Фотография волшебным образом меняется в лучшую сторону. Однако, если приглядется, мы получили прекрасный вид скал и воды, но небо сильно изменилось и не в лучшую сторону.
Щёлкаем по второй слева иконке в палитре «Слои» и выбираем «Параметры наложения».
В появившемся окне «Стиль слоя» выбираем синий канал, так как мы его использовали в команде «Внешний канал», удерживаем клавишу Alt и щёлкаем по правому (белому) маркеру полоски «Данный слой», маркер раздваивается, левую его часть тянем влево и наблюдаем за изменениями на картинке, как только небо опять приобретёт свою синеву, отпускаем маркер и нажимаем «Да».
Вот такач симпатичная картинка у нас получилась.
Сравните изображение до и после обработки фотографии в фотошопе.
В этом уроке по работе с фотошопом будет показано, как с помощью каналов и применения команды «Внешний канал» повысить контрастность и детализацию фотографии.
Подобные материалы:
- урок по работе с фотошопом «Увеличение резкости в фотошопе без ошибок»
- урок по работе с фотошопом «Усиливаем контрастность в фотошопе»
- урок по работе с фотошопом «Резкость в фотошопе»
- урок по работе с фотошопом «Резкость фотографии в фотошопе»
- урок по работе с фотошопом «Увеличиваем контрастность в фотошопе»
- урок по работе с фотошопом «Как увеличить резкость в фотошопе?»
- урок по работе с фотошопом «Качественный способ повышения резкости фотографии»
- урок по работе с фотошопом «Придаём портрету выразительность»
- урок по работе с фотошопом «Избирательно повышаем контраст на портрете»
- урок по работе с фотошопом: » Гламурный портрет 13 — методика увеличения чёткости женских портретов »
- урок по работе с фотошопом: » Быстрое повышение резкости снимка»
- урок по работе с фотошопом: » Увеличиваем чёткость фотографий»
- урок по работе с фотошопом: » Увеличение чёткости контуров фотографии»
- урок по работе с фотошопом «Повышение резкости с помощью фильтра «Тиснение»
- урок по работе с фотошопом «Интеллектуальное повышение резкости»
- урок по работе с фотошопом «Коррекция 5 — простое повышение резкости изображения»
- урок по работе с фотошопом «Необычный способ увеличения яркости и контрастности фотографии»
- урок по работе с фотошопом «Усиливаем контраст на женском портрете»
- урок по работе с фотошопом «Гламурный портрет 17 — ещё один способ увеличения чёткости женских портретов»
- урок по работе с фотошопом «Коррекция 18 — простой способ усиления контраста фотографии»
- урок по работе с фотошопом «Два способа сделать фотографию выразительней и контрастней»
- урок по работе с фотошопом «Коррекция 9 — простое повышение контрастности фотографии»
- урок по работе с фотошопом «Коррекция 4 — улучшаем контрастность снимка»
- урок по работе с фотошопом «Увеличение контрастности и насыщенности цветов в изображении»
- видеоурок по работе с фотошопом «Работаем с фильтром «Контурная резкость»
- видеоурок по работе с фотошопом «Повышаем резкость фотографии»
- видеоурок по работе с фотошопом «Повышаем резкость фотографий с помощью фильтра Unsharp Mask (Контурная резкость)»
- видеоурок по работе с фотошопом «Устраняем цифровой шум и усиливаем резкость фотографии»
- урок по работе с фотошопом «Простой способ повышения резкости фотографии»
Откроем исходное фото.
Создадим дубликат основного слоя. Для чего перетащим слой на вторую справа иконку в палитре «Слои«.
Теперь перейдём на вкладку «Каналы» и просмотрим их поочерёдно.
По-моему мнению, наибольшей информацией обладает синий канал. Воспользуемся им для улучшения контрастности и детализации. Перейдём в «Изображение — Внешний канал«.
Выберем синий канал, режим наложения установим на нормальный. Нажимаем «Да«.
Полноцветная копия слоя заменилась зелёным каналом, который выглядит как чёрно-белая фотография. Именно она будет использоваться для создания более контрастного и детального исходного изображения.
Меняем режим наложения верхнего слоя на «Свечение«.
Фотография волшебным образом меняется в лучшую сторону. Однако, если приглядется, мы получили прекрасный вид скал и воды, но небо сильно изменилось и не в лучшую сторону. Исправляем эту ситуацию.
Однако, если приглядется, мы получили прекрасный вид скал и воды, но небо сильно изменилось и не в лучшую сторону. Исправляем эту ситуацию.
Щёлкаем по второй слева иконке в палитре «Слои» и выбираем «Параметры наложения«.
В появившемся окне «Стиль слоя» выбираем синий канал, так как мы его использовали в команде «Внешний канал«, удерживаем клавишу Alt и щёлкаем по правому (белому) маркеру полоски «Данный слой«, маркер раздваивается, левую его часть тянем влево и наблюдаем за изменениями на картинке, как только небо опять приобретёт свою синеву, отпускаем маркер и нажимаем «Да«.
Вот такая симпатичная картинка у нас получилась.
Сравните изображение до и после обработки фотографии в фотошопе.
СКАЧАТЬ УРОК В ФОРМАТЕ PDF
Если Вы не хотите пропустить интересные уроки по обработке фотографий — подпишитесь на рассылку.
Форма для подписки находится ниже.
Временно закрыто комментирование для гостей, нужна обязательная регистрация, ввиду засилья спамботов.
зарегистрируйтесь на сайте, что бы оставлять комментарии!
Использование карты градиента Photoshop для высококонтрастных черно-белых изображений • Руководство Giggster
ретушьAdobe Photoshopblack and white
и белые изображения в фотошопе. Одним из таких способов является использование корректирующего слоя Gradient Map , который также дает нам отличный способ увеличить и точно настроить контрастность и создать потрясающие высококонтрастные черно-белые изображения.
Самое приятное то, что все, что вам нужно, это настройка карты градиента для полного эффекта, так что эта техника настолько проста, насколько это возможно.
До/После:
Настройка карты градиента
Сначала добавьте корректирующий слой Карта градиента и оставьте черно-белый градиент по умолчанию в качестве выбранного пресета. Это эффективно преобразует ваше изображение в черно-белое, потому что все тона будут сопоставлены с черно-белой шкалой, в зависимости от подчеркивающего тона. Единственная проблема заключается в том, что наше изображение все еще выглядит немного плоским, и пока еще нет добавленного контраста:
Это эффективно преобразует ваше изображение в черно-белое, потому что все тона будут сопоставлены с черно-белой шкалой, в зависимости от подчеркивающего тона. Единственная проблема заключается в том, что наше изображение все еще выглядит немного плоским, и пока еще нет добавленного контраста:
Теперь щелкните предустановку градиента, чтобы открыть Gradient Editor . Просто добавьте две дополнительные цветовые точки: одну черную к черной стороне и белую к белой стороне:
. Добавление некоторых дополнительных цветовых точек для увеличения контрастаЭти дополнительные цветовые точки изменяют ваши черные и белые точки. Просто настройте их, пока не получите то, что подходит именно для вашего конкретного изображения. Здесь у меня есть дополнительная черная точка на 13% и моя дополнительная белая точка 78% .
Вот и все, теперь у вас есть черно-белое изображение, которое действительно бросается в глаза благодаря дополнительной контрастности! Этот метод работает особенно хорошо, когда ваше изображение имеет много тональных вариаций.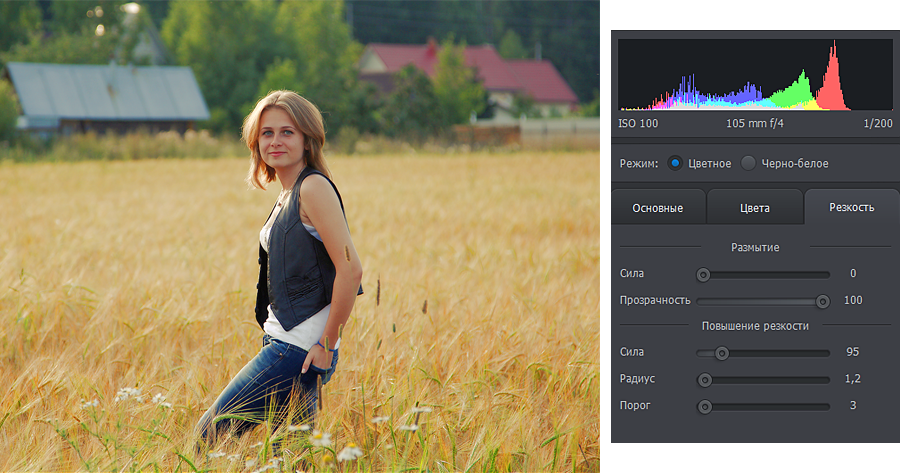 Вот, например, белый фон и футболка очень хорошо контрастируют с темными волосами, черными очками и черной курткой.
Вот, например, белый фон и футболка очень хорошо контрастируют с темными волосами, черными очками и черной курткой.
Последние штрихи
Изображение и так прекрасное, но я все же доработал его, немного подправив тональность и резкость:
Регулировка уровней
Я добавил корректирующий слой уровней и установил для точки черного значение 10 , а для ввода черного — значение 10 . Это еще больше изменяет черную точку, но смягчает черный цвет, добавляя в него немного серого. Это придает изображению немного винтажного эффекта, и некоторые изображения выиграют, увеличив эти значения еще больше.
Тонкий эффект корректирующего слоя уровнейSharpening
Наконец, я добавил резкости всему изображению. Для этого я использовал фильтр высоких частот, и вы можете изучить эту технику в этом руководстве.
Четкое изображение благодаря фильтру верхних частот!Все еще хотите немного цвета?
Вы также можете использовать аналогичную технику для цветных изображений, используя те же настройки карты градиента, но установив для всего корректирующего слоя другой режим наложения.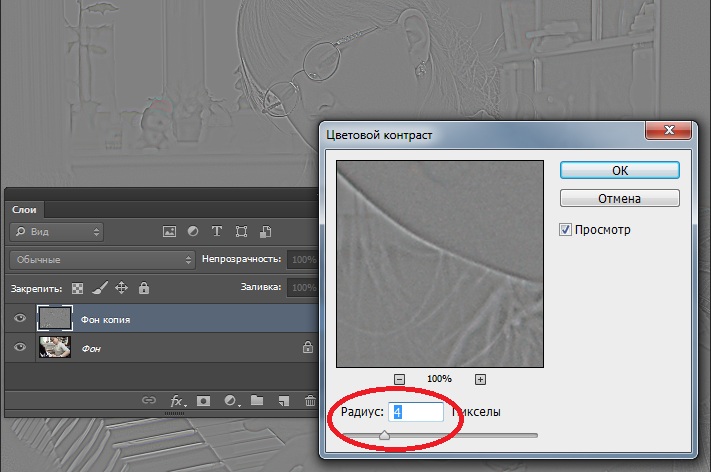 Что-то вроде Multiply , Soft Light или Luminosity должен дать вам хорошие результаты. Конечно, вы также часто захотите уменьшить непрозрачность настройки карты градиента, просто чтобы уменьшить эффект.
Что-то вроде Multiply , Soft Light или Luminosity должен дать вам хорошие результаты. Конечно, вы также часто захотите уменьшить непрозрачность настройки карты градиента, просто чтобы уменьшить эффект.
Вот, например, что мы получаем, когда сохраняем все те же предустановленные настройки, но меняем слой карты градиента на режим наложения Мягкий свет с его непрозрачностью, установленной на 80% :
Теперь в цвете 🌈🌄 Информация об изображении:
- Камера: Nikon D800
- Фокусное расстояние: 42 мм
- Выдержка: 1/125 с
- Диафрагма: f/2,8
- ISO: 320
Улучшение локального контраста в Photoshop
Рейтинг: 5,00 на основе 1 Рейтинг
Улучшение локального контраста в Photoshop www.sleeklens.com
Возможность пост-обработки наших собственных изображений, полученных вместе с цифровой фотографией, позволила фотографам создавать изображения, более близкие к исходной сцене, преодолевая ограничения камеры, используемой для захвата исходного файла. . Более того, с помощью программного обеспечения для редактирования, такого как Lightroom или Photoshop, любой человек, интересующийся фотографией, может легко применять изменения не только в глобальном масштабе ко всему изображению, но и в локальном масштабе, улучшая различные аспекты, такие как, например, яркость, насыщенность цвета, интенсивность. , контрастность и детализация.
. Более того, с помощью программного обеспечения для редактирования, такого как Lightroom или Photoshop, любой человек, интересующийся фотографией, может легко применять изменения не только в глобальном масштабе ко всему изображению, но и в локальном масштабе, улучшая различные аспекты, такие как, например, яркость, насыщенность цвета, интенсивность. , контрастность и детализация.
Сегодня я хочу сосредоточиться на подобных локальных улучшениях, особенно на контрасте и деталях. Использование локальных корректировок для этих двух аспектов особенно важно, поскольку глобальные корректировки контрастности и/или детализации в большинстве случаев приводят к нежелательному увеличению шума, особенно на плоских участках, таких как небо или водные поверхности.
Чтобы проиллюстрировать процесс, я буду использовать это изображение старого дома в пляжном городке Чорони в Венесуэле.
Это хороший пример, так как изображение имеет большую структуру в тех частях, где краска упала, обнажая кирпичную структуру, а также на двери и окне, но все еще есть плоские области, где стены все еще белые. Если бы мы увеличили контраст всего изображения, в этих плоских областях появился бы нежелательный шум, и по этой причине применение изменений локально — гораздо лучшая идея.
Если бы мы увеличили контраст всего изображения, в этих плоских областях появился бы нежелательный шум, и по этой причине применение изменений локально — гораздо лучшая идея.
Первое, что нам нужно сделать после открытия нашего файла в Photoshop, это продублировать фоновый слой и преобразовать этот новый слой в черно-белый. Существуют разные способы преобразования изображения в черно-белое, но здесь я использовал базовую функцию Photoshop, расположенную на панели «Коррекция».
Затем мы объединяем два верхних слоя («Черно-белый 1» и «Фоновая копия» в нашем примере), чтобы у нас остался фоновый слой и его черно-белая копия. Далее, что нам нужно сделать, это изменить режим наложения с «Нормальный» на «Жесткий свет» в раскрывающемся меню слева на «Непрозрачность».
Режимы наложения — действительно мощный инструмент в Photoshop, хотя и плохо изученный. Это в принципе является следствием сложности различных режимов наложения, из-за которой практически невозможно предсказать, как будет выглядеть каждая фотография после применения определенного режима. Режим наложения определяет, как активный слой будет «приложен» к нижележащему. Самый простой режим, «Нормальный», просто накладывает пиксель за пикселем на активный слой в соответствии с выбранной непрозрачностью. Другие слои, в свою очередь, применяют различные предопределенные алгоритмы в зависимости от различных факторов, таких как яркость или цвет.
Режим наложения определяет, как активный слой будет «приложен» к нижележащему. Самый простой режим, «Нормальный», просто накладывает пиксель за пикселем на активный слой в соответствии с выбранной непрозрачностью. Другие слои, в свою очередь, применяют различные предопределенные алгоритмы в зависимости от различных факторов, таких как яркость или цвет.
Режим наложения «Жесткий свет», в частности, изменяет локальный контраст изображения, затемняя те пиксели, которые темнее 50% серого на верхнем слое, и осветляя те, которые светлее 50%. По этой причине после применения режима наложения мы получим изображение с преувеличенным контрастом.
Следующим шагом будет применение фильтра верхних частот (Filter -> Other -> High Pass…) к верхнему слою. Изображения, как и звук, могут быть разделены по разным частотам. Области с низкой частотой — это области, в которых изменения яркости или цвета можно наблюдать только при взятии значительного количества пикселей, тогда как области с высокой частотой — это области, в которых изменения наблюдаются в пределах небольшого числа пикселей. Например, границы (оконная и дверная рама, граница между окрашенными и неокрашенными областями и т. д.) являются высокочастотными областями, и, таким образом, фильтр высоких частот (обеспечивающий прохождение высокочастотных компонентов) оставит эти области неизменными, отфильтровав низкочастотные. области.
Например, границы (оконная и дверная рама, граница между окрашенными и неокрашенными областями и т. д.) являются высокочастотными областями, и, таким образом, фильтр высоких частот (обеспечивающий прохождение высокочастотных компонентов) оставит эти области неизменными, отфильтровав низкочастотные. области.
Теперь помните, что мы применяем этот фильтр к верхнему слою, а это означает, что изменения контраста, примененные во время процесса смешивания, описанного выше, будут оставлены только в тех областях исходного изображения с высоким контрастом. Сила фильтра будет зависеть от изображения, которое вы редактируете, и вашего личного вкуса, но, как правило, около 10 должно быть достаточно. Здесь я применил силу 8.
Так как мы хотим повысить контрастность и детализацию локально, следующее, что нужно сделать, это замаскировать верхний слой, добавив маску слоя и закрасив его полностью черным цветом. Это можно легко сделать, нажав клавишу «alt», одновременно нажимая кнопку «Добавить маску слоя» под вкладкой слоев.
Наконец, изменив цвет переднего плана на белый и выбрав маску слоя, мы можем закрасить области, где мы хотим увеличить контраст с желаемой непрозрачностью, и это почти все. Вы можете усилить контраст, не затрагивая плоские области.
Комбинируя процесс смешивания и фильтр верхних частот, мы гарантируем, что переход между областями, где мы применяем эффект, и теми, где мы не применяем, будет постепенным и мягким.
Как обычно, если есть что-то, что вы хотели бы объяснить, не стесняйтесь обращаться ко мне. Я буду более чем счастлив помочь. Веселиться!
Вот как вы можете поднять свои изображения заката на новый уровень в Photoshop.
Рейтинг: 5,00 на основе 1 Рейтинг
Следующие две вкладки изменяют содержимое ниже.
- Биография
- Последние сообщения
Леонардо Реголи — фотограф-самоучка-любитель, в настоящее время проживающий в Анн-Харборе, штат Мичиган (США). Его основные интересы — путешествия и пейзажная фотография.