Как улучшить качество фото в Photoshop / Skillbox Media
Дизайн
#Руководства
- 14
Если вам достались не очень хорошие исходники, мы подскажем, как улучшить качество фото в Photoshop.
Vkontakte Twitter Telegram Скопировать ссылкуЖанна Травкина
Пишет про дизайн в Skillbox. Работает директором по маркетинговым коммуникациям, изучает рекламную графику и 3D.
Работает директором по маркетинговым коммуникациям, изучает рекламную графику и 3D.
Лучше всего заменить неудачные изображения, а не думать над тем, как улучшить качество фотографии в Photoshop. Правда, такая возможность у дизайнера есть не всегда. В Photoshop предусмотрено несколько инструментов, позволяющих улучшить качество.
В окне Фильтр/Filter
можно найти целый блок под названием Усиление резкости/Sharpen. Из всех фильтров самый популярный — Умная резкость/Smart Sharpen, он позволяет регулировать несколько параметров:- Эффект/Amount отвечает за силу воздействия.
- Радиус/Radius увеличивает количество затронутых фильтром пикселей.
- Уменьшить шум/Reduce Noise помогает сгладить картинку и избавиться от некоторых недостатков.
При повышении резкости фотографии в Photoshop всегда есть риск перестараться. Чтобы работать было более комфортно, советуем создать копию рабочего слоя и все манипуляции проводить с дубликатом. В случае «перешарпливания» можно просто изменить прозрачность слоя целиком или создать маску.
Чтобы работать было более комфортно, советуем создать копию рабочего слоя и все манипуляции проводить с дубликатом. В случае «перешарпливания» можно просто изменить прозрачность слоя целиком или создать маску.
Иногда для улучшения изображения достаточно совсем простых манипуляций. Например, с помощью инструмента Яркость/Контраст или Кривые/Curves можно добиться повышения чёткости картинки за счёт увеличения контраста.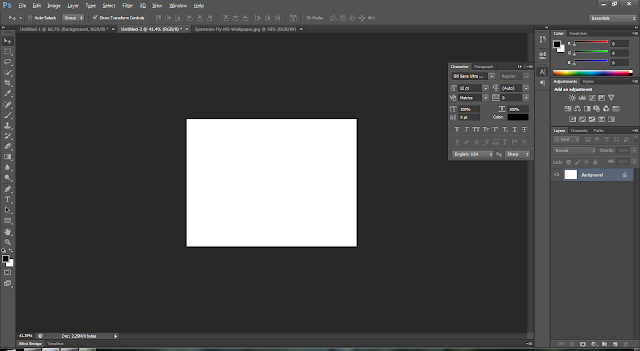 Во многих случаях этой коррекции будет достаточно, а времени на работу с Кривыми/Curves уходит намного меньше, чем на более сложные инструменты.
Во многих случаях этой коррекции будет достаточно, а времени на работу с Кривыми/Curves уходит намного меньше, чем на более сложные инструменты.
Для начала сделайте копию активного слоя. Затем во вкладке Фильтры в разделе Другое выберите самый последний фильтр — Цветовой контраст/High Pass. При работе с фильтром ваша задача — выбрать значение, при котором начинают проявляться нужные детали. Когда детализация вас устроит, перейдите в Режимы наложения слоев и выберите Перекрытие/Overlay. Не забывайте о том, что слой с коррекцией можно регулировать при помощи маски или прозрачности.
Увеличение резкости при помощи Цветового контраста/High PassУ бесплатного плагина для коррекции изображений Nik Collection есть расширение Sharpener Pro, специально созданное для улучшения резкости изображения. Это инструмент с очень гибкими и интуитивно понятными настройками, с помощью которого можно увеличить или уменьшить резкость изображения или его отдельных частей, поработать с локальной контрастностью, фокусом и интенсивностью резкости.
Если вам часто приходится делать коррекцию изображений, стоит подумать над тем, чтобы освоить основы ретуши, о которых мы недавно писали. Для использования профессиональных техник Photoshop стоит пройти специальный курс «Рекламная графика» и научиться всем тонкостям работы с программой.
Vkontakte Twitter Telegram Скопировать ссылку Рекламная графика Вы научитесь делать фотореалистичные иллюстрации, сочную рекламную графику и профессиональную ретушь. Повысите уровень своих работ и сможете создавать проекты для рекламы, кино- или игровой индустрии.
Повысите уровень своих работ и сможете создавать проекты для рекламы, кино- или игровой индустрии.
Узнать про курс
Учись бесплатно:
вебинары по программированию, маркетингу и дизайну.
Участвовать
Обучение: Рекламная графика Узнать большеИнститут Pantone представил яркий цвет на основе древнейшего пигмента 16 сен 2022
Бренд красок Dulux назвал Wild Wonder цветом 2023 года 15 сен 2022
Adobe приобретает Figma 15 сен 2022
Понравилась статья?
Да
Как улучшить качество фотографии в Фотошопе
Иногда интересный снимок, который хочется сохранить, оказывается не вполне хорош по качеству. Это может быть при автоматической съёмке, когда фотоаппарат не справляется сам с условиями. Либо повлияли другие внешние факторы, недостаточность освещения, например. Тогда приходится корректировать изображение, улучшать его. Рассмотрим разные способы, как улучшить качество фотографии в Фотошопе.
Это может быть при автоматической съёмке, когда фотоаппарат не справляется сам с условиями. Либо повлияли другие внешние факторы, недостаточность освещения, например. Тогда приходится корректировать изображение, улучшать его. Рассмотрим разные способы, как улучшить качество фотографии в Фотошопе.
Об усилении резкости и цветовой коррекции фото
Улучшение резкости
Основная проблема повышения резкости изображения в том, что вместе с повышением чёткости основных объектов фото, появляется шум из-за высокой резкости фона. Чтобы этого избежать и сделать чёткими лишь контуры объекта, повысить качество, следуйте нашим советам.
Первый способ
Возьмем за основу старую фотографию актера
Самый простой способ того, как улучшить качество картинки в Фотошопе,— использование фильтров группы Sharpen. Однако, это не самый эффективный путь. Хотя фильтры хорошо срабатывают, но качество изображения не будет максимально возможным.
- Создаём копию слоя.
- Зайдите в фильтрах в Other (Другое), выберите там HighPass (Цветовой контраст).

- Подберите Радиус, чтобы контур объекта слегка обозначился.
- Смените режим смешивания, поставив Overlay.
- Создаём несколько копий слоя, пока изображение не станет чётким.
- Объедините все слои.
Главное — не переборщить с фильтром
Не правда ли, несложно? Также можно быстро улучшить снимок другим способом.
Второй способ
Альтернативный способ
- Также создаём копию слоя.
- Проходим в фильтры, выбрав «Stylize» — «Emboss».
- Параметр «Height»поставьте 3, «Amount»— 38.
- Параметр «Angle» выбираем такой, чтобы угол не был параллелен контурам объектов на снимке.
- Получаем изображение в виде барельефа.
- Смените тип смешивания на Overlay.
- Создаём копии слоя, затем их объединим.
На фото появится резкость. Оптимальнее использовать оба способа для улучшения фотографии.
Очевидно, что снимок стал более четким и резким
Цветокоррекция
Один из приёмов, как улучшить качество фото в Фотошопе, — это применение цветокоррекции.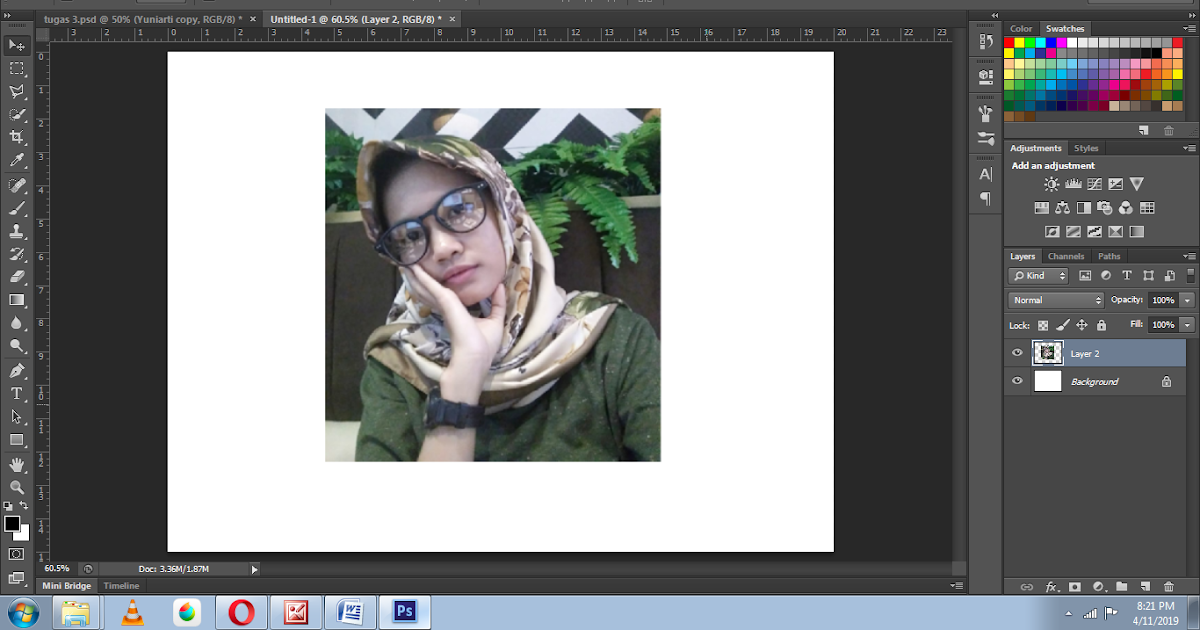 Здесь возможны разные действия, но самый лучший результат возникает, когда приёмы используют комплексно.
Здесь возможны разные действия, но самый лучший результат возникает, когда приёмы используют комплексно.
Например, нам нужно улучшить цветность этого снимка
- Выбираем корректирующий слой. Можно взять «Уровни», можно «Кривые».
- Проверьте вначале автоматический способ коррекции фото: нажмите кнопку «Авто».
- Если автоматических исправлений недостаточно, верните изображение в исходное состояние и пробуйте сами настроить параметры картинки. Возьмите белую пипетку и кликните в любом месте изображения. Оцените получившийся результат.
Используйте попеременно различные режимы
- Создайте копию слоя. Сделать это можно, нажав Shift+Ctrl+Alt+E. Появится Слой 1. Переведите его в режим «Экран» в выпадающем списке палитры слоёв.
- В итоге фото осветлилось, но некоторые элементы выглядят недостаточно чётко.
- Возьмите инструмент «Кисть».
- Поставьте на передний край чёрный цвет, нажав D.
- Добавьте слой-маску, нажав соответствующий значок в нижней части палитры.

- Жёсткость поставьте в 50-60%.
- Проверьте, чтобы чёрный цвет у вас стоял на переднем плане, при необходимости ещё раз переставьте его туда. Пройдите чёрной кистью по местам, с которых нужно удалить осветление.
Убираем лишние блики с фар и «серость» колес
- Если вы прошли кистью, где не нужно было, можно переставить цвет на белый и пройти кистью по неаккуратно выполненным местам.
- Регулируя размер кисти, обработайте мелкие детали изображения.
- Можно попробовать ещё сильнее осветлить фото, нажав Ctrl+J. Та часть фотографии, что была скорректирована чёрной кистью в маске, останется без изменения.
- Можно, уменьшая непрозрачность верхнего слоя, регулировать уровень осветления.
- В корректирующих слоях выберите «Вибрация». Передвигая ползунок «Вибрации» вправо, повысьте насыщенность цветов изображения. Цвета стали ярче, но появляется много «шума».
- Переведите верхний слой с вибрацией в режим «Яркость».
- Опять создаём копию всех слоёв посредством клавиш Shift+Ctrl+Alt+E.

- Перейдите во вкладку «Каналы», проверьте все цветовые каналы, какой из них даёт меньше шума.
- Наложите на канал с шумом канал с наилучшим качеством. Например, если шумным является красный канал, сделайте его активным. Вверху, в главном меню, зайдите во вкладку «Изображение» — «Внешний канал». Выберите там, допустим, синий канал (он наложится на красный), вид наложения поставьте обычное или нормальное.
- Вернитесь в слои и поставьте «Мягкий свет». Перенесите на этот слой маску, сделанную ранее, просто щёлкнув Alt, зажав маску мышкой и перетащив на последний слой.
- Для инвертирования маски нажмите Ctrl+I.
- Подберите нужную непрозрачность.
Фотография стала более живой и интересной. Дерзайте!
Таким образом, вы сможете скорректировать любые фотографии, используя либо все названные приёмы, либо частично, в зависимости от вашего изображения. Вот так в Фотошопе можно улучшить качество изображения, не прибегая к фильтрам.
youtube.com/embed/dAuU0-dtI2o?feature=oembed» frameborder=»0″ allowfullscreen=»»/>Теперь вы знаете, как сделать хорошее качество фото в Фотошопе, это вполне возможно выполнить даже тем, кто только начинает работать с этой программой. Стоит лишь попробовать разобраться в приёмах и способах. Следуйте в работе нашим рекомендациям, и вы сразу увидите положительный результат обработки фотографии.
Корректировка резкости изображения и размытия объектива в Photoshop
- Руководство пользователя Photoshop
- Введение в Photoshop
- Мечтайте об этом. Сделайте это.
- Новые возможности Photoshop
- Редактирование первой фотографии
- Создание документов
- Photoshop | Часто задаваемые вопросы
- Системные требования Photoshop
- Перенос наборов настроек, операций и настроек
- Знакомство с Photoshop
- Photoshop и другие продукты и услуги Adobe
- Работа с графическим объектом Illustrator в Photoshop
- Работа с файлами Photoshop в InDesign
- Материалы Substance 3D для Photoshop
- Photoshop и Adobe Stock
- Работа со встроенным расширением Capture в Photoshop
- Библиотеки Creative Cloud Libraries
- Библиотеки Creative Cloud в Photoshop
- Работа в Photoshop с использованием Touch Bar
- Сетка и направляющие
- Создание операций
- Отмена и история операций
- Photoshop на iPad
- Photoshop на iPad | Общие вопросы
- Знакомство с рабочей средой
- Системные требования | Photoshop на iPad
- Создание, открытие и экспорт документов
- Добавление фотографий
- Работа со слоями
- Рисование и раскрашивание кистями
- Выделение участков и добавление масок
- Работа с корректирующими слоями
- Настройка тональности композиции с помощью слоя «Кривые»
- Применение операций трансформирования
- Обрезка и поворот композиций
- Поворот, панорамирование, масштабирование и восстановление холста
- Работа с текстовыми слоями
- Работа с Photoshop и Lightroom
- Получение отсутствующих шрифтов в Photoshop на iPad
- Японский текст в Photoshop на iPad
- Управление параметрами приложения
- Сенсорные ярлыки и жесты
- Комбинации клавиш
- Изменение размера изображения
- Прямая трансляция творческого процесса в Photoshop на iPad
- Исправление недостатков с помощью восстанавливающей кисти
- Создание кистей в Capture и их использование в Photoshop
- Работа с файлами Camera Raw
- Создание и использование смарт-объектов
- Коррекция экспозиции изображений с помощью инструментов «Осветлитель» и «Затемнитель»
- Бета-версия веб-приложения Photoshop
- Часто задаваемые вопросы | Бета-версия веб-приложения Photoshop
- Общие сведения о рабочей среде
- Системные требования | Бета-версия веб-приложения Photoshop
- Комбинации клавиш | Бета-версия веб-приложения Photoshop
- Поддерживаемые форматы файлов | Бета-вервия веб-приложения Photoshop
- Открытие облачных документов и работа с ними
- Совместная работа с заинтересованными сторонами
- Ограниченные возможности редактирования облачных документов
- Облачные документы
- Облачные документы Photoshop | Часто задаваемые вопросы
- Облачные документы Photoshop | Вопросы о рабочем процессе
- Работа с облачными документами и управление ими в Photoshop
- Обновление облачного хранилища для Photoshop
- Не удается создать или сохранить облачный документ
- Устранение ошибок с облачными документами Photoshop
- Сбор журналов синхронизации облачных документов
- Общий доступ к облачным документам и их редактирование
- Общий доступ к файлам и комментирование в приложении
- Рабочая среда
- Основные сведения о рабочей среде
- Более быстрое обучение благодаря панели «Новые возможности» в Photoshop
- Создание документов
- Работа в Photoshop с использованием Touch Bar
- Галерея инструментов
- Установки производительности
- Использование инструментов
- Сенсорные жесты
- Возможности работы с сенсорными жестами и настраиваемые рабочие среды
- Обзорные версии технологии
- Метаданные и комментарии
- Комбинации клавиш по умолчанию
- Возможности работы с сенсорными жестами и настраиваемые рабочие среды
- Помещение изображений Photoshop в другие приложения
- Установки
- Комбинации клавиш по умолчанию
- Линейки
- Отображение или скрытие непечатных вспомогательных элементов
- Указание колонок для изображения
- Отмена и история операций
- Панели и меню
- Помещение файлов
- Позиционирование элементов с привязкой
- Позиционирование с помощью инструмента «Линейка»
- Наборы настроек
- Настройка комбинаций клавиш
- Сетка и направляющие
- Разработка содержимого для Интернета, экрана и приложений
- Photoshop для дизайна
- Монтажные области
- Просмотр на устройстве
- Копирование CSS из слоев
- Разделение веб-страниц на фрагменты
- Параметры HTML для фрагментов
- Изменение компоновки фрагментов
- Работа с веб-графикой
- Создание веб-фотогалерей
- Основные сведения об изображениях и работе с цветом
- Изменение размера изображений
- Работа с растровыми и векторными изображениями
- Размер и разрешение изображения
- Импорт изображений из камер и сканеров
- Создание, открытие и импорт изображений
- Просмотр изображений
- Ошибка «Недопустимый маркер JPEG» | Открытие изображений
- Просмотр нескольких изображений
- Настройка палитр цветов и образцов цвета
- HDR-изображения
- Подбор цветов на изображении
- Преобразование между цветовыми режимами
- Цветовые режимы
- Стирание фрагментов изображения
- Режимы наложения
- Выбор цветов
- Внесение изменений в таблицы индексированных цветов
- Информация об изображениях
- Фильтры искажения недоступны
- Сведения о цвете
- Цветные и монохромные коррекции с помощью каналов
- Выбор цветов на панелях «Цвет» и «Образцы»
- Образец
- Цветовой режим (или режим изображения)
- Цветовой оттенок
- Добавление изменения цветового режима в операцию
- Добавление образцов из CSS- и SVG-файлов HTML
- Битовая глубина и установки
- Слои
- Основные сведения о слоях
- Обратимое редактирование
- Создание слоев и групп и управление ими
- Выделение, группировка и связывание слоев
- Помещение изображений в кадры
- Непрозрачность и наложение слоев
- Слои-маски
- Применение смарт-фильтров
- Композиции слоев
- Перемещение, упорядочение и блокировка слоев
- Маскирование слоев при помощи векторных масок
- Управление слоями и группами
- Эффекты и стили слоев
- Редактирование слоев-масок
- Извлечение ресурсов
- Отображение слоев с помощью обтравочных масок
- Формирование графических ресурсов из слоев
- Работа со смарт-объектами
- Режимы наложения
- Объединение нескольких фрагментов в одно изображение
- Объединение изображений с помощью функции «Автоналожение слоев»
- Выравнивание и распределение слоев
- Копирование CSS из слоев
- Загрузка выделенных областей на основе границ слоя или слоя-маски
- Просвечивание для отображения содержимого других слоев
- Слой
- Сведение
- Совмещенные изображения
- Фон
- Выделения
- Рабочая среда «Выделение и маска»
- Быстрое выделение областей
- Начало работы с выделениями
- Выделение при помощи группы инструментов «Область»
- Выделение при помощи инструментов группы «Лассо»
- Выбор цветового диапазона в изображении
- Настройка выделения пикселей
- Преобразование между контурами и границами выделенной области
- Основы работы с каналами
- Перемещение, копирование и удаление выделенных пикселей
- Создание временной быстрой маски
- Сохранение выделенных областей и масок альфа-каналов
- Выбор областей фокусировки в изображении
- Дублирование, разделение и объединение каналов
- Вычисление каналов
- Выделение
- Ограничительная рамка
- Коррекции изображений
- Деформация перспективы
- Уменьшение размытия в результате движения камеры
- Примеры использования инструмента «Восстанавливающая кисть»
- Экспорт таблиц поиска цвета
- Корректировка резкости и размытия изображения
- Общие сведения о цветокоррекции
- Применение настройки «Яркость/Контрастность»
- Коррекция деталей в тенях и на светлых участках
- Корректировка «Уровни»
- Коррекция тона и насыщенности
- Коррекция сочности
- Настройка насыщенности цвета в областях изображения
- Быстрая коррекция тона
- Применение специальных цветовых эффектов к изображениям
- Улучшение изображения при помощи корректировки цветового баланса
- HDR-изображения
- Просмотр гистограмм и значений пикселей
- Подбор цветов на изображении
- Кадрирование и выпрямление фотографий
- Преобразование цветного изображения в черно-белое
- Корректирующие слои и слои-заливки
- Корректировка «Кривые»
- Режимы наложения
- Целевая подготовка изображений для печатной машины
- Коррекция цвета и тона с помощью пипеток «Уровни» и «Кривые»
- Коррекция экспозиции и тонирования HDR
- Фильтр
- Размытие
- Осветление или затемнение областей изображения
- Избирательная корректировка цвета
- Замена цветов объекта
- Adobe Camera Raw
- Системные требования Camera Raw
- Новые возможности Camera Raw
- Введение в Camera Raw
- Создание панорам
- Поддерживаемые объективы
- Виньетирование, зернистость и удаление дымки в Camera Raw
- Комбинации клавиш по умолчанию
- Автоматическая коррекция перспективы в Camera Raw
- Обратимое редактирование в Camera Raw
- Инструмент «Радиальный фильтр» в Camera Raw
- Управление настройками Camera Raw
- Обработка, сохранение и открытие изображений в Camera Raw
- Совершенствование изображений с улучшенным инструментом «Удаление точек» в Camera Raw
- Поворот, обрезка и изменение изображений
- Корректировка цветопередачи в Camera Raw
- Краткий обзор функций | Adobe Camera Raw | Выпуски за 2018 г.

- Обзор новых возможностей
- Версии обработки в Camera Raw
- Внесение локальных корректировок в Camera Raw
- Исправление и восстановление изображений
- Удаление объектов с фотографий с помощью функции «Заливка с учетом содержимого»
- Заплатка и перемещение с учетом содержимого
- Ретуширование и исправление фотографий
- Коррекция искажений изображения и шума
- Основные этапы устранения неполадок для решения большинства проблем
- Преобразование изображений
- Трансформирование объектов
- Настройка кадрирования, поворотов и холста
- Кадрирование и выпрямление фотографий
- Создание и редактирование панорамных изображений
- Деформация изображений, фигур и контуров
- Перспектива
- Использование фильтра «Пластика»
- Масштаб с учетом содержимого
- Трансформирование изображений, фигур и контуров
- Деформация
- Трансформирование
- Панорама
- Рисование и живопись
- Рисование симметричных орнаментов
- Варианты рисования прямоугольника и изменения обводки
- Сведения о рисовании
- Рисование и редактирование фигур
- Инструменты рисования красками
- Создание и изменение кистей
- Режимы наложения
- Добавление цвета в контуры
- Редактирование контуров
- Рисование с помощью микс-кисти
- Наборы настроек кистей
- Градиенты
- Градиентная интерполяция
- Заливка и обводка выделенных областей, слоев и контуров
- Рисование с помощью группы инструментов «Перо»
- Создание узоров
- Создание узора с помощью фильтра «Конструктор узоров»
- Управление контурами
- Управление библиотеками узоров и наборами настроек
- Рисование при помощи графического планшета
- Создание текстурированных кистей
- Добавление динамических элементов к кистям
- Градиент
- Рисование стилизованных обводок с помощью архивной художественной кисти
- Рисование с помощью узора
- Синхронизация наборов настроек на нескольких устройствах
- Текст
- Добавление и редактирование текста
- Универсальный текстовый редактор
- Работа со шрифтами OpenType SVG
- Форматирование символов
- Форматирование абзацев
- Создание эффектов текста
- Редактирование текста
- Интерлиньяж и межбуквенные интервалы
- Шрифт для арабского языка и иврита
- Шрифты
- Поиск и устранение неполадок, связанных со шрифтами
- Азиатский текст
- Создание текста
- Ошибка Text Engine при использовании инструмента «Текст» в Photoshop | Windows 8
- Добавление и редактирование текста
- Видео и анимация
- Видеомонтаж в Photoshop
- Редактирование слоев видео и анимации
- Общие сведения о видео и анимации
- Предварительный просмотр видео и анимации
- Рисование кадров в видеослоях
- Импорт видеофайлов и последовательностей изображений
- Создание анимации кадров
- 3D-анимация Creative Cloud (предварительная версия)
- Создание анимаций по временной шкале
- Создание изображений для видео
- Фильтры и эффекты
- Использование фильтра «Пластика»
- Использование эффектов группы «Галерея размытия»
- Основные сведения о фильтрах
- Справочник по эффектам фильтров
- Добавление эффектов освещения
- Использование фильтра «Адаптивный широкий угол»
- Фильтр «Масляная краска»
- Эффекты и стили слоев
- Применение определенных фильтров
- Растушевка областей изображения
- Сохранение и экспорт
- Сохранение файлов в Photoshop
- Экспорт файлов в Photoshop
- Поддерживаемые форматы файлов
- Сохранение файлов в других графических форматах
- Перемещение проектов между Photoshop и Illustrator
- Сохранение и экспорт видео и анимации
- Сохранение файлов PDF
- Защита авторских прав Digimarc
- Сохранение файлов в Photoshop
- Печать
- Печать 3D-объектов
- Печать через Photoshop
- Печать и управление цветом
- Контрольные листы и PDF-презентации
- Печать фотографий в новом макете раскладки изображений
- Печать плашечных цветов
- Дуплексы
- Печать изображений на печатной машине
- Улучшение цветной печати в Photoshop
- Устранение неполадок при печати | Photoshop
- Автоматизация
- Создание операций
- Создание изображений, управляемых данными
- Сценарии
- Обработка пакета файлов
- Воспроизведение операций и управление ими
- Добавление условных операций
- Сведения об операциях и панели «Операции»
- Запись инструментов в операциях
- Добавление изменения цветового режима в операцию
- Набор средств разработки пользовательского интерфейса Photoshop для внешних модулей и сценариев
- Управление цветом
- Основные сведения об управлении цветом
- Обеспечение точной цветопередачи
- Настройки цвета
- Работа с цветовыми профилями
- Управление цветом документов для просмотра в Интернете
- Управление цветом при печати документов
- Управление цветом импортированных изображений
- Выполнение цветопробы
- Подлинность контента
- Подробнее об учетных данных для содержимого
- Идентичность и происхождение токенов NFT
- Подключение учетных записей для творческой атрибуции
- 3D-объекты и технические изображения
- 3D в Photoshop | Распространенные вопросы об упраздненных 3D-функциях
- 3D-анимация Creative Cloud (предварительная версия)
- Печать 3D-объектов
- 3D-рисование
- Усовершенствование панели «3D» | Photoshop
- Основные понятия и инструменты для работы с 3D-графикой
- Рендеринг и сохранение 3D-объектов
- Создание 3D-объектов и анимаций
- Стеки изображений
- Процесс работы с 3D-графикой
- Измерения
- Файлы формата DICOM
- Photoshop и MATLAB
- Подсчет объектов на изображении
- Объединение и преобразование 3D-объектов
- Редактирование 3D-текстур
- Коррекция экспозиции и тонирования HDR
- Настройки панели «3D»
В Photoshop предусмотрено много разных инструментов, фильтров и масок, которые позволяют более точно управлять резкостью изображения (или размытием).
Регулировка резкости усиливает четкость краев на изображении. Регулировка резкости позволяет улучшить качество большинства изображений независимо от того, каким образом они получены (сняты цифровой камерой или получены сканированием). Необходимая степень резкости зависит от качества цифровой камеры или сканера. Следует помнить, что регулировкой резкости нельзя исправить сильно размытые изображения.
Советы для получения оптимальной резкости.
Резкость изображения следует регулировать отдельно в каждом слое, чтобы при использовании другого устройства вывода ее можно было настроить заново.
При регулировке резкости в отдельном слое для этого слоя следует установить режим наложения по яркости, чтобы избежать смещения цвета вдоль контуров.
При регулировке резкости усиливается контрастность изображения. Если после регулировки резкости света или тени кажутся усеченными, следует изменить режим наложения слоя (если резкость изменялась в отдельном слое), чтобы резкость не изменялась в области светов и теней.
 См. раздел Задание тонового диапазона для наложения слоев.
См. раздел Задание тонового диапазона для наложения слоев.Уменьшите шум изображения, прежде чем увеличивать резкость, чтобы не усиливать шум.
Резкость изображения следует регулировать понемногу в несколько приемов. Первоначальным увеличением резкости исправляется размытие, возникшее при захвате изображения (во время сканирования или при съемке фотоаппаратом). После исправления цвета и размера следует повторно отрегулировать резкость изображения (или его копии), чтобы добавить запас резкости в соответствии с устройством вывода.
При возможности резкость следует оценивать по изображению на конечном устройстве вывода. Необходимая степень резкости зависит от устройства вывода.
Используйте фильтр «Контурная резкость (USM)» или фильтр «Умная резкость», чтобы лучше управлять процессом увеличения резкости изображений. Кроме того, в Photoshop можно использовать фильтры «Резкость», «Резкость на краях», «Увеличение резкости», однако это автоматические фильтры, в которых не предусмотрены элементы управления и параметры.
Регулировать резкость можно как для всего изображения, так и для отдельной его части, заданной выделением или маской. Поскольку фильтры «Контурная резкость» и «Умная резкость» можно применять за один прием только к одному слою, то для регулировки резкости всех слоев изображения в многослойном файле придется объединять слои или сводить файл.
Название фильтра «Контурная резкость» происходит от метода темной комнаты, который использовался для работы с фотопленкой. Данный фильтр скорее увеличивает резкость изображения.
В фильтре «Умная резкость» предусмотрены элементы управления резкостью, недоступные в фильтре «Контурная резкость». В нем можно задать алгоритм регулировки резкости или установить интенсивность резкости в затененных областях и в областях света.
Диалоговое окно «Умная резкость» (Photoshop)Задайте в окне изображения масштаб в 100 %, чтобы регулировка резкости отображалась более точно.
Выберите «Фильтр» > «Усиление резкости» > «Умная» резкость».

Задайте значения параметров на вкладках резкости.
Эффект
Интенсивность регулировки резкости. Чем больше значение, тем выше контрастность между пикселами по краям, что делает изображение более резким.
Радиус
Количество пикселов, затрагиваемых фильтром вокруг пикселов по краям. Чем больше значение радиуса, тем шире эффект контуров и очевиднее регулировка резкости.
Уменьшить шум
(Только в Photoshop) Уменьшение нежелательного шума, не затрагивающее важные края.
Удалить
Алгоритм регулировки резкости, применяемый к изображению.
- Метод Размытие по Гауссу используется в фильтре «Контурная резкость».
- При использовании алгоритма Размытие при малой глубине резкости распознаются контуры и детали изображения, затем увеличивается резкость деталей, а резкость ореолов регулируется с меньшей интенсивностью.

- Размытие в движении используется для уменьшения эффекта размытия, вызванного движением камеры или объекта съемки. При выборе параметра «Размытие в движении» используется элемент управления «Угол».
Угол
Направление движения для параметра «Размытие в движении» элемента управления «Удалить».
Точнее
Эта функция становится доступной при использовании старых версий (действует с версии CS6) и обеспечивает медленную обработку файла для более точного удаления размытия.
Коррекция регулировки резкости для темных и светлых областей с помощью вкладок «Тень» и «Свет». (Чтобы отобразить эти вкладки, нажмите кнопку «Дополнительно».) Чрезмерное проявление темных или светлых ореолов при повышении резкости можно исправить с помощью описанных элементов управления. Они доступны только для изображений с глубиной 8 или 16 бит/канал.
Постепенное ослабление эффекта
С помощью этого параметра настраивается интенсивность, с которой регулируется резкость света и теней.

Ширина тонового диапазона
Диапазон изменяемых тонов света и теней. Значение ширины тонового диапазона регулируется перемещением ползунка влево или вправо. Чем меньше значение, тем сильнее коррекция теней ограничена наиболее темными зонами, а коррекция света — наиболее светлыми.
Радиус
Размер области вокруг каждого пиксела, по которой определяется его принадлежность к свету или тени. Перемещением ползунка влево задается область меньшего радиуса, вправо — большего.
Нажмите кнопку ОК.
Фильтр
«Контурная резкость» повышает резкость изображения путем увеличения контрастности вдоль его
краев. Края
изображения фильтром «Контурная резкость» не определяются. Фильтр находит пикселы, значение которых отличается от окружающих
пикселов на заданную пороговую величину. После этого фильтр увеличивает контрастность
соседних пикселов на заданную величину. Таким образом, окружающие
пикселы светлых пикселов становятся еще светлее, а темные пикселы вокруг темных становятся еще
темнее.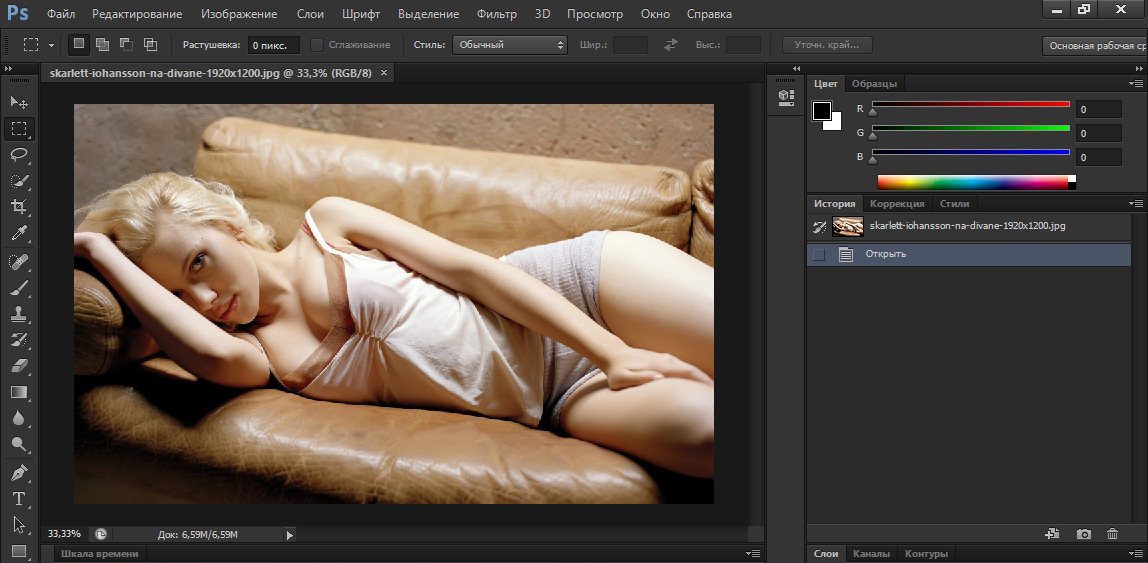
Кроме этого, задается радиус области, с которой сравнивается значение для каждого пиксела. Чем больше радиус, тем больше выражены эффекты краев.
Исходное изображение и это же изображение, обработанное фильтром «Контурная резкость»Степень увеличения резкости, применяемая к изображению, часто является делом вкуса. Имейте в виду, что чрезмерное увеличение четкости приводит к появлению эффекта ореола вокруг краев.
Чрезмерное увеличение резкости изображения приводит к появлению ореолов по краям.Эффекты применения фильтра «Контурная резкость» более выражены на экране, чем при выводе с высоким разрешением. Если изображение предназначено для печати, рекомендуется поэкспериментировать с параметрами и определить оптимальные значения.
(Необязательно) Если изображение содержит несколько слоев, выберите для работы слой с изображением, резкость которого нужно отрегулировать. За один прием фильтр «Контурная резкость» можно применять только к одному слою, даже если слои связаны или сгруппированы.
 Перед тем как применять фильтр «Контурная резкость»,
можно объединить слои.
Перед тем как применять фильтр «Контурная резкость»,
можно объединить слои.Выберите «Фильтр» > «Резкость» > «Контурная резкость». Убедитесь, что параметр «Просмотр» выбран.
Щелкните изображение в окне предварительного просмотра и удерживайте кнопку мыши, чтобы увидеть изображение без регулировки резкости. Увидеть различные части изображения в окне предварительного просмотра можно с помощью перетаскивания, а кнопки «+» или «–» управляют масштабом изображения.
Несмотря на то, что в диалоговом окне «Контурная резкость» есть собственное окно предварительного просмотра, диалоговое окно лучше всего сдвинуть так, чтобы результаты применения фильтра было видно в окне документа.
Чтобы определить количество обработанных фильтром пикселов вокруг пикселов, расположенных по краям, перетащите ползунок параметра «Радиус» или введите соответствующее значение. Чем больше значение радиуса, тем шире распространяются эффекты краев. Чем шире распространяется эффект контуров, тем больше видна будет увеличенная резкость.

Значение радиуса может различаться в зависимости от вкуса пользователя, а также от размера конечной репродукции и метода вывода. Для изображений с высоким разрешением рекомендуются значения радиуса 1 и 2. При меньшем значении увеличивается резкость пикселов только самих контуров, тогда как при большем значении увеличение резкости охватывает более широкую область пикселов. На печати этот эффект не так заметен, как на экране, поскольку на печатном изображении с высоким разрешением двухпиксельный радиус занимает меньше места.
Чтобы задать степень увеличения контрастности пикселов, перетащите ползунок параметра «Эффект» или введите соответствующее значение. Для изображений, которые распечатываются с высоким разрешением, обычно рекомендуются значения от 150 до 200 %.
Задайте разницу, в зависимости от которой рассматриваемые пикселы будут распознаваться по сравнению с окружающими пикселами как контуры для последующей обработки фильтром. Для этого перетащите ползунок параметра «Порог» или введите соответствующее значение.
 Например, порог равный 4 означает обработку всех пикселей, тоновые значения которых по шкале от 0 до 255 отличаются на 4 единицы и более. Таким образом, смежные пикселы со значениями 128 и 129 обрабатываться не будут. Чтобы избежать шума или постеризации (например, на изображениях с телесными тонами), рекомендуется использовать маску краев или попытаться подобрать пороговое значение от 2 до 20. Пороговое значение по умолчанию (0) означает увеличение резкости всего изображения.
Например, порог равный 4 означает обработку всех пикселей, тоновые значения которых по шкале от 0 до 255 отличаются на 4 единицы и более. Таким образом, смежные пикселы со значениями 128 и 129 обрабатываться не будут. Чтобы избежать шума или постеризации (например, на изображениях с телесными тонами), рекомендуется использовать маску краев или попытаться подобрать пороговое значение от 2 до 20. Пороговое значение по умолчанию (0) означает увеличение резкости всего изображения.
Если после применения фильтра «Контурная резкость» и без того яркие цвета выглядят перенасыщенными, выберите в меню «Редактирование» команду «Ослабить контурную резкость» и в меню режимов подберите свечение.
Можно увеличить четкость фрагментов изображения, заданных маской или выделением, чтобы предотвратить увеличение резкости в определенных областях изображения. Например, при обработке портрета с помощью маски краев и фильтра «Контурная резкость» можно увеличить резкость глаз, рта, носа, очертаний головы, но оставить без изменений текстуру кожи.
Регулировка резкости выделенной области
На панели слоев выберите слой изображения и выделите область для обработки.
Выберите «Фильтр» > «Резкость» > «Контурная резкость». Настройте параметры и нажмите кнопку ОК.
Резкость увеличивается только в выделенной области, а оставшаяся часть изображения остается без изменений.
Регулировка резкости изображения с помощью маски краев
Для выборочной регулировки резкости необходимо создать маску. Маска краев создается несколькими способами. Помимо способа, который вы предпочитаете, можно попробовать следующий.
- Откройте панель «Каналы» и выберите канал, в котором изображение показано в окне документа в градациях серого с максимальной контрастностью. Часто это бывает красный или зеленый канал.
- Создайте дубликат выбранного канала.

- Выберите дубликат канала, затем выберите «Фильтр» > «Стилизация» > «Выделение краев».
- Для того чтобы инвертировать изображение, выберите «Изображение» > «Коррекция» > «Инверсия».
- Продолжая работать с инвертированным изображением, выберите «Фильтр» > «Другие» > «Максимум». Чтобы расширить контуры и рандомизировать пикселы, задайте небольшое значение радиуса и нажмите кнопку ОК.
- Выберите «Фильтр» > «Шум» > «Медиана». Установите небольшое значение радиуса и нажмите кнопку ОК. Этот фильтр усредняет соседние пикселы.
- Чтобы избавиться от случайных пикселов, выберите «Изображение» > «Настройка» > «Уровни» и задайте точку черного. При необходимости окончательную маску краев можно заретушировать черным цветом.
- Для растушевки краев выберите «Фильтр» >«Размытие» >
«Размытие по Гауссу».

Фильтры «Максимум», «Медиана» и «Размытие по Гауссу» смягчают маску краев, что дает более качественное наложение эффектов резкости в конечном изображении. Хотя в описанной процедуре использовались все три фильтра, можно поэкспериментировать только с одним или только с двумя.
Чтобы выделить маску краев, щелкните дубликат канала на панели «Каналы», удерживая клавишу Ctrl (Windows) или Command (Mac OS).
На панели «Слои» выберите слой изображения. Убедитесь, что выделенная область по-прежнему видна на изображении.
Выберите меню «Выделение» > «Инверсия».
Когда выделенная область в слое изображения будет активна, выберите «Фильтр» > «Резкость» > «Контурная резкость». Установите нужные значения параметров и нажмите кнопку ОК.
Для просмотра результатов на панели «Каналы» выберите канал RGB и отмените выделение на изображении.
Для более удобного выполнения всех шагов данной процедуры можно создать соответствующую операцию.

Обновления в выпуске Photoshop 21.1 (февраль 2020 г.)
Производит размытие изображения, создавая эффект уменьшения глубины резкости изображения в пространстве, в результате чего одни объекты в изображении остаются в фокусе, а другие — размытыми. Размываемые области можно задать с помощью простого выделения, либо создать отдельную карту глубины альфа-канала, точно описывающую величину размытия.
С помощью карты глубины фильтр «Размытие при малой глубине резкости» определяет расположение пикселов изображения. Кроме того, начальную точку данного размытия для выбранной карты глубины можно указать с помощью курсора-перекрестия. Карты глубины можно создавать с помощью альфа-каналов и слоев-масок. Черные области альфа-канала обрабатываются как передний план фотографии, а светлые области — как дальний план.
Способ проявления размытия зависит от выбранной формы диафрагмы. Количество лепестков определяет форму ирисовой диафрагмы. Заслонки диафрагмы можно изменить, изгибая (округляя) или поворачивая их. Изображение в окне предварительного просмотра можно уменьшить или увеличить с помощью кнопок «+» и «–».
Изображение в окне предварительного просмотра можно уменьшить или увеличить с помощью кнопок «+» и «–».
(Необязательно) Включите графический процессор в Photoshop. Выберите Редактирование (Windows) / Photoshop (macOS) > Установки > Производительность, затем выберите Использовать графический процессор в диалоговом окне Установки.
Начиная с выпуска Photoshop 21.0 (ноябрь 2019 г.) размытие объектива использует графическую плату компьютера для повышения производительности при применении соответствующих фильтров. В выпуске Photoshop 21.1 (февраль 2020 г.) алгоритм был усовершенствован для получения более размытых краев предметов на переднем плане, более ярких эффектов «боке» и более реалистичных бликов.
Последовательно выберите пункты меню: Фильтр > Размытие > Размытие при малой глубине резкости.
В области Предварительный просмотр выберите один из следующих вариантов:
- Быстрее: выберите этот вариант для ускоренного создания изображения предварительного просмотра.

- Точнее: выберите этот вариант для просмотра окончательной версии изображения. Формирование более точных изображений предварительного просмотра требует больше времени.
- Быстрее: выберите этот вариант для ускоренного создания изображения предварительного просмотра.
Чтобы использовать карту глубины, выберите канал в меню Источник: Прозрачность или Слой-маска. Выберите Нет, если отсутствует канал с источником карты глубины.
Перетащите ползунок Фокусное расстояние размытия, чтобы определить глубину, на которой пиксели находятся в фокусе. Например, если для фокусного расстояния установлено значение 100, то пиксели на глубине 1 и 255 будут полностью размыты, а пиксели со значением ближе к 100 будут более четкими.
Если щелкнуть изображение предварительного просмотра, ползунок Фокусное расстояние размытия переместится в соответствии со значением данного расположения, при этом фокус будет установлен на глубине данного расположения.
Чтобы обеспечить плавное размытие (отсутствие размытия внизу и максимальное размытие сверху), нужно создать новый альфа-канал и применить градиент таким образом, чтобы в верхней части изображения канал был белым, а в нижней — черным.
 После этого следует открыть фильтр «Размытие при малой глубине резкости» и выбрать альфа-канал в меню Источник. Для изменения направления градиента установите флажок Инвертировать.
После этого следует открыть фильтр «Размытие при малой глубине резкости» и выбрать альфа-канал в меню Источник. Для изменения направления градиента установите флажок Инвертировать.Чтобы инвертировать выделенную область или альфа-канал, которые используются в качестве источника карты глубины, выберите параметр Инвертировать.
В меню Фигура выберите диафрагму. При необходимости перетащите ползунок Кривизна листа, чтобы сгладить края диафрагмы, либо поверните диафрагму с помощью ползунка Поворот.
Дополнительное размытие можно добавить с помощью ползунка Радиус.
В области Блики с помощью ползунка Порог задайте отсекаемую яркость. Все пиксели, яркость которых превышает заданное пороговое значение, будут обрабатываться как блики.
Чтобы увеличить яркость бликов, перетащите ползунок Яркость.
Чтобы добавить шум к изображению, используйте ползунок Эффект в разделе Шум. Выберите вариант распределения шума: Равномерное или По Гауссу.

Чтобы добавить серый шум, не затрагивая цвет, выберите Монохромный.
Размытие удаляет зернистость фотопленки, шум и тонкую текстуру исходного изображения. Если вернуть некоторое количество удаленного шума и текстуры, изображение будет выглядеть более реалистичным и неотретушированным.
Чтобы применить изменения к изображению, нажмите кнопку ОК.
Также см.: Использование фильтра «Размытие при малой глубине резкости», чтобы имитировать небольшую глубину резкости
Инструмент «Размытие» смягчает четкие края и уменьшает детализацию изображения. Чем больше данный инструмент применяется к области, тем более размытой становится эта область.
Выберите инструмент «Размытие» .
На панели выбора параметров выполните следующие действия.
- Настройте параметры кончика кисти, выберите режим наложения и интенсивность.
- Выберите параметр «Образец всех слоев», чтобы размытие применялось ко всем видимым слоям.
 Снимите этот флажок, чтобы инструмент применялся только к активному слою.
Снимите этот флажок, чтобы инструмент применялся только к активному слою.
Перетащите курсор над изображением, которое нужно размыть.
Инструмент «Резкость» усиливает контрастность вдоль краев, повышая видимую резкость. Чем больше данный инструмент применяется к области, тем более резкой она становится.
Выберите инструмент «Резкость» . (Если этот инструмент не отображается, нажмите и удерживайте кнопку инструмента «Размытие» .)
На панели выбора параметров выполните следующие действия.
- Настройте параметры кончика кисти, выберите режим наложения и интенсивность.
- Выберите параметр «Образец всех слоев», чтобы резкость применялась ко всем видимым слоям. Если этот параметр не выбран, то инструмент будет применяться только к активному слою.
- Установите флажок «Защитить детали», чтобы улучшить отображение деталей и уменьшить помехи
в виде пикселизации.
 Снимите этот флажок, если требуется
усилить эффекты резкости.
Снимите этот флажок, если требуется
усилить эффекты резкости.
Перетащите курсор над изображением, которое нужно сделать более резким.
Увеличиваем изображение без потери качества / Фотообработка в Photoshop / Уроки фотографии
Дата публикации: 31.07.2017
Как часто, просматривая фотографии на компьютере, мы выбрасывали классные кадры, потому что они оказались слишком маленькими по размеру и некачественными. Но с помощью специальных программ можно спасти почти любое изображение!
Повышение качества изображения — очень объёмная тема. Для улучшения качества фото в Photoshop могут применяться цветокоррекция, усиление резкости, ретушь и много других операций. Все они требуют определённых навыков и владения особыми техниками.
Но существуют и менее сложные способы, когда просто требуется увеличение изображения без потери качества. Ниже мы рассмотрим на примере, как улучшить качество фото, если нужно увеличить фото без потери качества.
Как увеличить фото без потери качества
Всем приходилось сталкиваться с изображением маленького размера низкого качества. На таких снимках при увеличении сильно видны пиксели, точки, из которых строится растровое изображение.
Увеличение изображения растягиванием его свободным трансформированием только ухудшит положение.
В этом уроке работа будет проводиться в Photoshop CC 2017. Но сначала мы рассмотрим метод для других, более старых, версий Photoshop. А потом покажем, как Photoshop CC 2017 может сделать всю процедуру автоматически.
Открываем изображение в Photoshop. Теперь мы постепенно увеличим его в несколько заходов. Стоит сразу отметить, что увеличить фото и поднять качество можно, но с ограничением в размере.
Нажимаем сочетание клавиш Alt + Ctrl + I. У нас откроется окно «Размер изображения». Нужно, чтобы между «Шириной»/Width и «Высотой»/Height была нажата скрепка. Тогда ширина и высота будут изменяться пропорционально.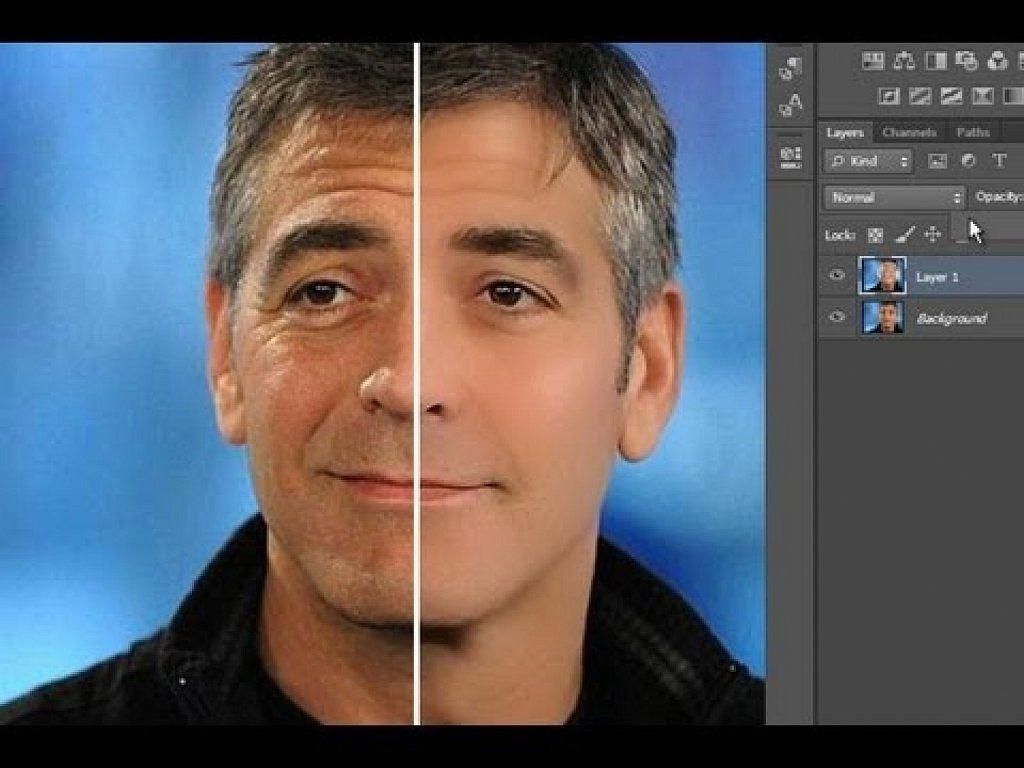
Увеличим изображение два раза, каждый раз на 20%. Для этого в выпадающем списке напротив «Ширины» меняем пиксели на проценты (Pixel/Percent), а численное значение со 100% на 120% и нажимаем Ok. Затем ещё раз вызываем окно размера изображения (Alt + Ctrl + I) и увеличиваем на 20%.
Мы увеличили размер изображения с 950х632 пикселя до 1368х910 пикселей.
Для наглядного сравнения приблизим исходное изображение (950х632 пикс.) и полученное (1368х910 пикс.).
Мы увеличили изображение почти в полтора раза и даже улучшили качество. Как видно, пикселизация менее заметна, если приблизить изображение.
Еще больше о Photoshop можно узнать на курсе в Fotoshkola.net «Photoshop. Базовые инструменты».
Остаётся доработать результат. Применим фильтр «Умная резкость» к полученному изображению.
Заходим: «Фильтры»/«Усиление резкости»/«Умная резкость»/Filter/Sharpen/Smart Sharpen.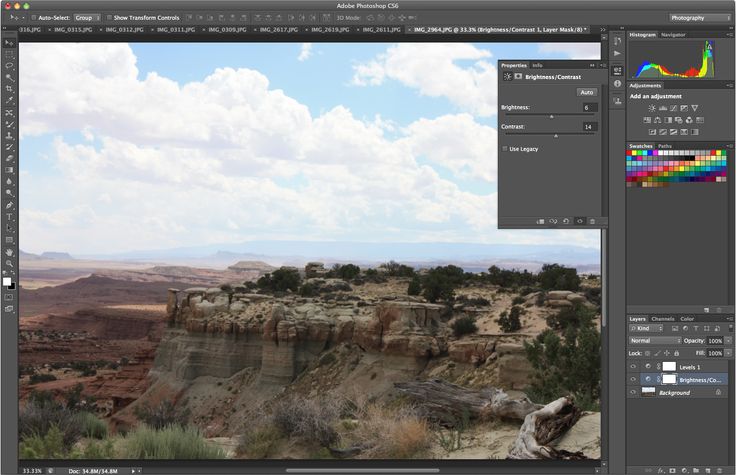 Перемещая ползунки, подбираем подходящую резкость. Если в маленьком окне предпросмотра на изображение кликнуть левой клавишей мыши и удерживать, то можно увидеть картинку до применения эффекта. Разница ощутима. Особенно заметен плавный переход цвета (без кубиков) на линзах очков. Мы полностью убрали шум, сместив ползунок до конца вправо. Радиус резкости взяли 0,3 пикселя, эффект применили на 79%.
Перемещая ползунки, подбираем подходящую резкость. Если в маленьком окне предпросмотра на изображение кликнуть левой клавишей мыши и удерживать, то можно увидеть картинку до применения эффекта. Разница ощутима. Особенно заметен плавный переход цвета (без кубиков) на линзах очков. Мы полностью убрали шум, сместив ползунок до конца вправо. Радиус резкости взяли 0,3 пикселя, эффект применили на 79%.
Ещё раз сравним результаты.
Слева — исходное изображение, в центре — после увеличения размера, справа — с применением «Умной резкости».
После применения «Умной резкости» на фото ушли шумы, изображение стало чище.
Вот наш результат.
А теперь увеличим фото и улучшим его качество с помощью автоматических средств Photoshop 2017.
Открываем изображение в Photoshop, нажимаем сочетание клавиш Alt + Ctrl + I. У нас откроется окно «Размер изображения»/Image Size. Обратите внимание на пункт «Подогнать под»/Dimensions.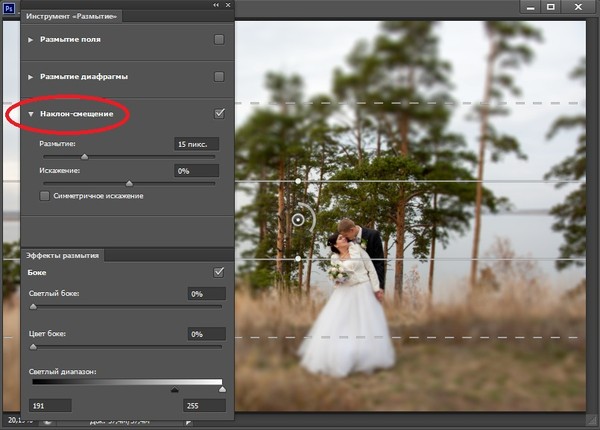 Раскройте этот список. В нём вы увидите заготовки вариантов увеличения/уменьшения изображения без потери качества. Воспользуемся автоматической подборкой (второй пункт в списке). В открывшемся окне выбираем пункт «Хорошее» и жмём Ok. Наилучшее выбирать не стоит, поскольку исходный снимок — слишком низкого качества, и увеличивать его настолько нет смысла.
Раскройте этот список. В нём вы увидите заготовки вариантов увеличения/уменьшения изображения без потери качества. Воспользуемся автоматической подборкой (второй пункт в списке). В открывшемся окне выбираем пункт «Хорошее» и жмём Ok. Наилучшее выбирать не стоит, поскольку исходный снимок — слишком низкого качества, и увеличивать его настолько нет смысла.
Обратите внимание, если нам удалось подбором увеличить изображение с 950х632 пикселя и разрешением 96 пикс/дюйм до 1368х910 пикселей с тем же разрешением, то программа сделала увеличение до 1969х1310 пикселей с разрешением 199 пикс/дюйм.
Применим «Умную резкость».
Исходное изображение и результат
Теперь вы сами убедились, что увеличить картинку без потери качества можно, и при этом даже улучшить качество фотографии.
Стоит отметить, что этот метод может пригодиться не только для увеличения и улучшения маленьких фото. Например, вам нужно предоставить фото для интернет-ресурса или для печати в издательстве. Ваше фото при этом отличного качества и большого размера, но для издательства нужен размер ещё больше. Применив описанный метод увеличения снимка и улучшения его качества, вы получите отличный результат. Ведь фото больших размеров с хорошим качеством пройдут эту процедуру намного проще.
Ваше фото при этом отличного качества и большого размера, но для издательства нужен размер ещё больше. Применив описанный метод увеличения снимка и улучшения его качества, вы получите отличный результат. Ведь фото больших размеров с хорошим качеством пройдут эту процедуру намного проще.
Процедура предельно проста. Не ставьте крест на маленьких снимках. Дайте им второй шанс.
Еще больше о Photoshop можно узнать на курсе в Fotoshkola.net «Photoshop. Базовые инструменты».
Дата публикации: 31.07.2017
Ирина Рюрикович
Видеооператор, видеомонтажёр, ретушёр, художник, моушн-дизайнер. Ведёт кинорубрику в печатном журнале.
Автор курсов Fotoshkola.net
Как в фотошопе увеличить качество фотографии
Главная » Разное » Как в фотошопе увеличить качество фотографии
Как повысить качество изображения в Фотошопе
В современном мире часто возникает потребность в редактировании изображения. В этом помогают программы для обработки цифровых фотографий. Одной из таких является Adobe Photoshop (Фотошоп).
В этом помогают программы для обработки цифровых фотографий. Одной из таких является Adobe Photoshop (Фотошоп).
Скачать последнюю версию Photoshop
Adobe Photoshop (Фотошоп) – это очень популярная программа. Она обладает встроенными инструментами, позволяющими улучшить качество картинки.
Сейчас мы рассмотрим несколько вариантов, которые помогут улучшить качество фотографии в Фотошопе.
Скачать Adobe Photoshop (Фотошоп)
Как скачать и установить Фотошоп
Для начала необходимо скачать Фотошоп по вышеуказанной ссылке и установить её, в чём поможет эта статья.
Как улучшить качество изображения
Можно воспользоваться несколькими приёмами для того, чтобы улучшить качество фотографии в Фотошопе.
Первый способ улучшения качества
Первым способом будет фильтр «Умная резкость». Такой фильтр особенно подходит для фотографий, сделанных в слабоосвещённом месте. Фильтр можно открыть, выбрав меню «Фильтр»-«Усиление резкости»-«Умная резкость».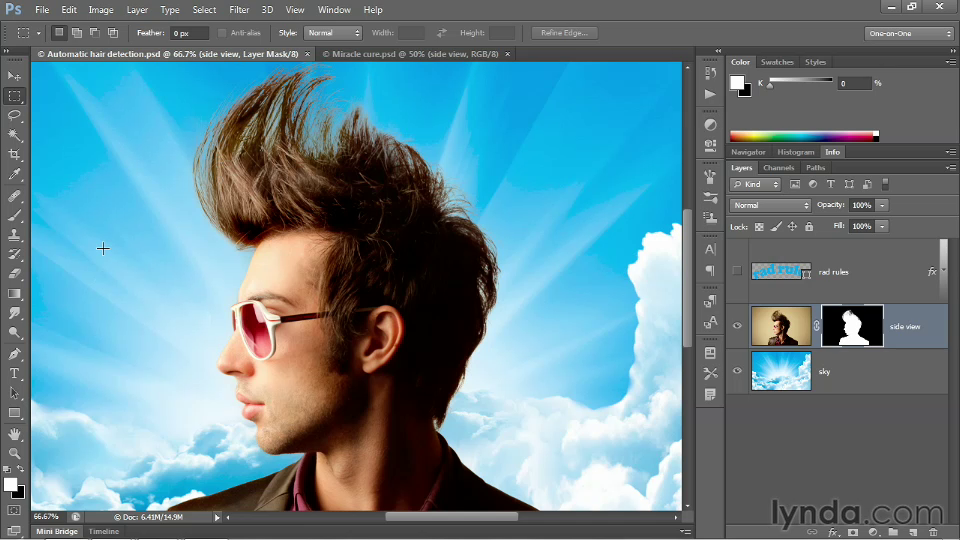
В открытом окне появляется следующие опции: эффект, радиус, удалить и уменьшить шум.
Функция «Удалить» используется для размытия снятого в движении объекта и для размытия при малой глубине, то есть придание резкости краям фото. Также «Размытие по Гауссу» повышает резкость объектов.
При передвижении ползунка в право опция «Эффект» увеличивает контрастность. Благодаря этому качество картинки улучшается.
Также, опция «Радиус» при повышении значения поможет добиться контурного эффекта резкости.
Второй способ улучшения качества
Улучшить качество фотографии в Фотошопе можно ещё одним способом. Например, если необходимо улучшить качество выцветшего изображения. Используя инструмент «Пипетка», следует сохранить цвет исходного фото.
Далее нужно произвести обесцвечивание картинки. Для этого требуется открыть в меню «Изображение»-«Коррекция»-«Обесцветить» и нажать комбинацию клавиш Ctrl + Shift + U.
В появившемся окне следует прокручивать ползунок, пока на вид качество фото не улучшится.
По завершению это процедуры нужно открыть в меню «Слои»-«Новый слой-заливка»-«Цвет».
Удаление шума
Удалить шумы, которые появились на фото в следствии недостаточной освещенности, можно благодаря команде «Фильтр»-«Шум»-«Уменьшить шум».
Преимущества Adobe Photoshop (Фотошоп):
1. Разнообразие функций и возможностей; 2. Настраиваемый интерфейс;
3. Возможность производить корректировку фото несколькими способами.
Как улучшить качество фото в Фотошоп?
Написал admin. Опубликовано в рубрике Графика
Adobe Photoshop способен на многое (даже убирать прыщи или фон), одна из самых полезных его возможностей – улучшение качества снимков. Из урока вы узнаете, как улучшить фото в Фотошопе, используя стандартные инструменты на примере версии CS6. Конечно, что именно нужно сделать, полностью зависит от исходной фотографии, здесь рассказывается об основных настройках, которые эффективны в большинстве случаев.
Автоматическая коррекция
Прежде всего, воспользуйтесь двумя настройками, которые автоматически корректируют тон и контрастность фото.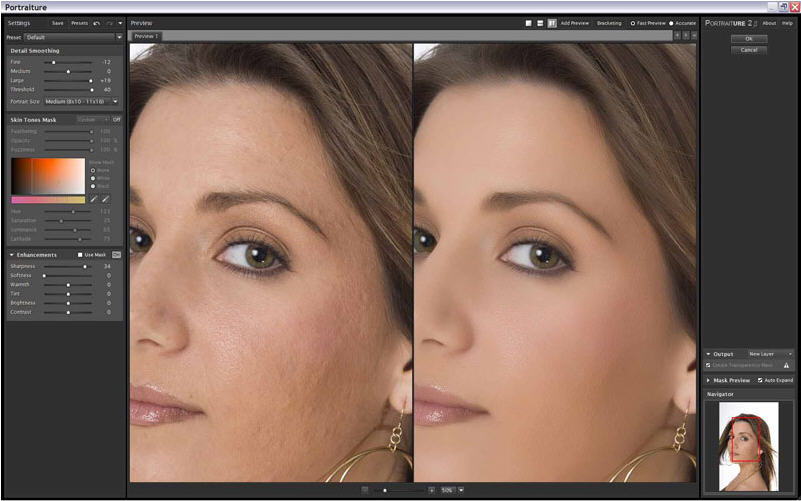 Возможно, этого будет достаточно.
Возможно, этого будет достаточно.
Настройки «Автотон» и «Автоконтраст» вы найдете в меню «Изображение». Если качество все еще оставляет желать лучшего, продолжаем манипуляции.
Как улучшить резкость в Фотошопе
Если необходимо избавиться от эффекта размытия, есть специальный фильтр, который называется «Усиление резкости» и находится в меню «Фильтр». Существует пять его подвидов. Попробуйте их по очереди и подберите наилучший вариант. Если вы используете «Резкость +», то интенсивность можно регулировать. Для этого после применения фильтра откройте меню «Редактирование» и выберите «Ослабить: Резкость +». Передвигая ползунок, регулируйте уровень резкости.
Часто бывает, что фото сильно размыто и этот фильтр не помогает. Тогда можно применить один простой прием:
1. Откройте окно «Слои» через меню «Окно», если оно закрыто.
2. Продублируйте слой, нажав комбинацию CTRL+J.
3. Находясь на втором (верхнем) слое, в меню «Фильтр» найдите «Другое» и выберите «Цветовой контраст».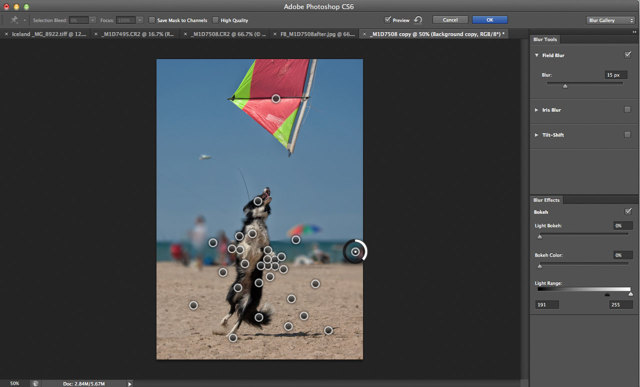 Фото станет серым, отрегулируйте настройки таким образом, чтобы детали стали хорошо очерчены, как показано на рисунке.
Фото станет серым, отрегулируйте настройки таким образом, чтобы детали стали хорошо очерчены, как показано на рисунке.
4. В окне «Слои» измените режим наложения серого слоя на «Перекрытие».
5. Если фото получилось слишком темным, можно уменьшить прозрачность верхнего слоя.
Такой способ порой бывает эффективнее, чем применение фильтра «Усиление резкости».
Как улучшить четкость и яркость изображения
Улучшить качество фото в Фотошопе можно, регулируя яркость и контрастность. В меню «Изображение-Коррекция», есть «Яркость/Контрастность», но лучше всего использовать более тонкую настройку «Уровни», которая находится там же. Передвигая ползунки «Входных» и «Выходных значений» на гистограмме, можно подобрать идеальное сочетание этих параметров для фото.
Коррекция насыщенности цветов
Если снимок слишком блеклый, то можно сделать цвета более яркими и насыщенными. Тут главное – не перестараться, чтобы не растерять естественность и реалистичность изображения. Откройте меню «Изображение-Коррекция», выберите «Цветовой тон/Насыщенность» и отрегулируйте средний параметр, можно также изменить яркость и оттенок.
Откройте меню «Изображение-Коррекция», выберите «Цветовой тон/Насыщенность» и отрегулируйте средний параметр, можно также изменить яркость и оттенок.
Вот, что получилось в итоге на образце.
Конечно, программа позволяет производить еще множество операций для улучшения качества снимков (например, увеличение груди), но эти азы полезно знать любому начинающему «фотошоперу».
Оцените статью (7 проголосовало, средняя оценка: 3,57 из 5) Загрузка…
Теги: Adobe Photoshop, Photoshop, фотошоп
Как улучшить качество фотографии в Фотошопе
Некачественные снимки бывают нескольких видов. Это может быть недостаточное освещение (или наоборот пересвет), наличие нежелательных шумов на фото, а также размытие ключевых объектов, например лица на портрете.
В данном уроке разберемся, как улучшить качество фото в Фотошопе CS6.
Скачать последнюю версию Photoshop
Поработаем с одной фотографией, на которой присутствуют и шумы, и излишние тени. Также в процессе обработки появится размытие, которое придется устранить. Полный набор…
Также в процессе обработки появится размытие, которое придется устранить. Полный набор…
Прежде всего необходимо избавиться от провала в тенях, насколько это возможно. Применим два корректирующих слоя – «Кривые» и «Уровни», нажав на круглый значок в нижней части палитры слоев.
Первым применяем «Кривые». Автоматически откроются свойства корректирующего слоя.
«Вытягиваем» темные участки, выгибая кривую, как показано на скриншоте, избегая пересветов на светлых и потери мелких деталей.
Затем применяем «Уровни». Двигая вправо ползунок, указанный на скриншоте, еще немного смягчаем тени.
Теперь необходимо убрать шум на фото в Фотошопе.
Создаем объединенную копию слоев (CTRL+ALT+SHIFT+E), а затем еще одну копию данного слоя, перетащив его на значок, указанный на скриншоте.
Применяем к самой верхней копии слоя фильтр «Размытие по поверхности».
Ползунками стараемся максимально уменьшить артефакты и шумы, при этом стараясь сохранить мелкие детали.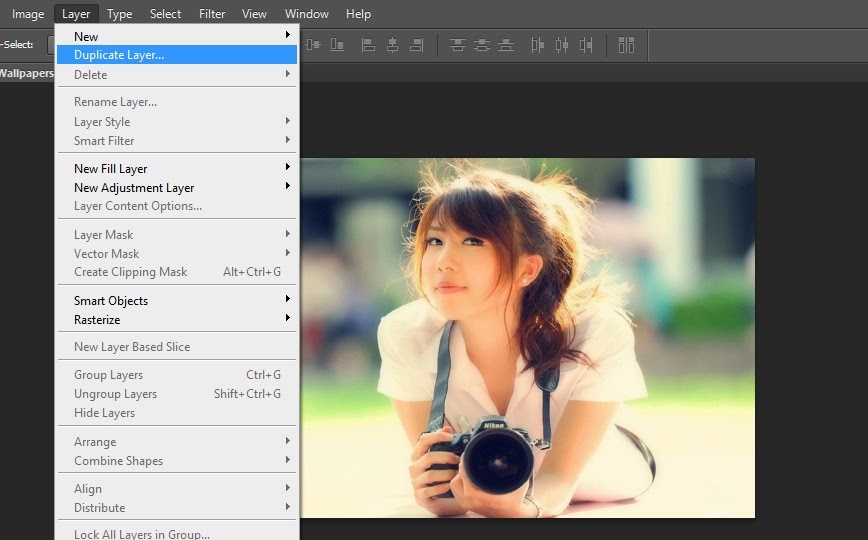
Затем выбираем основным цветом черный, нажав на иконку выбора цвета на правой панели инструментов, зажимаем ALT и кликаем по кнопке «Добавить слой-маску».
К нашему слою применится маска, залитая черным цветом.
Теперь выбираем инструмент «Кисть» со следующими параметрами: цвет — белый, жесткость — 0%, непрозрачность и нажим — 40%.
Далее выделяем черную маску кликом левой кнопкой мыши, и кистью закрашиваем шумы на фотографии.
Следующий этап – устранение цветовых аберраций. В нашем случае это зеленые засветы.
Применяем корректирующий слой «Цветовой тон/Насыщенность», выбираем в выпадающем списке «Зеленые» и уменьшаем насыщенность до нуля.
Как видим, наши действия привели к снижению резкости снимка. Нам необходимо сделать фотографию четкой в Фотошопе.
Для усиления резкости создаем объединенную копию слоев, переходим в меню «Фильтр» и применяем «Контурную резкость». Ползунками добиваемся необходимого эффекта.
Теперь добавим контраста на элементы одежды персонажа, поскольку некоторые детали сгладились во время обработки.
Воспользуемся «Уровнями». Добавляем данный корректирующий слой (см. выше) и добиваемся максимального эффекта на одежде (на остальное пока внимания не обращаем). Необходимо темные участки сделать немного темнее, а светлые — светлее.
Далее заливаем маску «Уровней» черным цветом. Для этого необходимо выставить основным цветом черный (см. выше), выделить маску и нажать ALT+DEL.
Затем белой кистью с параметрами, как для размытия, проходимся по одежде.
Последний шаг – ослабление насыщенности. Это необходимо сделать, так как все манипуляции с контрастом усиливают цветность.
Добавляем еще один корректирующий слой «Цветовой тон/Насыщенность» и соответствующим ползунком убираем немного цвета.
Используя несколько нехитрых приемов мы смогли максимально улучшить качество фото. Мы рады, что смогли помочь Вам в решении проблемы.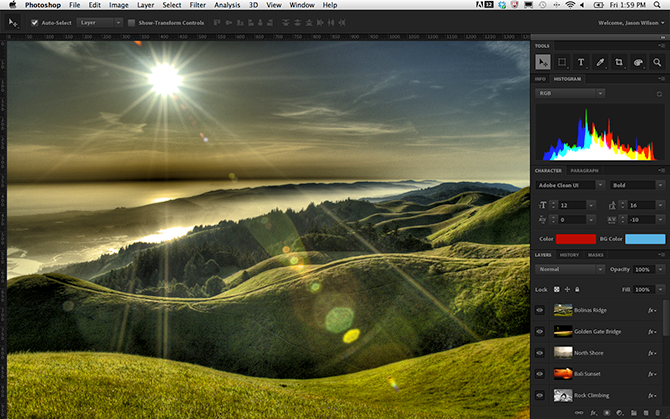 Опишите, что у вас не получилось. Наши специалисты постараются ответить максимально быстро.
Опишите, что у вас не получилось. Наши специалисты постараются ответить максимально быстро.
Помогла ли вам эта статья?
ДА НЕТ
Улучшить качество фотографии с помощью Adobe Photoshop
В жизни каждого человека бывают моменты, которые очень хочется запечатлеть в памяти хотя бы посредством фотоаппарата. Однако не всегда есть все условия для удачной съемки, в результате чего снимки получаются с некоторыми дефектами. Не стоит торопиться их удалять, ведь нынешние технологии могут в некоторой степени решить сложившуюся проблему.
Есть много средств в графическом редакторе Adobe Photoshop, которые позволяют существенно улучшить качество фотографии, которое выбирается зависимости от конкретной ситуации. Основными элементами являются работы с цветом и резкостью.
Недостаточное освещение и много шумов.
Для нее характерно большое количество шумов. Проблема эта решается элементарно: открываем фото в редакторе, в главном меню выбираем вкладку Filter (Фильтр) — Noise (Шум) — Dust & Scratches (Пыль и царапины).
Двигаем «ползунки» Radius (Радиус) — размывает, Threshold (Порог)– добавляет шум.
Для достижения максимально возможного результата продолжаем работу с вкладкой Filter (Фильтр). Выбираем Noise (Шум) — Reduce Noise и регулируем значения. Лучше всего работать с каждым каналом отдельно (в правом нижнем углу, рядом с вкладкой Layers (Слои) находится Channels (Каналы)). Выбираем по очереди каждый канал и применяем фильтр.
Если фотография замылена — нужно добавить резкости!
Второй распространенный случай – недостаточная резкость фотографии.
И эта проблема является легкоустранимой, для нее существует фильтр Unsharp Mask (Контурная резкость). Двигаем ползунки, смотрим, что получается.
Совместно с этой техникой можно использовать еще одну: дублируем слой, выбираем вкладку Filter (Фильтр) – Other (Другие) — High Pass (Цветовой контраст). Устанавливаем режим наложения слою Мягкий Свет (Soft Light).
Тусклая фотография
Еще один случай дефекта фото – блеклость цветов. Устраняется это так: создаем дубликат слоя, на нем выбираем режим смешивания Soft Light (Мягкий свет, прозрачность 100), либо Overlay (Перекрытие, прозрачность 60).
Устраняется это так: создаем дубликат слоя, на нем выбираем режим смешивания Soft Light (Мягкий свет, прозрачность 100), либо Overlay (Перекрытие, прозрачность 60).
Бывают случаи, когда редактированное фото слишком темное, либо фотографируемый объект находится на слишком ярком фоне. Тогда заходим во вкладку Image (Изображение) – Adjustments (Коррекция) — Shadows / Hihghlights (Света/Тени). Двигая ползунок, получаем нужный эффект.
Далее сохраняем результат и наслаждаемся отредактированным фото и своими навыками работы с графическим редактором Adobe Photoshop.
Как улучшить качество фотографии без фотошопа
Увеличиваем изображение без потери качества
Как часто, просматривая фотографии на компьютере, мы выбрасывали классные кадры, потому что они оказались слишком маленькими по размеру и некачественными. Но с помощью специальных программ можно спасти почти любое изображение!
Но с помощью специальных программ можно спасти почти любое изображение!
Повышение качества изображения — очень объёмная тема. Для улучшения качества фото в Photoshop могут применяться цветокоррекция, усиление резкости, ретушь и много других операций. Все они требуют определённых навыков и владения особыми техниками.
Но существуют и менее сложные способы, когда просто требуется увеличение изображения без потери качества. Ниже мы рассмотрим на примере, как улучшить качество фото, если нужно увеличить фото без потери качества.
Как увеличить фото без потери качества
Всем приходилось сталкиваться с изображением маленького размера низкого качества. На таких снимках при увеличении сильно видны пиксели, точки, из которых строится растровое изображение.
Увеличение изображения растягиванием его свободным трансформированием только ухудшит положение.
В этом уроке работа будет проводиться в Photoshop CC 2020. Но сначала мы рассмотрим метод для других, более старых, версий Photoshop.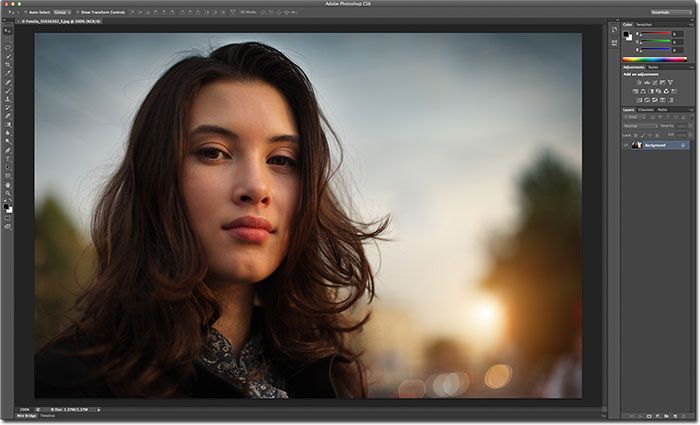 А потом покажем, как Photoshop CC 2020 может сделать всю процедуру автоматически.
А потом покажем, как Photoshop CC 2020 может сделать всю процедуру автоматически.
Открываем изображение в Photoshop. Теперь мы постепенно увеличим его в несколько заходов. Стоит сразу отметить, что увеличить фото и поднять качество можно, но с ограничением в размере.
Нажимаем сочетание клавиш Alt + Ctrl + I. У нас откроется окно «Размер изображения». Нужно, чтобы между «Шириной»/Width и «Высотой»/Height была нажата скрепка. Тогда ширина и высота будут изменяться пропорционально.
Увеличим изображение два раза, каждый раз на 20%. Для этого в выпадающем списке напротив «Ширины» меняем пиксели на проценты (Pixel/Percent), а численное значение со 100% на 120% и нажимаем Ok. Затем ещё раз вызываем окно размера изображения (Alt + Ctrl + I) и увеличиваем на 20%.
Мы увеличили размер изображения с 950х632 пикселя до 1368х910 пикселей.
Для наглядного сравнения приблизим исходное изображение (950х632 пикс. ) и полученное (1368х910 пикс.).
) и полученное (1368х910 пикс.).
Мы увеличили изображение почти в полтора раза и даже улучшили качество. Как видно, пикселизация менее заметна, если приблизить изображение.
Еще больше о Photoshop можно узнать на курсе в Fotoshkola.net «Photoshop. Базовые инструменты».
Остаётся доработать результат. Применим фильтр «Умная резкость» к полученному изображению.
Заходим: «Фильтры»/«Усиление резкости»/«Умная резкость»/Filter/Sharpen/Smart Sharpen. Перемещая ползунки, подбираем подходящую резкость. Если в маленьком окне предпросмотра на изображение кликнуть левой клавишей мыши и удерживать, то можно увидеть картинку до применения эффекта. Разница ощутима. Особенно заметен плавный переход цвета (без кубиков) на линзах очков. Мы полностью убрали шум, сместив ползунок до конца вправо. Радиус резкости взяли 0,3 пикселя, эффект применили на 79%.
Ещё раз сравним результаты.
Слева — исходное изображение, в центре — после увеличения размера, справа — с применением «Умной резкости».
После применения «Умной резкости» на фото ушли шумы, изображение стало чище.
Вот наш результат.
А теперь увеличим фото и улучшим его качество с помощью автоматических средств Photoshop 2020.
Открываем изображение в Photoshop, нажимаем сочетание клавиш Alt + Ctrl + I. У нас откроется окно «Размер изображения»/Image Size. Обратите внимание на пункт «Подогнать под»/Dimensions. Раскройте этот список. В нём вы увидите заготовки вариантов увеличения/уменьшения изображения без потери качества. Воспользуемся автоматической подборкой (второй пункт в списке). В открывшемся окне выбираем пункт «Хорошее» и жмём Ok. Наилучшее выбирать не стоит, поскольку исходный снимок — слишком низкого качества, и увеличивать его настолько нет смысла.
Обратите внимание, если нам удалось подбором увеличить изображение с 950х632 пикселя и разрешением 96 пикс/дюйм до 1368х910 пикселей с тем же разрешением, то программа сделала увеличение до 1969х1310 пикселей с разрешением 199 пикс/дюйм.
Применим «Умную резкость».
Исходное изображение и результат
Теперь вы сами убедились, что увеличить картинку без потери качества можно, и при этом даже улучшить качество фотографии.
Стоит отметить, что этот метод может пригодиться не только для увеличения и улучшения маленьких фото. Например, вам нужно предоставить фото для интернет-ресурса или для печати в издательстве. Ваше фото при этом отличного качества и большого размера, но для издательства нужен размер ещё больше. Применив описанный метод увеличения снимка и улучшения его качества, вы получите отличный результат. Ведь фото больших размеров с хорошим качеством пройдут эту процедуру намного проще.
Процедура предельно проста. Не ставьте крест на маленьких снимках. Дайте им второй шанс.
Еще больше о Photoshop можно узнать на курсе в Fotoshkola.net «Photoshop. Базовые инструменты».
Размер и качество картинки
Разрешение нашей картинки 300 dpi, однако размер всего 5 на 7 см. Сгодиться для спичечного коробка, но никак не для обложки DVD. Размер лицевой стороны DVD 13 на 18 см. То есть увеличивать картинку придется более чем в 2 раза. Чем это сулит для качества я уже расписывал в статье, Как изменить разрешение картинки.
Сгодиться для спичечного коробка, но никак не для обложки DVD. Размер лицевой стороны DVD 13 на 18 см. То есть увеличивать картинку придется более чем в 2 раза. Чем это сулит для качества я уже расписывал в статье, Как изменить разрешение картинки.
Грубо говоря, Фотошопу придется придумать недостающие пиксели, в результате чего изображение расплывется. Оно и так ужасного качества, а теперь это ужасное качество придется ещё и увеличить на 250%. Однако такое большое увеличение было не самой крупной проблемой для обложки мультфильма.
Другая проблема — отвратительное качество изображения. Как не крути, оно настигло нас из прошлого века. Картинка как будто отсканирована и уменьшена, причем несколько раз ужато. Линии не четкие, области размыты, даже в мягких областях залитых одним цветом наблюдаются повреждения.
Даже далекий от дизайна и графики человек с точностью скажет что изображение плохое. Он не определит причины, не сможет объяснить, почему.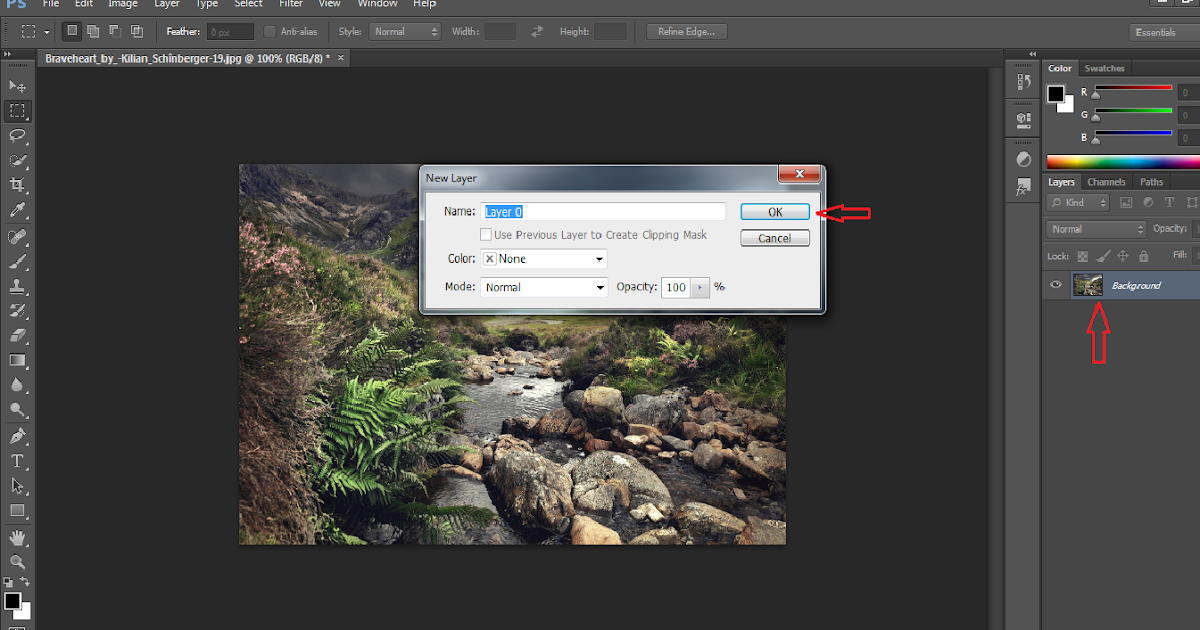 Это просто понятно на интуитивном уровне.
Это просто понятно на интуитивном уровне.
На этом мое затянувшееся предисловие заканчивается и я перехожу к конкретным действиям. Вот что я делал для того чтобы улучшить качество картинки.
Резкость в Lightroom
Полное название Lightroom звучит так: “Adobe Photoshop Lightroom”, поэтому, говоря о резкости, технически я объясняю Photoshop-метод. Впрочем, как бы вы его не называли, Lightroom обладает очень полезной секцией на панели Детали (Details) модуля Develop.
Слайдеры стоит использовать, когда изображение открыто как минимум в полном размере 1:1. При внесении коррекций нужно видеть их влияние даже на мельчайшие детали.
Удерживаемая клавиша Alt позволяет видеть создаваемую маску.
Все слайдеры также можно использовать совместно с клавишей Alt. Верхний слайдер – Количество (Amount) покажет снимок в черно-белом виде. Радиус (Radius) и Детали (Details) приглушат цвета, чтобы можно было видеть контуры, которые делаются резче.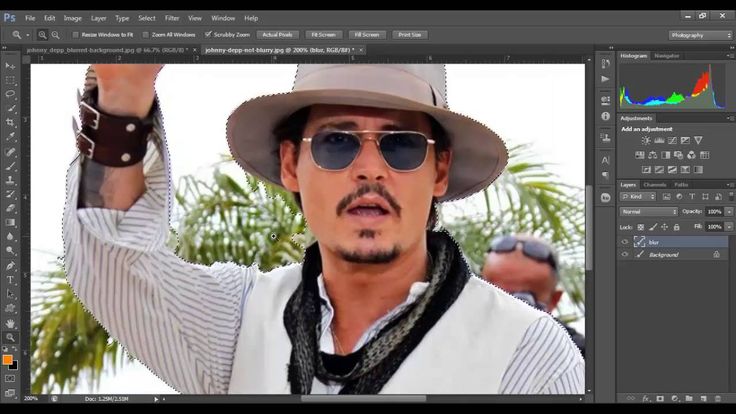 Слайдер Маска (Masking) переходит в черно-белый вид, демонстрируя, где именно применяется резкость (см. рисунок выше).
Слайдер Маска (Masking) переходит в черно-белый вид, демонстрируя, где именно применяется резкость (см. рисунок выше).
Слайдеры
Количество (Amount) регулирует именно то, что вы можете подумать – общее количество применяемой резкости. Чем дальше вы передвигаете его вправо, тем резче станет снимок.
Радиус (Radius) отвечает за то, насколько далеко от центра каждого пикселя увеличивается резкость. Чем меньше значение, тем тоньше радиус резкости. Чем больше – тем радиус толще.
Детали (Details) влияет в основном на остальные участки фотографии, не обязательно края (за них отвечает Радиус). Если есть снимок с большим количеством текстур, как, например, ткань или одежда, слайдер Детали (Details) подчеркнет их, не создавая при этом эффект нежелательного сияния.
Маска (Masking) – это ничто большее, чем просто маска. Если ползунок в левом углу – маска залита чистым белым цветом и эффект применяется полностью.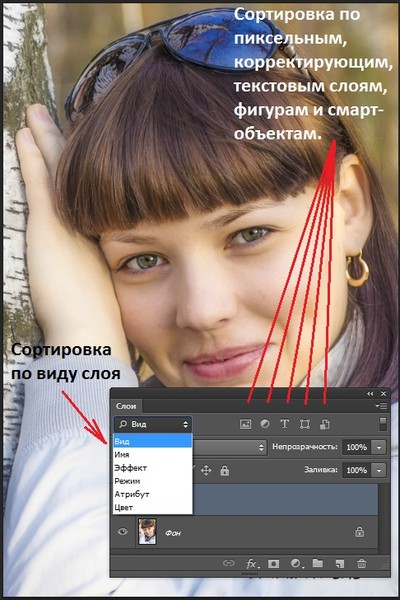 Удерживая нажатой клавишу Alt и перемещая ползунок вправо, вы увидите, как белая обводка остается только вокруг некоторых участков. Если перетянуть слайдер в правый край, резкими станут только самые очевидные детали.
Удерживая нажатой клавишу Alt и перемещая ползунок вправо, вы увидите, как белая обводка остается только вокруг некоторых участков. Если перетянуть слайдер в правый край, резкими станут только самые очевидные детали.
Несмотря на то, что это очень эффективный метод, он применяется глобально, а нам иногда нужно сделать резкими только определенные участки. Именно здесь приходит на помощь Photoshop.
Улучшаем качество картинки
После увеличения мы получаем то что должны получить. Ужасное качество, размытые фигуры, плохие цвета, в общем полный набор. Как же от этого избавиться? Глядя на эту картинку, мне приходит идея, что проще перерисовать с нуля, чем пытаться улучшить. С фотографией мы бы испытали реальное проблемы, но мультяжную картинку всегда можно подрисовать, скрыв плохое качество.
Если бы у меня была неделя на работу, я бы так и сделал. Что ж, времени у нас меньше, поэтому сделаем то, что мы можем сделать за пару часов работы.
В любом изображении важную роль играет композиция. Композицией является расположение элементов. Благодаря композиции мы в первую очень обращаем внимание на одни элементы, и в последнюю очередь обращаем внимание на другие.
Композицией является расположение элементов. Благодаря композиции мы в первую очень обращаем внимание на одни элементы, и в последнюю очередь обращаем внимание на другие.
Главным объектом изображения является Хьюго с подружкой лисой. И к нему приковано все внимание. Далее я бы отметил надпись, она занимает четверть обложки. На третьем месте задний план, фигурка злобного капиталиста, пытающегося поймать Хьюго сачком. Эти образы находятся на заднем плане.
Начинать работу надо с главного, поэтому я выберу любой из удобных мне инструментов выделения и просто вырежу хьюго с его лисой. Я так же превращу в смарт слой и весь задний фон. Смысл этого я объясню позднее. А сейчас у нас образовалось новое правило:
- В первую очередь работайте с элементами, на которые человек обращает основное внимание. Картинка может быть в ужасном качестве, но если основные элементы выглядят хорошо, на второстепенные не обратят внимания.
Исходя из этого правила мы займемся Хьюго на канате, надписью и морем. Почему морем? Потому что оно занимает очень большую область, выглядит отвратительно, но его очень легко исправить.
Почему морем? Потому что оно занимает очень большую область, выглядит отвратительно, но его очень легко исправить.
Окончательная обработка
Моим последним действием будет создание пустого слоя, который я залью 50% серого цвета. К слою я применю режим наложения Overlay и эффект Noise, чтобы создать естественный и распространенный кино эффект зерна. Этот эффект придаст изображению естественности и скроет изъяны качества.
И знаете что, вообще то мы закончили. Все. Вот результат нашей работы, и я надеюсь что у меня получилось хотя бы немного улучшить качество картинки, а вы научились чему то новому.
К сожалению я не могу приложить исходник этого изображения. Работа является коммерческой, права принадлежат компании дистрибъютору, да и весит более 100 мегобайт.
Автор:
Blurity
Приложение Blurity в отличие от своих конкурентов обладает несколькими особенностями: очень подробным руководством и самодостаточностью.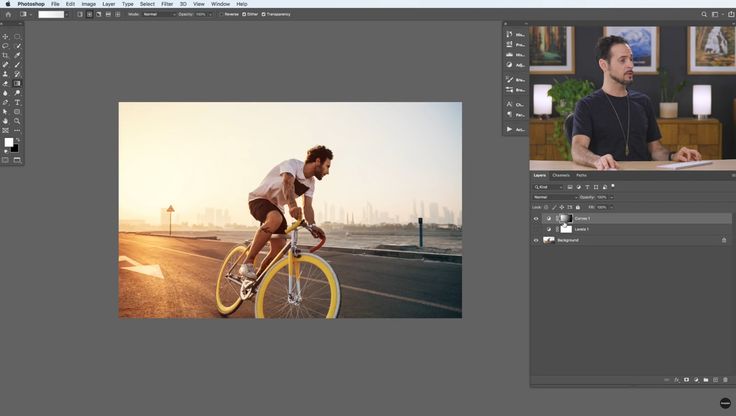 Под самодостаточностью я понимаю способность программы взять на себя тяжелую работу по настройке, если того пожелаете. Если знаете, что делаете, можете получить доступ к продвинутым настройкам, но это совсем необязательно.
Под самодостаточностью я понимаю способность программы взять на себя тяжелую работу по настройке, если того пожелаете. Если знаете, что делаете, можете получить доступ к продвинутым настройкам, но это совсем необязательно.
После прохождения обучения, можно приступать к обработке. Для этого необходимо поместить красный квадрат на область с сильной размытостью и нажать на кнопку Process. В большинстве случаев на этом всё. Если результаты вас не удовлетворяют, можно переместить квадрат в другую область и попытаться снова. Приложение выполняет свою работу хорошо, ему удалось превратить некоторые размытые фотографии во вполне достойные.
Как видите, минусом являются водяные знаки, которые накладываются на все фотографии, которые вы обрабатываете, используя бесплатную версию приложения. Если вам действительно нравится программа и хотите избавиться от водяных знаков, лицензия будет стоить вам 39$.
- Плюсы: Легкость в использовании, хорошие результаты обработки, с текстом – хуже.

- Минусы: На все обработанные фото накладываются водяные знаки. Лицензия стоит 39$.
Focus Magic
Focus Magic — это нечто большее, чем просто программа увеличения резкости. Согласно заявлениям с их сайта, используются «продвинутые криминалистические деконволюционные технологии, которые буквально, как рукой, снимают размытие». В теории, приложение справляется с расфокусированными изображениями и размытыми видео, восстанавливая потерянные детали. Но действительно ли это работает?
Программа Focus Magic далеко не автоматический инструмент. И это огромный минус, поскольку бесплатная пробная версия позволяет выполнить только 10 операций. После этого нужно будет приобрести полную лицензию, которая стоит 45 долларов. После загрузки изображения вам сперва необходимо решить, будете ли фокусировать, убирать размытие при движении, дефокусировать или очищать изображение от мусора. Потом начинается долгий процесс подстройки параметров.
Поскольку возможно увидеть привью лишь для небольшой области изображения, уходит множество попыток, чтобы достичь хорошего эффекта для всей фотографии.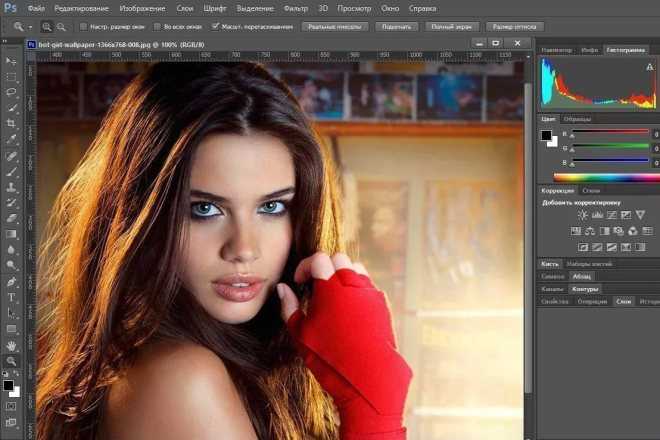
- Плюсы: Выглядит как профессиональный инструмент, с помощью которого действительно можно достичь хороших результатов.
- Минусы: Работа требует множества попыток, но их у пользователя бесплатной версией только 10. К тому же, отсутствует опция изменения масштаба (зума), что доставляет неудобства.
С помощью приложения можно вернуть резкость изображениям, если у вас есть терпение и деньги.
Устранение зернистости
Иногда достаточно убрать шумы, чтобы повысить качество изображения. На вкладке Устранение шумов шесть режимов для разных типов съемки: ночью, в темном помещении, при слабом искусственном свете. Первый режим Освещенное помещение лучше использовать для фотографий с небольшим шумом, последний – для ночных съемок, когда на изображениях появляется высокая зернистость.
Если после обработки снимок выглядит неестественным, отрегулируйте интенсивность пресета ползунком или нажмите на значок шестеренки рядом с превью режима. В настройках вы скорректируете четкость и интенсивность, добавите или уменьшите шум.
В настройках вы скорректируете четкость и интенсивность, добавите или уменьшите шум.
Как улучшить качество изображения в Photoshop CS6
Бывают случаи, когда прекрасное изображение нуждается в доработке.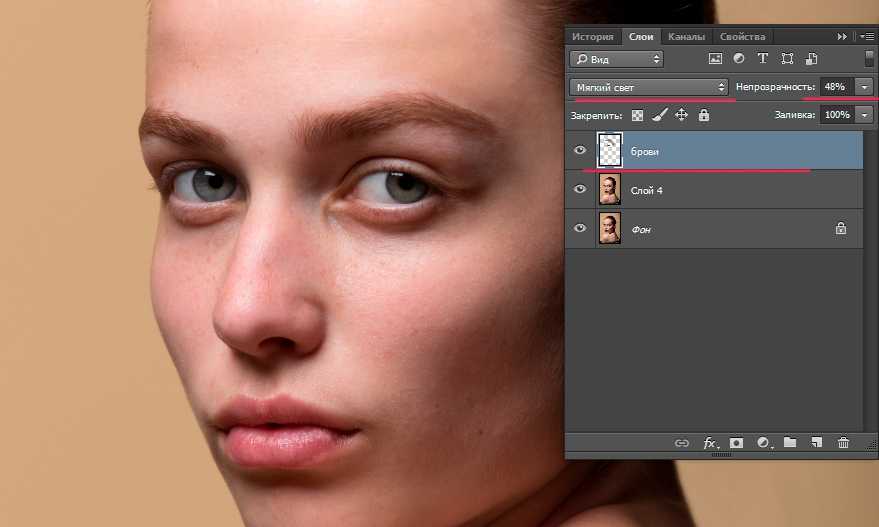 Возможно, снимок был сделан с низким разрешением или изображение нужно увеличить, но оно теряет качество. Многие графические дизайнеры иногда получают некачественные изображения от клиентов для своих проектов. Фотошоп можно использовать для улучшения этих изображений. Для получения изображения наилучшего качества лучше всего использовать подходящее оборудование для его захвата, но если это невозможно, для улучшения качества можно использовать Photoshop CS6. Обязательно вносите все изменения в копию исходного изображения, чтобы исходное изображение не было повреждено.
Возможно, снимок был сделан с низким разрешением или изображение нужно увеличить, но оно теряет качество. Многие графические дизайнеры иногда получают некачественные изображения от клиентов для своих проектов. Фотошоп можно использовать для улучшения этих изображений. Для получения изображения наилучшего качества лучше всего использовать подходящее оборудование для его захвата, но если это невозможно, для улучшения качества можно использовать Photoshop CS6. Обязательно вносите все изменения в копию исходного изображения, чтобы исходное изображение не было повреждено.
1] Метод 1
Откройте изображение, над которым вы хотите работать, в Photoshop CS6. Сделайте окно документа 100-процентным, чтобы изображение отображалось в его реальном размере.
Перейдите в строку меню вверху и нажмите «Фильтр», затем «Резкость», затем «Умная резкость».
Появится окно с предварительным просмотром изображения. Установите флажок «Предварительный просмотр» в этом окне, чтобы любые изменения, которые вы вносите, были видны на изображении, которое находится на холсте.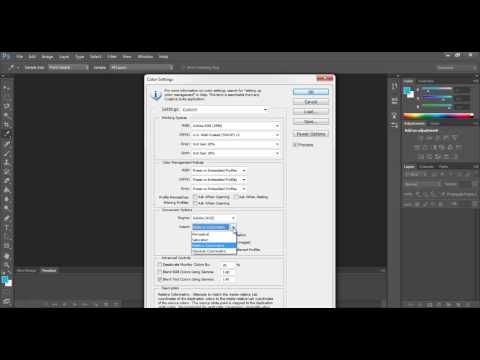
Если изображение предназначено только для отображения на экране, введите значение от 150 до 200 процентов в поле Сумма. Если вы хотите распечатать изображение, введите значение от 100 до 150 в поле Сумма. Вы можете перемещать ползунки и наблюдать, как меняется изображение. Выберите диапазон, который соответствует тому, что вы ищете.
Если изображение предназначено только для отображения на экране, введите значение от 0,5 до 1 в поле радиуса. Если вы хотите напечатать изображение, введите значение от 2 до 3 в поле Радиус. Вы можете перемещать ползунки и наблюдать, как меняется изображение. Выберите диапазон, который соответствует тому, что вы ищете.
Перейдите к опции Удалить , щелкните стрелку раскрывающегося списка и выберите, какое размытие уменьшить. Будь то Gaussian Blur , Lens Blur, или Размытие в движении . Размытие в движении связано с движением камеры или объекта во время съемки. Размытие объектива предназначено для уменьшения ореолов или ярких областей из-за чрезмерной резкости.
Размытие объектива предназначено для уменьшения ореолов или ярких областей из-за чрезмерной резкости.
Если вы выберете Motion Blur, вам нужно будет выбрать угол синего движения. Введите угол размытия в поле Угол. Вы можете щелкнуть в области значения и использовать стрелки вверх или вниз на клавиатуре, чтобы увеличить или уменьшить значение. Наблюдайте за изменениями изображения и остановитесь, когда результаты вас устроят.
Отметить Более точно Опция для точного, но медленного удаления размытия на изображении.
Выберите «Дополнительно», чтобы получить дополнительные параметры.
Щелкните вкладку Shadow и настройте ползунки для Fade Amount , Tonal Amount и Radius .
Щелкните вкладку Highlight и отрегулируйте ползунки для Fade Amount , Tonal Amount и радиус .
Переместите ползунок Fade Amount влево или вправо, чтобы изменить степень затемнения теней или светов.
Переместите ползунок Tonal Width влево или вправо, чтобы изменить диапазон светов или теней.
Переместите ползунок Radius влево или вправо, чтобы изменить размер пространства вокруг каждого пикселя. Нажмите OK , когда закончите.
Связанный : Как преобразовать изображения с низким разрешением в изображения с высоким разрешением в Photoshop CC
2] Метод 2
У вас может быть изображение большого размера, но с низким разрешением, вы можете исправить это с помощью Photoshop CS6. Вы можете увеличить разрешение изображения без ущерба для качества.
- Откройте изображение в Adobe Photoshop CS6.
- Перейти к Изображение > Размер изображения . Появится диалоговое окно Размер изображения.
- Снимите флажок Resample Image , чтобы Photoshop не добавлял пиксели.

- Введите разрешение в поле Разрешение текстовое поле. Photoshop сохраняет тот же размер в пикселях, но уменьшает размер документа, когда вы вводите более высокое разрешение.
- Щелкните OK.
Помните, что размер изображения (размер) и разрешение (пикселей на дюйм) различаются. Изображение может быть большим по размеру, но с низким разрешением. Это заставит его выглядеть низким по качеству, и чем он больше, тем ниже его четкость. Когда вы увеличиваете разрешение, но не разрешаете повторную выборку, Photoshop уменьшает изображение, сохраняя то же количество пикселей на дюйм, но они будут ближе в меньшем пространстве, поэтому разрешение и качество увеличатся. Разрешение изображения зависит от количества пикселей на дюйм.
Читать : Советы и рекомендации по Photoshop для начинающих
Существуют ли другие способы улучшить качество изображения в Photoshop CS6?
Существуют различные способы улучшения качества изображения в Photoshop CS6. Различные методы иногда будут иметь некоторые совпадения в шагах. Разные дизайнеры будут разрабатывать разные методы того, как это сделать. Со временем люди найдут более простые и лучшие способы выполнения задачи.
Различные методы иногда будут иметь некоторые совпадения в шагах. Разные дизайнеры будут разрабатывать разные методы того, как это сделать. Со временем люди найдут более простые и лучшие способы выполнения задачи.
Для изображений, которые не содержат большого количества цветов, можно легко выполнить другие действия. Вы можете попробовать цвета и сохранить их как образцы; затем вы можете изменить все изображение на черное на белом фоне. Затем вы можете использовать инструмент размытия, чтобы улучшить пиксельные области по краям. Затем вы можете использовать Photoshop для автоматического улучшения краев. Вы бы вернули исходный цвет изображению и сохранили.
Что такое шум в Photoshop?
Шум — это любой цвет или искажение в дизайне, которых не должно было быть. Точно так же, как в звуке могут быть искажения, которые мы называем шумом, могут быть искажения цвета. Когда изображения улучшаются, шум может стать более очевидным, поэтому после улучшения потребуется уменьшить шум.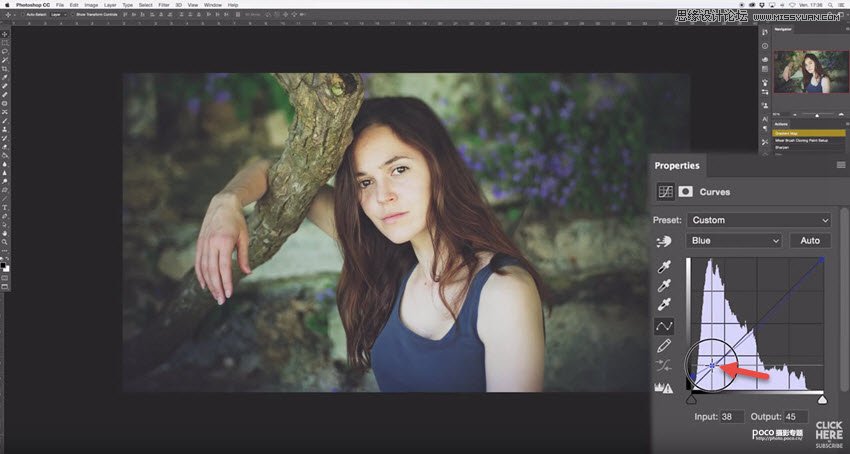
Дата: Теги: Adobe
сообщите об этом объявлении[email protected]
Я люблю писать о Windows, Photoshop и т. д. и люблю узнавать, как работают технологии.
Как улучшить и отретушировать изображение [Учебник по Photoshop]
Иногда драгоценный момент нашей жизни запечатлен не так, как надо. Вот где Photoshop используется для решения этой проблемы — чтобы улучшить и отретушировать наше драгоценное, но далеко не идеальное изображение, чтобы оно стало драгоценным идеальным.
В этом уроке я поделюсь некоторыми из моих любимых техник улучшения и ретуши. Вы можете знать некоторые из моих техник, а некоторые нет. Итак, приступим.
Шаг 1
Откройте изображение косплей девушки. Особая благодарность Жрице Шизуке за разрешение использовать это изображение. Вы можете найти изображение здесь. Обрежьте его (Ctrl + C), чтобы избавиться от черных краев сверху и снизу.
Вы можете найти изображение здесь. Обрежьте его (Ctrl + C), чтобы избавиться от черных краев сверху и снизу.
Шаг 2
Обратите внимание, что изображение недостаточно гладкое, особенно волосы, поэтому я хочу сделать его более гладким, увеличив количество пикселей. Выберите Image > Image size или нажмите Alt + Ctrl + I на клавиатуре. В столбце разрешения измените значение на 200 пикселей/дюйм или больше. Затем нажмите «ОК».
Шаг 3
Теперь я хочу выровнять его, чтобы сделать это изображение лучше. Как вы можете видеть, когда мы открываем гистограмму ( Окно > Гистограмма ), гистограмма сообщает нам, что это изображение претерпело «несбалансированный» тональный диапазон. Зазор в светлой области (справа) означает, что светлые области не такие яркие, как могли бы быть. Поэтому изображение выглядит довольно скучно.
Было бы хорошо, если бы мы могли проследить самые яркие, самые темные и средние пиксели этого изображения, чтобы применить к нему правильную настройку уровня. Это делается для того, чтобы Photoshop мог преобразовывать самые яркие пиксели в этом изображении в чисто яркие (чисто белые), самые темные пиксели в чисто темные, а также средние тона для идеального распределения тонов.
Это делается для того, чтобы Photoshop мог преобразовывать самые яркие пиксели в этом изображении в чисто яркие (чисто белые), самые темные пиксели в чисто темные, а также средние тона для идеального распределения тонов.
Для этого продублируйте фоновый слой, нажав Ctrl + J. Создайте новый слой под ним, нажав Ctrl + Shift + N, а затем залейте его белым цветом (Ctrl + Backspace).
Шаг 4
Выберите слой 1 и дважды щелкните его, чтобы открыть диалоговое окно Layer Style . В окне Blending Options перетащите белый треугольник влево, пока он почти не совпадет с черным треугольником на левой стойке. Оставшееся пятно — это самый темный пиксель на этом изображении.
Шаг 5
Возьмите инструмент Color Sampler , измените Sample Size на 3 на 3 Average , затем наведите его на одно из оставшихся мест на этом изображении. У нас есть образец 1 — самые темные пиксели.
Шаг 6
Повторите шаг 4, но на этот раз в окне Layer Style сделайте наоборот, перетащив черный треугольник вправо.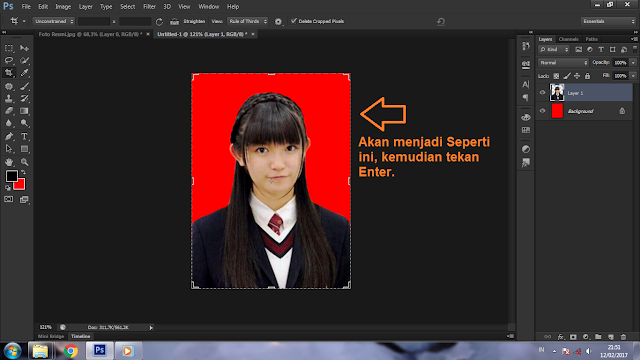
Снова с помощью инструмента Color Sampler наведите его на одно из оставшихся пятен. У нас есть образец 2: самые светлые пиксели.
Шаг 7
На этот раз мы хотим проследить средние тона. Повторите шаг 4 и в окне Layer Style перетащите черный и белый треугольники к центру, около 127,5 (= 255/2). Однако, когда мы перетаскиваем его близко к 127,5, точечный образец становится слишком узким, фокусируясь только на девушке, а не на фоне, поэтому мы должны перетащить черный треугольник на 121, а белый треугольник на 134 (6,5 единиц в любом направлении). 127,5).
Это будет «равное» значение для них обоих. Затем с Инструмент Sampler Color , возьмите образец из одного из оставшихся пятен. Здесь у нас есть Образец 3: средние тона.
Шаг 8
Теперь выберите Layer 1, дважды щелкните его, чтобы открыть диалоговое окно Layer Style , а затем верните эти треугольники в исходное положение.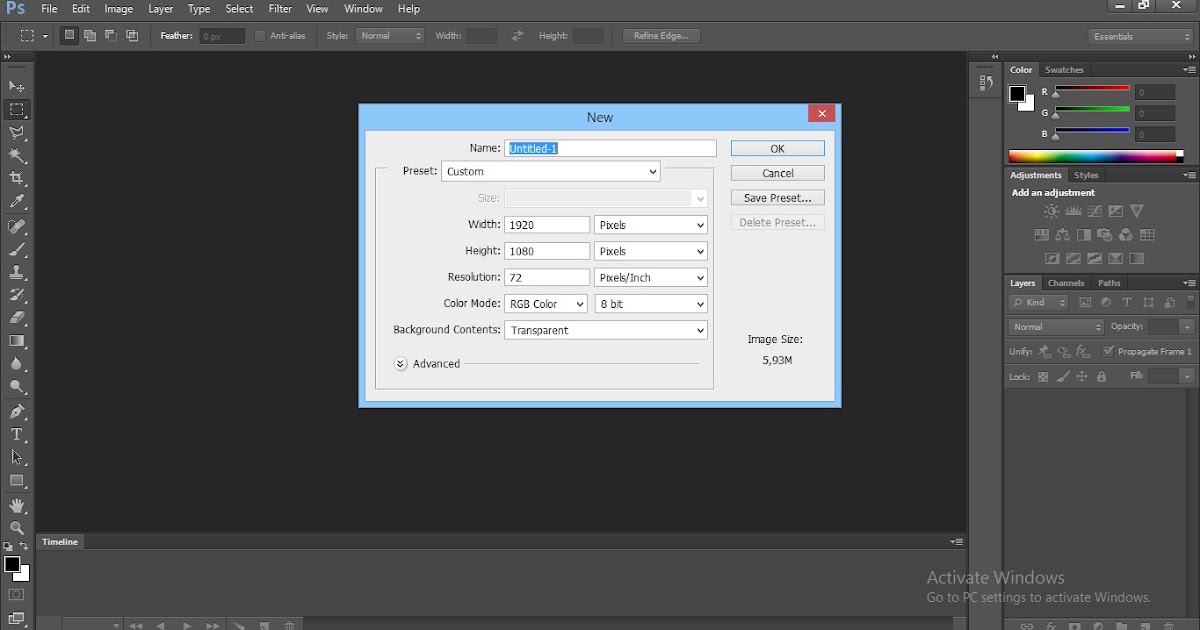 Теперь, когда инструмент Sampler все еще активен, вы должны указать показания, как показано ниже:
Теперь, когда инструмент Sampler все еще активен, вы должны указать показания, как показано ниже:
Вы можете использовать режим реальных пикселей при трассировке этих пятен, чтобы получить более точные результаты, но в этом случае я думаю, что того, что мы сделали раньше, достаточно. .
Шаг 9
Теперь создайте слой Levels Adjustments над слоем 1. В окне Levels Adjustments используйте пипетку , чтобы установить точку черного. Нажмите на черную пипетку, затем на Образец 1, который мы сделали ранее.
Шаг 10
Для средних тонов щелкните пипеткой для серой точки, наведите и щелкните ее на Образец 3. И, наконец, щелкните пипеткой для точки белого, затем укажите и щелкните Образец 2.
Теперь, что мы Получили вот такое изображение с «идеальной» тональной и цветовой гаммой. У нас есть чистый черный, чистый белый и математически идеальные тональные диапазоны. При быстрой визуальной проверке вы можете увидеть, что изображение действительно становится лучше. Пока это лучшее, что я могу сделать для этого изображения.
Пока это лучшее, что я могу сделать для этого изображения.
Шаг 11
Теперь давайте добавим деталей и подчеркнем некоторые части изображения. Конечно, Photoshop не может создать никаких деталей, но он может их раскрыть или улучшить. Сначала нажмите Ctrl + Shift + Alt + E, чтобы объединить слои без выравнивания всех слоев под ним. Нацельтесь на этот новый слой, затем перейдите в Image > Calculations . Это приведет нас к диалоговому окну Расчеты.
Шаг 12
Присмотревшись к каждому каналу, вы увидите, что зеленый канал содержит больше всего деталей, поэтому мы собираемся использовать этот канал в качестве «патча». Мы собираемся умножить его, чтобы получить более значительный результат. В Расчеты диалоговое окно, установите значение, как показано ниже.
Шаг 13
Результат будет расположен в нижней части палитры каналов, назовите его «Альфа 1». Щелкните его, выберите все (Ctrl+A), скопируйте (Ctrl+C), а затем вернитесь в палитру слоев и вставьте его (Ctrl+V) поверх всех слоев. Затем установите режим наложения с на Мягкий свет . Назовите его «Основной».
Затем установите режим наложения с на Мягкий свет . Назовите его «Основной».
Шаг 14
Темные детали хорошо распределяются, но света кажется слишком много. Немного уменьшим. Дважды щелкните Основной слой , чтобы открыть диалоговое окно Стиль слоя , затем, удерживая клавишу Alt, переместите белый треугольник влево; это разделит треугольники, чтобы дать нам плавный переход.
Шаг 15
На шаге 13 мы могли потерять некоторые детали ее одежды; так что давайте это исправим. Для этого добавьте к этому слою слой-маску ( Basic Layer ) и прокрасьте эту область мягкой черной кистью, чтобы вернуть некоторые детали нижележащего слоя. я использую Мягкая круглая кисть с размером 50 пикселей , Жесткость 0% и Непрозрачность 20% . Убедитесь, что вы нацелились на миниатюру маски слоя на палитре слоев перед кистью.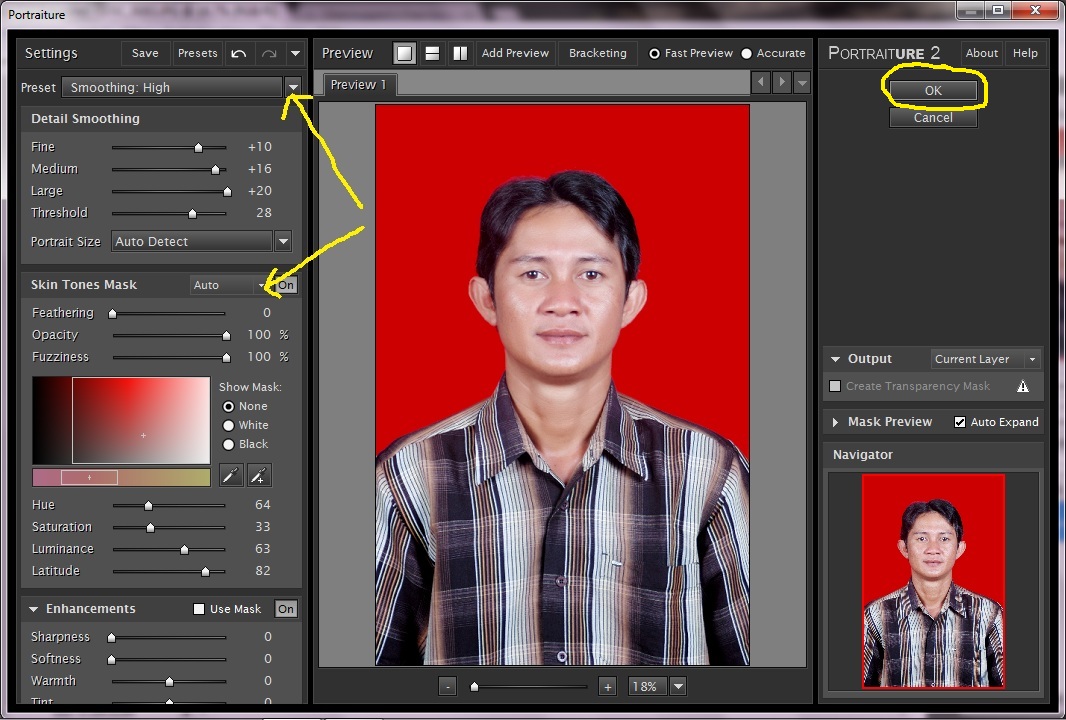
Шаг 16
Теперь давайте разгладим кожу, особенно правое плечо. Для этого снова нажмите Ctrl + Shift + Alt + E и примените медианный фильтр. Выберите Фильтр > Шум > Медиана . Установите радиус на 10 пикселей . Снова примените к этому слою слой-маску 9.0004 Скрыть все
, удерживая клавишу Alt при нажатии кнопки Добавить маску слоя . Используйте белую гладкую кисть, чтобы покрыть грубые участки, но оставьте волосы и края. Назовите этот слой «Гладкая кожа».Шаг 17
Теперь давайте увеличим резкость изображения. Как и раньше, нажмите Ctrl + Shift + Alt + E и назовите его «Резкость». Скопируйте этот новый слой, нажав Ctrl + J. Скройте копию, щелкнув значок глаза на палитре слоев. А затем нацельтесь на исходный слой Sharpen, перейдите к Filter > Other > High Pass 9.0005 . Установите радиус на 2 пикселя и измените режим наложения на Vivid Light .
Теперь мы можем видеть, как детали становятся более яркими на этом изображении. Однако волосы тоже «заострились» и выглядят грубыми, что нежелательно, поэтому давайте снова добавим слой-маску, обнажив лишь некоторые части: глаза, нос, губы и одежду, используя гладкую мягкую кисть.
Шаг 18
Теперь выберите слой Sharpen Copy, который мы создали ранее. Сделайте его видимым. Назовите его «Гладкие волосы», потому что на этот раз я хочу сгладить волосы, используя этот слой. Перейти к Фильтр > Стилизация > Рассеивание . Выберите Anisotropic и нажмите OK. Добавьте маску слоя и скройте все области, кроме волос. Увеличьте масштаб, чтобы увидеть результат.
Шаг 19
Наконец, создайте корректирующий слой Hue/Saturation сверху. Установите значение Saturation на 20 , чтобы придать этому изображению больше цвета. Вы можете сравнить этот окончательный результат с исходным изображением, просто удерживая клавишу Alt и щелкая значок глаза исходного изображения слоя.
Окончательный результат
А вот и готовое изображение! Скачать PSD можно здесь.
Как изменить размер изображения в Photoshop и сохранить наилучшее качество
В этом уроке я расскажу о некоторых вещах, о которых многие люди не знают. Как изменить размер изображения в Photoshop и сохранить наилучшее качество. Вот что я собираюсь рассказать.
Я использую Photoshop CC, однако основные принципы применимы ко всем версиям Photoshop, хотя диалоговое окно изменения размера и параметры немного новее в CC. Не забудьте просмотреть видео для полного ознакомления и просмотреть письменную информацию ниже для получения более подробной информации или конкретных тем.
666
АКЦИИ
Как изменить размер изображения в Photoshop для достижения наилучшего качества. Лучшие настройки для изменения размера, увеличения и уменьшения размера изображения в Photoshop. Полное руководство по изменению размера
Прежде всего, я создал тестовое изображение. Он содержит тонкие линии, более толстый текст, тонкие изогнутые линии, градиенты и изображение, чтобы вы могли видеть результаты на различных типах изображений. Возьмите изображение прямо здесь, чтобы проверить себя. (щелкните правой кнопкой мыши и сохраните изображение ниже).
Он содержит тонкие линии, более толстый текст, тонкие изогнутые линии, градиенты и изображение, чтобы вы могли видеть результаты на различных типах изображений. Возьмите изображение прямо здесь, чтобы проверить себя. (щелкните правой кнопкой мыши и сохраните изображение ниже).
Как изменить размер изображения в Photoshop
Изменить размер изображения очень просто. Выберите Image>Image Size
Вы увидите это диалоговое окно.
- Убедитесь, что ресэмпл включен.
- Включите звено цепи, если хотите, чтобы ширина и высота менялись вместе. Если нет, отключите цепочку, чтобы можно было установить свою ширину и высоту.
- Выберите новый размер (вы можете выбрать другие единицы измерения, нажав «дюймы»)
- нажмите ok
Это все, что вам нужно сделать, чтобы изменить размер ваших изображений. Продолжайте читать, чтобы узнать больше о том, как добиться наилучших результатов, если вы готовы к этой информации.
Как на самом деле измеряется разрешение?
Если не усложнять, то разрешение — это то, что вы видите на экране или в печати.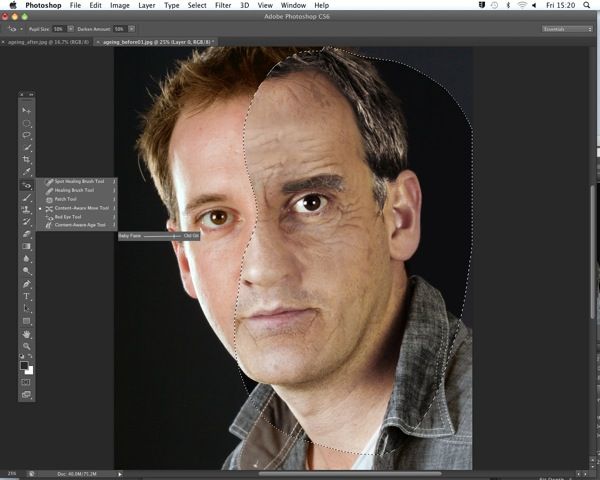 На экране вы видите пикселей света, а на бумаге вы видите точек чернил. Отсюда и термины DPI (точек на дюйм) и PPI (пикселей на дюйм). В упрощенном виде вы можете думать о них как об одном и том же, однако точки относятся к печати, а пиксели — к цифровому дисплею. Многие люди ошибочно говорят о DPI на экране, это неверно, но теперь вы будете знать, что они имеют в виду. DPI и PPI — это способы описания разрешение .
На экране вы видите пикселей света, а на бумаге вы видите точек чернил. Отсюда и термины DPI (точек на дюйм) и PPI (пикселей на дюйм). В упрощенном виде вы можете думать о них как об одном и том же, однако точки относятся к печати, а пиксели — к цифровому дисплею. Многие люди ошибочно говорят о DPI на экране, это неверно, но теперь вы будете знать, что они имеют в виду. DPI и PPI — это способы описания разрешение .
Вы слышали термины «высокое разрешение», «низкое разрешение» или «низкое разрешение». Это означает, насколько плотны пиксели (или точки). Больше плотности = больше разрешения или детализации. Если разрешения недостаточно (изображение недостаточно большое), вы увидите заметную мягкость изображения или даже неровности (также называемые пикселизацией). Слишком большое разрешение не повлияет на качество отображения изображения, просто у вас будет излишне большой файл. Итак, давайте найдем лучшее разрешение для ваших нужд.
Цель состоит в том, чтобы максимально приблизить качество к оригиналу, и эта статья покажет, как это сделать. Это одна из важных вещей, которая отличает профессионалов от любителей, качество финальных изображений.
Объяснение цифрового разрешения
Каждый экран имеет исходное разрешение, например, 750 x 1334 пикселей или 326 пикселей на дюйм, как у сетчатки iPhone. 326 относится к 326 квадратным пикселям, умещающимся на 1 квадратном дюйме дисплея, что идеально соответствует размеру экрана. Но лучше всего измерять разрешение экрана по общим пикселям.
- Например, многие мониторы (HD) имеют ширину 1920 пикселей и высоту 1080 пикселей. 1920×1080.
- 4K (Ultra HD) — 3840 x 2160.
- Камера Canon 5d Mk4 прибл. 30 мегапикселей (мега = миллион пикселей). 6720 x 4480 пикселей (6720 x 4480 = 30 105 600 пикселей).
Объяснение разрешения печати
Печать измеряется в точках на дюйм (DPI) (в коммерческой печати используется число строк на дюйм или линейный растр).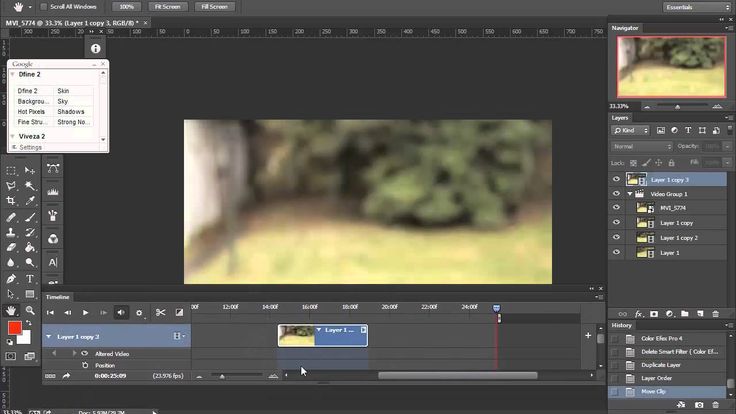 Чем больше точек на квадратный дюйм, тем выше разрешение и детализация отпечатка. Типичное разрешение печати составляет 300 dpi (например, некоторые струйные принтеры лучше печатают при разрешении 360 или 240, посмотрите на свои характеристики). Это означает, что на квадратный дюйм печатного материала приходится 300 точек чернил. Если ваше изображение меньше, оно будет выглядеть мягче, если оно больше, в этом нет никакой пользы, так как принтер не может печатать за пределами своего максимального разрешения. Хорошо, а как узнать, подходит ли размер?
Чем больше точек на квадратный дюйм, тем выше разрешение и детализация отпечатка. Типичное разрешение печати составляет 300 dpi (например, некоторые струйные принтеры лучше печатают при разрешении 360 или 240, посмотрите на свои характеристики). Это означает, что на квадратный дюйм печатного материала приходится 300 точек чернил. Если ваше изображение меньше, оно будет выглядеть мягче, если оно больше, в этом нет никакой пользы, так как принтер не может печатать за пределами своего максимального разрешения. Хорошо, а как узнать, подходит ли размер?
- В Photoshop выберите «Изображение»> «Размер изображения».
- Отключите повторную выборку.
- Введите целевое разрешение в поле «Разрешение», в данном случае 300ppi (если вы нацелены на 300 DPI, PPI является цифровым эквивалентом)
Теперь вы увидите, что изображение размером 939 x 932 пикселей может быть напечатано с размером 3,13 x 3,1 дюйма. и выглядеть красиво и четко при разрешении 300ppi/300dpi. Если вам нужно напечатать больше, вам нужно либо выбрать более крупное изображение, либо увеличить изображение (изменить выборку).
Если вам нужно напечатать больше, вам нужно либо выбрать более крупное изображение, либо увеличить изображение (изменить выборку).
Проблема с выборкой (увеличением) заключается в том, что вы теряете качество изображения. Чем больше вы его сделаете, тем больше потеряете качества. Если вам нужно уменьшить масштаб изображения (уменьшить), то потеря качества не так важна, как проблема, хотя вам может потребоваться повысить резкость изображения, если вы слишком сильно его уменьшите (подробнее об этом позже).
Как описать размер изображения
Если кто-то попросит изображение определенного размера, просто сказать «4×6 дюймов» или «с разрешением 300 точек на дюйм» недостаточно информации. Иногда люди даже заходят так далеко, что говорят «300 dpi при 12 Мб», но это тоже не помогает, потому что размер файла на самом деле не имеет отношения к физическому размеру изображения, потому что на это влияет сжатие файла и тип файла. Что вам нужно знать id один из 2 вещей, либо
- Общий размер в пикселях.
 Скажем, 3000, 4000 пикселей.
Скажем, 3000, 4000 пикселей. - Укажите целевой размер И разрешение. Например, 4×6 дюймов при разрешении 300 точек на дюйм/300 пикселей на дюйм. (См., как обрезать до точного размера и разрешения)
Изменение размера изображения и интерполяция Photoshop
При изменении размера изображения Photoshop должен воссоздать пиксели. Photoshop должен знать, как соединить пиксели вместе и какие из них выбросить при уменьшении масштаба. Он также должен знать, как создавать пиксели при масштабировании. Этот процесс называется повторная выборка . Когда вы масштабируете изображение даже на один пиксель, все изображение передискретизируется или перезаписывается. Вот почему создание изображения в правильном размере — это, прежде всего, здорово. Однако не бойтесь, Photoshop отлично справляется с ресэмплингом, и во многих случаях вы никогда не сможете увидеть разницу в качестве.
Для повторной выборки Photoshop должен выполнить некоторые математические действия, чтобы узнать, как воссоздать пиксели. Эта математика называется интерполяцией (интерполяцией). Интерполяция важна, потому что определенные типы интерполяции дадут лучшие результаты для разных типов изображений. Я постараюсь изложить это нетехническим языком простым языком и покажу вам лучшие варианты. Изначально в Фотошопе было 3 типа интерполяции (вот вам ненаучный взгляд на них).
Эта математика называется интерполяцией (интерполяцией). Интерполяция важна, потому что определенные типы интерполяции дадут лучшие результаты для разных типов изображений. Я постараюсь изложить это нетехническим языком простым языком и покажу вам лучшие варианты. Изначально в Фотошопе было 3 типа интерполяции (вот вам ненаучный взгляд на них).
- Ближайший сосед. Думайте об этом, как о поиске ближайшего пикселя и сопоставлении его цвета и тона.
- Двулинейный. Думайте об этом как о просмотре 4 окружающих пикселей и поиске среднего значения
- Би-кубического — это как просмотре 16 окружающих пикселей и поиске среднего значения. Но придавая больший вес 8 ближайшим пикселям.
Обычно билинейный режим лучше всего подходит для штриховой графики и простой графики, тогда как бикубический лучше всего подходит для фотографий и графики, содержащей градиенты, но подождите, это еще не все.
Adobe добавила еще 2 типа Bicubic (в Photoshop CS3). Они добавили:
Они добавили:
- BiCubic Smoother: сглаживает артефакты, созданные при увеличении
- Bicubic sharper: повышает резкость, чтобы вернуть потерянные детали при уменьшении файла
(узнайте, какие функции были добавлены в какие версии Photoshop, в наших бесплатных суперруководствах)
Есть еще 2 варианта какие они?
Автоматически (Photoshop CS6) , он выбирает Bicubic Smoother (CS6) / Preserve Details (CC) при увеличении и выбирает BiCubic Sharpener при уменьшении изображений. В большинстве случаев проще всего использовать автоматический режим, но продолжайте читать, потому что он может не всегда быть лучшим вариантом.
Интерполяция ступеней лестницы
Существует «секретное беличье рукопожатие» для опытных пользователей Photoshop «в курсе». Этот секрет часто приписывают Фреду Миранде за открытие интерполяции ступеней. Это работает следующим образом: когда вы увеличиваете или уменьшаете изображение, а не просто переходите к окончательной сумме, масштабируйте его вверх или вниз на 10% за раз.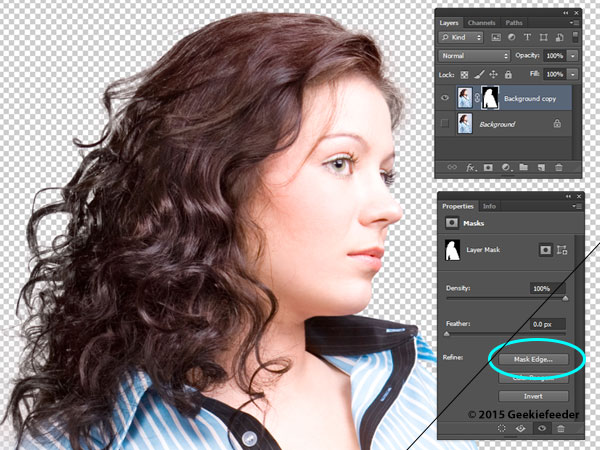 Вы увидите заметное улучшение резкости изображения и конечного качества ЕСЛИ вы используете CS6 или более старые алгоритмы интерполяции.
Вы увидите заметное улучшение резкости изображения и конечного качества ЕСЛИ вы используете CS6 или более старые алгоритмы интерполяции.
Однако при тестировании я обнаружил, что Preserve Details дает тот же результат, что и ступенька, и рискну предположить, что некоторые из них встроены в новейший алгоритм. Это был один из незамеченных героев первого выпуска Photoshop CC.
Ладно, Колин, хватит! Какой метод изменения размера лучше всего использовать?
Хорошо, теперь резина отправляется в путь, и сейчас самое время открыть тестовое изображение в Photoshop и проверить себя. Вы также можете увидеть, как я тестирую его на видео выше.
Я обнаружил, что для увеличения масштаба функция «Сохранить детали» очень хорошо работает для многих изображений, особенно для штриховых рисунков и графических изображений (хотя для простых штриховых рисунков иногда двулинейность дает лучшие результаты). Однако иногда для фотографий билинейное сглаживание может дать более естественные (хотя и более мягкие) результаты с меньшим количеством ореолов и артефактов. Вы всегда можете применить некоторую резкость к результату. Результаты зависят от того, насколько вы масштабируете изображение, а также от того, насколько детализировано изображение по сравнению с большими областями градиента, такими как небо на фотографиях. Так что не хватайтесь за авто. Попробуйте несколько вариантов, чтобы увидеть, сможете ли вы добиться лучших результатов из Photoshop, иногда вы можете.
Вы всегда можете применить некоторую резкость к результату. Результаты зависят от того, насколько вы масштабируете изображение, а также от того, насколько детализировано изображение по сравнению с большими областями градиента, такими как небо на фотографиях. Так что не хватайтесь за авто. Попробуйте несколько вариантов, чтобы увидеть, сможете ли вы добиться лучших результатов из Photoshop, иногда вы можете.
Понимание разрешения
Ознакомьтесь с этой статьей, в которой объясняется разрешение. Это простое объяснение того, почему описание изображения как 300DPI, 72DPI и т. д. ничего не значит.
Советы по масштабированию изображений в Photoshop
Хорошо, если вы все еще читаете, значит, вы либо немного более продвинуты, либо жаждете узнать все, что можете. При увеличении или уменьшении изображения следует помнить несколько советов.
- Всегда просматривайте изображения в масштабе 100%, другого способа определить истинное качество нет, так как это единственное увеличение, которое дает достоверную обратную связь.

- Рассмотрите возможность изменения размера изображения дважды, один раз для графики и еще один для фотографий, а затем объедините результаты.
- Используйте предустановки изменения размера, если вы часто масштабируете изображения до заданного размера
- Вы можете использовать Image Processor pro для пакетной обработки большого количества изображений. Файл>Автоматизация>Image Processor Pro
- Помните, что методы интерполяции доступны для Image Processor Pro, Сохранить для Интернета, экспортировать как и изменять размер.
- Если вам нужно действительно увеличить изображение, обратите внимание на некоторые сторонние плагины, такие как Alien Skins Blow up или Perfect Resize от OnOne (ранее известные как Genuine Fractals), которые утверждают, что могут масштабировать изображения в 1000 раз без потери качества.
Спасибо, что ознакомились с этим руководством/статьей. Не забудьте подписаться на наш список рассылки (в правом верхнем углу панели инструментов), чтобы получать информацию всякий раз, когда я публикую новый учебник. Обычно я делаю учебник каждую неделю, в котором есть как письменный, так и видеокомпонент для вашего удовольствия от обучения.
Обычно я делаю учебник каждую неделю, в котором есть как письменный, так и видеокомпонент для вашего удовольствия от обучения.
Лучший способ изучить Adobe Photoshop
Если вы действительно хотите получить представление обо всех возможностях Photoshop, не тратьте время на множество разрозненных руководств от «экспертов», которые частично совпадают и иногда расходятся друг с другом. . Ваше время — ВАШ самый ценный актив . Вот почему я собрал комплексный курс Photoshop, который научит вас всем от А до Я в одном месте. Сначала я начал это в Photoshop 5 и переписывал этот курс 10 раз за последние 17 лет, каждый раз совершенствуя его. Я считаю, что это лучший способ изучить Photoshop, и тысячи людей согласятся со мной. Взгляните на Photoshop CC для цифровых фотографов (это действительно для тех, кто работает с изображениями в Photoshop). Более 100 уроков и 13 часов ценной инсайдерской информации. Он написан на простом английском языке, поэтому любой может понять его, а также реальные методы, используемые опытными профессионалами. Все файлы уроков включены, так что вы можете следовать за мной, шаг за шагом. Полный 60 возврат денег. Мгновенно загрузите или загрузите DVD прямо сейчас.
Все файлы уроков включены, так что вы можете следовать за мной, шаг за шагом. Полный 60 возврат денег. Мгновенно загрузите или загрузите DVD прямо сейчас.
Спасибо, ребята!
Ознакомьтесь с дополнительными руководствами в PhotoshopCAFE!
Колин
Как изменить разрешение в Photoshop (шаг за шагом)
Дженн МишраА- А+
Скачать как PDF
Подпишитесь ниже, чтобы скачать статью немедленно
Вы также можете выбрать свои интересы для бесплатного доступа к нашему премиум-обучению:
Основы бизнеса
Шпаргалки
Детская фотография
Красочные городские пейзажи
Состав
Творческая фотография
Креативные концепции портрета
Цифровые фотоколлажи
Сказочная портретная фотография
Фотография еды
Интерьерная фотография
Редактирование ландшафта
Пейзажная фотография
Обработка Lightroom
Пресеты Lightroom
Длинная выдержка
Макрофотография
Фотография Млечного Пути
Моя камера и фотография
Органический маркетинг
Домашние животные
Фотография товара
Фотография неба
Социальные сети
Натюрморт
Интервальная съемка
Туристическая фотография
Городская фотография
Фотография дикой природы
Ваша конфиденциальность в безопасности. Я никогда не поделюсь вашей информацией.
Я никогда не поделюсь вашей информацией.Существует много причин, по которым вы можете захотеть изменить разрешение изображения. Вы можете захотеть сделать большую печать изображения. Или вы можете уменьшить размер изображения для публикации в социальных сетях.
В любом случае Adobe Photoshop упрощает изменение разрешения изображения.
В этой статье я покажу вам, как изменить разрешение вашего изображения за пять простых шагов.
Что такое разрешение изображения?
Разрешение — это количество пикселей в размерах высоты и ширины.
Ваша камера будет создавать изображения определенного размера в зависимости от размера сенсора и плотности пикселей.
Например, в инструкции к моей камере указано, что разрешение изображения составляет 8256 x 6192 (Ш x В) пикселей. Это означает, что общий размер в пикселях составляет 8256 x 619.2 = 51 121 152. Разделите это число на один миллион. Результатом является количество мегапикселей, которое имеет камера.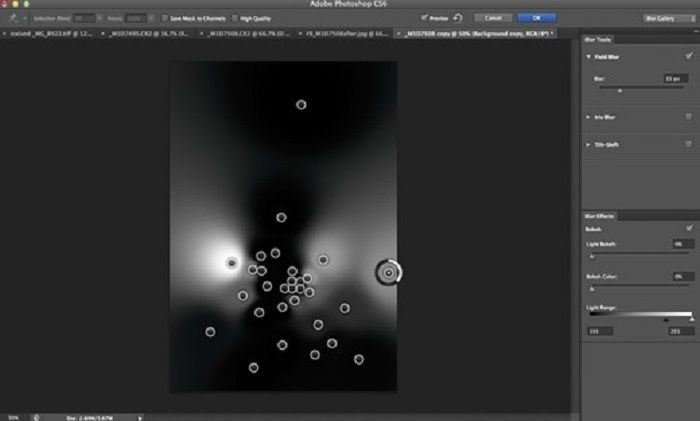 В моем случае это 51MP.
В моем случае это 51MP.
Если вы обрезаете изображение, вы удаляете пиксели, поэтому изображение будет иметь более низкое разрешение, чем способна воспроизвести ваша камера.
Также описывается разрешение. Больше пикселей в изображении означает высокое разрешение. Это связано с тем, что информация о пикселях более плотная.
Высокое разрешение обеспечивает большую детализацию и лучшее качество изображения. Это означает, что вы можете печатать крупнее. Результатом будут плавные, непрерывные тона и цветовые переходы. Но обычно это приводит к увеличению размера файла.
Разрешение изображения измеряется в DPI (точек на дюйм) или PPI (пикселей на дюйм). Чем больше точек (или пикселей) у вас на дюйм, тем выше разрешение вашего изображения.
Как выбрать подходящий размер
Прежде чем я покажу вам, как изменить размер ваших изображений, давайте кратко поговорим о том, насколько большими или маленькими вы хотели бы сделать свои изображения.
Вы можете взять изображение с низким разрешением, с несколькими пикселями, и увеличить разрешение. Но будет предел.
Если вы попытаетесь слишком сильно увеличить изображение, оно станет пиксельным. Это означает, что вы можете начать видеть отдельные точки, из которых состоит изображение. Все зависит от количества деталей в изображении и его назначения. Требуется некоторая практика, метод проб и ошибок, чтобы понять, как далеко вы можете зайти.
Например, если я сильно обрезал изображение, это уменьшит количество пикселей в моем изображении. Но я, возможно, захочу сделать большую печать этого изображения.
Мы написали об этом статью, чтобы помочь вам понять, какого размера вы можете напечатать изображение.
С другой стороны, вы можете уменьшить разрешение ваших изображений, прежде чем размещать их в Интернете. Это поможет вашим изображениям загружаться быстрее. Вы также не предоставляете свое изображение в полном разрешении, которое другие могут захотеть использовать без разрешения.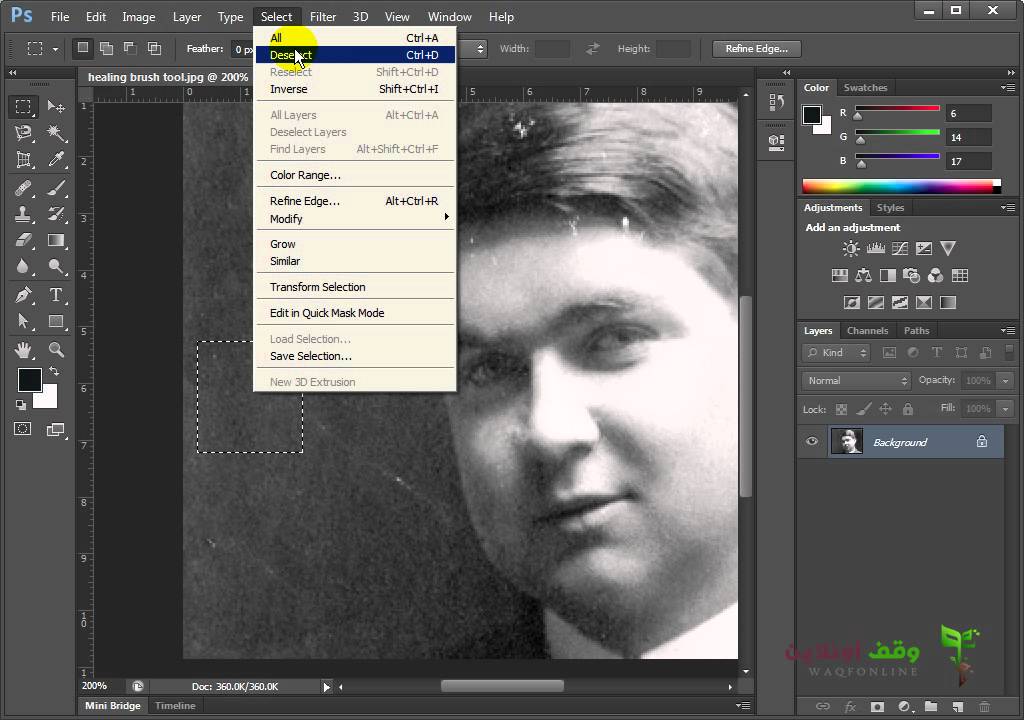
Хорошим практическим правилом является публикация изображений размером не более 2000 пикселей по длинной стороне и размером не более 1 МБ. Но у каждой социальной сети есть свои рекомендации.
Как изменить разрешение изображения в Photoshop
Легко увеличить или уменьшить разрешение изображения в Adobe Photoshop. Позвольте мне провести вас по шагам.
Шаг 1. Определение размера изображения
Сначала найдите размер изображения, открыв диалоговое окно размера изображения.
Перейдите к Изображение > Размер изображения… или используйте сочетание клавиш Opt + Cmd + I (Alt + I для Windows).
В этом диалоговом окне вы найдете размер изображения. Вы увидите ширины и высоты пикселей.
Adobe Photoshop по умолчанию указывает размер в пикселях, но вы можете изменить его на дюймы, сантиметры или даже проценты. Ваше исходное изображение будет 100%. Вверху вы увидите размер файла вашего изображения.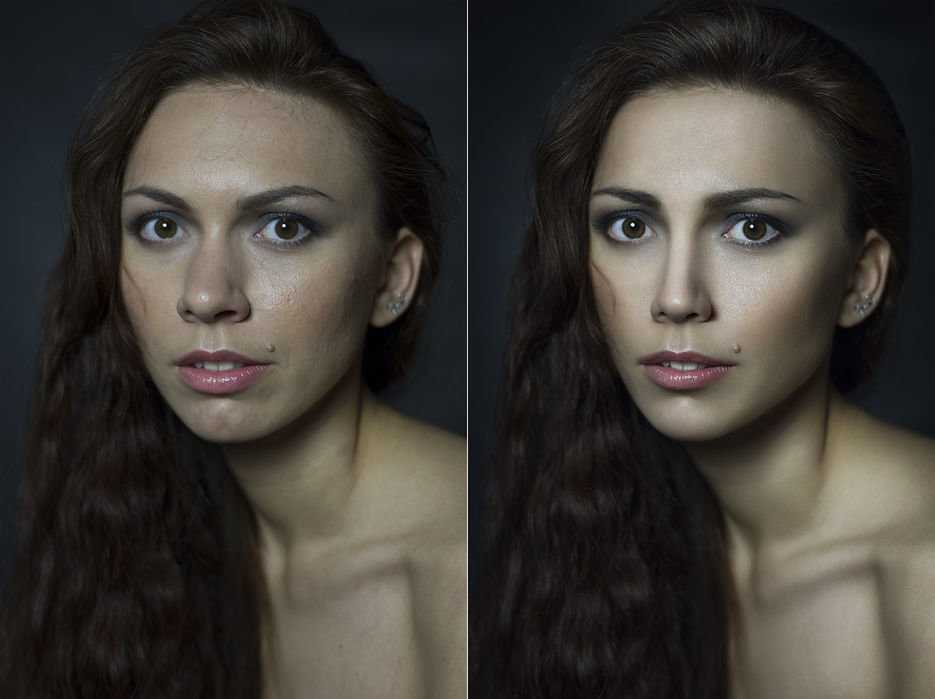
Мы собираемся использовать инструменты в этом окне, чтобы изменить разрешение вашего изображения.
Шаг 2. Изменение размера изображения
Существует несколько вариантов изменения разрешения изображения.
Если вы печатаете, вы можете выбрать одну из предустановок на основе стандартной бумаги и размеров печати.
Щелкните раскрывающееся меню « Подогнать под », чтобы выбрать размер документа.
Если вы публикуете изображение в Интернете, вам не нужно придерживаться стандартных размеров печати. Обычно лучше установить размер самостоятельно. Просто введите размер, который вы хотите по сравнению с текущим размером.
По умолчанию Photoshop ограничивает соотношение сторон. Если вы введете число для изменения ширины, Photoshop автоматически изменит высоту, чтобы ваше изображение выглядело одинаково.
Если вы хотите независимо изменить размеры ширины и высоты в пикселях, щелкните значок, который выглядит как цепочка, связывающая два измерения.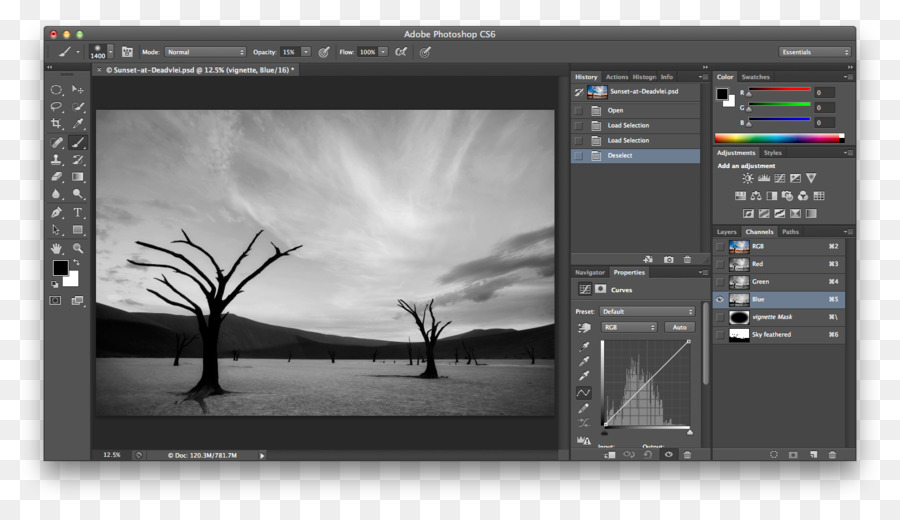 Это говорит Photoshop не ограничивать соотношение сторон.
Это говорит Photoshop не ограничивать соотношение сторон.
Введите нужное количество пикселей в поле «Высота» или «Ширина».
При изменении размера изображения число в верхней части диалогового окна, показывающее размер файла, изменится. Это размер документа вашего изображения в МБ.
Шаг 3: Решение
В поле разрешения изображения задается количество пикселей на дюйм. Все говорят, что это число должно быть 300 пикселей на дюйм для печати изображения, но это не совсем так. 300 DPI — это стандарт, используемый для печати изображений. Но онлайн-изображения могут отображаться только в разрешении экрана компьютера. Большинство экранов имеют разрешение 72 DPI.
Вы можете оставить этот номер как есть. Для онлайн-изображений не имеет значения, имеют ли они разрешение 300 или 72 DPI.
Изменение DPI изменит размер изображения. Если ваше изображение 300 и вы измените только поле DPI на 150, ваше изображение будет вдвое меньше. Это также изменит размер вашего документа.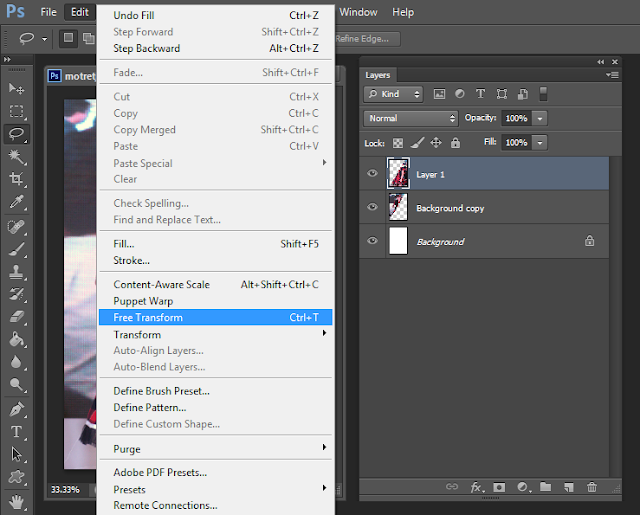
Шаг 4. Выбор режима повторной выборки
Режим повторной выборки определяет, какой алгоритм Photoshop будет использовать для добавления новых пикселей. Есть два хороших варианта увеличения разрешения: ‘Preserve Details’ и ‘Bicubic Smoother’ .
Я считаю, что «Бикубическое сглаживание» дает наилучшие результаты. Вы можете попробовать оба, чтобы увидеть разницу.
Вот сравнение всех режимов передискретизации.
Установите флажок «Resample» и выберите подходящий для вас режим повторной выборки.
Шаг 5. Повышение резкости изображения
Всегда рекомендуется повышать резкость после увеличения разрешения изображения или для просмотра в Интернете.
Перейдите к Filter > Sharpen и выберите ‘ Unsharp Mask’ .
Перетащите ползунок «Количество» на 100%, а «Радиус» на 1,0. Это хорошая настройка для начала при увеличении изображения.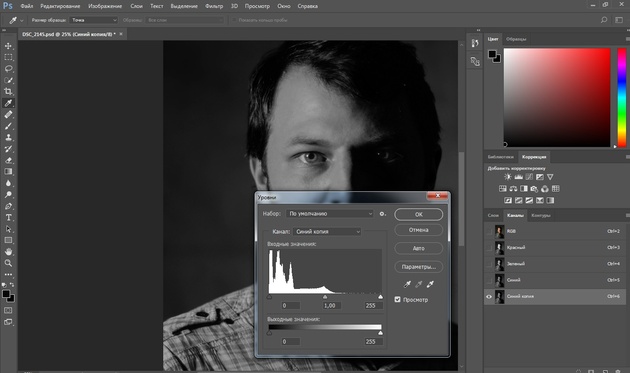
Вы можете увеличить или уменьшить резкость, если результат выглядит некорректно.
Заключение
Adobe Photoshop позволяет легко увеличивать или уменьшать разрешение изображения. Хотя, он имеет определенные ограничения.
Качество и размер вашего начального изображения будут определять, получите ли вы хорошие результаты. Например, изображение размером 100 x 100 пикселей при 72 пикселях на дюйм нельзя изменить до размера 3000 x 3000 при 300 пикселях на дюйм, и оно будет хорошо выглядеть. Это слишком много, чтобы просить.
Также зависит от назначения образа. Вам нужна галерейная печать с высоким качеством изображения или баннер, который можно повесить на стену? Изображение для баннера не нуждается в сверхвысоком разрешении, чтобы хорошо выглядеть. Всегда спрашивайте в типографии, какое минимальное разрешение им нужно.
Всегда лучше начинать с хорошего изображения, которое не требует особого редактирования. Почему бы не попробовать наш курс «Фотография для начинающих», чтобы научиться каждый раз делать высококачественные снимки?
Как сохранить высококачественные изображения в Photoshop
Использование Photoshop похоже на блуждание по лабиринту.![]() Там так много поворотов и поворотов — в половине случаев вы даже не будете знать, куда идете, пока не доберетесь туда.
Там так много поворотов и поворотов — в половине случаев вы даже не будете знать, куда идете, пока не доберетесь туда.
Даже сохранение изображений иногда может быть проблемой. Существует множество настроек экспорта Photoshop на выбор, каждая из которых привносит что-то уникальное в таблицу.
Некоторые форматы файлов могут отрицательно сказаться на общем качестве конечного изображения. Наше руководство по сохранению изображений с высоким разрешением в Photoshop поможет гарантировать, что вы потеряете как можно меньше деталей при передаче.
Вопрос сжатия
Два ключевых фактора определяют качество изображения: разрешение и сжатие. Мы подробно рассмотрели разрешение, поэтому давайте сосредоточимся на сжатии.
Сжатие уменьшает размер файла изображения. Некоторые форматы файлов, часто называемые форматами файлов с потерями, снижают качество изображения при уменьшении размера файла изображения в процессе. Другие типы кодеков, называемые форматами файлов без потерь, не делают этого с изображением.
JPEG, например, является форматом файла с потерями; каждый раз, когда вы сохраняете изображение в формате JPEG, вы оставляете какие-то детали, что часто приводит к появлению артефактов по всему изображению. Это не относится к файлу PNG.
Когда вы загружаете изображение на такой сайт, как Facebook, вы делаете копию, и, как и при сохранении изображения в формате JPEG, вы получаете сокращенную версию исходного файла. Сайты социальных сетей, такие как Facebook, обычно также налагают некоторые ограничения на качество этих копий; у таких компаний есть много файлов для размещения, поэтому изображения редко хранятся в полном объеме.
Тем не менее, не помешает начать с чего-то высокого качества; чем выше качество загруженного изображения, тем лучше оно будет выглядеть после всего сказанного и сделанного, даже после нескольких циклов стороннего сжатия.
Связано: Как работает сжатие файлов?
Различные способы сохранения в Photoshop
Лучшие настройки экспорта для Photoshop во многом зависят от размера и качества изображения. Самый популярный способ сохранения в Photoshop — «Сохранить как 9».0005 в раскрывающемся списке File .
Самый популярный способ сохранения в Photoshop — «Сохранить как 9».0005 в раскрывающемся списке File .
В разделе «Сохранить как» вы найдете множество способов сохранить изображение Photoshop без потери качества. Среди них формат файла PNG, а также тип файла PSD, который идеально подходит, когда вы хотите сохранить каждый отдельный слой для другого сеанса.
Экспорт , с другой стороны, сводит весь ваш проект в однослойное изображение. Вы можете получить доступ к Экспорту в раскрывающемся меню File .
Самая полезная функция экспорта — Сохранить для Интернета (устаревший) , также известный как SFW .
Сохранить для Интернета (предыдущая версия)
SFW — лучший способ экспортировать изображения высокого разрешения из Photoshop, которые вы собираетесь загрузить позже. Чтобы выбрать пресет экспорта, щелкните раскрывающееся меню с надписью Preset .
«Сохранить для Интернета» дает вам несколько дополнительных параметров для файлов JPEG, PNG и GIF, различные уровни качества, определяемые цветовой палитрой, степенью дизеринга, размером файла и т. д. Два из этих вариантов формата файла выделяются для наших целей: PNG 24 и JPEG High.
Есть несколько причин выбрать PNG 24 в качестве формата файла высокого качества:
- Файлы PNG без потерь
- Файлы PNG поддерживают более широкий диапазон цветов
- Файлы PNG могут включать альфа-прозрачность
- Они совместимы практически с любым сайтом или приложением, о которых вы только можете подумать
24 в PNG 24 относится к 24 битам цвета, которые он может передать. Как PNG 24, так и JPEG High поддерживают обширную цветовую палитру, в результате чего итоговое изображение получается глубоким и захватывающим. Здесь вы найдете PNG 8 и PNG 24 в сравнении с исходным файлом.
Вы могли заметить значительную разницу в размере файла.
Мы также сравнили настройки качества по умолчанию для JPEG: Низкое, Среднее и Высокое. Несмотря на то, что считается, что они имеют более высокие потери, высококачественные изображения в формате JPEG все же способны поддерживать некоторую сложность цвета.
Связано: JPG и JPEG: в чем разница?
Сохранение для печати
Распространенной ошибкой в Photoshop является игнорирование цветового режима и PPI (пикселей на дюйм) изображения. Эти настройки экспорта Photoshop имеют огромное значение при подготовке носителя для печати.
Цветовой режим
Photoshop поддерживает различные цветовые режимы; вы найдете их все в разделе Image > Mode . Цветовой режим по умолчанию — RGB (красный, зеленый и синий). Это основной цветовой режим, используемый в Photoshop.
Если изменить цветовой режим изображения, переключение с RGB на CMYK (голубой, пурпурный, желтый и ключевой) может быть не сразу заметно.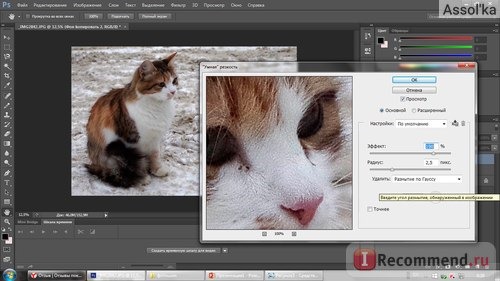 Разница больше ощущается при их использовании. RGB — это аддитивный цветовой режим, а CMYK — субтрактивный цветовой режим.
Разница больше ощущается при их использовании. RGB — это аддитивный цветовой режим, а CMYK — субтрактивный цветовой режим.
Дополнительные цвета более полезны при работе с чем-то вроде изображения, отображаемого на экране. Субтрактивные цвета лучше всего подходят для изображений, которые вы собираетесь распечатать позже.
Субтрактивные цвета начинаются с белой поверхности, очень похожей на лист бумаги для принтера. Цвета в виде чернил вычитаются из яркости поверхности слоями. Чем больше слоев перекрываются друг с другом, тем темнее становится область изображения.
PPI (пикселей на дюйм)
PPI — еще один важный атрибут, который следует учитывать. По сути, это плотность пикселей вашего изображения.
По умолчанию файлы Photoshop имеют разрешение 72 PPI. Хотя увеличение PPI не повлияет на воспринимаемое качество изображения при просмотре изображения через монитор, разница будет значительной, если вы действительно распечатаете его на настоящей бумаге.
Для максимально возможного качества печати увеличьте PPI вашего изображения до 300. Чтобы изменить PPI вашего изображения, перейдите к Изображение > Размер изображения и отрегулируйте параметр Разрешение , убедившись, что ваши Ширина и Высота установлены на пикселей .
Изменение разрешения также увеличивает размеры изображения выше. Если вы измените ширину и высоту обратно на исходный размер изображения, параметр размера останется измененным, так как это побочный продукт измененной плотности пикселей вашего изображения.
Лучшие расширения файлов в Photoshop для печати — 9.0004 Photoshop PDF и TIFF . Оба появляются в вашей функции Сохранить как в разделе Файл .
Связано: Как изменить DPI изображения
ПДФ
Photoshop PDF — это тип файла PDF, который можно использовать для сохранения графики и текста для печати. PDF-файлы Photoshop обычно лучше всего подходят для небольших печатных проектов, таких как фотографии и книжные страницы.
PDF-файлы Photoshop обычно лучше всего подходят для небольших печатных проектов, таких как фотографии и книжные страницы.
Они доступны для редактирования, то есть клиенты могут изменять такие вещи, как положение различных элементов и текст в каждом текстовом поле, без особых хлопот. PDF-файлы Photoshop также поддерживают векторные изображения, что будет хорошей новостью для любого домашнего графического дизайнера.
ФайлыTIFF представляют собой высококачественные изображения без потерь, аналогичные PNG. К сожалению, их качество имеет свою цену. Эти изображения обычно намного больше, чем JPEG и PNG, и некоторые веб-сайты и приложения их не поддерживают. Тем не менее, они являются отличным расширением файла для печатных СМИ.
Связанный: теперь вы можете отправлять изображения 4K с сигналом
Лучшие настройки экспорта в Photoshop: правильно сохраните
Здесь мы стараемся не срезать углы. Бережное сохранение файла сохранит качество изображения. Зачем соглашаться на JPEG, когда есть из чего выбирать?
Зачем соглашаться на JPEG, когда есть из чего выбирать?
Мы показали вам, как сохранять высококачественные изображения в Photoshop. Куда отсюда пойдут ваши фотографии? Правильно сохраненная фотография выглядит хорошо независимо от того, где вы ее публикуете, даже после нескольких раундов сжатия изображения, спонсируемого Twitter. Когда вы начинаете сильно, ничто не может украсть ваш блеск.
«Суперразрешение» Adobe Photoshop поразило мою челюсть. Вы можете отметить этот день как крупный сдвиг в фотоиндустрии.
Я видел несколько отчетов по этой теме от таких, как PetaPixel и Fstoppers , но, насколько я вижу, последствия этой новой функции в ACR не получили широкого распространения. Новая функция Super Resolution в ACR существенно увеличивает размер изображения в четыре раза с помощью машинного обучения, то есть искусственного интеллекта (ИИ).
В статье PetaPixel об этой новой функции цитируется Эрик Чен из Adobe:
Super Resolution основан на технологии Adobe, запущенной два года назад под названием Enhance Details, которая использует машинное обучение для интерполяции файлов RAW с высокой степенью точности, что приводит к получению изображений с четкими деталями и меньшим количеством артефактов.
Термин «суперразрешение» относится к процессу улучшения качества фотографии за счет увеличения ее видимого разрешения», — объясняет Чан. «Увеличение фотографии часто приводит к размытию деталей, но у Super Resolution есть туз в рукаве: передовая модель машинного обучения, обученная на миллионах фотографий. Опираясь на этот обширный обучающий набор, Super Resolution может интеллектуально увеличивать фотографии, сохраняя при этом четкие края и важные детали.
Что это означает на практике? Ну, я сразу же проверил это и был очень шокирован результатами. Хотя это может быть трудно разобрать на снимке экрана ниже, я взял изображение серфинга, показанное ниже, которое было снято десять лет назад с помощью Nikon D700 — 12-мегапиксельной камеры — и применил к нему инструмент Super Resolution, и конечный результат — 48,2-мегапиксельное изображение, которое выглядит столь же резким (если не четче), чем исходный файл изображения. Это означает, что теперь я могу распечатать это старое 12-мегапиксельное изображение значительно больших размеров, чем когда-либо раньше.
Это также означает, что любой, у кого есть камера с более низким разрешением, т. е. текущий урожай 24-мегапиксельных камер, теперь может выводить огромные файлы изображений для печати или любого другого использования, требующего файла изображения с более высоким разрешением. В трех или четырех изображениях, которые я прогнал с помощью этой новой функции в Photoshop, я обнаружил, что результаты поразительно хороши.
Давайте рассмотрим, как это работает. Во-первых, он работает с любым файлом изображения, будь то файл необработанного изображения, TIFF или JPEG. Вам нужно будет открыть файл изображения в Adobe Camera Raw через Photoshop или Adobe Bridge, как показано ниже. Чтобы получить доступ к функции суперразрешения, щелкните правой кнопкой мыши изображение и выберите «Улучшить», как показано ниже.
Появится диалоговое окно, в котором вы сможете увидеть, как будет выглядеть изображение, а также можете переключаться между исходным изображением и новой улучшенной версией.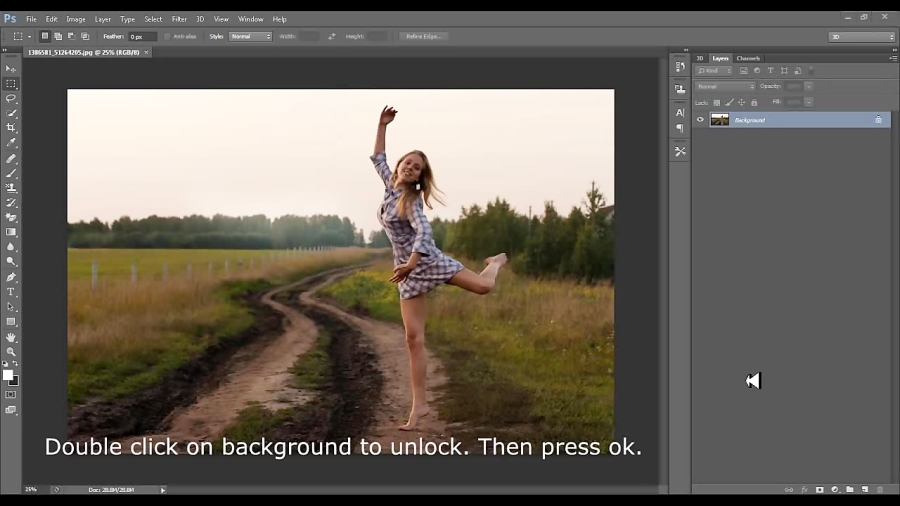 Диалоговое окно даст вам оценку того, сколько времени потребуется для создания нового улучшенного изображения, которое будет отображаться в виде отдельного файла изображения. Когда вы будете готовы, просто нажмите кнопку «Улучшить» в правом нижнем углу. ACR немедленно начинает работать в фоновом режиме для создания нового файла изображения, и в конечном итоге он появляется рядом с исходным файлом, который вы выбрали, где бы он ни хранился.
Диалоговое окно даст вам оценку того, сколько времени потребуется для создания нового улучшенного изображения, которое будет отображаться в виде отдельного файла изображения. Когда вы будете готовы, просто нажмите кнопку «Улучшить» в правом нижнем углу. ACR немедленно начинает работать в фоновом режиме для создания нового файла изображения, и в конечном итоге он появляется рядом с исходным файлом, который вы выбрали, где бы он ни хранился.
В моем тестировании, как показано ниже, размер этого старого 12-мегапиксельного изображения увеличился с 4256×2832 пикселей до 8512×5664 пикселей. На скриншотах ниже показано это увеличение. Верхнее изображение — это версия с более низким разрешением (исходная), а нижнее изображение — это изображение, прошедшее процесс Super Resolution. Изображение с более высоким разрешением выглядит просто потрясающе. А с разрешением 48 МП я мог бы легко увеличить его до размера 40×60 дюймов, как и любое изображение, снятое с помощью моей 45-мегапиксельной камеры Nikon D850.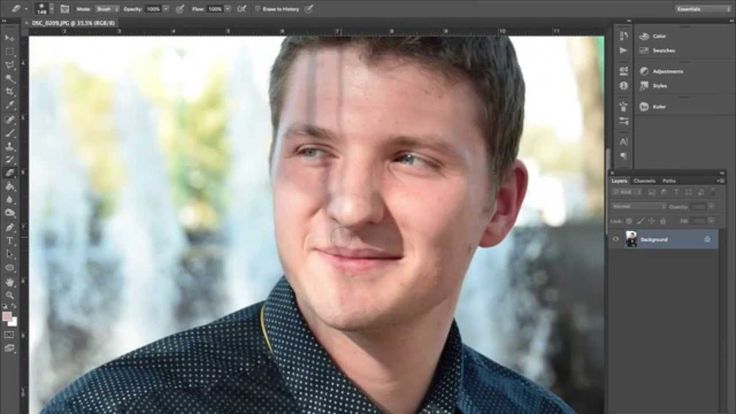
Как только я увеличил изображение с помощью функции Super Resolution, я увеличил полученное изображение и был очень впечатлен. Изображение выглядело таким же четким (если не чуть четче), как исходный файл изображения, но, конечно, оно значительно больше (с точки зрения разрешения и размера файла). Спасибо ребятам из Adobe за создание поистине революционного дополнения к Photoshop. Я пробовал некоторые варианты программного обеспечения Topaz AI, такие как Topaz Gigapixel AI, но я не видел, чтобы оно работало так хорошо.
Что это значит? Во-первых, это означает, что технология искусственного интеллекта окажет огромное влияние на фотографию. В будущем программное обеспечение, которое мы используем для обработки наших изображений (и их обработки), может в некоторых случаях оказывать большее влияние на окончательные изображения, чем камера, которая использовалась для захвата изображения.
В определенной степени этот новый инструмент в Photoshop значительно уравнивает игровое поле независимо от того, с какой камерой вы работаете. Внезапно мои Nikon Z6 и Fujifilm X-Pro3 (24-мегапиксельная и 26-мегапиксельная камеры соответственно) способны создавать потрясающие большие отпечатки, что раньше было просто невозможно.
А как насчет камер высокого разрешения, спросите вы? Где они в итоге со всем этим? Новый инструмент «Суперразрешение» позволит повысить качество любого изображения, если результирующий «улучшенный» файл изображения имеет размер менее 65 000 пикселей по длинной стороне и менее 500 МП в целом. Это означает, что я могу обрабатывать 102-мегапиксельные изображения с моих камер Fujifilm GFX 100 и GFX 100S и создавать безумные 400-мегапиксельные файлы изображений из одного изображения. Это доходит до абсурда, но это также открывает некоторые двери для сумасшедших огромных отпечатков.
Реальность такова, что эта функция является огромным преимуществом для владельцев камер с низким разрешением (от 12MP до 16MP) и даже со средним разрешением (24MP). Камеры с более высоким разрешением по-прежнему будут давать лучшее качество изображения, но теперь у нас есть возможность делать большие отпечатки из файлов изображений с относительно низким разрешением.
Камеры с более высоким разрешением по-прежнему будут давать лучшее качество изображения, но теперь у нас есть возможность делать большие отпечатки из файлов изображений с относительно низким разрешением.
Улучшение фотографии до 376 мегапикселей
Поговорив с друзьями-фотографами об этой новой функции, я поиграл с изображениями с разных камер, чтобы увидеть, как она меняется. Я прогнал несколько изображений с моего Nikon Z6, а также несколько с моего Fujifilm GFX 100. С изображением GFX 100 функция Super Resolution выдала файл изображения с разрешением 376MP, который был чертовски идентичен исходному файлу изображения, всего четыре раза. больше. Моя челюсть упала на пол, когда я увеличил масштаб на 100% и сравнил его с оригиналом! Вы можете увидеть как исходное, так и улучшенное изображения ниже. Здесь нет возможности передать 100% размер изображения, так как я не могу контролировать разрешение экрана зрителя, но, тем не менее, они оба выглядят чертовски резкими.
Исходное изображение Fujifilm GFX 100 с разрешением 11205×8404 пикселей показано в масштабе 100% в Adobe Photoshop. (Нажмите, чтобы увеличить). Новое улучшенное изображение увеличено с помощью функции Super Resolution до 22409 × 16807 пикселей (376MP), показанное в масштабе 100% в Adobe Photoshop. (Нажмите, чтобы увеличить).
(Нажмите, чтобы увеличить). Новое улучшенное изображение увеличено с помощью функции Super Resolution до 22409 × 16807 пикселей (376MP), показанное в масштабе 100% в Adobe Photoshop. (Нажмите, чтобы увеличить).Насколько я могу судить, инструмент «Суперразрешение» даже лучше работает с камерами с более высоким разрешением и, в частности, с камерами, у которых нет сглаживающего фильтра перед датчиком. Мои изображения Nikon Z6, обработанные с помощью этого инструмента, по-прежнему выглядят впечатляюще, но не так сногсшибательно, как в примере выше. Z6 имеет очень сильный фильтр сглаживания, в основном фильтр, который слегка размывает изображение, чтобы уменьшить цифровые артефакты. Кроме того, кажется, что степень резкости или шумоподавления, применяемая к изображению, также увеличивается, поэтому игра с тем, как изображение обрабатывается, может оказать значительное влияние на конечное качество изображения. Мне нужно будет сделать еще несколько тестов.
Если вы зашли так далеко и до сих пор читаете это безумие, посвященное пикселям, то вы, возможно, поняли, что это может быть лучшим обновлением для любой камеры. Это, безусловно, одна из самых невероятных функций, которые Adobe когда-либо выпускала в Photoshop.
Это, безусловно, одна из самых невероятных функций, которые Adobe когда-либо выпускала в Photoshop.
Это только начало революции ИИ. Это также ясно показывает, что многие улучшения качества изображения будут происходить за счет программного обеспечения, поскольку мы начинаем видеть камеры с невероятными характеристиками, которые, возможно, будет трудно значительно улучшить в ближайшие годы. Я в восторге от этой новой опции в Photoshop, так как она позволит мне создавать отпечатки гораздо большего размера, чем я мог создавать раньше, и они будут выглядеть потрясающе.
Об авторе : Майкл Кларк — всемирно известный фотограф, специализирующийся на приключенческих видах спорта, путешествиях и пейзажной фотографии. Мнения, выраженные в этой статье, принадлежат исключительно автору. Кларк участвует в изданиях National Geographic, National Geographic Adventure, Sports Illustrated, Outside, Men’s Journal, Backpacker, Outdoor Photographer, Digital Photo Pro, Climbing, Alpinist, Rock and Ice, Bike Magazine и The New York Times среди многих других.
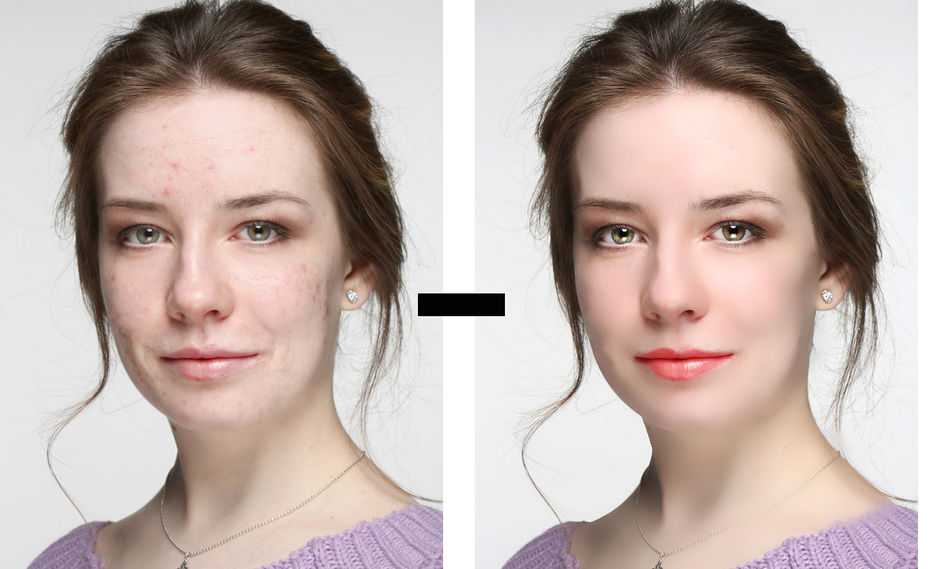

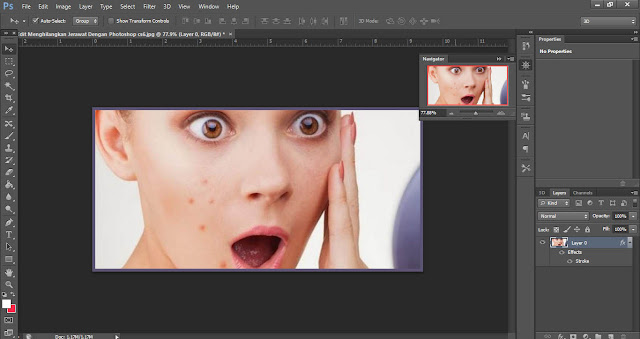

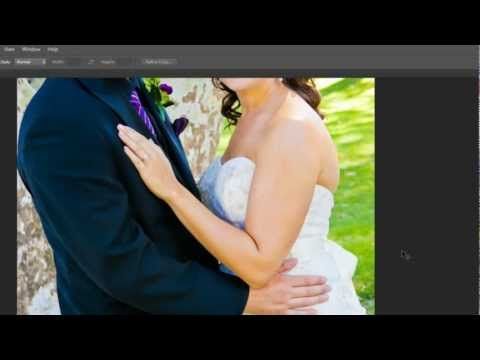 См. раздел Задание тонового диапазона для наложения слоев.
См. раздел Задание тонового диапазона для наложения слоев.


 Перед тем как применять фильтр «Контурная резкость»,
можно объединить слои.
Перед тем как применять фильтр «Контурная резкость»,
можно объединить слои.
 Например, порог равный 4 означает обработку всех пикселей, тоновые значения которых по шкале от 0 до 255 отличаются на 4 единицы и более. Таким образом, смежные пикселы со значениями 128 и 129 обрабатываться не будут. Чтобы избежать шума или постеризации (например, на изображениях с телесными тонами), рекомендуется использовать маску краев или попытаться подобрать пороговое значение от 2 до 20. Пороговое значение по умолчанию (0) означает увеличение резкости всего изображения.
Например, порог равный 4 означает обработку всех пикселей, тоновые значения которых по шкале от 0 до 255 отличаются на 4 единицы и более. Таким образом, смежные пикселы со значениями 128 и 129 обрабатываться не будут. Чтобы избежать шума или постеризации (например, на изображениях с телесными тонами), рекомендуется использовать маску краев или попытаться подобрать пороговое значение от 2 до 20. Пороговое значение по умолчанию (0) означает увеличение резкости всего изображения.

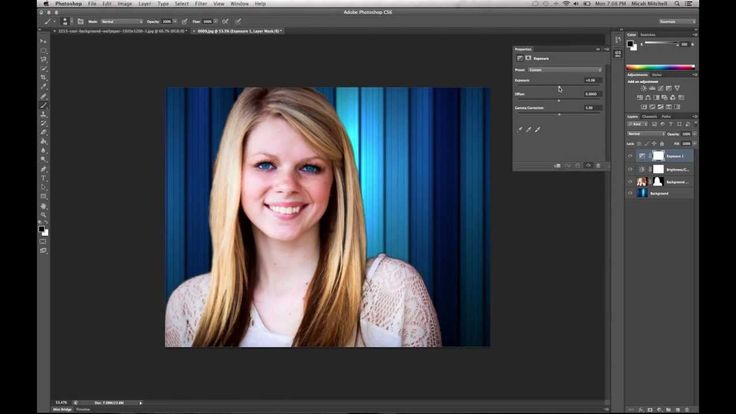
 После этого следует открыть фильтр «Размытие при малой глубине резкости» и выбрать альфа-канал в меню Источник. Для изменения направления градиента установите флажок Инвертировать.
После этого следует открыть фильтр «Размытие при малой глубине резкости» и выбрать альфа-канал в меню Источник. Для изменения направления градиента установите флажок Инвертировать.
 Снимите этот флажок, чтобы инструмент применялся только к активному слою.
Снимите этот флажок, чтобы инструмент применялся только к активному слою. Снимите этот флажок, если требуется
усилить эффекты резкости.
Снимите этот флажок, если требуется
усилить эффекты резкости.

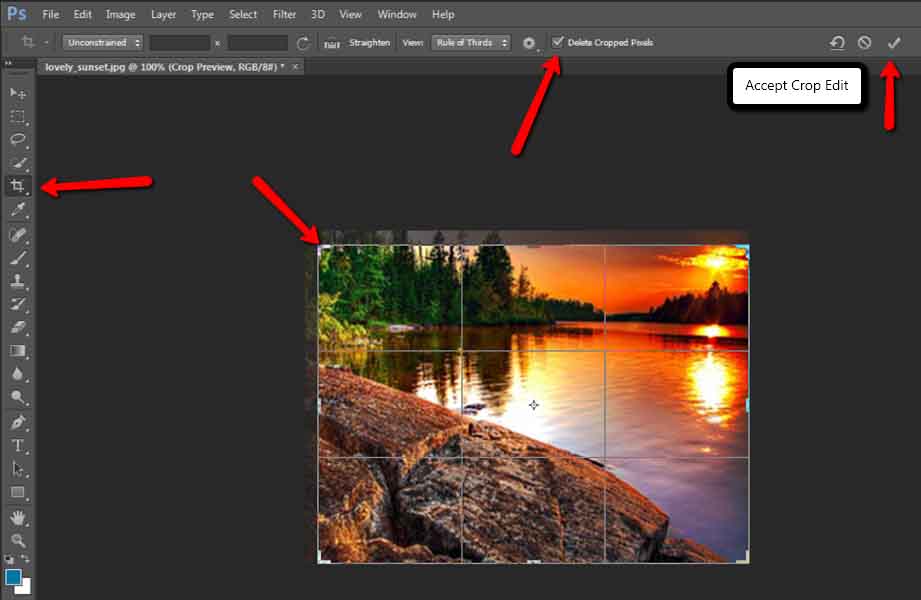 Скажем, 3000, 4000 пикселей.
Скажем, 3000, 4000 пикселей.
 Термин «суперразрешение» относится к процессу улучшения качества фотографии за счет увеличения ее видимого разрешения», — объясняет Чан. «Увеличение фотографии часто приводит к размытию деталей, но у Super Resolution есть туз в рукаве: передовая модель машинного обучения, обученная на миллионах фотографий. Опираясь на этот обширный обучающий набор, Super Resolution может интеллектуально увеличивать фотографии, сохраняя при этом четкие края и важные детали.
Термин «суперразрешение» относится к процессу улучшения качества фотографии за счет увеличения ее видимого разрешения», — объясняет Чан. «Увеличение фотографии часто приводит к размытию деталей, но у Super Resolution есть туз в рукаве: передовая модель машинного обучения, обученная на миллионах фотографий. Опираясь на этот обширный обучающий набор, Super Resolution может интеллектуально увеличивать фотографии, сохраняя при этом четкие края и важные детали.