Как повторить действие в ворде
Очень удобные клавиши повтора
Когда команда Вернуть (<Ctrl+Y>) находится «без работы» (т.е. не было предшествующей команды Отменить), ее можно использовать в Word для повтора последних операций (она будет называться Повторить и поможет сэкономить немало времени). Если вы ввели какую-либо команду или символ, нажали клавишу управления курсором, а после этого выбрали Повторить, то ваше предыдущее действие будет повторено.
Например, вы набираете в Word следующие строки:
Тук-тук.
Кто там?
Это я, почтальон Печкин.
Кто-кто?
Теперь нажмите комбинацию клавиш <Ctrl+Y>. Word повторит несколько последних операций. (Если для удаления какого-либо символа вы нажимали клавишу <Backspace>, то с помощью комбинации клавиш <Ctrl+Y> вы повторите только те действия, которые были выполнены после нажатия <Backspace>. )
)
Для повтора также можно использовать команду Правка>Повторить или нажать клавишу <F4>.
Горячие клавиши. Как повторить последнее действие в Word
Работая в программах MS Office (Microsoft Word, Excel, PowerPoint, Visio), зачастую встречаются повторяющиеся команды. Для того чтобы не делать однотипные действия, полезно использовать «горячие клавиши».
Например, Вам нужно выделить курсивом в тексте слова, находящиеся в разных абзацах текста. Выполните действия форматирования для одного слова, а далее просто нажимайте клавишу F4.
Для сложного форматирования, как известно, существует специальная функция Формат по образцу, а для простого форматирования лучше использовать клавишу F4.
Отмена и повтор действий в Word 2010
Часто случается так, что пользователи по невнимательности делают изменения в документе, которые необходимо вернуть назад. В текстовом процессоре Microsoft Word существует возможность отмены действия и повтора последнего действия. Первая команда предназначена для того, чтобы отменить последние действия пользователя, а вторая — чтобы вновь, не совершая этих действий, отменить отмену действий. Непонятно? Тогда давайте разберемся с этими чрезвычайно важными функциями на простом примере.
Первая команда предназначена для того, чтобы отменить последние действия пользователя, а вторая — чтобы вновь, не совершая этих действий, отменить отмену действий. Непонятно? Тогда давайте разберемся с этими чрезвычайно важными функциями на простом примере.
Работа с документом в текстовом процессоре Microsoft Word похожа на прокрутку киноленты — каждое действие пользователя, будь то вставка изображения, набор символа или его удаление, подобно кадру фильма. И кадры эти программа Microsoft Word записывает. В любой момент пользователь может вернуться на некоторое количество кадров назад, а затем вернуться к последнему выполненному кадру.
В программе Microsoft Word для работы с функциями отмены и повтора действия пользователя существуют два варианта:
- первый — с помощью клавиатурных сочетаний. Для отмены последнего действия пользователя используйте сочетание клавиш Ctrl+Z, а для повтора уже выполненных и отмененных действий — сочетание Ctrl+Y;
- второй — использование специально предназначенных для этой цели кнопок на панели быстрого доступа, которые находятся в левой верхней части главного рабочего окна программы Microsoft Word.
 В этом случае для отмены последнего действия пользователя щелкните мышью по кнопке, а для повтора уже выполненных и ранее отмененных действий — по кнопке.
В этом случае для отмены последнего действия пользователя щелкните мышью по кнопке, а для повтора уже выполненных и ранее отмененных действий — по кнопке.
Текcтовый процессор Microsoft Word предлагает пользователям огромный функционал по работе с документами любого размера и сложности. Освоение приемов, описанных в этой статье, поможет работать с документами в несколько раз эффективнее, не отвлекаясь на форматирование, а это гарантия концентрации пользователя на содержании. Ниже дается несколько основных советов, которыми нужно пользоваться при перемещении по документу.
10 советов по Microsoft Word и Excel
Чем быстрее сделана работа, тем больше свободного времени! В этой статье приведены 10 простых советов для экономии времени и удобной работы в Microsoft Word и Excel.
Быстро вставить гиперссылку в Microsoft Word и Excel
Чтобы быстро создать гиперссылку в Microsoft Word, Excel, или Front Page, выделите текст, который должен быть названием ссылки и нажмите «CTRL + K».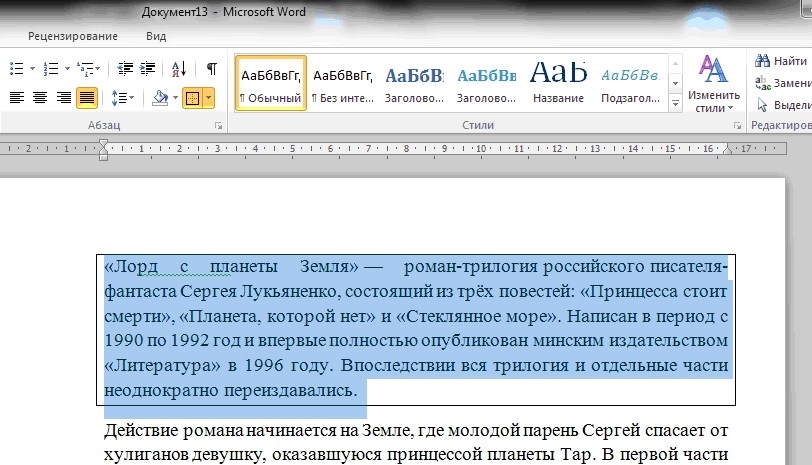
Закрытие всех открытых файлов сразу в Microsoft Word и Excel
Чтобы закрыть все открытые Word и Excel файлы, удерживайте клавишу «Shift» и нажмите кнопку «Файл» затем «Закрыть все».
Полужирный, курсив и подчеркнутый текст горячими клавишами
Выделите нужный текст и нажмите одно или несколько сочетаний клавиш для нужного форматирования текста:
- «Ctrl + B» — полужирный текст;
- «Ctrl + I» — курсивный текст;
- «Ctrl + U» — подчеркнутый текст;
Повторить последнее действие в Microsoft Word и Excel
Используя клавишу «F4» в Microsoft Office позволяет пользователю повторять последние использованное действие.
Например, Вам нужно добавить 10 ячеек в таблицу, тогда один раз добавляете ячейку и девять раз жмете «F4».
Это очень полезная функция, которая экономит уйму времени.
Быстро вернуть курсор к предыдущей позиции
Нажмите сочетание клавиш «CTRL + ALT + Z» чтобы автоматически вернуться туда, где ваш курсор был раньше. Это очень удобно в том случае если Вы переходили на другую страницу, другой пункт, или снизу документа вверх и Вам нужно вернуться назад.
Это очень удобно в том случае если Вы переходили на другую страницу, другой пункт, или снизу документа вверх и Вам нужно вернуться назад.
Удаление целого слова вместо буквы
Чтобы вместо удаления одного символа удалять целые слова нужно поставить курсор возле удаляемого слова и нажать клавишу «Ctrl + Backspace» чтобы удалить слово стоящее слева от курсора или «Ctrl + Delete» чтобы удалить справа стоящее слово.
Быстро увеличивать и уменьшать масштаб страницы
Программы, которые поддерживают возможность увеличения и уменьшения изображения, страницы или документа также поддерживает сочетания клавиш для быстрого увеличения и уменьшения изображения. Чтобы сделать это, нажмите клавиши «Ctrl» и прокручивайте колесо мыши вверх для увеличения или вниз для уменьшения.
Быстрое закрытие активного документа без закрытия программы
Чтобы быстро закрыть активный документ Word или Excel нажмите сочетание клавиш «Ctrl + W» или «Ctrl + F4», вместо того чтобы нажимать на меню «Файл» а затем «Закрыть».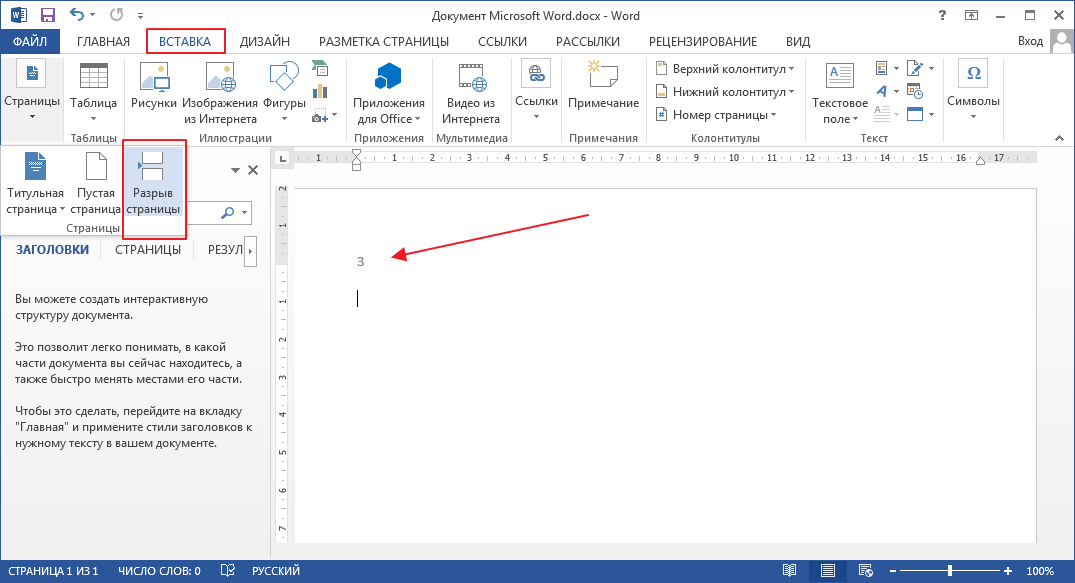
Кстати, хотел сказать, что не все эти советы будут работать в мобильных устройствах, и чтобы не растравятся, можете купить себе новую накладку на смартфон на странице http://kingdomcase.com.ua/shop/category/nakladki.
Переход к следующему окну
Если у Вас открыто несколько окон, то быстро переходить между ними можно с помощью сочетания клавиш «Ctrl + F6». Если нажать «Ctrl + Shift + F6» то Вы перейдете к предыдущему окну.
Изменение регистра букв и слов
Для того чтобы изменить регистр определенного слова, буквы или предложения выделите текст и нажмите «Shift + F3».
Возьмем слово «совет» и будем нажимать сочетание клавиш приведенное выше:
«Горячие» («быстрые») клавиши MS Word
Скачать презентацию
01
Опыт перевода
более 10 лет!
Множество довольных
клиентов. Проверьте!
02
Переведём все
что угодно более чем
по 50 языковым парам
03
Время клиента —
ценнейший ресурс.
Мы гарантируем качество
нашей работы.
04
Нужен срочный перевод?
Переведем с листа за 60 минут.
Или 100 страниц на следующий
день. Проверить!
05
Сэкономим Ваш бюджет,
используя высокотехнологичные
программные решения:
CAT, Xbench, Verifika и др.
06
Конфиденциальность
для нас — синоним
профессии переводчика.
Работаем в соответствии с
Этическим кодексом
переводчика
07
Мастерство, оточенное
временем. Ведем
сложные переводческие
проекты с 2008 года.
08
Тысячи переведенных
и сверстанных страниц.
09
Качественный сервис —
это вдумчивые и
внимательные менеджеры.
А также удобный Вам способ
оформления сделки и оплаты.
Проверьте!
10
Гибкая ценовая политика —
неотъемлемая часть
умного сервиса.
У нас Вы всегда
будете понимать
за что платите.
11
«ЛингваКонтакт» —
это еще и крупнейшие
переводческие курсы России.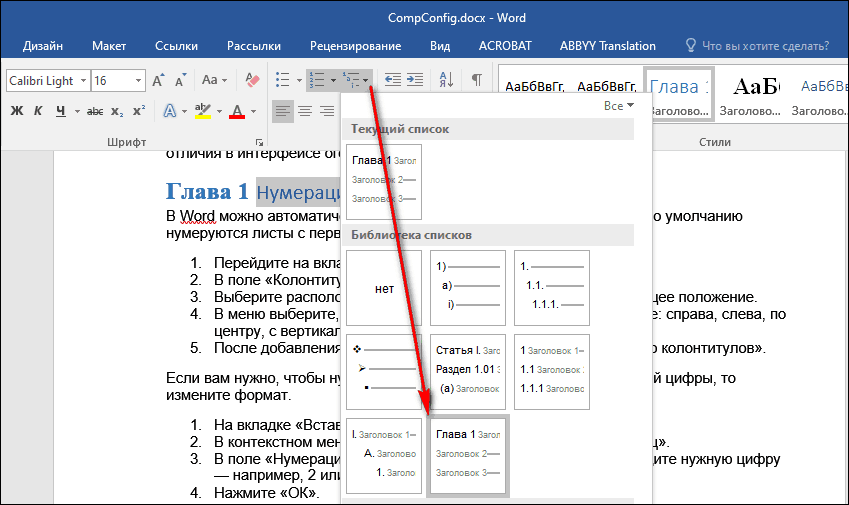
Профессию переводчика
мы знаем со всех сторон!
Перевести бесплатно
Ниже приведены комбинации клавиш, позволяющие значительно ускорить работу в редакторе MS Word.
Часто используемые комбинации
| Комбинация клавиш | Действие |
| Ctrl + стрелка вправо/влево | Перемещаться по тексту с шагом в слово (а не в символ, как по умолчанию) |
| Ctrl + E | Выровнять выделенный абзац(ы)/объект(ы) по центру |
| Ctrl + J | Выровнять выделенный абзац(ы)/объект(ы) по ширине |
| Ctrl + L | Выровнять выделенный абзац(ы)/объект(ы) по левому краю |
| Ctrl + R | Выровнять выделенный абзац(ы)/объект(ы) по правому краю |
| Ctrl + Z | Отменить предыдущее действие (возможен возврат на неограниченное количество шагов) |
| Ctrl + Y или F4 | Вернуться к последнему отменённому действию (возможен возврат к самому первому отменённому действию). |
| Ctrl + I | Выделить выбранный фрагмент курсивом |
| Ctrl + B | Сделать выбранный фрагмент полужирным |
| Ctrl + пробел | Снятие всего форматирования с текста |
| Ctrl + = | Поместить выделенный фрагмент в нижний индекс |
| Ctrl + Shift + = | Поместить выделенный фрагмент в верхний индекс |
| Ctrl + S | Сохранить текущий документ |
| Ctrl + F12 | Сохранить текущий документ под новым именем / в другом формате (напр., docx или rtf) |
ОЧЕНЬ ПОЛЕЗНАЯ ФУНКЦИЯ!
Передвигая любой из элементов линейки (значки табуляции/отступов/выступов и т. п.) удерживайте зажатой кнопку Alt,
п.) удерживайте зажатой кнопку Alt,
в этом случае текст/объект будет перемещаться не на заданный по умолчанию шаг (обычно 0,5 см), а плавно (0,5–1 мм)!
Это позволит максимально точно подогнать любые элементы страницы.
Дополнительные комбинации
| Комбинация клавиш | Действие |
| Ctrl + Shift + 8 | Вкл./выкл. отображение непечатаемых символов (то же действие, что и при нажатии значка ¶ ) |
| Ctrl + Shift + F или Ctrl + D | Открыть диалоговое окно «Шрифт» для выделенного фрагмента |
| Ctrl + Shift + A | Сделать все буквы выделенного фрагмента прописными / отменить эту функцию |
| Ctrl + Shift + K | Сделать все строчные буквы выделенного фрагмента малыми прописными / отменить эту функцию |
| Ctrl + F2 или Ctrl + Alt + I | Перейти в режим предварительного просмотра |
| Ctrl + F6 | Быстрый переход между открытыми документами Word (полезно, когда нужно работать одновременно с несколькими документами, например, оригиналом и переводом).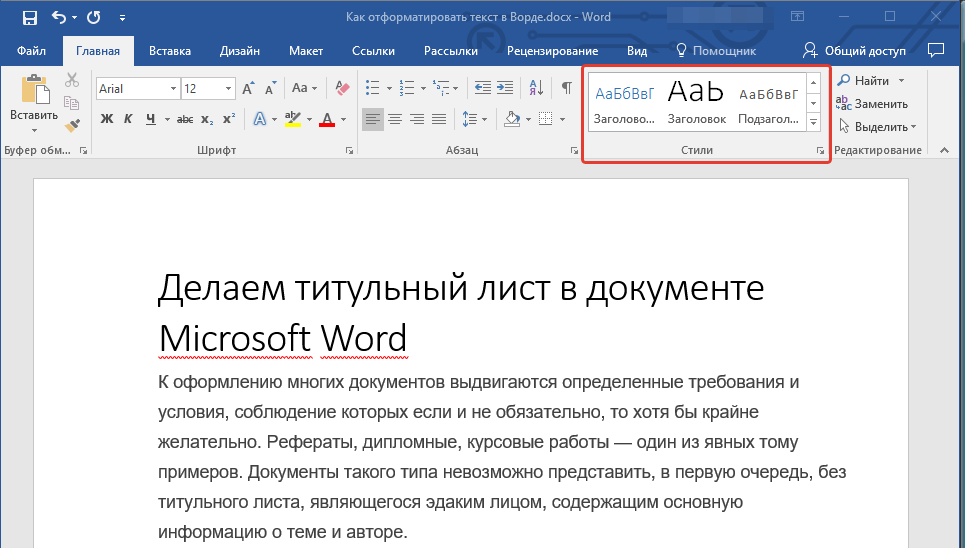 Можно также пользоваться системным сочетанием клавиш Windows Alt + Tab Можно также пользоваться системным сочетанием клавиш Windows Alt + Tab |
| Ctrl + Alt + H | Выделить цветной заливкой выбранный фрагмент (берётся последний использовавшийся цвет, по умолчанию — жёлтый) |
| Shift + F5 | Перейти к последнему месту редактирования (позволяет вернуться к любой из 4-х последних позиций) |
| Ctrl + Shift + E | Включить/выключить режим «Исправления» (Word 2007/2010) |
Заказать перевод
Скидки и подаркиISO 9001:2011
Система менеджмента качества сертифицирована по международному стандарту ISO 9001:2011
Спасибо!
★★★★★
“Редкий на сегодняшний день профессионализм. Приятно работать с такой командой.”
— Закревская Юлия
Отзыв
★★★★★
“Обращались неоднократно. Всегда очень довольны работой, спасибо большое за профессионализм!”
— ООО «Диполь»
Читать все отзывы
Добавить отзыв
Платите, не отходя от компьютера
Повторяющиеся действия (Microsoft Word)
Обратите внимание: Эта статья написана для пользователей следующих версий Microsoft Word: 2007, 2010, 2013, 2016, 2019 и Word в Microsoft 365. Если вы используете более раннюю версию (Word 2003 или более раннюю), этот совет может не работать для ты . Чтобы просмотреть версию этого совета, написанную специально для более ранних версий Word, щелкните здесь: Повторяющиеся действия.
Если вы используете более раннюю версию (Word 2003 или более раннюю), этот совет может не работать для ты . Чтобы просмотреть версию этого совета, написанную специально для более ранних версий Word, щелкните здесь: Повторяющиеся действия.
Автор: Allen Wyatt (последнее обновление: 16 мая 2020 г.)
Этот совет относится к Word 2007, 2010, 2013, 2016, 2019 и Word в Microsoft 365
Если вы хотите повторить действие один раз, вы можете нажать клавишу F4 или Ctrl+ Y . Однако что, если вы хотите повторить это более одного раза? Конечно, вы можете нажимать эти клавиши несколько раз, но это может стать утомительным, если вы хотите повторить что-то пятьдесят или шестьдесят раз.
Ответ заключается в использовании изящного маленького макроса, который будет повторять за вас:
Подпрограмма DoRepeat()
Dim CountValue как целое число
CountValue = Val(InputBox("Сколько раз?"))
Если CountValue > 0, то повторить (CountValue)
Конец сабвуфера
Хитрость заключается в назначении DoRepeat на сочетание клавиш, например Alt+R . Затем вы можете выполнить действие, нажать Alt+R , ввести количество повторений и отправиться в путь. Обратите внимание, что если действие, которое вы выполнили до вызова макроса, по какой-либо причине не может быть повторено, вы получите сообщение об ошибке при попытке запуска макроса.
Затем вы можете выполнить действие, нажать Alt+R , ввести количество повторений и отправиться в путь. Обратите внимание, что если действие, которое вы выполнили до вызова макроса, по какой-либо причине не может быть повторено, вы получите сообщение об ошибке при попытке запуска макроса.
Примечание:
Если вы хотите узнать, как использовать макросы, описанные на этой странице (или на любой другой странице
WordTips — ваш источник недорогого обучения работе с Microsoft Word.
(Microsoft Word — самая популярная в мире программа для обработки текстов.)
Этот совет (9081) применяется к Microsoft Word 2007, 2010, 2013, 2016, 2019 и Word в Microsoft 365. Вы можете найти версию этого совета для старого интерфейса меню Word здесь: Повторяющиеся действия .
Биография автора
Allen Wyatt
На его счету более 50 научно-популярных книг и множество журнальных статей, Аллен Вятт является всемирно признанным автором. Он является президентом Sharon Parq Associates, компании, предоставляющей компьютерные и издательские услуги. Узнать больше об Аллене…
Подробное руководство по VBA Visual Basic для приложений (VBA) — это язык, используемый для написания макросов во всех программах Office. Это полное руководство показывает как профессионалам, так и новичкам, как освоить VBA, чтобы настроить весь пакет Office под свои нужды. Ознакомьтесь с курсом Mastering VBA for Office 2010 уже сегодня!
Подписаться
БЕСПЛАТНАЯ УСЛУГА: Получайте такие советы каждую неделю в WordTips, бесплатном информационном бюллетене по продуктивности. Введите свой адрес и нажмите «Подписаться».
Просмотреть последний информационный бюллетень.
(Ваш адрес электронной почты никому никогда не передается.)
Комментарии
Этот сайт
Есть версия Word, которая использует ленточный интерфейс (Word 2007 или более поздняя версия)? Этот сайт для вас! Если вы использовать более раннюю версию Word, посетите наш сайт WordTips посвящен интерфейсу меню.
Видео
Посетите WordTips канал на YouTube
Подписаться
БЕСПЛАТНАЯ УСЛУГА: Получайте подобные советы каждую неделю в WordTips, бесплатном информационном бюллетене по продуктивности. Введите свой адрес и нажмите «Подписаться».
(Ваш адрес электронной почты никому и никогда не передается.)
Просмотр самого последнего информационного бюллетеня.
Ссылки и обмен
- Часто задаваемые вопросы о WordTips
- Вопросы или комментарии
- Отличные идеи брендинга
- Бесплатные календари
Copyright © 2022 Sharon Parq Associates, Inc.
Повторяющиеся действия (Microsoft Word)
Обратите внимание: Эта статья написана для пользователей следующих версий Microsoft Word: 97, 2000, 2002 и 2003. Если вы используете более позднюю версию (Word 2007 или более позднюю),
Написано Алленом Вяттом (последнее обновление 29 июня)., 2021)
Этот совет относится к Word 97, 2000, 2002 и 2003. Однако что, если вы хотите повторить это более одного раза? Конечно, вы можете нажимать эти клавиши несколько раз, но это может стать утомительным, если вы хотите повторить что-то пятьдесят или шестьдесят раз.
Ответ заключается в использовании изящного маленького макроса, который будет повторять за вас:
Подпрограмма DoRepeat()
Dim CountValue как целое число
CountValue = Val(InputBox("Сколько раз?"))
Если CountValue > 0, то повторить (CountValue)
Конец сабвуфера
Хитрость заключается в том, чтобы назначить DoRepeat на сочетание клавиш, например, Alt+R . Затем вы можете выполнить действие, нажать Alt+R , ввести количество повторений и отправиться в путь. Обратите внимание, что если действие, которое вы выполнили до вызова макроса, по какой-либо причине не может быть повторено, вы получите сообщение об ошибке при попытке запуска макроса.
Затем вы можете выполнить действие, нажать Alt+R , ввести количество повторений и отправиться в путь. Обратите внимание, что если действие, которое вы выполнили до вызова макроса, по какой-либо причине не может быть повторено, вы получите сообщение об ошибке при попытке запуска макроса.
Примечание:
Если вы хотите узнать, как использовать макросы, описанные на этой странице (или на любой другой странице WordTips сайтов), я подготовил специальную страницу, содержащую полезную информацию. . Нажмите здесь, чтобы открыть эту специальную страницу в новой вкладке браузера.
WordTips — ваш источник недорогого обучения работе с Microsoft Word.
(Microsoft Word — самая популярная в мире программа для обработки текстов.)
Этот совет (1689 г.) относится к Microsoft Word 97, 2000, 2002 и 2003. Вы можете найти версию этого совета для ленточного интерфейса Word (Word 2007 и более поздние версии) здесь: Повторяющиеся действия .
Биография автора
Allen Wyatt
На его счету более 50 научно-популярных книг и множество журнальных статей, Аллен Вятт является всемирно признанным автором. Он является президентом Sharon Parq Associates, компании, предоставляющей компьютерные и издательские услуги. Узнать больше об Аллене…
Первое и последнее слово в Word! Бестселлер Для чайников Автор Дэн Гукин возвращается к своей обычной веселой и дружелюбной откровенности, чтобы показать вам, как ориентироваться в Word 2013. Тратьте больше времени на работу и меньше на попытки разобраться во всем этом! Проверьте Word 2013 для чайников сегодня!
Подписаться
БЕСПЛАТНАЯ УСЛУГА: Получайте такие советы каждую неделю в WordTips, бесплатном информационном бюллетене по продуктивности. Введите свой адрес и нажмите «Подписаться».
Просмотреть последний информационный бюллетень.
(Ваш адрес электронной почты никому никогда не передается.
 В этом случае для отмены последнего действия пользователя щелкните мышью по кнопке, а для повтора уже выполненных и ранее отмененных действий — по кнопке.
В этом случае для отмены последнего действия пользователя щелкните мышью по кнопке, а для повтора уже выполненных и ранее отмененных действий — по кнопке.