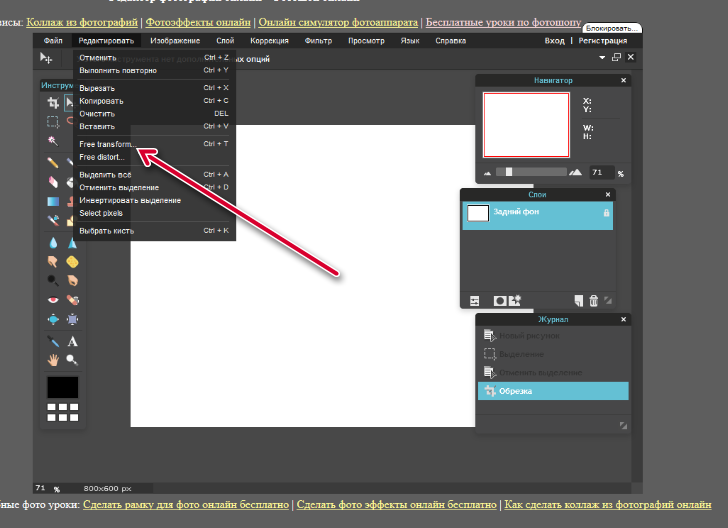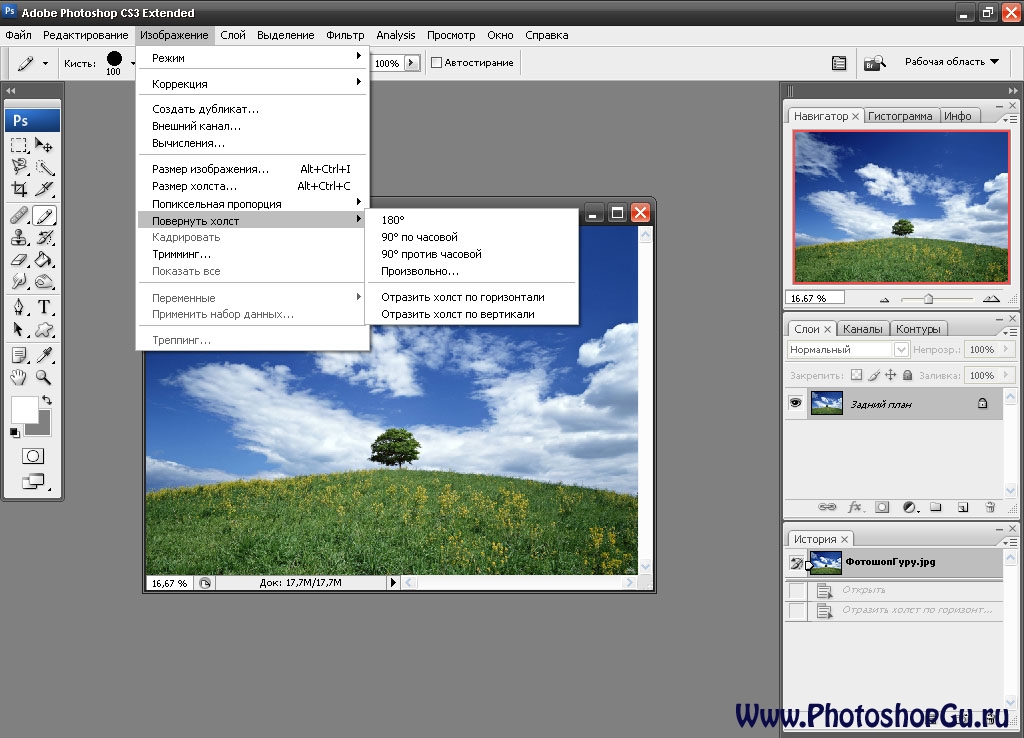Поворот и отражение отдельных букв в тексте
Автор Дмитрий Евсеенков На чтение 3 мин Просмотров 750 Обновлено
Photoshop позволяет легко поворачивать, отражать и масштабировать целые слова или строки текста в документе, но что делать, если мы хотим преобразовать только одну отдельную букву в слове, или трансформировать различные буквы по-разному, какие-то повернуть, другие масштабировать, и тому подобное? Давайте рассмотрим эту задачу подробнее.
Для примера я взял простой документ состоящий из двух слоёв, текстового со словом «Литера» и фонового слоя с градиентом. К тесту я добавил стиль «Тень» (Drop Shadow):
Вот как выглядит панель слоёв моего документа:
Обычно, чтобы вращать, отражать и масштабировать текст, мы используем команду «Свободная трансформация», активируем её при помощи комбинации клавиш Ctrl+Т, после чего вокруг всего

В этом то и заключается проблема — мне надо повернуть не весь текст, а только отдельные его элементы, рамка же поворачивает текст полностью:
При зеркальном отражении происходить то же самое, отражается весь текст. И, если мне надо будет уменьшить масштаб, то уменьшится, также, весь текст. На рисунке я сдвинул правую кромку рамки влево:
Эта проблема возникает потому, что Photoshop не позволяет выбрать отдельные буквы в текстовой строке, по крайней мере, пока текст является векторным текстом. Все, что нам нужно сделать, чтобы получить возможность работать с отдельными буквами, это преобразовать текст в нечто другое.
Так во что мы можем его преобразовать? Ну, мы могли бы преобразовать его в пиксели, растрировав текст, но это не самое лучшее решение, потому что мы теряем резкие, четкие края букв, что особенно будет заметно при их вращении и масштабировании.
Наилучшим решением для данной задачи будет преобразование текста в форму (кривые). В форме он все равно будет выглядеть, как текст, и при этом иметь чёткие края, независимо от того, что мы с ним делаем.
Чтобы преобразовать текста в форму, убедитесь, что в палитре слоёв выбран именно нужный слой. Далее, имеется нюанс в связи с отличием версий Photoshop. В версиях CS5 и ниже, для этого действия следует перейти по вкладке главного меню Слои —> Шрифты —> Преобразовать в кривые (Layer —> Type —> Convert to Shape):
А в версии CS6 Следует пройти по вкладке Шрифт —> Преобразовать в кривые (Type —> Convert to Shape):
Отображение слоя в панели слоёв после этого преобразования тоже будет отличаться. На рисунке слева — CS5 и ниже, справа- CS6. В любом случае, это изменение в палитре слоёв означает, что наш текст был успешно преобразован в форму:
Теперь вокруг букв появился контур, и, если мы возьмём инструмент «Выделение контура» (Path Selection) и кликнем по краю буквы, то контур этой буквы выделится, на контуре отобразятся его опорные точки:
Теперь можно применять трансформацию и любую дополнительную опцию трасформации к отдельным буквам. Нажимаем комбинацию Ctrl+T, подводим курсор к букве с выделенным контуром и поворачиваем:
Нажимаем комбинацию Ctrl+T, подводим курсор к букве с выделенным контуром и поворачиваем:
Таким же образом я повернул букву «т». А к букве «е» я применяю дополнительные опции трансформации — «отразить по вертикали» и «Искажение» (Distort):
Кроме того, можно просто уменьшить размер буквы, таким образом я уменьшу букву «р».
Вот что можно сделать с текстом, используя данную методику поворота, отражения и изменения размера отдельных букв в слове и тексте:
Как повернуть лист в фотошопе горизонтально — Dudom
На этой странице
В данном документе описаны разные методы настройки кадрирования, поворота и размера холста для изображения.
Кадрирование изображения с помощью команды «Кадрировать»
Кадрирование изображения с помощью команды «Тримминг»
При кадрировании с помощью команды «Тримминг» нежелательные элементы удаляются иначе, чем с помощью команды «Кадрировать». Изображение можно кадрировать путем отсечения окружающих прозрачных пикселов или фоновых пикселов определенного цвета.
Изображение можно кадрировать путем отсечения окружающих прозрачных пикселов или фоновых пикселов определенного цвета.
- При выборе параметра на основе «Прозрачных пикселов» удаляется прозрачность по краям изображения и остается самое маленькое изображение, состоящее из непрозрачных пикселов.
- При выборе параметра «Цвет верхнего левого пикселя» удаляется область, цвет которой совпадает с цветом верхнего левого пикселя изображения.
- При выборе параметра «Цвет нижнего правого пикселя» удаляется область, цвет которой совпадает с цветом нижнего правого пикселя изображения.
Кадрирование и выпрямление отсканированных фотографий
Если в сканер поместить несколько фотографий и отсканировать их в один прием, то все эти фотографии будут в одном файле. Команда «Кадрирование и выпрямление фотографий» — это автоматическая функция, которая позволяет разбить файл, содержащий несколько отсканированных изображений, на отдельные файлы.
Рекомендуется, чтобы расстояние между фотографиями в сканере составляло 0,3 см, а фон (обычно платформа сканера) был одноцветным, без выраженного шума. Команду «Кадрировать и выпрямить фотографию» лучше всего применять к изображениям с четкими контурами. Если при обработке файла изображения с помощью команды Кадрировать и выпрямить фотографию» не удается добиться нужного результата, следует использовать инструмент «Рамка».
Команду «Кадрировать и выпрямить фотографию» лучше всего применять к изображениям с четкими контурами. Если при обработке файла изображения с помощью команды Кадрировать и выпрямить фотографию» не удается добиться нужного результата, следует использовать инструмент «Рамка».
Если при выполнении команды «Кадрировать и выпрямить фотографию» изображения были разбиты неправильно, создайте вокруг нужного изображения область выделения, захватив некоторую часть фона, и при выборе команды удерживайте клавишу «Alt» (Windows) или «Option» (Mac OS). Нажатие вспомогательной клавиши означает, что от фона следует отделить только одно изображение.
Выпрямление изображения
Инструмент «Линейка» содержит команду «Выпрямить», которая быстро выравнивает изображения с линиями горизонта, стенами зданий и другими ключевыми элементами.
Выберите инструмент «Линейка» . (При необходимости нажмите и удерживайте инструмент «Пипетка», чтобы вызвать инструмент «Линейка».)
На изображении перетащите через все изображение ключевой вертикальный или горизонтальный элемент.
На панели параметров выберите команду «Выпрямить».
Photoshop выпрямляет изображение и автоматически обрезает его. Чтобы открыть области изображения, которые выходят за границы нового документа, выберите «Редактировать» > «Отменить».
Чтобы полностью избежать автоматического кадрирования, при выборе «Выпрямить» нажмите и удерживайте в нажатом положении клавишу Alt (в Windows) или Option (в Mac OS).
Поворот или отражение всего изображения
Поворот изображения является необратимым редактированием, изменяющим фактическую информацию файла изображения. Если требуется повернуть изображение для просмотра без внесения необратимых изменений, используйте инструмент «Вращение».
С помощью команд «Поворот изображения» можно поворачивать или отражать все изображение. Эти команды нельзя применять к отдельным слоям, фрагментам слоев, контурам или границам выделенных областей. Повернуть выделенную область или слой можно с помощью команд «Трансформирование» или «Свободное трансформирование».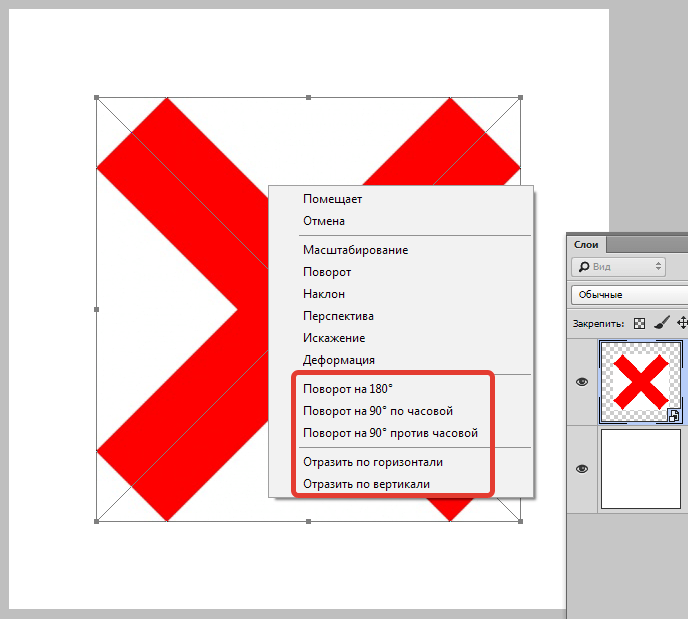
Зачастую при рисовании карандашом на бумаге мы вращаем лист бумаги и прорисовываем детали. Многим интересно, как организовать быстрое вращение холста в фотошопе, столь же не трудозатратное и ненапряжное.
Быстрое вращение холста в фотошопе предусмотрено в версия CS4 и выше.
Использование
Инструмент “Поворот вида” находится в Tools (панели инструментов) в группе с инструментом Hand (Рука). Выбрать его можно, кликнув по “руке” правой кнопкой мыши.
Так же в верхнем меню есть группа быстрых кнопок для манипулирования холстом, одной из которых является и кнопка поворота холста (Поворот вида)
Включение OpenGL
Без включения специальной опции OpenGL функция поворота вида не будет доступна.
Чтобы активировать OpenGL заходим в меню:
Редактирование – Установки – Производительность…
В одной из групп настроек просто устанавливаем нужную галочку, жмём ОК и перезагружаем Фотошоп.
Возвращение холста в исходное положение
В верхнем меню есть кнопка “Восстановить представление до исходного состояния”. Выбрав иструмент поворота при рисовании, можно легко возвратить изображение в исходное положение, хотя можно подкрутить и в ручную. Кому как удобнее.
Быстрые кнопки для лёгкой работы
Горячая кнопка инструмента Поворот вида – R.
При рисовании придётся переключаться между инструментами кисти и поворота нажимая клавиши R и B поочерёдно.
К сожалению не нашёл альтернативы горячей клавиши, которая включала бы поворот только в момент нажатия определённой кнопки, как это, допустим, делает пробел для быстрого вызова Руки.
Где то читал, что использую Пробел+правый Alt Gr, но у меня эта комбинация не отмечена +)
Возможно это реализовано в CS5 либо просто-напросто настраивается где-то в настройке клавиш в фотошопе.![]()
P.S. Надеюсь рекомендация поможет облегчить работу и сделать её более удобной. Если у кого-то есть что добавить к использованию данного инстумента из своей практики, прошу ответить в комментариях.
6 комментариев к “Вращение холста в фотошопе”
ктонить подскажет, интуосы поддерживают на сенсорном кольце эту штуку или нет? ну в смысле поворачивается холст кольцом?
п.с. я опять о своем )) в Сае эта функция в разы лучше реализована 😀
Автор Артем Олександрович Прилуцький задал вопрос в разделе Другие языки и технологии
Как в Adobe Photoshop CS3 повернуть лист на 90 градусов. и получил лучший ответ
Ответ от Крис :=))[новичек]
Так же как и в др. версиях. Вкладка «изображение» — вращение изображения — и. . выбираем нужный вариант) . Эт если русская версия шопа.
Как нарисовать так в фотошопе?
уроки фотошопа из фотографии в векторный рисунок. в интенете много
Ответ от Борис Булгаков[гуру]
Image > Image Rotation.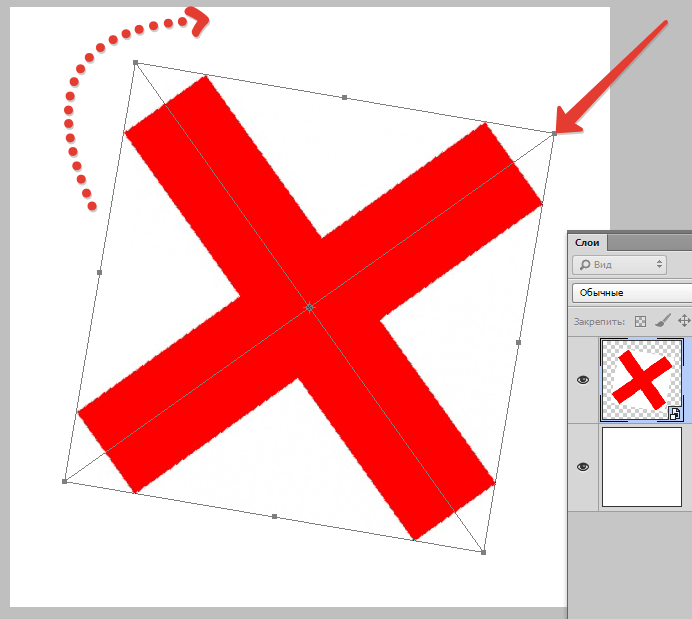 Далее, если нужно повернуть по часовой стрелке, то выбираете 90° CW, если против часовой, то 90° CCW.
Далее, если нужно повернуть по часовой стрелке, то выбираете 90° CW, если против часовой, то 90° CCW.
А вообще-то я охреневаю
Инструкция
1
Убедитесь, что камера подключена
подробнее.
Приветствую вас. Сегодня мы разберём не сложную, но
подробнее.
Как выровнять кожу в фотошопе и оставить фактуру кожи.
1Загрузите файл с фотографией, которой требуется осветление
подробнее.
В источнике ссылка на то, как сделать это в фотошопе.
Источник:
подробнее.
1 – Разблокируем слой.
Как вращать объекты в Photoshop: 2 простых метода «#quiz_top_wrap»).append(a),$(‘
‘).insertBefore(«#newsletter_block_main»),la(!0),c=document.getElementsByClassName(«scrolltomarker»),a=0;a
Скачать статью
Поворот выделения или всего слоя
Изучите эту статью
1 Повернуть изображение
2 Повернуть объект
Вопросы и Ответы
видео
Советы и предупреждения
Вещи, которые вам понадобятся
Статьи по Теме
Резюме статьи
Скачать статью
Иногда объекты на вашей фотографии расположены не так, как вы хотите, и это нормально, потому что в Photoshop есть функция поворота! Выберите объект или слой, затем используйте кнопку «Повернуть», чтобы повернуть его под прямым углом. Или поверните все изображение с помощью функции «Поворот изображения». Из этой статьи wikiHow вы узнаете, как вращать объекты в Photoshop на Windows или Mac.
Или поверните все изображение с помощью функции «Поворот изображения». Из этой статьи wikiHow вы узнаете, как вращать объекты в Photoshop на Windows или Mac.
- Поверните изображение с помощью Изображение > Поворот изображения .
- Если вы вращаете объект, выберите его с помощью инструмента быстрого выбора.
- Поверните объект, выбрав Edit > Transform > Rotate .
Шаги
Метод 1
1
Нажмите Изображение . Он находится в строке меню в верхней части Photoshop.
2
Выберите Поворот изображения
Реклама
3
Выберите вариант поворота. Вы можете повернуть изображение на 180 градусов, 90 градусов по часовой стрелке или 90 градусов против часовой стрелки. Или выберите Произвольный , чтобы ввести определенный угол.
Реклама
Метод 2
1
 В меню «Слои» в правом нижнем углу экрана щелкните слой, содержащий объект, который вы хотите повернуть. Вы можете вращать объект в слое (например, автомобиль, припаркованный перед зданием) или весь слой целиком.
В меню «Слои» в правом нижнем углу экрана щелкните слой, содержащий объект, который вы хотите повернуть. Вы можете вращать объект в слое (например, автомобиль, припаркованный перед зданием) или весь слой целиком.- Если вы вращаете весь слой, пропустите шаги быстрого выбора.
- Если вы не видите меню «Слои», нажмите Windows в строке меню, затем нажмите Слои . Окно меню «Слои» появится в правом нижнем углу окна фотошопа.
2
Щелкните инструмент быстрого выбора. Это значок кисти рядом с пунктирным контуром в верхней части панели инструментов в левой части окна. В Photoshop есть много инструментов, но Quick Select Tool отлично подходит для выбора общей формы объекта.
- Если вы не видите инструмент быстрого выбора, щелкните правой кнопкой мыши инструмент «Волшебная палочка», чтобы открыть меню, содержащее инструмент быстрого выбора.
3
Выберите объект.
 Используйте инструмент быстрого выбора, чтобы выделить объект, который вы хотите повернуть.
Используйте инструмент быстрого выбора, чтобы выделить объект, который вы хотите повернуть.- Если вы хотите повернуть весь слой, вам не нужно ничего выбирать. Перейти к следующему шагу.
4
Нажмите Редактировать . Эта опция находится в строке меню в верхней части экрана.
5
Щелкните Преобразовать . Эта кнопка находится посередине раскрывающегося меню.
- Или нажмите Ctrl + t (Windows) или
- Или нажмите Ctrl + t (Windows) или
6
Выберите предустановленное вращение. Есть три варианта быстрого вращения:
- Нажмите Повернуть на 180° , чтобы перевернуть объект или слой вверх ногами.
- Щелкните Повернуть на 90° по часовой стрелке , чтобы повернуть нижнюю часть объекта или слоя вверх и влево.

- Щелкните Повернуть на 90° против часовой стрелки , чтобы повернуть нижнюю часть объекта или слоя вверх и вправо.
- Здесь также можно перевернуть объект.
7
Нажмите Повернуть , чтобы свободно повернуть объект. Ваш выбор будет окружен прямоугольником с восемью маленькими квадратами.
- Нажмите и удерживайте один из маленьких квадратов и используйте указатель на экране, чтобы повернуть объект.
- По мере вращения объекта в небольшом поле над указателем отображаются градусы поворота.
8
Нажмите ⏎ Верните , когда вы будете удовлетворены вращением.
Реклама
Вопросы и ответы сообщества
Поиск
Добавить новый вопрос
Вопрос
Как повернуть изображение?
Чтобы одновременно повернуть изображение и слой, перейдите в строку меню > выберите «изображение» > «поворот изображения» > требуемый поворот.

Вопрос
Как повернуть и отформатировать текст?
Используйте инструменты преобразования, используйте Ctrl+T, затем выведите курсор за пределы поля. Вы можете вращать его, перемещая курсор.
Задать вопрос
Осталось 200 символов
Укажите свой адрес электронной почты, чтобы получить сообщение, когда на этот вопрос будет дан ответ.
Подать
Реклама
Удерживая нажатой клавишу Shift на клавиатуре, вы можете привязываться к 15-градусным приращениям при вращении.
⧼thumbs_response⧽
Полезный 2 Не полезно 0
Использование сочетаний клавиш или горячих клавиш уменьшает количество шагов для более продвинутых пользователей, поэтому воспользуйтесь этим преимуществом и упростите вращение объекта! Ярлыки:
- M — Инструмент выделения
- V — Инструмент перемещения
- Ctrl + T (Cmd + T для Mac) — свободное преобразование, вы можете масштабировать и/или вращать!
⧼thumbs_response⧽
Полезный 0 Не полезно 0
Чтобы узнать больше о крутых трюках Photoshop, узнайте, как удалить текст с фотографии и полностью удалить фон.

⧼thumbs_response⧽
Полезный 0 Не полезно 0
Отправить
Спасибо, что отправили совет на рассмотрение!
Реклама
- Adobe Photoshop
Об этой статье
Краткое содержание статьиX
1. Щелкните слой.
2. Щелкните инструмент «Быстрый выбор».
3. Нажмите Редактировать .
4. Нажмите Преобразовать путь .
5. Выберите вариант поворота.
Помогло ли вам это резюме?
На других языках
- Печать
- Отправить фанатскую почту авторам
Спасибо всем авторам за создание страницы, которую прочитали 693 929 раз.
Реклама
Как повернуть изображение в Photoshop
Услуги по ретуши фотографий > Блог о ретуши > Советы по редактированию фотографий > Как повернуть изображение в фотошопе
Нужно быстро изменить ориентацию фотографии или слоя? Это может быть достигнуто за один шаг быстро и легко.
Откройте Photoshop. Импортируйте картинку. Затем перейдите в меню « Image » в верхней части экрана и перейдите к « Image Rotation ».
Появится всплывающее меню. В зависимости от результата, которого вы пытаетесь достичь, выберите нужный вариант. Там вы найдете 3 варианта быстрого результата: 90° по часовой стрелке, 90° против часовой стрелки и 180°. Опция «Произвольно» позволяет выбрать определенный угол. Здесь вы также можете перевернуть изображение, если это необходимо.
Готово! Вы успешно научились поворачивать изображение в Photoshop. Если вы только осваиваете основы этого программного обеспечения, я также рекомендую научиться маскировать в Photoshop и изменять цвет объекта в Photoshop.
Что делать, если вам нужно изменить ориентацию только определенного слоя, не затрагивая все изображение? Этого можно достичь так же легко. Используйте 2 метода ниже.
Способ 1. Вращение слоя с помощью инструмента преобразования
ШАГ 1.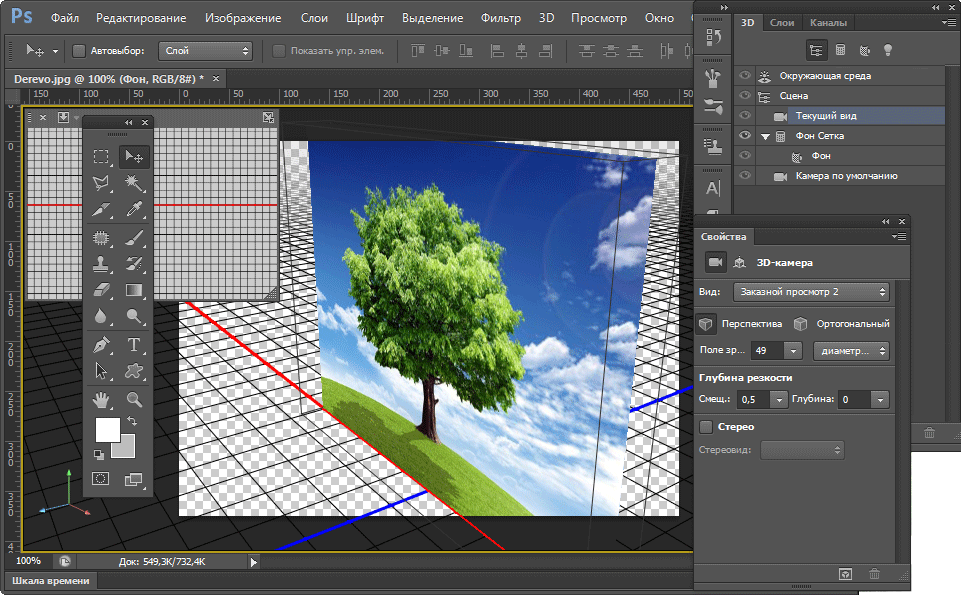 Выберите слой
Выберите слой
На панели «Слои» в правой части экрана выберите тот, который вы хотите повернуть.
Если вы не можете найти эту панель, вам придется активировать ее, перейдя в «Окно» и нажав «Слои». Либо нажмите F7 .
ШАГ 2. Используйте инструмент преобразования
Сделав это, перейдите на вкладку « Edit » и откройте меню « Transform ». Затем выберите команду, наиболее подходящую для вашей ситуации.
Теперь вы можете сохранить изменения. Обязательно научитесь объединять слои в Photoshop.
Способ 2. Вращение слоя с помощью инструмента «Свободное преобразование»
Если вам нужно больше контроля над процессом вращения, вы также можете использовать инструмент под названием « Свободное преобразование ».
Для этого сначала выберите слой. Затем перейдите на вкладку « Edit » и перейдите к опции « Free Transform ».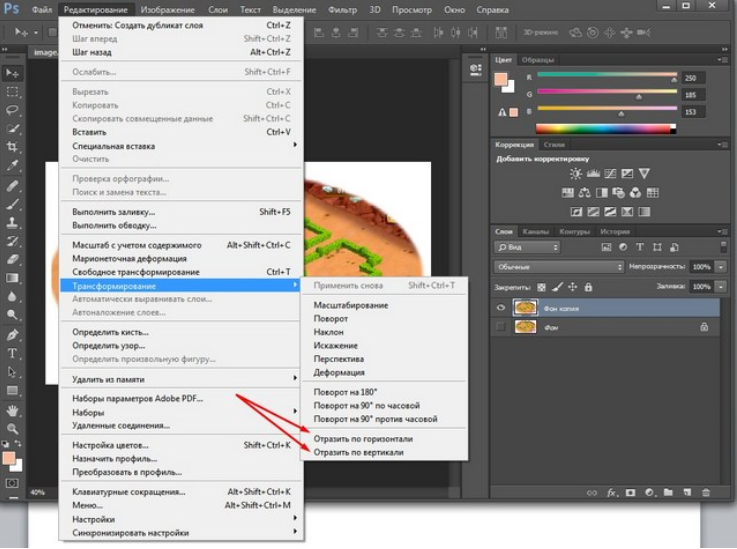
 В меню «Слои» в правом нижнем углу экрана щелкните слой, содержащий объект, который вы хотите повернуть. Вы можете вращать объект в слое (например, автомобиль, припаркованный перед зданием) или весь слой целиком.
В меню «Слои» в правом нижнем углу экрана щелкните слой, содержащий объект, который вы хотите повернуть. Вы можете вращать объект в слое (например, автомобиль, припаркованный перед зданием) или весь слой целиком. Используйте инструмент быстрого выбора, чтобы выделить объект, который вы хотите повернуть.
Используйте инструмент быстрого выбора, чтобы выделить объект, который вы хотите повернуть.