Как повернуть изображение в Фотошопе?
Adobe Photoshop
На чтение 3 мин Просмотров 9 Обновлено
Ну, это неправильный путь! Что вы делаете, когда ваше изображение или слой искривлены или перевернуты на бок?
Поворот изображения с помощью меню изображения
Что делать, если ваше изображение имеет горизонтальную ориентацию, а вы хотите переключиться на вертикальную (или наоборот)? Вы можете сделать это быстро с помощью команды «Поворот изображения» в меню «Изображение».
Просто перейдите к «Изображение» в строке меню, наведите указатель мыши на «Поворот изображения» и выберите нужный вариант.
Вы можете повернуть его полностью с опцией 180° или 90° по часовой стрелке или против часовой стрелки.
Вы также можете перевернуть холст вертикально или горизонтально, что перевернет изображение либо слева направо, либо сверху вниз.
Поворот изображения с помощью инструмента кадрирования
Но что, если вы не хотите поворачивать изображение на 90°? И, возможно, вы не знаете точный угол, который хотите использовать. Вам нужно сделать это на глаз, что вы можете легко сделать с помощью инструмента обрезки.
Получите доступ к инструменту обрезки на панели инструментов слева или нажмите Cна клавиатуре.
Вы увидите, как вокруг изображения появится рамка выделения. Наведите курсор за границу рядом с одним из углов, и он превратится в двустороннюю стрелку с изгибом 90°. Убедитесь, что отображается значок курсора, иначе вместо этого вы измените размер изображения.
Нажмите и перетащите курсор, чтобы медленно поворачивать изображение на 0,1 градус за раз. Удерживайте Shiftклавишу, и изображение будет поворачиваться на 15 градусов за раз.
Удерживайте Shiftклавишу, и изображение будет поворачиваться на 15 градусов за раз.
Поверните слой с помощью Free Transform Tool
С помощью предыдущих двух методов вы можете вращать изображение как угодно. Но что, если вы хотите повернуть только часть изображения? Другими словами, просто слой?
Вы можете использовать инструмент Free Transform, чтобы повернуть слой в Photoshop. Чтобы продемонстрировать, я сделал выделение вокруг одного из гёдза и скопировал его на отдельный слой.
Выберите слой, который хотите повернуть, затем нажмите Ctrl + или + на Mac. Вокруг выделения появится панель инструментов Free Transform. Кроме того, вы можете перейти к «Редактировать» в строке меню и выбрать «Свободное преобразование». T Command T
Наведите курсор на один из углов, и вы увидите значок двусторонней стрелки с изгибом на 90°. Нажмите и перетащите, чтобы повернуть гёдза.
Если вам нужно повернуть несколько слоев, удерживайте нажатой клавишу Ctrlили Commandпри выборе слоев, чтобы выбрать несколько слоев. Затем вы можете использовать инструмент Free Transform, чтобы повернуть их вместе.
Затем вы можете использовать инструмент Free Transform, чтобы повернуть их вместе.
Adobe Photoshop Touch vs Instagram: в чем разница?
смартфоныграфические картыбеспроводные наушникиЦПУ
85балла
Adobe Photoshop Touch
63балла
Победитель при сравнении
vs
54 фактов в сравнении
Adobe Photoshop Touch
Почему Adobe Photoshop Touch лучше чем Instagram?
- Без рекламы?
- Имеет регулировки HDR?
- Имеет настройки резкости?
- Имеет ручной баланс белого?
- Имеет зеркальный эффект?
- Можно настроить кривые?
- Имеет выборочные точки для коррекции?
- Имеет кисточки?
Почему Instagram лучше чем Adobe Photoshop Touch?
- Это бесплатное приложение?
- Имеет тилт шифт?
- Имеет фото конкурсы?
- Может делать коллажи?
- Имеет мгновенные фильтры?
- Имеет настройки конфиденциальности?
- Показывает когда в последний раз пользователь был активным?
Какие сравнения самые популярные?
Adobe Photoshop Express
vs
Snapseed
Adobe Photoshop Express
vs
PicsArt
PicsArt
vs
Snapseed
Adobe Photoshop Touch
vs
vs
LINE camera
Adobe Photoshop Express
vs
Photo Editor
Adobe Photoshop Express
vs
VSCO Cam
Afterlight
vs
VSCO Cam
Camera+
vs
Snapseed
Camera360 Ultimate
vs
Candy Camera for PhotoShop
Фотография
Может поворачивать изображение
✔Adobe Photoshop Touch
Это может быть использовано, чтобы повернуть изображение для интересного эффекта, или для коррекции изображения, если оно было сделано под небольшим углом.![]()
Может делать фотографии
✔Adobe Photoshop Touch
Вы можете делать фотографии внутри приложения. Это позволяет вам делать все, от съемки до редактирования, все в пределах одного приложения, вместо того, чтобы импортировать изображения, снятые с другим приложением камеры.
Может регулировать яркость
✔Adobe Photoshop Touch
Если ваша фотография слишком яркая или темная, вы можете настроить яркость, чтобы получить хорошее изображение.
имеет ручной баланс белого
✔Adobe Photoshop Touch
При ручной настройке баланса белого вы можете выбрать наиболее подходящую настройку и избежать зеленых, синих или красных засветов на изображении, которые могут появляться в автоматическом режиме. Также вы можете изменять баланс белого для художественного эффекта.
Может регулировать контраст
✔Adobe Photoshop Touch
Регулировка контрастности влияет на разницу между светлыми и темными областями изображения. Вы можете настроить его для повышения контрастности, чтобы ваш объект выделялся больше.
Вы можете настроить его для повышения контрастности, чтобы ваш объект выделялся больше.
Можно настроить насыщенность
✔Adobe Photoshop Touch
Насыщенность относится к интенсивности цветов. Она измеряется в диапазоне от 0% (черный и белый) до 100% (чистые цвета) при постоянном уровне яркости. Изображения с высоким уровнем насыщенности имеют яркие цвета, а ненасыщенные изображения кажутся сероватыми.
Можно настроить кривые
✔Adobe Photoshop Touch
Регулировка кривых позволяет выборочно регулировать экспозицию и контраст в изображении.
Имеет выборочные точки для коррекции
✔Adobe Photoshop Touch
Использование выборочных точек для коррекции, вы можете поменять настройки (такие как насыщенность, яркость и т.д.) на определенной части изображения. Это пригодится, если вы хотите изменить определенные участки изображения, не меняя всю фотографию, например, если вы хотите увеличить интенсивность цвета объекта на изображении.
Фокус и выдержка отдельно
✖Adobe Photoshop Touch
Когда вы делаете фотографию в приложении, вы можете в двух различных областях установить экспозицию и фокус отдельно. Это более продвинутое, по сравнению с большинством камер, приложение. Обычно они позволяют вам выбрать только одну область, для фокуса и выдержки изображения.
Эффекты
Имеет регулировки HDR
✔Adobe Photoshop Touch
Вы можете добавить эффект в стиле HDR в изображение, в результате чего темные участки станут ярче, а яркие области будут выглядеть более темными, что придаст вашему изображению больше динамики. Вы получите изображение, которое выглядит более сродни тому, как человеческий глаз видит его, а не как камера.
количество фильтров
Неизвестно. Помогите нам, предложите стоимость. (Adobe Photoshop Touch)
Фильтры позволяют применять эффекты к изображению одним касанием, обычно, такие как ретро фильмы или эскизы.
Имеет настройки резкости
✔Adobe Photoshop Touch
Резкость изображения необходима, чтобы обозначить границы в пределах изображения. Это может быть применено к смазанному, нечеткому изображению, чтобы сделать его более резким и более детальным.
Имеет зеркальный эффект
✔Adobe Photoshop Touch
Вы можете применить зеркальный эффект к изображению, что позволяет экспериментировать с созданием симметричных изображений.
число кадров
Неизвестно. Помогите нам, предложите стоимость. (Adobe Photoshop Touch)
Неизвестно. Помогите нам, предложите стоимость. (Instagram)
Приложение предлагает несколько стилей рамок, которые вы можете добавить вокруг вашего изображения.
Имеет тилт шифт
✖Adobe Photoshop Touch
Тилт шифт — это метод, который может быть использован для достижения эффекта»диорамы», благодаря которому вы можете сделать нормальные снимки так, что выглядит, как будто они были сделаны с маленьких моделей. Это работает за счет применения размытия, нечеткости части изображения, что имитирует меньшую глубину резкости, даже на объектах, находящихся далеко.
Это работает за счет применения размытия, нечеткости части изображения, что имитирует меньшую глубину резкости, даже на объектах, находящихся далеко.
Подписи
✔Adobe Photoshop Touch
Вы можете добавить подписи и заголовки к вашим фотографиям.
Имеет кисточки
✔Adobe Photoshop Touch
Используя кисточки, вы можете рисовать по изображению, или использовать их, чтобы сделать небольшие корректировки и подправить имидж.
Имеет мгновенные фильтры
✖Adobe Photoshop Touch
При съемке с приложением, вы можете просмотреть ваше следующее фото уже с фильтром. Это означает, что вы можете выбрать фильтр, который дополняет сцену, прежде чем сделать снимок, а не применять его позже.
Функции
Может делать коллажи
✖Adobe Photoshop Touch
Вы можете создавать коллажи, используя большое количество фотографий, обычно любых форм и с разными рамками.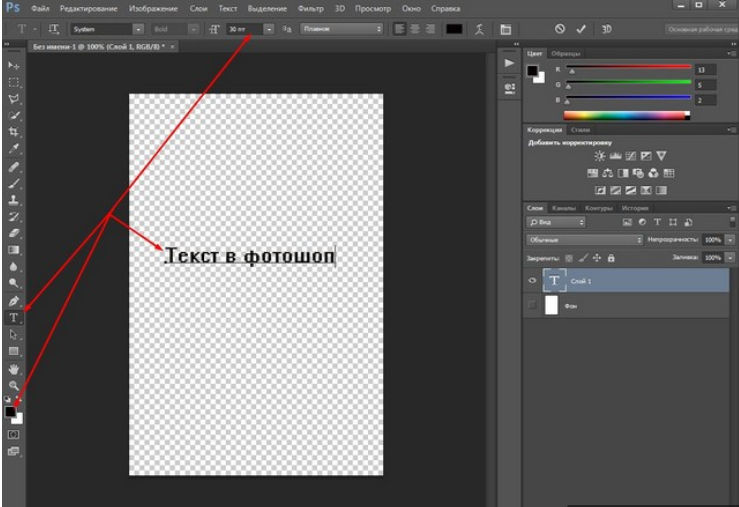
Может заказывать распечатку фотографий
✖Adobe Photoshop Touch
Вы можете заказать распечатку копий фотографий непосредственно в приложении, например, фотографии разного размера или фотокниги.
Имеет настройки конфиденциальности
✖Adobe Photoshop Touch
Вы можете изменить настройки конфиденциальности, чтобы не весь контент был доступен для публичного просмотра.
Записывает звук с фото
✖Adobe Photoshop Touch
Приложение фиксирует период аудио, когда вы делаете снимок.
Имеет функцию поиска
✖Adobe Photoshop Touch
Если вам нужно найти что-то конкретное, вы можете проводить поиск в ваших данных по определенным ключевым словам.
Показывает, что кто-то печатает
✖Adobe Photoshop Touch
Вы можете видеть когда кто-то печатает ответ, что может предотвратить путаницу.
Вы можете рисовать на фотографиях
✖Adobe Photoshop Touch
Вы можете создавать и делиться забавными картинками с вашими собственными рисунками.
Показывает когда в последний раз пользователь был активным
✖Adobe Photoshop Touch
Вы можете увидеть историю деятельности, например: «Последняя активность пользователя : вчера в 9:30.»
Может архивировать старые данные
✖Adobe Photoshop Touch
При архивации старых данных, они будет складываться в специальную папку в случае, если вы когда-либо они вам понадобятся. Это означает, что они убраны, но не удалены навсегда.
Какие приложение для фотографии лучше?
This page is currently only available in English.
Лучший способ повернуть изображение в 2021 году — лучший поставщик услуг обрезки
В Photoshop легко повернуть изображение.![]() На самом деле, есть несколько разных способов, которыми вы можете это сделать. Каждый метод имеет свои преимущества и недостатки. Здесь мы рассмотрим каждый из них и определим, как лучше всего повернуть изображение в Photoshop. Метод № 1: Выпрямление изображений Часто изображения необходимо повернуть, чтобы выровнять их.
На самом деле, есть несколько разных способов, которыми вы можете это сделать. Каждый метод имеет свои преимущества и недостатки. Здесь мы рассмотрим каждый из них и определим, как лучше всего повернуть изображение в Photoshop. Метод № 1: Выпрямление изображений Часто изображения необходимо повернуть, чтобы выровнять их.
Это связано с тем, что камера вашего телефона или цифровой камеры не всегда находится на одном уровне с землей, когда вы делаете снимок. Когда это произойдет, ваша линия горизонта будет перекошена, и это сделает изображение несбалансированным, если вы не повернете его так, чтобы оно было на 9 градусов.0003
Поймите, зачем нужно поворачивать изображение
Надлежащее манипулирование фотографией намного сложнее, чем думает большинство людей. Когда вы работаете в Photoshop, вы работаете с данными, а с данными нужно манипулировать, чтобы они были полезными. Когда изображение не повернуто должным образом, между различными частями изображения будут несоответствия. Это может произойти из-за того, что разные части камеры могут быть расположены под разными углами.
Это может произойти из-за того, что разные части камеры могут быть расположены под разными углами.
Это также может быть связано с тем, что один пиксель может отличаться на 3-4 дюйма от среднего пикселя на фотографии. Вот почему так важно повернуть изображение в Photoshop, чтобы исправить эти несоответствия, но это уже другая тема.
Как повернуть изображение в Photoshop
Шаг 1 Откройте изображение в Photoshop. Шаг 2 Выберите «Объект» > «Трансформировать» > «Масштаб». Шаг 3. Поместите курсор на изображение, где расположена линия горизонта, и установите для параметра «Наклон» значение «Горизонтальный». Нажмите «ОК». Шаг 4 Повторяйте этот процесс, пока не выполните все необходимые настройки. Как повернуть изображение в Photoshop: после того, как вы это сделаете, оно должно выглядеть более сбалансированным.
Способ № 2: Вращение из стороны в сторону Некоторые люди предпочитают сначала повернуть изображение по вертикали, а потом повернуть его по горизонтали. Этот метод также называется «из стороны в сторону» или «поворот в сторону». Это потому, что он меняет изображение вместо себя. Как повернуть изображение в Photoshop: Шаг 1 Откройте изображение в Photoshop. Шаг 2 Выберите «Объект» > «Трансформировать» > «Переключиться на рядом».
Этот метод также называется «из стороны в сторону» или «поворот в сторону». Это потому, что он меняет изображение вместо себя. Как повернуть изображение в Photoshop: Шаг 1 Откройте изображение в Photoshop. Шаг 2 Выберите «Объект» > «Трансформировать» > «Переключиться на рядом».
Выпрямление изображений [Повернуть изображение в Photoshop]
Вот как это сделать: 1. Откройте новый документ на компьютере 2. Щелкните текстовое поле «Редактировать в» 3. Щелкните «Повернуть это изображение». Это откроет диалоговое окно, в котором вы можете придать изображению другую ориентацию, чем она была изначально. 4. Выберите «Сократить» в следующем диалоговом окне. 5. После завершения этого шага ваше изображение будет выглядеть совершенно по-другому. 6. Выберите файл на жестком диске, который вы хотите использовать, и сохраните его. Вы можете использовать этот метод для вращения изображений, если вы делаете это на регулярной основе. Однако вероятность того, что вы сделаете это с изображениями из Google Maps, довольно мала.
Обрезка изображений [Повернуть изображение в Photoshop]
В некоторых случаях изображения необходимо обрезать. Если у вас есть модель, которая позирует, как вы считаете, нелестно, вы можете обрезать изображение из этой области, чтобы решить эту проблему. Однако лучший способ обрезать изображение — использовать один из инструментов кадрирования в Photoshop. Например, инструмент обрезки (CTRL + C) — это инструмент обрезки, который можно использовать для вырезания области изображения во избежание проблем.
Когда вы делаете это, вам нужно убедиться, что вы делаете это до самого края фотографии, чтобы вырез не повлиял на композицию всего изображения. Это можно сделать, используя такой инструмент, как Crop Tool (CTRL + C), основной режим в Paint Shop Pro или стиль слоя Photoshop.
Вращение изображений [Повернуть изображение в Photoshop]
Шаг 1 Выберите «Файл» > «Коррекция» > «Резкость». Убедитесь, что вы выбрали «Обычный» в верхней части меню «Эффект». Шаг 2. Убедитесь, что передний план изображения имеет масштаб 100%, а фон — 50%. Шаг 3 В строке меню «Эффект» выберите «Основной тон» и выберите «Градуированный фильтр». В строке меню «Настройки эффектов» выберите «Уровни», чтобы установить начальную точку для градуированного фильтра.
Шаг 2. Убедитесь, что передний план изображения имеет масштаб 100%, а фон — 50%. Шаг 3 В строке меню «Эффект» выберите «Основной тон» и выберите «Градуированный фильтр». В строке меню «Настройки эффектов» выберите «Уровни», чтобы установить начальную точку для градуированного фильтра.
В раскрывающемся меню «Радиальный градиент» выберите красно-желто-зеленый (RGB) градиент. Шаг 4 Установите значения по умолчанию на 10 и щелкните в левом верхнем углу фильтра, чтобы активировать его. Шаг 5 Не забудьте щелкнуть в любом месте фильтра, чтобы выбрать его и изменить значение на 0,75. Шаг 6 Теперь нажмите среднюю правую кнопку, чтобы вызвать меню «Действие», и выберите «Фильтр»> «Установить как фильтр».
Выпрямление изображений [Повернуть изображение в Photoshop]
Выпрямление изображений легко выполнить в Photoshop. Для этого откройте изображение, которое хотите выпрямить. Выберите его, нажав и удерживая слово открыть. Затем в верхнем левом углу вы увидите значок предварительного просмотра. Выберите инструмент для выпрямления, который выглядит как стрелка. Вы также увидите эту кнопку в левом нижнем углу.
Выберите инструмент для выпрямления, который выглядит как стрелка. Вы также увидите эту кнопку в левом нижнем углу.
Щелкните здесь, чтобы открыть инструмент выпрямления. Перетащите кривую вправо, пока линия горизонта не станет прямой. Справа от стрелки есть маленькая стрелочка. Это то, что вы используете, чтобы снова сделать снимок. Когда вы закончите, нажмите кнопку «Готово». Теперь откройте изображение, которое вы хотите повернуть, и перетащите кривую вправо, пока линия горизонта не окажется в идеальном положении. Затем нажмите кнопку «Готово».
Обрезка изображений [Поворот изображения в Photoshop]
Другой способ поворота изображения — сначала обрезать фотографию, а затем повернуть изображение. Есть два способа сделать это. Один из способов — сделать скриншот изображения. Затем возьмите отрывок из другого изображения или даже часть своего изображения и вставьте его в середину снимка экрана. Делая это, вы используете этот клип для обрезки изображения, над которым работаете.
Самый простой способ сделать это — использовать этот метод, используя значок буфера обмена в углу экрана. Метод № 2: Инвертировать изображение Другой способ повернуть изображение — инвертировать изображение. Это очень похоже на то, как сначала обрезать изображение, а затем повернуть его. Сначала инвертируя изображение, вы теперь заменяете все изображение инверсией.
ЧИТАТЬ ДАЛЕЕ:
Как найти лучшие фоны для фотосъемки продуктов для вашего бизнеса в 2021 году
Gimp | Как удалить фон с фотографии с помощью Gimp в 2021 году
Как сделать гифку: полное руководство о том, как превратить ваши фотографии в гифки в 2021 году
Как найти лучшие фоны для фотографии продукта для вашего бизнеса в 2021 году
Разделение частот в Photoshop: что это такое и как его использовать в 2021 году
Как повернуть фотографии в Lightroom
Пошаговое руководство по повороту фотографий в Lightroom, включая поворот на 90 градусов, автоматическое выпрямление, точное выпрямление и поворот нескольких фотографий.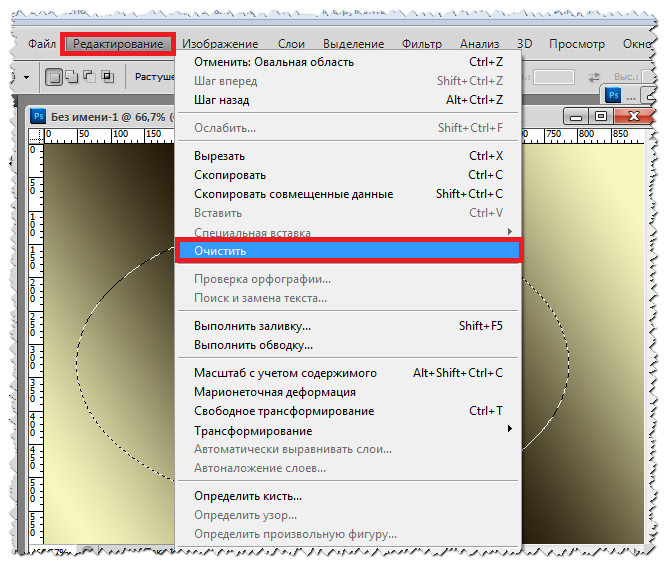
Существует несколько различных способов поворота фотографий в Lightroom. Доступные параметры будут зависеть от того, находитесь ли вы в модуле «Библиотека» или в модуле «Разработка».
Поворот фотографий в модуле «Библиотека»
В общем, параметры поворота в модуле «Библиотека» просты и быстры. Они вращаются в 9Шаг 0 градусов по часовой стрелке или против часовой стрелки. Если вам нужен более точный контроль или нужны более или менее 90-градусные приращения, вам нужно переключиться на модуль «Разработка» и использовать доступные там более тонкие инструменты.
Как и многие другие функции в Lightroom, функцию можно вызвать несколькими способами. Все три этих варианта выполняют одно и то же. Не все функции доступны в модуле «Библиотека» или «Разработка». В этом разделе я сосредоточусь на функциях, доступных в модуле «Библиотека». См. ниже модуль «Разработка».
Панель инструментов. Если вы используете представление одной фотографии в представлении «Библиотека», на панели инструментов под изображением есть кнопки поворота влево и вправо. Если вы не видите панель инструментов, вы можете переключить ее, нажав T или выбрав Вид > Показать панель инструментов . Кнопки поворота видны только в модуле «Библиотека» — вы не увидите их, если находитесь в модуле «Разработка».
Если вы не видите панель инструментов, вы можете переключить ее, нажав T или выбрав Вид > Показать панель инструментов . Кнопки поворота видны только в модуле «Библиотека» — вы не увидите их, если находитесь в модуле «Разработка».
Сочетание клавиш. Вы также можете использовать сочетание клавиш. На Mac это ⌘+[ для вращения влево или против часовой стрелки и ⌘+] для вращения вправо или по часовой стрелке. Эквиваленты Windows: Ctrl+[ и Ctrl+] .
Главное меню. В главном меню это Фото > Повернуть влево (против часовой стрелки) и Фото > Повернуть вправо (по часовой стрелке) .
Щелкните правой кнопкой мыши. Вы также можете получить доступ к версии меню, щелкнув правой кнопкой мыши (или щелкнув с нажатой клавишей Ctrl на Mac, если у вас не включен щелчок правой кнопкой мыши), где вы получите те же Повернуть влево (против часовой стрелки) и Повернуть вправо (по часовой стрелке) вариантов (или Преобразовать > Повернуть влево (против часовой стрелки) или Преобразовать > Повернуть вправо (по часовой стрелке), если щелкнуть основное изображение).
Эскизы элементов управления. Есть еще один вариант, если вы находитесь в виде сетки. Когда вы наводите указатель мыши на миниатюру, вы увидите два небольших значка поворота, которые появляются внизу слева и внизу справа от миниатюры.
Поворот одной фотографии на 90 градусов в модуле «Библиотека»
Эти четыре способа доступа к повороту на 90 градусов будут работать в режиме просмотра одного изображения в модуле Lightroom и применимы только к видимому изображению.
Вращение одного изображения — простая версия с выбранным одним изображением. Использование кнопок панели инструментов говорит само за себя. Один поворачивается на 90 градусов по часовой стрелке; другой поворачивается на 90 градусов против часовой стрелки. Повторное нажатие повернет его еще на 90 градусов. Если вам нужно повернуть что-то другое, кроме 90-градусных блоков, вам нужно переключиться на модуль «Разработка», где вы можете более точно контролировать угол (подробнее об этом ниже).
Поворот нескольких фотографий на 90 градусов в модуле «Библиотека»
Вы также можете повернуть несколько фотографий в модуле «Библиотека». Но это становится немного сложнее из-за того, как Lightroom регулирует свое поведение в зависимости от того, используете ли вы представление с одним изображением или сетку с несколькими изображениями.
Вот практический пример для иллюстрации. Здесь я нахожусь в представлении с одним изображением (все еще в модуле «Библиотека»), но у меня есть несколько изображений, выбранных в киноленте внизу.
Если я воспользуюсь сочетанием клавиш, системой меню, панелью инструментов или щелкну правой кнопкой мыши большое изображение, поворот будет применен только к одному выбранному изображению .
В этом примере только основное выбранное изображение было повернуто на 90 градусов против часовой стрелки. Остальные изображения остались нетронутыми, даже если они были выбраны в диафильме. Однако, если я щелкну правой кнопкой мыши на диафильме вместо основного изображения, он повернет все выбранные изображения .
Другой способ сделать это — сначала переключиться на вид сетки (нажмите ESC или значок сетки на панели инструментов над кинопленкой. В этом случае вращение любым из методов приведет к повороту всех выбранных изображений.
В этом примере, все выбранные изображения были повернуты. наоборот, вы можете, но есть небольшие различия в том, как вы это делаете.0003Как видите, кнопки поворота больше не доступны на панели инструментов. Но вы все равно можете использовать остальные методы для вращения.
Поворот фотографии менее чем на 90 градусов
Поворот на 90 градусов — это простой способ изменить портретную ориентацию на альбомную или наоборот. Но если вы ищете мою детальную ротацию, вам нужно будет использовать различные инструменты, доступные в модуле «Разработка».
Параметры поворота находятся в инструменте «Обрезать и выпрямить» (это то, что вы также можете использовать для изменения размера фотографий, и у меня также есть более подробная информация о выпрямлении здесь). Вы можете получить к нему доступ, нажав на значок инструмента обрезки, перейдя в пункт меню Инструменты > Обрезать или просто нажмите R .
Вы можете получить к нему доступ, нажав на значок инструмента обрезки, перейдя в пункт меню Инструменты > Обрезать или просто нажмите R .
(Есть также ползунок поворота в разделе Коррекция объектива > Руководство , но это действительно полезно, только если вы дополняете другие ползунки преобразования коррекции объектива.)
Инструмент соотношения кадрирования/соотношения сторон. Это было немного изменено в более поздних версиях Lightroom, поэтому, если вы все еще используете более старую версию, это может выглядеть немного иначе (но все еще в том же месте).При использовании инструмента «Кадрирование» существуют различные способы управления вращением.
Выравнивание фотографии с помощью ползунка
По умолчанию ползунок начинается в середине. Перетащите маркер влево, чтобы повернуть против часовой стрелки, и перетащите вправо, чтобы повернуть по часовой стрелке. Вы увидите, что показания градусов справа от ползунка отражают изменение, измеренное в градусах.
Если вы хотите вернуться к нулю, вы можете перетащить ползунок обратно в середину. Но еще более быстрый способ — дважды щелкнуть слово «Угол» справа от ползунка (этот трюк со сбросом работает и с другими инструментами в Lightroom).
Стрелка влево указывает на нивелир. Стрелка вправо указывает на ползунок. Середина нейтральна. Перемещение ползунка влево приводит к вращению против часовой стрелки. Перемещение вправо приводит к вращению по часовой стрелке.Вы также можете вручную ввести количество градусов, на которое хотите повернуть. Нажмите на показания градусов и просто введите вращение. Положительные числа вращаются по часовой стрелке. Чтобы повернуть против часовой стрелки, просто добавьте знак минус впереди. Как только вы нажмете Enter или щелкнете за пределами поля, вы увидите поворот, отраженный на изображении.
Ручной ввод значения градусов вращения. Используйте отрицательное значение для движения против часовой стрелки и положительное значение для движения по часовой стрелке.
Вращение с помощью маркеров кадрирования
После того, как вы нажмете на инструмент кадрирования, наложение кадрирования станет видимым. Он имеет 8 точек для ручек — по одной в каждом углу и по одной в середине каждой стороны. Если вы нажмете и удержите любой из них, курсор изменится. Если вы находитесь прямо над маркером обрезки, это будет курсор с прямой двусторонней линией, указывающей на то, что вы кадрируете. Если вы немного переместите курсор за пределы изображения, он изменится на изогнутую линию, обозначающую вращение.
Если вы щелкните и перетащите, вы можете повернуть изображение.
Маркеры обрезки появляются во всех четырех углах, куда бы вы ни поместили курсор.Precise Straighten
Конечно, вы можете использовать любой из вышеперечисленных методов, чтобы попытаться выпрямить горизонтальные или вертикальные линии. Но есть и более более точный способ сделать это.
То есть использовать спиртовой уровень, который находится в разделе «Обрезка и выпрямление». Как только вы нажмете на этот инструмент, он перетащит инструмент из области хранения.
Как только вы нажмете на этот инструмент, он перетащит инструмент из области хранения.
Затем щелкните часть фотографии и, удерживая ее, перетащите в другую часть и отпустите. Вы увидите линию, которую можно выровнять по линии горизонта или даже вертикальным линиям или просто использовать для визуального наблюдения за вращением. Если вам нужно внести дополнительные уточнения, вы все равно можете использовать ползунок.
Я активировал инструмент спиртового уровня, щелкнул один раз по горизонту слева, а затем снова щелкнул по горизонту справа.Как отразить фотографию по горизонтали или по вертикали
Если вы хотите сделать зеркальное отражение своей фотографии, вращение вам не поможет. Что вам нужно, так это перевернуть фотографию по вертикали или по горизонтали.
В этом случае вам нужны пункты Фото > Отразить по горизонтали или Фото > Отразить по вертикали из главного меню. Или вы можете щелкнуть правой кнопкой мыши и выбрать «Преобразование» > «Отразить по горизонтали» или «Отразить по вертикали».
Они создадут зеркальное отображение на любой плоскости, которую вы выберете.
Погрузитесь глубже в Lightroom Classic
- Хотите получить максимальную отдачу от функций Lightroom? Я составил руководство по некоторым из
- Ищете альтернативу Lightroom ? Покончили ли вы с программным обеспечением по подписке и ищете одноразовую лицензию или даже бесплатную альтернативу Lightroom, или, возможно, вам нужна функция, которой нет в Lightroom, ознакомьтесь с некоторыми из отличных вариантов, доступных в моем обзоре, от полнофункциональное управление активами и редактирование изображений в одном приложении, специализированная обработка RAW и инструменты для работы с изображениями. И некоторые из них можно использовать в качестве инструментов для расширения возможностей Lightroom.
Популярные книги в Lightroom Classic
Adobe Photoshop Lightroom Classic Classroom в книге (выпуск 2022 г. )
)
- Консепсьон, Рафаэль (автор)
- Английский (язык публикации)
Видеокнига Adobe Lightroom Classic CC
- Amazon Kindle Edition
- Нортруп, Тони (Автор)
Как мне сделать это в Lightroom?: Самые быстрые способы сделать то, что вы хотите…
- Келби, Скотт (автор)
- Английский (язык публикации)
Adobe Photoshop Lightroom Classic Book, The (Voices That Matter)
- Келби, Скотт (автор)
- Английский (язык публикации)
Дэвид Коулман
Я независимый туристический фотограф из Вашингтона, округ Колумбия. Семь континентов, горы, под водой и куча мест между ними. Мои изображения появились во многих публикациях, и вы можете посмотреть некоторые из моих фотографий из путешествий здесь. Я использую Lightroom много лет, еще до того, как это был Lightroom (RawShooter).