Поворот PDF – поворот страниц PDF онлайн бесплатно.
+ —
Повернуть страницы PDF.
Выберите файл PDFВыбрать конвертер:
ЗагрузитьНачать сначала
Больше действий:
Выбрать другой файл
Как повернуть PDF-файл
- Загрузите файл PDF. Появится панель поворота файла. Вы можете повернуть все страницы PDF сразу или выбрать только определенные.
- Выберите страницы PDF с помощью флажков или используйте ввод диапазона страниц и поверните их с помощью красной округлой кнопки поворота.
- Запустите преобразование, когда будете удовлетворены результатом. Подождите несколько секунд. Теперь вы можете загрузить файл на свое устройство!
Бесплатный ротатор PDF
Наш PDF Converter — это, пожалуй, самое простое и безопасное веб-приложение для вращения PDF-страниц в режиме онлайн.
Делайте больше с файлом PDF
Речь идет не только о вращении PDF — вы можете выполнять гораздо больше действий с вашими документами. У нас есть более 20 различных инструментов для любой ситуации — слияние, разделение, сжатие, конвертирование PDF в Word и многое другое.
Безопасность превыше всего
В отличие от некоторых других создателей онлайн-инструментов, мы заботимся о вашей безопасности и конфиденциальности. Мы никогда не передаем ваши данные или файлы. Кроме того, мы защищаем все загружаемые файлы 256-битным SSL-шифрованием.
Простой способ поворота PDF
Вам не нужно быть инженером-программистом, чтобы редактировать PDF. Это очень просто! Загрузите файл, нажмите несколько кнопок для поворота и загрузите преобразованный документ. Это работает даже для отсканированных страниц PDF!
Редактирование PDF на любом устройстве
Наш редактор работает на всех устройствах.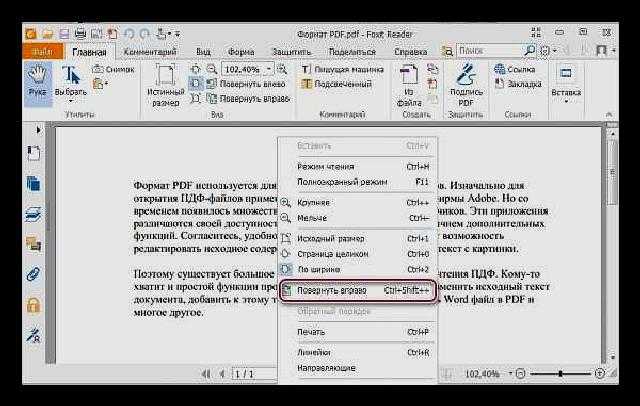
Мы удаляем файлы автоматически
Ваша конфиденциальность очень ценна. Мы понимаем это, поэтому удаляем конвертированные файлы практически сразу после завершения ротации файлов. Вам не нужно беспокоиться об этом.
Познакомьтесь с полным семейством наших продуктовРаботайте более продуктивно
Подписка
- Мгновенная конвертация
- Неограниченные конверсии
- Неограниченный размер файла
- Расширенные возможности
Пожалуйста, подождите или подпишитесь, чтобы конвертировать следующий файл.
Зарегистрироваться- Мгновенная конвертация
- Неограниченные конверсии
- Неограниченный размер файла
- Расширенные возможности
Пожалуйста, зарегистрируйтесь
Для использования всех возможностей PDF-конвертера вам необходима версия PRO.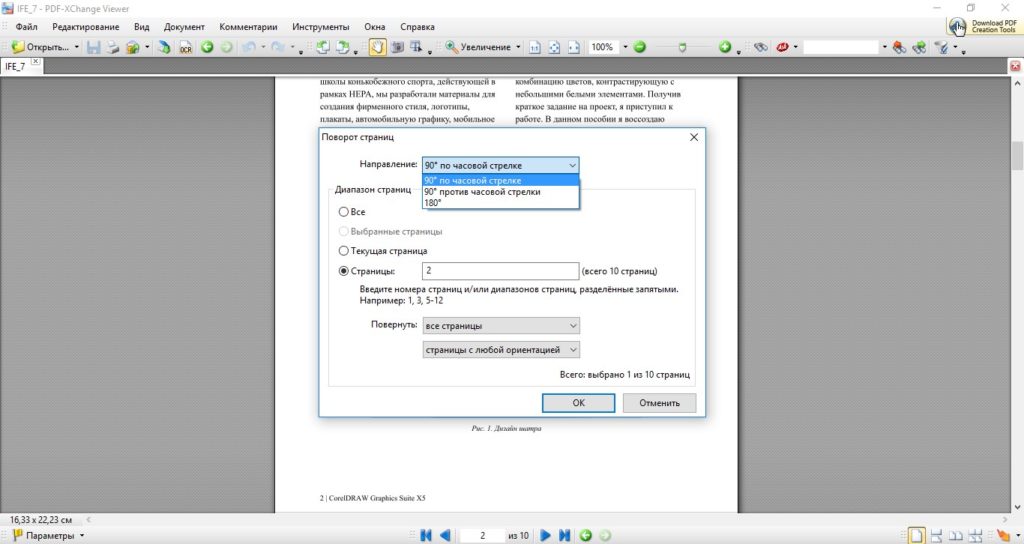
Подписка
- Мгновенная конвертация
- Неограниченные конверсии
- Неограниченный размер файла
- Расширенные возможности
Продолжайте пользоваться бесплатными
3 способа повернуть PDF и сохранить в Windows 10
Иногда вы можете обнаружить, что файл PDF или страница в файле PDF имеют неправильную ориентацию. Возможно, вы захотите повернуть страницу, чтобы исправить ориентацию.
Популярные веб-браузеры, такие как Edge, Google Chrome и Firefox, позволяют вращать файлы PDF, но не могут помочь вам сохранить новую ориентацию. Таким образом, вы можете вращать PDF-файл только для просмотра (изменения не будут сохранены), но вы не можете сохранить новую ориентацию PDF-файла, так как старая ориентация восстанавливается при закрытии PDF-файла.
Проводник в Windows 10 позволяет быстро вращать фотографии, но, к сожалению, Проводник не поддерживает вращение файлов PDF. Вам придется использовать сторонние утилиты для поворота и сохранения файлов PDF в Windows 10.
В этом руководстве мы расскажем о двух бесплатных утилитах для поворота и сохранения файлов PDF. В дополнение к этим инструментам вы также можете использовать бесплатные онлайн-сервисы (упомянутые в методе 3 данного руководства) для поворота и сохранения файлов PDF.
Метод 1 из 3
Используйте PDF Shaper Free, чтобы вращать PDF в Windows 10
PDF Shaper Free — бесплатная утилита, предназначенная для управления файлами PDF в Windows. Это может помочь вам разделить PDF и объединить PDF-файлы, вращать, конвертировать между различными форматами и делать многое другое.
Шаг 1: Посетите эту страницу и загрузите бесплатную версию PDF Shaper. Запустите установочный файл и установите его на свой компьютер. Обратите внимание, что установочный файл PDF Shaper предлагает вам установить дополнительное программное обеспечение, которого вы можете избежать, нажав кнопку «Отклонить» или «Отмена», когда вы получите приглашение.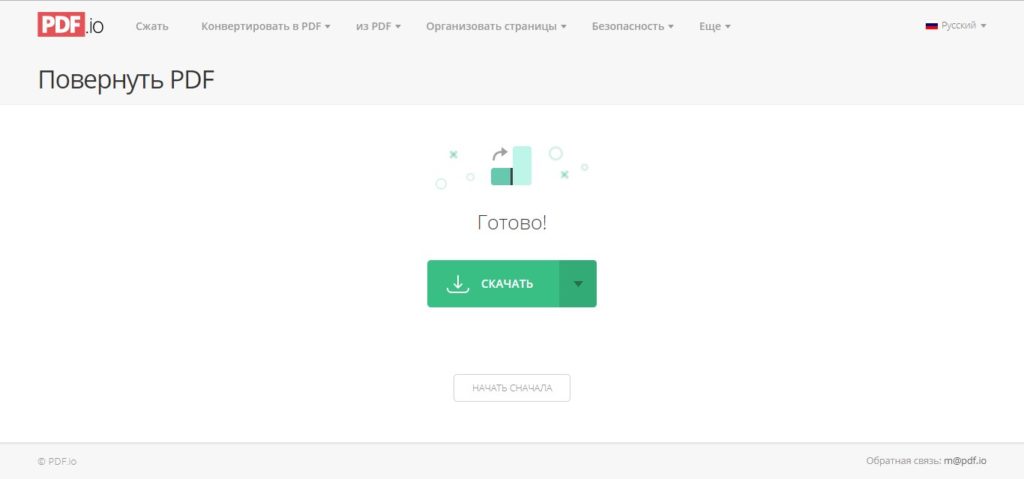
Шаг 2: После запуска PDF Shaper запустите то же самое. Нажмите на значок Повернуть страницы, чтобы открыть окно Повернуть страницы.
Шаг 3. Здесь нажмите кнопку « Добавить», чтобы выбрать файл PDF, в котором находится страница, которую вы хотите повернуть. Обратите внимание, что вы можете вращать определенную страницу или все страницы в файле PDF.
Шаг 4. После выбора файла PDF перейдите на вкладку « Параметры ». Здесь, в зависимости от ваших потребностей, выберите Повернуть все страницы или Повернуть выбранные страницы . Если вы выберете опцию Повернуть выбранные страницы, вам нужно будет указать номер страницы в поле.
Шаг 5: Наконец, выберите угол поворота (90, 180 или 270 градусов) и затем щелкните значок « Процесс» . Введите имя для нового файла PDF и нажмите кнопку « Сохранить», чтобы сохранить файл PDF, содержащий повернутые страницы.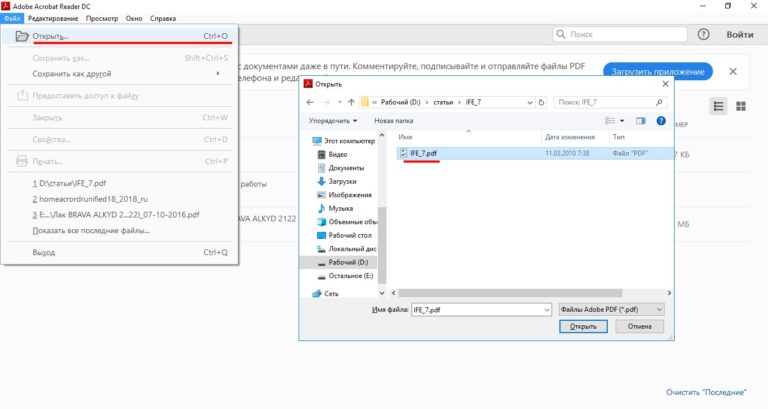
Откройте новый PDF-файл в Edge или любом другом поддерживаемом программном обеспечении, чтобы убедиться, что PDF-файл открывается идеально, и проверьте правильность ориентации всех страниц.
Теперь вы можете удалить старый или оригинальный файл PDF, если хотите.
Метод 2 из 3
Вращайте и сохраняйте PDF с помощью Free PDF Merger
PDFMate Free PDF Merger — еще одна бесплатная утилита для управления файлами PDF. С помощью этого программного обеспечения вы можете постоянно вращать PDF-файл и сохранять ориентацию. Вот как это использовать.
Шаг 1: Загрузите, установите и запустите Free PDF Merger.
Шаг 2. Добавьте файл PDF, выберите ориентацию по вертикали или горизонтали, а затем нажмите большую кнопку «Построить».
Метод 3 из 3
Поверните PDF файлы онлайн
Несколько бесплатных онлайн-сервисов помогут вам повернуть одну или несколько страниц в файле PDF.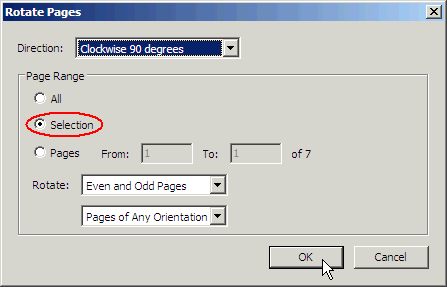 Онлайн-сервисы требуют, чтобы вы загружали файлы PDF на их серверы, и поэтому не рекомендуется загружать файлы PDF, содержащие конфиденциальную и важную информацию.
Онлайн-сервисы требуют, чтобы вы загружали файлы PDF на их серверы, и поэтому не рекомендуется загружать файлы PDF, содержащие конфиденциальную и важную информацию.
Если вы хотите попробовать онлайн-сервисы для ротации PDF-файлов, ознакомьтесь с Rotate PDF Online от известных сервисов Soda PDF и RotatePDF.net.
Наше руководство по 6 способам сжатия файлов PDF также может вас заинтересовать.
повернуть pdf на определенный градус в Adobe Acrobat
спросил
Изменено 3 года, 2 месяца назад
Просмотрено 100k раз
Я импортировал изображение .jpg в Adobe Acrobat, чтобы преобразовать его в форму PDF с текстовыми полями и прочим. отсканированный .jpg наклонен и должен быть повернут на 5 градусов. против часовой стрелки. Я знаю, как это сделать в графическом редакторе, таком как paint.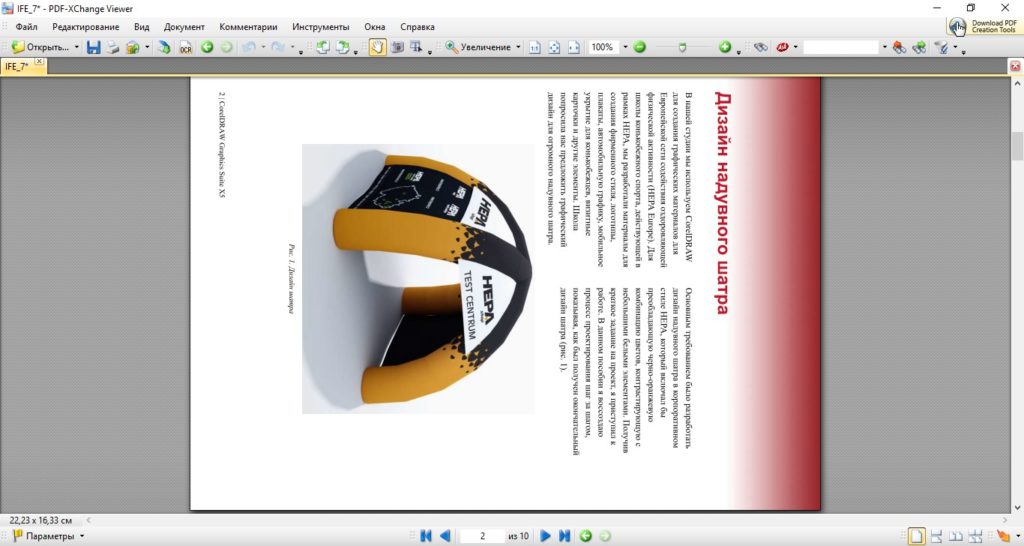
- Adobe-Acrobat
- редактирование изображений
- формы
- поворот
2
Вы также можете поворачивать страницы на любой градус, только в профессиональной версии. Просто выполните следующие действия:
- Используйте/откройте инструмент TouchUp Object . (Вы увидите ограничивающую рамку с «точкой» в каждой из четырех точек рамки)
- Наведите курсор мыши на «точку». (Вы хотите, чтобы курсор мыши в форме «+» имел наконечник стрелки на каждом конце вертикальной и горизонтальной линии)
- Щелкните правой кнопкой мыши для контекстного меню и выберите Повернуть выделение .
- Установить инструмент/курсор на «точку». (Вы хотите видеть курсор мыши в виде диагональной линии, оба конца которой заканчиваются стрелкой)
- Щелкните левой кнопкой мыши и удерживайте.
 Переместите/поверните по желанию.
Переместите/поверните по желанию.
2
Насколько мне известно, в Acrobat нет никакого способа произвольно повернуть страницу. Тем не менее, в Acrobat есть функции для очистки отсканированных изображений, которые, среди прочего, выполняют выравнивание. Вы можете найти это полезным.
Вы не можете легко сделать это в Adobe Acrobat — как сказал один из других плакатов, вы можете «редактировать объект» для изображения каждой страницы, но это не так уж хорошо.
Я часами пытался понять, как повернуть pdf-файл на .70 градуса, и не хотел «поворачивать объект» для всех 40 страниц, и не хотел размещать каждую страницу в InDesign и поворачивать Это.
Для этого вряд ли можно купить программное обеспечение, но можно сделать это бесплатно с помощью TexLive.
Вы можете поворачивать каждую страницу в pdf на любой градус.
TexLive бесплатен (но его установка занимает много времени и немного требует обучения).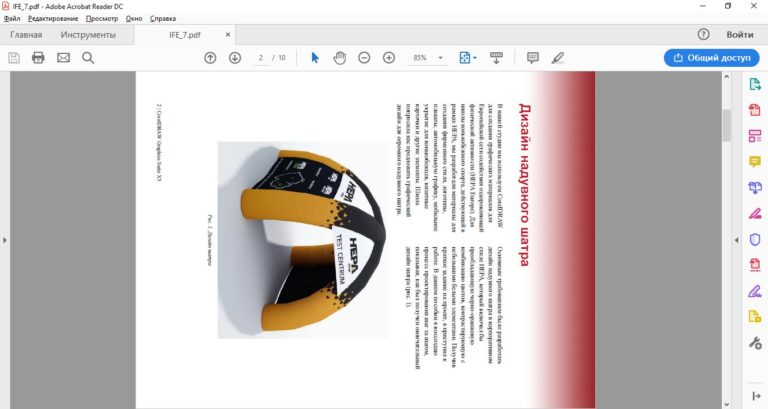 Но как только у вас есть, это работает!
Но как только у вас есть, это работает!
Если вас устраивает бесплатное решение, попробуйте PDFEscape. Он работает онлайн или вы можете скачать его на свой компьютер. Откройте файл PDF, который вы хотите отредактировать, загляните в меню Page , нажмите More , там выберите Deskew . Это сработало для меня.
При открытом файле щелкните значок «Вписать одну полную страницу в окно» на инструменте ленты. Выберите «ручной инструмент». Наведите указатель мыши на документ. Затем «щелкните правой кнопкой мыши». Прокрутите вниз, пока не увидите «повернуть по часовой стрелке» в раскрывающемся списке, и выберите. Это будет поворачиваться на 45 градусов каждый раз, когда вы выбираете, поэтому вы сможете легко увидеть документ.
Как изменить ориентацию файла PDF | Малый бизнес
Автор Lee Johnson Обновлено 12 февраля 2021 г.
Если ваш PDF-документ имеет неправильную ориентацию для удобного чтения, попытка повернуть его и удерживать в правильном положении может быть неприятным процессом.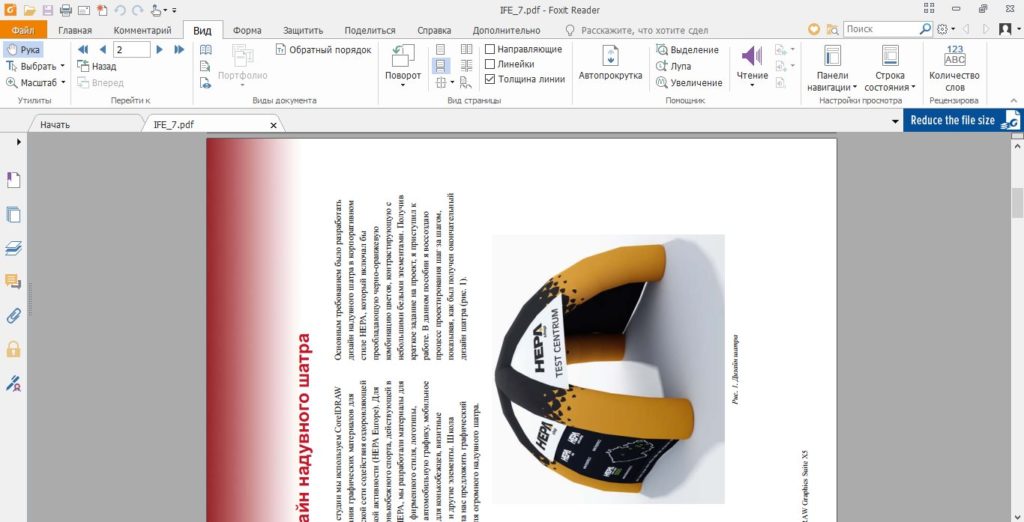 С бесплатными программами PDF, такими как Adobe Acrobat Reader, обычно есть подходы, которые вы можете использовать, но сделать изменение постоянным сложнее. Однако с платными программами опция доступна и работает так, как вам нужно. Если вы не хотите платить за программу, лучше всего использовать онлайн-инструмент для изменения ориентации PDF-файла.
С бесплатными программами PDF, такими как Adobe Acrobat Reader, обычно есть подходы, которые вы можете использовать, но сделать изменение постоянным сложнее. Однако с платными программами опция доступна и работает так, как вам нужно. Если вы не хотите платить за программу, лучше всего использовать онлайн-инструмент для изменения ориентации PDF-файла.
Временное изменение ориентации PDF
Хотя вы не можете постоянно поворачивать страницы PDF с помощью Adobe Acrobat Reader, вы можете легко внести временные изменения, используя метод, описанный в журнале OnlinePrinters Magazine. Откройте PDF-файл с ориентацией, которую вы хотите изменить, и перейдите в раскрывающееся меню «Просмотр» в верхней части экрана. Наведите указатель мыши на «Повернуть вид» из появившихся вариантов. Adobe дает вам возможность вращаться по часовой стрелке или против часовой стрелки с шагом 90 градусов.
Плохая новость заключается в том, что этот подход работает только до тех пор, пока вы не закроете документ.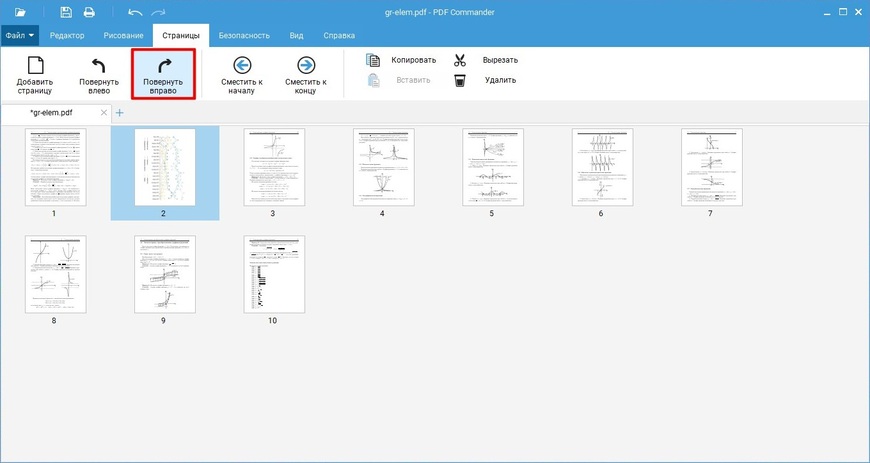 Даже если вы повторно сохраните повернутый PDF-файл, он сохранит исходную ориентацию при повторном открытии.
Даже если вы повторно сохраните повернутый PDF-файл, он сохранит исходную ориентацию при повторном открытии.
Постоянное вращение PDF-файла
Adobe объясняет, как можно постоянно поворачивать страницы PDF-файла, если у вас есть платная версия Adobe Acrobat. Откройте инструмент «Организация страниц», либо перейдя в «Инструменты», а затем «Организовать страницы», либо выбрав параметр непосредственно из списка в правой части окна. Выберите страницы, которые вы хотите повернуть, удерживая «Shift», а затем щелкая страницы или вводя диапазон страниц на появившейся панели инструментов «Упорядочить страницы». Когда вы выбрали страницы, которые хотите повернуть, щелкните стрелку по часовой стрелке или против часовой стрелки, чтобы изменить ориентацию страницы на 90 градусов, повторяя процесс по мере необходимости.
Теперь выполните обычный процесс, чтобы сохранить PDF-файл в нужном месте. По завершении процесса PDF-файл каждый раз открывается в новой ориентации.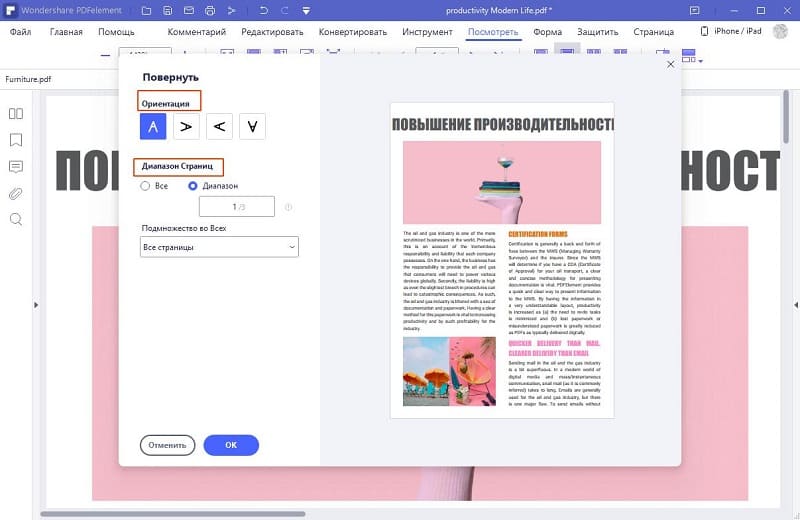
Онлайн-инструменты для поворота PDF-файла
Существует множество онлайн-инструментов, которые можно использовать для постоянного поворота PDF-файла, если ваш редактор PDF не предлагает такую возможность. Посетите веб-сайт, такой как RotatePDF.net, Smallpdf или PDF2Go, и выберите параметр «Выберите документ PDF», «Выберите файлы» или «Выберите файл» соответственно. Конкретный процесс немного различается в зависимости от того, какой инструмент вы используете, но в RotatePDF выберите 9Поворот на 0 градусов по часовой стрелке или против часовой стрелки или поворот на 180 градусов, выбрав соответствующий переключатель. Затем нажмите кнопку «Повернуть PDF», чтобы завершить поворот, и сохраните PDF обычным способом, чтобы завершить процесс.
Выпрямление страниц в PDF-файле
Если у вас есть платная версия Acrobat, вы также можете выпрямить любые перекошенные страницы в PDF-файле с помощью метода Adobe. Перейдите в «Инструменты», «Сканирование и распознавание текста», а затем в «Улучшение». Выберите «Отсканированный документ» и щелкните значок шестеренки на дополнительной панели инструментов, чтобы открыть все параметры. С помощью этого диалогового окна вы можете внести несколько изменений в PDF-файл, но искомая опция называется «Устранение перекоса». После выбора нужных параметров нажмите «ОК», чтобы завершить процесс.
Перейдите в «Инструменты», «Сканирование и распознавание текста», а затем в «Улучшение». Выберите «Отсканированный документ» и щелкните значок шестеренки на дополнительной панели инструментов, чтобы открыть все параметры. С помощью этого диалогового окна вы можете внести несколько изменений в PDF-файл, но искомая опция называется «Устранение перекоса». После выбора нужных параметров нажмите «ОК», чтобы завершить процесс.
Справочные материалы
- Журнал OnlinePrinters: Вращение PDF-файлов: Быстрая настройка вида и формата
- Adobe: Поворот страниц PDF. Это просто
- Adobe: сканирование документов в PDF
- RotatePDF.net
- Smallpdf: поворот PDF
- PDF2Go: поворот PDF
Writer Bio
Ли Джонсон — независимый писатель из Великобритании. Он имеет опыт работы в самых разных компаниях, от компаний, занимающихся онлайн-маркетингом, до консалтинговых фирм. В настоящее время он учится на степень магистра физики и имеет способности к математике.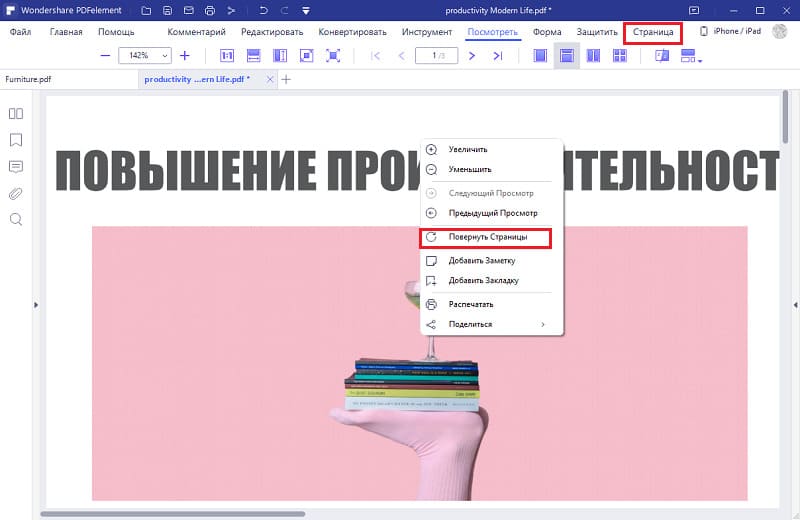
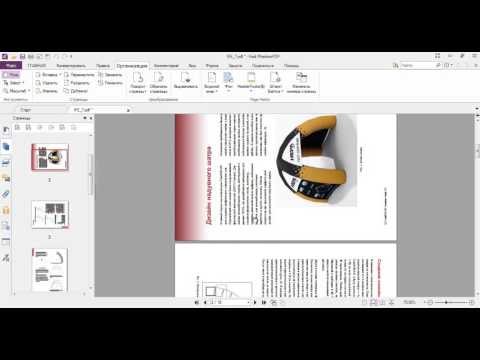 Переместите/поверните по желанию.
Переместите/поверните по желанию.