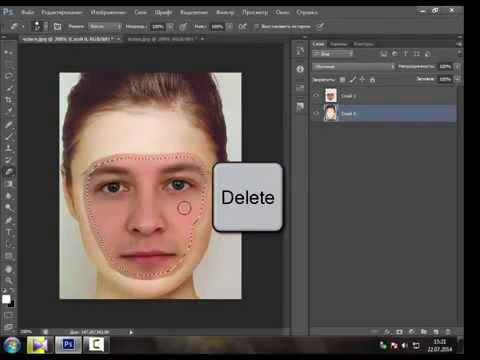3 способа исправления перспективы с помощью Adobe Photoshop: muph — LiveJournal
Не мастак я писать пошаговые инструкции, если честно. Давным-давно, помнится, написал трактат о выдёргивании mp3-файлов из онлайновых проигрывателей. Сегодняшний же повод взять в руки шашку вызван вопиющей несправедливостью, царящей на просторах фотосайтов, жежешечки и прочих мест скопления фотокартинок. Все мы с вами белые, пушистые и знаем, что завал горизонта есть страшный грех и удел нубов и лузеров. Сплошь и рядом мы наблюдаем лаконичный камент доморощенных фотокритиков «горизонт завален» и зачастую сами одобряем их вердикт, но почему-то вот мало кого волнует искривленная перспектива. Да-да, я о тех странных параллелепипедах, параллелограммах и прочих трапециях на фотографиях, где должны быть здания и сооружения. Как по мне, зачастую на архитектурных фотографиях они выглядят так же позорно, как и заваленный горизонт. Тем более, что исправить это недоразумение, в общем, не намного сложнее «выпрямления» пресловутого горизонта. И сегодня я расскажу вам о трёх простых способах исправить перспективные искажения.
И сегодня я расскажу вам о трёх простых способах исправить перспективные искажения.
Для примера, самым наглым образом, возьмем случайное фото известного фотографа-путешественника frantsouzov из его поста про усадьбу Ляхово. Вот хотя бы это изображение фасада здания:
Что я и говорил — еще чуть-чуть и по форме здание начнёт напоминать египетские пирамиды. Самое время испробовать способ намба уан. Почти всё, что нам понадобится — это инструмент Crop (обрезка). Откройте картинку в фотошопе, выберите данный инструмент и как бы очертите им всё изображение. Далее поставьте галочку Perspective в панели настроек инструмента.
Да, чуть не забыл. Вам могут пригодиться направляющие. Это линии, по которым можно проверить необходимые нам параллельность и перпендикулярность. Если у вас в окне фотошопа не отображаются линейки (см. скриншот ниже), жмите Ctrl+R. Далее просто ткните в любом месте линейки мышкой и, не отпуская, протащите её к картинке.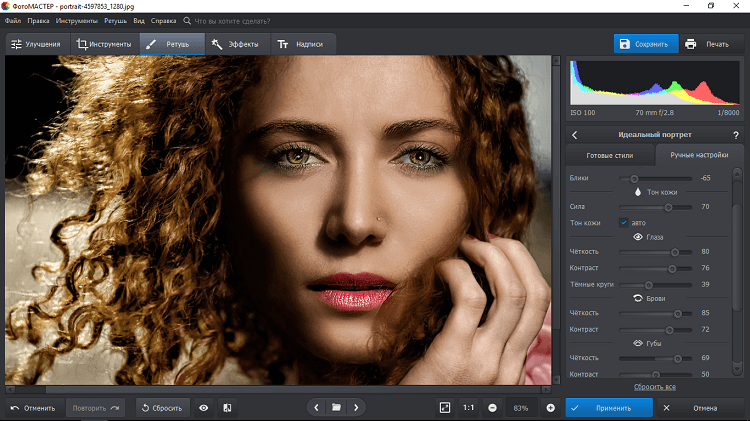 Отпустите мышку в нужной позиции. Появится первая направляющая. Вы можете создать их любое количество. Если они вам мешают, жмите Ctrl+H и они исчезнут. Жмите еще раз и они появятся снова.
Отпустите мышку в нужной позиции. Появится первая направляющая. Вы можете создать их любое количество. Если они вам мешают, жмите Ctrl+H и они исчезнут. Жмите еще раз и они появятся снова.
После этой необязательной подготовки выбираем, собственно, описанный выше кроп-тул. Хватаемся мышкой за уголки фото и делаем что-то подобное.
Как только будет готово, тычем enter и получаем вот такую картинку.
Стены мы «выпрямили», но здание получилось каким-то приплюснутым. Не айс. Делаем буквально следующее: выделяем всю картинку (Ctrl+A), включаем инструмент «Free transform» (свободная трансформация) и просто тянем наш джипег мышкой за верхний якорь, пока высота здания нас не устроит.
Вот что у нас получилось в конечном итоге. Все эти манипуляции немного замыливают картинку, поэтому работать нужно с полноразмерным файлом, а не как я с маленькой картинкой с разрешением 72 точки на дюйм. Тем не менее, теперь мы видим здание, так сказать, почти так же как видит его человеческий глаз. Во всяком случае я на это надеюсь. Картинка, конечно, «тесновато» обрезана, но так ведь это только пример. К тому же можно изначально, на этапе съёмки, стараться «брать» чуть шире, подразумевая будущую обрезку.
Тем не менее, теперь мы видим здание, так сказать, почти так же как видит его человеческий глаз. Во всяком случае я на это надеюсь. Картинка, конечно, «тесновато» обрезана, но так ведь это только пример. К тому же можно изначально, на этапе съёмки, стараться «брать» чуть шире, подразумевая будущую обрезку.
Переходим к способу намба ту. Воспользуемся специальным фильтром, запрятанным так далеко, что «многие» пользователи фотошопа и слыхом о нём не слыхивали.
Открываем окно фильтра Lens Correction. Двигая ползунки блока Transform и контролируя результат по сетке, уберите искажения перспективы. В выпадающем списке Edge выберите что программе сделать с теми участками фото, которых теперь как бы не хватает. Я выбрал вариант, когда они будут прозрачными. Вариант Edge Extension, когда края автоматически заполняются растягиванием углов, в данном примере не подходит. Слишком уж не реалистично это потом выглядит.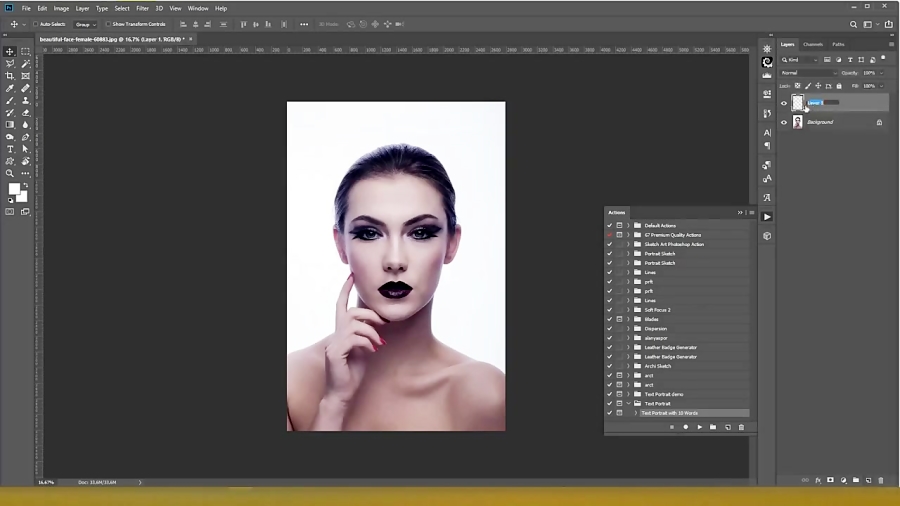 При меньших искажениях иногда выходит сносный результат, поэтому пробуйте оба варианта и выбирайте лучший. Обратите также внимание и на ползунок Remove Distortion. Иногда после манипуляций с перспективой картинка становится как бы выпуклой. Это недоразумение легко убирается этим самым ползунком. В нашем примере этого не потребовалось.
При меньших искажениях иногда выходит сносный результат, поэтому пробуйте оба варианта и выбирайте лучший. Обратите также внимание и на ползунок Remove Distortion. Иногда после манипуляций с перспективой картинка становится как бы выпуклой. Это недоразумение легко убирается этим самым ползунком. В нашем примере этого не потребовалось.
Дальше нам опять нужен инструмент Crop tool. Галочку с Perspective нужно снять. Просто обрезаем на фото, так сказать, неполноценные участки. Я так же срезал немного пространства над крышей здания.
Итак, итог второго метода.
Для пущей наглядности давайте сравним исходное фото и обе полученные картинки.
Первый и второй вариант, как по мне, очень похожи, а вот исходник при таких «соседях» кажется ещё более странным. Будто бы, наоборот, его кто-то терзал в фотошопе, пытаясь свалить на землю. Впрочем, давайте же еще глянем, что там за третий метод исправления перспективных искажений.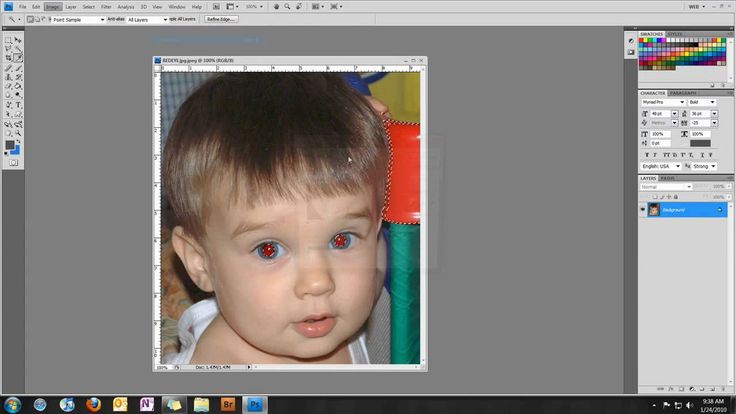 Делается он, в общем, по тому же принципу. Те же яйца, только в профиль. Выделяем всю картинку(Ctrl+A), в меню Edit выбираем пункт Transform, а там, вы не поверите, команду Perspective. Далее следует потянуть мышкой за уголки фотокарточки и нарисовать нечто подобное моей иллюстрации. Нажимаем enter, наблюдаем картинку опять же похожую на полученные первыми двумя способами.
Делается он, в общем, по тому же принципу. Те же яйца, только в профиль. Выделяем всю картинку(Ctrl+A), в меню Edit выбираем пункт Transform, а там, вы не поверите, команду Perspective. Далее следует потянуть мышкой за уголки фотокарточки и нарисовать нечто подобное моей иллюстрации. Нажимаем enter, наблюдаем картинку опять же похожую на полученные первыми двумя способами.
Какой тут можно сделать вывод? Все три способа, пожалуй, идентичны по трудозатратам, так что выбирайте себе в пользование любой их них. Замечу, что первый метод особенно хорош для «распрямления» снятых сбоку картин, табличек и тому подобного. Выглядит это будет как-то так:
Итогом будет вот эта картинка.
Джипег, кстати, случайный из выданных яндексом по запросу «картина в музее». Вот автор фото, если что.
Ну, а я прощаюсь с вами. Надеюсь, урок будет полезным. Точно знаю одного юзера, который уже последовал моим советам и его фотографии стали ещё лучше.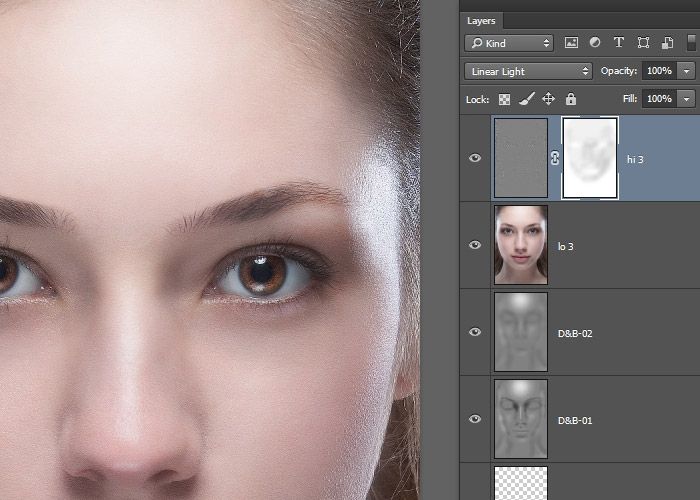 Это d_a_ck9. Рекомендую, а если что-то не понятно — спрашивайте.
Это d_a_ck9. Рекомендую, а если что-то не понятно — спрашивайте.
NB. Если же вы по причине каких-то своих моральных, этических или даже политических убеждений придерживаетесь мнения, что исправлять перспективные искажения необязательно, я вам отвечу, что вы просто ленивы и не более того. Да, бывают случаи, когда искажения, наоборот, добавляют фотографии шарма (тот же фишай), но я по большей степени о, так сказать, протокольной архитектурной и интерьерной съёмке. Цитирую педивикию для самых упёртых: «При данном виде фотосъёмки основная задача состоит в правдивом и точном показе формы здания, отделки, скульптур и элементов декора. Принципиальное значение для архитектурной съёмки имеет вертикальность и прямолинейность вертикальных и прямых линий. Для этого оптическая ось объектива должна быть горизонтальна, а плоскость фотоматериала или матрицы должна быть вертикальна и ни в коем случае не наклонена.«
Чао!
Ссылки для самостоятельного изучения:
— Архитектурная фотография
— Коррекция перспективы
— Добавить в друзья
Как заменить голову в фотошопе.
 Как быстро вставить лицо в другую фотографию в программе Photoshop
Как быстро вставить лицо в другую фотографию в программе PhotoshopВремя прочтения:
В Photoshop можно создавать потрясающие фантастические коллажи, совмещая разные фото в одно. Но подобные навыки применимы и в обычных жизненных ситуациях. Например, если срочно нужно фото на документ, можно быстро составить коллаж, используя несколько подходящих снимков. Либо, когда на общем фото не удалось чьё-то лицо, заменить его, подставив с другого снимка.
Рассмотрим пошагово, как в фотошопе поменять лица и сделать фото на документы.
Открываем фото в Photoshop и отделяем модель от фона. Аккуратнее получится, если работать с помощью инструмента «Быстрая маска»/Quick Mask Tool , который находится внизу панели инструментов. Жёсткой кистью обводим голову и шею. Только эта часть изображения нужна для коллажа.
После того, как всё выделили, снова жмём на значок быстрой маски.
Выделение обозначится пунктиром. Инвертируем выделение Shift+Ctrl+I , копируем выделенное Ctrl+C и вставляем на новый пустой слой

Дорисуем слева волосы и шею. Лишние пряди можно удалить инструментом «Ластик» (клавиша E ). Выбираем инструмент «Лассо»/Lasso Tool , выделяем справа волосы, чтобы добавить их в левую часть. Если ваше фото сразу подошло, то пункты с дорисовкой можно опустить.
Выделенный участок копируем на новый слой Ctrl+C , Ctrl+V . Затем нажимаем Ctrl+T и отражаем зеркально изображение. Вызываем кликом правой клавиши мыши контекстное меню, пункт «Отразить по горизонтали»/Flip Horizontal .
Затем, переместив, подставляем в левую часть, дополняя причёску. Перемещаем с помощью инструмента «Перемещение» (клавиша V ). При необходимости можно развернуть фрагмент.
Подогнав изображение, жмём Enter . Лишнее стираем ластиком, которому лучше задать мягкость.
Аналогично дорисуем шею.
Теперь подставим деловую одежду. Можно подобрать подходящее фото в интернете.
На этом изображении убираем шею и волосы. Нам нужна только одежда. Для этого воспользуйтесь любым инструментом выделения, который вам удобен, либо сотрите ластиком.
После отделения перетаскиваем слой с одеждой в наш рабочий документ. Для этого переместите окно рабочего документа с одеждой, ухватив за шапку. Когда окно документа будет отделено, возьмите инструментом «Перемещение» изображение с одеждой и переместите на изображение с девушкой. Закройте окно с одеждой.
Далее полученный слой с одеждой нужно трансформировать. Становимся на него, жмём Ctrl+T и, перетаскивая вершины, уменьшаем или увеличиваем, подгоняем по размеру. Если нужно, поворачиваем. Чтобы подогнать одежду, можно воспользоваться
Становимся на слой с одеждой и нажимаем Shift+Ctrl+X . В диалоговом окне выбираем самый верхний инструмент «Деформация» . В правой части задаём подходящий размер. Затем смещаем края одежды, подгоняя их к шее.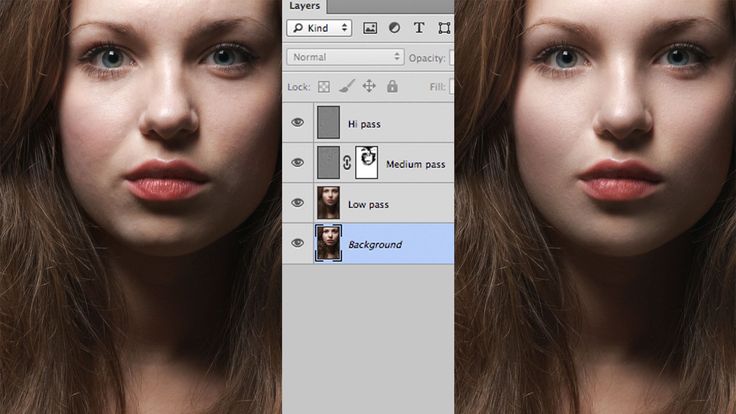 По завершении жмём Ok .
По завершении жмём Ok .
Лишние детали стираем ластиком. Получаем такую заготовку.
Можно удалить слой с исходной фотографией, а остальные слои объединить.
Создаём новый слой Ctrl+Shift+N и заливаем его белым цветом (Alt+Backspace , если фоновый цвет белый).
Перетаскиваем фоновый слой вниз на палитре слоёв и вызываем инструмент «Рамка» (клавиша C ). С его помощью мы обрежем фото, чтобы получить нужный формат. Для этого нужно перемещать края рамки. По завершении нажать Enter .
Когда всё готово, сохраняем изображение в формате JPG ( Shift+Ctrl+S ).
В зависимости от первоначальных фотографий шаги выполнения монтажа могут отличаться. Но в итоге вы получите хорошее фото для документа.
Если же вам нужно заменить лицо на фото, то достаточно будет лишь воспользоваться «Штампом» . Для примера возьмём два фото и заменим лицо с одного на другое.
Сделаем так, чтобы девочка на фото слева была с открытыми глазами.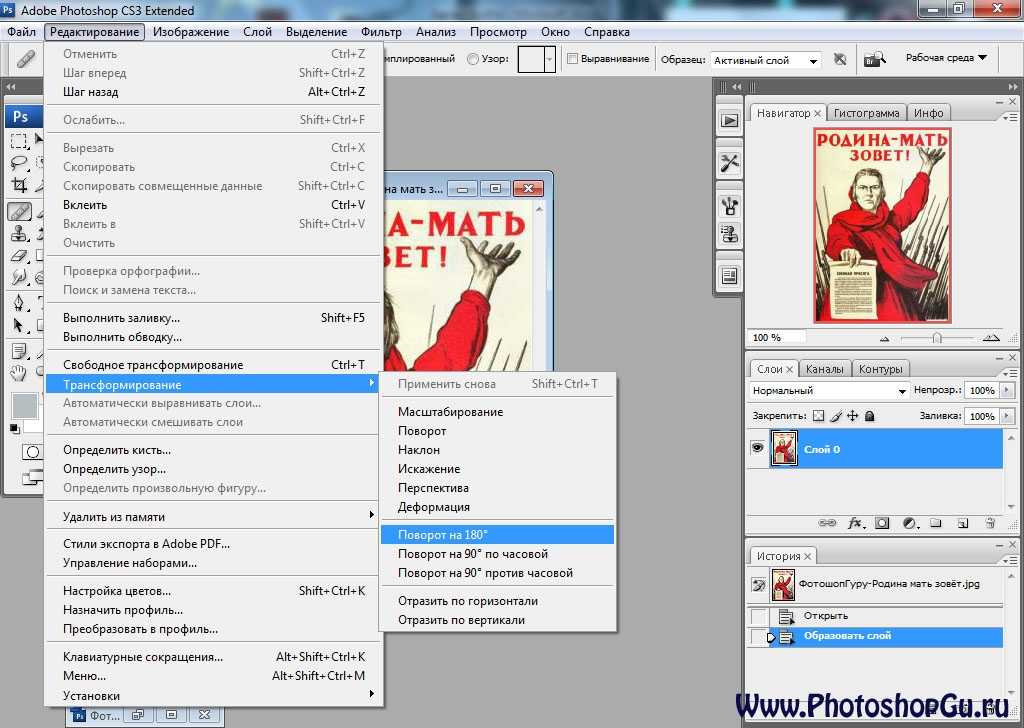
Открываем изображения в Photoshop. На снимке, где девочка с открытыми глазами, выделяем лицо. Можно воспользоваться инструментом «Лассо» , как мы делали выше.
Затем нажимаем Ctrl+C , переходим в окно документа со вторым фото и нажимаем Ctrl+V . На слое с лицом нажимаем Ctrl+T , смещая точки рамки, подгоняем размер. После подгонки жмём Enter .
Инструментом «Волшебная палочка»/Magic Wand Tool выделяем новое лицо (если пунктир виден вокруг всего фото, сделайте инверсию выделения Shift+Ctrl+I ). Когда оно обведено пунктиром, переходим на слой, куда подставляем новое лицо. Затем идём в пункт меню «Выделение»/Select , «Модификация»/Modify , «Сжать»/Contract .
Сжатие задаём приблизительно равное 3. Так мы уменьшим обводку.
Поскольку мы стоим на нижнем фоне, с помощью нашей обводки мы можем удалить часть изображения под слоем с новым лицом. Не сбрасывая обводку, остаёмся на нижнем слое и жмём Delete .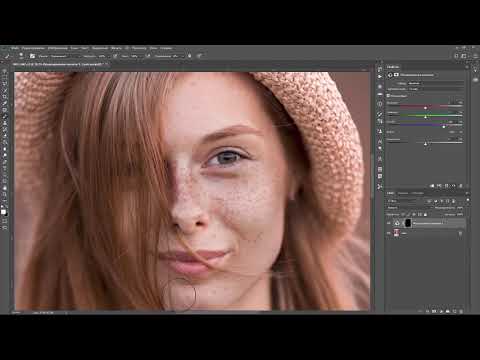
Если убрать видимость верхнего слоя, заметно, что удалилась часть изображения по контуру, который мы задавали.
Теперь нужно, чтобы тон кожи лиц совпал. Для этого выделяем оба слоя и заходим в пункт главного меню «Редактирование»/Edit , выбираем пункт «Автоналожение слоёв»/Auto Blend Layers
Вот так всё просто. Экспериментируйте и больше практикуйтесь. У вас обязательно получится!
Многие современные родители, пытаясь запечатлеть своих детей на групповом фото, сталкиваются с проблемой, когда все ребятишки смотрят и улыбаются в объектив, а один обязательно в момент съемки отвернется. Естественно, фотографию приходится переделывать несколько раз, и все равно найдется один неусидчивый ребенок, который обязательно испортит всю картину. А как же хочется оставить на память хотя бы одну хорошую фотографию! Случаются и моменты, когда родители просто хотят вставить лицо своего ребенка в готовый интересный шаблон Photohop. Вставить лицо в картинку с современными плагинами и графическими программами сейчас легко. Даже те пользователи компьютеров, которые ни разу не работали в программе «Фотошоп», с обучающим уроком быстро освоят эту несложную задачу.
Даже те пользователи компьютеров, которые ни разу не работали в программе «Фотошоп», с обучающим уроком быстро освоят эту несложную задачу.
Шаг 1: подбор шаблона и необходимого ракурса фотографии
Прежде чем заняться обработкой фотографий и созданием коллажей, необходимо ознакомиться с основными инструментами графической программы, а также понять структуру программы «Фотошоп». Вставить лицо в картинку — это уже пятиминутное дело, когда вы освоили базовые знания.
Прежде всего, необходимо выбрать любой PSD-шаблон, в который будете вставлять лицо ребенка. Это может быть разный ракурс: профиль, анфас, немного повернутый вбок. Именно для этого необходимо делать разные фотографии ребенка в разных ракурсах. «Фотошоп» позволяет немного повернуть за часовой стрелкой или против любой объект, но профиль должен соответствовать шаблону, чтобы результат получился наиболее правдоподобным и естественным.
Шаг 2: выделение лица с помощью различных инструментов «Фотошопа»
После импорта фотографии в графическую программу необходимо вырезать часть объекта (в нашем случае это голова ребенка) и вставить лицо в картинку, коллаж или готовый шаблон. Какие инструменты необходимо использовать для вырезания?
Какие инструменты необходимо использовать для вырезания?
Существует несколько основных инструментов, которыми можно вырезать лицо. Вы можете использовать перо. Чтобы вырезать часть объекта, необходимо по точкам выделить необходимую область. Затем правой кнопкой мыши вызвать параметры выделения и нажать на пункт «Образовать выделенную область». Таким образом, лицо выделено. Теперь его можно обычным перетаскиванием поместить на готовый шаблон.
Можно выделять часть объекта и с помощью другого инструмента. Переходим в режим редактирования быстрой маски нажатием на горячую кнопку Q. Далее выбираем кисть: жесткую, если необходимо сделать контуры выделенного объекта четкими, и мягкую — если нужно выделить такие сложные объекты, как волосы, шерсть и прочее. Закрашиваем кистью необходимый участок лица и выходим из режима быстрой маски. Наш объект выделен. Теперь его можно переносить на другую картинку.
Шаг 3: работа со слоями в Photoshop
После того как вы осуществили перетаскивание с одной фотографии в другое приложение, вставить лицо в картинку уже не проблема. Необходимо максимально точно подогнать объект под масштаб шаблона. Для этого выделяем слой лица и нажимаем сочетание клавиш Ctrl+T. Теперь можно менять масштаб лица. Но чтобы сохранилась правильная пропорция, зажимаем клавишу Shift и тянем мышкой за угол выделенного объекта. Так ширина и высота лица пропорционально увеличится или уменьшится.
Необходимо максимально точно подогнать объект под масштаб шаблона. Для этого выделяем слой лица и нажимаем сочетание клавиш Ctrl+T. Теперь можно менять масштаб лица. Но чтобы сохранилась правильная пропорция, зажимаем клавишу Shift и тянем мышкой за угол выделенного объекта. Так ширина и высота лица пропорционально увеличится или уменьшится.
- Прежде чем создавать фотоколлаж, необходимо примерно учитывать размеры обеих изображений. Будет лучше, если фотография с ребенком будет гораздо больше или примерно одинаковая по размерам с шаблоном «Фотошопа». Масштабирование лица приведет к некрасивому пиксельному качеству.
- Готовый шаблон должен примерно соответствовать качеству фотографии. Вставить лицо в картинку несложно, но будет ли оно естественно смотреться, если готовый коллаж в хорошем формате, а лицо на фотографии в пиксельном виде?
Итак, самостоятельно вставить лицо в картинку, чтобы результат получился естественный и правдоподобный, реально даже для тех, кто до этого не пользовался графическим редактором. Необходимо только немного знаний и усидчивости.
Необходимо только немного знаний и усидчивости.
Этот урок Photoshop покажет вам, как легко можно копировать лица одних людей и вставлять их другим.
1. Для начала найдите лицо человека, которое вы хотите скопировать. Затем, возьмите инструмент лассо (lasso )
2. Обведите инструментом лассо вокруг лица. Если вы хотите изменить выделение — нажмите Ctrl + D (снять выделение) и снова попробуйте обвести лицо.
3. Теперь, чтобы убрать острые края выделенного изображения, нужно обратиться Select > Feather . В этом случае края растушевали на 5 px , но вы смотрите по своей картинке.
4. Итак, у вас теперь выделение с гладкими контурами — можете его копировать — Edit > Copy (или комбинация клавиш Ctrl + C ).
5. Осталось вставить скопированное изображение Edit > Paste .
После того, как вы выполнили эти действия, вы заметите, что все осталось на своих местах, на самом деле программа photoshop уже разместила копию на новый слой. Вы можете ее увидеть на панеле слоев.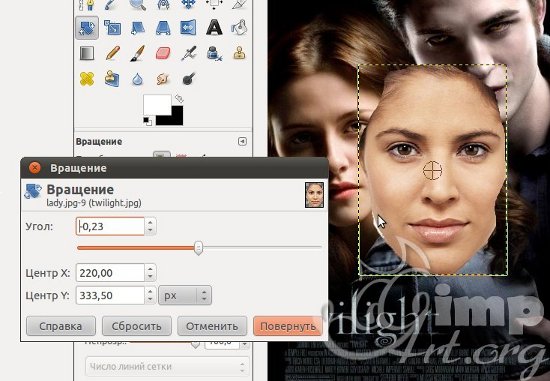
6. А сейчас возьмите инструмент перемещения (Move Tool ), и попробуйте сдвинуть лицо с места. Так и будет:
8. Продолжайте двигать лицо, пока не установите его на нужное место.
29.01.2017 28.01.2018
Привет всем постоянным посетителям и гостям сайта сайт
В этом уроке мы рассмотрим, как в фотошопе вставить лицо в другое фото. И немножечко пошалим.
Стоит отметить, главным аспектом, который нужно помнить перед тем, как создавать монтаж с использованием лиц, это исходники. К их выбору нужно относиться тщательно и серьезно, потому что именно от выбора исходника зависит результат. Необходимо следить, чтобы совпадали наклон и положение головы, освещение, необходимо, чтобы фото были сделаны с одного ракурса и т.п. В противном случае не стоит рассчитывать на качественный результат.
Открываем фотошоп и начинаем работу
Открываем обе фотографии в фотошоп (Ctrl + O):
Переходим к фото с Владимиром Владимировичем и любым удобным способом выделяем лицо.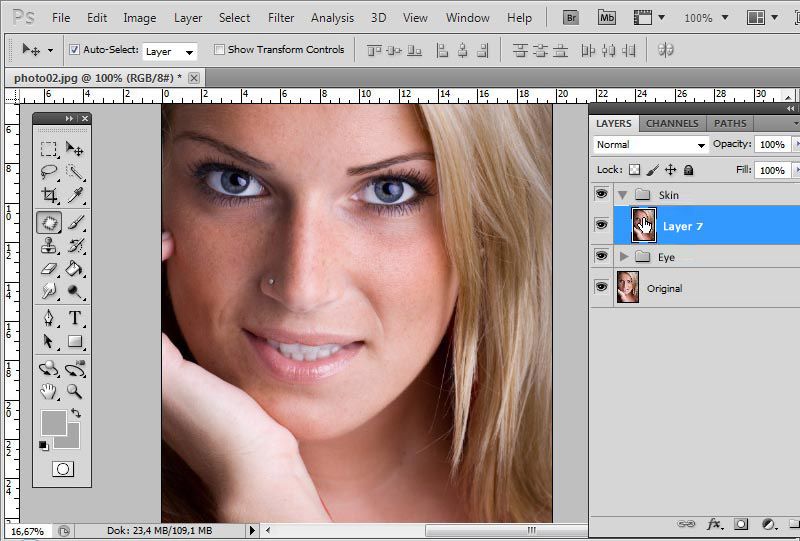
Например, инструментом Лассо (Lasso Tool). Горячая клавиша вызова инструмента – L.
Выделяем лицо Путина – захватываем все черты лица, лоб вырезаем частично:
Нажимаем на клавиатуре Ctrl + C, чтобы скопировать лицо, переходим к реципиенту – Трампу и нажимаем Ctrl + V для того, чтобы вставить лицо в документ.
Нажимаем на клавиатуре Ctrl + T для вызова Свободной трансформации (Free Transform).
Уменьшаем лицо, чтобы оно соответствовало размеру лица Трампа:
Чтобы еще лучше вписать лицо, уменьшаем непрозрачность слоя и стараемся, чтобы глаза, губы и брови совпадали:
Как только вы удачно разместите лицо — верните обратно непрозрачность на 100%.
Переходим в Выделение — Модификация — Сжать (Select — Modify — Contract):
В выпадающем окне ставим радиус 5-8 пикселей:
Переходим на слой с Трампом и дважды щелкаем по замочку, для разблокировки слоя:
Нажимаем на клавиатуре клавишу Delete.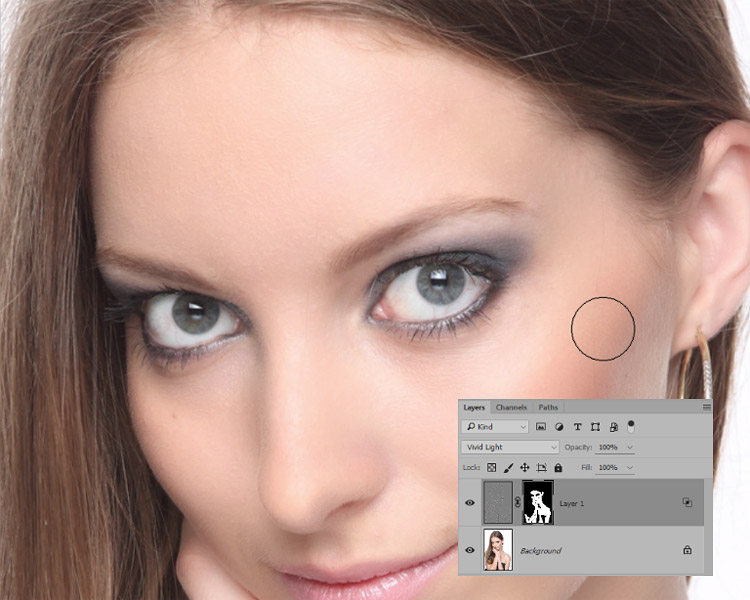 После этого на слое с Трампом появится «отверстие»:
После этого на слое с Трампом появится «отверстие»:
Нажимаем на клавиатуре Ctrl + D, чтобы снять выделение. Зажимаем клавишу Shift и выделяем на палитре слоев оба слоя:
Переходим в Редактирование — Автоналожение слоев (Edit — Auto — Blend Layers):
Настройки должны быть следующие:
Все недочеты автоматической вставки можно исправить, к примеру, инструментом Микс-кисть (Mixer brush).
Создаем новый слой:
В верхней панели настройки инструмента Микс-кисть выставляем примерно такие настройки:
На новом слое проходимся Микс кистью по областям стыка фото. Особенно уделяем внимание левой части лица:
Создаем еще один новый слой, заливаем его (Shift + F5) 50% серого:
Переходим в меню Фильтр-Шум-Добавить шум (Filter-Noise-Add Noise):
Добавляем 1-3%:
Меняем режим наложения слоя на Перекрытие (Overlay):
Щелкаем ПКМ (правой кнопкой мыши) по слою в палитре слоев и выбираем пункт «Создать обтравочную маску». Таким образом слой с шумом будет воздействовать только на слой, на котором мы рисовали Микс кистью.
Таким образом слой с шумом будет воздействовать только на слой, на котором мы рисовали Микс кистью.
Вот мы и узнали способ, как просто, легко и быстро вставить в другое фото. Очень доступный способ в фотошопе!
Успехов в творчестве! Пусть Муза вас не покидает!
Заменить лицо одного человека на чье-то другое в «Фотошопе» необходимо по разным причинам. Кто-то хочет попросту позабавиться, а кто-то просто потренировать свои навыки работы с программой. В этой статье подробно разберем, как заменить лицо в «Фотошопе». Будет представлена пошаговая инструкция, по итогу которой каждый пользователь сможет овладеть необходимыми инструментами для проделывания такой работы.
Нюансы
Сразу стоит сказать, что проводить замену лица мы будем в «Фотошопе» версии CS6. Однако данную операцию несложно выполнить и на других версиях, могут лишь отличаться некоторые наименования инструментов и их расположение.
Менять же мы будем женское лицо на мужское. Возьмем, к примеру, лицо Леонардо ди Каприо и лицо — всем известных актеров.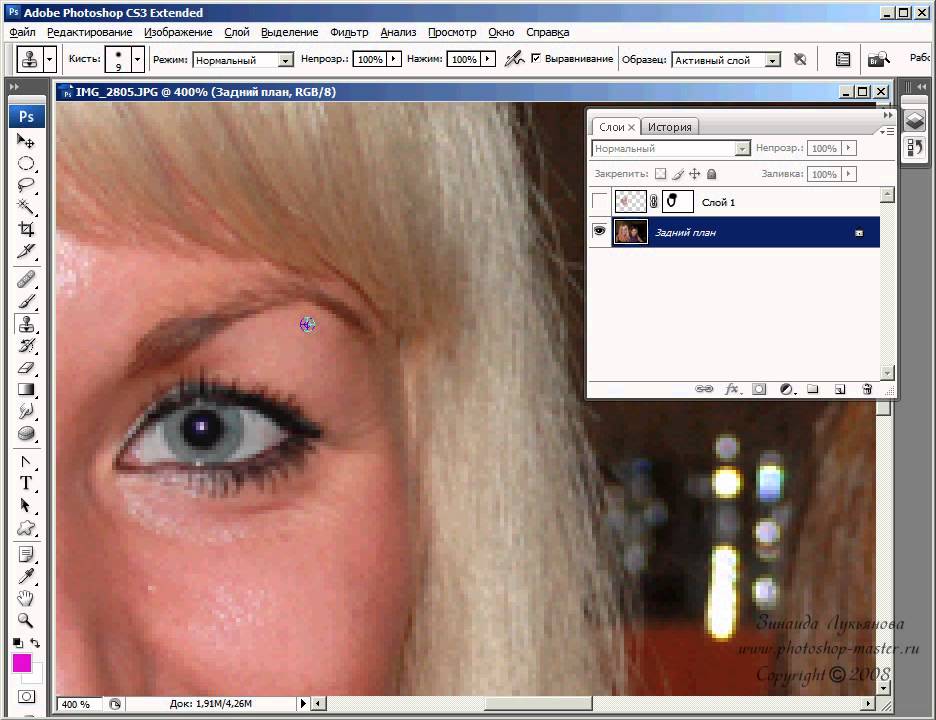
Но перед рассказом о том, как заменить лицо в «Фотошопе», стоит рассказать о некоторых нюансах.
Первый, и самый главный, — это максимальная идентичность ракурса съемки. Лучше всего, когда оба лица сфотографированы в анфас.
Второй нюанс заключается в том, чтобы размер сделанных фотографий был одинаковым. Ведь если лицо-донор, которым мы будем заменять оригинальное, окажется по размеру меньше, то при масштабировании будут заметны дефекты (пиксализация). Допускается меньшее разрешение оригинала фотографии (лица, которое будет заменено).
На фото можно заметить, что ракурсы немного не сходятся, поэтому возникнет ряд определенных проблем. Но зато на данном примере поймете, как с ними бороться. Итак, приступим.
Шаг 1. Открываем фото и вырезаем нужную область
Теперь приступим непосредственно к тому, как заменить лицо в «Фотошопе» на другое.
Для этого, в первую очередь, необходимо открыть в программе два фото на разных вкладках. После этого перейти на то фото актера, лицо которого мы хотим позаимствовать и сделать копию фонового слоя.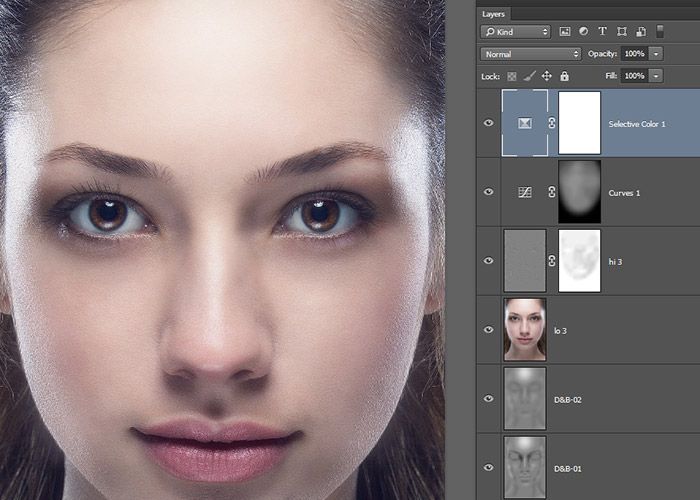 Для этого можно воспользоваться сочетанием клавиш CTRL+J.
Для этого можно воспользоваться сочетанием клавиш CTRL+J.
Теперь необходимо обратить свое внимание на панель инструментов в «Фотошопе». На ней нужно использовать инструмент выделения. Это может быть как лассо, так и перо. К примеру, берем перо и обводим овал лица. Важно при этом не заходить на затемненные участки кожи.
Теперь понадобится инструмент «Перемещение». Выберите его и перетащите выделенную область на фото с другим лицом. Если кто не знает, как вставить объект в «Фотошопе», то нужно просто, зажав ЛКМ (левую кнопку мыши), навести его на нужную вкладку, после чего навести на нужное место и отпустить ЛКМ.
Шаг 2. Совмещение изображений
Многие уроки «Фотошопа» учат навыкам работы с инструментами, не предоставляя подробной инструкции, как заменить лицо, но в этой статье в это узнаете.
Наши лица, как можно заметить, не сильно сливаются друг с другом, поэтому их нужно совместить. Для этого, в первую очередь, стоит установить значение непрозрачности слоя с вырезанным лицом на 65% и сделать его «Свободное трансформирование» (CTRL+T).
Теперь, вращая и изменяя размеры лица, установить нужные его параметры. Для соблюдения пропорций пользуйтесь зажатием клавиши SHIFT.
Что стоит совмещать в первую очередь, так это глаза. Проконтролируйте, чтобы они были расположены одинаково, как на оригинальном фото, так и на фото-доноре. Будет замечательно, если рты также сойдутся. Для их корректировки используйте возможности все той же свободной трансформации.
Как только вы закончите совмещение, нажмите на клавишу ENTER, чтобы изменения вступили в силу.
Шаг 3. Предварительные манипуляции при использовании «Автоналожения слоев»
После того как вы выровняли лица, может случиться так, что края накладного объекта будут выходить за пределы заменяемого лица. Чтобы устранить эти неточности, воспользуйтесь инструментом «Ластик» и подотрите их. После этого поставьте непрозрачность на 100%.
Теперь, зажав CTRL, нажмите по слою вырезанного лица, чтобы его выделить. Далее перейдите по меню «Выделение → Модификация → Сжать» и впишите нужное значение.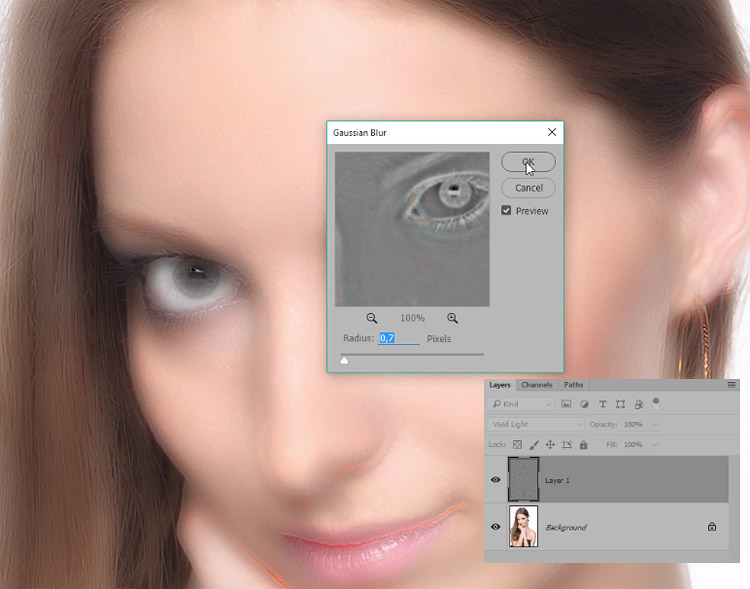 Оно зависит от размеров фото, но в данном случае хватит 5 пикселей.
Оно зависит от размеров фото, но в данном случае хватит 5 пикселей.
Теперь вам нужно создать копию фона оригинала. Для этого берем этот слой и переносим его на специальный значок.
После этого нажмите DEL, чтобы вырезать лицо оригинала. В итоге уберите выделение (CTRL+D).
Шаг 4. Использование «Автоналожения слоев»
Остался последний этап. Он же самый простой. Вам следует воспользоваться специальной функцией программы. Многие ее и так знают, тем более если смотрели уроки «Фотошопа», но для незнающих стоит пояснить.
Пользоваться мы будем «Автоналожением слоев», но перед этим нужно выделить два слоя — лицо-донор и оригинал лица, которое вырезано. После этого на верхней панели нажмите «Редактирование» и в списке выберете «Автоналожение слоев».
Появится окно, в котором нужно выбрать «Стекловые изображения» и нажать кнопку «ОК».
По итогу лицо станет смотреться более органично, а тем временем вы узнали, как заменить лицо в «Фотошопе» одного человека на другое.
Adobe Photoshop: описание программы, функции, основы
Главная
В разделе узнаете о возможностях Adobe Photoshop. Описание основных функций Photoshop: восстановление старых снимков, ретушь фотографий; работа с эскизами и чертежами и многое другое
Как сделать понятную и красивую надпись: стилизация текста в дизайне
Рубрика: ФотошопАвтор: Editor 0
Стилизация текста похожа на добавление соли в кулинарии. Немного, аккуратно — получается вкусно. Переусердствуем — становится несъедобно.
Настройки направляющих линий в фотошоп
Рубрика: ФотошопАвтор: Editor 0
Создание Web-графики в Фотошоп
Учимся размещать объект на белом фоне
Рубрика: ФотошопАвтор: Editor 0
Иногда нам необходимо разместить объект с цветным фоном на белый фон, и этот урок
Краска под золото
Рубрика: ФотошопАвтор: Editor 0
В состав золотой краски входят частицы слюды, которые создают эффект мерцания на поверхности.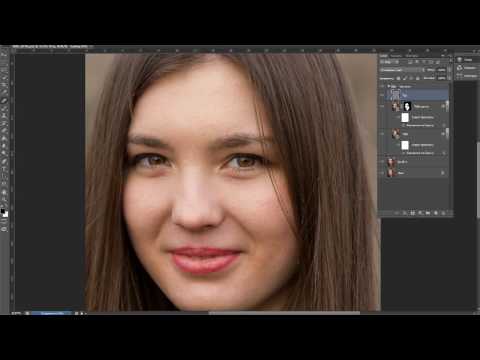 Такая продукция может выпускаться в аэрозоли и в виде пудры.
Такая продукция может выпускаться в аэрозоли и в виде пудры.
Почему выровнять горизонт не так просто?
Рубрика: ФотошопАвтор: Editor 0
Выравнивание горизонта кажется одной из простейших задач при работе со снимками. Конечно, большинство фотографов хотят получить прямой горизонт, но этот участок кадра обычно…
Копирование в фотошопе
Рубрика: ФотошопАвтор: Editor 0
Копирование в Фотошопе
Как сделать выразительными глаза
Рубрика: ФотошопАвтор: Editor 0
Первое, на что многие из нас обращают внимание при взгляде на портрет, это глаза. В этой статье вы узнаете, как повысить выразительность глаз в Lightroom…
Программы и сервисы для превращения чёрно-белых фотографий в цветные
Рубрика: ФотошопАвтор: Editor 0
Как сделать цветную фотографию из чёрно-белой. Использование программ и онлайн сервисов, их плюсы и минусы. Пользоваться такими инструментами просто.
Использование программ и онлайн сервисов, их плюсы и минусы. Пользоваться такими инструментами просто.
Три способа тонкого усиления бликов
Рубрика: ФотошопАвтор: Editor 0
Статья Стива Ласмина про три способа усиления бликов для придания фотографии дополнительного объема на сайте фотошколы Михаила Панина — Статья в фотожурнале фотошколы Михаила Панина
Создание эффекта виньетка
Рубрика: ФотошопАвтор: Editor 0
Создаем виньетки с помощью затемнения основы снимкаЗапускаем программу Adobe Photoshop, открываем там снимок, предназначенный для обработки.Нам
Как повернуть изображение в фотошопе
Рубрика: ФотошопАвтор: Editor 0
Сайт для начинающих пользователей ПК и опытных специалистов
Как сделать черный фон в фотошопе
Рубрика: ФотошопАвтор: Editor 0
Эффект выхода из темноты в Фотошоп 📃 Уроки Фотошоп. Elena Boot 📅 201422 просмотров. 📗 Как сделать черный фон на фотографии 📃 Самоучкам 📅 3199 просмотров. 📗 653788 просмотров на
Elena Boot 📅 201422 просмотров. 📗 Как сделать черный фон на фотографии 📃 Самоучкам 📅 3199 просмотров. 📗 653788 просмотров на
Что делать, если не хватает оперативной памяти в фотошопе
Рубрика: ФотошопАвтор: Editor 0
Ошибка «Не хватает оперативной памяти RAM» в Фотошопе часто появляется на слабых компьютерах. Чтобы ее исправить, необходимо выделить программе больше ресурсов.
Создание слоя заливки в фотошопе
Рубрика: ФотошопАвтор: Editor 0
Создание слоя заливки в Фотошопе
Лечащие инструменты adobe photoshop. обновление функционала
Рубрика: ФотошопАвтор: Editor 0
Лечащие инструменты Adobe Photoshop — Обновление функционала — Статья в фотожурнале фотошколы Михаила Панина
Как рисовать пиксель арт. пошаговое руководство
Рубрика: ФотошопАвтор: Editor 0
В этом туториале «Как рисовать пиксель арт», состоящем из 10 шагов, я научу вас создавать «спрайт» (отдельный двухмерный персонаж или объект)
Клонирование областей в фотошопе
Рубрика: ФотошопАвтор: Editor 0
Клонирование областей в Фотошопе
Как вставлять лицо в photoshop online?
Рубрика: ФотошопАвтор: Editor 0
Как вставить лицо в Фотошопе онлайн, какие правила стоит учесть.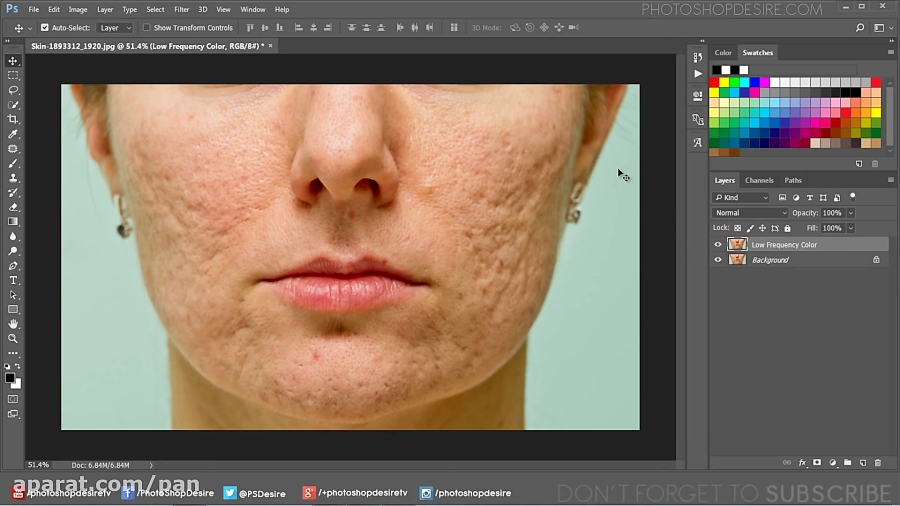 Как выполнить подгонку изображений и внести окончательные штрихи.
Как выполнить подгонку изображений и внести окончательные штрихи.
Что такое эффект боке в фотографии и как его сделать при помощи фотоаппарата?
Рубрика: ФотошопАвтор: Editor 0
Эффект боке, что это такое. Как сделать его на своем зеркальном фотоаппарате. Боке из подручных материалов. От чего зависит эффект боке в фотографии.
Как поставить водяной знак на фото: лучшие способы
Рубрика: ФотошопАвтор: Editor 0
Что такое водяной знак? Для чего он нужен? В этой статье подробно расскажем о том, как поставить водяной знак на фотографию и защитить свое авторство.
Как уменьшить нос в Фотошопе
Рубрика: ФотошопАвтор: Editor 0
Как повернуть фото на компьютере
Рубрика: ФотошопАвтор: Editor 0
Подборка простых способов, как повернуть фотографию на компьютере: обзор стандартных программ и онлайн-сервисов.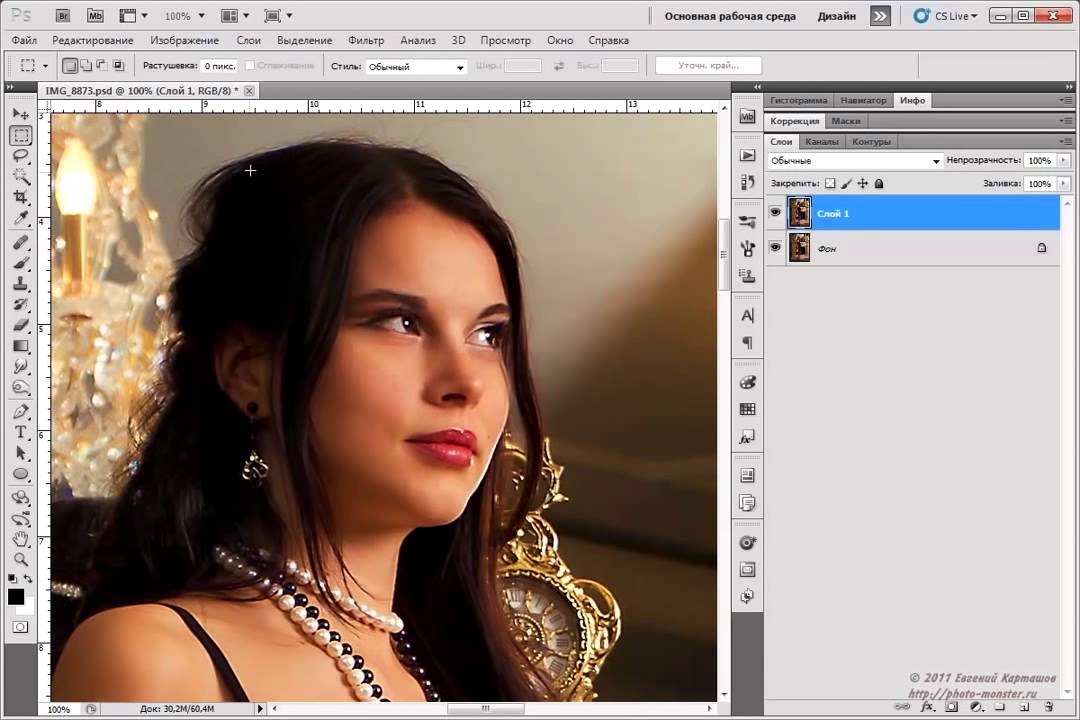 Подробные рекомендации с фото в нашей статье
Подробные рекомендации с фото в нашей статье
Как сделать поворот текста в word?
Рубрика: ФотошопАвтор: Editor 0
При оформлении документа Word пользователи задаются вопросом, как перевернуть текст в Ворде, например, если нужно перевернуть текст вертикально, или под определенным углом.
081 Вращение слоя с узором в Photoshop — Видеоурок по методам Deke
“
В предыдущем ролике я показал вам, как сделать портретный снимок и обернуть его парой плавно повторяющихся узоров плитки. Проблема в том, что с моей точки зрения в любом случае рисунок печатной платы выглядит вертикально, в то время как я хочу, чтобы он казался повернутым, как в случае с этой окончательной версией композиции здесь. Проблема в том, что если вы откроете диалоговое окно «Заливка узором», дважды щелкнув миниатюру одного из слоев узора, вы увидите, что нет опции поворота, что, на мой взгляд, является большим упущением. Я хочу, чтобы был один. Тем не менее, есть способ вращать слои шаблона внутри Photoshop, и он включает в себя смарт-объекты, как я собираюсь показать вам. Я продолжу и переключусь на композицию, содержащую вертикальную печатную плату, а затем щелкну этот слой схемы, чтобы сделать его активным. В настоящее время слой находится в режиме наложения «Умножение» и также включает в себя маску слоя. Если бы я преобразовал этот слой в смарт-объект в этот момент, я потерял бы немедленный доступ к маске этого слоя и встроил бы режим наложения в смарт-объект, а это просто не лучшая практика. Итак, что мы собираемся сделать, выбрав этот слой и предполагая, что один из ваших инструментов выделения активен, нажмите Shift+Alt+N или Shift+Option+N на Mac, чтобы переключиться в обычный режим. . Вы также можете переключить режим вручную в верхнем левом углу панели «Слои».
Проблема в том, что если вы откроете диалоговое окно «Заливка узором», дважды щелкнув миниатюру одного из слоев узора, вы увидите, что нет опции поворота, что, на мой взгляд, является большим упущением. Я хочу, чтобы был один. Тем не менее, есть способ вращать слои шаблона внутри Photoshop, и он включает в себя смарт-объекты, как я собираюсь показать вам. Я продолжу и переключусь на композицию, содержащую вертикальную печатную плату, а затем щелкну этот слой схемы, чтобы сделать его активным. В настоящее время слой находится в режиме наложения «Умножение» и также включает в себя маску слоя. Если бы я преобразовал этот слой в смарт-объект в этот момент, я потерял бы немедленный доступ к маске этого слоя и встроил бы режим наложения в смарт-объект, а это просто не лучшая практика. Итак, что мы собираемся сделать, выбрав этот слой и предполагая, что один из ваших инструментов выделения активен, нажмите Shift+Alt+N или Shift+Option+N на Mac, чтобы переключиться в обычный режим. . Вы также можете переключить режим вручную в верхнем левом углу панели «Слои».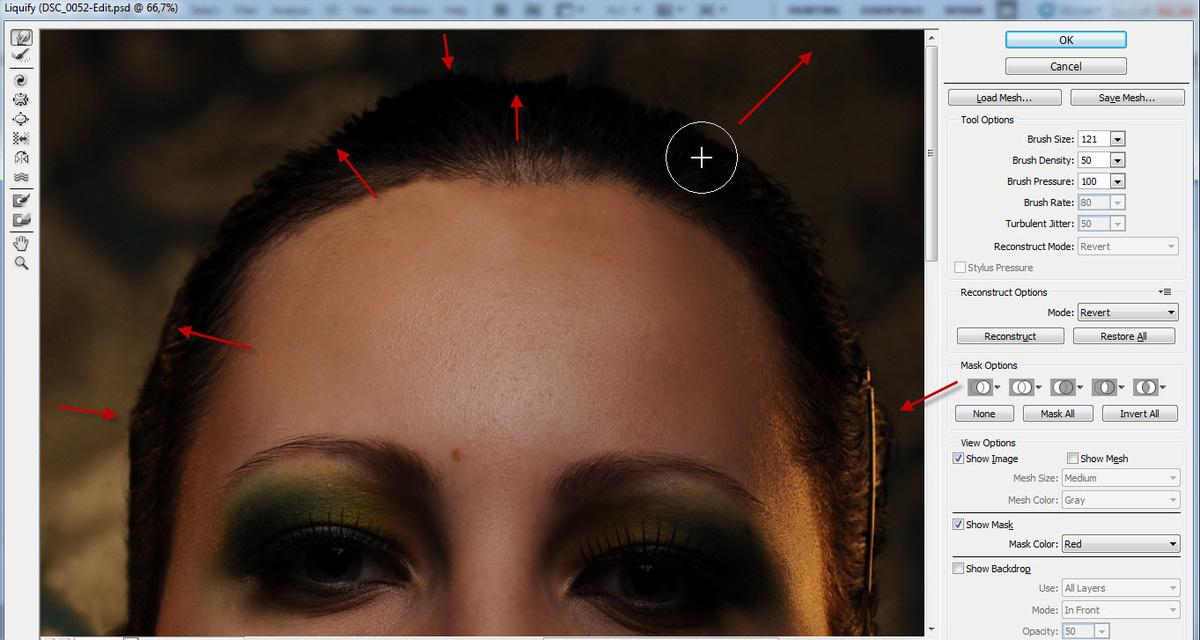 А затем давайте продолжим и возьмем эту маску слоя и перетащите ее на единственный слой, который еще не включает маску, которая находится на его стороне. Итак, все, что мы делаем, это откладываем эту маску слоя в сторону, чтобы мы могли вернуться к ней позже. Теперь мы готовы преобразовать слой в смарт-объект, поэтому щелкните значок всплывающего меню панели «Слои» и выберите «Преобразовать в смарт-объект». Хорошо, теперь мы можем продолжить и повернуть слой, но если я уменьшу масштаб, просто чтобы дать себе немного больше места, а затем я поднимусь в меню «Правка» и выберу команду «Свободное преобразование» или нажму Ctrl. +T на ПК, Command+T на Mac, а затем, допустим, я перетаскиваю границу преобразования, чтобы продолжить и повернуть слой, вы можете видеть, что слой недостаточно велик; Я заканчиваю тем, что раскрываю части слоев на заднем плане. Поэтому мне нужно увеличить размер этого слоя. Я мог бы просто масштабировать его здесь в режиме Free Transform, но если я это сделаю, я в конечном итоге увеличу размер рисунка схемы, а я не хочу этого делать.
А затем давайте продолжим и возьмем эту маску слоя и перетащите ее на единственный слой, который еще не включает маску, которая находится на его стороне. Итак, все, что мы делаем, это откладываем эту маску слоя в сторону, чтобы мы могли вернуться к ней позже. Теперь мы готовы преобразовать слой в смарт-объект, поэтому щелкните значок всплывающего меню панели «Слои» и выберите «Преобразовать в смарт-объект». Хорошо, теперь мы можем продолжить и повернуть слой, но если я уменьшу масштаб, просто чтобы дать себе немного больше места, а затем я поднимусь в меню «Правка» и выберу команду «Свободное преобразование» или нажму Ctrl. +T на ПК, Command+T на Mac, а затем, допустим, я перетаскиваю границу преобразования, чтобы продолжить и повернуть слой, вы можете видеть, что слой недостаточно велик; Я заканчиваю тем, что раскрываю части слоев на заднем плане. Поэтому мне нужно увеличить размер этого слоя. Я мог бы просто масштабировать его здесь в режиме Free Transform, но если я это сделаю, я в конечном итоге увеличу размер рисунка схемы, а я не хочу этого делать. Я просто хочу дать себе больше возможностей для работы. Итак, я продолжу и нажму клавишу Escape. Решение состоит в том, чтобы изменить смарт-объект напрямую, и вы делаете это, дважды щелкнув миниатюру этого смарт-объекта. Если вы видите это диалоговое окно, в котором рассказывается, как работают смарт-объекты, просто нажмите «ОК». Затем Photoshop открывает смарт-объект в отдельном окне. Чтобы увеличить размер объекта, перейдите в меню «Изображение» и выберите команду «Размер холста». У вас также есть сочетание клавиш: Ctrl+Alt+C и Option+Alt+C на Mac. Убедитесь, что флажок «Относительный» снят здесь в диалоговом окне «Размер холста», а затем щелкните слово «пиксели» и измените его на проценты. И я хочу, чтобы вы изменили значение ширины на 200% и значение высоты на 200%, а затем нажмите OK и обратите внимание, что увеличивается размер холста и заполняет расширение повторяющимся узор плитки. Теперь, по какой-то причине, мы получили этот элемент Layer 2 прямо здесь. Он пуст, поэтому просто нажмите на него и нажмите клавишу Backspace на ПК или клавишу Delete на Mac, чтобы избавиться от него.
Я просто хочу дать себе больше возможностей для работы. Итак, я продолжу и нажму клавишу Escape. Решение состоит в том, чтобы изменить смарт-объект напрямую, и вы делаете это, дважды щелкнув миниатюру этого смарт-объекта. Если вы видите это диалоговое окно, в котором рассказывается, как работают смарт-объекты, просто нажмите «ОК». Затем Photoshop открывает смарт-объект в отдельном окне. Чтобы увеличить размер объекта, перейдите в меню «Изображение» и выберите команду «Размер холста». У вас также есть сочетание клавиш: Ctrl+Alt+C и Option+Alt+C на Mac. Убедитесь, что флажок «Относительный» снят здесь в диалоговом окне «Размер холста», а затем щелкните слово «пиксели» и измените его на проценты. И я хочу, чтобы вы изменили значение ширины на 200% и значение высоты на 200%, а затем нажмите OK и обратите внимание, что увеличивается размер холста и заполняет расширение повторяющимся узор плитки. Теперь, по какой-то причине, мы получили этот элемент Layer 2 прямо здесь. Он пуст, поэтому просто нажмите на него и нажмите клавишу Backspace на ПК или клавишу Delete на Mac, чтобы избавиться от него. Теперь давайте закроем наш смарт-объект, щелкнув поле закрытия в строке заголовка. А чтобы обновить смарт-объект внутри более крупной композиции, нажмите кнопку «Да» здесь на ПК или кнопку «Сохранить» на Mac. Когда изображение все еще уменьшено, мы перейдем в меню «Правка» и еще раз выберем команду «Свободное преобразование». И мне нужно немного уменьшить масштаб, чтобы лучше видеть, что я делаю. И я переведу курсор за границу преобразования. Обратите внимание, какой он сейчас большой. У нас гораздо больше возможностей для использования. Я продолжу и перетащу вверх и влево, вот так, удерживая клавишу Shift, пока значение поворота здесь на панели параметров не изменится на -45 градусов, а затем нажмите клавишу Enter или клавишу возврата на Mac, чтобы исключить эту модификацию. Хорошо, давайте вернемся к масштабу, и теперь нам нужно сбросить атрибуты слоя. Итак, когда этот слой схем все еще выбран, я подхожу к всплывающему меню режима наложения и переключаю его с «Обычный» на «Умножение», а затем я возьму эту маску слоя, которую я отложил на боковом слое, и я перетащите его обратно на слой схем.
Теперь давайте закроем наш смарт-объект, щелкнув поле закрытия в строке заголовка. А чтобы обновить смарт-объект внутри более крупной композиции, нажмите кнопку «Да» здесь на ПК или кнопку «Сохранить» на Mac. Когда изображение все еще уменьшено, мы перейдем в меню «Правка» и еще раз выберем команду «Свободное преобразование». И мне нужно немного уменьшить масштаб, чтобы лучше видеть, что я делаю. И я переведу курсор за границу преобразования. Обратите внимание, какой он сейчас большой. У нас гораздо больше возможностей для использования. Я продолжу и перетащу вверх и влево, вот так, удерживая клавишу Shift, пока значение поворота здесь на панели параметров не изменится на -45 градусов, а затем нажмите клавишу Enter или клавишу возврата на Mac, чтобы исключить эту модификацию. Хорошо, давайте вернемся к масштабу, и теперь нам нужно сбросить атрибуты слоя. Итак, когда этот слой схем все еще выбран, я подхожу к всплывающему меню режима наложения и переключаю его с «Обычный» на «Умножение», а затем я возьму эту маску слоя, которую я отложил на боковом слое, и я перетащите его обратно на слой схем. Хорошо, ребята, это позаботится об этом. Благодаря мощи смарт-объектов мы смогли вращать динамически повторяющийся шаблон плитки здесь, внутри Photoshop.
Хорошо, ребята, это позаботится об этом. Благодаря мощи смарт-объектов мы смогли вращать динамически повторяющийся шаблон плитки здесь, внутри Photoshop.
Как поменять лицо в Photoshop
Вы, наверное, слышали, что замена лица — это забавная вещь, которую можно сделать с помощью приложения на вашем телефоне. Но, возможно, вы не знаете, что вы можете делать это в Adobe Photoshop для самых разных целей.
Да, вы все еще можете весело провести время, меняя свое лицо на лицо вашей кошки, но вы также можете попробовать разные образы, прежде чем пойти в парикмахерскую и сделать их по-настоящему.
Кроме того, креативщики могут использовать это для создания новых предметов, которых не существует в реальной жизни, путем объединения лиц и тел.
Наконец, профессионалы используют этот метод не только для лиц. Он также используется для замены логотипов и дизайнов разных продуктов.
В целом, это универсальная техника, открывающая море возможностей. Проверьте, как легко это сделать.
Проверьте, как легко это сделать.
Хотите сэкономить время?
Новый редактор Luminar позволяет намного проще и быстрее менять лицо, чем в Photoshop.
Нажмите здесь, чтобы узнать больше и использовать код купона SHOTKIT15, чтобы сэкономить 15 долларов! >>
Содержание
Как наложить лицо на другое тело в Photoshop
1. Подготовительная работа
Сначала вам нужно выбрать два изображения, которые вы собираетесь использовать. Для этого вам нужно принять во внимание некоторые вещи.
Размер и разрешение должны быть одинаковыми. Если это не так, то лицо, которое вы хотите поменять на тело, должно быть больше.
Это потому, что нет никаких потерь при его уменьшении. Однако, если вы растянете его, чтобы сделать больше, вы получите размытые и пиксельные черты на резкой голове.
Еще кое-что, что следует учитывать, особенно если вы используете эту технику в первый раз, это то, что объекты должны смотреть в одну сторону (то есть их лица должны находиться под более или менее одинаковым углом).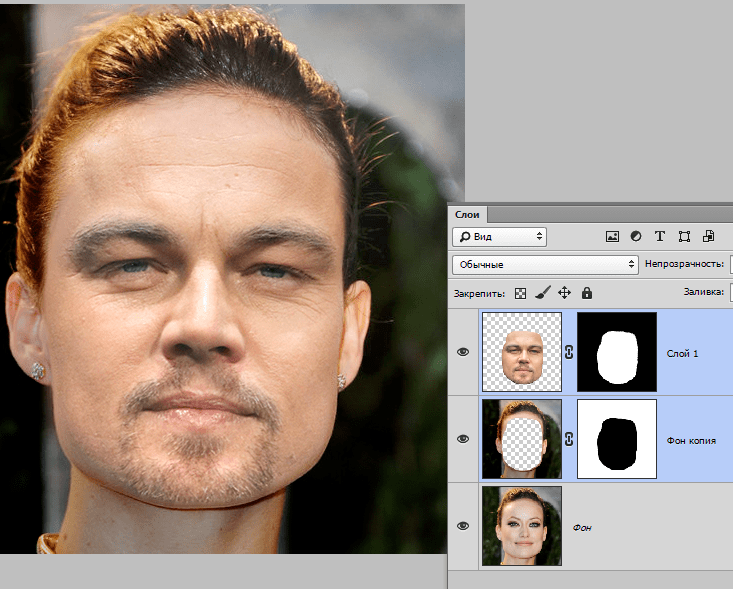
Свет тоже должен быть похожим, чтобы смесь была более реалистичной. И, наконец, начните с лиц, где не так много деталей, которые можно было бы сопоставить. Так что избегайте портретов, где волосы развеваются на лице или что-то в этом роде.
Готов? Пойдем!
2. Откройте свои изображения
Авторы и права: Андрей Звягинцев (левое фото) и Анастасия Витюкова (правое фото)
Оба изображения нужно открыть в Photoshop. Вы можете сделать это, сохранив их в виде вкладок, что является представлением по умолчанию, или вы можете разместить их в отдельных окнах, если вы предпочитаете видеть их рядом. Последнее представление полезно, так как вы можете убедиться, что лица совпадают для такого рода работы.
Чтобы использовать этот вид, вы можете перейти в меню «Окно», «Упорядочить», «2 вверх по вертикали» (или «2 вверх по горизонтали», в зависимости от того, что вам нужно).
3. Выберите и скопируйте лицо
Перейдите на вкладку или окно, где у вас есть изображение лица, которое вы хотите заменить на другую голову.
Здесь вы можете выбрать лицо с помощью инструмента «Лассо», потому что вам не нужно быть очень точным.
Щелкните и перетащите основные элементы лица, чтобы включить все, от бровей до подбородка, если вы хотите поменять местами все лицо.
Конечно, вы можете выбрать только определенные части, такие как глаза или нос, если это то, что вам нужно. В этом уроке я покажу вам, как полностью поменять местами лица в Photoshop.
После того, как лицо выбрано, вы можете скопировать его, перейдя в меню Правка, Копировать или используя сочетание клавиш Cmd + C.
Если вы работаете в отдельных окнах, вы можете просто щелкнуть и перетащить в другое окно без команда копирования.
4. Вставить
Перейдите на вкладку или окно, где у вас есть голова получателя. Теперь вы можете закрыть другой, так как он вам больше не понадобится.
Вставьте лицо в этот документ с помощью сочетания клавиш Cmd+V или зайдя в меню Правка, Вставить.
Теперь у вас есть исходное изображение в заблокированном фоновом слое и второй слой поверх него с новым лицом.
5. Преобразование
Теперь вам нужно максимально точно подогнать новое лицо к чертам исходного изображения.
Начните с уменьшения непрозрачности слоя с лицом на панели «Слои». Таким образом, вы сможете увидеть оригинал внизу в качестве руководства для ваших настроек.
Затем активируйте инструмент Free Transform с помощью сочетания клавиш Cmd + T. Начните с настройки размера с помощью маркеров в углах.
Расположите контрольную точку там, где вы считаете, что это лучше всего — например, один из глаз или рот. Все зависит от ваших изображений.
Убедитесь, что вы сохраняете пропорции слоя лица при изменении его размера. Если вы используете более новые версии Adobe Photoshop, эта функция активирована по умолчанию.
Если это не так, вы можете просто удерживать клавишу Shift, пока двигаете ручки. Кроме того, вы можете щелкнуть значок цепочки на панели параметров вверху.
Если голова немного наклонена, ваш следующий шаг — повернуть слой с лицом, чтобы он соответствовал углу.
Кроме того, если объекты были зеркально отражены, вы можете щелкнуть правой кнопкой мыши, чтобы открыть меню «Свободное преобразование», затем выбрать «Отразить по горизонтали».
6. Продублируйте исходное изображение
После того, как вы все установили на свои места, вы можете принять трансформацию и снова установить непрозрачность на 100%.
Отключите видимость слоя с лицом, щелкнув значок глаза рядом с ним, и подготовим принимающий слой с головой и телом.
Не рекомендуется трогать исходное изображение на случай, если что-то пойдет не так. Итак, создайте копию, где вы собираетесь работать.
Вы можете сделать это, перетащив фоновый слой на кнопку «Создать новый слой» в нижней части панели «Слои».
Кроме того, вы можете сделать это, щелкнув правой кнопкой мыши фоновый слой и выбрав в меню Дублировать слой. Затем оставьте настройки по умолчанию в диалоговом окне и нажмите OK.
Вы можете отключить видимость исходного фонового слоя, потому что он вам больше не понадобится.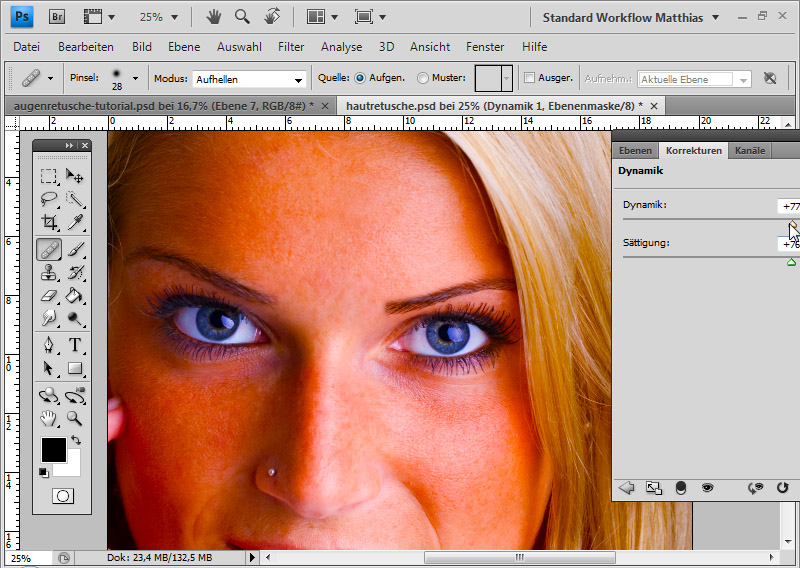 Он просто останется там в качестве резервной копии.
Он просто останется там в качестве резервной копии.
7. Удалить исходное лицо
Прежде чем добавить новое лицо, нужно удалить исходное. Для этого нажмите на миниатюру слоя с лицом, удерживая клавишу Cmd.
Неважно, что он невидим в данный момент, он выделит содержимое слоя. Другими словами, он создаст выделение вокруг функций, которые вы скопировали и вставили со второго изображения.
Теперь еще раз проверьте, что вы вернулись на слой фоновой копии. Поскольку на следующем шаге мы собираемся смешивать слои, мы сделаем выделение немного меньше, чтобы создать пространство для перехода.
Сделайте это с помощью меню Select, Modify, Contract. Число не фиксировано, вы можете экспериментировать с разными значениями в зависимости от изображения.
Теперь нажмите клавишу возврата, чтобы удалить содержимое выделения.
8. Смешайте слои
Хорошо, пришло время творить волшебство. Включите видимость слоя с лицом.
Затем выберите слой с лицом и слой с фоновой копией, нажав Cmd и щелкнув по ним.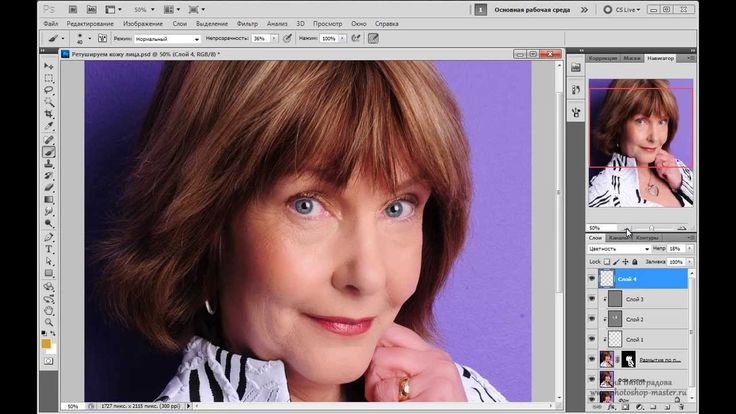
Теперь перейдите в меню Edit, Auto-Blend Layers. Это откроет диалоговое окно. Здесь подтвердите, что выбрана опция Панорама.
Затем установите флажки «Бесшовные тона и цвета» и «Заливка прозрачной области с учетом содержимого». Нажмите «ОК».
Вот и все, просто подождите, пока Photoshop сделает свое дело.
9. Тонкая настройка деталей
Photoshop, как правило, довольно хорошо справляется с получением плавных тонов и цветов между изображениями с заменой лица, но вам все же может потребоваться вручную исправить некоторые мелкие детали.
Нажмите кнопку «Создать слой-маску» в нижней части панели «Слои».
Это создаст белую маску слоя в объединенном слое. Вы не увидите никаких изменений, но все, что будет окрашено в черный цвет, будет скрыто.
Итак, вы можете использовать кисть с мягкими краями, чтобы закрасить любые области, которые вам не нравятся. Используйте низкое значение потока для создания прозрачности вместо того, чтобы полностью блокировать эти пиксели.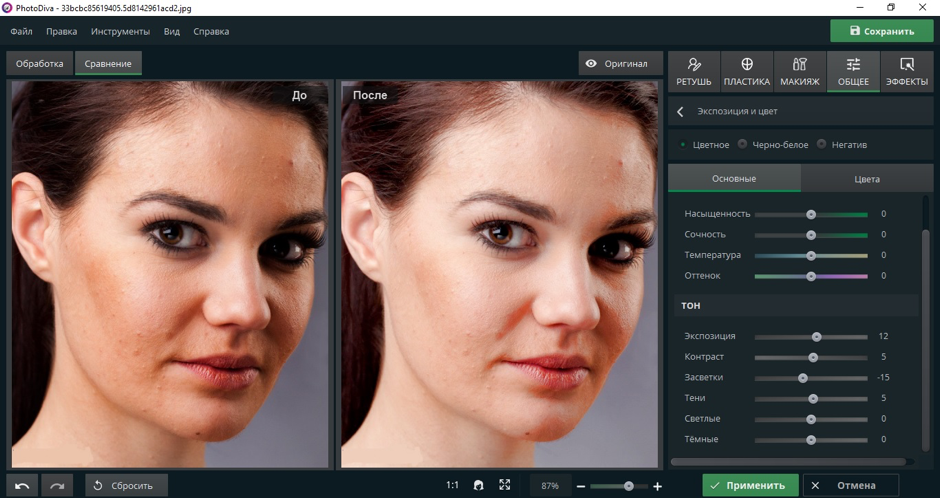
С его помощью можно сгладить любые несовершенства растушевки. Если этого недостаточно, вам может понадобиться больше переходной области при смешивании слоев.
Попробуйте повторить описанный выше процесс, создав большую область перехода в шаге 6. Просто введите большее число, чтобы сильнее сузить выделение.
Другие варианты использования метода смены лиц
Авторы и права: Джон Матычук
Как я упоминал во введении, метод смены лиц в Photoshop имеет множество применений.
И не надо прилипать к лицам. Этот метод работает и для объектов.
В этом примере я взял знак 50% из витринного магазина, в котором была распродажа. Затем я использовал технику смены лица, чтобы поместить его в дорожный знак.
Советы и рекомендации для начинающих
Два изображения, которые вы хотите объединить в Photoshop, должны иметь как можно больше технического сходства. Например, освещение должно быть одинаковым и иметь источник в одном направлении.
Также убедитесь, что резкость одинаковая. Если вы хотите смешать изображение, на котором все в фокусе, с изображением, где глубина резкости очень мала, это не даст вам реалистичного результата.
Чтобы упростить задачу, особенно если вы новичок, попробуйте использовать разные изображения из одной фотосессии.
Представьте, что вы получили один кадр, на котором положение тела выглядит великолепно, но глаза модели закрыты. Затем у вас есть еще одно изображение, где выражение лица идеально, но тело не выглядит естественным.
Это идеальный набор изображений, чтобы начать обрести уверенность в выполнении смены лица в Photoshop.
Вы знаете, что освещение, перспектива и фокусное расстояние одинаковы. Вы также знаете, что тон кожи, волос, зубов и т. д. будут совпадать. Так что слияние лиц в Photoshop пройдет очень гладко.
Оттуда вы можете перейти к более сложным ситуациям, пока не перейдете от новичка к профессионалу.
Еще один способ замены лиц
Если метод замены лиц в Photoshop вам не подходит или у вас нет подписки Adobe Creative Cloud, вы можете попробовать Luminar.![]()
Luminar — потрясающий фоторедактор, который упрощает творческое редактирование фотографий благодаря искусственному интеллекту (ИИ).
Если у вас его нет, вы можете скачать бесплатную пробную версию здесь и убедиться, насколько проще его использовать.
Final Words
Как видите, замена лица в Photoshop — это простая техника, которую можно использовать для многих целей.
Возможно, вам потребуется немного практики, чтобы добиться мастерства, но как только вы научитесь менять местами лица в Photoshop, вы сможете использовать этот метод для создания более сложных эффектов постобработки.
Ни я, ни команда Shotkit не одобряем использование подобных правок в неэтичных целях. Просто будьте профессиональны, получайте удовольствие и дайте волю своему воображению.
Как изменить направление лица в Photoshop?
Совет. Если на фотографии несколько лиц, перейдите в меню «Выбор лица» в программе «Пластика» и выберите лицо для настройки .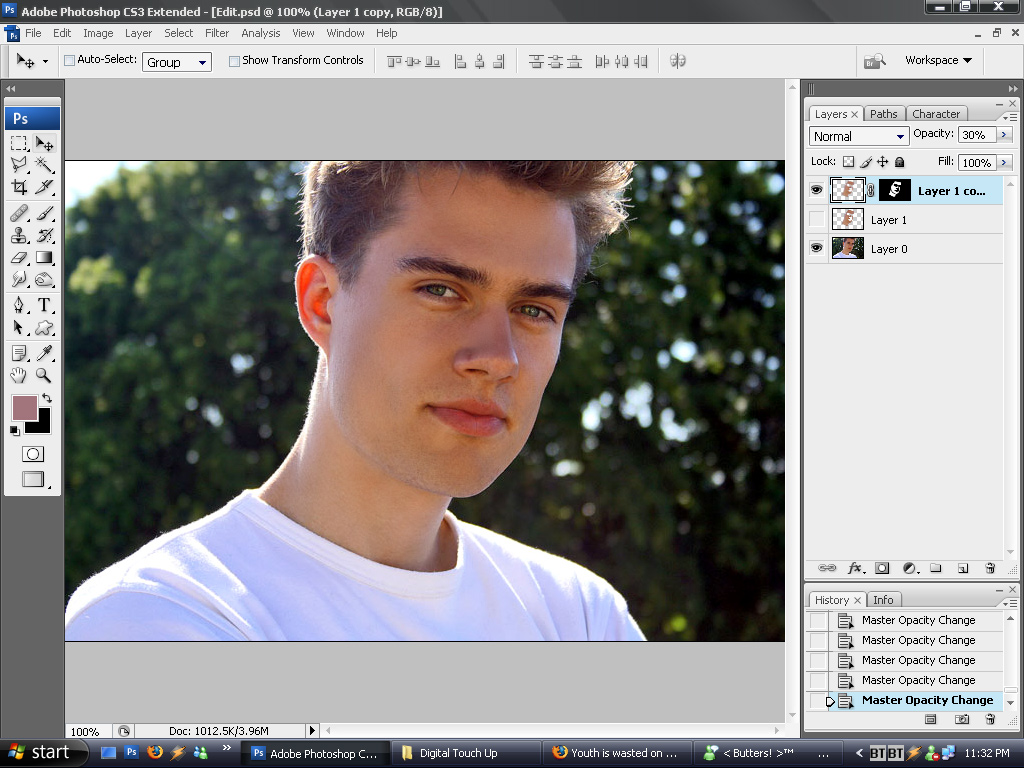 Щелкните треугольник слева от «Глаза», чтобы открыть ползунки, влияющие только на глаза. Перетащите эти ползунки, чтобы отрегулировать размер, высоту, ширину, наклон и/или расстояние до глаз, пока не получите желаемый вид.
Щелкните треугольник слева от «Глаза», чтобы открыть ползунки, влияющие только на глаза. Перетащите эти ползунки, чтобы отрегулировать размер, высоту, ширину, наклон и/или расстояние до глаз, пока не получите желаемый вид.
Как изменить угол лица в Photoshop?
Совет. Если на фотографии более одного лица, перейдите в меню Select Face в Liquify и выберите лицо для настройки . Щелкните треугольник слева от «Глаза», чтобы открыть ползунки, влияющие только на глаза. Перетащите эти ползунки, чтобы отрегулировать размер, высоту, ширину, наклон и/или расстояние до глаз, пока не получите желаемый вид.
Как изменить направление объекта в Photoshop?
Выберите преобразование, которое хотите применить. Чтобы повернуть изображение, нажмите «Повернуть на 180°». ” Чтобы отразить его по горизонтальной оси, выберите «Отразить по горизонтали». Чтобы отразить его по вертикальной оси, выберите «Отразить по вертикали».
Как повернуть человека в Photoshop?
- Изображение > Поворот изображения.

- Правка > Преобразование > Повернуть.
- Правка > Свободное преобразование.
Как исправить лица в Photoshop?
- Шаг 1: Сделайте копию изображения. …
- Шаг 2: выберите точечную восстанавливающую кисть. …
- Шаг 3. Установите для точечной восстанавливающей кисти значение «Content-Aware»…
- Шаг 4: Нажмите на дефекты кожи, чтобы удалить их. …
- Шаг 5: Сделайте копию слоя «Точечный заживление». …
- Шаг 6: Примените фильтр высоких частот.
Как изменить форму в Photoshop?
- Откройте изображение в Photoshop (Файл > Открыть).
- На панели «Слои» выберите фоновый слой и нажмите Cmd/j (ПК — Ctrl/j), чтобы дублировать слой. …
- Выделив верхний слой на панели «Слои», выберите «Фильтр» > «Пластика» (Cmd/Shift/x (PC — Ctrl/Shift/x).
Как выпрямить перекошенное изображение в Photoshop?
- Шаг 1: Выберите «Инструмент измерения»…
- Шаг 2: щелкните и перетащите то, что должно быть прямым.
 …
… - Шаг 3: Выберите команду «Повернуть холст — Произвольно». …
- Шаг 4: Нажмите OK, чтобы повернуть и выпрямить изображение. …
- Шаг 5. Обрежьте изображение с помощью «Crop Tool»
Как поворачивать кадры в Photoshop?
- Откройте приложение Photoshop и нажмите «Файл» в верхней строке меню, а затем «Открыть…», чтобы выбрать изображение. …
- Нажмите «Изображение» в верхней строке меню, затем наведите курсор на «Поворот изображения».
- У вас будет три варианта быстрого поворота и «Произвольный» для определенного угла.
Как изменить лицо на картинке?
- Откройте свою фотографию. …
- Вырежьте свои лица. …
- Поместите замену лица на исходное изображение.
Как вы относитесь к обмену?
Перетащите лицо, которое вы заменяете, на используемую голову, а затем постепенно изменяйте размер и выстраивайте элементы. Уменьшите непрозрачность слоя с лицом, чтобы вы могли видеть исходные черты лица, которое вы используете. Совместите глаза, нос и рот и постепенно перемещайте новое лицо поверх оригинала.
Совместите глаза, нос и рот и постепенно перемещайте новое лицо поверх оригинала.
Как исказить в Photoshop?
- В рабочей области редактирования выберите изображение, слой или определенную область.
- Выберите «Искажение» > «Разведение» в меню «Фильтр».
- Перетащите ползунок вправо, в сторону положительных значений, чтобы сжать выделение внутрь к его центру; или влево, в отрицательные значения, чтобы сместить выделение наружу. Затем нажмите ОК.
Как исправить параллакс в Photoshop?
Чтобы исправить перспективу, перейдите в Edit > Perspective Warp . При этом курсор становится другим значком. Когда вы щелкаете изображение, оно создает сетку, состоящую из девяти секций. Манипулируйте контрольными точками сетки (на каждом углу) и рисуйте сетку так, что она охватывает все здание.
Как использовать инструмент «Сморщивание» в Photoshop?
- Выберите слой для искажения. …
- Нажмите «Фильтр» и выберите «Пластика».

- Освободите любые области слоя, которые вы не хотите изменять.
- Выберите любой из перечисленных выше инструментов «Пластика», чтобы создать желаемое искажение.
- Нажмите «ОК», чтобы закрыть диалоговое окно и применить искажение.
Как выпрямить наклоненное изображение?
- Откройте фотографию или изображение с помощью приложения Windows 10 Photos.
- Нажмите «Обрезать» или значок «Редактировать и создать глиф» вверху, а затем нажмите «Редактировать». …
- В окне редактирования используйте ползунок «Выпрямление», чтобы повернуть изображение по желанию.
Как свободно вращать слой в Photoshop?
Чтобы свободно вращать слой, наведите курсор за пределы любого угла поля преобразования. Появится U-образная стрелка, означающая, что вы можете повернуть выделение. Нажмите и перетащите мышь влево или вправо, чтобы повернуть слой .
Как повернуть изображение на 90 градусов в Photoshop?
Сначала щелкните раскрывающееся меню «Изображение» в строке меню.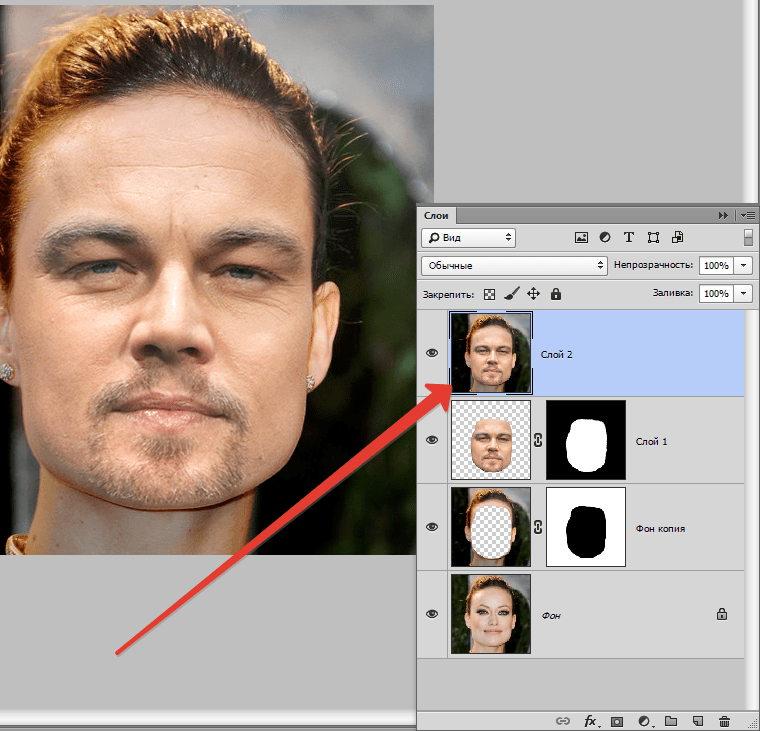 Затем перейдите к Image Rotation>90° Counter Clockwise . Это повернет фотографию влево. Если вы хотите повернуть фотографию вправо, выберите «Поворот изображения» > «90° по часовой стрелке».
Затем перейдите к Image Rotation>90° Counter Clockwise . Это повернет фотографию влево. Если вы хотите повернуть фотографию вправо, выберите «Поворот изображения» > «90° по часовой стрелке».
Как естественным образом изменить форму лица?
- Наклоните голову назад, пока не посмотрите на потолок.
- Переместите нижнюю губу над верхней губой как можно дальше; вы должны почувствовать это в мышцах челюсти возле ушей.
- Удерживать 10 секунд.
- Полные 10-15 наборов.
Что такое Ctrl M в Photoshop?
Нажатие Ctrl M (Mac: Command M) открывает окно настройки кривых . К сожалению, это деструктивная команда, и для корректирующего слоя Curves нет сочетания клавиш. … Если вы сейчас нажмете Ctrl M (Mac: Command M), вы создадите новый корректирующий слой кривых.
Какое приложение меняет лицо?
- Снэпчат.
- В612.
- Купас 4.8.
- Обмен лицами от Microsoft.
- Приложение для лица 4.


 …
…