10 секретов инструмента Crop в Photoshop CC
Кадрирование или Crop – один из основных инструментов Adobe Photoshop. Композиционный инструмент. Ведь, по сути, сама фотография и есть кадрирование. Но даже несмотря на то, что Photoshop многим из нас давно и хорошо знаком, часто бывает, что о Кадрировании мы знаем не так много. Именно поэтому мы предлагаем подробно изучить возможности кадрирования в самом популярном графическом редакторе, и расскажем вам о 10 вещах, которые обязательно нужно знать каждому фотографу или дизайнеру.
Вы можете посмотреть видеоурок, в котором Martin Perhiniak подробно рассказывает о кадрировании на английском, или прочитать текстовое описание на русском языке.
1. Режим наложение сетки кадрирования (Crop Guide Overlays)
В режиме Crop есть несколько вариантов наложения сетки кадрирования. Вы можете их увидеть сразу после того, как выберете инструмент Crop, и переключаться между ними нажатием клавиши O. Доступны такие виды наложения:
Доступны такие виды наложения:
– Rule of Thirds (правило третей)
– Grid (сетка)
– Diagonal (диагональ)
– Triangle (треугольник)
– Golden Ratio (Золотое сечение)
– Golden Spiral (Золотая спираль)
Все они помогают выстроить картинку по композиции согласно ее законам, и облегчают кадрирование. Также можно изменить положение спирали или треугольника в случае, когда выбраны Golden Spiral или Triangle с помощью нажатия комбинации клавиш Shift+O.
2. Изменение ориентации кадрирования
Наверное вы уже сталкивались с тем, что повернуть настроенную вами кадрировочную рамку в Photoshop не так-то просто. Когда вы хотите повернуть рамку на 90 градусов, сохранив пропорции, нажмите клавишу X. Так вы сможете легко переключаться между альбомной и портретной ориентацией.
3. Скрыть обрезанные области
Для того, чтобы было проще понять насколько хорошо будет смотреться кадр после нажатия кнопки Accept, вы можете скрыть обрезанные поля кадрирования нажав H. Это позволит вам увидеть конечный результат до подтверждения кадрирования. В настройках есть больше возможностей отрегулировать предпросмотр кадрирования: нажмите на иконку настроек кадрирования, где вы сможете изменить интенсивность затемнения отрезаемой области, а так же ее цвет.
Это позволит вам увидеть конечный результат до подтверждения кадрирования. В настройках есть больше возможностей отрегулировать предпросмотр кадрирования: нажмите на иконку настроек кадрирования, где вы сможете изменить интенсивность затемнения отрезаемой области, а так же ее цвет.
4. Классический режим кадрирования
В Photoshop CC вы наверное уже сталкивались с тем, что кадрирование стало другим, нежели в предыдущих версиях. А именно, окно кадрирования стало статичным, и передвигать и подстраивать под сетку нужно само изображение. Для тех, кто предпочитает использовать классический режим кадрирования, в котором двигать нужно не саму картинку, а рамку, есть возможность сделать это нажав клавишу P, которая переключит вас в Classic Mode. Так же это можно сделать в меню настройки кадрирования на панели настроек.
5. Использование Front Image
При работе с двумя документами, разрешение и размеры изображения в которых разнятся, вы можете с легкостью кадрировать один документ под размеры другого используя опцию Front Image. Для начала нужно открыть оба документа и выбрать тот, который вы хотите использовать в качестве эталона. Далее выберите Crop Tool, и на всплывающем окне в панели параметров выберите Front Image или нажмите клавишу I . Это позволит запомнить размер и разрешение первого документа. Далее вы можете переключиться на другой документ, в котором Crop Tool уже будет содержать настройку размера и разрешения первого изображения.
Для начала нужно открыть оба документа и выбрать тот, который вы хотите использовать в качестве эталона. Далее выберите Crop Tool, и на всплывающем окне в панели параметров выберите Front Image или нажмите клавишу I . Это позволит запомнить размер и разрешение первого документа. Далее вы можете переключиться на другой документ, в котором Crop Tool уже будет содержать настройку размера и разрешения первого изображения.
6. Как можно подтвердить кадрирование
Помимо клика на галочку на панели настроек есть еще варианты как можно подтвердить сделанное вами кадрирование:
– Нажать Enter
– Двойной клик по области кадрирования
– Клик на иконку подтвердить на панели настроек
– Правый клик > Контекстное меню > Crop
– Меню Настройка изображения > Crop
7. Инструмент перспективного кадрирования
Если в кадре есть объект с выраженной перспективой, как, например, здание, то его плоскости могут быть не параллельны рамке кадра. В этом случае вы можете воспользоваться Perspective Crop Tool. Для кадрирования вам нужно отметить четыре угла, и нажать Enter после того, как образуется рамка кадрирования. Готовый кадр будет расположен к вам фронтально с ровными плоскостями. Если вы хотите выровнять объект без применения кадрирования, воспользуйтесь Auto Upright во вкладке Lens Corrections в настройках Camera Raw Filter.
В этом случае вы можете воспользоваться Perspective Crop Tool. Для кадрирования вам нужно отметить четыре угла, и нажать Enter после того, как образуется рамка кадрирования. Готовый кадр будет расположен к вам фронтально с ровными плоскостями. Если вы хотите выровнять объект без применения кадрирования, воспользуйтесь Auto Upright во вкладке Lens Corrections в настройках Camera Raw Filter.
8. Обратимое кадрирование
Лучший способ сохранить «отрезанные» части изображения при кадрировании, это снять флажок с опции Delete Cropped Pixels в настройках кадрирования. Еще один способ, это создание слоя Smart Object, который вы сможете кадрировать не боясь необратимых последствий даже независимо от того, была включена галочка Delete Cropped Pixels, или нет.
9. Расширение границ
В то время как большинство пользователей с помощью кадрирования отрезают лишнее от фотографии, некоторые используют его чтобы добавить что-то к изображению, расширив его рамки. Для этого нужно просто потянуть уголки кадрировочной рамки за пределы картинки, и если у вас есть фоновый слой, к картинке приплюсуются пикселы такого же цвета как и фоновый слой, если нет, то области расширения останутся прозрачными.
Для этого нужно просто потянуть уголки кадрировочной рамки за пределы картинки, и если у вас есть фоновый слой, к картинке приплюсуются пикселы такого же цвета как и фоновый слой, если нет, то области расширения останутся прозрачными.
10. Выпрямление фотографии с помощью кадрирования
Вы также можете использовать Crop Tool, чтобы выправлять свои фотографии. Просто удерживая Command / Ctrl, щелкните и перетащите, чтобы нарисовать линию, указывающую горизонт фотографии. Вы также можете использовать любые вертикальные прямые линии, чтобы выровнять изображение.
Источник: www.design.tutsplus.comПеревод: PressFoto
aegcorp.net
Как натянуть картинку на каркас? | Render.ru
Guest
#1
#1
Вступление.![]()
Берём картинку и вращаем её в 3D-пространстве. Всё просто.
Но иногда бывает нужно усилить/уменьшить эффект перспективы (правильно выразился?), т.е. поменять точку схода граней — дальше/ближе.
Решил сделать так: нарисовать по всем правилам перспективы этот самый прямоугольник в виде линий, выжерживая точки схода. И, как в 3D Max’e, теперь нужно натянуть картинку на прямоугольник. Было бы всё элементарно, если взять картинку за узлы (которых всего 4), да растянуть по углам каждой грани этого прямоугольника. Но как?
P.S. Не интересует, как повернуть картинку в 3D-пространстве. Интересует, КАК натянуть её на ограниченную плоскость, иначе говоря, КАК применить эффект «Эффекты\Добавить перспективу» к битовым изображениям, который к последним не доступен.
Guest
#2
#2
используй P.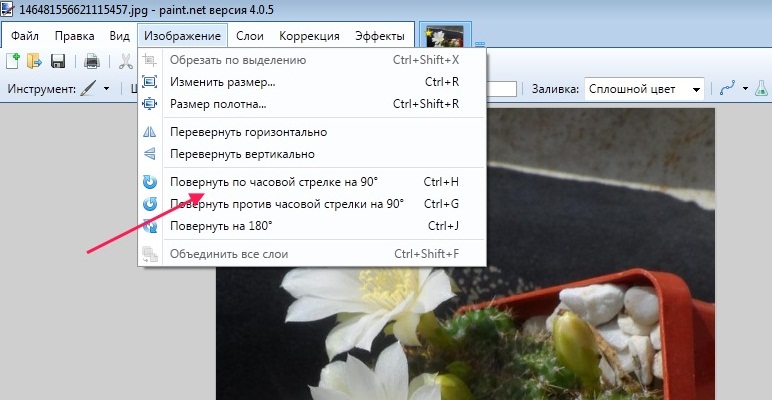
Guest
#3
#3
И как? Никто не знает, КАК это сделать можно?
Shlyapa
Почётный пользователь
#4
#4
Вопрос: Как можно с помощью X сделать Y?
Ответ: Если вы хотите сделать Y, надо так и спрашивать, не предполагая заранее использование метода, который может вовсе не подходить.
Guest
#5
#5
я может и правда не совсем понимаю, о чем речь, ибо решение мне кажется очень простым, чтобы никто не знал..)
берешь Photoshop, там CTRL+T и удерживая CTRL двигаешь грани и углы куда хочешь по всем правилам перспективы и без них)
а в CS 2 есть вообще удобная фишка искажения имиджа по сетке, там умеючи вообще на сложный каркас можно натянуть)
Guest
#6
#6
Для Акк. Это всё классно: ФотоШоп, фишка, грани, углы и т.д.
Это всё классно: ФотоШоп, фишка, грани, углы и т.д.
Просто не хочется скакать из программы в программу. Все макеты делаются в КорелДраве. Хочется использовать симбиос КорелДрава и Паинта на все возможные проценты.
Для Шляпы. Я думал, что понятно объяснил… Ещё раз: вставляем фото, к примеру, 3х4 см. Потом рисуем рядом прямоугольник 3х4 см. Переводим прямоугольник в кривые. Берём инструментом (по F10 который включается) и двигаем один из узлов прямоугольника чуть ближе в сторону центра этого прямоугольника. Получилось: остался один угол в 90 градусов, два острых угла и один тупой. Внимание, вопрос! Как таким же образом изменить углы у картинки? Иначе говоря, КАК привести к такой же форме картинку, как и привели экс-прямоугольник?
Я думаю, что это не только мне интересно. В столице, конечно, Драв не рулит, но вот там где я живу — нахрен никому Иллюстратор не нужен, к сожалению. Но это не обсуждаем.
Shlyapa
Почётный пользователь
#7
#7
Внимание, вопрос! Как таким же образом изменить углы у картинки? Иначе говоря, КАК привести к такой же форме картинку, как и привели экс-прямоугольник?
Нажмите, чтобы раскрыть.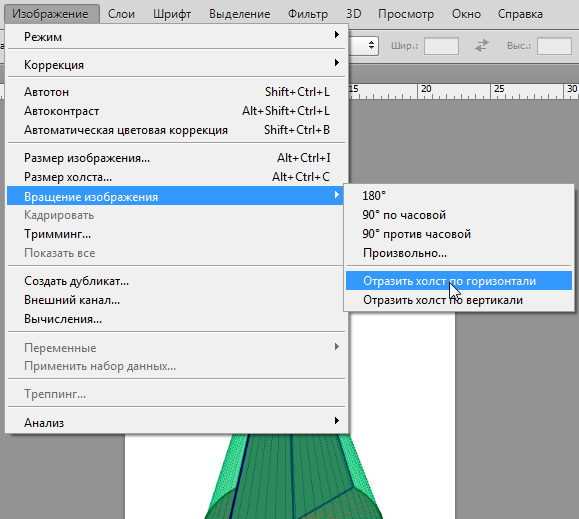 ..
..
Кому «нахрен никому Иллюстратор не нужен»: для AI это тривиальная задача.
Guest
#8
#8
Шляпа, тебя чё-то в сторону уводит. Суть вопроса-то тебе наконец-то ясна? Давай не будем про Иллюстратор — больная для меня тема, из-за которой я пока не могу в Москву уехать работать…
Guest
#9
#9
Перспектива-то в Кореле для растров есть, только она страшна и ужасна.
Bitmaps -> 3DEffects -> Perspective
Guest
#10
#10
Это-то я тож знаю. Но с помощью неё нифига правильно не подгонишь изображение.
Надо ВПИСАТЬ картинку в 4-угольник (с нарушением пропорций и углов).
Можа быть хто ишо знаетЪ?
Shlyapa
Почётный пользователь
#11
#11
Ещё раз.
Вопрос: Как можно с помощью X сделать Y?
Ответ: Если вы хотите сделать Y, надо так и спрашивать, не предполагая заранее использование метода, который может вовсе не подходить.
Ну не сделаешь ты свой X с помощью Y, не сде-ла-ешь!
А вот с помощью Q и Z, упомянтух выше — запросто.
Вывод сделать нужна помощь?
(А по поводу столиц и не столиц, то покуда не поймёшь, что столицы не на картах и глобусах, как разруха не в клозетах, а в головах, так и будешь жить в заднице мира. А поймёшь, так и вот она — где ты, там и столица.)
Guest
#12
#12
Для наглядности и более чёткого понимания моего вопроса можно посмотреть здесь http://reanimatorxl.![]() narod.ru/index.html
narod.ru/index.html
Шляпе.
Что за Х, что за Y, где упомянуты Q и Z? Может ты открыл и читаешь другой форум, а отвечаешь здесь?
P.S. Наверняка найдутся люди, которые всё-таки знают, КАК это сделать в CorelDraw’е. Причём сделать точно, а не на глаз.
Guest
#13
#13
О том, что нарисовано во адресу: http://www.graphics.ru/forum/read.php?9,150687
Вставляешь картинку в PowerClip, затем включаешь функцию редактирования содержимого PowerClip и двигаешь узлы картинки инструментом Shape.
Guest
#14
#14
О том, что нарисовано во адресу: http://reanimatorxl.narod.ru/index.html
Вставляешь картинку в PowerClip, затем включаешь функцию редактирования содержимого PowerClip и двигаешь узлы картинки инструментом Shape.
LuiNet
Пользователь сайта
#15
#15
Ну и что? Сам-то пробовал?
Картинка (битовая) обрезается, но перспектива никак не меняется.
К сожалению, не видел я такой возможности ни в CDR ни CPP.
Жаль…
Guest
#16
#16
>берешь Photoshop, там CTRL+T и удерживая CTRL
Аналогично в CPP.
Открываешь CorelPHOTOPAINT c растровым изображением. Преобразуешь его в слой Object ->New Object. Включаешь режим видимости границ этого слоя. Кнопка Display the object marguee. Выбираешь инструмент Object Pick Tool. Вверху на панели свойст инструмента выбери, например, режим Distore Mode и перемещай Pick Tool-ом.
Guest
#17
#17
АндрейДва, молодец, братан! Хде ж ты раньше был?
Думаю, вопрос исчерпан.
Guest
#18
#18
>Хде ж ты раньше был?
Раньше я тут был и тебе ответил про PowerClip, потому что не понял суть твоего вопроса.
А вот когда прочитал сообщение от akk с описанием действий в Photoshop (CTRL+T), понял, что тебе надо. СorelPHOTO-PAINT отличная вещь — просто, удобно, оперативно. Просто его надо знать: http://www.graphics.ru/forum/read.php?9,148956,page=1
Guest
#19
#19
Cамое интересное там на второй странице: http://www.graphics.ru/forum/read.php?9,148956,page=2
LuiNet
Пользователь сайта
#20
#20
LuiNet Написал:
——————————————————-
> К сожалению, не видел я такой возможности ни в CDR ни CPP.
Беру свои слова обратно. Спасибо Андрей2.
Distort Mode — великая сила!
Век учись, а неученых — тьма
Автоматическое выравнивание/поворот отсканированных изображений в Photoshop?
Задавать вопрос
спросил
Изменено 10 лет, 1 месяц назад
Просмотрено 17 тысяч раз
Есть ли способ автоматически поворачивать/выравнивать отсканированные изображения, чтобы они были идеальными 90 градусов.
Например, вы сканируете изображение, оно слегка искривлено, вроде 88 градусов, но изображение прямоугольное, поэтому вам нужно изменить его вручную. Обладает ли Photoshop врожденным интеллектом для автоматической коррекции? Привязать к идеальной подгонке под 90 градусов?
- повернуть
- adobe-photoshop
- сканирование
- psd
Я подозреваю, что на самом деле это будет очень сложно сделать, потому что, если вы не фотографируете статические объекты, где очень мало изменений (например, в фотопалатке), изображения, которые вы в конечном итоге будете сканировать, будут слишком разнообразными, чтобы применять какие-либо жесткие правила их выравнивания.
Однако в Photoshop есть своего рода функция «Макрос/Действие», которая позволяет выполнять автоматизированную задачу. Это может помочь в некотором роде.
Выезд:
http://www.websitetemplatedesign.com/oscommerce_tutorials/tutorial_260.shtml
1
Да. Используйте инструмент «Линейка», затем выберите «Повернуть изображение… Произвольно». Правильный поворот будет введен автоматически.
Получено с: http://graphicssoft.about.com/cs/photoshop/qt/straighten.htm
Интеллектуальная автокоррекция может быть не такой универсальной, как хотелось бы в Photoshop, однако у вас есть Photomerge ! Хотя это довольно сложно, если вы делаете это в первый раз, вы скоро освоитесь. Этот PDF-файл объясняет это очень подробно: http://www.photoshopforphotographers.com/pscs3/download/sample-05.pdf.
Еще один замечательный ресурс, на который вы, возможно, захотите взглянуть: http://www. kirupa.com/motiongraphics/align.htm
Я думаю, что PDF будет более чем полезен для вас. Он даже объяснит вам концепции в мельчайших подробностях! Надеюсь, я помог.
kirupa.com/motiongraphics/align.htm
Я думаю, что PDF будет более чем полезен для вас. Он даже объяснит вам концепции в мельчайших подробностях! Надеюсь, я помог.
Зарегистрируйтесь или войдите в систему
Зарегистрируйтесь с помощью Google
Зарегистрироваться через Facebook
Зарегистрируйтесь, используя адрес электронной почты и пароль
Опубликовать как гость
Электронная почта
Требуется, но не отображается
Опубликовать как гость
Электронная почта
Требуется, но не отображается
Нажимая «Опубликовать свой ответ», вы соглашаетесь с нашими условиями обслуживания, политикой конфиденциальности и политикой использования файлов cookie
.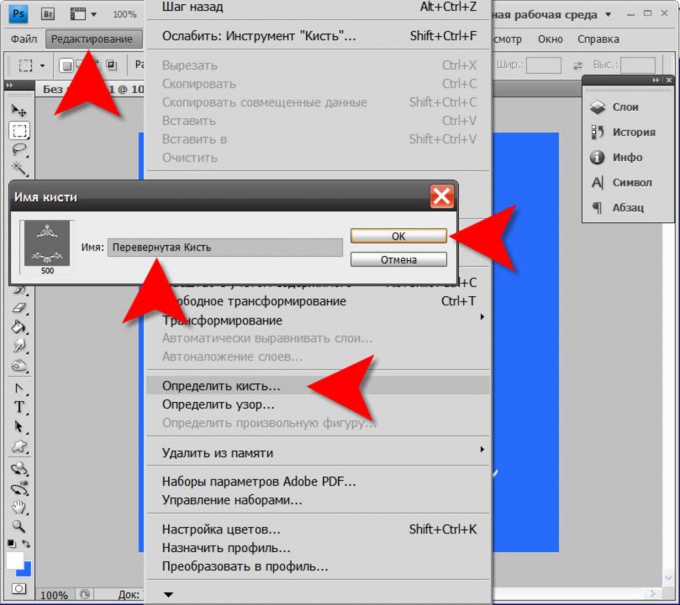
Как повернуть изображение в Adobe Photoshop
Если вы хотите вращайте свои цифровые фотографии , Adobe Photoshop предлагает различные инструменты для этого. Мы покажем вам, как повернуть фотографию с помощью предопределенных, пользовательских и произвольных параметров в этом приложении.
Не знаете, какой метод использовать? Если вам просто нужна фотография, повернутая на 90 или 180 градусов, используйте предустановленный вариант. Если вы хотите повернуть фотографию на определенный угол, используйте пользовательский параметр. Наконец, чтобы свободно вращать фотографию с помощью мыши или трекпада, используйте метод произвольной формы.
СВЯЗАННЫЙ: Почему ваши фотографии не всегда выглядят правильно повернутыми
Поворот изображения с предопределенными параметрами в Photoshop
Photoshop предлагает вращение на 90 градусов и 180 градусов в качестве предопределенных параметров. Чтобы использовать их, сначала найдите фотографию, которую вы хотите повернуть, на своем компьютере с Windows или Mac.
Чтобы использовать их, сначала найдите фотографию, которую вы хотите повернуть, на своем компьютере с Windows или Mac.
Найдя фотографию, щелкните ее правой кнопкой мыши и выберите в меню «Открыть с помощью» > «Adobe Photoshop».
Ваша фотография появится в главном интерфейсе Photoshop.
Чтобы просмотреть предопределенные параметры поворота, щелкните Изображение > Поворот изображения в Строка меню Photoshop .
Теперь вы увидите следующие параметры:
- 180° : эта опция поворачивает вашу фотографию на 180 градусов.
- 90° по часовой стрелке : выберите этот параметр, чтобы повернуть фотографию 90 градусов по часовой стрелке.
- 90° против часовой стрелки : выберите этот параметр, чтобы повернуть фотографию на 90 градусов против часовой стрелки.

Ваша фотография будет вращаться в соответствии с выбранной опцией.
Поворот изображения с пользовательскими параметрами в Photoshop
Чтобы повернуть фотографию на произвольный угол, скажем, на 45 градусов, затем в меню Photoshop «Изображение» > «Поворот изображения» выберите «Произвольно».
Вы увидите небольшое окно «Повернуть холст». Здесь щелкните поле «Угол» и введите градус, на который вы хотите повернуть фотографию. Затем выберите «CW» для вращения по часовой стрелке или «CCW» для вращения против часовой стрелки. Наконец, нажмите «ОК» в окне, чтобы сохранить изменения.
Теперь Photoshop повернул ваше изображение на указанную выше степень.
Поворот изображения с произвольной формой в Photoshop
Чтобы свободно вращать фотографию с помощью мыши или трекпада, в строке меню Photoshop выберите «Правка» > «Свободное преобразование».
