Как повернуть PDF онлайн
Часто при работе с документами PDF требуется повернуть какую-либо страницу, так как она по умолчанию имеет неудобное для ознакомления положение. Большинство редакторов файлов этого формата позволяют без проблем реализовать данную операцию. Но не все пользователи знают, что для ее выполнения совсем не обязательно устанавливать на компьютер это ПО, а достаточно воспользоваться одним из специализированных онлайн-сервисов.
Читайте также: Как перевернуть страницу в ПДФ
Процедура поворота
Существует несколько веб-сервисов, функционал которых позволяет поворачивать страницы документа PDF онлайн. Порядок выполнения операций в самых популярных из них мы рассмотрим ниже.
Способ 1: Smallpdf
Прежде всего рассмотрим порядок выполнения операций в сервисе для работы с файлами формата PDF, который называется Smallpdf. Среди других возможностей обработки объектов с данным расширением он также предоставляет функцию поворота страниц.
Онлайн-сервис Smallpdf
- Перейдите на главную страницу сервиса по ссылке выше и выберите раздел «Повернуть PDF».
- После перехода в указанный раздел требуется добавить файл, страницы в котором необходимо повернуть. Это можно сделать либо путем перетягивания нужного объекта в закрашенную сиреневым цветом область, либо методом клика по пункту «Выберите файл» для перехода в окно выбора.
Существуют возможности добавления файлов из облачных сервисов Dropbox и Google Drive.
- В открывшемся окошке переместитесь в каталог расположения искомого PDF, выделите его и нажмите «Открыть».
- Будет выполнена загрузка выбранного файла и превью содержащихся в нем страниц отобразятся в браузере. Непосредственно для выполнения разворота в нужном направлении следует выбрать соответствующий значок обозначающий поворот вправо или влево. Эти иконки отображаются после наведения мышкой на превью.
Если вы хотите развернуть страницы всего документа, тогда нужно щелкнуть соответственно по кнопке «Налево» или «Направо» в блоке «Повернуть все».

- После того как поворот в нужном направлении выполнен, нажмите «Сохранить изменения».
- После этого вы можете скачать полученный вариант на компьютер, щелкнув по кнопке «Сохраните файл».
- В открывшемся окне вам нужно будет перейти в директорию, где планируете хранить итоговый вариант. В поле «Имя файла» по желанию вы можете сменить наименование документа. По умолчанию оно будет состоять из исходного названия, к которому добавлено окончание «-повернут». После этого нажмите «Сохранить» и измененный объект будет помещен в выбранный каталог.
Способ 2: PDF2GO
Следующий веб-ресурс для работы с файлами формата PDF, который предоставляет возможность поворота страниц документа, называется PDF2GO. Далее мы рассмотрим алгоритм работы в нем.
Онлайн-сервис PDF2GO
- После открытия главной страницы ресурса по ссылке выше перейдите в раздел «Повернуть страницы PDF-файла».

- Далее, как и в предыдущем сервисе, вы можете перетянуть файл в рабочую область сайта или кликнуть по кнопке «Выберите файл» для открытия окна выбора документа, расположенного на подключенном к ПК диске.
Но на PDF2GO существуют и дополнительные возможности добавления файла:
- Прямая ссылка на объект интернете;
- Выбор файла из хранилища Dropbox;
- Выбор PDF из хранилища Google Drive.
- Если вы используете традиционный вариант добавления PDF с компьютера, после нажатия по кнопке «Выберите файл» запустится окно, в котором необходимо перейти в содержащий нужный объект каталог, выделить его и нажать «Открыть».
- На сайт будут загружены все страницы документа. Если вы желаете повернуть конкретную из них, потребуется кликнуть по значку соответствующей направленности поворота под превью.
Если же вы желаете произвести процедуру над всеми страницами файла ПДФ, щелкните по значку соответствующего направления напротив надписи «Повернуть».

- После выполнения этих манипуляций нажмите «Сохранить изменения».
- Далее для сохранения измененного файла на компьютер требуется нажать кнопку «Скачать».
- Теперь в открывшемся окне переместитесь в каталог, где хотите хранить полученный ПДФ, при желании измените его название и нажмите на кнопку
Как видим, онлайн-сервисы Smallpdf и PDF2GO практически идентичны по алгоритму поворота документа PDF. Единственное существенное различие заключается в том, что последний из них дополнительно предоставляет возможность добавления исходника путем указания прямой ссылки на объект в интернете.
Мы рады, что смогли помочь Вам в решении проблемы.Опишите, что у вас не получилось. Наши специалисты постараются ответить максимально быстро.
Помогла ли вам эта статья?
ДА НЕТКак повернуть рисунок в Ворде
Далеко не всегда рисунок, вставленный в документ Microsoft Word, можно оставить без изменений. Иногда его нужно отредактировать, а иногда — просто повернуть. И в этой статье мы расскажем о том, как повернуть картинку в Ворде в любом направлении и под любым углом.
Иногда его нужно отредактировать, а иногда — просто повернуть. И в этой статье мы расскажем о том, как повернуть картинку в Ворде в любом направлении и под любым углом.
Урок: Как повернуть текст в Word
Если вы еще не вставили рисунок в документ или не знаете, как это сделать, воспользуйтесь нашей инструкцией:
Урок: Как в Ворд вставить картинку
1. Дважды кликните по добавленному изображению, чтобы открыть основную вкладку “Работа с рисунками”, а вместе с ней и необходимую нам вкладку “Формат”.
Примечание: Клик по изображению также делает видимой область, в которой он находится.
2. Во вкладке “Формат” в группе “Упорядочить” нажмите на кнопку “Поворот объекта”.
3. В выпадающем меню выберите угол или направление, на который или в котором вы хотите повернуть изображение.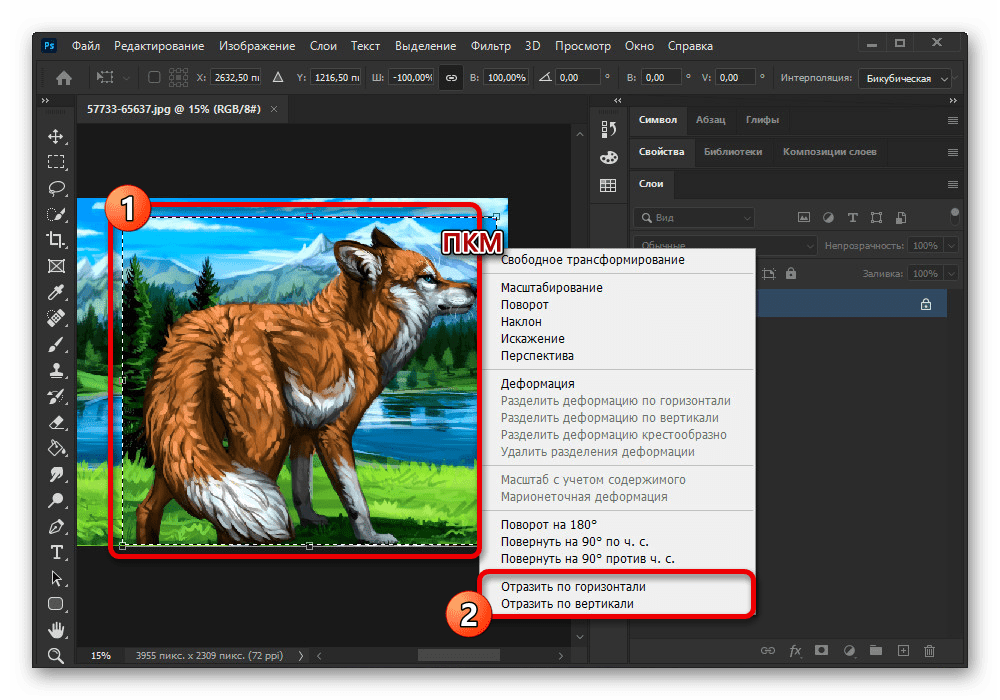
Если стандартные значения, доступные в меню поворота вас не устраивают, выберите пункт “Другие параметры поворота”.
В открывшемся окне задайте точные значения для поворота объекта.
4. Рисунок будет повернут в заданном направлении, под выбранным или указанным вами углом.
Урок: Как сгруппировать фигуры в Word
Поворот изображения в произвольном направлении
Если точные значения углов для поворота картинки вас не устраивают, вы можете повернуть ее в произвольном направлении.
1. Кликните по изображению, чтобы отобразилась область, в которой оно находится.
2. Нажмите левой кнопкой мышки на круговую стрелку, расположенную в его верхней части. Начните поворачивать рисунок в необходимом направлении, под нужным вам углом.
3. После того, как вы отпустите левую кнопку мышки — изображение будет повернуто.
Урок: Как в Ворде сделать обтекание картинки текстом
Если вы хотите не только повернуть изображение, но и изменить его размер, обрезать, наложить на него текст или совместить с другим изображением, воспользуйтесь нашими инструкциями:
Уроки по работе с MS Word:
Как обрезать рисунок
Как наложить картинку на картинку
Как наложить текст на изображение
Вот, собственно и все, теперь вы знаете, как в Ворде повернуть рисунок. Рекомендуем вам изучить другие инструменты, расположенные во вкладке “Формат”, возможно вы там найдете еще что-то полезное для работы с графическими файлами и другими объектами.
Рекомендуем вам изучить другие инструменты, расположенные во вкладке “Формат”, возможно вы там найдете еще что-то полезное для работы с графическими файлами и другими объектами.
Опишите, что у вас не получилось. Наши специалисты постараются ответить максимально быстро.
Помогла ли вам эта статья?
ДА НЕТПовернуть Изображение в PDF на Определенный Градус
Если вы хотите повернуть изображение в PDF, здесь мы подробно расскажем, как повернуть изображение в PDF PDFelement на любой желаемый градус.
БЕСПЛАТНО СКАЧАТЬШаги по Повороту Изображения в PDF
Шаг 1. Импортируйте Целевой PDF
После того, как вы скачали и установили PDFelement на свой компьютер, запустите его.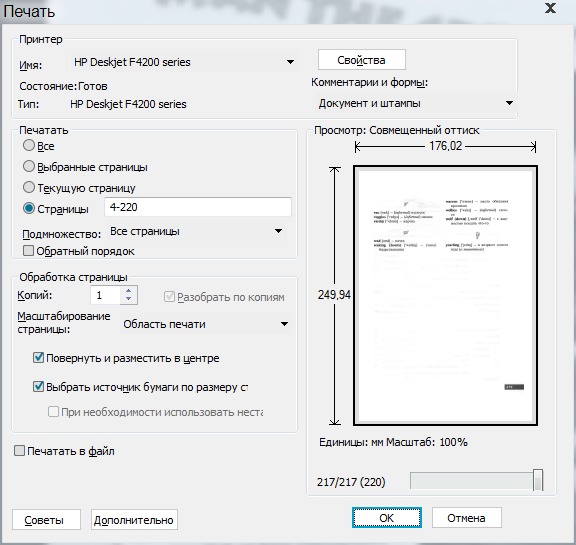 Затем в главном окне нажмите кнопку «Открыть файл» и выберите целевой PDF-файл.
Затем в главном окне нажмите кнопку «Открыть файл» и выберите целевой PDF-файл.
Шаг 2. Поверните Изображение в PDF
Перейдите на вкладку «Редактировать» и затем нажмите кнопку «Редактировать». Чтобы повернуть изображение в PDF, сначала щелкните изображение, и на правой панели появятся кнопки поворота. Вы можете выбрать четыре кнопки: повернуть влево, повернуть вправо, перевернуть по горизонтали и перевернуть по вертикали.
Повернуть Изображение в PDF на Любой Градус (Необязательно)
После нажатия кнопки «Редактировать» щелкните изображение правой кнопкой мыши, и вы также получите меню с этими четырьмя вариантами поворота.
БЕСПЛАТНО СКАЧАТЬПовернуть Изображение в PDF с Помощью Меню Правой Кнопкой Мыши (Необязательно)
После нажатия кнопки «Редактировать» щелкните изображение правой кнопкой мыши, и вы также получите меню с этими четырьмя вариантами поворота.
Шаг 3. Сохраните PDF
После поворота изображения в PDF перейдите на вкладку «Файл» и нажмите «Сохранить» или «Сохранить как», чтобы сохранить внесенные изменения. Это единственные шаги, которые вам нужно предпринять, чтобы повернуть изображение в PDF и сохранить его.
Это единственные шаги, которые вам нужно предпринять, чтобы повернуть изображение в PDF и сохранить его.
Видеоурок о том, Как Повернуть Изображение в PDF
Функции, доступные в PDFelement, очень полны:
БЕСПЛАТНО СКАЧАТЬ- Вы можете редактировать PDF, включая текст, изображения, формы или целые страницы.
- Аннотировать текст с помощью выделения, заметок, рисунков от руки и так далее.
- Технология OCR — это высокопроизводительная технология, которая преобразует все отсканированные изображения/PDF-файлы в редактируемые документы.
- PDF-документы можно защитить, установив пароли и права доступа.
- Преобразуйте свои PDF-файлы в другие популярные форматы, сохранив их исходные макеты.
- Вы можете создавать заполняемые формы с настраиваемыми полями и кнопками.
Советы о том, Как Повернуть Изображение в PDF
- Если изображение слегка или полностью выступает за границы PDF-файла, щелкните изображение и перетащите его туда, где вы хотите идеально его переместить.
 Затем выровняйте его заново и поверните.
Затем выровняйте его заново и поверните. - При щелчке по краям изображения появляются синие углы. Таким образом, вы можете изменить его размер в соответствии с вашими потребностями, и его будет легче повернуть.
- Управление клавиатурой очень удобно для поворота изображений. Например, при зажатой клавише Shift вы можете повернуть изображение с помощью мыши, чтобы выровнять его.
Скачать Бесплатно или Купить PDFelement прямо сейчас!
Скачать Бесплатно или Купить PDFelement прямо сейчас!
Купить PDFelement прямо сейчас!
Купить PDFelement прямо сейчас!
Как Повернуть/Перевернуть Видео в Adobe Premiere
Jan 06, 2021• Проверенные решения
Ко мне подошел друг, у которого недавнее свадебное видео его дочери было снято на камеру, повернутую на 90 градусов. В результате все получается горизонтально. Как я могу исправить это в Premiere? — Дэвид
В результате все получается горизонтально. Как я могу исправить это в Premiere? — Дэвид
Если у вас такая же проблема, как с Дэвидом, то вы на правильной странице. Неизбежно снимать разные видеоролики с разных ракурсов. В этом случае необходимо повернуть видео. В этом руководстве мы расскажем вам, как повернуть видео в Adobe Premiere Elements и Pro.
Вам также может понравиться: Как обрезать видео в Adobe Premiere Pro >>
Более простой способ повернуть видео с FilmoraPro
Рекомендуемое программное обеспечение для эффективного редактирования видео с экономией времени — это FilmoraPro.
Оно помогает создавать профессионально отредактированные видео с простым в использовании интерфейсом для людей с меньшим опытом редактирования видео по сравнению с Premiere.
Вы можете ввести градус, чтобы перевернуть видео или изменить направление круглого стола. Просто бесплатно скачайте его, чтобы попробовать!
Теперь, чтобы повернуть/перевернуть видеоклип в FilmoraPro, можно легко выполнить следующие простые шаги. :
:
- Запустите программу и перетащите видеоклипы на медиа-панель.
- Теперь на панели «Элементы управления» нажмите «Преобразовать». Вы можете изменить направление круглого стола, чтобы повернуть видео.
- Когда вас устраивает ориентация, вы можете нажать «Экспорт», чтобы сохранить видео.
Часть 1: Как повернуть/перевернуть видео в Adobe Premiere
Повернуть/перевернуть видео в Adobe Premiere Pro CC
Теперь аналогичную задачу по повороту/переворачиванию видео можно выполнить с помощью последней версии Premiere Pro, то есть Adobe Premiere Pro CC. Весь процесс может показаться сложным, но если вы выполните следующие шаги, вы обнаружите, что перевернуть видео проще.
Шаг 1: Импортируйте видео
Запустите программу. Щелкните Файл и импортируйте, чтобы начать вращение видео. После импорта перетащите его на шкалу времени.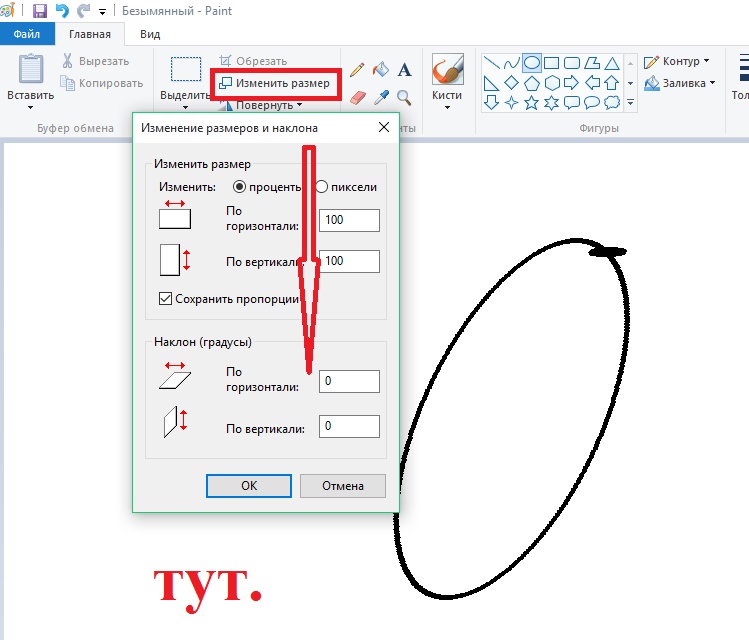
Шаг 2: Выделите клип
Выделите нужный фрагмент видео на панели временной шкалы.
Шаг 3: Перейти к элементам управления эффектами
В элементах управления эффектами найдите параметр «Движение». Щелкните вращение. Он находится посередине панели.
Шаг 4: Введите градусы, чтобы перевернуть видео
Вы можете ввести 180, чтобы повернуть видео вверх и вниз. Введите 90, чтобы повернуть по часовой стрелке. Вы также можете изменить круглый стол, чтобы повернуть видео.
Дополнительная информация для ускорения процесса ротации
Если вы хотите выполнить горизонтальное вращение, вы можете использовать эффект преобразования, чтобы быстро повернуть изображение на 180 градусов. Это легко использовать новичкам. Следуйте инструкциям ниже.
- Найдите Преобразование на панели эффектов искажения. Затем перетащите на клип.
- Вам нужно сначала снять отметку с поля Единый масштаб.

- Измените ширину шкалы на -100 для горизонтального вращения.
Часть 2: Повернуть/переворнуть Видео в Adobe Premiere Elements
Premiere Elements предоставляет пользователю возможность поворачивать/переворачивать видео с помощью программного обеспечения. Шаги для этого объясняются ниже:
- Запустите программу и откройте видеоклип, который нужно отредактировать.
- Затем вы регулируете положение видеоклипа. Для этого откройте клип в быстром просмотре, затем перетащите его на панель монитора и настройте.
- Затем вы можете нажать кнопку «Примененные эффекты» и масштабировать клип.
- Если вам требуется использовать исходный масштаб, то после импорта видеофайла выберите клип и перейдите в «Параметры видео», а оттуда снимите флажок «Масштабировать до размера кадра».
- Теперь вы можете повернуть клип на шкале времени в режиме быстрого просмотра или экспертного просмотра, сначала нажав кнопку «Примененные эффекты».
- Панель «Примененные эффекты» сразу же откроется, отсюда, войдя в «Разверните эффект движения», нажмите «Повернуть вправо» или «Повернуть влево», чтобы добиться поворота на 90 °.

- Затем вы должны настроить опорные точки клипа, перетаскивая ползунки опорных точек для эффекта движения.
Посмотрите это видео ниже, чтобы узнать больше.
Последняя мысль
Прочитав эту статью, вы знаете, как повернуть видео в Premiere. Уровень сложности выполнения этой несложной задачи с использованием продуктов Adobe достаточно высок. Естественно, можно прибегнуть к более легкому и эффективному варианту в качестве альтернативы.
Liza Brown
Liza Brown является писателем и любителем всего видео.
Подписаться на @Liza Brown
Как перевернуть текст в пдф
Формат PDF используется повсеместно в документообороте, включая область сканирования бумажных носителей. Бывают случаи, когда в результате конечной обработки документа некоторые страницы оказываются перевернутыми и их необходимо вернуть в нормальное положение.
Способы
Для решения поставленной задачи имеются специализированные приложения, речь о которых пойдет далее.
Способ 1: Adobe Reader
Adobe Reader – самый распространенный просмотрщик PDF-файлов. В нем доступны минимальные функции редактирования, в том числе и поворот страниц.
- После запуска приложения жмем «Открыть» в основном меню. Сразу стоит отметить, что для всех рассматриваемых программ доступен альтернативный метод открытия при помощи команды «Ctrl + O».
Далее, в открывшемся окошке, переносимся в исходную папку, выделяем исходный объект и жмем «Открыть».
Для осуществления необходимого действия в меню «Просмотр» жмем «Повернуть вид» и выбираем по или против часовой стрелке. Для полного переворота (180°) необходимо проделать это два раза.
Перевернутая страница выглядит следующим образом:
Способ 2: STDU Viewer
STDU Viewer – просмотрщик множества форматов, включая и PDF. Имеется больше функций редактирования чем в Adobe Reader, а также поворот страниц.
- Запускаем СТДУ Виевер и кликаем поочередно по пунктам «Файл» и «Открыть».
Далее открывается обозреватель, в котором осуществляем выбор искомого документа. Жмем «ОК».
Окно программы с открытым PDF.
Сперва жмем «Поворот» в меню «Вид», а затем «Текущая страница» или «Все страницы» по желанию. Для обоих вариантов доступны одинаковые алгоритмы дальнейшего действия, а конкретно по или против часовой стрелки.
Результат выполненных действий:
В отличие от Adobe Reader, STDU Viewer предлагает более расширенную функциональность. В частности, можно поворачивать одну или сразу все страницы.
Способ 3: Foxit Reader
Foxit Reader – многофункциональный редактор файлов PDF.
- Запускаем приложение и открываем исходный документ нажатием строки «Открыть» в меню «Файл». В открывшейся вкладке выбираем последовательно «Компьютер» и «Обзор».
В окне Проводника выделяем исходный файл и жмем «Открыть».
В главном меню жмем «Повернуть влево» или «Повернуть вправо», в зависимости от желаемого результата. Для переворачивания страницы надо кликнуть по надписям дважды.
Аналогичное действие можно совершить из меню «Вид». Здесь нужно нажать на «Вид страницы», и на выпадающей вкладке кликаем по «Поворот», а затем «Повернуть влево» или » …вправо».
В итоге полученный результат выглядит так:
Способ 4: PDF XChange Viewer
PDF XChange Viewer – бесплатное приложение для просмотра документов PDF с возможностью редактирования.
- Для открытия кликаем на кнопку «Открыть» в панели программы.
Аналогичное действие можно осуществить при использовании основного меню.
Появляется окно, в котором выбираем искомый файл и подтверждаем действие, щелкнув «Открыть».
Сначала заходим в меню «Документ» и кликаем по строке «Поворот страниц».
Открывается вкладка, в которой доступны для выбора такие поля, как «Направление», «Диапазон страниц» и «Повернуть». В первом выбирается направление поворота в градусах, во втором – страницы, которые требуется подвергнуть указанному действию, а в третьем также делается выбор страниц, в том числе четных или нечетных. В последнем еще можно выбрать страницы только с портретной или альбомной ориентацией. Для переворачивания осуществляем выбор строки «180°». По окончании выставления всех параметров, жмем «ОК».
В отличие от всех предыдущих программ, PDF XChange Viewer предлагает наибольшую функциональность в плане осуществления поворота страниц в документе PDF.
Способ 5: Sumatra PDF
Sumatra PDF – простейшее приложение для просмотра PDF.
- В интерфейсе запущенной программы кликаем по значку в ее в верхней левой части.
Также можно нажать по строке «Открыть» в главном меню «Файл».
Открывается обозреватель папок, в котором сначала движемся к директории с необходимым PDF, а затем отмечаем его и жмем «Открыть».
Окно запущенной программы:
В итоге можно сказать, что все рассмотренные способы решают поставленную задачу. При этом, STDU Viewer и PDF XChange Viewer предлагают своему пользователю наибольшую функциональность, например, в плане выбора страниц, которые требуется повернуть.
Отблагодарите автора, поделитесь статьей в социальных сетях.
Поворачивайте PDF-файлы онлайн! Наш бесплатный и безопасный онлайн-инструмент позволяет поворачивать страницы PDF-файла — по отдельности или все сразу.
- Загрузите PDF-документ.
- Нажимайте на кнопки со стрелками для поворота страниц, показанных на миниатюрах.
- Вы можете повернуть все страницы влево или вправо, используя соответствующую кнопку.
- Нажмите на кнопку «Сбросить» для отмены всех изменений.
- Нажмите на «Сохранить», чтобы открыть меню. Затем подтвердите изменения, нажав на кнопку «Сохранить».
Оставайтесь на связи:
Поворачивайте страницы PDF-файла онлайн
бесплатно в любом месте
Как повернуть страницы в PDF-файле
Вы можете перетащить PDF-файл в поле выше или загрузить из другого источника.
После загрузки файла страницы отображаются в виде миниатюр. Выберите нужную страницу и нажмите на кнопку рядом, чтобы повернуть страницу влево или вправо.
Поворачивайте PDF-файлы онлайн
Без загрузки. Без установки. Без вирусов.
С помощью PDF2Go вы можете редактировать PDF-файлы онлайн в вашем браузере. Все это делается на наших серверах, то есть вам не нужны никакие дополнительные приложения или программы.
Повернуть PDF-файл — раз и навсегда
При сканировании документов, например, паспорта или карты медицинского страхования, некоторые страницы могут получиться перевёрнутыми.
При необходимости вы легко можете повернуть страницы PDF-файла с помощью PDF2Go.
Мы гарантируем безопасность
Редактор PDF2Go — это гарантия безопасности. Никто не сможет открыть ваш файл, а доступ к нему будет только у вас.
Авторские права не переходят другим лицам.
Есть вопросы? Ознакомьтесь с Политикой конфиденциальности.
Можно ли повернуть PDF-файл?
С помощью PDF2Go можно повернуть страницы любого PDF-файла. Также можно поворачивать документы в формате RTF или MS Word. Большие файлы — тоже не проблема.
Документы:
Всегда под рукой
Некоторые задачи надо решать быстро. Не торопитесь включать компьютер: PDF2Go позволяет поворачивать PDF-файлы на любом устройстве в любой точке мира.
PDF2Go поддерживает большинство операционных систем и браузеров.
Вам надо сконвертировать и скачать хотя бы один файл, чтобы оценить конвертацию
На этой странице
Чтобы манипулировать страницами в документе PDF, необходимы разрешения на редактирование PDF. Это можно проверить, выбрав «Файл»> «Свойства» и нажав вкладку «Защита». Разрешения отображаются в разделе «Сводка ограничений документа».
В этом документе приведены инструкции по работе с Acrobat DC. Инструкции по работе с Acrobat XI см. в справке по Acrobat XI.
Как повернуть страницы в документе PDF
Можно повернуть все или только выбранные страницы документа. Поворот выполняется с шагом 90°. Страницы можно поворачивать на панели Миниатюры страниц или с помощью команды Поворот (описание которой приведено ниже).
Откройте файл PDF в приложении Acrobat DC и выберите Инструменты > Систематизировать страницы или нажмите Систематизировать страницы на панели справа.
Набор инструментов «Систематизировать страницы» отображается на дополнительной панели инструментов.
На дополнительной панели инструментов укажите диапазон страниц, для которого нужно применить поворот.
Можно выбрать Четные страницы, Нечетные страницы, Альбомные страницы, Книжные страницы или Все страницы, а также ввести номер страниц, для которой требуется выполнить эту операцию.
Задайте диапазон страниц и выберите в поле «Направление» 90 градусов против часовой стрелки или по часовой стрелке .
Можно также применить поворот страниц для определенной страницы, нажав кнопку поворота по часовой или против часовой стрелки, отображающуюся в виде миниатюры страницы.
Чтобы временно изменить режим просмотра страницы, выберите меню «Просмотр» > «Повернуть вид» > «По часовой стрелке» или «Против часовой стрелки». При следующем открытии данного документа PDF страница будет иметь первоначальное положение.
Как извлечь страницы из документа PDF
Извлечение представляет собой процесс повторного использования страниц из одного документа PDF в другом документе PDF. Извлеченные страницы содержат не только информацию, но и все поля формы, комментарии и ссылки, связанные с содержанием исходной страницы.
Во время процесса извлечения можно оставить извлеченные страницы в исходном документе или переместить их. Эти операции сходны с операциями вырезания-вставки или копирования-вставки, но выполняются на уровне страниц.
Закладки или структура статей, связанная со страницами, не извлекаются.
Откройте файл PDF в приложении Acrobat DC и выберите Инструменты > Систематизировать страницы или нажмите Систематизировать страницы на панели справа.
Набор инструментов «Систематизировать страницы» отображается на дополнительной панели инструментов.
На дополнительной панели инструментов нажмите Извлечь.
Под дополнительной панелью инструментов появится новая панель инструментов с командами для операции извлечения.
Укажите диапазон извлекаемых страниц.
Можно выбрать Четные страницы, Нечетные страницы, Альбомные страницы, Книжные страницы или Все страницы, а также ввести номер страниц, для которой требуется выполнить эту операцию.
На новой панели инструментов выполните одну или несколько из указанных далее операций, затем нажмите кнопку Извлечь:
- Для удаления извлеченных страниц из исходного документа установите флажок Удалить страницы после извлечения .
- Для создания одностраничного файла PDF для каждой извлеченной страницы установите флажок Извлечь страницы как отдельные файлы .
- Чтобы оставить исходные страницы в документе и создать отдельный файл PDF, включающий все извлеченные страницы, снимите оба флажка.
Извлеченные страницы будут помещены в новый документ.
Автор документа PDF может установить запрет на извлечение страниц. Для просмотра настроек безопасности документа выберите Файл > Свойства , а затем выберите вкладку Защита .
Как разделить документы PDF на несколько документов
Можно разделить один или несколько документов PDF на документы PDF меньшего размера. При разделении документа PDF можно задать разбиение по максимальному количеству страниц, максимальному размеру файла или по закладкам верхнего уровня.
Откройте файл PDF в приложении Acrobat DC и выберите Инструменты > Систематизировать страницы или нажмите Систематизировать страницы на панели справа.
Набор инструментов «Систематизировать страницы» отображается на дополнительной панели инструментов.
На дополнительной панели инструментов нажмите Разделить.
Под дополнительной панели инструментов появится новая панель инструментов с командами для операции «Разделить».
В раскрывающемся списке Разделить по выберите критерий для разделения документа:
Укажите максимальное количество страниц в разбитом документе.
Укажите максимальный размер файла для каждого разделенного документа.
Закладки верхнего уровня
Если в документе есть закладки, будет создан один документ для каждой закладки верхнего уровня.
Чтобы указать целевую папку для разделенных файлов и параметры имен файлов, нажмите кнопку Параметры вывода . Укажите необходимые параметры и нажмите ОК .
(Необязательно) Чтобы применить аналогичные параметры разделения к нескольким документам, нажмите Разделить на несколько файлов. В диалоговом окне Разделить документы нажмите Добавить файлы и выберите команду Добавить файлы , Добавить папки или Добавить открытые файлы . Выберите файлы или папку и нажмите кнопку OK .
Как переместить или скопировать страницы в документе PDF
Для копирования или перемещения страниц в пределах документе, а также копирования страниц из одного документа в другой можно использовать миниатюры страниц в области навигации или в области документа.
Перемещение или копирование страницы в документе PDF с помощью миниатюр страниц
Откройте файл PDF в приложении Acrobat DC и выберите Инструменты > Систематизировать страницы или нажмите Систематизировать страницы на панели справа.
На дополнительной панели инструментов отображается набор инструментов «Систематизировать страницы», а в области «Документ» отображаются миниатюры страниц.
Выберите одну или несколько миниатюр страниц.
- Для перемещения страницы перетащите поле с номером соответствующей миниатюры страницы или саму миниатюру в новое положение. Новое положение миниатюры будет показано на появившейся линейке. При этом страницы будут перенумерованы.
- Для копирования страницы перетащите ее миниатюру при нажатой клавише Ctrl.
Можно также выполнить некоторые операции в левой области навигации, нажав кнопку Миниатюры страниц.
Копирование страницы между двумя документами PDF с помощью миниатюр страниц
Выберите «Окно» > «Разбивать на сегменты» > «По вертикали», чтобы отобразить документы PDF рядом друг с другом.
Откройте панели Миниатюры страниц для обоих документов PDF.
Нажмите кнопку «Миниатюры страниц» в левой области навигации, чтобы открыть панель «Миниатюра страницы».
Перетащите миниатюру страницы на панель Миниатюры страниц целевого документа. Страница копируется, затем выполняется перенумерация страниц.
Как удалить или заменить страницы в документе PDF
PDF-страницу можно целиком заменить другой страницей. Заменяются только текст и изображения на исходной странице. Все интерактивные элементы, связанные с исходной страницей, например ссылки и закладки, сохраняются. Аналогично, закладки и ссылки, которые ранее, возможно, были связаны с замененной страницей, становятся недействительными. Комментарии при этом сохраняются и объединяются с комментариями, существующими в документе.
После удаления или замены страниц рекомендуется воспользоваться командой Уменьшить размер файла для переименования и сохранения документа с измененной структурой с минимально возможным размером.
Как удалить страницы с помощью команды «Удалить»
Команду Удалить отменить невозможно.
Выберите Инструменты > Систематизировать страницы или нажмите Систематизировать страницы на панели справа.
На дополнительной панели инструментов отображается набор инструментов «Систематизировать страницы», а в области «Документ» отображаются миниатюры страниц.
Укажите диапазон удаляемых страниц.
Можно выбрать Четные страницы, Нечетные страницы, Альбомные страницы, Книжные страницы, Все страницы или ввести номера страниц, которые требуется удалить.
На дополнительной панели инструментов нажмите Удалить страницы , затем нажмите кнопку OK, чтобы подтвердить.
Невозможно удалить все страницы, должна остаться хотя бы одна страница.
Если установить флажок Использовать логические номера страниц в панели Вид страницы в диалоговом окне Установки , можно ввести номер страниц в скобках для удаления логически эквивалентного номера страницы. Например, если первая страница в документе имеет номер i, для ее удаления можно ввести (1) в раскрывающемся списке «Введите диапазон страниц», чтобы ее удалить.
NexxDigital — компьютеры и операционные системы
Как повернуть изображение pdf. Как сделать чтение более комфортным для глаз? Какой программой повернуть PDF-документ и сохранить в таком положении
Если вам нужно развернуть страницы PDF-файла или картинки, используйте простой и понятный PDF-редактор от Movavi. Он пригодится, например, для переворота вертикальных фотографий с телефона, которые отображаются «лежа на боку» или для разворота всех сканов в документе в одном направлении. В отличие от сайтов, предлагающих повернуть PDF онлайн, Movavi PDF-редактор обрабатывает файлы в пределах вашего компьютера, без риска для информации. Чтобы перевернуть PDF, воспользуйтесь любым из способов ниже.
Как повернуть одну страницу в документе
Шаг 1. Установите Movavi PDF-редактор
Скачайте нужную версию программы и установите ее, следуя гиду на экране. Это займет пару минут.
Шаг 2. Откройте файл
Запустите редактор PDF. Кликните Открыть файл в верхней части окна программы и импортируйте нужный документ. Можно просто перетащить файл в рабочую область редактора.
Шаг 3. Поверните страницу
Кликните по листу или картинке правой кнопкой мыши и выберите в контекстном меню Повернуть влево или Повернуть вправо для разворота на 90 градусов. Чтобы повернуть изображение или страницу полностью, выберите Повернуть на 180° .
Шаг 4. Сохраните изменения
Используйте меню Файл в верхней панели программы для сохранения изменений. Нажмите Сохранить , чтобы зафиксировать исправления в текущем файле. Чтобы создать документ с новым именем, выберите Сохранить как , введите имя файла и сохраните.
Как повернуть одновременно группу страниц
Шаг 1. Установите программу для редактирования PDF
После скачивания программы, выполните инструкции по установке Movavi PDF-редактора. Это займет всего несколько минут.
Запустите приложение. Для импорта нужного файла перетащите его в окно программы или используйте кнопку Открыть файл .
Шаг 3. Отметьте и поверните нужные страницы
Если страницы для разворота расположены подряд, зажмите Shift и кликните на первую и последнюю из них, используя, при необходимости, бегунок прокрутки. Если нужно выбрать отдельные страницы в разных местах файла, зажмите Ctrl и кликните на каждую. Отмеченные страницы выделятся голубым цветом. Щелкните правой кнопкой мыши по любой из обозначенных страниц и используйте нужную опцию контекстного меню для поворота.
Шаг 4. Сохраните полученный вариант файла
Сохраните изменения в новом файле PDF с помощью контекстного меню мыши или меню Файл слева вверху экрана. Если требуется закрепить исправления в исходном документе, нажмите на дискету в левом углу верхнего меню.
Как повернуть PDF в режиме «Управление страницами»
Шаг 1. Скачайте и установите Movavi PDF-редактор
Скачайте программу для нужной вам OS, используя синие кнопки на этой странице. Установите ее, следуя простым инструкциям на экране.
Шаг 2. Добавьте документ в программу
Запустите PDF-редактор и импортируйте в него нужный файл с помощью кнопки Открыть файл или перетаскивания.
Шаг 3. Выберите режим «Управление страницами» и поверните PDF
На втором уровне верхнего меню (черная полоса) нажмите иконку Управление страницами , чтобы перейти в этот режим. Если вам нужно развернуть большую группу страниц многостраничного файла или если листы для поворота расположены не подряд, то работать в режиме управления страницами удобнее всего. Выберите страницы для поворота как описано в п.3 предыдущего раздела. Нажмите Повернуть в правом меню.
Шаг 4. Сохраните результат
Как видите, чтобы повернуть ПДФ в Movavi PDF-редакторе нужно всего несколько минут и несколько простых шагов. В итоге вы получите именно ту версию документа, которая вам нужна.
Теперь повернем титульную страницу в правильное положение.
Страница поворачивается на 90° в заданном направлении.
- Выберите в меню команду File > Save (Файл > Сохранить), чтобы сохранить свою работу.
Примечание
Если вы хотите повернуть все страницы в файле только в целях просмотра, щелкните мышью на кнопке Rotate Clockwise (Повернуть по часовой стрелке)) или кнопке Rotate Counterclockwise (Повернуть против часовой стрелки) () на панели инструментов. Если панель инструментов Rotate View (Поворот) скрыта, выберите в меню команду View > Toolbars > Rotate View (Вид > Панели инструментов > Поворот), чтобы открыть эту панель инструментов. Можно также выбрать в меню команду View > Rotate View > Clockwise или Counterclockwise (Вид > Поворот > По часовой стрелке или Против часовой стрелки). Однако когда вы закроете файл, страницы повернутся в исходное положение.
Поворот нескольких страниц
Команды в меню Options (Параметры) на вкладке Pages (Страницы) позволяют повернуть в документе Adobe PDF как одну, так и несколько страниц.
Чтобы повернуть несколько страниц в документе Adobe PDF , поступите таким образом:
- Щелкните мышью на вкладке Pages (Страницы), чтобы отобразить эскизы страниц документа.
- Выделите эскизы тех страниц, которые нужно повернуть. Чтобы выделить один эскиз страницы, щелкните на ней мышью; чтобы добавить в выделение еще несколько страниц, нажмите клавишу Ctrl (Windows) или Command (Mac OS) и, удерживая ее нажатой, щелкайте мышью на эскизах нужных страниц.
- Откройте меню Options (Параметры) щелчком мыши на кнопке Options (Параметры) вверху панели Pages (Страницы) и выберите в меню команду Rotate Pages (Поворот страниц).
- В раскрывающемся меню Direction (Направление) выберите пункт Clockwise 90 degrees (По часовой стрелке, 90 градусов), или Counterclockwise 90 degrees (Против часовой стрелки, 90 градусов), или 180 degrees (180 градусов) , чтобы задать угол и направление поворота.
Если вы заранее выделите эскизы страниц, которые нужно повернуть, то в открывающемся диалоге уже будет установлен переключатель Selection (Выделенные). Если же вы не выделите эскизы страниц на вкладке Pages (Страницы), то вы можете на выбор повернуть все страницы или диапазон страниц.
Кроме того, при необходимости можно повернуть только четные или только нечетные страницы, либо как те, так и другие.
Кроме того, можно задать поворот только страниц с альбомной или только с портретной ориентацией, либо поворот страниц с любой ориентацией. Выбрав страницы для поворота и задав направление и угол поворота, щелкните мышью на кнопке ОК , чтобы завершить задачу.
Просмотрите эскизы страниц на вкладке Pages (Страницы). Хотя новая заглавная страни
Поверните PDF-файлы 5 простейшими способами в 2020 году
2020-12-21 15:25:07 • Отправлено в: Практическое руководство • Проверенные решения
Иногда страницы PDF случайно сканируются в перевернутом виде или неправильно поворачиваются, что означает, что вам нужно повернуть страницы PDF , чтобы исправить их ориентацию. Но, возможно, вы не знаете, как повернуть PDF-файл. Не волнуйтесь — мы собираемся представить отличный инструмент для редактирования PDF-файлов — PDFelement поможет вам легко повернуть PDF-файл в Windows с помощью пяти различных методов.
Как повернуть PDF с помощью PDFelement
PDFelement — это инструмент для редактирования, извлечения данных, обработки форм, обеспечения безопасности, преобразования, подписания, просмотра и т. Д. Инструменты также очень умны. Здесь мы опишем 5 методов поворота PDF с помощью PDFelement. Следуйте приведенным ниже инструкциям, и вы обнаружите, что поворот PDF-файла никогда не был таким простым.
Метод 1. Как повернуть PDF-файл с помощью эскиза
Шаг 1. Загрузите PDF
После запуска PDFelement вы можете перетащить PDF-документ в окно программы, чтобы открыть его напрямую.Или вы можете нажать кнопку «Открыть файл …» в окне, чтобы выбрать и открыть документ PDF в вашей локальной папке.
Шаг 2. Повернуть PDF
После открытия документа PDF щелкните значок меню «Миниатюра» слева, чтобы отобразить его. Если вы хотите узнать, как повернуть одну страницу в файлах PDF, щелкните правой кнопкой мыши эту страницу в режиме просмотра эскизов и выберите «Повернуть страницу», затем выберите направление, в котором вы хотите повернуть страницу.
Если вы хотите узнать, как повернуть все страницы в файлах PDF, щелкните первую страницу в представлении эскизов, затем удерживайте клавиши «Ctrl + Shift» и прокрутите ползунок на отображении эскизов вниз и щелкните последний страница.Как только вы это сделаете, будут выбраны все страницы. Щелкните правой кнопкой мыши выбранную страницу или отдельные страницы и выберите параметр «Повернуть страницу».
Как только вы выберете опцию «Повернуть страницу», появится всплывающее окно, в котором вы сможете выбрать направление, в котором вы хотите повернуть страницу, а затем диапазон страниц, для которого вы хотите выполнить это вращение.
Метод 2: как повернуть PDF-файл, щелкнув правой кнопкой мыши страницу
После открытия документа PDF щелкните правой кнопкой мыши в любом месте страницы и выберите параметр «Повернуть страницу».Затем вы можете установить диапазоны страниц по мере необходимости и повернуть одну страницу в PDF.
Метод 3. Как повернуть PDF-файл с помощью меню страницы
После открытия файла PDF перейдите на вкладку «Страница», затем выберите одну страницу или удерживайте клавишу «Ctrl», чтобы выбрать несколько страниц одновременно, выберите вариант «Повернуть одну или несколько страниц влево» или «Повернуть одну или несколько страниц вправо», чтобы повернуть выбранные страницы.
Метод 4: как повернуть PDF с помощью горячих клавиш
После открытия документа в PDFelement вы можете нажать клавишу «Alt».Это позволяет вам просматривать все горячие клавиши для ленты. Нажмите «G» на клавиатуре, чтобы продолжить, а затем нажмите клавиши «T + L» или «T + R», чтобы повернуть текущую выбранную страницу влево или вправо.
Метод 5. Как повернуть PDF-файл с помощью ярлыка
Этот метод включает использование ярлыков для поворота PDF-файла. Во время просмотра PDF-документа нажмите клавиши «Ctrl + Shift + L» или «Ctrl + Shift + R», чтобы повернуть текущую страницу влево или вправо.
Дальнейшее редактирование PDF после поворота страниц (необязательно)
После поворота страниц в файле PDF вы можете также отредактировать содержимое документа PDF.PDFelement позволяет легко редактировать текст PDF или изображения PDF.
Вам может потребоваться объединить страницы PDF, а также повернуть их. Вы можете либо сначала повернуть все страницы в одном направлении, а затем объединить их в один документ, либо объединить несколько документов PDF в один документ PDF, а затем повернуть этот файл PDF, чтобы все страницы были в одном направлении. Узнайте больше о том, как объединить PDF-документы.
Сохранить повернутый PDF
После поворота, редактирования или объединения вашего PDF-файла по желанию вы можете перейти на вкладку «Файл», выбрать кнопку «Сохранить как» и сохранить его как новый PDF-документ.Это единственные шаги о том, как повернуть PDF и сохранить.
Видео о том, как повернуть PDF
Поворот PDF-файлов — это всего лишь одна функция, с которой PDFelement может вам помочь. Он имеет множество функций, которые в совокупности создают идеальный опыт редактирования PDF. Вы можете либо повернуть одну страницу в PDF, либо повернуть весь PDF-документ с помощью PDFelement.
Как повернуть PDF в Adobe
Шаг 1. Откройте PDF в Adobe Reader
Щелкните правой кнопкой мыши файл PDF, чтобы открыть его в Adobe Reader.Или вы можете сначала запустить Adobe Reader, нажать кнопку «Файл»> «Открыть», чтобы выбрать файл PDF для открытия.
Шаг 2. Поворот страниц PDF
После открытия PDF-файла нажмите «Вид»> «Повернуть вид»> «По часовой стрелке» или «Против часовой стрелки», чтобы повернуть просмотры страниц. Затем страницы PDF будут просматриваться в том виде, как вы их повернули, это шаги о том, как повернуть PDF в Adobe.
Однако этот метод не может помочь вам навсегда повернуть PDF. Когда вы закроете и снова откроете PDF-документ, страницы PDF не будут снова повернуты.Поэтому, если вы хотите постоянно повернуть PDF-файл, воспользуйтесь пятью приведенными выше методами, чтобы легко повернуть PDF-файл с помощью PDFelement.
Загрузите или купите PDFelement бесплатно прямо сейчас!
Загрузите или купите PDFelement бесплатно прямо сейчас!
Купите PDFelement прямо сейчас!
Купите PDFelement прямо сейчас!
Top 5 лучших способов легко повернуть PDF
Время от времени вы можете получать файлы PDF с неправильной ориентацией.Например, они могут быть перевернуты или повернуты боком. Если вы собираетесь их использовать, вам нужно будет инвертировать файлы PDF или повернуть PDF , чтобы их можно было удобно читать. Иногда графика в документе PDF или некоторых страницах имеет неправильную ориентацию. Вам также нужно будет повернуть страницы PDF и изображения. Для внесения этих изменений вам потребуются инструменты. Давайте посмотрим, как повернуть PDF-документ с помощью различных инструментов:
5 лучших способов легко и быстро повернуть PDF
1 # Как навсегда повернуть PDF в любую ориентацию
Один из самых простых способов постоянного поворота PDF — использование программного обеспечения для редактирования PDF, такого как iSkysoft PDF Editor для Mac (или iSkysoft PDF Editor для Windows).Это мощный редактор PDF, позволяющий с легкостью управлять своим файлом PDF. Вы можете редактировать PDF, вращать PDF, создавать PDF и конвертировать PDF в любой формат. Более того, вы можете удобно поделиться своим PDF-файлом на другой платформе.
Основные возможности iSkysoft PDF Editor:
- Легко редактируйте, вставляйте, удаляйте или добавляйте тексты в файлы PDF.
- Создавайте PDF-файлы из существующих PDF-файлов, изображений, веб-страниц, EPUB и т. Д.
- Преобразование документов PDF в другие форматы, которые вы также можете редактировать.
- Функция комментариев, которая позволяет вставлять текст, заметки и комментарии.
- Инструменты для рисования разметки, в которые можно добавлять круги и квадраты.
- Функция защиты, позволяющая защитить ваш PDF-файл паролем.Вы также можете защитить функции внутри ваших PDF-документов.
Простые шаги по повороту PDF на Mac (OS X El Capitan)
Шаг 1 Импорт файла PDF
Вы можете импортировать PDF-файл, перетащив его в интерфейс iSkysoft PDF Editor. И PDF-файл откроется в этом PDF-ротаторе.
Как вариант, вы можете нажать кнопку «Открыть файл» в главном интерфейсе программы.И получите доступ к местоположению PDF-файла и импортируйте его в программу.
Шаг 2 Начать ротацию PDF
В меню программы щелкните меню «Страницы» справа. Щелкните «Повернуть страницы». Выберите, следует ли повернуть PDF-файл на 90/180 градусов и хотите ли вы повернуть страницы по часовой стрелке или против часовой стрелки. Этот параметр по умолчанию вращает только текущую страницу. Укажите страницы, ориентацию которых нужно изменить.
Шаг 3 Сохраните повернутый PDF
В зеленой строке заголовка нажмите «Файл», затем «Сохранить». Теперь повернутый PDF-файл можно сохранить навсегда.
Видеоурок по повороту PDF-файла на Mac (OS X El Capitan)
2 #: Как повернуть PDF в Chrome
Chrome поставляется со встроенным средством просмотра PDF-файлов.Этот инструмент позволяет вам делать ряд вещей, например, разделять страницы, заполнять формы и сохранять их, сохранять веб-страницы в формате PDF и вращать PDF. Чтобы получить доступ к этим инструментам, убедитесь, что вы включили программу просмотра PDF в Chrome.
Как включить программу просмотра PDF в Chrome
Перейдите в омнибокс и введите: chrome: // plugins. Вот что вы видите: http://cdn.makeuseof.com/wp-content/uploads/2013/09/Chrome-PDF-Viewer-Enable-Plugin.jpg? 4c669c.
Если программа просмотра PDF читает «отключить», она уже включена. Если написано «включить», нажмите и перезапустите Chrome.
Так как же вращать PDF в Chrome?
Шаг 1: Откройте PDF-файл в новой вкладке
Откройте PDF-документ, который вы хотите повернуть, на новой вкладке. Щелкните правой кнопкой мыши в любом месте документа.
Шаг 2: Повернуть PDF
Перейдите в контекстное меню и выберите ориентацию, на которую вы хотите изменить документ.См. Изображение здесь: http://cdn.makeuseof.com/wp-content/uploads/2013/09/Rotate-PDF-Clockwise-Counter-Clockwise-with-Chrome-PDF-Viewer.jpg?4c669c
Шаг 3: Сохранить PDF
Нажмите «Печать», выберите «Сохранить как PDF» и затем сохраните. Теперь вы можете скачать повернутый документ.
3 #: Как повернуть PDF на Google Диске
Шаг 1: Откройте PDF-файл
Откройте файл PDF, который хотите повернуть
Шаг 2: Нажмите кнопку печати
При нажатии кнопки печати открывается окно наложения печати с различными параметрами печати.
Шаг 3: Выбрать Отмена
Выбор отмены возвращает вас к PDF-файлу, но не в обычном средстве просмотра Google Диска.
Шаг 4: Выберите ориентацию PDF
Из текущего средства просмотра щелкните правой кнопкой мыши PDF-файл. Всплывающее меню позволяет выбрать ориентацию документа.
Шаг 5: Сохраните новый файл.
4 #: Как повернуть PDF на iPad
Чтобы повернуть PDF-файл на iPad, сначала необходимо передать файлы на iPad.Сделать это можно тремя способами. Все эти возможности требуют наличия приложения GoodReader. Остановимся на одном:
Использование iTunes
Шаг 1: Подключите iPad к ПК или настольному компьютеру с помощью кабеля USB.
Шаг 2: Откройте iTunes на рабочем столе или ПК.
Шаг 3: Слева щелкните имя iPad.
Шаг 4: Вверху нажмите кнопку Приложения.
Если приложения не отображаются на экране, нажмите «Файл» и выберите «Перенести покупки» в имени вашего iPad.
Шаг 5: Приложения должны отображаться под заголовком «Общий доступ к файлам».
Шаг 6: Щелкните приложение GoodReader.
Шаг 7: Нажмите кнопку «добавить» под первым файлом. Появляется всплывающий диалог, позволяющий искать файлы.
Шаг 8: Выделите файлы, которые вы хотите передать.
Шаг 9: Щелкните «Открыть». Файлы будут перенесены на iPad. Списки файлов снова заполняются файлами, которые вы только что добавили.
Шаг 10: Откройте файлы в GoodReader.
Теперь, когда у вас есть файлы PDF на iPad, вы можете вращать их.
Как повернуть:
Вы можете использовать инструменты навигации GoodReader для поворота файлов PDF. Это работает для отсканированных PDF-документов с нежелательной ориентацией. Вы можете использовать «инструмент поворота». Вот как это сделать:
Шаг 1: Нажмите значок «повернуть», чтобы активировать его.
Шаг 2: Появится меню с несколькими опциями.Нажмите, чтобы выбрать нужную ориентацию.
5 #: как повернуть PDF в OneNote
По сути, вставка PDF-файла в OneNote — это его печать. OneNote называет это «распечаткой файла», поэтому он вызывает команду печати. OneNote до некоторой степени «определяет» макет страницы. Для распечаток нет функции поворота. Так как же повернуть PDF-файл в OneNote?
Шаг 1: Сначала откройте файл
Сначала откройте файл PDF, а не «вставьте», а затем «распечатайте файл».
Шаг 2: Используйте команду печати в источнике файла
Если вы используете файл, например, в Adobe Reader, используйте там опцию печати.
Шаг 3: Выберите ориентацию файла PDF.
Выберите ориентацию, в которой должен отображаться ваш PDF-файл, независимо от того, хотите ли вы инвертировать PDF-файл или повернуть его в другую ориентацию. Это вставит PDF в OneNote, но с предполагаемой ориентацией.
Top 4 Лучший способ легко и быстро повернуть PDF
Иногда вы можете получать файлы PDF с неправильной ориентацией.Например, они могут быть перевернуты или повернуты боком. Если вы планируете их использовать, вам нужно будет повернуть страниц PDF на , чтобы вы могли их удобно читать. Есть несколько устройств для развертывания этих улучшений, включая PDFelement ProPDFelement Pro. Давайте посмотрим, как превратить отчет в формате PDF с помощью различных устройств:
Скачать бесплатно Скачать бесплатно4 лучших способа легко и быстро повернуть PDF
# 1 Поверните PDF в любую ориентацию с PDFelement Pro
Один из самых простых подходов к преобразованию PDF на все времена — это использование программ изменения PDF, таких как PDFelement ProPDFelement Pro.Это великолепный корректор PDF, позволяющий легко управлять своим PDF-документом. Вы можете изменять PDF, сводить PDF, создавать PDF и конвертировать PDF в любой формат. Более того, вы можете удобно поделиться своим PDF-файлом на других платформах.
Простые шаги по повороту PDF
Шаг 1. Импортируйте файл PDF
Вы можете импортировать PDF-файл, перетащив его в интерфейс PDFelement Pro. И PDF-файл откроется в этом PDF-ротаторе.В качестве альтернативы вы можете нажать кнопку « Открыть файл » в главном интерфейсе программы. И получите доступ к местоположению PDF-файла и импортируйте его в программу.
Скачать бесплатно Скачать бесплатноШаг 2. Начните ротацию PDF.
В правильном меню программы нажмите « Упорядочить страницы, » и выберите страницу, которую вы хотите повернуть, нажмите «Повернуть страницы» на левой панели инструментов, страница будет повернута на 90 градусов. Этот выбор по умолчанию просто разворачивает текущую страницу.
Шаг 3. Пакетное вращение страниц PDF
Вот два способа пакетного поворота страниц PDF:
Способ 1. Пакетное вращение страниц PDF с помощью команды «, команда ». Нажмите « Command » и выберите страницы, которые вы хотите повернуть, затем нажмите « Rotate Pages ».
Способ 2: нажмите « Page Range », вы можете выбрать несколько типов диапазона страниц: « Odd Pages », « Even Pages », « Portrait Pages » и другие.Кроме того, вы можете ввести диапазон страниц, с которого хотите начать пакетный поворот страниц PDF.
Шаг 4. Сохраните повернутый PDF-файл.
В строке заголовка нажмите «, файл, »> «, Сохранить, ». Теперь повернутый PDF-файл можно сохранить навсегда.
Видео о том, как повернуть страницы PDF
Скачать бесплатно Скачать бесплатно
# 2 Как повернуть PDF на iPhone или iPad
Чтобы повернуть PDF-файл на iPhone или iPad, вам необходимо сначала загрузить PDFelement для iPhone или iPad.Это бесплатно.
Как переворачивать страницы:
Вы можете использовать инструменты навигации в PDFelement для поворота файлов PDF. Это работает для отсканированных PDF-документов с нежелательной ориентацией. Вот как это сделать:
Шаг 1. Откройте локальные PDF-файлы на PDFelement.
Шаг 2. Коснитесь третьего значка для управления страницами PDF, затем выберите « Изменить » в нижней части панели инструментов.
Шаг 3: Выберите страницы, которые вы хотите повернуть, затем начните вращение, нажав на первый значок в нижней части панели инструментов.
# 3: Как повернуть PDF онлайн
Hipdf — это мощный и простой в использовании онлайн-редактор PDF. Он предоставляет множество функций, редактирование PDF, преобразование PDF, сжатие PDF, объединение PDF и многое другое. Более того, с помощью этого редактора PDF вы можете легко поворачивать страницы PDF.Шаги по повороту PDF в Интернете:
Шаг 1. Выберите локальные файлы PDF и загрузите их в Hipdf.
Шаг 2: Вы можете повернуть PDF-файл в «Режиме страницы» или «Файловом режиме».Вы также можете выбрать определенные страницы для поворота.
Шаг 3: Нажмите «Применить», чтобы начать чередовать прогресс, и вы можете загрузить повернутый файл PDF после его завершения.
# 4: Как повернуть PDF на Google Диске
Шаг 1. Откройте PDF-файл, который хотите повернуть.
Шаг 2: При нажатии кнопки печати открывается окно наложения печати с различными параметрами печати.
Шаг 3. Выбор «Отмена» возвращает вас к PDF-файлу, но не в обычном средстве просмотра Google Диска.
Шаг 4. В текущем средстве просмотра щелкните правой кнопкой мыши PDF-файл. Всплывающее меню позволяет выбрать ориентацию документа.
Шаг 5: Сохраните новый файл.
Как повернуть файлы PDF и сохранить изменения
Я часто сканирую документы и отправляю их в формате PDF, и было несколько случаев, когда страницы были неправильно ориентированы. Я понял, что это настоящая проблема, когда несколько человек спросили об этом на Reddit.Существуют редакторы PDF, которые позволяют редактировать PDF-файлы, но я не думаю, что кто-то, кто не работает с PDF регулярно, захочет оформить подписку Adobe только для того, чтобы повернуть несколько страниц. Я составил список инструментов, которые позволят вам бесплатно использовать вас. Это быстрые методы, и мы охватим все платформы. Давайте начнем.
Большинство следующих программ вносят пакетные изменения в PDF-файлы и часто не имеют кнопки отмены. Поэтому всегда рекомендуется делать резервную копию ваших PDF-файлов, прежде чем начинать их редактировать.
Прочтите: Как уменьшить размер файла PDF без потери качества
Как повернуть PDF в Windows
Windows 10 имеет встроенный браузер, известный как Microsoft Edge, который, в отличие от распространенного мнения, довольно мощный. Вы можете читать PDF-файлы и даже поворачивать страницы в браузере Edge.
Чтобы открыть файл PDF в браузере Microsoft Edge, Щелкните правой кнопкой мыши на файле PDF, выберите « Открыть с помощью » в раскрывающемся меню и выберите « Microsoft Edge ».Файл откроется в браузере, и вы увидите элементы управления в верхней части страницы. Чтобы повернуть PDF-файл, просто нажмите кнопку поворота на панели инструментов, пока PDF-файл не станет вертикальным. Вы не можете сохранить файлы после его поворота. Так что используйте этот метод, когда вам просто нужно читать PDF, но если вы хотите редактировать и сохранять PDF-файлы, следующие инструменты в списке помогут вам в этом.
Прочтите: лучший онлайн-конвертер PDF в Word (бесплатно без электронной почты)
Если вы не используете Windows 10 (что вам следует), вы можете использовать PDFSAM, — редактор PDF с открытым исходным кодом, который выполняет основные функции, такие как редактирование, разделение, объединение и поворот.У него есть платная версия, которая предлагает больше функций, но если вам просто нужно повернуть PDF-файл, это отличный инструмент. Это бесплатно, быстро, а также обрабатывает нескольких PDF для пакетной обработки.
Установка программы должна быть очень простой, вы можете просто следовать инструкциям и, когда она будет завершена, запустить программу, щелкнув значок на рабочем столе. Когда вы откроете PDFSAM, вы увидите несколько вариантов, нажмите « Повернуть », чтобы загрузить окно.
Вы можете добавить сюда несколько файлов, нажав « Добавить », и указать отдельные страницы, которые вы хотите повернуть, введя номера страниц в поле Диапазоны страниц .Например, из 10 страниц в файле PDF вы хотите повернуть только страницы с номерами 1 и 2. Вам нужно будет где-то записать числа, потому что у него нет опции предварительного просмотра, где вы могли бы видеть прогресс. Параметр «Диапазоны страниц» справа, вы можете ввести номеров страниц , разделенных запятой , а затем выбрать угол поворота.
Имейте в виду, что это пакетный процесс, и он внесет изменения во все выбранные вами PDF-файлы. После того, как вы установили угол поворота для PDF-файла, вам необходимо указать каталог или оставить его по умолчанию (это каталог исходного файла).
Чтобы имена файлов разделялись и не возникало путаницы, вы можете добавить префикс перед каждым файлом pdf с настройками имени файла и затем щелкнуть Run .
Полоса внизу показывает прогресс, и после его завершения ваши файлы будут сохранены в этом каталоге. Вы можете проверить повернутые страницы, нажав кнопку « открыть ». Этот метод отлично подходит для обработки большого количества файлов в Windows, но если вы используете смартфоны, для этого также есть методы.
Как повернуть PDF на Mac и сохранить
В отличие от Windows, основные функции редактирования PDF-файлов встроены в macOS.
Приложение «Предварительный просмотр» имеет встроенную функцию, которая отображает PDF-файлы и позволяет поворачивать отдельные страницы PDF-файла. Чтобы повернуть страницу в формате PDF, откройте файл PDF в приложении предварительного просмотра, щелкнув правой кнопкой мыши файл, чтобы открыть его в Preview .
Читать: Лучшие бесплатные редакторы PDF с открытым исходным кодом для Windows и Mac
Режим предварительного просмотра обычно используется для предварительного просмотра файлов, но с его помощью можно поворачивать отдельные страницы.Чтобы повернуть страницу по вашему выбору, выберите несколько страниц, удерживая нажатой клавишу Shift .
Затем нажмите кнопку Повернуть на панели инструментов (выделено красным квадратом ниже), если кнопки поворота не отображаются на панели инструментов, щелкните опцию Инструменты в строке меню и выберите Повернуть влево или Повернуть вправо Опция .
Изменяет ориентацию страницы, но сначала необходимо сохранить изменения.Чтобы сохранить документ, нажмите « File » и выберите « Save ». Это позволит сохранить новую ориентацию страницы и открыть ваши файлы с правильной ориентацией.
Как повернуть PDF в Интернете
Конечно, если у вас нет времени для загрузки инструмента и вам нужно быстрое решение для поворота видео, веб-инструменты — лучшие варианты для этого. Это быстро и работает на мобильных устройствах, однако вы загружаете свои данные на сторонний сервер .Независимо от того, что говорится в их политике конфиденциальности, я бы никогда не стал доверять стороннему веб-сайту с конфиденциальными файлами PDF. Тем не менее, если файл PDF не предназначен для личного использования, можно также использовать сторонние службы.
Один быстрый поиск в Google предлагает множество бесплатных инструментов, которые позволяют вращать PDF-файлы. Я выбрал rotatepdf.com, потому что он быстрый и эффективный и не предлагает мне зарегистрироваться. Он даже имеет возможность поворачивать отдельные страницы.
Чтобы повернуть PDF-файлы в Интернете, перейдите на страницу rotatepdf.com, и вы увидите экран, как на изображении ниже. Вы можете перетащить файл из вашей системы и перетащить его в коробку или выбрать его вручную, нажав кнопку « Щелкните здесь, чтобы выбрать ».
После того, как вы выберете файл, помните, что он может обрабатывать только один файл одновременно, и загрузка может занять некоторое время в зависимости от размера файла и вашего интернет-соединения. Обычно он загружается довольно быстро.
После загрузки файла в нем перечислены все страницы с миниатюрами и выделенной кнопкой поворота и удаления для каждой страницы.Вы можете повернуть отдельные страницы , нажав кнопки повернуть . Если есть повторяющиеся страницы, вы можете удалить эти страницы, нажав кнопку корзины под страницей.
После того, как вы перевернули все страницы, нажмите кнопку Generate PDF , и загрузит файла в вашу систему.
Этот метод быстрый и простой, но, опять же, многие люди воздерживаются от использования сторонних онлайн-инструментов, потому что всегда существует риск того, что эти серверы соберут ваши данные.Итак, если ваши данные конфиденциальны и важны, и вы не можете рисковать, есть другие методы, которые вы можете использовать, например, загрузите бесплатный инструмент для поворота PDF.
Как повернуть PDF на Android
Существует множество редакторов PDF для Android, предлагающих различные функции от аннотации до вращения. Вы можете выбрать любое из бесплатных приложений и использовать его для поворота страниц файлов PDF. Я выбрал PDF Viewer, который выполняет работу довольно быстро, и вы можете выбирать отдельные страницы для поворота.
Установите PDF Viewer из Play Store и откройте его. Выберите PDF-файл из каталога и коснитесь значка, чтобы загрузить файл в приложение.
После загрузки PDF-файла вы увидите представление по умолчанию, вы не можете редактировать файлы в режиме просмотра, а для поворота страниц вам необходимо переключиться в режим эскизов, нажав значок эскизов в правом верхнем углу. Он открывает инструменты редактирования. Выберите страницы долгим нажатием на номере страницы.Вы можете выбрать несколько страниц, и после того, как все страницы будут выбраны, нажимайте кнопку поворота , пока страницы не будут в правильной ориентации.
Теперь сохраните PDF-файл со страницами в правильной ориентации, нажмите кнопку « Check Mark » и выберите «Сохранить как », чтобы сохранить файл на телефоне.
Это приложение отлично работает, и если вы используете iPhone и вам нужно повернуть видео, вы также можете использовать это приложение для поворота страниц на iPhone и iPad.
Как повернуть PDF на iPhone и iPad
PDF Viewer работает как на Android, так и на iPhone, и для поворота файлов PDF необходимо выполнить те же действия.Почему бы не выбрать другое приложение? Я поискал в магазине приложений и обнаружил, что большинство приложений были платными, а бесплатные были не так хороши. PDF Viewer является бесплатным и быстрым в использовании. Давайте посмотрим, как вы можете повернуть PDF-файлы на iPhone и iPad.
Установите средство просмотра PDF из магазина приложений и откройте его, выберите файл PDF из папки «Файлы» (папка iCloud) и коснитесь файла, чтобы загрузить его в приложение.
В правом верхнем углу приложения вы увидите эскизы и значок редактирования. Чтобы повернуть файлы PDF, нажмите кнопку изменить .
Вы можете выбрать все страницы, которые не синхронизированы или ориентированы, и нажимать кнопку поворота на верхнем , пока страницы не будут иметь правильную ориентацию .
После того, как ваши страницы будут исправлены, вы можете сохранить файл , нажав кнопку с галочкой , чтобы сохранить файлы в папке iPhone или iCloud.
Также читайте: Лучшие способы защиты PDF-файла паролем
Поворот PDF — Постоянное вращение страниц онлайн БЕСПЛАТНО
Поворот PDF — Постоянное вращение страниц онлайн БЕСПЛАТНО — Soda PDF \ n\ n Ежемесячно (выставляется ежегодно) \ n
\ n\ n Ежемесячно (выставляется каждые 2 года) \ n
\ n\ n Ежегодно \ n
\ n\ n 2 года \ n
«, «cannotSignInWithOldEmail»: «Вы не можете войти в систему с помощью , так как это больше не адрес электронной почты, связанный с вашей учетной записью», «labelCity»: «Город», «mergeWithSodaSubPrgh»: «Легко объединяйте файлы PDF в Интернете.Soda PDF — это решение для пользователей, которые хотят объединить несколько файлов в один PDF-документ. Наш инструмент прост в использовании и БЕСПЛАТНО * «, «ModulePopupHeadOops»: «Ой!», «FileTypeIsNotSupported»: «Тип файла не поддерживается.», «readLess»: «Читать меньше», «readMore»: «Читать дальше», «noThanks»: «Нет, спасибо», «BuyNow»: «Купить сейчас», «PrivacyTerms»: «Конфиденциальность и условия», «WordToPdfLink»: «https://www.sodapdf.com/word-to-pdf/», «businessAlertText»: «Вы бизнес?», «EmailPreferencesSubTitle»: «Выберите списки рассылки, на которые вы хотите подписаться.Снимите флажок, чтобы отказаться от подписки. \ NЕсли вы хотите изменить язык получаемых писем, «, «без обслуживания»: «Без обслуживания», «successTitle»: «Назначение выполнено успешно», «tooltip_1»: «План позволяет одному устройству входить в Soda PDF Online в любой момент времени», «contactEmail»: «Контактный адрес электронной почты», «BuyLink»: «https://www.sodapdf.com/buy/», «GifToJpgLink»: «https://www.sodapdf.com/gif-to-jpg/», «PDF_Software»: «Программное обеспечение PDF», «selectProduct»: «Выбрать продукт», «startFreeTrial»: «Начать бесплатную пробную версию», «errorTypeOfProduct»: «Выберите тип продукта», «compressed_copy»: «Загрузите сжатую копию вашего файла.», «contactSales»: «Связаться с отделом продаж», «sellsheets»: «Product Sheets», «PricingLink»: «https://www.sodapdf.com/pricing/», «getSoda»: «Получить газировку», «noCreditCards»: «Нет кредитных карт», «createPdfLink»: «https://online.sodapdf.com/#/home?r=view», «accountManagement»: «Управление аккаунтом», «SixFiles»: «6 файлов», «premiumPhoneSupport»: «Поддержка по телефону премиум-класса», «forLimitLicenses»: «Для 1-4 лицензий», «knowledgeBase»: «База знаний», «passwordRequirements_3»: «Ваш пароль не может содержать \» пароль \ «, \» admin \ «или \» administrator \ «», «passwordRequirements_2»: «Ваш пароль не может содержать 3 или более последовательных символов или иметь один и тот же символ, повторяющийся последовательно (например,123, ABC, AAA, 111) «, «YourFilesSecureServers»: «Ваши файлы хранятся на наших серверах только 24 часа, после чего они уничтожаются безвозвратно.», «errorConfirmEmailPasswordMatch»: «Введенные адрес электронной почты и пароль не совпадают», «PdfToImageLink»: «https://www.sodapdf.com/pdf-to-jpg/», «WhatsNewTitle»: «Что нового в Soda PDF Anywhere», «registerSignUpTitle»: «С подключенной учетной записью», «WordToPdf»: «Word в PDF», «paymentAssociatedCreditCard»: «Продукты, связанные с этой кредитной картой», «createdPasswordSuccessfully»: «Ваш пароль был успешно создан.», «CookiesForAdvertising»: «Этот сайт использует файлы cookie в рекламных и аналитических целях. Пожалуйста, ознакомьтесь с нашей Политикой конфиденциальности, чтобы получить дополнительную информацию о файлах cookie и их использовании, а также о возможности изменения настроек файлов cookie.», «PDFReader»: «PDF Reader», «Сбережения»: «СБЕРЕЖЕНИЯ», «YourFilesSecure»: «Ваши файлы в безопасности», «ConvertfromPDF»: «Конвертировать из PDF», «WorkingOffline»: «Работаете в автономном режиме?», «зарегистрироваться»: «Зарегистрироваться», «sodaVersion»: «Сода PDF», «wouldLikeContinue»: «Хотите продолжить?», «productAvaliableProducts»: «Доступные продукты», «one_time_fee»: «единовременная плата», «Privacy_Terms»: «Конфиденциальность и условия», «RegisterLink»: «https: // www.sodapdf.com/account/register/ «, «AboutSodaPdf»: «О Soda Pdf», «PleaseSignInWithAccount»: «Войдите в свою учетную запись», «mergeToolLink»: «https://www.sodapdf.com/pdf-merge/», «активация»: «Активация», «EulaLink»: «https://www.sodapdf.com/terms-of-use/#eula», «formProductInterest»: «Интересующий продукт», «PDF_annual»: «* годовой план», «emailAddress»: «Адрес электронной почты», «Разблокировать»: «Разблокировать», «learnMore»: «Первое в мире онлайн-программное обеспечение для работы с PDF», «sitemap»: «Sitemap», «switchYearly»: «переходить на ежегодный», «MergeLink»: «https: // www.sodapdf.com/pdf-merge/ «, «choose3options»: «Однако вы можете выбрать один из трех вариантов», «PngToJpg»: «PNG в JPG», «PngToPdf»: «PNG в PDF», «forLimitLicenses5»: «Для 5-24 лицензий», «cancelRequest»: «Отменить запрос», «resourceCenter»: «Ресурсный центр», «FallDocuments»: «Меня уволили после того, как я заснул по личным документам.», «PlanLinks»: «Планы и цены», «low_quality_text»: «меньшее качество, наименьший размер файла», «fromOpdfs»: «Спасибо за создание бесплатной учетной записи.Ваш файл готов!
\ nВы должны быть перенаправлены через мгновение, чтобы получить доступ к вашему файлу.
\ nЕсли перенаправление не работает (или занимает слишком много времени), щелкните здесь, чтобы получить доступ к своему файлу.
«, «DownloadLink»: «https://www.sodapdf.com/installation-guide/», «PageNumbering»: «Нумерация страниц», «emailWasSentSuccessfully»: «Электронное письмо успешно отправлено», «Водяной знак»: «Водяной знак», «productSoda9lockedMessage»: «Продукты с бессрочной лицензией привязаны к одному компьютеру.Используйте Сбросить лицензию, чтобы переназначить лицензию на другой компьютер. «, «subscribe_success_msg»: «Вы успешно зарегистрировались!», «sendFileByEmail»: «Отправить файл по электронной почте», «choosequalitytitle»: «Выбрать качество сжатия», «errorWebsiteUrlRequired»: «Введите URL», «errorCountryRequired»: «Выберите страну», «subscribeToPromotions»: «Акции», «headerSearchPlaceholder»: «Есть вопрос? Введите запрос здесь», «AddAccount»: «Добавить аккаунт», «didYouTitle»: «Знаете ли вы?», «UploadingFile»: «Загрузка», «dl_options_10»: «Разметка и добавление примечаний к PDF-файлам», «dl_options_11»: «Создавать собственные формы», «labelLicensesNeeded»: «Количество необходимых лицензий», «MyProductsLink»: «https: // www.sodapdf.com/account/manage-products/ «, «youtubeTitle»: «Откройте для себя Soda PDF Anywhere», «previewText»: «Предварительный просмотр Soda PDF 12», «TenPack»: «10-PACK», «labelStateProvince»: «Штат / провинция», «formFirstName»: «Имя», «solutionsBusines»: «Решения для бизнеса», «ConnectedAccounts»: «Подключенные учетные записи», «One_file_only»: «ТОЛЬКО ОДИН ФАЙЛ», «PrivacyPolicyLink»: «https://www.sodapdf.com/privacy/», «Выход»: «Выйти», «compressWithSodaSubPrgh»: «Уменьшите размер PDF всего несколькими щелчками мыши.Это просто и бесплатно * «, «ConvertPassProtected»: «Загруженный файл защищен паролем и не может быть преобразован.», «JpgToGif»: «JPG в GIF», «JpgToPdf»: «JPG в PDF», «JpgToPng»: «JPG в PNG», «emailPasswordIncorrect»: «Ваш адрес электронной почты или пароль неверны.», «BlogLink»: «https://www.sodapdf.com/blog/», «errorConfirmPasswordMatch»: «Ваши пароли не совпадают», «batchPrgh»: «Загрузите файл, содержащий электронные письма пользователей, которым вы хотите назначить лицензию. Файл должен быть в формате .csv.Электронные письма должны быть в первом поле. Имя и фамилия не обязательны, но могут быть помещены во второе и третье поля. «, «PurchasedDate»: «Дата покупки», «OpenedPassProtect»: «Загруженный файл защищен паролем и не может быть открыт.», «One_file_only2»: «Только один файл», «LinkfFeatures»: «https://www.sodapdf.com/features/», «manualFree»: «Бесплатно и надежно», «ready_1_strong»: «Еще не пробовали наше настольное приложение?», «Повернуть»: «Повернуть», «buyNowFoot»: «Купить сейчас», «SwitcherEnable»: «Включить», «Подмножество»: «Подмножество», «Суффикс»: «Суффикс», «supportText»: « БЕСПЛАТНО Поддержка клиентов«, «Строка»: « облачное хранилище … «, «errorContactEmailRequired»: «Введите контактный адрес электронной почты», «SiteMapLink»: «https://www.sodapdf.com/sitemap/», «PDF_mo»: «/ мес», «PDFfee»: «Однако вы можете загрузить объединенную копию файла за единовременную плату в размере 2,99 долларов США.», «FreeUpdates»: «Бесплатные обновления», «FreePdfReader»: «Читатель Soda 3D», «Save50»: «SAVE 50% «, «termsOfUse»: «Условия использования», «WatermarkLink»: «https://www.sodapdf.com/add-watermark-to-pdf/», «Префикс»: «Префикс», «ContactSalesLink»: «https://www.sodapdf.com/contact-sales/», «errorEndsWithEmail»: «—«, «ProductOverview»: «Обзор продукта», «stayConnected»: «Оставайтесь на связи», «HtmlPDFLabel»: «Хотите преобразовать веб-страницу в файл PDF? Сделайте это бесплатно на», «moduleOCRReq»: « OCR Module требует», «ThankyouCTA2notice_bottom»: «на рабочий стол», «Позиция»: «Позиция», «mobile_app_stores»: «Слияние и создание PDF-файлов бесплатно на вашем телефоне», «getVolumePricing»: «Получить оптовые цены», «pagesToInsert»: «Страницы для вставки», «CreateFiles»: «Создавать файлы PDF», «labelIndustry»: «Промышленность», «ready_2_strong»: «Вам нужны PDF-файлы на ходу?», «Премиум»: «ПРЕМИУМ», «Защитить»: «Защитить», «DragFile»: «Перетащите сюда файлы», «ChooseCompressionRatio»: «Выбрать степень сжатия», «errorTimelineRequired»: «Выберите временную шкалу», «PdfToWorldToolLink»: «https: // www.sodapdf.com/pdf-to-word/ «, «Excel2pdf»: «Excel в PDF», «cookieSettings»: «Настройки файлов cookie», «PopularTools»: «Популярные инструменты», «errorRequired»: «Это поле обязательно для заполнения», «sodaPdfAnywhereOverview»: «Обзор Soda PDF Anywhere», «Авторское право»: «Авторское право», «SwitcherDisable»: «Отключить», «Ppt2pdf»: «PPT в PDF», «professionalPackage»: «Профессиональный пакет», «SignFiles»: «Подписать файлы PDF», «selectModule»: «Выбрать другую функцию», «btnDownloadText»: «Просмотреть и загрузить в браузере», «ArticleTitleThree»: «Как объединить документы с помощью Soda PDF 12», «CompressFiles»: «Сжать файлы PDF», «PdfToExcelLink»: «https: // www.sodapdf.com/pdf-to-excel/ «, «cloudUpload»: «загружено из облака», «RemoveMain maintenance»: «Удалить обслуживание», «PDF_next»: «следующий», «CompressTitle»: «Сжатие PDF — БЕСПЛАТНО уменьшите размер файла PDF в Интернете», «OnDesktop»: «На рабочем столе», «expiresDate»: «Срок действия — дата», «PDFBates»: «Нумерация Бейтса PDF», «PdfFormFillerLink»: «https://www.sodapdf.com/pdf-form-filler-creator/», «youShouldCreateAccount»: «Создайте учетную запись с этим адресом электронной почты для доступа к вашему продукту.», «expiredTime»: «Срок действия истекает через», «expiredDate»: «Срок действия — дата», «howActivateSoda»: «Как активировать Soda PDF», «FreeOnlineToolsLink»: «https: // www.sodapdf.com/freeonlinetools/ «, «ExceedsSizeLimit»: «Размер файла превышает максимально допустимый», «Подключиться»: «Подключиться», «emailNotValid»: «Пожалуйста, укажите действующий адрес электронной почты», «footerLuluWebsite»: «Сайт компании», «fullPagesRangeError»: «Ваши начальная и конечная страницы охватывают весь загруженный документ. Поэтому разделения не произойдет.», «footerCopyText»: «Soda PDF является товарным знаком LULU Software ™.», «fromOurSalesTeam»: «От нашего отдела продаж», «openTicketBackText»: «Откройте у нас запрос в службу поддержки и получите необходимую помощь.», «montlyPlan»: «Ежемесячный план», «englishOnly»: «Только английский», «ChangePending»: «Ожидается изменение», «SoftwareLink»: «https://www.sodapdf.com/», «thankYouTitle»: «Спасибо за установку Soda PDF», «myProducts»: «Мои продукты», «convert»: «Конвертировать», «CompressPassProtected»: «Загруженный файл защищен паролем и не может быть сжат.», «products»: «Товары», «WinTitle1»: «Полное решение PDF», «обязательный»: «обязательный», «PDFexceed_title»: «Загруженный файл превышает максимально допустимый размер», «fileReadyTitle»: «УРА! Ваш файл готов,
добро пожаловать!», «SearchTool»: «Поиск инструмента», «one_time_payment»: «Единовременный платеж», «rightWord»: «Верно», «implperTitle»: «Неверное расположение полей», «footerLuluCareers»: «Карьера», «SplitLink»: «https: // www.sodapdf.com/split-pdf/ «, «EsignFiles»: «Файлы PDF для электронной подписи», «PdfToJpg»: «PDF в JPG», «PdfToPpt»: «PDF в PPT», «FREE_PDF_TOOLS»: «БЕСПЛАТНЫЕ ИНСТРУМЕНТЫ PDF», «behindPage»: «За страницей», «ArticleDescriptionOne»: «Итак, вы хотите добавить страницы в этот PDF-файл. Возможно, это документ, который вы уже создали, или тот, который недавно был отправлен вам. Но как вообще вы вставляете страницы в уже существующий PDF-файл, который кажется нежелательным для изменения? «, «ArticleDescriptionTwo»: «Вы повысите свою эффективность, только когда научитесь создавать файлы PDF в пакетном режиме.Любой файл, который можно распечатать на бумаге, также можно преобразовать в формат PDF. С помощью процесса пакетного создания Soda PDF 12 вы можете взять любое количество файлов, независимо от формата, и одновременно преобразовать их все в PDF-файлы. «, «changedCongratulations»: «Поздравляем, вы успешно сменили адрес электронной почты.», «features_text»: «Неограниченно: объединение, преобразование, редактирование, вставка, сжатие, просмотр и многое другое!», «productAction»: «Действие», «enterWaterMarkText»: «Пожалуйста, введите текст водяного знака.», «onlinePdfTools»: «Инструменты для работы с PDF в Интернете», «PdfConverter»: «Конвертер PDF», «productAssign»: «Назначить», «ResourcesLink»: «https://www.sodapdf.com/resources/», «WhatsNewText»: «Испытайте первое в мире полнофункциональное онлайн-решение для работы с PDF. Оно содержит совершенно новые функции, специально разработанные для повышения производительности, включая E-Sign, Soda PDF Online, нумерацию Бейтса и пакетное преобразование.», «DeletePdf»: «Удалить PDF», «abovePage»: «Над страницей», «Спасибо Спасибо», «SodaOverviewLink»: «https: // www.sodapdf.com/products/soda-overview/ «, «low_quality»: «Низкое качество», «findReseller»: «Найти реселлера», «errorProductRequired»: «Выберите продукт», «errorOopsEnterB2BEmail»: «К сожалению, похоже, вы предоставили личный адрес электронной почты! Чтобы получить доступ к нашей 30-дневной пробной версии для бизнеса, вы можете вернуться к форме и ввести действительный рабочий адрес электронной почты. В противном случае вы можете попробовать нашу личную пробную версию.» , «лицензия»: «лицензия», «Pdf2Word»: «PDF в Word», «PasswordLabel»: «Пароль:», «ProtectTitle»: «Защитить PDF», «enterStreetAddressLine»: «Введите строку почтового адреса», «где угодно2»: «… и продолжайте работать над ним на своем смартфоне или планшете во время поездки. «, «where3 «:» Когда вы окажетесь дома, запустите свой PC и продолжайте с того места, где вы остановились. «, «where1 «:» Готовишь контракт в офисе, но есть поезд, чтобы успеть? «, «PdfDownloadLink»: «https://www.sodapdf.com/pdf-download/», «protect_unlim»: «Защитить неограниченное ЧИСЛО файлов.», «allTools»: «Все инструменты», «EnglishContent»: «Доступно только на английском языке», «TextToPdfLink»: «https: // www.sodapdf.com/txt-to-pdf/ «, «HtmlToPdf»: «HTML в PDF», «yourDownloadShouldBegin»: «Ваша загрузка должна начаться немедленно.», «errorLicensesRequired»: «Введите количество лицензий», «formEmailBusiness»: «Рабочий адрес электронной почты», «securitySign»: «Безопасность и подпись», «BatesNumberingLink»: «https://www.sodapdf.com/bates-numbering/», «BmpToJpg»: «BMP в JPG», «EmailPreferencesMore»: «Для получения дополнительной информации прочтите наши», «createdPasswordLinkExp»: «Срок действия ссылки для создания пароля истек.», «year2Plan»: «План на 2 года», «ResellersFoot»: «Реселлеры», «ResellersLink»: «https: // www.sodapdf.com/resellers/ «, «high_quality»: «Высокое качество», «paymentDetails»: «Детали платежа», «Обработка информации»: «Предоставленная вами информация будет обрабатываться в соответствии с нашей Политикой конфиденциальности.», «orderInvoiceQuestions»: «Номер заказа / Номер счета / Вопросы», «mergeWithSodaTitle»: «Слияние PDF», «End_User»: «Лицензионное соглашение с конечным пользователем», «authenticationError»: «Произошла ошибка аутентификации. Пожалуйста, войдите в свою учетную запись еще раз, чтобы продолжить», «implperPrgh»: «Адреса электронной почты должны быть в первом поле для каждого назначения.Имя и фамилия по желанию могут быть помещены во второе и третье поля. «, «send_to_email»: «Отправить по электронной почте», «ProtectLink»: «https://www.pdfprotect.net/», «Pdf2ppt»: «PDF в PPT», «successRegister»: «На ваш адрес электронной почты отправлено письмо для активации.», «ViewFiles»: «Средство просмотра PDF», «modifyRenewal»: «Изменить продление», «ForgotPasswordLink»: «https://www.sodapdf.com/account/recover-password/», «InWebBrowser»: «В веб-браузере», «customQuote»: «индивидуальная цитата», «Электронная подпись»: «Электронная подпись», «rongTitle «:» Неверный тип файла «, «mergeRequest»: «Запрос на слияние был отправлен на [другой адрес электронной почты].Нажмите ссылку в письме, чтобы завершить объединение учетных записей », «YouIncognito»: «Вы используете режим инкогнито.
Пожалуйста, войдите или создайте аккаунт», «TotalPrice»: «общая цена», «pdfFormCreator»: «Создатель PDF-форм», «howInstallSodaLink»: «https://support.sodapdf.com/hc/en/articles/360022498011-How-to-download-and-install-Soda-PDF», «freeTrial»: «Бесплатная пробная версия», «workOfflineOneLine»: «Работать в автономном режиме?
Попробуйте настольную версию!», «PDFafterThePayment»: «Загрузка начинается автоматически после оплаты.», «forLegalProfessionals»: «Для юристов», «layoverText2»: «При нажатии откроется новая вкладка», «layoverText1»: «Это объявление помогает сделать наши услуги бесплатными», «selectLanguage»: «Выберите язык», «getStarted»: «Начало работы», «InstantText»: « Instant \ nЛицензия
\ nАктивация», «freeItem1»: «Имея более 1 миллиона пользователей в месяц, мы постоянно улучшаем наш инструмент слияния, оставляя его бесплатным для наших пользователей.», «freeItem2»: «Объедините файлы в своем браузере.Он совместим со всеми операционными системами. «, «FilesUsed30days»: «Файлы должны быть использованы в течение 30 дней с момента покупки», «MainPage»: «Главная страница», «congrats_prgh»: »
Поздравляем!
\ nВы успешно подтвердили свою учетную запись Soda PDF.
\ n \ n Иногда может потребоваться несколько минут, чтобы показать, что ваша учетная запись была подтверждена в нашем приложении.
\ n Следуйте следующие шаги, чтобы ускорить процесс, если вы уже вошли в систему. \ n
Отзыв», «ConvertFiles»: «Конвертировать файлы PDF», «ConvertImage»: «Конвертировать изображение», «ExcelToPdf»: «Excel в PDF», «ConverttoPDF»: «Преобразовать в PDF», «ExcelToPdfLink»: «https: // www.sodapdf.com/excel-to-pdf/ «, «selectJobRole»: «Выберите должность», «errorPassProtected»: «Файл защищен паролем», «PdfToWordLink»: «https://www.sodapdf.com/pdf-to-word/», «bottomWord»: «Снизу», «videoTutorials»: «Видеоуроки», «btnWorkOfflineLink»: «Загрузить настольную версию!», «AnnualCommitment»: «Годовое обязательство», «registerAgreePart2»: «и наш», «registerAgreePart1»: «Нажимая» Зарегистрироваться «, вы соглашаетесь с», «accountDetailsText»: «Вы можете обновить свою платежную информацию», «clickHere»: «Щелкните здесь», «ProcessConverting»: «Преобразование», «unlimitedSodaESign»: «Электронная подпись безлимитных газированных напитков», «accessSaas»: «Доступ к Soda PDF Online здесь», «ProtectPdfLink»: «https: // www.sodapdf.com/password-protect-pdf/ «, «ResendConfirmationEmail»: «Отправить письмо с подтверждением еще раз», «JpgToPdfLink»: «https://www.sodapdf.com/jpg-to-pdf/», «sendToEmail»: «Отправить по электронной почте», «eSign»: «eSign PDF», «email»: «Электронная почта», «error»: «Произошла ошибка. Повторите попытку или свяжитесь с нами.», «SodaTradeMark»: «Soda ™ является товарным знаком LULU Software ™.», «forms»: «Формы», «logIn»: «Войти», «часы»: «часы», «title»: «Заголовок», «SSLLabelThree»: «безопасное соединение», «Begins_auto»: «(Начинается автоматически после оплаты)», «ErrorChooseMorePDF»: «Выберите два или более PDF-файла», «video»: «Видео», «linkExpired»: «Срок действия вашей ссылки истек», «добавить»: «добавить», «пока пока», «выкл»: «выкл», «ocr»: «OCR», «odd»: «odd», «верх»: «верх», «Все»: «Все», «Новый»: «Новый», «Да»: «Да», «PerpetualLicense»: «Бессрочная лицензия», «year2»: «2 года», «Первый»: «Первый», «Слияние»: «Слияние», «LoginLink»: «https: // www.sodapdf.com/account/login/ «, «no_limitation»: «24/7: без ежедневных ограничений
Дополнительные возможности: создание, преобразование и просмотр файлов PDF», «PdfEditorLink»: «https://www.sodapdf.com/pdf-editor/», «Legal»: «LEGAL», «productStatus»: «Статус», «Отключить»: «Отключить», «errorPasswordRequired»: «Введите пароль», «SodaPDFDesktop»: «Рабочий стол Soda PDF», «Голоса»: «Голоса», «Инструменты»: «Инструменты», «Сброс»: «Сброс», «Диапазон»: «Диапазон», «Сплит»: «Сплит», «subscribe_prgh»: «Будьте в курсе всех новостей Soda, включая информационные бюллетени, советы и рекомендации, а также эксклюзивные предложения.», «Планы»: «Планы», «JpgToPngLink»: «https://www.sodapdf.com/jpg-to-png/», «reassignLicense»: «Переназначить лицензию», «Вставка»: «Вставка», «sodaPdfOnline»: «Soda PDF Online», «BEST_VALUE»: «BEST VALUE», «batchTitle»: «Пакетное назначение», «GifToPngLink»: «https://www.sodapdf.com/gif-to-png/», «SplitTitle»: «Разделить PDF», «split_unlim»: «Разделить неограниченное количество файлов.», «contactsSales»: «Связаться с отделом продаж», «BilledAnnualy»: «выставляется ежегодно», «addPageNumbering»: «Добавить номера страниц», «вебинары»: «вебинары», «good_quality»: «Хорошее качество», «EnterUrl»: «Введите URL», «productTypeDesctop»: «Рабочий стол», «FreeOnlineTools»: «Бесплатные онлайн-инструменты», «Pdf2Image»: «PDF в JPG», «AddMain maintenance»: «Добавить обслуживание», «howToSubAlt3»: «Загрузить объединенный PDF», «howToSubAlt2»: «Объединить желаемые файлы PDF», «howToSubAlt1»: «Загрузить PDF», «PdfCreator»: «PDF Creator», «uninstall»: «Удалить», «FreePdfReaderMacOs»: «Читатель для Mac OS X», «WinPdfReader»: «Читатель Магазина Windows», «errorEnterB2BEmail»: «Пожалуйста, введите действительный рабочий адрес электронной почты, чтобы продолжить.», «discoverSodaPDf»: «Откройте для себя Soda PDF», «yourDownloadLinkSent»: «Ссылка для скачивания отправлена на ваш адрес электронной почты.», «Количество»: «КОЛИЧЕСТВО», «createPasswordSubTitle»: «Установите новый пароль для своей учетной записи.», «Download_Desktop»: «Загрузить настольную версию!», «ViewEdit»: «Просмотр и редактирование», «errorPhoneInvalid»: «Введите действительный номер телефона», «errorCompanyRequired»: «Введите название компании», «Особенности»: «Возможности», «EmailConfirmationError»: «OOPS! Срок действия вашей ссылки для активации истек.», «PdfToHtmlLink»: «https: // www.sodapdf.com/pdf-to-html/ «, «bf_freeocrgift1»: «БЕСПЛАТНЫЙ ПОДАРОК OCR («, «bf_freeocrgift2»: «значение)», «RessellerLink»: «https://www.sodapdf.com/business/resellers/», «fontSize»: «Размер шрифта», «productExpiredProducts»: «Товары с истекшим сроком годности», «SupportLink»: «https://support.sodapdf.com/hc/en-us/», «mostPopular»: «САМЫЕ ПОПУЛЯРНЫЕ», «errorPhoneRequired»: «Введите номер телефона», «Сжать»: «Сжать», «aboutTitle»: «О НАШИХ ИНСТРУМЕНТАХ», «howCanWeHelpYou»: «Чем мы можем вам помочь?», «LimitationTextRights»: «все права защищены.», «PrivacyFeedbackImg»: «//privacy-policy.truste.com/privacy-seal/LULU-software/seal?rid=e691fbfb-8de4-4b17-b576-70688b60730d», «rotated_copy»: «Скачать повернутую копию вашего файла.», «selectIconFile»: «Пожалуйста, выберите файл значка», «proOcrPackage»: «Пакет Pro + OCR», «privacyPolicy»: «Политика конфиденциальности», «BusinessLink»: «https://www.sodapdf.com/business/», «splitted_copy»: «Загрузить разделенные страницы.», «SplitPDFSiteLabel»: «Разделить файлы PDF на», «restorePasswordEnterEmail»: «Вы можете сбросить пароль для своего профиля учетной записи, введя свой адрес электронной почты.», «supportNav»: «Поддержка», «PDFexceed»: «Загруженные файлы превышают максимальный размер», «ArticleDescriptionEditTwo»: «PDF-файлы — очевидный выбор, если вы хотите безопасно обмениваться информацией через Интернет. Компании и правительства в значительной степени полагаются на них, и большинство людей имеют общее представление о том, что такое PDF-файлы.», «ArticleDescriptionEditOne»: «Вы получаете электронное письмо с этим важным документом, волшебным PDF-файлом, который выведет ваш бизнес на новый уровень. Этот PDF-файл содержит предложение, в котором каждая деталь должна быть доведена до совершенства.», «addWatermark»: «Добавить водяной знак», «DetailsLink»: «https://www.sodapdf.com/account/manage-account/», «информационный бюллетень»: «Информационный бюллетень», «newPassword»: «Новый пароль», «ThankyouCTA1»: «ОТКРЫТЬ», «ThankyouCTA2»: «СКАЧАТЬ», «ThankyouBack»: «Вернуться на сайт», «Пример»: «Пример», «options_text_8»: «Оптическое распознавание символов (OCR)», «reassign_prgh2»: «Вы не можете переназначить эту лицензию тому же пользователю в течение этого платежного цикла.», «createAccount»: «Создать учетную запись», «footerCopyTextLight»: «Этот продукт продается компанией Upclick.com в качестве авторизованного реселлера. «, «cmWord»: «Сантиметры», «dailytimer»: «Вы превысили почасовой лимит бесплатных задач. Вы можете повторить попытку через ::», «ArticleTitleEditThree»: «Как редактировать документы PDF», «sodaPdfForYou»: «Газировка PDF для вас», «PdfToHtml»: «PDF в HTML», «PdfToWord»: «PDF в Word», «PdfToJpgLink»: «https://www.sodapdf.com/pdf-to-jpg/», «signInTitle»: «Войдите в свою учетную запись Soda PDF с помощью», «enterCity»: «Введите город», «productProductAlert»: «Срок действия вашего плана истекает, и вы потеряете доступ к его функциям по истечении срока его действия.», «errorLastNameInvalid»: «Необходимо ввести действительную фамилию», «Reader3d»: «3D-читатель», «dayliLimitSubTitleB»: «Однако у вас есть другой вариант», «PDFMergeCanonical»: «https://www.pdfmerge.com/», «ErrorUploadOnlyPDF»: «Загрузите только файлы PDF», «Jpg2pdf»: «JPG в PDF», «businessResourcesPageName»: «Бизнес-ресурсы», «userGuide»: «Руководство пользователя», «resourceCenterBackText»: «Вся информация, необходимая для поиска ответов на ваши вопросы.», «yourWebinarShouldBegin»: «Ваш веб-семинар должен начаться в ближайшее время.», «GoodQualityBest»: «лучшее качество изображения, минимальное сжатие», «withMain maintenance»: «С обслуживанием», «EasyAdoptionPageName»: «Простое принятие», «unassignProduct_prgh2»: «После отмены назначения определенной лицензии лицензию можно переназначить тому же пользователю только после следующего цикла выставления счетов.», «downloadInstallation»: «Скачать / Установка», «Process_another»: «Обработать другой файл», «accountAssociated»: «С этим адресом электронной почты уже связана учетная запись.», «mustUploadCSV»: «Вы должны загрузить файл CSV», «download»: «Скачать», «Trial30Day»: «30-дневная пробная версия», «sodaAnywherePrgh»: «Полное решение в формате PDF для настольных компьютеров и в Интернете», «MoreOnePage»: «Загруженный документ должен содержать более 1 страницы.», «PaymentInformation»: «Платежная информация», «pdfCreatorConverter»: «Бесплатная программа для создания и преобразования PDF-файлов», «RateTool»: «Оценить этот инструмент», «MergePdfLink»: «https://www.sodapdf.com/pdf-merge/», «ResendAssignInvitationSuccess_prgh2»: «Приглашение отправлено повторно», «getTheMost»: « Получите максимальную отдачу от своих денег «, «SplitPassProtected»: «Загруженный файл защищен паролем и не может быть разделен», «BackToSoda8»: «Вернуться к Soda PDF», «yourRequestReceived»: «Ваш запрос получен.», «perMonth»: «В месяц», «минуты»: «минуты», «continueBtn»: «Продолжить», «createPasswordTitle»: «Создайте свой пароль», «bf_features»: «Включенные функции:», «ChooseFormat»: «Выбрать формат:», «aboutSubDesc4»: «Вы можете обрабатывать файлы на любом устройстве, в любое время и в любом месте с помощью компьютера, планшета и смартфона.», «aboutSubDesc1»: «Мы используем безопасную технологию для установления зашифрованного соединения между нашим веб-сервером и вашим браузером, чтобы все данные оставались конфиденциальными.», «aboutSubDesc3»: «Доступ к файлам, сохраненным в облачных системах хранения, таких как Google Диск, Box, Dropbox и OneDrive.», «aboutSubDesc2»: «Мы храним каждый файл на нашем сервере только 24 часа, чтобы ограничить любой несанкционированный доступ. Затем он навсегда удаляется с наших серверов. Никто из нашей команды не может получить доступ к этим файлам.», «PngToPdfLink»: «https://www.sodapdf.com/png-to-pdf/», «ExtractPdf»: «Извлечь PDF», «errorServer»: «Извините, сервер занят. Повторите попытку позже.», «detailEsignPhone»: «Этот номер используется нашей службой E-Sign для аутентификации по SMS», «marginsWord»: «Поля», «offPrice»: «выкл», «errorNewPasswordRequired»: «Введите новый пароль», «insuffTitle»: «Недостаточно лицензий», «errorContactEmailInvalid»: «Вам необходимо ввести действующий контактный адрес электронной почты.», «onlineAccess»: «Доступ в Интернете», «errorCurrentPasswordRequired»: «Введите текущий пароль», «premiumPhoneSupportBackText»: «Прямой доступ к одному из наших специалистов по Soda PDF в любое время.», «productRefreshList»: «Обновить список», «PngToJpgLink»: «https://www.sodapdf.com/png-to-jpg/», «userGuideLink»: «http://userguide.sodapdf.com/», «MacOsUser»: «Пользователь Mac OS? Откройте для себя полнофункциональный Soda PDF Online.», «InsertPageElem»: «Вставить элементы страницы», «IncludedPrgh»: «Включено в следующие планы», «freeTrialLink»: «https: // онлайн.sodapdf.com/ «, «productAssignedLicenses»: «Назначенные лицензии», «Загрузка»: «Загрузка», «noCreditCard»: «Кредитная карта не требуется», «emailHasBeenChanged»: «Ваш адрес электронной почты был изменен», «messageEmailSent»: «Ссылка для подтверждения была отправлена на ваш адрес электронной почты. Если вы не получили это письмо, проверьте папку нежелательной почты / спама.», «chooseEmailToMerge»: «Пожалуйста, выберите адрес электронной почты для объединения продуктов из обеих учетных записей. Этот адрес электронной почты и соответствующий пароль будут использоваться для входа в вашу учетную запись после успешного объединения», «formMessage»: «Сообщение», «confirmUsers»: «Подтвердите пользователей, которым вы хотите назначить лицензии», «ChooseFile»: «Выбрать файл», «useOnlineTools»: «Воспользуйтесь нашим онлайн-инструментом», «privacyTitle»: «Конфиденциальность», «errorNotPdf»: «Файл не является PDF-документом», «formLastName»: «Фамилия», «Параметры»: «Параметры», «pageNumber»: «Номер страницы», «numberFormat»: «Формат числа», «settingsUpdated»: «Настройки вашей учетной записи успешно обновлены», «upgradeBuilder»: «Конструктор обновлений», «Непрозрачность»: «Непрозрачность», «статьAReseller»: «Стать реселлером», «formPhone»: «Телефон», «PDFClicking»: «Щелкнув кнопку« Оплатить сейчас »ниже, вы перейдете на защищенный сайт PayPal
(учетная запись PayPal не требуется).», «email_terms_begin»: «Отправляя электронное письмо, вы соглашаетесь получить свой файл и быть связанными», «email_terms_link1»: «Условия использования», «email_terms_link2»: «Политика конфиденциальности», «errorLastNameRequired»: «Введите фамилию», «formSuccessMessage»: «Спасибо за запрос. Служба поддержки свяжется с вами в ближайшие 12-24 часа.», «formEmail»: «Адрес электронной почты», «resetLicense»: «Сбросить лицензию», «currentPassword»: «Текущий пароль», «pdfDownload»: «https://www.sodapdf.com/pdf-download/», «formTimelineJustBrowsing»: «Просто просматриваю», «PlanBusinesPrgh3»: « Soda E-Sign Unlimited включен в бизнес-план Soda PDF Business», «PlanBusinesPrgh2»: «Полное решение PDF, разработанное для профессионалов», «UnlockLink»: «https: // www.pdfunlock.com/ «, «WebDeskApp»: «Веб + настольные приложения», «errorFirstNameRequired»: «Введите имя», «formFailMessage»: «Невозможно отправить сообщение. Повторите попытку позже.», «buyOnline»: «Купить в Интернете», «btnAnotherFile»: «Обработать другой файл», «online_tools»: «ИНСТРУМЕНТЫ ДЛЯ ОНЛАЙН PDF», «SignSecure»: «Подписать и защитить», «smfileSign»: «Неограниченные возможности PDF», «unlock_unlim»: «Разблокировать неограниченное ЧИСЛО файлов.», «реселлеры»: «реселлеры», «sodaOnline»: «https://online.sodapdf.com/», «ManagePdfFilesNav»: «Управление файлами PDF», «searchDeskPlaceholder»: «Найдите здесь, чтобы просмотреть нашу базу знаний», «ViewerLink»: «https: // www.sodapdf.com/products/pdf-reader/ «, «bf_features_text»: «Просмотр, создание, преобразование, редактирование, вставка, проверка, формы, защита и подпись», «EditLink»: «https://www.sodapdf.com/pdf-editor/», «DonationLineTwo»: «Поблагодарите, сделав небольшое пожертвование.», «DonationLineOne»: «Помог ли этот сайт вам сэкономить (или заработать) немного денег?», «validationMsg»: «Ваша учетная запись подтверждена», «email_terms_and»: «и», «editFiles»: «Редактирование файлов», «ResendEmail»: «Отправить электронное письмо повторно», «ArticleTitleOne»: «Как добавить страницы в PDF-файлы», «ArticleTitleTwo»: «Как пакетно создавать файлы PDF», «footerCopyTextRights»: «Все права защищены.», «resetLicense_prgh2»: «Вы можете сбросить бессрочную лицензию только дважды в течение года.», «good_quality_text»: «хорошее качество, средний уровень сжатия», «OcrPdfLink»: «https://www.sodapdf.com/ocr-pdf/», «errorWebsiteUrlInvalid»: «Введите действительный URL», «SignUpWith»: «Зарегистрироваться через», «InvalidRange»: «Недопустимый диапазон», «PurchaseFirstTime»: «Вы недавно приобрели продукт Soda PDF и впервые получаете доступ к Soda? Создайте учетную запись с адресом электронной почты, который вы использовали при покупке.», «layoverTitlePart1»: «Ваш файл будет готов к загрузке через», «layoverTitlePart2»: «секунды:», «ThankyouCTA1notice_bottom»: «в веб-браузере», «sendEmail»: «Отправка электронной почты …», «MoreFilesLabel»: «Еще файлы», «Аффилированные лица»: «Аффилированные лица», «ArticleDescriptionEditThree»: «В наши дни получение бумажных документов для просмотра и редактирования является редкостью, особенно в профессиональной среде. Обмен документами в настоящее время в основном осуществляется в электронном виде, а безопасный способ отправки файла — преобразование его в PDF. первый.», «affiliateProgram»: «Партнерская программа», «chatBackText»: «Живой чат с одним из наших специалистов по Soda PDF.», «PdfEditor»: «Редактор PDF», «See_also»: «СМОТРИ ТАКЖЕ», «errorNewPasswordMatch»: «Ваши новые пароли не совпадают», «errorCurrentPasswordIncorrect»: «Ваш текущий пароль неверен», «DropFileHereOr»: «Перетащите файл сюда или», «textAndFormat»: «Текст и формат», «NotConnected»: «Не подключен», «updateInformation»: «Обновить информацию», «PdfToPptLink»: «https: //www.sodapdf.com / pdf-to-ppt / «, «CompressFile»: «Сжать файл», «CompressLink»: «https://www.sodapdf.com/compress-pdf/», «download_here»: «Скачать здесь», «subscribeToProduct»: «Обновления продукта», «AnnualCommitment»: «Годовое обязательство», «GuaranteeText»: « 30-дневная Гарантия возврата денег
«, «finishDisconnecting»: «Чтобы завершить отключение этой учетной записи, установите пароль для своей учетной записи Soda PDF. С этого момента этот пароль будет использоваться с вашей электронной почтой для входа в систему.», «E-SingLink»: «https: // www.sodapdf.com/sign-pdf/ «, «labelZipPostalCode»: «Почтовый индекс», «dayliLimitTitle»: «Вы превысили часовой лимит для PDFMerge», «registerAgreeWith»: «Выполняя вход с подключенной учетной записью, вы соглашаетесь с», «ResizePdfLink»: «https://www.sodapdf.com/resize-pdf/», «Ecx_options»: «Однако вы можете выбрать один из двух вариантов», «clickYouTube»: «Нажмите {0}, чтобы найти Soda PDF Anywhere», «active»: «Активный», «PDFFormFiller»: «Заполнитель PDF-форм», «formGetStarted»: «Начать работу», «errorAccountExists»: «Пользователь уже существует.», «ArticleTitleEditTwo»: «Как профессионально редактировать файлы PDF», «ArticleTitleEditOne»: «Как сделать PDF-файл редактируемым с помощью Soda PDF», «FeedbackLink»: «https://www.sodapdf.com/feedback/», «moduleFormsReq»: « Forms Требуется модуль», «passwordChanged»: «Ваш пароль успешно изменен», «whereTitle «:» С помощью Soda PDF Anywhere вы можете выполнять работу буквально в любом месте. «, «formNo»: «Нет», «PDF_Reviews»: «Обзоры PDF», «productEnterEmail»: «Введите адрес электронной почты для назначения лицензии», «ForgotPassword»: «Забыли пароль?», «productTotalLicenses»: «Всего лицензий», «editPaymentCreditCard»: «Изменить платежную информацию для кредитной карты», «BuyNowLink»: «https: // www.sodapdf.com/pricing/ «, «DeletePdfLink»: «https://www.sodapdf.com/delete-pdf-pages/», «bf_title»: «Черная пятница — Киберпонедельник», «ImpressumLink»: «https://www.sodapdf.com/de/impressum/», «RenewPlan_prgh2»: «Ваш план настроен на продление.», «NoConnectedAccounts»: «Нет подключенных аккаунтов», «tryAgain»: «Чтобы создать учетную запись, повторите попытку и разрешите sodapdf.com доступ к вашему адресу электронной почты», «logOut»: «Выйти», «FromComputer»: «С компьютера
Повернуть изображения (правильно) с помощью OpenCV и Python
Позвольте мне рассказать вам неловкую историю о , как я, , потратил на три недели исследовательского времени в аспирантуре шесть лет назад.
Это был конец моего второго семестра курсовой работы.
Я сдал все экзамены заранее, и все мои проекты на семестр были отправлены.
Поскольку мои школьные обязанности были практически нулевыми, я начал экспериментировать с (автоматически) идентификацией рецептурных таблеток на изображениях, о чем я кое-что знаю (но тогда я только начинал свои исследования).
В то время моей исследовательской целью было найти и идентифицировать методы надежной количественной оценки таблеток с инвариантом вращения .Независимо от того, как вращалась таблетка, я хотел, чтобы выходной вектор признаков был (приблизительно) одинаковым (векторы признаков никогда не будут полностью идентичны в реальном приложении из-за условий освещения, датчиков камеры, ошибок с плавающей запятой. , и т.д.).
После первой недели у меня был фантастический прогресс.
Я смог извлечь функции из своего набора данных о таблетках, проиндексировать их, а затем идентифицировать мой тестовый набор таблеток, независимо от того, как они были ориентированы…
… однако возникла проблема:
Мой метод работал только с круглыми круглыми таблетками — я получал совершенно бессмысленные результаты для продолговатых таблеток.
Как такое могло быть?
Я ломал голову над объяснением.
Был ли какой-то изъян в логике моего алгоритма извлечения признаков?
Я неправильно сопоставил функции?
Или что-то совсем другое… вроде проблема с предварительной обработкой моего изображения.
Хотя мне было бы стыдно признаться в этом, будучи аспирантом, проблема заключалась во втором:
Я пошутил.
Оказалось, что на этапе предварительной обработки изображения я неправильно вращал изображения.
Поскольку круглые таблетки имеют приблизительно квадратное соотношение сторон, ошибка поворота для них не проблема. Здесь вы можете увидеть, как круглая таблетка без проблем поворачивается на 360 градусов:
Рисунок 1: Вращение круглой пилюли не обнаруживает очевидных проблем.А вот у продолговатых таблеток они бы «обрезались» в процессе вращения, вот так:
Рисунок 2: Однако вращающиеся продолговатые таблетки с использованием стандарта OpenCV cv2.Функции getRotationMatrix2D и cv2.warpAffine вызвали у меня некоторые проблемы, которые не сразу были очевидны.По сути, я всего лишь количественно оценивал часть вращающихся продолговатых таблеток; отсюда и мои странные результаты.
Я провел три недели и часть моих рождественских каникул бился головой о стену, пытаясь диагностировать ошибку — только чтобы почувствовать себя весьма смущенным, когда я понял, что это произошло из-за моей небрежности с cv2.повернуть функцию .
Видите ли, размер выходного изображения должен быть скорректирован , иначе углы моего изображения будут обрезаны.
Как мне это удалось и навсегда избавиться от ошибки?
Чтобы узнать, как повернуть изображения с помощью OpenCV таким образом, чтобы было целиком, изображение было включено, а нет изображения обрезано, просто продолжайте читать.
Повернуть изображения (правильно) с OpenCV и Python
В оставшейся части этого сообщения в блоге я расскажу об общих проблемах, с которыми вы можете столкнуться при повороте изображений с помощью OpenCV и Python.
В частности, мы рассмотрим проблему того, что происходит, когда углы изображения «срезаются» в процессе вращения.
Чтобы убедиться, что мы все понимаем эту проблему вращения с OpenCV и Python, я буду:
- Начните с простого примера, демонстрирующего проблему вращения.
- Обеспечивает функцию поворота, которая гарантирует, что изображения не обрезаются в процессе поворота.
- Обсудите, как я решил проблему идентификации таблеток с помощью этого метода.
Простая проблема поворота с OpenCV
Давайте начнем эту запись в блоге с примера сценария.
Откройте новый файл, назовите его rotate_simple.py и вставьте следующий код:
# импортируем необходимые пакеты
импортировать numpy как np
import argparse
импорт imutils
импорт cv2
# создать аргумент, синтаксический анализ и анализ аргументов
ap = argparse.ArgumentParser ()
ap.add_argument ("- i", "--image", required = True,
help = "путь к файлу изображения")
args = vars (ap.parse_args ())
Строки 2-5 начинаются с импорта необходимых пакетов Python.
Если у вас еще нет imutils, моей серии удобных функций OpenCV, вы захотите сделать это сейчас:
$ pip install imutils
Если у вас уже установили imutils , убедитесь, что вы обновили до последней версии:
$ pip install - обновить imutils
Отсюда Строки 8-10 анализируют аргументы командной строки.Здесь нам нужен только один переключатель --image , который указывает путь к месту на диске, где находится наш образ.
Давайте перейдем к собственно повороту нашего изображения:
# загружаем образ с диска
image = cv2.imread (args ["изображение"])
# перебрать углы поворота
для угла в np.arange (0, 360, 15):
rotated = imutils.rotate (изображение, угол)
cv2.imshow ("Rotated (Problematic)", rotated)
cv2.waitKey (0)
# снова перебрать углы поворота, на этот раз обеспечивая
# ни одна часть изображения не обрезана
для угла в нп.arange (0, 360, 15):
rotated = imutils.rotate_bound (изображение, угол)
cv2.imshow ("Повернуто (правильно)", повернуто)
cv2.waitKey (0)
Строка 14 загружает изображение, которое мы хотим повернуть с диска.
Затем мы перебираем различные углы в диапазоне [0, 360] с шагом 15 градусов (, строка 17, ).
Для каждого из этих углов мы вызываем imutils.rotate , который поворачивает наше изображение на на указанное число на угол градуса вокруг центра изображения.Затем мы выводим повернутое изображение на наш экран.
Строки 24–27 выполняют идентичный процесс, но на этот раз мы вызываем imutils.rotate_bound (я представлю реализацию этой функции в следующем разделе).
Как следует из названия этого метода, мы собираемся обеспечить, чтобы все изображение было привязано внутри окна, и ни одно изображение не было обрезано.
Чтобы увидеть этот сценарий в действии, обязательно загрузите исходный код, используя раздел «Загрузки» этого сообщения в блоге, а затем выполните следующую команду:
$ python rotate_simple.py --image images / saratoga.jpg
Результат использования функции imutils.rotate на неквадратном изображении можно увидеть ниже:
Как видите, изображение «обрезается» при повороте — все изображение не остается в поле зрения.
Но если мы используем imutils.rotate_bound , мы можем решить эту проблему:
Отлично, мы устранили проблему!
Значит ли это, что всегда должен использовать .rotate_bound вместо метода .rotate ?
Что делает его таким особенным?
А что творится под капотом?
Я отвечу на эти вопросы в следующем разделе.
Реализация функции поворота, при которой не обрезает изображения
Позвольте мне начать с того, что ничего плохого в cv2.getRotationMatrix2D и cv2.warpAffine функции, которые используются для поворота изображений внутри OpenCV.
На самом деле, эти функции дают нам больше свободы, чем, возможно, нам удобно (вроде как сравнение ручного управления памятью с помощью C и автоматической сборки мусора с помощью Java).
Функция cv2.getRotationMatrix2D не заботится о , если мы хотим сохранить все повернутое изображение.
Это не заботит , если изображение обрезано.
И это не поможет вам , если вы выстрелите себе в ногу при использовании этой функции (я выяснил это на собственном горьком опыте, и понадобилось 3 недели, чтобы остановить кровотечение).
Вместо этого вам нужно понять , что такое матрица вращения , а — как она построена.
Видите ли, когда вы поворачиваете изображение с помощью OpenCV, вы вызываете cv2.getRotationMatrix2D , который возвращает матрицу M , которая выглядит примерно так:
Эта матрица выглядит устрашающе, но я вам обещаю: это не так.
Чтобы понять это, давайте предположим, что мы хотим повернуть наше изображение на градусы вокруг некоторых координат центра в некотором масштабе (то есть меньше или больше).
Затем мы можем подставить значения для и:
и
Это прекрасно и хорошо для простого поворота, но не учитывает, что произойдет, если изображение будет обрезано по краям. Как это исправить?
Ответ находится внутри функции rotate_bound для удобства.ру imutils:
def rotate_bound (изображение, угол):
# получить размеры изображения, а затем определить
# центр
(h, w) = image.shape [: 2]
(cX, cY) = (w // 2, h // 2)
# захватить матрицу вращения (применяя отрицательное значение
# угол поворота по часовой стрелке), затем возьмите синус и косинус
# (т.е. компоненты вращения матрицы)
M = cv2.getRotationMatrix2D ((cX, cY), -угол, 1.0)
cos = np.abs (M [0, 0])
sin = np.abs (M [0, 1])
# вычисляем новые ограничивающие размеры изображения
nW = int ((h * sin) + (w * cos))
nH = int ((h * cos) + (w * sin))
# настроить матрицу поворота, чтобы учесть перенос
M [0, 2] + = (nW / 2) - cX
M [1, 2] + = (nH / 2) - cY
# выполнить фактическое вращение и вернуть изображение
вернуть cv2.warpAffine (изображение, M, (nW, nH))
В строке , строка 41, мы определяем нашу функцию rotate_bound .
Этот метод принимает входное изображение и угол для его поворота.
Мы предполагаем, что мы будем вращать наше изображение вокруг его центра (x, y) -координат, поэтому мы определяем эти значения на строках 44 и 45 .
Учитывая эти координаты, мы можем вызвать cv2.getRotationMatrix2D , чтобы получить нашу матрицу вращения M ( Line 50 ).
Однако, чтобы отрегулировать любые проблемы обрезания границ изображения, нам нужно применить некоторые собственные вычисления вручную.
Мы начинаем с получения значений косинуса и синуса из нашей матрицы вращения M ( строки 51 и 52 ).
Это позволяет нам вычислить новую ширину и высоту повернутого изображения, гарантируя, что никакая часть изображения не будет обрезана.
Как только мы узнаем новую ширину и высоту, мы сможем отрегулировать перевод строк 59 и 60 , еще раз изменив нашу матрицу вращения.
Наконец, cv2.warpAffine вызывается в Line 63 , чтобы повернуть фактическое изображение с помощью OpenCV, гарантируя, что ни одно изображение не будет обрезано.
Для некоторых других интересных решений (некоторые лучше, чем другие) проблемы отключения вращения при использовании OpenCV обязательно обратитесь к этому потоку StackOverflow, а также к этому.
Устранение проблемы «обрезания» повернутого изображения с помощью OpenCV и Python.
Давайте вернемся к моей первоначальной проблеме вращения продолговатых таблеток и к тому, как я использовал .rotate_bound , чтобы решить проблему (хотя тогда я еще не создавал пакет Python imutils — это была просто служебная функция во вспомогательном файле).
В качестве примера изображения мы будем использовать следующую таблетку:
Рисунок 6: Пример продолговатой таблетки, которую мы будем вращать с помощью OpenCV. Для начала откройте новый файл и назовите его rotate_pills.py . Затем вставьте следующий код:
# импортируем необходимые пакеты
импортировать numpy как np
import argparse
импорт imutils
импорт cv2
# создать аргумент, синтаксический анализ и анализ аргументов
ap = argparse.ArgumentParser ()
ap.add_argument ("- i", "--image", required = True,
help = "путь к файлу изображения")
args = vars (ap.parse_args ())
Строки 2-5 импортируют наши необходимые пакеты Python. Опять же, прежде чем продолжить, убедитесь, что вы установили и / или обновили пакет imutils Python.
Затем мы анализируем аргументы командной строки в строках 8-11 . Как и в примере в начале сообщения в блоге, нам нужен только один переключатель: --image , путь к нашему входному изображению.
Затем мы загружаем наше изображение таблетки с диска и предварительно обрабатываем его, преобразовывая его в оттенки серого, размывая его и обнаруживая края:
# загружаем изображение с диска, конвертируем его в оттенки серого, размываем, # и примените обнаружение краев, чтобы выявить контур таблетки image = cv2.imread (args ["изображение"]) серый = cv2.cvtColor (изображение, cv2.COLOR_BGR2GRAY) серый = cv2.GaussianBlur (серый, (3, 3), 0) edged = cv2.Canny (серый, 20, 100)
После выполнения этих функций предварительной обработки наше изображение таблетки теперь выглядит так:
Рисунок 7: Обнаружение краев таблетки.Контур таблетки хорошо виден, поэтому давайте применим определение контура, чтобы найти контур таблетки:
# найти контуры на карте краев cnts = cv2.findContours (edged.copy (), cv2.RETR_EXTERNAL, cv2.CHAIN_APPROX_SIMPLE) cnts = imutils.grab_contours (cnts)
Теперь мы готовы извлечь рентабельность инвестиций таблетки из изображения:
# убедитесь, что найден хотя бы один контур если len (cnts)> 0: # возьмите самый большой контур, затем нарисуйте маску для таблетки c = max (cnts, key = cv2.contourArea) маска = np.zeros (gray.shape, dtype = "uint8") cv2.drawContours (маска, [c], -1, 255, -1) # вычислить его ограничивающую рамку таблетки, затем извлечь ROI, # и примените маску (x, y, w, h) = cv2.boundingRect (c) imageROI = изображение [y: y + h, x: x + w] maskROI = маска [y: y + h, x: x + w] imageROI = cv2.bitwise_and (imageROI, imageROI, маска = маскаROI)
Сначала мы проверяем, что по крайней мере один контур был найден на карте краев (, строка 26, ).
Если у нас есть хотя бы один контур, мы строим маску для самой большой области контура на строках 29 и 30 .
Наша маска выглядит так:
Учитывая контурную область, мы можем вычислить (x, y) -координаты ограничивающего прямоугольника области ( Line 34 ).
Используя как ограничивающую рамку, так и маску , мы можем извлечь фактическую рентабельность инвестиций области таблетки (, строки 35-38, ).
Теперь давайте продолжим и применим и imutils.rotate, и imutils.rotate_bound работает с изображением .ROI , как и в простых примерах выше:
# петля по углам поворота
для угла в np.arange (0, 360, 15):
rotated = imutils.rotate (imageROI, угол)
cv2.imshow ("Rotated (Problematic)", rotated)
cv2.waitKey (0)
# снова перебрать углы поворота, на этот раз убедитесь, что
# таблетка целиком остается в пределах рентабельности после ротации
для угла в np.arange (0, 360, 15):
rotated = imutils.rotate_bound (imageROI, угол)
cv2.imshow ("Повернуто (правильно)", повернуто)
cv2.waitKey (0)
После загрузки исходного кода этого руководства с использованием раздела «Загрузки» ниже, вы можете выполнить следующую команду, чтобы увидеть результат:
$ python rotate_pills.py --image images / pill_01.png
Результат imutils.rotate будет выглядеть так:
Обратите внимание, как таблетка обрезается в процессе вращения — нам нужно явно, вычислить новые размеры повернутого изображения, чтобы гарантировать, что границы не обрезаны.
Используя imutils.rotate_bound , мы можем гарантировать, что никакая часть изображения не будет обрезана при использовании OpenCV:
Используя эту функцию, я был , наконец, смог завершить свои исследования к зимним каникулам — но не раньше, чем я почувствовал себя весьма смущенным из-за своей ошибки новичка.
Сводка
В сегодняшнем сообщении в блоге я обсуждал, как можно обрезать границы изображения при повороте изображений с помощью OpenCV и cv2.warpAffine .
Тот факт, что границы изображения могут быть обрезаны, является , а не ошибкой в OpenCV — на самом деле, именно так разработаны cv2.getRotationMatrix2D и cv2.warpAffine .
Может показаться утомительным и обременительным вычисление новых размеров изображения, чтобы не потерять границы, но на самом деле это скрытое благословение.
OpenCV дает нам столько контроля , что мы можем изменить нашу матрицу вращения, чтобы выполняла именно то, что мы хотим.
Конечно, для этого нам необходимо знать, как формируется наша матрица вращения M и что представляет каждый из ее компонентов (обсуждалось ранее в этом руководстве). Если мы это понимаем, математика выпадает естественным образом.
Чтобы узнать больше об обработке изображений и компьютерном зрении, обязательно ознакомьтесь с курсом PyImageSearch Gurus, где я обсуждаю эти темы более подробно.
В противном случае я рекомендую вам ввести свой адрес электронной почты в форму ниже, чтобы получать уведомления о будущих публикациях сообщений в блоге.
Загрузите исходный код и БЕСПЛАТНОЕ 17-страничное руководство по ресурсам
Введите свой адрес электронной почты ниже, чтобы получить ZIP-архив кода и БЕСПЛАТНОЕ 17-страничное руководство по компьютерному зрению, OpenCV и глубокому обучению.
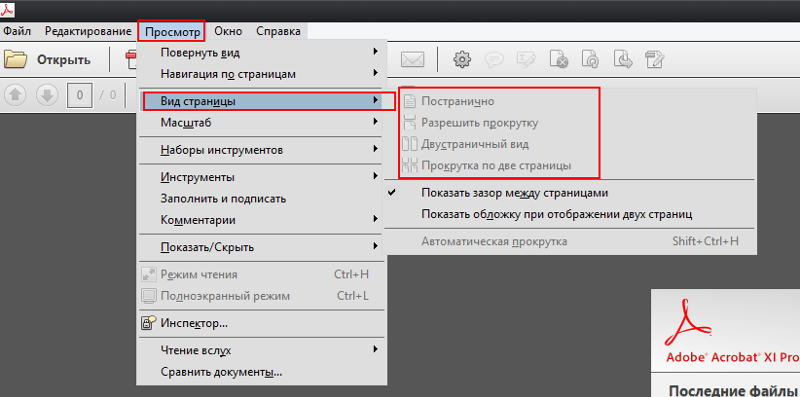
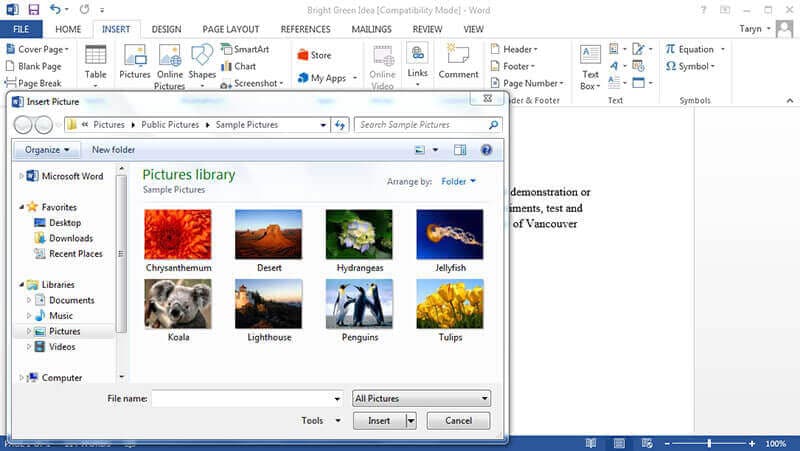

 Затем выровняйте его заново и поверните.
Затем выровняйте его заново и поверните.
