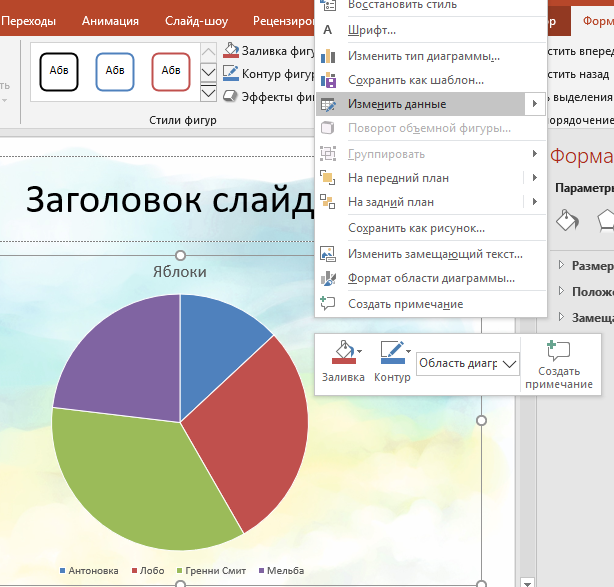Как сделать диаграмму в PowerPoint.
Количество просмотров: 414
Добавление диаграмм на слайды PowerPoint. Источник проблемы.
Создание презентаций в PowerPoint позволяет показать информацию в сжатом и в то же время доступном виде. Во время создания презентаций одной из наиболее часто возникающих задач является добавление диаграмм на слайды в PowerPoint. Зачастую такая задача сопряжена с необходимостью добавления динамичной связи между исходными данными и создаваемой диаграммой. Столкнувшись с такой необходимостью, новички, да и не только, переходят на вкладку «вставка» и, выбрав там нужный тип диаграммы, начинают заполнять ее исходными данными. Для этого пользователи либо вставляют в появившееся окно заранее скопированную таблицу из Excel, либо начинают ее заполнять данными вручную.
Однако такой вариант достаточно трудоемок и не позволяет автоматически связать исходные данные. При любых изменениях в исходных таблицах новые данные придется заново переносить в созданную ранее диаграмму. По сути, диаграмма будет создаваться заново. При достаточном объеме диаграмм, которые должны обновляться, такая ситуация становится достаточно проблемной.
По сути, диаграмма будет создаваться заново. При достаточном объеме диаграмм, которые должны обновляться, такая ситуация становится достаточно проблемной.
На самом деле способ, кратко описанный выше, применяется только тогда, когда необходимо добавить диаграмму только в качестве одного примера, и при этом дальнейшее изменение ее содержимого не планируется. Если же мы имеем отчет, созданный в виде презентации, в котором необходимо отобразить данные за указанный период или по указанному филиалу либо отделу, то такой вариант не подходит. Так как же вставить диаграмму в PowerPoint правильно?
Добавление диаграммы в PowerPoint.
На самом деле таких случаях проще первоначально создать диаграмму в Excel, а уже потом скопировать определенным образом ее в PowerPoint. Формат скопированной диаграммы можно будет изменить непосредственно в PowerPoint, но сами данные, повторим, при соответствующей настройке, извлекаются из таблицы, находящийся в Excel. Таким образом, отпадает необходимость предварительного копирования данных для создания диаграммы, а также ввода их вручную для создания гистограммы или графика. Кроме этого, появляется возможность одновременного использования созданной диаграммы в нескольких презентациях, что, несомненно, очень удобно, особенно в больших организациях.
Кроме этого, появляется возможность одновременного использования созданной диаграммы в нескольких презентациях, что, несомненно, очень удобно, особенно в больших организациях.
Добавление диаграммы в PowerPoint состоит из нескольких этапов. При этом пункты 2-4 можно пропустить, так как их можно использовать уже после добавления диаграммы в программу PowerPoint. Однако для упрощения работы лучше все-таки выполнить эти настройки в Excel.
- Выделяем таблицу с исходными данными в Excel. Нажимаем сочетание Alt+F1 для создания диаграммы на текущем листе с таблиц или клавишу F11 для создания диаграммы на отдельном листе. При создании нечисловые данные первого столбца таблицы преобразуются в категории, то есть в позиции, а числовые столбцы в ряды, то есть значения по позициям. Важный момент. Если первый столбец содержал только числа, то он тоже будет воспринят как ряд. Если выделить в столбцах только числа, без заголовков, то они так и станут называться – ряд 1, ряд 2 и так далее.
 А если не захватить наименования в строках, то категории будут называться 1, 2, 3 …
А если не захватить наименования в строках, то категории будут называться 1, 2, 3 … - Выбираем тип созданной диаграммы, нажав соответствующую кнопку на вкладке «Конструктор». Типы могут быть разные, но в основном используют варианты:
- Гистограмма. Выводит данные в виде колонок, высота которых соответствует числовым значениям. При меняется для сопоставления числовых данных различных показателей между собой. Часто вместо такой диаграммы используют линейчатую.
diagrammy-v-powerpoint
- Круговая диаграмма. Данные выводятся в виде секторов круга. Предназначены для показа величины доли показателя относительно общего целого. Такие диаграммы применяются для визуальной оценки значения элемента в составе структуры. Иногда вместо круговой диаграммы применяют кольцевую.
- График. Данные выводятся в виде вершин ломанной линии. Используется для показа развития показателей в течении временного интервала.
- Точечные.
 Применяются для создания графиков соответствия между исходными данными и итоговыми результатами, показывая взаимосвязь между этими параметрами. С помощью таких диаграмм строятся графики функций и аналогичные диаграммы. На такой диаграмме, в отличии от предыдущих, ось категорий отсутствует, а обе оси являются осями значений. Таким образом, эта диаграмма требует наличие двух рядов данных.
Применяются для создания графиков соответствия между исходными данными и итоговыми результатами, показывая взаимосвязь между этими параметрами. С помощью таких диаграмм строятся графики функций и аналогичные диаграммы. На такой диаграмме, в отличии от предыдущих, ось категорий отсутствует, а обе оси являются осями значений. Таким образом, эта диаграмма требует наличие двух рядов данных.
- Пузырьковая. Представляет собой вид точечной диаграммы, используемой для построения графиков. В отличии от точечных дают возможность манипулировать тремя показателями. В качестве третьего показателя выступает размер или диаметр пузырька, обозначающего точку данных на диаграмме.
- При необходимости изменяем данные. На вкладке конструктор нажимаем кнопку «выбрать данные». Отключаем показ ненужных значений, меняем строки и столбцы местами (транспонируем исходные данные), добавляем подписи к оси категорий, выводим вперед значения нужных показателей из общего числа категорий для круговой диаграммы и так далее.

- Добавляем недостающие элементы и настраиваем внешний вид. Добавить элементы можно, воспользовавшись соответствующими кнопками на вкладке «формат» либо контекстным меню. Для настройки внешнего вида элементов (осей, рядов, точек данных, подписей, областей построения и диаграммы и других оставляющих) предварительно выбираем нужный элемент, а затем открываем окно настройки его форматирования либо с вкладки формат, либо используя контекстное меню. Настраиваем шрифт текстовых подписей, название диаграммы. При необходимости меняем расположение легенды диаграммы или удаляем ее.
- Копируем созданную диаграмму. Чтобы это сделать, щелкаем на области диаграммы. Не путайте с областью построения! Область построения – это поле, на котором выводится сама структура диаграммы. А область диаграммы, это поле, на котором содержатся все элементы диаграммы, в том числе область построения, название, легенда. Чтобы ее выбрать, надо нажать на границе диаграммы, либо рядом с границей с внутренней стороны диаграммы.

- Переходим в PowerPoint и вставляем диаграмму. Чтобы это сделать, щелкаем по свободному месту на слайде или выделяем наполнитель, в котором должна располагаться диаграмма. Затем используем один из следующих вариантов
- Нажимаем сочетание Ctrl+V. В результате диаграмма будет вставлена в том же виде, в каком она была представлена в Excel. Изменения в значениях исходной таблицы тут же отобразятся в диаграмме, добавленной в PowerPoint. Наверное, это самый простой способ связать данные с диаграммой в PowerPoint.
- Используем кнопки специальной вставки
Первые два варианта (где изображены буква а с цветными точками ниже и кисточка) позволяют вставить диаграмму в готовом виде. Исходные данные будут внедрены, то есть вставлены в саму презентацию. Поэтому изменения значений в исходной таблице никак не отобразятся в добавленной диаграмме.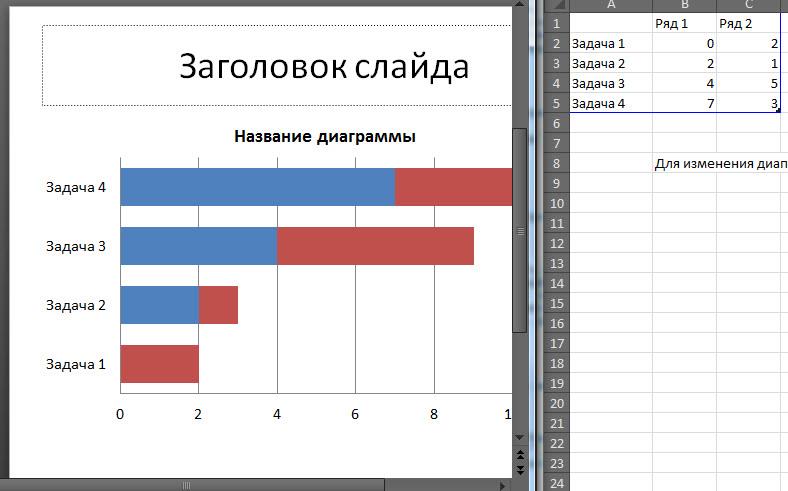
Тем не менее, этот вариант предполагает вставку именно диаграммы вместе с исходными данными. Такой способ вставки удобен, когда надо вставить диаграмму без дополнительного копирования исходных данных в PowerPoint. Значения в этой диаграмме не будут в дальнейшем зависеть от изменений в исходной таблице. Мы можем изменить ее параметры, отредактировать данные, изменить тип, настроить формат элементов и так далее. Третий и четвертый вариант (буква а с звеном цепи и разноцветными точками и кисть с звеном цепи) по использованию стилей аналогичны соответственно первому и второму, но предполагают создание связи между исходной таблицей и вставленной в PowerPoint диаграммой. Варианты удобны, если необходимо иметь динамическую связь между исходными значениями и вставленной диаграммой. По сути, эти варианты аналогичны использованию горячих клавиш Ctrl+V.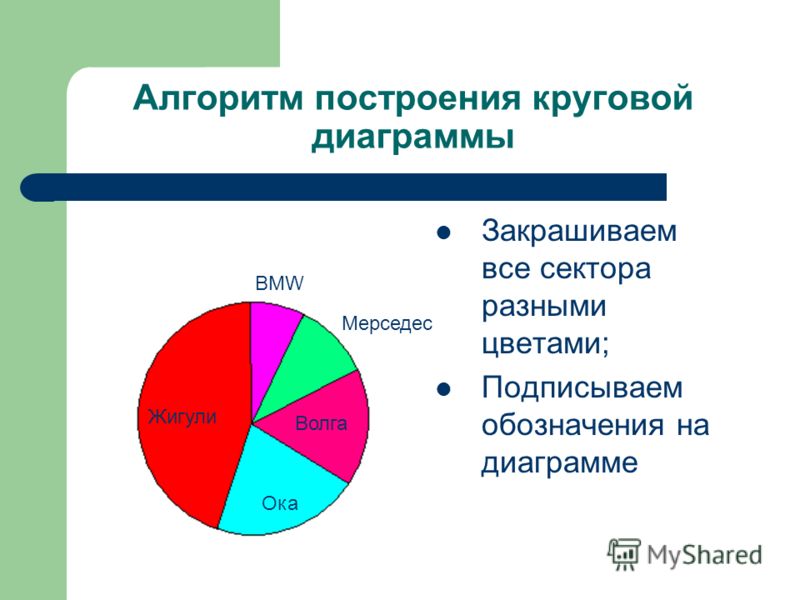
- Используем кнопку специальной вставки на вкладке «Главная»
В открывшемся окне появляются дополнительные возможности для выбора варианта вставки.
Пункт переключателя «вставить» позволяет добавить скопированную диаграмму как «объект Диаграмма Microsoft Excel», как «графический объект Microsoft Office» или в виде рисунков различных форматов. Как ни странно, вариант вставки «объект Диаграмма Microsoft Excel» предполагает вставку диаграммы в виде стандартного изображения в виде фигур. Об этом красноречиво говорит факт появления после выделения добавленного объекта вкладки «формат средств рисования».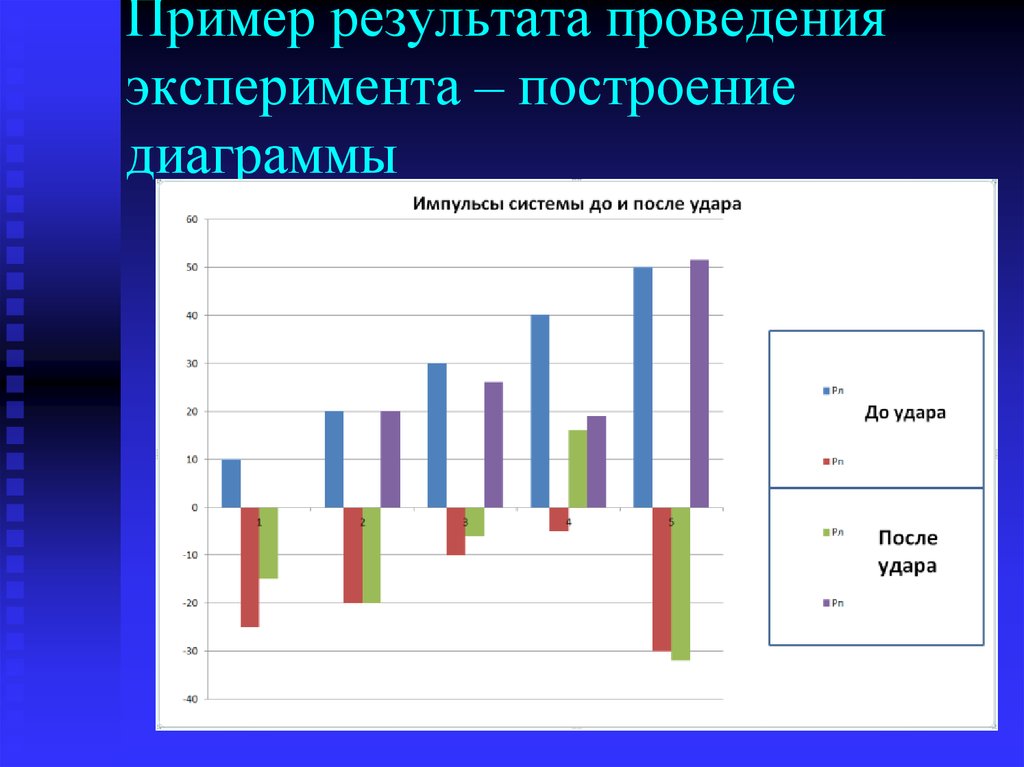
При выборе варианта «графический объект Microsoft Office» мы получаем вставленную диаграмму с возможностью ее редактирования. Причем изменения в исходной таблице тут же отобразятся в виде изменений значений в диаграмме, добавленной в PowerPoint. Варианты вставки рисунков дают возможность выбора между форматами вставки. Формат PNG дает высокое качество, позволяет сохранить прозрачность отдельных участков изображения (например, вы можете предварительно сделать прозрачными область диаграммы и область построения), но и имеет самый большой объем. Формат JPG, как и предыдущий, имеет хорошее качество и сравнительно небольшой объем, но не позволяет сохранить прозрачность. Вариант Gif обычно имеет наименьший объем, сохраняет прозрачные участки, но в то же время низкое качество. Это связано с тем, что данный формат позволяет применить только 256 цветов web палитры.
Если же выбрать вариант «Связать», то перед нами появляется возможность вставить связанную диаграмму MS Excel
В такой диаграмме изменения в исходных данных тоже отображаются автоматически
Подведем итоги.
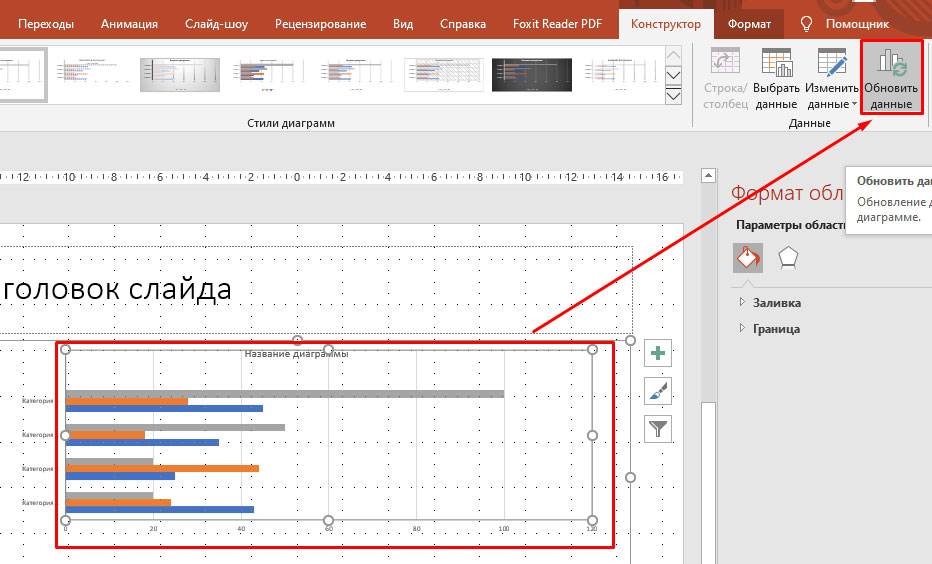
На нашем занятии мы научились создавать диаграммы и вставлять их в PowerPoint в виде диаграмм на основе внедренных в презентацию таблиц Excel, в виде диаграмм, связанных с внешним источником данных либо в виде изображения. Рассмотренные способы добавления диаграмм позволяют внедрять диаграммы в зависимости от потребностей и желаний разработчика презентации. Как видите, на самом деле добавить диаграмму в PowerPoint не так и сложно и не занимает много времени.
На этом наше занятие подошло к концу. Больше информации и дополнительных знаний вы можете получит на наших курсах по компьютерным тематикам, проводимых компанией «Зерде». Желаю всем удачной работы и хорошего настроения. До встречи на наших тренингах и вебинарах!
236000cookie-checkДиаграммы в PowerPoint.no
Привязка диаграмм в PowerPoint к данным Excel :: think-cell
Если в Excel доступны исходные данные для ваших диаграмм, вы можете создать диаграммы напрямую в приложении Excel.
- 21.1
- Создание диаграммы на основе данных Excel
- 21.2
- Транспонирование связанных данных
- 21.3
- Обновление связанной диаграммы
- 21.4
- Создание таблицы на основе Excel
- 21.5
- Диалоговое окно «Ссылки на данные»
- 21.6
- Ведение ссылок на данные
- 21.7
- Компиляция данных
- 21.8
- Извлечение числовых данных из изображений
- 21.9
- Часто задаваемые вопросы
21.1 Создание диаграммы на основе данных Excel
Пошаговые инструкции по созданию диаграммы на основе данных Excel с помощью think-cell см. в примере из раздела Введение в создание диаграмм. Вот как пример данных диаграммы выглядит в Excel:
Чтобы создать диаграмму на основе данных Excel, выберите нужный диапазон данных в книге Excel, в том числе метки рядов и категорий:
Макет данных должен совпадать с макетом внутреннего набора данных think-cell.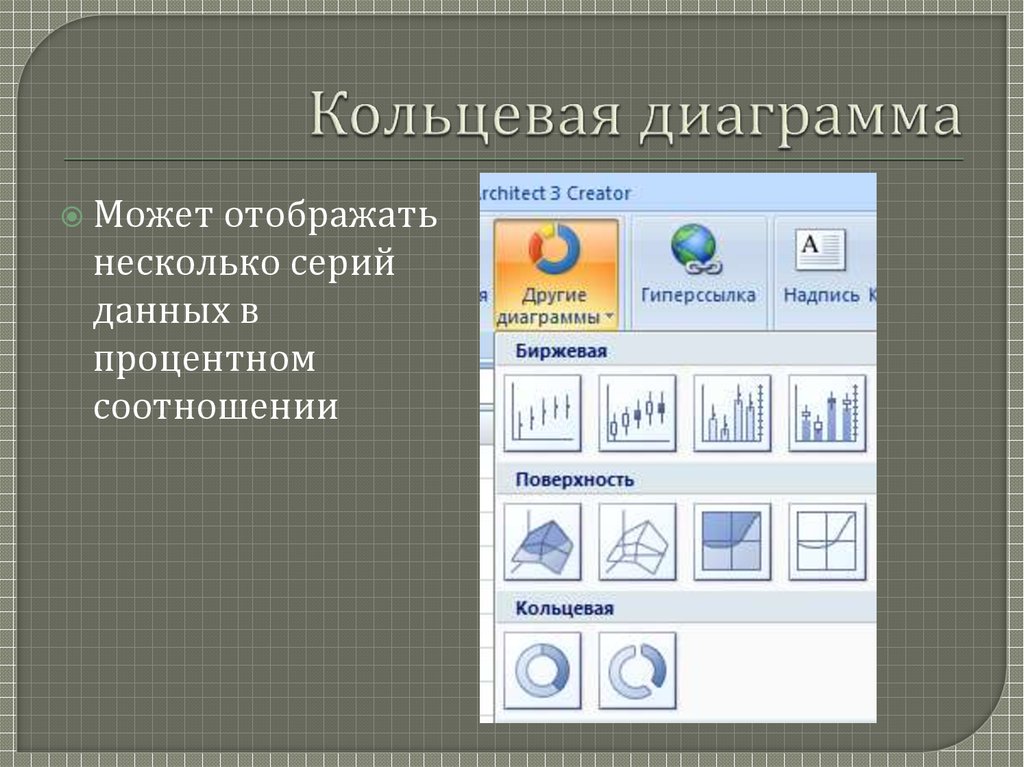 Гистограммы обычно создаются на основе столбцов данных, а линейчатые диаграммы — на основе строк данных. Тем не менее, вы можете перекодировать источник данных (см. раздел Транспонирование связанных данных). Помимо данных, некоторые ячейки слева и сверху зарезервированы для меток категорий и рядов. Если вы не уверены в том, какой макет вам требуется, просто вставьте новую диаграмму нужного типа в PowerPoint и посмотрите на макет ее таблицы.
Гистограммы обычно создаются на основе столбцов данных, а линейчатые диаграммы — на основе строк данных. Тем не менее, вы можете перекодировать источник данных (см. раздел Транспонирование связанных данных). Помимо данных, некоторые ячейки слева и сверху зарезервированы для меток категорий и рядов. Если вы не уверены в том, какой макет вам требуется, просто вставьте новую диаграмму нужного типа в PowerPoint и посмотрите на макет ее таблицы.
Затем выберите требуемый тип диаграммы в меню Диаграммы на панели инструментов think-cell в Excel:
Если нажать на этот пункт меню в Excel, активируется окно PowerPoint. Если PowerPoint еще не запущен, он будет открыт автоматически. Если в PowerPoint указатель мыши наведен на слайд, появится знакомый вам прямоугольник вставки.
Перейдите на слайд, на который вы хотите вставить диаграмму, или вставьте новый слайд и разместите диаграмму как обычно: Щелкните один раз, чтобы принять размер по умолчанию или нажмите кнопку мыши и, удерживая ее, перетащите указатель, чтобы изменить начальный размер диаграммы. Подробное описание размещения, изменения размера и выравнивания новой диаграммы см. в разделе Вставка новой диаграммы.
Подробное описание размещения, изменения размера и выравнивания новой диаграммы см. в разделе Вставка новой диаграммы.
После вставки диаграмма выглядит и действует так же, как обычная диаграмма think-cell, которая была создана в PowerPoint:
Сведения о настройке и выборе стиля диаграммы см. в разделах Добавление и удаление меток и Настройка стиля диаграммы.
Примечание. Если вы используете цветной фон ячеек в Excel, вы можете выбрать эти цвета в качестве цвета заливки в связанной диаграмме, включив параметр Использовать функцию «Заполнять сверху» Excel в элементе управления цветовой схемой (см. раздел Цветовая схема). Это особенно полезно, если применять эту функцию вместе с условным форматированием Excel.
Как и при создании новой диаграммы, вы можете связать выбранный диапазон данных в книге Excel с существующей диаграммой в презентации PowerPoint. Просто нажмите кнопку На существующую диаграмму в меню Диаграммы на панели инструментов think-cell в Excel и нажмите в PowerPoint на диаграмму, с которой требуется связать данные.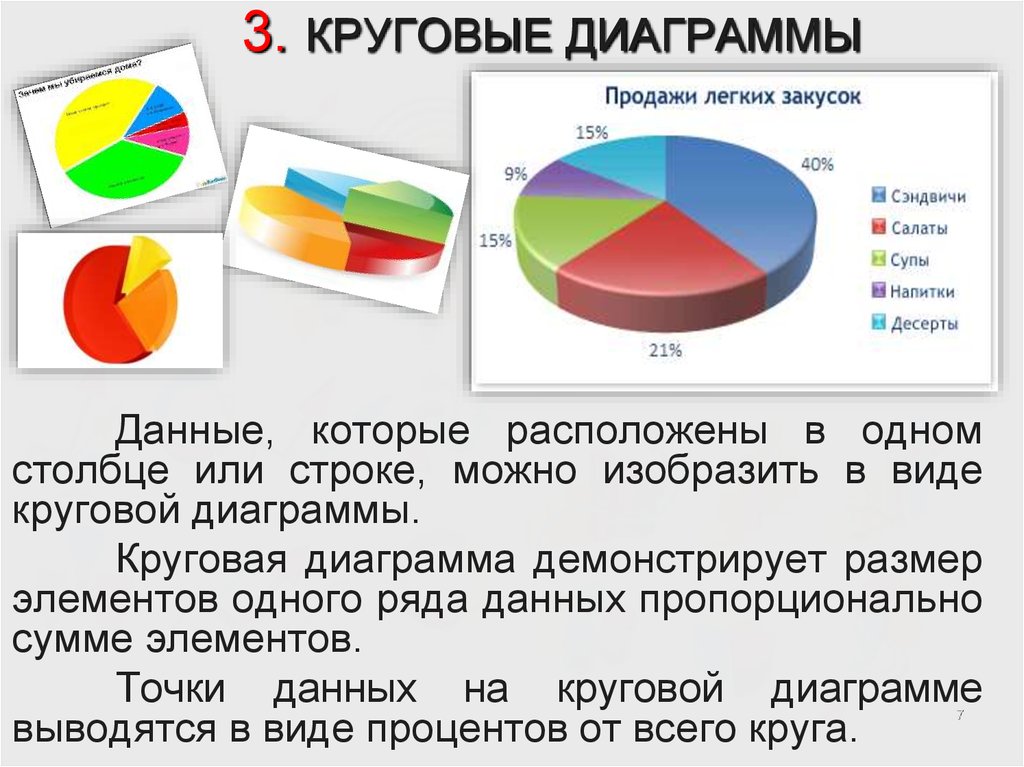
Примечание. Текстовые поля в PowerPoint могут содержать до 255 символов. Любой дополнительный текст из источника данных Excel будет усечен. См. раздел Текстовые поля
21.2 Транспонирование связанных данных
После привязки диапазона данных к диаграмме вы можете изменить способ интерпретации данных, используя кнопку Переставить связь в контекстном меню think-cell диапазона данных. Перекодирование диапазона данных приводит к замене данных столбцов на данные строк, что позволяет, например, создавать гистограммы на основе строк, а не столбцов данных.
- Выберите зеленую границу вокруг диапазона данных.
- Нажмите на границу правой кнопкой мыши, чтобы открыть контекстное меню.
- Нажмите кнопку Переставить связь.
Примечание. Перекодирование связанного диапазона данных не приводит к обмену данных между строками и столбцами.
21.3 Обновление связанной диаграммы
Самая важная функция диаграммы, связанной с книгой Excel, — это возможность обновления диаграммы в соответствии с изменениями базовых данных.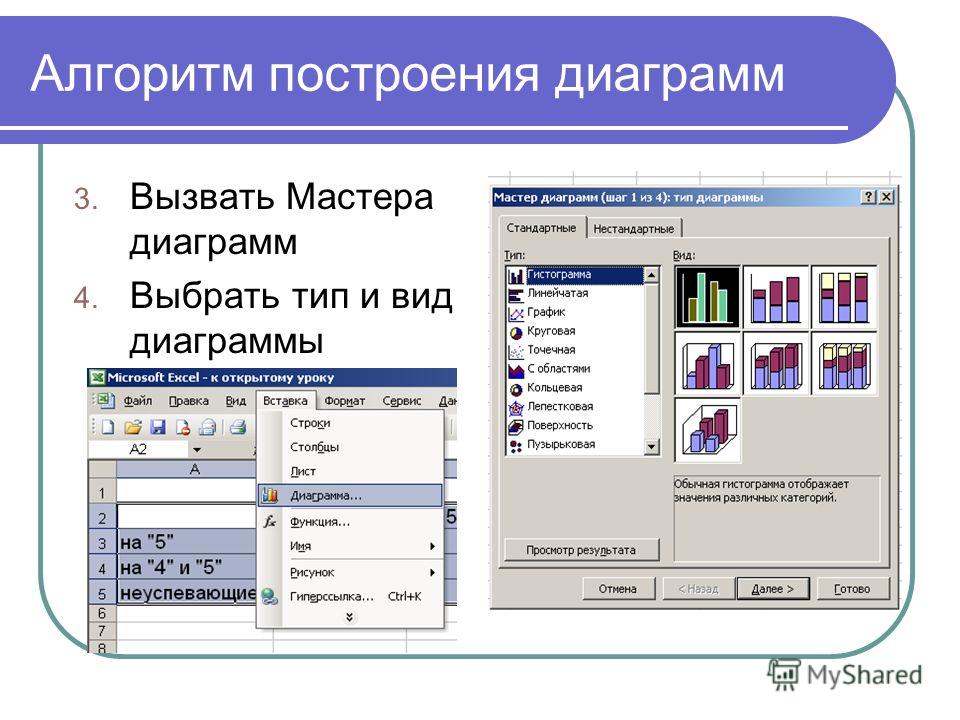 В нашем примере мы собираемся добавить третий ряд данных. Дважды нажмите на диаграмму, чтобы переключиться на связанный диапазон данных в Excel. Введите дополнительные данные под связанным диапазоном.
В нашем примере мы собираемся добавить третий ряд данных. Дважды нажмите на диаграмму, чтобы переключиться на связанный диапазон данных в Excel. Введите дополнительные данные под связанным диапазоном.
Затем выберите связанный диапазон, нажав на его границу, чтобы открыть пользовательский интерфейс think-cell. Перетащите угол выделения так, чтобы включить в него новые введенные данные:
Наконец, вернитесь в PowerPoint. Если выбрать связанную диаграмму, она будет отмечена, что указывает на наличие обновления связанных данных:
Нажмите кнопку Обновить рядом с флажком, чтобы применить изменения данных из Excel на диаграмме. Диаграмма будет обновлена, а флажок исчезнет:
После нажатия кнопки Обновить она изменится на Отменить изменения. Нажмите ее, чтобы вернуть только что внесенные изменения. Кнопка Отменить изменения доступна, пока файл PowerPoint не будет закрыт или пока источник данных Excel снова не изменится. В последнем случае кнопка изменится на кнопку Обновить.
даже если диаграмма не обновлена или была обновлена, а затем изменения были отменены, ссылка на источник данных Excel сохранится. Таким образом, у вас всегда будет возможность обновить диаграмму позже.
Вы также можете позволить think-cell автоматически обновить связанную диаграмму. Этот параметр доступен в диалоговом окне Ссылки на данные (Диалоговое окно «Ссылки на данные»).
Примечание. Привязка диаграммы к данным в Excel с помощью think-cell не зависит от имен файлов Excel или PowerPoint. Каждой диаграмме и каждому диапазону данных в Excel назначается уникальный идентификационный номер, который используется для сохранения связи. Техническое требование для восстановления связи состоит в том, что файл Excel, содержащий диапазон данных, и файл PowerPoint, содержащий диаграмму, должны быть одновременно открыты на одном компьютере, при этом имена файлов не имеют значения.
21.4 Создание таблицы на основе Excel
Помимо диаграмм, вы также можете привязывать диапазон данных в Excel к таблице в PowerPoint:
- Выберите нужный диапазон данных в книге Excel, в том числе заголовки столбцов и строк.

- Выберите Таблица в меню Элементы на панели инструментов think-cell в Excel.
- Разместите таблицу данных на слайде.
Для таблицы в PowerPoint можно изменить размер, позицию и форматирование, как описано в разделе Таблица.
Чтобы добавить на слайд в PowerPoint и диаграмму, и таблицу данных, можно создать их на основе того же диапазона данных в Excel, как описано в разделе Создание диаграммы на основе данных Excel выше для диаграммы и как описано в этом разделе для таблицы.
В этом случае таблица была размещена под диаграммой, чтобы метки категорий диаграммы также были заголовками столбцов таблицы. При выборе связанного диапазона для таблицы для этого были добавлены только метки последовательностей и значения данных.
Связанная таблица обновляется так же, как и связанная диаграмма. Если выбрать любую ячейку связанной таблицы в PowerPoint, вы сможете выбрать обновления вручную или автоматическое обновление, а также отменить последнее обновление. Связанная таблица также отображается в диалоговом окне Ссылки на данные, как описано в следующем разделе.
Связанная таблица также отображается в диалоговом окне Ссылки на данные, как описано в следующем разделе.
21.5 Диалоговое окно «Ссылки на данные»
Если в презентации очень много диаграмм, искать и обновлять все связанные диаграммы вручную очень неудобно. Чтобы ознакомиться с обзором диаграмм и воспользоваться более удобными возможностями их обновления, откройте меню Дополнительно на панели инструментов think-cell в PowerPoint, а затем откройте диалоговое окно Ссылки на данные:
На всех слайдах текущей презентации в диалоговом окне ссылок на данные отображается визуальное представление связанных диаграмм соответствующих слайдов. Во втором столбце представлен список файлов Excel, которые содержат связанные данные. Каждый файл отображается рядом с первым слайдом с диаграммой, связанной с этим файлом.
Выберите связанную диаграмму, после чего в диалоговом окне появятся следующие сведения.
- Файл Excel, который содержит связанные данные, выделен в правом столбце.
 Имя и расположение файла отображается ниже.
Имя и расположение файла отображается ниже. - В подсказке отображается последнее изменение связанных данных.
- Диаграмма отмечена , если ожидается обновление. Чтобы эти сведения были доступны, файл Excel должен быть открыт.
Вы можете применить следующие действия к выбранной диаграмме.
- Обновить, чтобы применить изменения данных из Excel на диаграмме PowerPoint.
- Отменить изменения, чтобы отменить обновление и вернуться к предыдущему состоянию диаграммы. Вы также можете отменить изменения, чтобы отменить последнее автоматическое обновление.
- Переключиться на автоматическое обновление, чтобы позволить think-cell автоматически обновлять диаграмму при обнаружении изменений связанных данных. Диаграмма не будет выделена или отмечена, однако вы по-прежнему можете вручную отменить автоматическое обновление. Обнаружение изменений работает, только если оба файла (Excel и PowerPoint) открыты одновременно.
Вы можете оставить диалоговое окно «Ссылки на данные» открытыми во время редактирования слайдов и данных.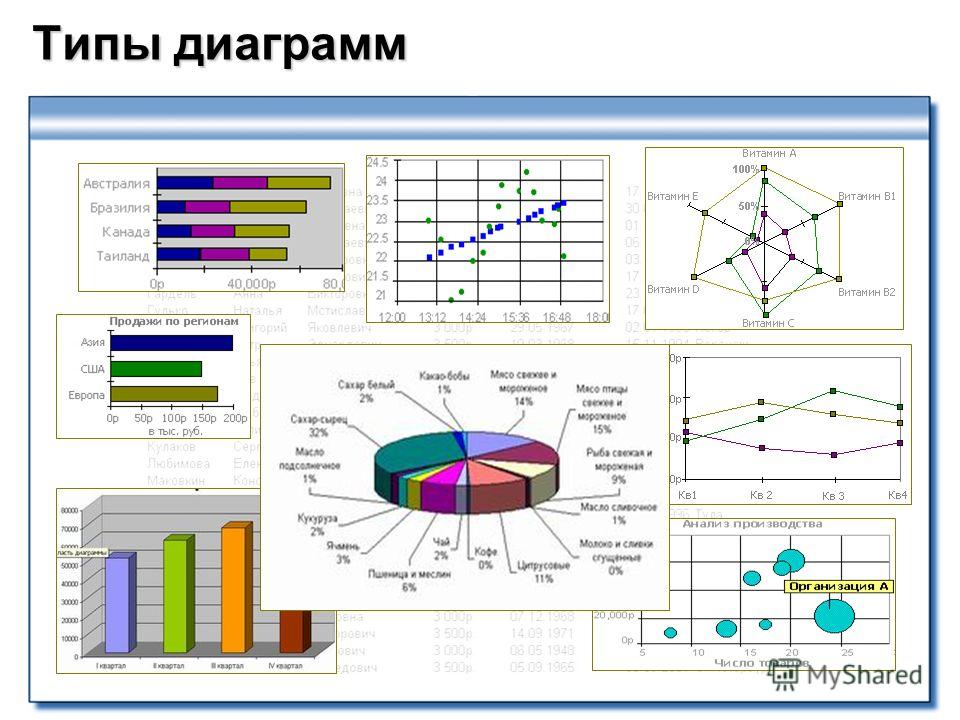 С помощью диалогового окна ссылок на данные можно эффективно управлять всеми связанными диаграммами и источниками данных, выбирая один или несколько диаграмм:
С помощью диалогового окна ссылок на данные можно эффективно управлять всеми связанными диаграммами и источниками данных, выбирая один или несколько диаграмм:
- Нажмите на одну диаграмму, чтобы выбрать ее. PowerPoint также переключится на диаграмму (в обычном режиме) или на слайд (в режиме сортировщика слайдов).
- Дважды щелкните диаграмму, чтобы выполнить такое же действие, как при двойном щелчке самой диаграммы: связанная книга Excel будет открыта, а связанные данные будут выбраны. Если источник данных недоступен, открывается внутренняя таблица.
- Нажмите на файл в правом столбце, чтобы выбрать все диаграммы, связанные с этим файлом.
- Удерживайте клавишу Ctrl и щелкните несколько диаграмм, чтобы выбрать их вместе. Вы также можете удерживать клавишу Ctrl и щелкнуть файлы, чтобы выделить все диаграммы, связанные с этим файлом.
- Удерживайте клавишу Ctrl и щелкните несколько слайдов, чтобы выбрать все диаграммы на выбранных слайдах.

- Удерживайте клавишу Shift, чтобы выбрать диапазон слайдов и все диаграммы на них или диапазон файлов и все диаграммы, связанные с ними.
- Используйте клавиши Ctrl+A, чтобы выбрать все связанные диаграммы.
Для всех выбранных диаграмм затем можно выбрать действие Обновить, Отменить изменения или Переключиться на автоматическое обновление.
Примечание. Если связанный файл Excel для диаграммы недоступен и пользователь откроет и изменит внутреннюю таблицу, автоматическое обновление связанной диаграммы будет отключено. Таким образом, любые изменения, внесенные во внутренней таблице, не будут автоматически заменены, когда связанный файл Excel станет доступен.
21.6 Ведение ссылок на данные
После создания связи между данными Excel и диаграммой в PowerPoint, файлы Excel и PowerPoint остаются независимыми друг от друга.
- Вы можете независимо передавать или редактировать файлы.

- Вы можете переименовать файлы. Ссылки на данные будут восстановлены, когда файлы Excel и PowerPoint будут открыты одновременно. Чтобы сохранить сведения о восстановленных ссылках на данные, необходимо сохранить файлы.
- Вы можете скопировать и вставить связанные диаграммы в одной презентации и даже в другой презентации. Копия диаграммы будет связана с тем же источником данных, что и оригинал.
- Вы можете отправлять файлы Excel и PowerPoint по электронной почте. Ссылки на данные будут восстановлены, когда файлы Excel и PowerPoint будут открыты одновременно на компьютере получателя. Чтобы сохранить сведения о восстановленных ссылках на данные, необходимо сохранить файлы.
- Вы можете создать копии связанных файлов Excel и использовать их как альтернативные источники данных для ссылок на данные. Оригинал и копии файлов Excel можно редактировать независимо друг от друга. Связь между презентацией PowerPoint и нужным файлом Excel будет установлена, если открыть исходный или скопированный файл Excel вместе с файлом PowerPoint.

Примечание. Если в открытых книгах есть копии одного связанного диапазона в Excel, например после копирования листа, обе копии являются действительными источниками (элементами того же уровня). То, с каким диапазоном будет установлена связь при открытии файла PowerPoint, не определено. В этом случае рядом с затронутыми диапазонами в Excel отображается предупреждение, и вы можете использовать небольшие синие кнопки, показанные под рамкой think-cell в Excel, чтобы переключаться между всеми элементами того же уровня. Затем вам следует сделать все копии связанного диапазона, кроме одной, недоступными, например закрыв соответствующую книгу. Или же вы можете сделать все связанные диапазоны уникальными, удалив все рамки think-cell в Excel, кроме одной, и привязав каждый диапазон к требуемой диаграмме. Таким образом, каждой новой рамке будет назначен уникальный идентификатор.
21.6.1 Редактирование связанных файлов
Если вы измените файл PowerPoint, когда файлы Excel недоступны, диаграммы будут действовать как обычные диаграммы с внутренней таблицей.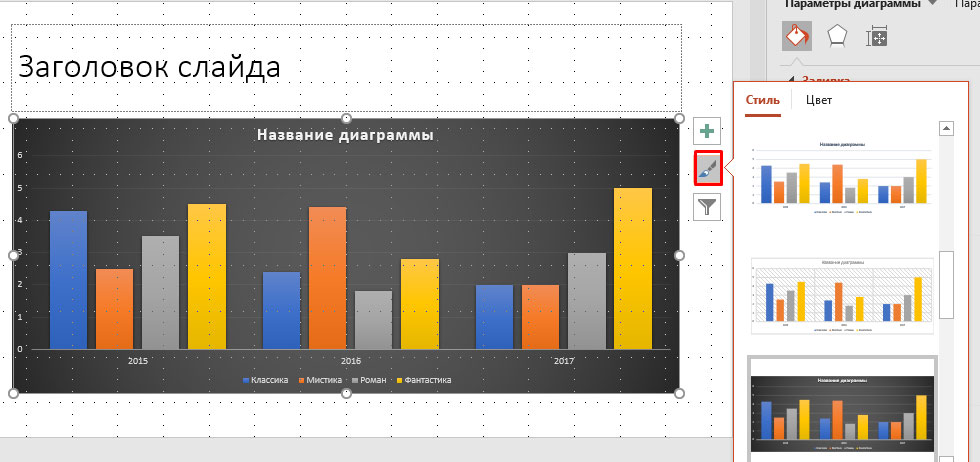 Используя think-cell, можно изменить дизайн и данные диаграммы без ограничений.
Используя think-cell, можно изменить дизайн и данные диаграммы без ограничений.
Вы также свободно можете изменить книгу Excel, если связанные файлы PowerPoint недоступны. Если надстройка think-cell установлена, все связанные диапазоны данных, которые сейчас не подключены к открытой презентации PowerPoint, будут выделены светло-красной рамкой.
Когда вы откроете источник данных в Excel и диаграмму в PowerPoint одновременно, связь будет восстановлена. В Excel цвет рамки выделения связанного диапазона данных изменится с красного на зеленый. В PowerPoint текущие данные диаграммы сравниваются с источником данных. Если обнаружены изменения, диаграмма выделяется в диалоговом окне ссылок на данные. Если ее выбрать, она будет отмечена. Теперь вы можете вручную обновить диаграмму, используя последние данные из Excel.
21.6.2 Изменение и удаление связей
Чтобы отсоединить диаграмму от связанного источника данных, просто нажмите кнопку Разорвать связь Excel в контекстном меню диаграммы:
Теперь диаграмма будет использовать только таблицу think-cell в PowerPoint.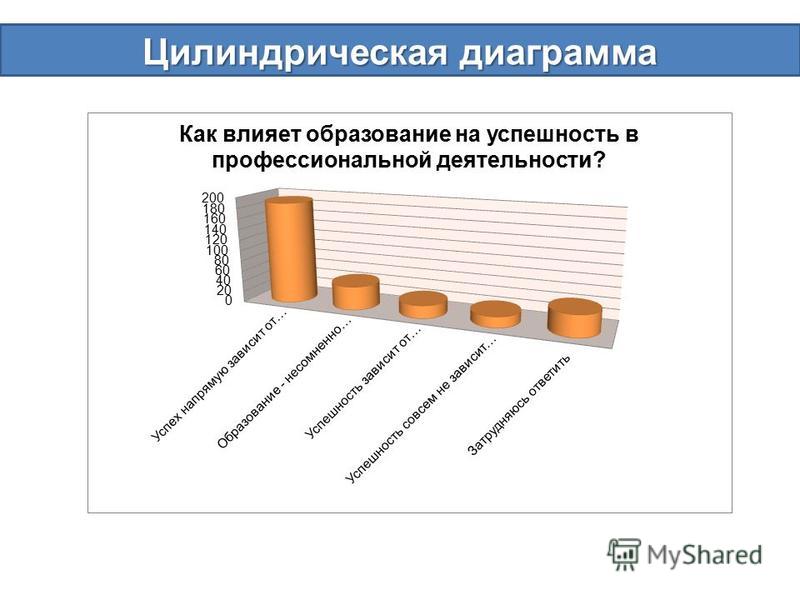
Таким же образом вы можете отсоединить связанный диапазон данных в Excel от связанных диаграмм. Выберите связанный диапазон, нажав на его рамку. Когда рамка станет синей, что указывает на выделение в think-cell, щелкните ее правой кнопкой мыши и нажмите кнопку Удалить. Рамка think-cell будет удалена, а сами данные сохранятся. Все связанные диаграммы больше не смогут подключиться к этому диапазону данных как к источнику данных и будут использовать внутренние таблицы.
Примечание. Вы не можете отменить удаление связанной рамки, но можете создать новую связь с существующей диаграммой, когда потребуется (см. ниже).
При удалении одного участника связи (диапазона данных в Excel или диаграммы в PowerPoint) другой участник не удаляется. Диаграммы в PowerPoint возвращаются к использованию внутренних таблиц, а связанные диапазоны данных в Excel просто остаются на месте, пока они не будут удалены напрямую. Это важно, так как могут существовать другие диаграммы в других презентациях, которые связаны с тем же источником данных.
Чтобы связать существующую диаграмму с источником данных Excel, сначала откройте книгу Excel и выберите требуемый диапазон данных. Вы также можете выбрать существующий связанный диапазон, отмеченный цветной рамкой выделения think-cell. Затем перейдите в PowerPoint и выберите нужную диаграмму. Если диаграмма уже связана с другим источником данных, отсоедините ее, как описано выше. После этого кнопка связи Excel в контекстном меню диаграммы изменится на Установить связь Excel. Нажмите эту кнопку, чтобы связать выбранную в PowerPoint диаграмму с выбранным в Excel диапазоном данных.
Примечание. Чтобы удалить все ссылки на данные из презентации, используйте диалоговое окно «Ссылки на данные» (Диалоговое окно «Ссылки на данные»). В этом окне вы можете просто выбрать все диаграммы и нажать клавишу Delete, чтобы удалить все ссылки одним действием.
21.7 Компиляция данных
При создании диаграмм напрямую из Excel у вас, вероятно, уже будут данные в Excel. Однако в некоторых случаях может потребоваться создать диаграмму, используя не все данные на листе Excel. Кроме того, данные могут быть в фиксированном формате, который не так легко изменить. Вот несколько рекомендаций, которые помогут вам в таких ситуациях.
Однако в некоторых случаях может потребоваться создать диаграмму, используя не все данные на листе Excel. Кроме того, данные могут быть в фиксированном формате, который не так легко изменить. Вот несколько рекомендаций, которые помогут вам в таких ситуациях.
- Разместите рамку ссылки на данные think-cell в пустой области листа Excel. Затем используйте ссылки на ячейку Excel, чтобы заполнить рамку think-cell данными из другой части листа. Например, введите
=B5в ячейке F8, чтобы обновлять ее при изменении ячейки B5. - Ссылки на ячейки Excel также работают между листами. Вы можете добавить выделенный лист как интерфейсный лист для всех диаграмм, что будет особенно полезно, если вам требуется связать множество диаграмм.
- Используя выделенный лист как источник для диаграмм, вы сможете подготовить данные специальной для требуемой цели. Например, вы можете использовать округление think-cell, чтобы согласованно округлить данные перед их добавлением на диаграмму (см.
 раздел Округление данных в Excel).
раздел Округление данных в Excel). - Вы можете легко скрыть целые строки или столбцы данных с диаграммы, используя команду Скрыть в Excel. Помните, что скрытые данные будут показаны на диаграмме, если вы используете команду Показать в Excel и обновите диаграмму.
- Кроме того, вы можете использовать функцию Excel Группа и структура, чтобы скрыть данные, которые вы не хотите отображать на диаграмме.
21.8 Извлечение числовых данных из изображений
С помощью средства фиксации think-cell вы можете извлекать числовые данные из изображений диаграммы в любой части экрана, например на веб-сайте, документе в формате PDF или в окне программы для создания отчетов. Чтобы воспользоваться средством фиксации в Excel:
- Выберите диапазон ячеек на листе Excel, где позднее будут вставлены извлеченные числа.
- Нажмите кнопку Снимок данных диаграммы в группе ленты think-cell в Excel.
- Следуйте процедуре, описанной в разделе Извлечение числовых данных из изображений, чтобы разместить окно фиксации, проверьте выделенный результат обнаружения и нажмите кнопку Импорт.

- Числовые данные из изображения будут вставлены в ранее выбранный диапазон ячеек.
Вы можете использовать диапазон данных как источник для диаграммы think-cell в PowerPoint или для дальнейшего анализа в Excel.
21.9 Часто задаваемые вопросы
21.9.1 Каковы преимущества по сравнению с Microsoft OLE?
Возможно, вы знакомы с OLE (Object Linking and Embedding) в Microsoft Office. Эта концепция похожа на связи в think-cell и позволяет создавать диаграммы в PowerPoint, которые можно затем обновлять при изменении данных в Excel. Однако методика связывания think-cell имеет ряд преимуществ над OLE.
- Диаграммы всегда остаются такими же, как и были, независимо от наличия связи. Даже связанные диаграммы — это стандартные диаграммы MS Graph, а не диаграммы Excel, вставленные в PowerPoint.
- Диаграммы можно связать с Excel в любое время, а не только при их создании.
- Связанные диаграммы доступны можно редактировать, даже если связанный источник данных недоступен.

- Связи в think-cell не зависят от имени файла или пути к файлу. Просто откройте оба файла, чтобы восстановить любые существующие связи между ними.
21.9.2 Что происходит при копировании связанной диаграммы?
Вы можете копировать связанную диаграмму так же, как и любую другую диаграмму, продублировав слайд, продублировав диаграмму, перетащив диаграмму, удерживая клавишу Ctrl, или скопировав и вставив диаграмму в другой слайд или в другую презентацию. В действительности, даже копирование файла презентации позволяет создать копию содержащейся в ней связанной диаграммы.
В любом случае оригинал и копия неотличимы. Они связаны с одним диапазоном данных Excel, и если открыть их одновременно, оба компонента будут обновлены при изменении данных Excel.
21.9.3 Что происходит при удалении связанной диаграммы?
При удалении связанной диаграммы ссылка в PowerPoint удаляется вместе с диаграммой. Если в открытой презентации нет другой диаграммы, связанной с тем же диапазоном данных, цвет рамки в Excel меняется с зеленого на красный, что указывает на невозможность создания связи.
Другим образом удаление связанной диаграммы никак не влияет на связанный диапазон данных в Excel. В конце концов, если открыть созданную копию связанной диаграммы, связь будет восстановлена.
21.9.4 Как избавиться от красных рамок на листах Excel?
Рамки разного цвета на листах Excel обозначают связанные диапазоны данных. Зеленая рамка указывает, что создана связь между диапазоном данных в рамке и диаграммой в открытой презентации PowerPoint. И наоборот, красная рамка указывает на то, что связанная диаграмма в настоящий момент не открыта. Красная рамка не всегда означает, что с этим диапазоном данных не связана ни одна диаграмма. Она просто указывает на то, что в текущей открытой презентации нет таких диаграмм.
Если вы уверены, что диапазон данных с рамкой вокруг больше не требуется как источник данных для какой-либо из диаграмм, вы можете удалить рамку, нажав кнопку Удалить в контекстном меню. После этого вместе с рамкой из книги Excel будут удалены сведения о связи. Все диаграммы, связанные с этим диапазоном данных Excel, не смогут восстановить свои связи в будущем. Вместо этого они будут использовать внутренние таблицы.
Все диаграммы, связанные с этим диапазоном данных Excel, не смогут восстановить свои связи в будущем. Вместо этого они будут использовать внутренние таблицы.
На данные Excel это никак не повлияет.
21.9.5 Как узнать, какие диаграммы в презентации связаны и где находятся связанные источники данных?
Если вы не знаете источники данных диаграмм в презентации, откройте меню Дополнительно и откройте диалоговое окно Ссылки на данные. В диалоговом окне отображается список всех связанных диаграмм в текущей презентации. Нажмите на запись, чтобы отобразить соответствующую диаграмму.
Имя файла Excel, в котором находился связанный диапазон данных, также отображается. Флажок Автоматический указывает, включено ли для диаграммы автоматическое обновление.
Подробности см. в разделе Диалоговое окно «Ссылки на данные».
21.9.6 Что происходит со связанной диаграммой, если ее источник данных недоступен?
Если книга Excel, которая содержит связанный диапазон данных диаграммы, не открыта и ее не удается найти там, где она находилась раньше, диаграмма не сможет установить связь. Вместо этого она будет использовать внутреннюю таблицу, которая всегда содержит копию связанных данных и позволяет изменить диаграмму.
Вместо этого она будет использовать внутреннюю таблицу, которая всегда содержит копию связанных данных и позволяет изменить диаграмму.
Внутренняя таблица связанной диаграммы аналогична таблице обычной диаграммы. Даже если к одному диапазону Excel привязано несколько диаграмм, их внутренние таблицы не зависят друг от друга.
Чтобы восстановить связь с диапазоном данных Excel, просто откройте книгу Excel и презентацию со связанной диаграммой одновременно. Диаграмма в PowerPoint и данные в Excel будут автоматически связаны. При обновлении диаграммы с использованием связанных данных все изменения, внесенные в данные во внутренней таблице, будут переопределены.
21.9.7 Как использовать внутреннюю таблицу вместо связанного источника данных Excel?
Чтобы отсоединить диаграмму от связанного источника данных, просто нажмите кнопку Разорвать связь Excel в контекстном меню диаграммы. Теперь диаграмма будет использовать только таблицу think-cell в PowerPoint.
Вы можете удалить связь с диаграммой, независимо от того, открыт ли связанный диапазон данных Excel или нет. Со стороны Excel разрыв связи данных и диаграммы дает такой же результат, как и удаление диаграммы.
Со стороны Excel разрыв связи данных и диаграммы дает такой же результат, как и удаление диаграммы.
Дополнительные сведения см. в разделе Изменение и удаление связей.
21.9.8 Как включить или отключить автоматическое обновление?
Откройте меню Дополнительно, а затем откройте диалоговое окно Ссылки на данные. В диалоговом окне отображается список всех связанных диаграмм в текущей презентации. Флажок Автоматический определяет, обновляется ли диаграмма автоматически.
Если выбрать диаграмму в презентации, соответствующая запись будет выбрана в диалоговом окне «Ссылки на данные», и наоборот.
Подробности см. в разделе Диалоговое окно «Ссылки на данные».
21.9.9 Почему связанная диаграмма не обновляется, хотя для нее включается автоматическое обновление?
Связь данных со стороны PowerPoint и со стороны Excel может быть установлена, только если оба файла открыты одновременно. Поэтому если данные в Excel изменятся, когда презентация PowerPoint не открыта, а затем вы откроете презентацию, когда книга Excel не открыта в то же время, связанные диаграммы не обнаружат изменения в источниках данных. Как только книга Excel, содержащая связанный диапазон данных, будет открыта, связь будет восстановлена и изменения будут обнаружены. Если для диаграммы включено автоматическое обновление, она будет обновлена. В противном случае диаграмма будет выделена в диалоговом окне «Ссылки на данные» и будет отмечена после выбора. Вы можете использовать измененные данные на диаграмме или нет.
Как только книга Excel, содержащая связанный диапазон данных, будет открыта, связь будет восстановлена и изменения будут обнаружены. Если для диаграммы включено автоматическое обновление, она будет обновлена. В противном случае диаграмма будет выделена в диалоговом окне «Ссылки на данные» и будет отмечена после выбора. Вы можете использовать измененные данные на диаграмме или нет.
Дополнительные сведения см. в разделе Обновление связанной диаграммы.
21.9.10 Почему для связанной диаграммы указано наличие обновления, хотя данные в Excel не изменились?
Если между открытой презентацией PowerPoint и открытой книгой Excel установлена связь, данные из внутренней таблицы сравниваются со связанным диапазоном данных. Если они не совпадают, диаграмма отмечается как доступная для обновления. Если автоматическое обновление включено, диаграмма незамедлительно обновляется.
Незавершенное обновление также можно обнаружить, если данные в книге Excel не изменились, но данные во внутренней таблице изменились. Для связанной диаграммы подключенный диапазон данных Excel имеет приоритет над внутренней таблицей. Поэтому при обновлении любые изменения во внутренней таблице будут потеряны.
Для связанной диаграммы подключенный диапазон данных Excel имеет приоритет над внутренней таблицей. Поэтому при обновлении любые изменения во внутренней таблице будут потеряны.
Чтобы защититься от потери данных, при изменении внутренней таблицы связанной диаграммы функция автоматического обновления для соответствующей диаграммы отключается.
21.9.11 Как связать существующую диаграмму с диапазоном данных в книге Excel?
Откройте книгу Excel и выберите требуемый диапазон. Затем перейдите в PowerPoint, выберите нужную диаграмму и нажмите кнопку Установить связь Excel в контекстном меню.
Подробности см. в разделе Изменение и удаление связей. Сведения о том, как вставить диаграмму напрямую из Excel, см. в разделе Создание диаграммы на основе данных Excel.
21.9.12 Похоже, что связанная диаграмма игнорирует часть диапазона данных Excel. Почему?
Помимо основных данных, связанный диапазон в Excel содержит ряд ячеек слева и сверху, которые зарезервированы для меток категорий и рядов. Если выбранный диапазон содержит только основные данные, их часть будет интерпретироваться как метки и не будет отображаться на диаграмме.
Если выбранный диапазон содержит только основные данные, их часть будет интерпретироваться как метки и не будет отображаться на диаграмме.
Если вы не уверены в том, какой макет вам требуется, просто вставьте новую диаграмму нужного типа в PowerPoint и посмотрите на макет ее таблицы.
Дополнительные сведения см. в разделе Создание диаграммы на основе данных Excel.
21.9.13 Почему Excel работает медленно при наличии множества связанных диапазонов данных?
Производительность Excel можно повысить, отключив автоматическую проверку ошибок. Для этого откройте диалоговое окно Параметры Excel, выберите Формулы и снимите флажок Включить фоновую проверку ошибок в разделе Проверка ошибок.
21.9.14 Мне необходимо визуализировать много файлов Excel с помощью think-cell. Можно ли запустить think-cell в пакетном режиме?
Вы можете программировать think-cell. Надстройка think-cell предоставляет функцию для создания презентаций на основе шаблонов (см. раздел Автоматизация с использованием данных Excel).
Узнаем как создавать диаграммы в PowerPoint: инструкция
Создание диаграмм доступно в любом офисном пакете и относится к каждой программе, входящей в них. С их помощью можно во много раз увеличить информативность любого документа. Особенно важна такая возможность для презентаций, поэтому многие пользователи задаются вопросом, как создать диаграмму в PowerPoint 2010? Однако забегая вперед, скажем, что руководство, которое будет изложено ниже, является общим для всех версий этой программы.
Как создавать диаграммы в PowerPoint?
Удобство диаграмм в PowerPoint нельзя переоценить. Они вставляются в презентацию отдельным медиафайлом, это, в свою очередь, подразумевает, что в них можно в реальном времени вносить изменения и всевозможно редактировать отдельные элементы. Но как настраивать диаграммы, мы разберемся чуть позже, сейчас будут предложены способы, как диаграммы создавать в PowerPoint.
Способ № 1: вставка в область текста
Если вы создаете презентацию с нуля, то вам проще всего будет воспользоваться именно этим способом, который подразумевает вставку диаграммы в область текста. Но зато с помощью этого способа удастся быстрее всего вставить нужный элемент в документ.
Но зато с помощью этого способа удастся быстрее всего вставить нужный элемент в документ.
- Запустите редактор презентаций.
- Создайте новый документ или новый слайд в уже существующем.
- В новом листе есть две области: для вставки заголовка и текста. Во второй области предложены варианты вставки элементов, среди которых есть и диаграмма. Нажмите по значку диаграммы в текстовом поле слайда.
- Появится новое окно. Выберите вид диаграммы. Делается это на боковой панели, расположенной слева. Если вы думали, как создать круговую диаграмму в PowerPoint, то для этого именно на данном этапе необходимо выбрать оную.
- Выберите стиль отображения. Делается это на верхней панели окна. Вы можете выбрать как линейное отображение, так и объемное. К слову, ознакомиться с примерами будущей диаграммы вы можете в центре окна.
- Нажмите кнопку «Ok».
Как только вы выполните все вышеописанные действия, в слайд будет вставлена диаграмма. Однако стоит учитывать, что она занимает отдельную область, и в некоторых случаях расположить другие элементы на слайде становится проблематично.
Способ № 2: стандартное создание
Есть второй способ, как создавать диаграммы в PowerPoint. В целом он практически ничем не отличается от предыдущего, лишь вызов окна с параметрами осуществляется по-другому. Рассмотрим это более подробно:
- Создайте новую презентацию или откройте уже созданную.
- Перейдите на слайд, в который хотите вставить диаграмму.
- Перейдите во вкладку «Вставка».
- На панели инструментов этой категории нажмите по кнопке «Диаграмма», которая расположена в группе «Изображения».
- Появится уже знакомое окно с параметрами вставки диаграммы.
Все дальнейшие действия не отличаются от тех, что были описаны в предыдущем способе начиная с четвертого пункта. Вам необходимо определить тип диаграммы, выбрать ее стиль и нажать кнопку «Ok».
Способ 3: вставка из Excel
Если ранее вы создавали диаграмму в Excel, то ее без особых проблем можно вставить и в PowerPoint. Этот способ выгодно отличается от предыдущих тем, что в итоге вы можете изменять значения в табличном редакторе, а результат наблюдать непосредственно в презентации.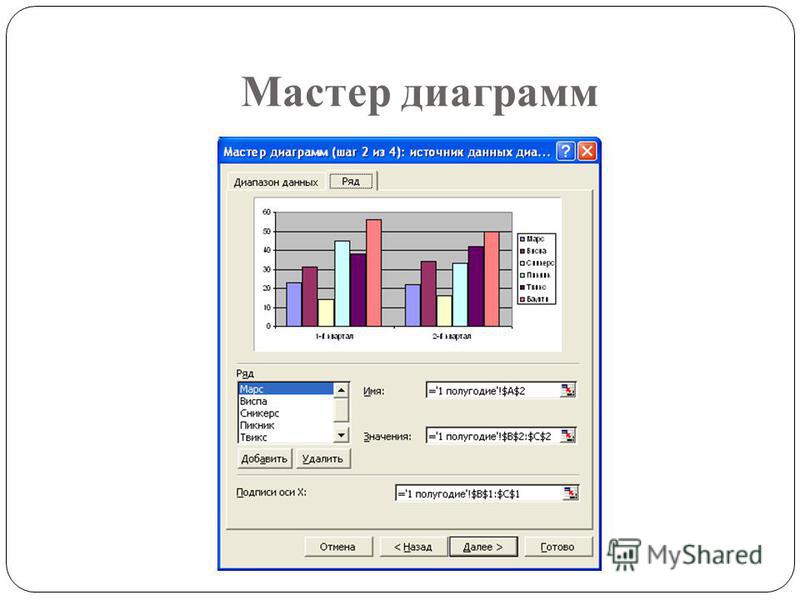 Итак, разберемся, как создавать диаграммы в PowerPoint, вставляя их из программы Excel:
Итак, разберемся, как создавать диаграммы в PowerPoint, вставляя их из программы Excel:
- Откройте презентацию или создайте новую.
- Перейдите на нужный вам слайд.
- Перейдите во вкладку «Вставка».
- На ленте инструментов в категории «Текст» нажмите по кнопке «Объект».
- В появившемся окне установите переключатель в положение «Создать из файла».
- Нажмите кнопку «Обзор».
- В окне файлового менеджера перейдите в папку с таблицей, в которой есть диаграмма.
- Выберите ее, укажите лист и нажмите «Открыть».
- Нажмите кнопку «Ok».
После этого диаграмма из таблицы будет вставлена в презентацию. При желании вы можете в окне выбора файла установить галочку напротив «Связать», чтобы при изменениях в Excel изменялась диаграмма и в PowerPoint.
Настройка диаграммы
Вот мы и разобрались, как создавать диаграммы в PowerPoint, теперь перейдем непосредственно к вопросу, как их настраивать.
Для того чтобы задать значения в диаграмме, вам нужно выполнить следующие действия:
- Кликните дважды по диаграмме.

- Появится таблица, интерфейсом схожая с «экселевской». В ней вы можете заметить названия отдельных пунктов диаграммы и непосредственно их значения.
- Введите в соответствующие ячейки нужные вам значения. Здесь вы можете изменить также и названия некоторых элементов, просто вписав их в соответствующие ячейки.
- После этого нажмите по пустому пространству слайда, чтобы закрыть таблицу.
Таким образом вы можете изменять все параметры. Теперь вы знаете не только, как создавать диаграммы в PowerPoint, но как их еще и настраивать.
Заключение
Вот мы и разобрались со всеми особенностями в работе с диаграммами в презентациях «ПоверПоинт». Как можно заметить, выполнять их вставку не так уж и сложно, в принципе, как и настройку. К слову, многие пользователи задумываются, как делать диаграммы в PowerPoint на телефоне, однако, к сожалению, это невозможно, так как этот инструмент в приложении попросту отсутствует.
Как сделать диаграмму в презентации PowerPoint
13.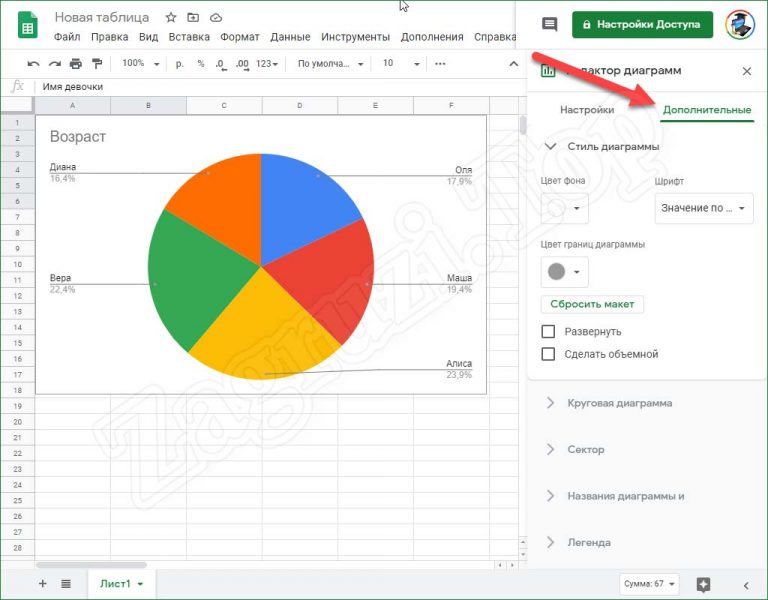 09.2021
Программы
22 Просмотров
09.2021
Программы
22 Просмотров
Диаграммы и графики – отличный способ для представления сложных наборов данных. Такие элементы часто используют для оформления документов Excel или презентаций PowerPoint.
В этой статье мы расскажем о том, как сделать диаграмму в презентации PowerPoint, также как вставить диаграмму из файла Excel. Статья будет актуальна для всех современных версий PowerPoint, включая PowerPoint 2007, 2010, 2013, 2016 и 2019.
Содержание
- Как вставить диаграмму в презентацию PowerPoint
- Вставка на новый слайд
- Вставка на существующий слайд
- Как сделать круговую диаграмму в презентации PowerPoint
- Как вставить диаграмму из Excel в PowerPoint
Как вставить диаграмму в презентацию PowerPoint
Существует несколько способов, как можно вставить диаграмму в презентацию PowerPoint. Один из вариантов, это создать новый слайд, в который можно вставить содержимое разных типов (например, изображения, видео, таблицы и т. д.) и после этого добавить на него диаграмму. Также диаграмму можно вставить на существующий в слайд, с помощью кнопок «Диаграмма» или «Объект» на вкладке «Вставка».
д.) и после этого добавить на него диаграмму. Также диаграмму можно вставить на существующий в слайд, с помощью кнопок «Диаграмма» или «Объект» на вкладке «Вставка».
Вставка на новый слайд
Для этого нужно перейти на вкладку «Главная», нажмите на кнопку «Создать слайд» и выберите шаблон, в который кроме текста можно вставить и другое содержимое. Например, можно выбрать шаблон «Заголовок и объект», «Два объекта», «Сравнение» или «Объект с подписью».
После этого вы получите слайд, в который можно вставить заголовок и какое-то содержимое.
Теперь на слайд можно вставить диаграмму. Для этого нужно нажать на иконку в виде графика, которая находится не посредство на самом слайде.
После этого появится окно для настройки диаграммы, которые мы рассмотрим ниже.
Вставка на существующий слайд
Также вы можете добавить диаграмму на существующий в презентации слайд. Для этого нужно выделить нужный слайд, перейти на вкладку «Вставка» и нажать на кнопку «Диаграмма».
В результате откроется окно для настройки диаграммы, которые мы будем рассматривать ниже. После изменения и сохранения настроек диаграммы она появится на выделенном слайде.
Как сделать круговую диаграмму в презентации PowerPoint
После вставки диаграммы на слайд презентации появляется окно со списком доступных видов графиков. Здесь можно выбрать гистограмму, обычный график, круговую диаграмму и т. д. Для примера мы рассмотрим круговую диаграмму, так ее выбирают чаще всего, но другие виды графиков настраиваются аналогично.
Для того чтобы сделать круговую диаграмму в презентации PowerPoint нужно сначала выбрать пункт «Круговая» в списке, а потом выбрать один из доступных вариантов отображения
В результате на слайде презентации появится выбранный тип графика.
Вместе с графиков на экране появится небольшое плавающее окно с таблицей Excel. В данном окне нужно ввести данные, которые будут использоваться для формирования графика.
Для круговой диаграммы нужно заполнить таблицу из двух столбцов.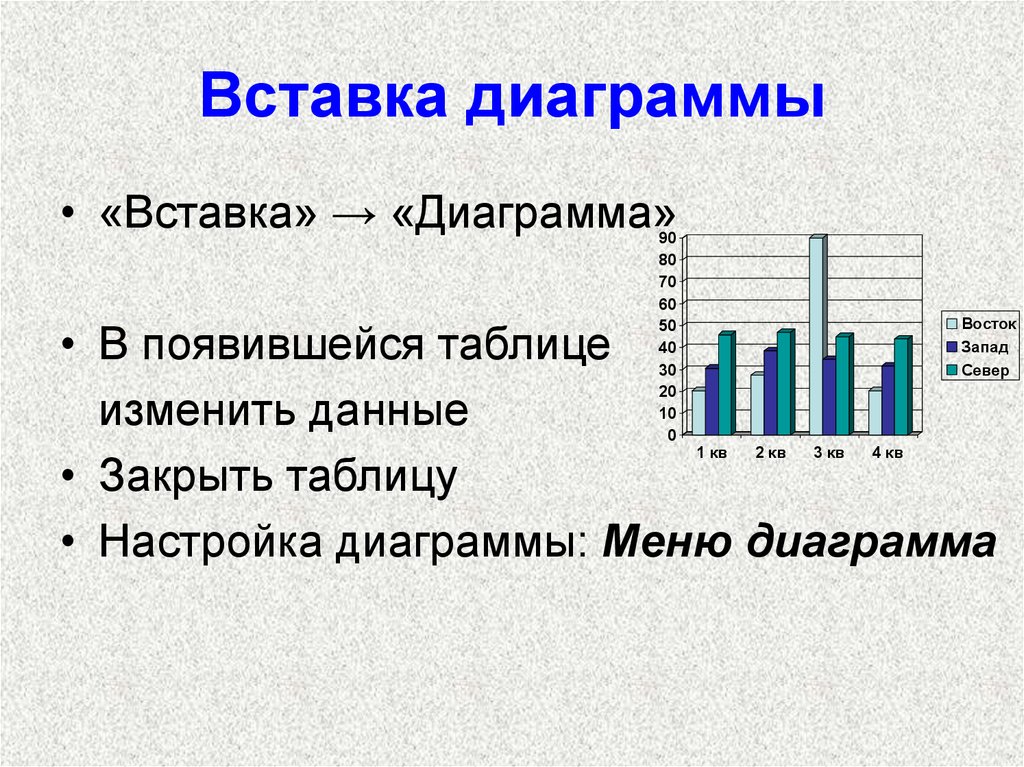 В первом столбце указываются названия объектов (по умолчанию, это 4 квартала), а во втором значения, которые им соответствуют (количество продаж).
В первом столбце указываются названия объектов (по умолчанию, это 4 квартала), а во втором значения, которые им соответствуют (количество продаж).
Значения в этих двух столбцах нужно заменить вашими данными. При желании, в таблицу можно вставить данные из документа Excel. После ввода данных окно с таблицей можно просто закрыть.
После ввода данных можно настроить внешний вид графика. Для этого нужно выделить диаграмму и перейти на вкладку «Конструктор диаграмм». Здесь можно настроить внешний вид графика, указать подходящие по стилю цвета, выбрать фон и т. д.
Также здесь доступны кнопки «Изменить данные» и «Изменить типа диаграммы» с помощью которых можно вызвать окна для настройки данных и изменения типа графика.
Некоторые настройки диаграммы доступны на вкладке «Формат». Здесь можно настроить внешний вид текста, добавить контуры, тени, изменить заливку и т. д.
После настройки внешнего вида диаграмма готова.
Как вставить диаграмму из Excel в PowerPoint
Еще один вариант создания диаграммы в PowerPoint – это вставка из документа Excel. В этом случае часть документа Excel (таблица + диаграмма) вставляются прямо на слайд презентации.
В этом случае часть документа Excel (таблица + диаграмма) вставляются прямо на слайд презентации.
Чтобы воспользоваться этим способом нужно перейти на вкладку «Вставка» и нажать на кнопку «Объект».
После этого появится окно «Вставка объекта». Здесь нужно выбрать вариант «Создать из файла» и указать путь к Excel документу с помощью кнопки «Обзор».
Также здесь можно включить опцию «Связать». В этом случае документ Excel и презентация PowerPoint будут связаны и изменения из Excel будут автоматически появляться в PowerPoint.
Когда все будет готово нужно закрыть окно нажатием на кнопку «ОК».
После вставки объекта, на слайде презентации появится часть документа Excel. Для того чтобы изменить размер отображаемой таблицы Excel или изменить ее значения нужно сделать двойной клик мышкой по таблице.
После двойного клика таблица Excel станет доступной для редактирования. Теперь можно изменить ее размер и расположение на слайде презентации, а также отредактировать содержимое таблицы и диаграммы.
Для того чтобы выйти из режима редактирования таблицы нужно дважды кликнуть по пустому пространству слайда.
Как добавить диаграмму в презентацию PowerPoint
тегиpowerpoint вставить диаграмму диаграмма презентация сделать
Назад Обзор Xiaomi Mi Band 4
Далее Как убрать блок «Рекомендуем» из меню Пуск в Windows 11
Смотрите также
Операционная система Windows, независимо от версии продукта, не может работать без предварительной активации. Речь здесь …
Как построить диаграмму в презентации
Диаграммы являются крайне полезным и информативным элементом в любом документе. Что уж говорить про презентацию. Так что для создания действительно качественного и информативного показа важно уметь правильно создавать такой тип элементов.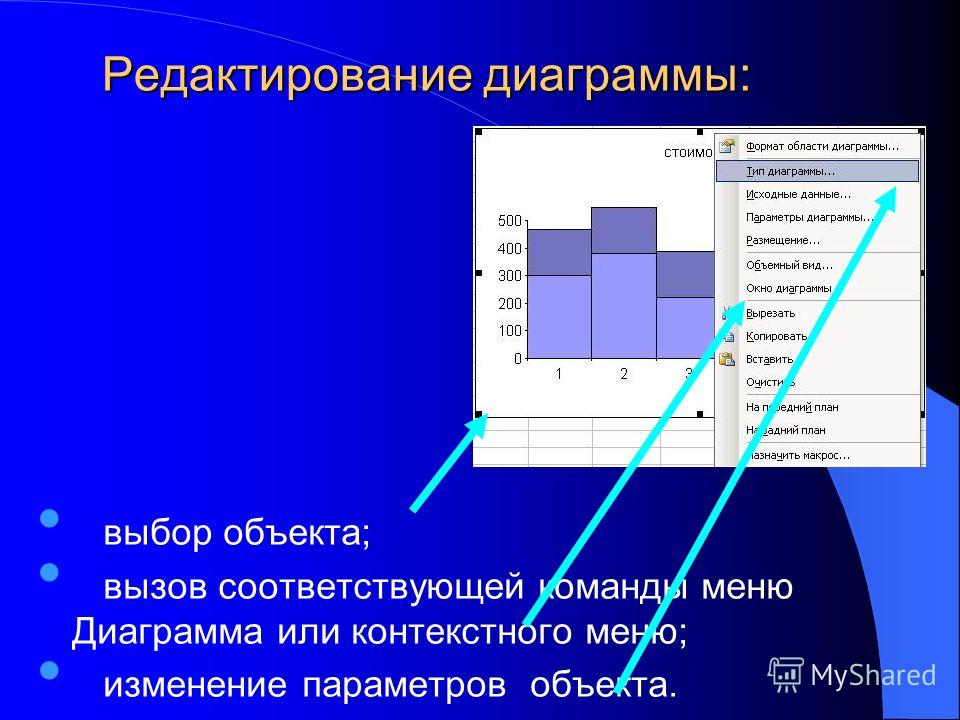
Создание диаграммы
Созданная в PowerPoint диаграмма используется как медиафайл, который можно динамически изменять в любой момент. Это крайне удобно. Подробности настройки таких объектов будут ниже, а для начала нужно рассмотреть способы, позволяющие создать диаграмму в PowerPoint.
Способ 1: Вставка в область текста
Самый быстрый и простой способ создания диаграммы в новом слайде.
- При создании нового слайда по умолчанию производится стандартная разметка – один заголовок и одна область для текста. Внутри рамки находятся 6 иконок для быстрой вставки разных объектов – таблиц, картинок и так далее. Вторая иконка слева в верхнем ряду как раз и предлагает добавление диаграммы. Остается лишь нажать на нее.
- Появится стандартное окно создания диаграммы. Здесь все разделяется на три основные зоны.
- Первая – это левая сторона, на которой размещены все виды доступных диаграмм. Здесь потребуется выбрать, что именно требуется создать.

- Вторая – это стиль графического отображения. Это не несет никакого функционального значения, выбор определяется либо регламентом мероприятия, для которого создается презентация, либо собственными предпочтениями автора.
- Третья демонстрирует общий итоговый вид графика перед его вставкой.
Стоит отметить, что этот способ позволяет быстро создавать нужные компоненты, однако это занимает всю область текста и после окончания слотов метод уже недоступен.
Способ 2: Классическое создание
График можно добавить и классическим способом, доступным в программе Microsoft PowerPoint с момента ее появления.
- Нужно зайти во вкладку «Вставка», которая расположена в шапке презентации.
Затем понадобится нажать на соответствующую иконку «Диаграмма».
Стандартный способ, который позволяет создавать диаграмму без каких-либо других проблем.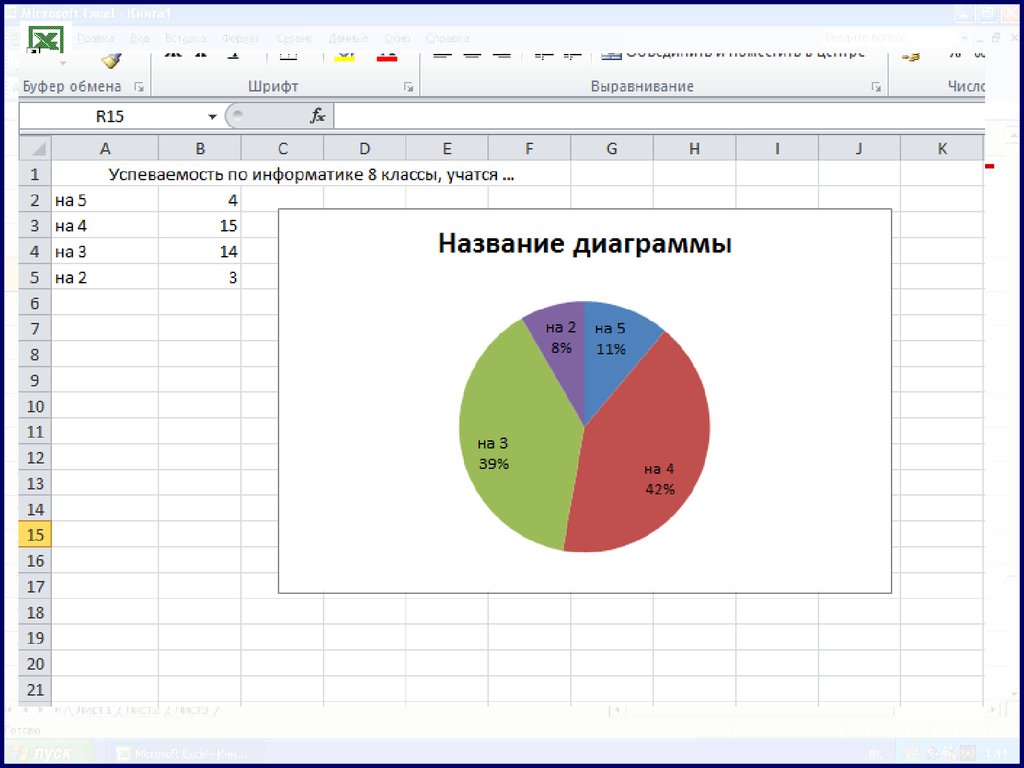
Способ 3: Вставка из Excel
Ничто не запрещает вставить этот компонент, если он ранее был создан в Excel. Тем более, если к диаграмме привязана соответствующая таблица значений.
- Там же, во вкладке «Вставка», требуется нажать кнопку «Объект».
В открывшемся окне нужно выбрать слева вариант «Создать из файла», после чего нажать кнопку «Обзор…», либо ввести путь к нужному листу Excel вручную.
Имеющаяся там таблица и диаграммы (либо только один вариант, если второго нет) будет добавлена на слайд.
Здесь важно добавить, что при таком варианте также можно настроить связывание. Это делается перед вставкой – после выбора нужного листа Excel можно поставить под строкой адреса в этом окне галочку в пункте «Связать».
Данный пункт позволит соединить вставленный файл и оригинал. Теперь любые изменения в исходном Excel будут автоматически применяться и для вставленного в PowerPoint компонента.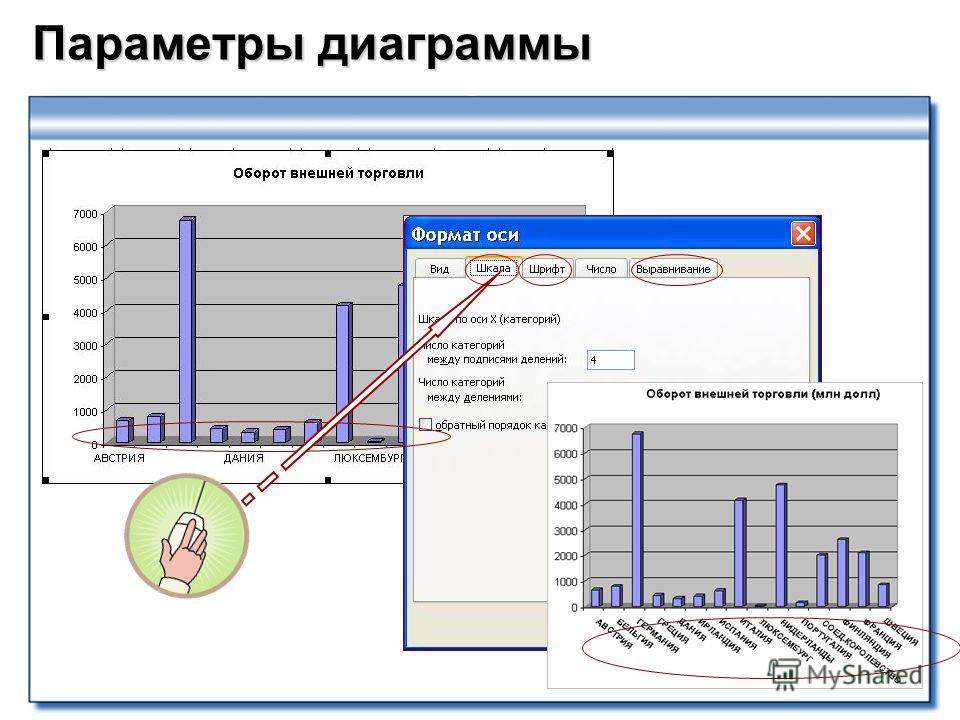 Это касается как внешнего вида и формата, так и значений.
Это касается как внешнего вида и формата, так и значений.
Этот способ удобен тем, что позволяет вставить как таблицу, так и ее диаграмму неотрывно. Также во многих случаях корректировка данных в Excel может оказаться проще.
Настройка диаграммы
Как правило, в большинстве случаев (кроме вставки из Excel) добавляется базовый график со стандартными значениями. Их, как и оформление, приходится изменять.
Изменение значений
В зависимости от типа диаграммы, изменяется и система перемены ее значений. Однако, в целом процедура одинаковая для всех видов.
- Для начала нужно произвести двойное нажатие левой кнопкой мыши на объект. Откроется окно Excel.
Здесь присутствует уже автоматически созданная таблица с некоторыми стандартными значениями. Их можно переписывать, как и, например, названия строк. Соответствующие данные будут моментально применяться на диаграмме.

Изменение внешнего вида
Настройка облика диаграммы производится широким спектром средств.
- Для изменения названия нужно нажать на него дважды. Этот параметр не регулируется в таблицах, вводится он только таким способом.
Основная настройка происходит в специальном разделе «Формат диаграммы». Чтобы открыть его, нужно дважды щелкнуть левой кнопкой мыши в область графика, но не по нему, а по белому пространству внутри границ объекта.
- «Заливка и граница» — позволяют изменять цвет области или его рамок. Применяется как ко всей диаграмме в целом, так и к отдельным столбцам, секторам и сегментам. Для выбора нужно нажать на необходимую часть левой кнопкой мыши, после чего производить настройки.
 Проще говоря, эта вкладка позволяет перекрасить любые части диаграммы.
Проще говоря, эта вкладка позволяет перекрасить любые части диаграммы. - «Размер и свойства» — тут уже происходит корректировка габаритов как всего графика, так и отдельных его элементов. Также тут можно настроить приоритет отображения и замещающий текст.
- «Надпись» — позволяет регулировать дополнительные текстовые элементы, а также изменять расположение и размер уже имеющихся. Например, пояснения к отдельным частям графика.
- Лучше всего подбирать сочетающиеся, но при этом различимые цвета для диаграммы. Здесь применимы стандартные требования к стилистическому изображению – цвета не должны быть кислотно-ярких оттенков, резать глаза и так далее.
- Не рекомендуется применять эффекты анимации к диаграммам. Это может искажать их как в процессе проигрывания эффекта, так и по его окончанию. В других профессиональных презентациях можно нередко видеть различные графики, которые анимировано появляются и демонстрируют свои показатели. Чаще всего это созданные отдельно в формате GIF или видео медиафайлы с автоматической прокруткой, диаграммами как таковыми они не являются.

- Диаграммы также добавляют вес презентации. Так что, если существуют регламенты или ограничения, лучше всего не делать слишком много графиков.
- Создайте диаграмму Ганта с нуля, используя столбчатую диаграмму с накоплением
- Используйте шаблон диаграммы Ганта из онлайн-библиотеки.

- Запустите PowerPoint и создайте пустую презентацию.
- Перейдите в меню «Диаграммы» и добавьте гистограмму с накоплением.
- Измените данные диаграммы в Excel, указав время начала, время окончания и общую продолжительность.
- Превратите линейчатую диаграмму с накоплением в диаграмму Ганта.
- Сохраните диаграмму Ганта.
- Откройте PowerPoint и выберите «Файл»> «Создать».
- Найдите шаблон диаграммы Ганта и импортируйте его в презентацию.
- Настройте диаграмму Ганта, а затем сохраните ее.
На вкладке Вставка щелкните SmartArt .
В диалоговом окне Выберите графику SmartArt слева выберите категорию Процесс .
Щелкните один раз блок-схему в средней области, чтобы увидеть ее имя и описание в правой части диалогового окна.
- org/ListItem»>
Выберите нужную блок-схему и нажмите OK .
После добавления блок-схемы на слайд замените заполнители [Текст] шагами в блок-схеме.
Вы также можете изменить цвет или стиль графического элемента SmartArt. Пока он выбран на слайде, щелкните вкладку Дизайн SmartArt на ленте, а затем щелкните Изменить цвета или откройте галерею Стили SmartArt , чтобы просмотреть доступные варианты.
На вкладке ленты Вставка щелкните SmartArt , а затем укажите Процесс .
В появившемся меню категорий наведите курсор на Процесс и выберите раскладку.
После добавления блок-схемы на слайд замените [Текст] заполнителей с шагами в блок-схеме.
- org/ListItem»>
Вы также можете изменить цвет или стиль графического элемента SmartArt. Пока он выбран на слайде, щелкните вкладку Дизайн SmartArt на ленте, а затем щелкните Изменить цвета или откройте галерею Стили SmartArt , чтобы просмотреть доступные варианты.
На вкладке Вставка щелкните SmartArt .
В раскрывающемся меню в разделе Процесс выберите блок-схему процесса, например Акцентный процесс или Основной процесс гибки .

После того, как блок-схема добавлена на слайд, у левого края диаграммы появляется текстовый редактор. Введите текст диаграммы в редакторе. По мере ввода текст появляется на графике:
Совет: Чтобы быстро изменить цвета фигур на блок-схеме, нажмите Изменить цвета на вкладке SmartArt на ленте.
- Блок-схемы – для отображения хода процесса
- Интеллект-карты — для организации и структурирования идей, мыслей и т.
 д.
д. - Диаграмма Fishbone — для анализа основной причины проблемы
- Организационные диаграммы — для визуализации иерархии организационной структуры
- Гистограммы — для сравнения категорий данных
- Круговые диаграммы — для сравнения частей целого
- Пирамидальные диаграммы — для выделения иерархии данных
- Линейные графики — для отображения корреляции или закономерности между данными
- Используйте цветовую палитру Creately, чтобы легко выбрать профессиональную цветовую схему. Каждая строка в палитре представляет собой тему, поэтому вам будет легче придерживаться красивой цветовой темы для ваших диаграмм.
- Ограничьте количество цветов, которые вы используете на диаграмме, так как это может сделать ее хаотичной.
 Вместо этого придерживайтесь 3-4 цветов, чтобы сохранить удобочитаемость диаграммы.
Вместо этого придерживайтесь 3-4 цветов, чтобы сохранить удобочитаемость диаграммы. - И вы можете использовать разные оттенки одного и того же цвета, чтобы указать отношения между различными формами.
- Используйте разные цвета для контраста разных объектов. Если вы используете один и тот же цвет для всех фигур, это затруднит понимание вашей диаграммы. Вот пример диаграммы дерева решений. Нажмите на диаграмму, чтобы использовать ее и внести изменения онлайн.
- Выберите правильный шрифт; с засечками придает формальный вид, а без засечек — более чистый и современный вид. Хотя вы можете использовать любой из двух вариантов, лучше избегать слишком сложных или художественных шрифтов .
- Используйте только один тип шрифта на диаграмме, так как более одного шрифта не будут хорошо смотреться на ней. Чтобы подчеркнуть информацию, вы можете использовать шрифты различной плотности.
- При использовании цветов используйте их в зависимости от формы, на которой отображается текст
- Оставьте достаточно пробелов между словами/предложениями, чтобы текст был читабельным
- Уменьшить количество фигур, добавляемых на диаграмму. Не все имеющиеся у вас данные должны быть представлены на диаграмме. Опустите информацию, без которой вы можете обойтись, чтобы ваша диаграмма была более целенаправленной и актуальной.
- Разбейте сложные диаграммы на несколько более мелких.
 Если диаграмма занимает несколько страниц, вы можете представить ее в виде удобочитаемых диаграмм меньшего размера, связанных вместе. Используйте средство просмотра Creately, чтобы легко переходить от одной диаграммы к другой.
Если диаграмма занимает несколько страниц, вы можете представить ее в виде удобочитаемых диаграмм меньшего размера, связанных вместе. Используйте средство просмотра Creately, чтобы легко переходить от одной диаграммы к другой. - Средство просмотра также позволяет встраивать диаграммы большего размера в небольшие пространства, такие как веб-страницы и блоги; он предоставляет читателям возможность увеличивать диаграмму и перемещаться по диаграмме по мере ее чтения.
- Спланируйте учебную программу и академические требования.
- Составьте план урока и сделайте устную презентацию.
- Создать групповой/индивидуальный проект.

- Отображение судебного/гражданского процесса, например, регистрации избирателей.
- Планируйте и организуйте творческую работу, например, написание песен или стихов.
- Возможность создавать персонажей для литературы и фильмов.
- Показать поток алгоритмов или логических головоломок.
- Распознать научный процесс.
- Нарисуйте схему анатомического процесса, например пищеварения.
- Составьте план устранения симптомов болезни/расстройства и лечения.
- Представляют теории, такие как иерархия потребностей Маслоу.
- Создайте блок-схему для опроса.
- Создайте процедуру продажи.
- Разработайте стратегию исследования.
- Показать потоки регистрации.
- Распространение политик обмена сообщениями.
- Распространение политик обмена сообщениями.
- Понимание процессов заказа и закупок.

- Представляют ежедневные обязанности или распорядок дня сотрудника.
- Распознавайте пути, которыми следуют покупатели на веб-сайте или в магазине.
- Создайте план реализации бизнеса/продукта.
- Перед проведением аудита установите процесс, включая соблюдение нормативных требований.
- При подготовке к продаже или объединению путем документирования процесса.
- Описывает физический или химический состав продукта.
- Показать весь производственный процесс.
- Найдите и устраните недостатки в процессах производства и снабжения.
- Описать рабочие процессы
- Создание и улучшение химических и заводских процессов.
- Анализ жизненного цикла конструкции.
- Создайте блок-схему обратного проектирования.
- Показать этапы проектирования новой структуры/продукта и прототипирования.

- Процессы, этапы процессов и собранные данные легче контролировать и оптимизировать.

- Процессы можно анализировать и улучшать.
- Текущие рабочие процессы, документы и ресурсы могут быть сопоставлены коллективно.
- Блок-схема может стать запутанной, если процесс слишком сложный
- Зрителям может быть трудно увидеть весь процесс, поскольку блок-схема в основном представляет подпроцессы.
- Поскольку блок-схемы имеют линейную структуру, может быть сложно отобразить параллельные подпроцессы.
- Спланируйте блок-схему до того, как начнете ее строить
- Выберите и разместите фигуры
- Соедините фигуры и текстовые поля
- Если вы хотите добавить текст из буфера обмена, щелкните правой кнопкой мыши [Текст] в текстовой области и выберите Вставить .
- Введите текст. Повторите шаг 1, чтобы добавить еще одну строку текста в фигуру.
- Нажмите клавишу Enter, чтобы сохранить содержимое.
- Выберите существующую фигуру в графическом элементе SmartArt, ближайшую к тому месту, куда вы хотите добавить новую фигуру. Дважды щелкните его, чтобы открыть вкладку SmartArt Design.
- Щелкните стрелку рядом с Добавить фигуру в группе Создать графику.
- Выберите Добавить форму после , чтобы добавить новую форму после выбранной формы. Добавить форму перед , чтобы добавить новую форму перед выбранной.
- Выберите Добавить фигуру перед , чтобы добавить новую фигуру перед выбранной фигурой.
- Чтобы удалить фигуру, выберите ее и нажмите кнопку Удалить .

«Эффекты» — здесь можно настроить эффекты теней, объемности, свечения, сглаживания и так далее. Чаще всего в профессиональных и рабочих презентациях эти средства не требуются, но это не мешает настраивать для передачи индивидуального стиля показа.
Второе отделение – «Параметры текста». Данный набор инструментов, как можно понять по названию, предназначен для форматирования текстовой информации. Здесь все разделено на следующие вкладки:
- «Заливка и контур текста» — здесь можно произвести заливку области текста. Например, можно выбрать фон для легенды диаграммы. Для применения нужно выбирать отдельные текстовые части.
«Текстовые эффекты» — применение эффектов теней, объемности, свечения, сглаживания и т. д. для выбранного текста.
д. для выбранного текста.
Все эти инструменты позволяют без проблем настроить любое оформление для диаграммы.
Советы
Подводя итоги, нужно сказать главное. Диаграммы созданы для отображения конкретных данных или показателей. Но сугубо техническая роль им отводится лишь в документации. В наглядном виде – в данном случае, в презентации – любой график обязан также быть красивым и сделанным по стандартам. Так что важно подходить к процессу создания со всей тщательностью.
Отблагодарите автора, поделитесь статьей в социальных сетях.
В этом курсе:
Создать диаграмму можно в PowerPoint или Excel. Если данных много, создайте диаграмму в Excel, а затем скопируйте ее в презентацию. Этот способ также оптимален, если данные регулярно изменяются и нужно, чтобы диаграмма всегда была актуальной. В этом случае при копировании диаграммы сохраните ее связь с исходным файлом Excel.
Совет: Check out these YouTube videos from PowerPoint community experts for more help with charts!
Чтобы в PowerPoint создать простую диаграмму с нуля, на вкладке Вставка нажмите кнопку Диаграмма, а затем выберите нужную диаграмму.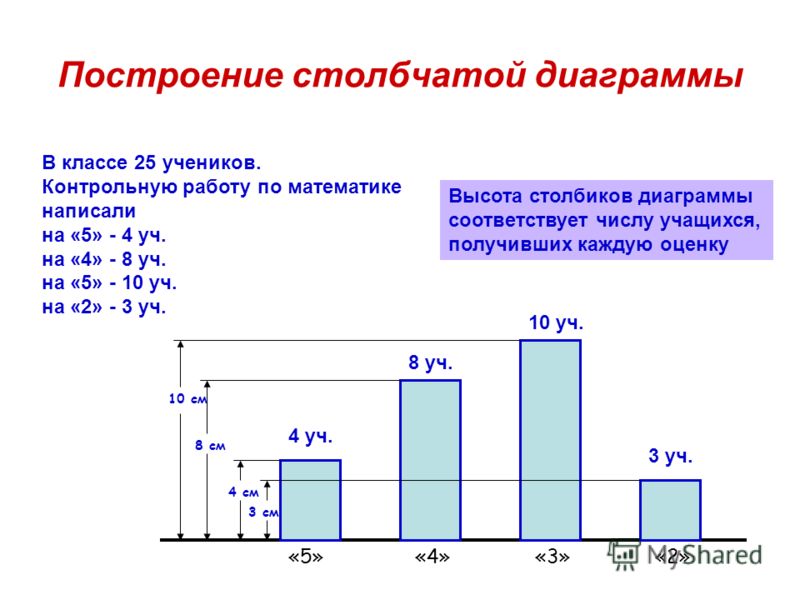
На вкладке Вставка нажмите кнопку Диаграмма.
Выберите тип диаграммы и дважды щелкните нужную диаграмму.
Совет: Сведения о том, как выбрать диаграмму, наилучшим образом подходящую для представления тех или иных данных, см. в разделе Доступные типы диаграмм.
На появившемся листе замените заполнители собственными данными.
По завершении закройте лист.
Совет: При вставке диаграммы рядом с ее правым верхним углом появляются небольшие кнопки. Используйте кнопку Элементы диаграммы для отображения, скрытия или форматирования таких элементов, как названия осей или подписи данных. Используйте кнопку Стили диаграмм для быстрого изменения цвета или стиля диаграммы. С помощью кнопки Фильтры диаграммы можно отобразить или скрыть данные на диаграмме.
Чтобы в PowerPoint создать простую диаграмму с нуля, на вкладке Вставка нажмите кнопку Диаграмма, а затем выберите нужную диаграмму.
На вкладке Вставка в группе Иллюстрации нажмите кнопку Диаграмма.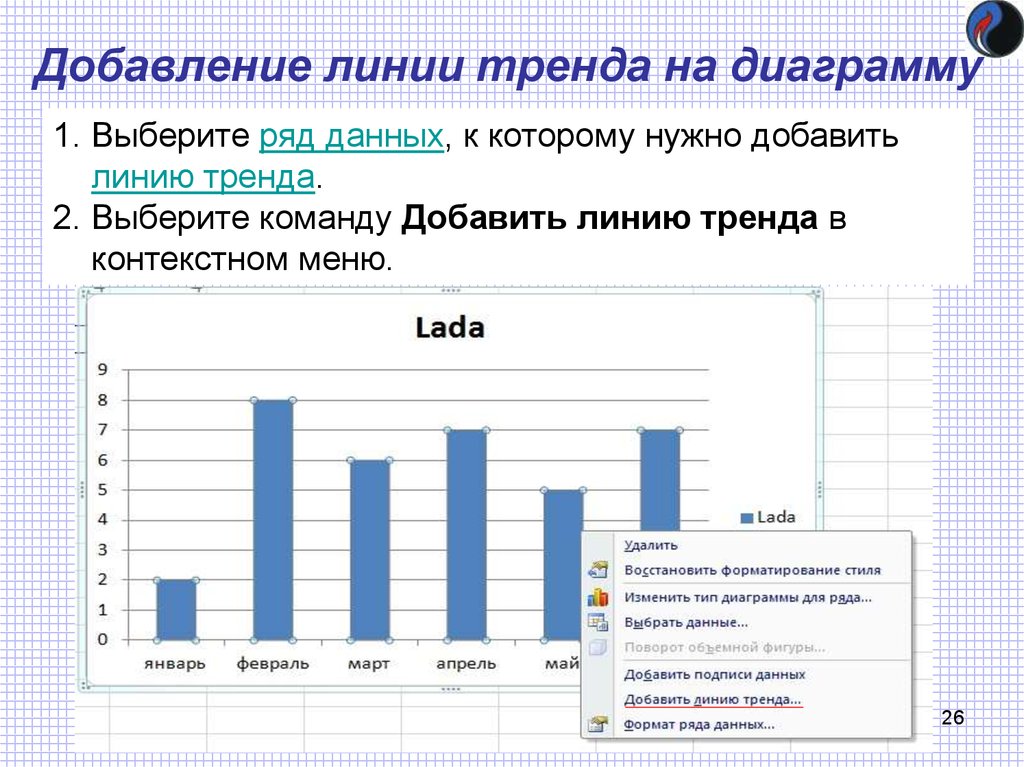
В диалоговом окне Вставка диаграммы щелкайте стрелки для просмотра типов диаграмм.
Выберите нужный тип диаграммы и нажмите кнопку ОК.
Совет: При наведении указателя мыши на тип диаграммы появляется всплывающая подсказка с его названием.
Измените данные в Excel 2010.
После этого Excel можно закрыть.
На вкладке Файл нажмите кнопку Закрыть. Диаграмма в PowerPoint автоматически обновится с учетом новых данных.
Вы можете изменить диаграмму в PowerPoint, настроив ее внешний вид, размер и расположение. Щелкните диаграмму, а затем внесите изменения на вкладке Конструктор, Макет или Формат под зеленой вкладкой Работа с диаграммами. Чтобы добавить эффекты анимации, используйте инструменты на вкладке Анимация.
Примечание: Если группа Работа с диаграммами не отображается, щелкните в любом месте диаграммы.
Вы можете изменить данные диаграммы в PowerPoint. Щелкните диаграмму, а затем под зеленой вкладкой Работа с диаграммами выберите вкладку Конструктор и нажмите кнопку Изменить данные. Дополнительные сведения см. в статье Изменение данных в существующей диаграмме.
Дополнительные сведения см. в статье Изменение данных в существующей диаграмме.
Советы
Чтобы получить представление о том, что можно добавлять в диаграмму или изменять в ней, в разделе Работа с диаграммами откройте вкладки Конструктор, Макет и Формат и просмотрите группы и параметры на каждой из них.
Чтобы настроить структуру, макет и формат для определенных элементов диаграммы (например, осей диаграммы или легенды), также можно щелкнуть их правой кнопкой мыши.
Некоторые типы диаграмм, например организационные и иерархические диаграммы, блок-схемы и диаграммы с повторяющимися данными, может быть проще создать с помощью графических элементов SmartArt. Если вы не знаете, какое из средств лучше использовать, см. статью Варианты использования графического элемента SmartArt и диаграммы.
Дополнительные сведения
Дополнительные сведения о том, как вставить связанную диаграмму Excel, см. в статье Вставка связанной диаграммы Excel в PowerPoint 2010.
Сведения об изменении данных в диаграмме см. в статье Изменение данных в диаграмме.
Вставка диаграммы или графика в презентацию
Чтобы в PowerPoint создать простую диаграмму с нуля, на вкладке Вставка нажмите кнопку Диаграмма, а затем выберите нужную диаграмму.
В PowerPoint 2007 щелкните заполнитель, в который вы хотите поместить диаграмму.
На вкладке Вставка в группе Иллюстрации нажмите кнопку Диаграмма.
В диалоговом окне Вставка диаграммы выберите диаграмму и нажмите кнопку ОК.
Office Excel 2007 откроется в разделенном окне и выведет пример данных на листе.
Рисунок 1. Данные примера на листе Excel
В Excel замените пример данных, щелкнув ячейку на листе и введя нужные данные.
Вы также можете заменить примеры подписей осей в столбце A и подпись легенды в строке 1.
Примечание: После обновления листа диаграмма в PowerPoint 2007автоматически обновляется с учетом новых данных.
Завершив ввод данных в Excel, выберите в меню Файл пункт Закрыть.
Примечание: Чтобы изменить данные во вставленной диаграмме, используйте команду Изменить данные. Дополнительные сведения о команде Изменить данные см. в статье Изменение данных в существующей диаграмме.
Вставка диаграммы или графика Excel в презентацию и связывание их с данными в Excel
Создайте диаграмму или график в Office Excel 2007 и скопируйте их, а затем вставьте в презентацию PowerPoint 2007. Если данные в связанном файле Office Excel 2007 обновились, вы можете обновить диаграмму в PowerPoint с помощью команды Обновить данные.
Дополнительные сведения о вставке диаграмм и графиков Excel в презентацию PowerPoint см. в статье Копирование диаграммы Excel в другую программу Office.
Примечание: Если вы хотите автоматически обновлять данные на диаграмме или графике, сохраните файл Excel перед вставкой диаграммы или графика.
В Excel выберите диаграмму, щелкнув его границу, а затем на вкладке Главная в группе Буфер обмена щелкните Вырезать.
В PowerPoint 2007 щелкните заполнитель на слайде или на странице заметок, куда вы хотите поместить диаграмму.
На вкладке Главная в группе Буфер обмена щелкните стрелку под кнопкой Вставить и выберите команду Вставить.
Создание организационной диаграммы, временной шкалы или добавление диаграммы из Excel
Инструкции по созданию организационной диаграммы см. в статье Создание организационной диаграммы.
Инструкции по созданию временной шкалы с помощью графического элемента SmartArt см. в статье Создание рисунка SmartArt.
Сведения о различных типах диаграмм Excel, которые можно добавлять на слайды PowerPoint, см. в статье Типы диаграмм.
Совет: Если вы не знаете, нужна ли вам диаграмма или графический объект другого типа, см. статью Варианты использования графического элемента SmartArt и диаграммы.
Общие сведения о диаграммах и графиках
Диаграмму или график данных можно добавить в презентацию двумя способами:
Создание диаграммы или графика в презентации. При создании диаграммы в PowerPoint 2007 ее данные вводятся и редактируются с помощью Office Excel 2007, но сохраняются в файле PowerPoint.
Вставка диаграммы или графика Excel в презентацию и создание связи с данными в файле Office Excel 2007. При копировании диаграммы из сохраненного файла Office Excel 2007 и вставке ее в презентацию данные диаграммы связываются с этим файлом Excel. Если вы хотите изменить данные на диаграмме, нужно внести изменения в связанный лист в Office Excel 2007, а затем обновить данные в презентации PowerPoint. Лист Excel — это отдельный файл, и он не сохраняется вместе с файлом PowerPoint.
Примечание: При открытии презентации, которая была создана в более ранней версии PowerPoint и в которой есть график или диаграмма, созданные с помощью приложения Microsoft Graph, PowerPoint 2007 сохранит прежнее оформление и позволит продолжить редактирование графика или диаграммы.
Рисунок 2. Диаграмма в PowerPoint, созданная на основе данных примера на листе Excel
Всем привет! Большинство людей знают, что разного рода графики – это достаточно информативная вещь. А тем более они полезны при создании каких-либо презентаций в Повер Поинт.
Причём не имеет значение, деловая это презентация или обычная, которую задают в школьной программе – пригодятся они в абсолютно любом месте. Итак, давайте же сегодня научимся создавать один из самых используемых видов графиков – диаграммы.
Стоит сразу отметить, что диаграмма – это медиафайл, который просто будет вставлен в презентацию. Плюс этого в том, что в любой момент можно изменить её динамику, а это достаточно удобно. Итак, сегодня мы расскажем вам о трёх способах создания диаграмм в редакторе презентаций «PowerPoint», а так же поговорим про настройки этих самых графиков. Давайте приступим.
Метод 1 – Вставка в область текста
Собственно, данный метод является самым быстрым и самым простым из всех, что мы перечислим сегодня. Суть заключается в том, что мы будем создавать график на «чистом» слайде презентации.
1) Для начала этот новый слайд следует создать. Разметка здесь стандартная – один заголовок и одна большая область для наполнения слайда текстом.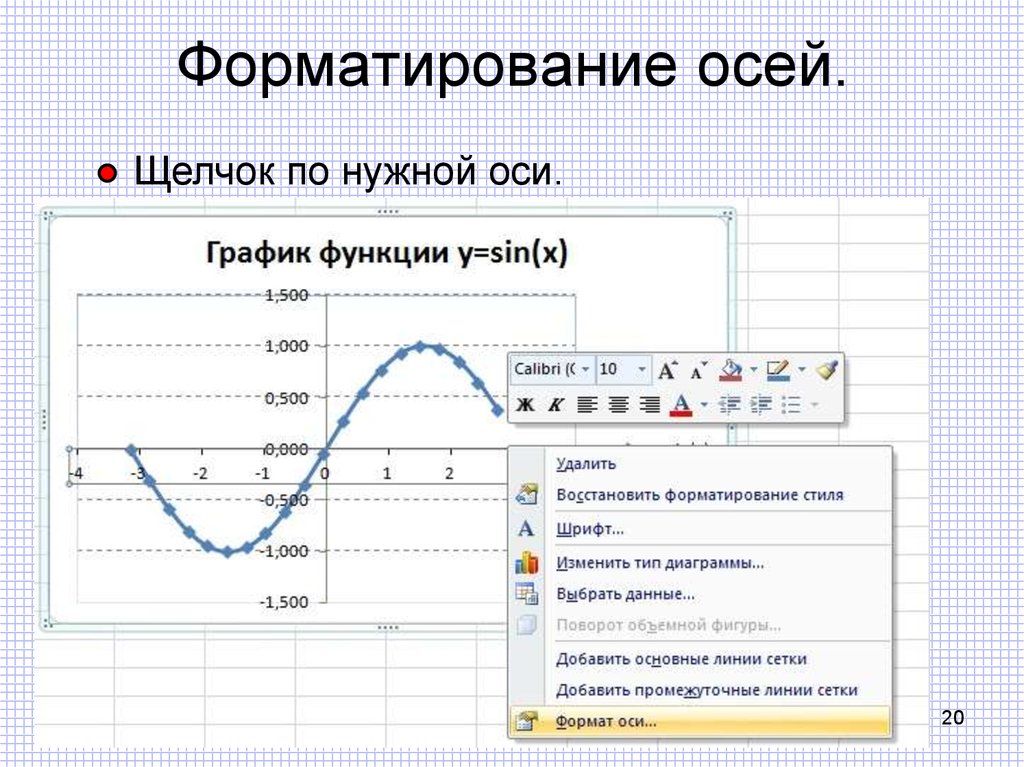 В рамке будет располагаться 6 ярлыков для вставок разных объектов – таблиц, рисунков и так далее. Второй ярлык в левой верхней панели инструментов как раз таки и позволит нам создать диаграмму. Всё, что от нас требуется – это всего лишь кликнуть по нему.
В рамке будет располагаться 6 ярлыков для вставок разных объектов – таблиц, рисунков и так далее. Второй ярлык в левой верхней панели инструментов как раз таки и позволит нам создать диаграмму. Всё, что от нас требуется – это всего лишь кликнуть по нему.
2) После этого вы увидите стандартный раздел, в котором необходимо указать параметры графика. Все настройки здесь поделены на три раздела, это:
• Первый – это левая панель инструментов. Здесь располагаются все типы диаграмм, которые есть в этом редакторе таблиц. В этом меню необходимо выбрать, какого именно типа диаграмму вы хотите создать.
• Второй – это графическое отображение диаграммы. Располагается в верхней части раздела. В принципе, для простого пользователя данный раздел никакой информативности не несёт, поэтому этот раздел можно попросту пропустить.
Данный метод является самым простым и понятным. Но у него есть один существенный минус – после вставки графика вы больше не сможете размещать на этом слайде информацию в текстовом виде, а только написать заголовок страницы.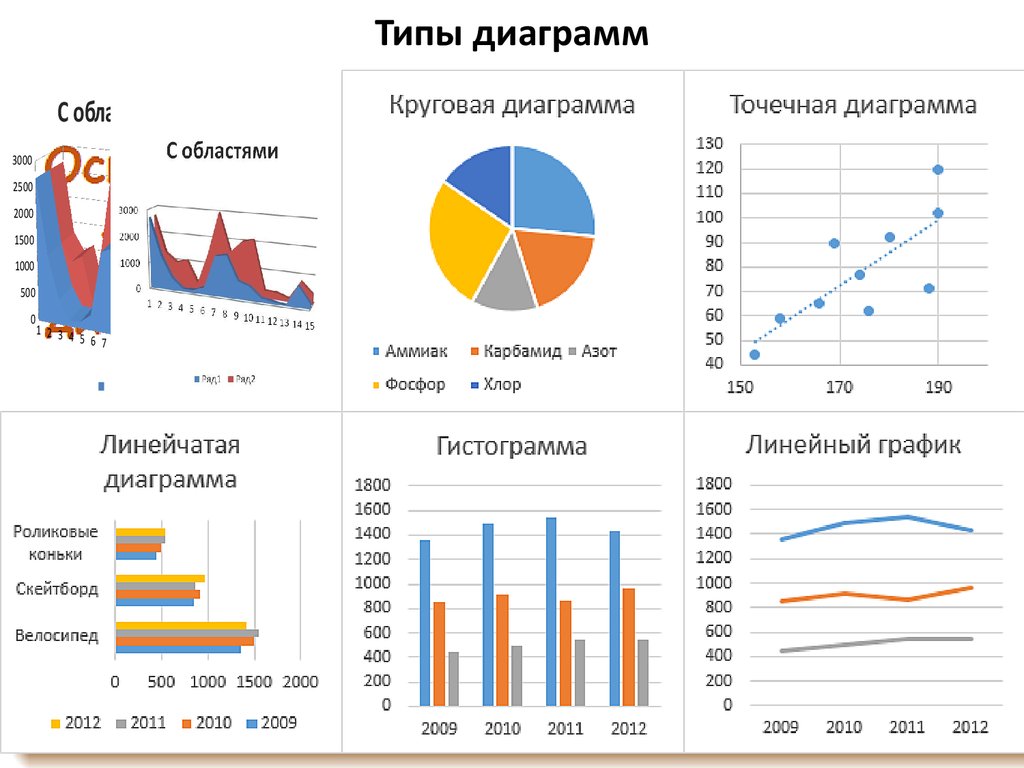
Метод 2 – «Традиционный»
Данный метод можно назвать традиционным потому что его использовали прямо с выхода первой версии редактора презентаций «Microsoft PowerPoint» в свет. Итак, для этого делаем следующее:
1) Переходим в раздел «Вставка», который располагается в верхней панели инструментов.
3) Вся остальная процедура в точности повторяет описанный ранее способ.
Собственно, тут даже говорить особо нечего. Данный метод так же не представляет особой сложности для простых пользователей, поэтому при желании можно пользоваться именно им.
Метод 3 – Использование стороннего софта
Так же можно не мучатся с созданием диаграммы прямо в редакторе презентаций, ведь её можно создать в сторонней программе из пакета «Microsoft Office». В качестве примера мы будем использовать «Excel». К слову, особенно полезной данная функция будет для тех, кто создал таблицу в редакторе таблиц и хочет привязать её значения к диаграмме.
1) Переключаемся в раздел «Вставка» и кликаем по клавише «Объект».
Что же делает данный параметр? Тут всё очень просто – если вы теперь будете вносить какие-либо коррективы в значения таблицы в редакторе таблиц, то они будут отображаться и на слайде в презентации и, соответственно, на диаграмме. При чём изменятся, будет всё, что вы отредактируете – числа в таблице, внешний вид и так далее.
Данный метод удобен тем, что позволяет одновременно вставить на слайд и таблицу, и диаграмму. Так же метод «связывания» презентации и табличного документа между собой позволяет намного удобнее корректировать значения в презентации.
Наверняка, если вы пользовались первым или вторым способом вы заметили, что у диаграммы выставлены базовые значения (по понятным причинам диаграммы из «Excel» это касаться не будет). Собственно, теперь, после вставки диаграммы нам придётся немного её подкорректировать.
Изменяем значения у диаграммы
В целом здесь всё зависит от того, какой тип или вид диаграммы вы указали на стадии её создания. Но, так как процедура везде плюс-минус похожая, мы опишем вам стандартный способ её создания.
Но, так как процедура везде плюс-минус похожая, мы опишем вам стандартный способ её создания.
1) Первым делом нам нужно сделать дабл-клик по диаграмме, после чего запустится табличный документ «Excel».
3) Помимо изменения стандартных значений вы можете добавлять новые столбцы и строки – в общем, всё в ваших руках.
Корректирование внешнего вида диаграммы
А вот изменить внешний вид диаграммы можно достаточно сильно, ведь в редакторе презентаций «PowerPoint» существует огромное количество инструментов для этого. Но давайте пойдём по порядку.
1) Чтобы изменить название диаграммы нужно сделать по нему дабл-клик и ввести новое значение. Данный параметр никак не отрегулировать с помощью таблиц, и это, в принципе, и не нужно.
3) Наполнение графика изменяется исключительно исходя из выбранного вам формата. Но в основном здесь два основных раздела, в каждом из которых по три параметра.
4) Первый раздел – это «Параметры диаграммы». Собственно, в этой вкладке и будет происходить основная корректировка её содержимого. В этом разделе вы сможете найти такие инструменты, как:
Собственно, в этой вкладке и будет происходить основная корректировка её содержимого. В этом разделе вы сможете найти такие инструменты, как:
• «Заливка и граница» — здесь вы сможете изменить цвет пространства, в котором расположен график, а так же её ограничений в виде рамок. Применить эти настройки можно как и ко всему графику в целом, так и к отдельным его фрагментам.
Чтобы отредактировать что-либо, просто кликните по желаемой области ЛКМ, и после этого корректируйте все необходимые параметры. Если говорить проще, то в данном разделе вы сможете изменить цвет всех частей созданного графика.
5) Вторая вкладка – это «Параметры текста». В этом разделе, как понятно из названия, будет редактироваться наполнение диаграммы. Собственно, в данном разделе можно настроить следующие параметры:
• «Заливка и контур текста» — в этом разделе вы сможете настроить заливку в текстовой области. К примеру, можно указать фон для текстовой составляющей графика. Для того, чтобы выставить значение данного параметра требуется выбирать отдельные фрагменты текста.
С помощью этого набора инструментов вы сможете максимально персонализировать выходную диаграмму.
И, напоследок, мы дадим вам несколько советов по работе с графиками.
1) Наиболее лучшим вариантом при конфигурации цвета для диаграммы является подбор разных, но при этом гармонирующих друг с другом оттенков. При этом следует отметить, что лучше не выставлять слишком яркие цвета (кислотный, розовый и т.д.). В противном случае это может сделать диаграмму неприятной для глаз.
2) Так же не следует создавать анимацию внутри, либо рядом с диаграммой. Это может повлиять на приём информации, которую вы заложили в графике, ведь из-за анимации она может быть искажена и всё будет непонятно. Но вы можете сказать, что наверняка видели, как в различных профессиональных презентациях графики появляются в качестве анимации.
Вы, конечно же, правы, но есть одно «но» — эти анимации создаются в специальных программах, а не в самом редакторе презентаций, поэтому лучше всего оставить всё как есть.
3) В случае, когда у вашей презентации есть какие-либо заданные ограничения, то лучше не делать большое количество диаграмм и в принципе графиков, так как они достаточно «тяжёлые».
Заключение
Итак, как вы видите, создать и настроить диаграмму в редакторе презентаций «PowerPoint» достаточно просто. Надеемся, что данная статья смогла помочь вам.
Как создать диаграмму Ганта в PowerPoint
Хотите создать диаграмму Ганта в презентациях PowerPoint? Эта статья поможет вам добавить диаграмму Ганта в Microsoft PowerPoint. Диаграмма Ганта используется в управлении проектами для эффективной визуализации и управления расписанием важных задач и этапов. Если вам нужно добавить диаграмму Ганта в презентации PowerPoint, вы можете использовать другие методы. В этой статье мы собираемся обсудить два разных метода создания диаграммы Ганта в MS PowerPoint. Давайте проверим эти методы!
Вот два метода, которые вы можете использовать для создания диаграммы Ганта в PowerPoint на вашем ПК:
Давайте рассмотрим эти методы подробнее!
1]Создайте диаграмму Ганта с нуля, используя столбчатую диаграмму с накоплением
Вы можете вручную создать настраиваемую диаграмму Ганта с нуля, используя собственное меню «Диаграмма» в PowerPoint. В его меню «Диаграмма» вы можете найти несколько типов стандартных диаграмм, включая линейные, гистограммы, площади, круговые диаграммы и т. Д. Чтобы создать диаграмму Ганта, вам нужно будет добавить гистограмму с накоплением. Давайте посмотрим, как создать диаграмму Ганта с нуля:
Программы для Windows, мобильные приложения, игры — ВСЁ БЕСПЛАТНО, в нашем закрытом телеграмм канале — Подписывайтесь:)
Запустите Microsoft PowerPoint и создайте новую пустую презентацию с пустым макетом слайдов. Теперь перейдите на вкладку «Вставка» и в разделе «Иллюстрация» нажмите на параметр «Диаграмма». Вы увидите Вставить диаграмму окно, из которого вы можете добавлять различные типы диаграмм. Здесь перейдите в категорию гистограмм и выберите столбчатая диаграмма с накоплением.
Теперь перейдите на вкладку «Вставка» и в разделе «Иллюстрация» нажмите на параметр «Диаграмма». Вы увидите Вставить диаграмму окно, из которого вы можете добавлять различные типы диаграмм. Здесь перейдите в категорию гистограмм и выберите столбчатая диаграмма с накоплением.
Стандартная столбчатая диаграмма с накоплением будет добавлена с листом Excel для ввода данных диаграммы. Перейдите в таблицу Excel и добавьте задачи и продолжительность. В строках нужно вводить задачи. При этом назовите столбцы Дата начала, Дата окончания и Продолжительность, чтобы ввести соответствующее расписание для каждой задачи.
Для Даты начала и Даты окончания выберите все столбцы и щелкните их правой кнопкой мыши. Теперь в контекстном меню выберите параметр «Форматировать ячейки».
Затем перейдите в категорию «Дата», выберите желаемый формат даты и нажмите кнопку «ОК».
В столбце Длительность введите эту формулу для каждой ячейки: = C2- $ B2. Эта формула рассчитает продолжительность задачи на основе введенной даты начала и даты окончания. См. Снимок экрана ниже для справки.
См. Снимок экрана ниже для справки.
Определив продолжительность каждой задачи, скопируйте ее в другой столбец. Теперь выберите столбец «Дата окончания» и удалите его. Затем создайте новый столбец «Длительность», скопируйте и вставьте в него указанную длительность. Ваши окончательные данные будут выглядеть примерно так, как показано на скриншоте ниже.
Перейдите в презентацию PowerPoint и выберите синюю полосу. Вы увидите различные варианты формата. Выберите параметры «Заливка и линия», а затем установите для параметра «Заливка» значение «Без заливки». Когда вы это сделаете, линейчатая диаграмма с накоплением будет отображаться как диаграмма Ганта.
Теперь измените порядок полос задач на диаграмме Ганта. Для этого выберите ось задач, а затем на правой панели разверните параметры оси. Прокрутите вниз до Положение оси текст и установите флажок Категории в обратном порядке.
Кроме того, вы можете настраивать элементы диаграммы, форматировать текст, изменять формат столбцов, изменять цвета для каждой панели задач, настраивать стиль диаграммы, вставлять изображения и значки и вносить другие корректировки для создания желаемой диаграммы Ганта.
Когда закончите, вы можете сохранить диаграмму Ганта в формате изображения. Щелкните диаграмму правой кнопкой мыши, выберите параметр «Сохранить как изображение» и экспортируйте диаграмму Ганта в форматы PNG, JPEG, GIF и другие.
2]Используйте шаблон диаграммы Ганта из онлайн-библиотеки
Microsoft PowerPoint предоставляет несколько хороших шаблонов диаграмм Ганта, которые вы можете просматривать и импортировать из его онлайн-библиотеки. Позже вы можете настроить диаграмму Ганта в соответствии с вашими требованиями. Просто выполните следующие шаги, чтобы создать диаграмму Ганта в PowerPoint с помощью шаблона:
Запустите PowerPoint и перейдите в меню «Файл». Теперь нажмите на кнопку «Создать», а затем в поле поиска введите диаграмму Ганта и нажмите кнопку «Ввод».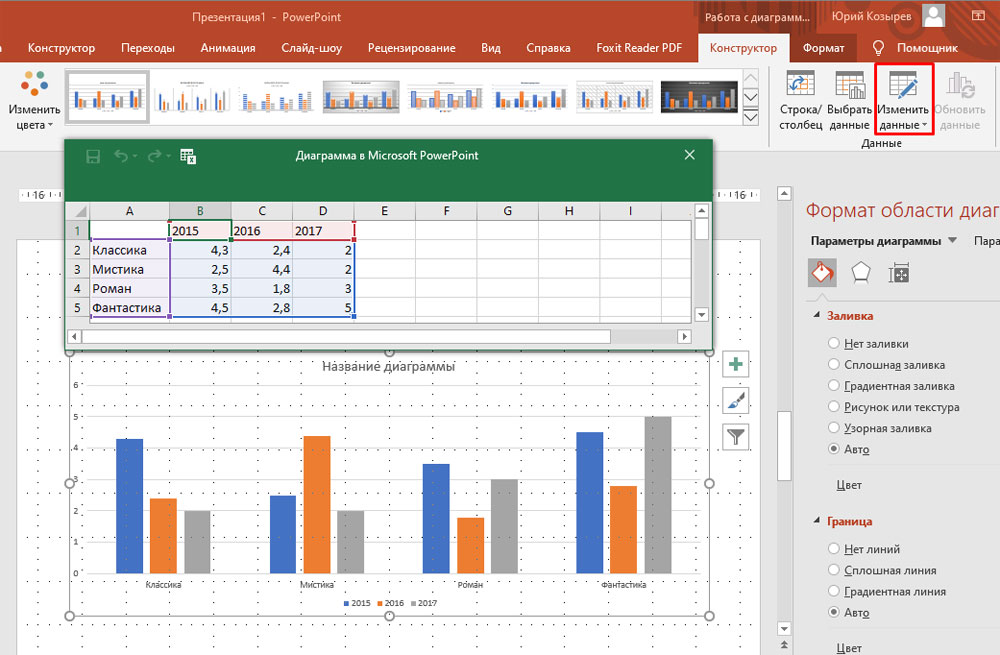 Вы увидите различные шаблоны диаграмм Ганта на выбор. Выберите шаблон диаграммы Ганта, который вы хотите использовать, и нажмите кнопку «Создать».
Вы увидите различные шаблоны диаграмм Ганта на выбор. Выберите шаблон диаграммы Ганта, который вы хотите использовать, и нажмите кнопку «Создать».
Предварительно разработанная диаграмма Ганта будет добавлена в вашу презентацию PowerPoint, которую вы можете соответствующим образом изменить. Вы можете добавлять свои собственные задачи, форматировать текстовое содержимое, настраивать продолжительность задач, вставлять собственные изображения, значки, символы, мультимедиа и формы, изменять цветовую тему и стиль и т. Д.
Надеюсь, эта статья поможет вам создать диаграмму Ганта в PowerPoint.
Связанные чтения:
.
Программы для Windows, мобильные приложения, игры — ВСЁ БЕСПЛАТНО, в нашем закрытом телеграмм канале — Подписывайтесь:)
Добавление блок-схемы на слайд в PowerPoint
PowerPoint для Microsoft 365 PowerPoint для Microsoft 365 для Mac PowerPoint для Интернета PowerPoint 2021 PowerPoint 2021 для Mac PowerPoint 2019 PowerPoint 2019 для Mac PowerPoint 2016 PowerPoint 2016 для Mac PowerPoint 2013 PowerPoint 2010 Дополнительно.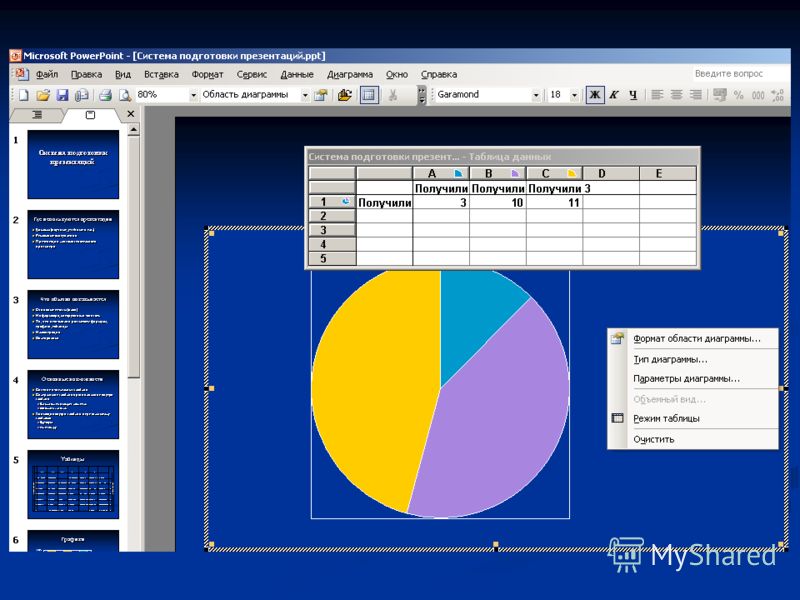 ..Меньше
..Меньше
Вы можете вставить блок-схему в презентацию PowerPoint с помощью графического элемента SmartArt.
Дополнительные сведения о работе с графическими элементами SmartArt см. в разделе Создание графических элементов SmartArt.
в разделе Создание графических элементов SmartArt.
Дополнительные сведения о работе с графическими элементами SmartArt см. в разделе Создание графических элементов SmartArt.
Дополнительные сведения о работе с графическими элементами SmartArt см. в разделе Создание графических элементов SmartArt.
Создание графического элемента SmartArt
Как создавать красивые диаграммы для ваших документов и презентаций
Диаграммы — мощный способ общения. Даже самые сложные идеи, которые трудно понять в виде текста, можно быстро понять с помощью простейших диаграмм.
Даже самые сложные идеи, которые трудно понять в виде текста, можно быстро понять с помощью простейших диаграмм.
Однако не все диаграммы одинаковы. Создание красивых диаграмм — это тонкое искусство, и мы в Creately стремимся помочь каждому рисовать диаграммы, которые делают работу на удивление быстро.
В этом посте приводятся некоторые с трудом заработанные советы о том, как сделать диаграммы, которые хорошо взаимодействуют и выглядят великолепно.
Выберите правильный тип диаграммы
Существует множество диаграмм, каждая из которых имеет свое предназначение, а в некоторых случаях даже несколько назначений. Например, блок-схему можно использовать как для принятия решений, так и для картирования процессов.
Когда вы выбираете определенный тип диаграммы или диаграммы, вы должны убедиться, что они соответствуют вашей цели.
Дополнительные типы диаграмм и их различные назначения с помощью следующих ресурсов
Полный список визуальных обучающих стратегий
Полный список основных визуальных методов мозгового штурма
Полный список инструментов планирования маркетинговой стратегии
4 типа диаграмм для лучшего управления проектами
Следуйте стандартам
каждый тип диаграммы делает их более универсальными; это означает, что диаграмма последовательности, нарисованная техническим руководителем из США, может быть легко понята японским разработчиком, если при рисовании диаграммы соблюдались стандарты диаграммы UML.
Когда дело доходит до технических диаграмм, таких как диаграммы UML, диаграммы ER, диаграммы BPMN и т. д., придерживайтесь стандарта, чтобы избежать ошибок и путаницы.
Даже при рисовании обычных типов диаграмм, таких как блок-схемы, интеллект-карты или диаграммы Венна, соблюдение стандартов гарантирует, что их будет легко понять где угодно.
Придерживайтесь цветовой схемы
Добавление цвета сделает любую диаграмму привлекающей внимание, но слишком много цветов без узора сделают ее загроможденной и непрофессиональной. Вот несколько советов, которым вы можете следовать при добавлении цветов на диаграммы.
Обратите внимание на типографику
Многие обращают внимание только на визуальный аспект диаграмм, графиков и диаграмм и полностью пренебрегают типографикой. Конечным результатом является хорошо выглядящая диаграмма, которую все еще трудно читать и понимать.

В этом учебнике по типографике для создания диаграмм мы рассмотрели все, о чем вам нужно позаботиться при добавлении текста на диаграммы.
Помните о размере диаграммы
Во многих случаях диаграмма занимает несколько страниц. Чем сложнее схема, тем сложнее ее прочитать и понять. В такой ситуации вы можете:
Добавить условные обозначения/руководство
Возможно, вы знаете, что означают различные формы, цвета, стрелки и т. д. на вашей диаграмме, но ваш читатель может не знать. Здесь вы можете добавить легенду, чтобы уточнить, что обозначает конкретный элемент на диаграмме
Точно так же вы можете добавить плавательные дорожки в блок-схемы, чтобы выделить разные отделы, участников и т. д. И разные цвета в организационных диаграммах для представления разных отделов или команд.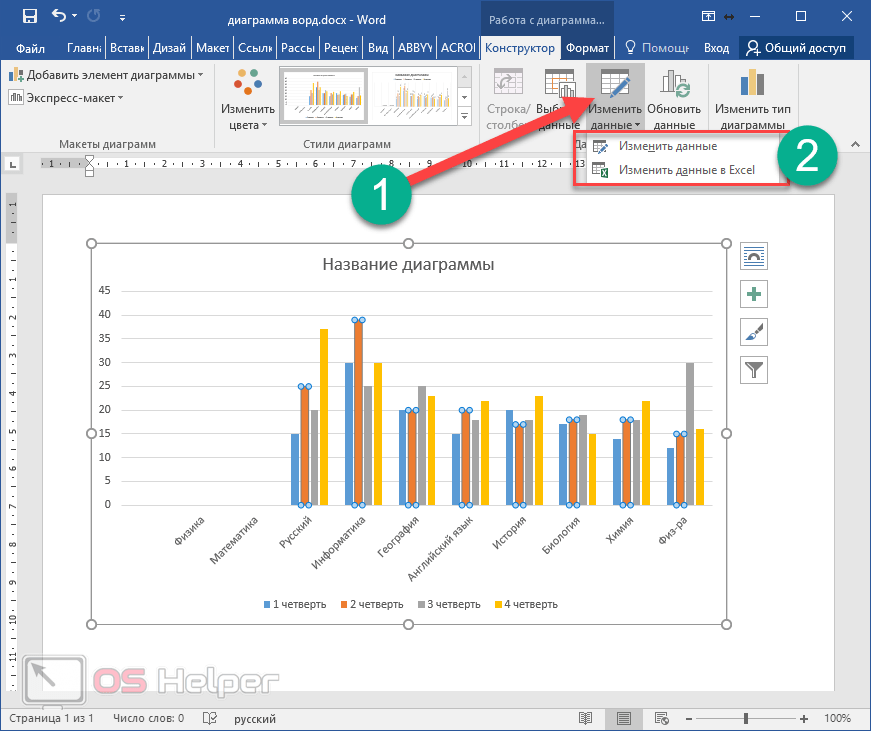
Соблюдайте линии на схемах
Линии на диаграмме играют важную роль в том, чтобы диаграмма выглядела хорошо. При выборе линий для использования или определении толщины линии также учитывайте шрифт и толщину шрифта, которые вы будете использовать.
В технических диаграммах, таких как диаграммы UML, вам нужно быть особенно осторожным при выборе правильных типов соединителей. Например, существует несколько типов отношений диаграммы классов. Однако с Creately это проще, так как его интеллектуальные соединители автоматически определяют головку соединителя в соответствии с контекстом.
Сохраняйте много пробелов
Минимальное количество пробелов загромождает вашу диаграмму, а слишком большое количество пробелов искажает связь между двумя объектами. Вот почему вам нужно настроить правильный баланс белого пространства на ваших диаграммах. Это помогает сделать акцент на элементах, а также сбалансировать распределение объектов на диаграмме.
Используйте опцию Creately « Скрыть сетку» , чтобы легко сканировать вашу диаграмму на предмет того, насколько эффективно вы использовали пробелы.
Логическое выравнивание всех объектов
Логическое выравнивание объектов на диаграммах — слева направо или сверху вниз — облегчает просмотр информации и ее понимание.
Есть еще советы по созданию красивых диаграмм?
В этом руководстве мы рассмотрели большинство шагов, которые необходимо выполнить для создания красивых диаграмм, которые можно добавить в дипломную работу, презентации или деловые документы.
У вас есть еще советы по созданию профессиональных диаграмм, чтобы поделиться с нашими читателями? Дайте нам знать в разделе комментариев ниже.
И не забудьте ознакомиться с нашей последней публикацией — Визуальным руководством по запуску продукта. Это единственное руководство, которое вам нужно для разработки успешной стратегии запуска продукта.
Диаграммы для PowerPoint
Перейти к содержимому
В этой категории вы можете найти множество бесплатных ресурсов и статей о том, как создавать потрясающие диаграммы для PowerPoint 2010, и 2010.
Вы можете научиться создавать 2D- и 3D-диаграммы, используя основные инструменты, такие как фигуры и графику PowerPoint SmartArt. Разработка диаграмм для презентаций является обычной задачей, но многие бизнес-диаграммы можно найти бесплатно и быстро вставить в презентации PowerPoint, однако некоторые другие пользовательские диаграммы должны создаваться и редактироваться докладчиком или дизайнером презентаций, поэтому здесь вы можете узнать, как сделать впечатляющие диаграммы для ваших презентаций.
Опубликовано
Распространение новых продуктов — это процесс, посредством которого новая идея или новый продукт принимаются рынком, и эта концепция широко используется в бизнес-презентациях и разработке продуктов. Мы создали бесплатный слайд в PowerPoint, который вы можете использовать для отображения кривой внедрения нового продукта в своих презентациях PowerPoint.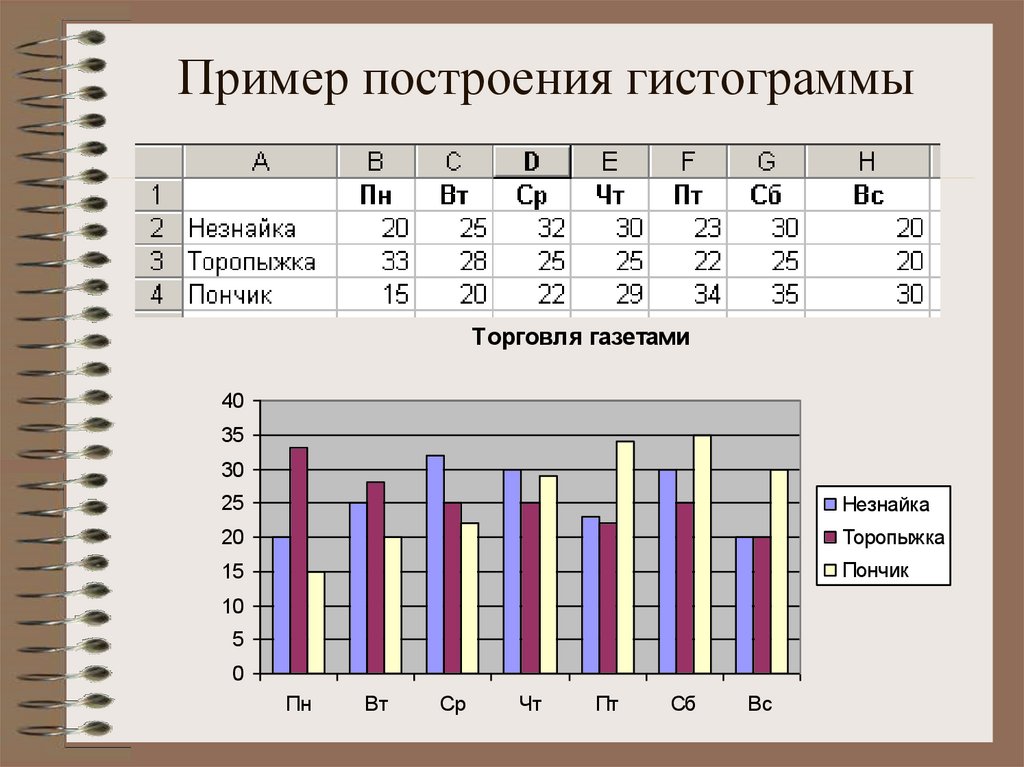 …
…
Схемы
Опубликовано
Создание бизнес-презентаций PowerPoint требует использования броских и описательных диаграмм для представления аудитории темы, бизнес-модели или идеи. В PowerPoint есть несколько замечательных функций для создания диаграмм, включая SmartArt и встроенные фигуры PowerPoint. Однако создание диаграммы с нуля требует времени, особенно если вы хотите создать современный и уникальный бизнес…
Диаграммы
Опубликовано
Сотовые диаграммы — отличный инструмент визуализации для презентаций. Вы можете использовать сотовую структуру для обмена идеями, концепциями или представления отношений в PowerPoint. Создать диаграмму Hexagonal Comb в Microsoft PowerPoint на самом деле очень просто, если мы используем графику Smart Art. Здесь мы покажем вам, как создать простые, но полезные соты …
Здесь мы покажем вам, как создать простые, но полезные соты …
Диаграммы
Объявление
Опубликовано
Блок-схемыможно создавать с помощью различных приложений, таких как PowerPoint, Excel, Edraw и других. Если вы когда-нибудь задумывались о различных типах блок-схем, которые вы можете создавать, и о значении различных символов блок-схем, то вот руководство, в котором подробно объясняется все, что вам нужно знать о блок-схемах.
Диаграммы
Опубликовано
Если вам часто требуется отображать задачу или процесс в виде диаграммы, то вы слишком хорошо знаете важность блок-схем. В предыдущих постах мы показали вам «Как сделать блок-схему в PowerPoint», а также представили исчерпывающее руководство по «Значению различных символов блок-схемы». На этот раз мы …
На этот раз мы …
Диаграммы
Опубликовано
Блок-схема предназначена для отображения задачи или процесса в последовательности. Такие диаграммы часто требуются для построения бизнес-схем, моделей, отображающих производственные процессы и задачи. Существуют различные методы создания блок-схем в PowerPoint, в том числе с помощью графики SmartArt, фигур и готовых шаблонов.
Диаграммы
Объявление
Опубликовано
Если вы являетесь пользователем Mac или iPad, которому требуется создание диаграмм, то одним из лучших приложений, которые вы можете использовать, является OmniGraffle. С помощью OmniGraffle вы можете создавать потрясающие диаграммы для задач, действий, процессов и даже простые постеры. Что отличает это приложение от остальных, так это его адаптируемость, которая поможет вам создавать …
Что отличает это приложение от остальных, так это его адаптируемость, которая поможет вам создавать …
Диаграммы
Опубликовано
Создание блок-схем в PowerPoint может помочь описать весь поток процесса, а также сделать всесторонние презентации анализа последовательности для продаж и управления, а также для использования в других сложных отраслях и презентациях. Мы создали этот пост, чтобы упорядочить некоторые идеи, которые у нас были для создания блок-схем…
Диаграммы
Опубликовано
Диаграммы дерева ветвей отлично подходят для отображения иерархий, классификаций, организационных схем, генеалогических деревьев и других отношений, которые могут быть представлены и смоделированы в виде дерева. Обычно диаграммы дерева ветвей состоят из корневого узла с двумя или более подразделениями. Каждое отдельное подразделение может иметь различное количество дополнительных подразделений, разветвляющихся и образующих дерево. …
Обычно диаграммы дерева ветвей состоят из корневого узла с двумя или более подразделениями. Каждое отдельное подразделение может иметь различное количество дополнительных подразделений, разветвляющихся и образующих дерево. …
Схемы
Опубликовано
Привлечение внимания аудитории — одна из самых важных задач любой презентации. Есть несколько способов привлечь внимание аудитории, но здесь мы рассмотрим другие простые способы встраивания диаграмм и диаграмм поверх фотографий, чтобы сделать слайды более реалистичными и потрясающими. Сначала воспользуемся простым …
Диаграммы
Реклама
Реклама
Страница 1 из 61234…»Последняя »
Получение последних шаблонов в папке «Входящие»
Мы еженедельно будем присылать вам наши подборки на вашу электронную почту. Никакого спама, обещаю!
Как сделать блок-схему в Powerpoint
Введение Стена текста испортит вашу страстную презентацию PowerPoint, особенно когда достаточно простой картинки, чтобы описать всю суть. Таким образом, хорошо выполненная блок-схема может внести ясность в любую презентацию, независимо от того, принимаете ли вы важное решение или объясняете сложный процесс.
Таким образом, хорошо выполненная блок-схема может внести ясность в любую презентацию, независимо от того, принимаете ли вы важное решение или объясняете сложный процесс.
Создать блок-схему проще, если у вас есть специализированный инструмент для создания блок-схем, но даже если у вас есть только PowerPoint, это тоже можно сделать! Если вам интересно, как создать аккуратную блок-схему с помощью PowerPoint, прокрутите вниз, чтобы читать дальше, потому что это руководство научит вас как сделать блок-схему в PowerPoint наиболее эффективным способом.
Что такое блок-схема?Блок-схемы — это графическое представление компьютерной системы, процесса или алгоритма. Их обычно можно найти в различных областях для исследования, документирования, планирования, улучшения и представления сложных процессов в виде простых для понимания диаграмм.
Блок-схемы используют прямоугольники, овалы, ромбы и многие другие связанные формы для указания шагов и стрелок для определения потоков и последовательностей. Они могут варьироваться от простых диаграмм, нарисованных от руки, до подробных схем, нарисованных на компьютере, показывающих различные процессы и пути.
Они могут варьироваться от простых диаграмм, нарисованных от руки, до подробных схем, нарисованных на компьютере, показывающих различные процессы и пути.
Блок-схемам иногда даются более специализированные имена, такие как «Карта процесса», «Функциональная блок-схема», «Моделирование и нотация бизнес-процессов» (BPMN), «Отображение бизнес-процессов» или «Блок-схема процесса». Они тесно связаны с несколькими другими распространенными типами диаграмм, такими как диаграммы потоков данных, унифицированный язык моделирования или диаграмма действий.
Как блок-схемы используются в различных областях?Блок-схемы имеют широкий спектр применений за пределами компьютерного программирования, вот некоторые из них:
В сфере образования:SmartArt — отличный выбор, если вам нужна быстрая и простая схема. Графический элемент SmartArt похож на изображение или картинку, к которой можно добавить дополнительные функции, но ваш выбор ограничен одной или двумя предварительно выбранными формами.
Шаг 1: Выберите шаблон из раскрывающегося менюВ Microsoft PowerPoint перейдите на слайд, на который вы хотите поместить блок-схему. Нажмите «Вставить», затем нажмите «SmartArt», чтобы открыть раскрывающееся меню с различными типами диаграмм.
Затем наведите указатель мыши на блок-схему, чтобы просмотреть некоторые возможности блок-схемы. Просто нажмите на одну из этих диаграмм, чтобы вставить ее.
Шаг 2. Добавьте текст и фигуры Выберите полное изображение SmartArt и нажмите «Создать фигуру», чтобы добавить фигуру. Вы можете найти эту кнопку в верхнем левом углу панели инструментов.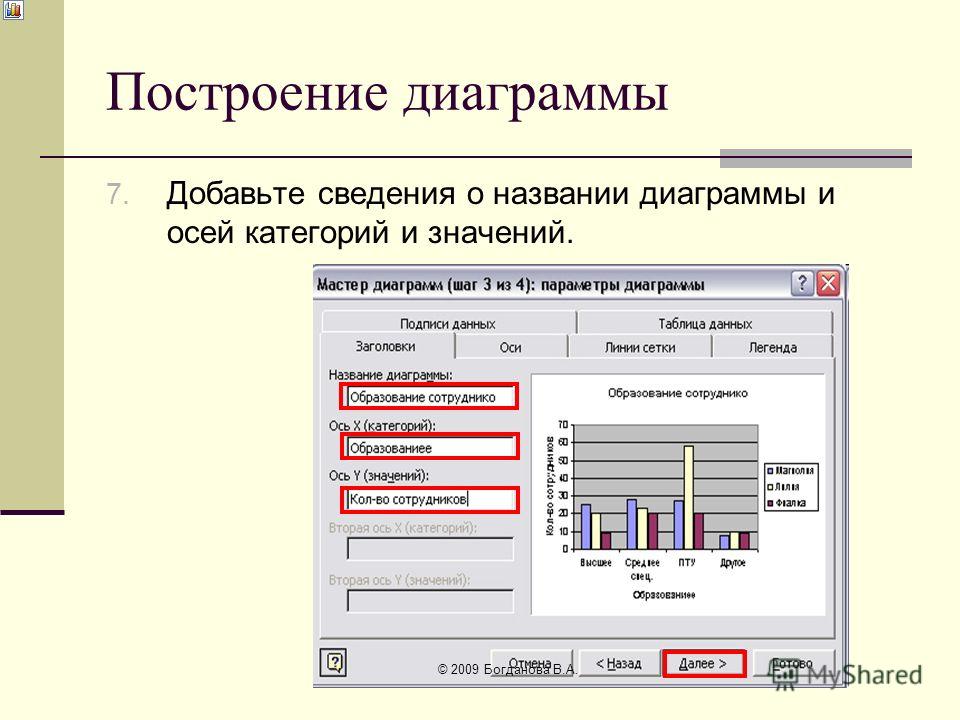 Вы можете перемещать фигуры, щелкая и перетаскивая их. Соединительные стрелки изменятся автоматически.
Вы можете перемещать фигуры, щелкая и перетаскивая их. Соединительные стрелки изменятся автоматически.
При выборе графического элемента SmartArt на панели инструментов появляются две вкладки: «Дизайн SmartArt» и «Формат». Вы можете изменить стиль предыдущей диаграммы, выбрать из множества предопределенных цветовых схем и добавить фигуры, щелкнув по ней.
С другой стороны, вкладка «Формат» позволяет выполнять более точную настройку, например, цвет символа блок-схемы, цвет текста, текст редактирования и уникальный шрифт.
С библиотекой форм PowerpointИспользование блок-схем Powerpoint дает гораздо больше свободы на протяжении всего творческого процесса. Если вам нужна стандартная блок-схема с блоками процессов и решений, а также фигурами, специфичными для блок-схем, вам придется использовать библиотеку фигур, поскольку SmartArt не содержит диаграмм с этими элементами.
Шаг 1.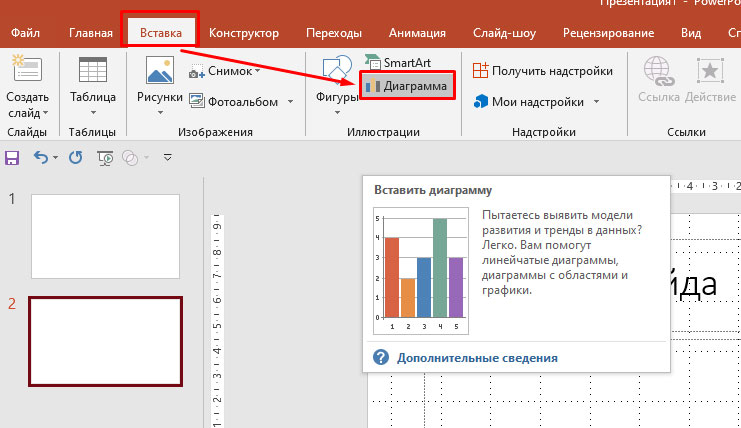 Добавьте фигуры
Добавьте фигуры Выберите «Вставить», затем нажмите «Фигуры». Это вызывает раскрывающееся меню библиотек форм PowerPoint. Затем прокрутите вниз, пока не дойдете до области блок-схемы. Там вы найдете все формы в PowerPoint, которые вам понадобятся для создания диаграммы, от полей принятия решений до полей ручного ввода.
Наведите указатель мыши на любую фигуру, чтобы увидеть ее функцию, а небольшая метка покажет характеристики каждой фигуры, из которых вы сможете выбрать.
После выбора фигур используйте мышь, чтобы обвести фигуру на слайде. Просто повторите этот шаг с самого начала, чтобы добавить больше форм.
Совет: Добавьте фигуру, а затем скопируйте и вставьте ее по мере необходимости для фигур, которые будут появляться на диаграмме несколько раз, например для блоков процессов.
Шаг 2: Добавьте соединительные линии Соединительные стрелки являются важным компонентом любой блок-схемы; В конце концов, именно эти стрелки демонстрируют «поток» или взаимосвязь диаграммы с другими формами в вашем дизайне. Чтобы добавить строку, перейдите в меню «Вставка», затем нажмите «Форма», как и в предыдущем шаге. Стрелки доступны под разделом линии.
Чтобы добавить строку, перейдите в меню «Вставка», затем нажмите «Форма», как и в предыдущем шаге. Стрелки доступны под разделом линии.
После того, как вы выбрали тип линии, щелкните и перетащите мышь от одной фигуры к другой, чтобы создать соединительную линию.
Шаг 3. Подпишите линии и фигурыПросто выберите существующую фигуру и начните вводить текст, чтобы добавить к ней текст. Вам нужно будет использовать текстовые поля для маркировки любых соединителей. Выберите «Вставить», затем «Текстовое поле», затем перетащите указатель, чтобы нарисовать поле содержимого; коснитесь, чтобы добавить текст.
Шаг 4. Настройте егоНа этом этапе все созданные вами фигуры и линии были оформлены с использованием предустановок MS PowerPoint. Пропустите этот шаг, если вам нравится, как выглядит ваша блок-схема.
Окно «Формат фигур», в котором можно дважды щелкнуть любую фигуру или линию, к которым вы можете получить доступ на диаграмме, позволяет изменить почти все функции форм на диаграмме.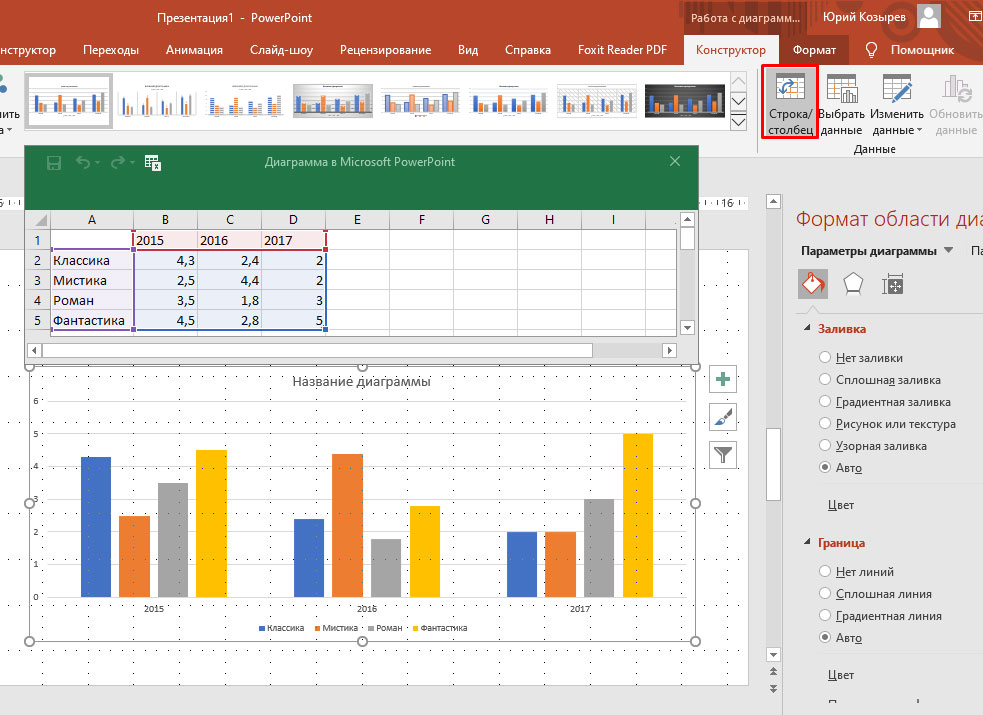 Затем вы можете редактировать фигуры с заливкой формы, силой линии, непрозрачностью и т. д. на диаграмме.
Затем вы можете редактировать фигуры с заливкой формы, силой линии, непрозрачностью и т. д. на диаграмме.
Создать блок-схему в PowerPoint очень просто. Вы должны перетащить текущие формы вверх и связать их линиями. Если вы все еще не знаете, с чего начать, вернитесь к нашему руководству для получения дополнительной информации о , как создать блок-схему в PowerPoint .
Так чего же ты ждешь? Начните быстро и эффективно создавать свою диаграмму, используя приведенные выше шаги!
Как сделать блок-схему в PowerPoint (с примерами и шаблонами)
Блок-схема предназначена для отображения задачи или процесса в последовательности. Такие диаграммы часто требуются для построения бизнес-схем, моделей, отображающих производственные процессы и задачи. Существуют различные методы создания блок-схем в PowerPoint, в том числе с помощью графики SmartArt, фигур и готовых шаблонов.
Как создавать блок-схемы с помощью SmartArt в PowerPoint
Лучший способ самостоятельного создания блок-схем — с помощью графики SmartArt в PowerPoint.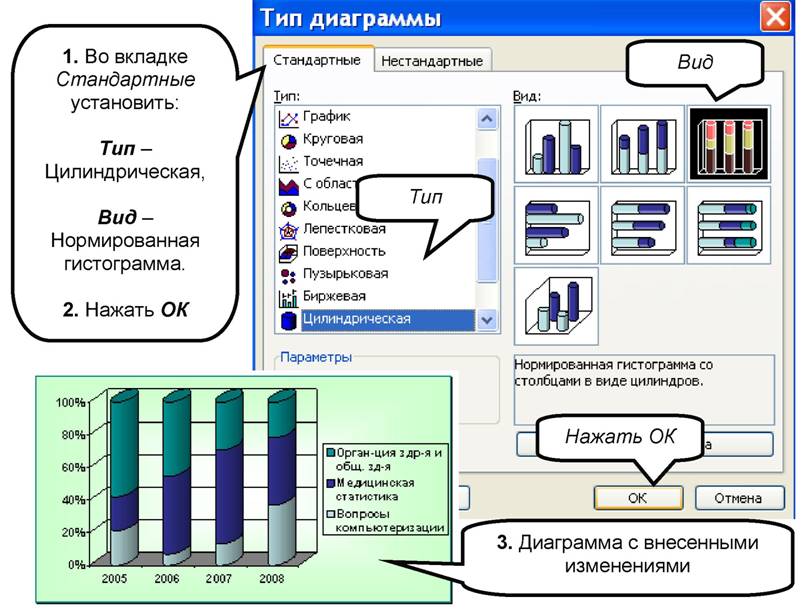 Этот метод даже рекомендуется Microsoft в разделе поддержки Office.com. Ниже приведено полное руководство, в котором показано, как создать блок-схему с помощью SmartArt.
Этот метод даже рекомендуется Microsoft в разделе поддержки Office.com. Ниже приведено полное руководство, в котором показано, как создать блок-схему с помощью SmartArt.
Выберите графику SmartArt
На первом этапе перейдите к Insert->SmartArt и выберите графику для создания блок-схемы. Существуют различные графики, которые вы можете использовать для этой цели. Тем не менее, лучшая графика SmartArt включает те, что находятся в разделах Lists , Process , Cycle , Hierarchy и Relationship .
Автоматическое создание блок-схем
Шаблоны для создания блок-схем Someka
Блок-схемы используются в различных областях для отчетности, изучения, планирования и даже, возможно, разработки целых сложных процессов, чтобы превратить их в простую для понимания диаграмму. От простой задачи до сложного процесса блок-схемы могут быть действительно полезным инструментом для того, над чем вы работаете. Этот автоматический создатель блок-схем имеет базу данных, в которую вы можете вводить свои данные, и он создает блок-схему в соответствии с вашими потребностями.
Этот автоматический создатель блок-схем имеет базу данных, в которую вы можете вводить свои данные, и он создает блок-схему в соответствии с вашими потребностями.
Перейти к Создателю блок-схем
Добавить информацию о схеме процесса
На следующем шаге заполните поля, чтобы создать схему последовательного процесса. При создании блок-схемы убедитесь, что фигуры, которые вы используете, размещены надлежащим образом.
Добавление фигур в блок-схему
Вы можете добавить дополнительные фигуры в блок-схему из меню «Добавить фигуру» в инструментах SmartArt. Это может позволить вам добавить дополнительные фигуры в вашу блок-схему. Это особенно полезно при создании блок-схемы поведения.
Изменить тип формы для отражения правильного символа
Как упоминалось ранее, разные фигуры на блок-схеме представляют разные значения, поэтому; важно использовать правильную форму для каждого раздела блок-схемы. Вы можете отформатировать фигуры блок-схемы, щелкнув правой кнопкой мыши фигуру и выбрав Изменить фигуру . Как вы можете видеть на снимке экрана ниже, вы можете выбрать определенные формы блок-схемы из этого меню. Если вы не уверены, какую форму применить; наведите указатель мыши на фигуру, чтобы появилось ее имя.
Как вы можете видеть на снимке экрана ниже, вы можете выбрать определенные формы блок-схемы из этого меню. Если вы не уверены, какую форму применить; наведите указатель мыши на фигуру, чтобы появилось ее имя.
Примечание: Каждая фигура на блок-схеме имеет особое значение, убедитесь, что вы используете правильные фигуры, чтобы последовательно показать процесс. Чтобы увидеть значение различных фигур на блок-схеме, ознакомьтесь с нашим постом: Значение различных символов блок-схемы .
Форматирование дизайна блок-схемы
Вы можете настроить блок-схему, чтобы придать ей подходящий дизайн с помощью стилей SmartArt . Кроме того, вы можете изменить цвета для своей блок-схемы SmartArt в меню «Изменить цвета» (в инструментах SmartArt). Точно так же вы можете выбрать цвет фона для слайда из Дизайн вкладка в PowerPoint.
Пример блок-схемы, созданной с помощью графики SmartArt в PowerPoint
На изображении ниже показан пример блок-схемы, созданной с помощью графики SmartArt в PowerPoint.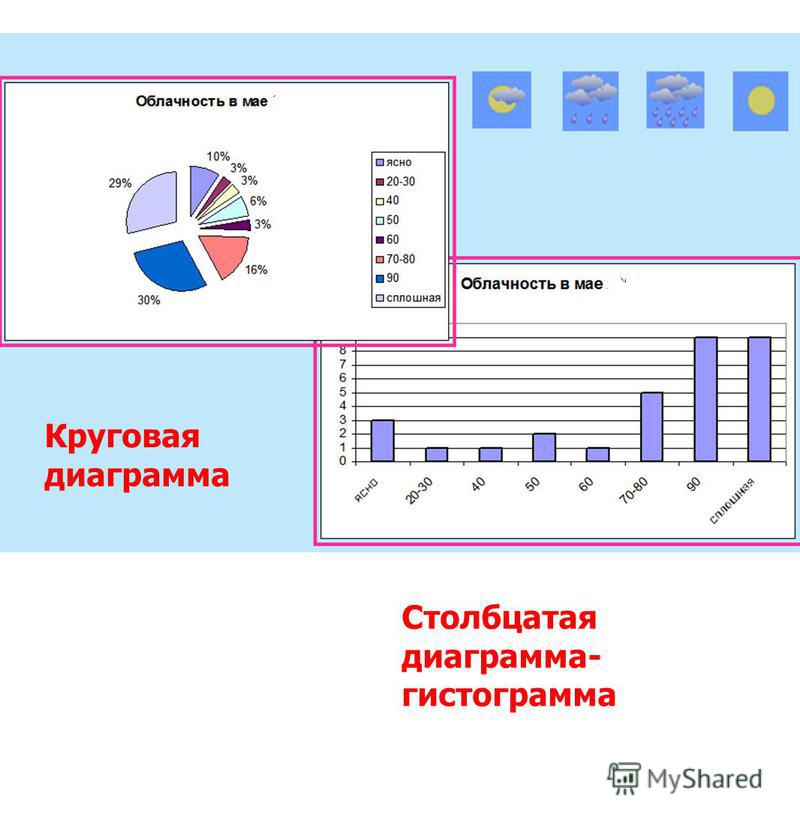
Как создавать блок-схемы с помощью фигур в PowerPoint
Вы также можете создавать блок-схемы с помощью фигур. Чтобы добавить фигуры в PowerPoint, перейдите в меню «Вставка» -> «Фигуры».
После выбора нужной формы перетащите указатель мыши на слайд, чтобы создать выбранную форму.
Чтобы отформатировать отдельную фигуру, выберите фигуру и перейдите к шагу 9.0286 Быстрые стили или используйте множество параметров, которые появятся в меню ленты в Инструменты рисования .
На снимке экрана ниже показан пример блок-схемы, созданной с помощью фигур в PowerPoint.
Шаблоны блок-схем PowerPoint
Если создание блок-схем с использованием фигур или SmartArt кажется вам слишком трудоемким, вы можете выбрать шаблоны блок-схем PowerPoint. Ниже приведены несколько настраиваемых шаблонов блок-схем PowerPoint, которые вы можете использовать для простого создания блок-схем.
1. Бесплатный шаблон простой блок-схемы PowerPoint (бесплатно)
Этот простой бесплатный шаблон Red Flow Chat был создан в PowerPoint и может использоваться в качестве шаблона блок-схемы для создания простых блок-схем.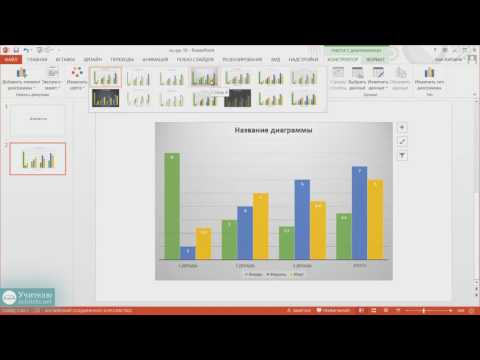
На снимке экрана выше мы видим, как создается простая блок-схема «Да/Нет» с помощью фигур PowerPoint. Докладчик может легко настроить узлы и соединители для создания любого другого варианта этой блок-схемы.
2. Шаблон схемы технологического процесса для PowerPoint
Это отличный шаблон диаграммы премиум-класса для PowerPoint, который предоставляет редактируемую блок-схему процесса, которую можно использовать для быстрого создания блок-схемы. Этот шаблон поставляется с несколькими образцами слайдов, которые предлагают различные образцы блок-схем, которые можно настроить в соответствии с вашими потребностями.
Перейти к загрузке шаблона блок-схемы процесса для PowerPoint
3. Бесплатный шаблон блок-схемы процесса для PowerPoint
Это еще один прекрасный шаблон блок-схемы с различными образцами слайдов, которые содержат образцы блок-схем. Этот шаблон даже поставляется с отдельным слайдом с заданным клипартом, который поможет вам копировать / вставлять фигуры на различные слайды для удобного создания блок-схем.
Перейти к загрузке бесплатного шаблона блок-схемы процесса для PowerPoint
4. Бесплатный шаблон простой схемы процесса PowerPoint
Это еще один бесплатный шаблон блок-схемы, который можно использовать для создания обычных и деловых блок-схем. Хотя образцы слайдов в этом шаблоне меньше похожи на типичную блок-схему, вы можете перемещать фигуру и стрелки, чтобы легко построить достойную блок-схему с красивой графикой.
Перейти к загрузке бесплатного простого шаблона диаграммы процесса PowerPoint
Помимо PowerPoint, вы также можете рисовать блок-схемы с помощью различных сторонних инструментов. Подробнее см. в нашем посте о лучших платных и бесплатных программах для создания диаграмм или вы можете скачать диаграммы и диаграммы для презентаций PowerPoint.
Создание блок-схем PowerPoint | PresentationLoad BlogPresentationLoad Blog
Блок-схема позволяет вам наглядно представить сложные процессы .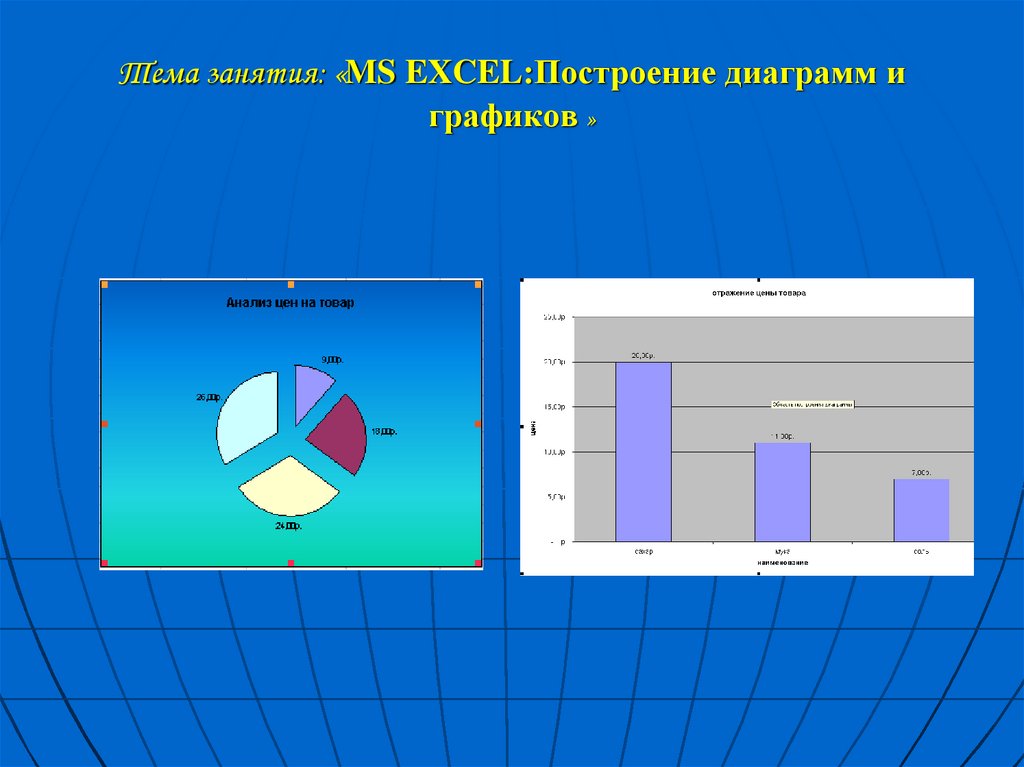 Наибольшая сила блок-схем заключается в том, что они делают процессы более понятными, чем словесные описания . Блок-схемы PowerPoint могут быть большим преимуществом в презентациях . Комбинируя формы, текст и стрелки, блок-схема может содержать все, от пошаговых инструкций до развития идей.
Наибольшая сила блок-схем заключается в том, что они делают процессы более понятными, чем словесные описания . Блок-схемы PowerPoint могут быть большим преимуществом в презентациях . Комбинируя формы, текст и стрелки, блок-схема может содержать все, от пошаговых инструкций до развития идей.
История блок-схем
Блок-схемы были созданы еще в 1920-х годах , когда два инженера-промышленника представили Американскому обществу инженеров-механиков (ASME) термин блок-схема . В 19В 30-х годах инструменты блок-схем использовались для визуализации методов более эффективной работы . Компания Procter and Gamble начала использовать блок-схемы в 1940-х годах. В то же время этот тип диаграмм стал краеугольным камнем разработки компьютерных программ и приобрел популярность.
С развитием модернизации и технических инноваций блок-схема получила широкое распространение.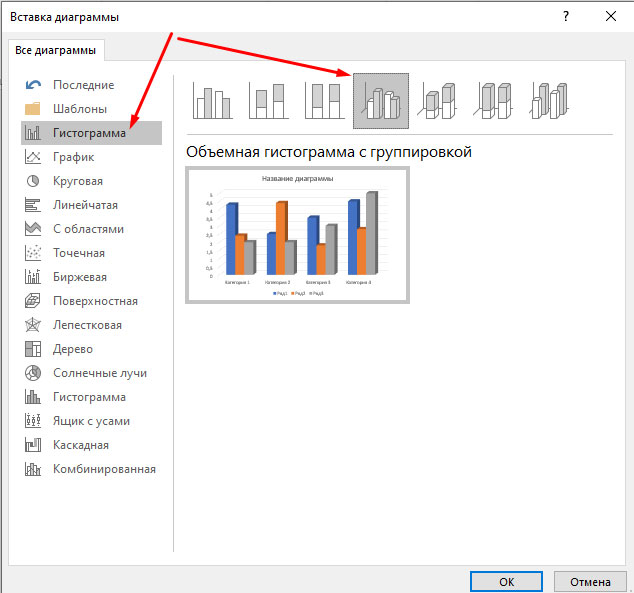 Через сто лет после своего первоначального создания блок-схема по-прежнему является общепризнанным средством описания и объяснения процессов.
Через сто лет после своего первоначального создания блок-схема по-прежнему является общепризнанным средством описания и объяснения процессов.
Что такое блок-схема?
Проще говоря, блок-схема — это способ иллюстрировать бизнес-процессы . В частности, блок-схемы представляют собой способ подробно проиллюстрировать различные процессы . Ключевым моментом является то, что он предоставляет аудитории быстрый и простой обзор процесса .
Блок-схемы иллюстрируют, как различных шагов процесса связаны друг с другом, какая информация требуется для каких шагов и как ввод преобразуется в результат .
Блок-схемы можно найти в самых разных бизнес-презентациях PowerPoint . Благодаря своей универсальности они являются популярным инструментом для визуализации сложных структур и процессов .
Преимущества и недостатки блок-схем
Существует множество преимуществ использования блок-схем на работе:
Но есть несколько недостатков :
Символы и функции
В блок-схемах символические фигуры используются для представления шагов процесса. Ход процесса обычно изображается стрелками. Блок-схема также может содержать дополнительные ветви, решения да/нет, циклы и многое другое.
Типы блок-схем
Блок-схемы используются в самых разных областях и отраслях и являются популярным средством визуализации сложных процессов. Мы познакомим вас с наиболее распространенными типами блок-схем и способами их использования.
Мы познакомим вас с наиболее распространенными типами блок-схем и способами их использования.
Стандартная блок-схема
Блок-схемы иллюстрируют последовательность шагов процесса . Они визуализируют движение информации, задач, денег, людей или объектов в рамках процесса или организации. . Например, плавательная дорожка может быть использована для визуализировать сотрудника или отдел, ответственный за определенный процесс . Несколько плавательных дорожек образуют диаграмму бассейна . Плавательные дорожки могут быть вертикальными или горизонтальными.
Диаграмма рабочего процесса
Диаграмма рабочего процесса фокусируется на визуализации задач и решений . Каждое решение приводит к последовательности , которая определяет последующий путь вдоль линий потока на диаграмме.
9.
 Например, движение продукта в компании — от разработки до производства и доставки — можно планировать и отслеживать . Диаграммы технологических процессов являются ценным инструментом для обеспечения качества.
Например, движение продукта в компании — от разработки до производства и доставки — можно планировать и отслеживать . Диаграммы технологических процессов являются ценным инструментом для обеспечения качества.
Диаграмма потока данных
Диаграмма потока данных представляет поток данных в рамках процесса или системы . Его внимание сосредоточено на потоке информации — откуда берутся данные, куда они направляются и как они хранятся .
Специальные и стандартизированные блок-схемы
Многие области ИТ использовали стандартизированные, конкретные формы блок-схем . К ним относятся диаграмма BPMN, диаграмма IDEF0, диаграмма EPC, диаграмма SDL и диаграмма Насси-Шнейдермана.
Как создать блок-схему PowerPoint
Существует несколько способов создания блок-схемы PowerPoint.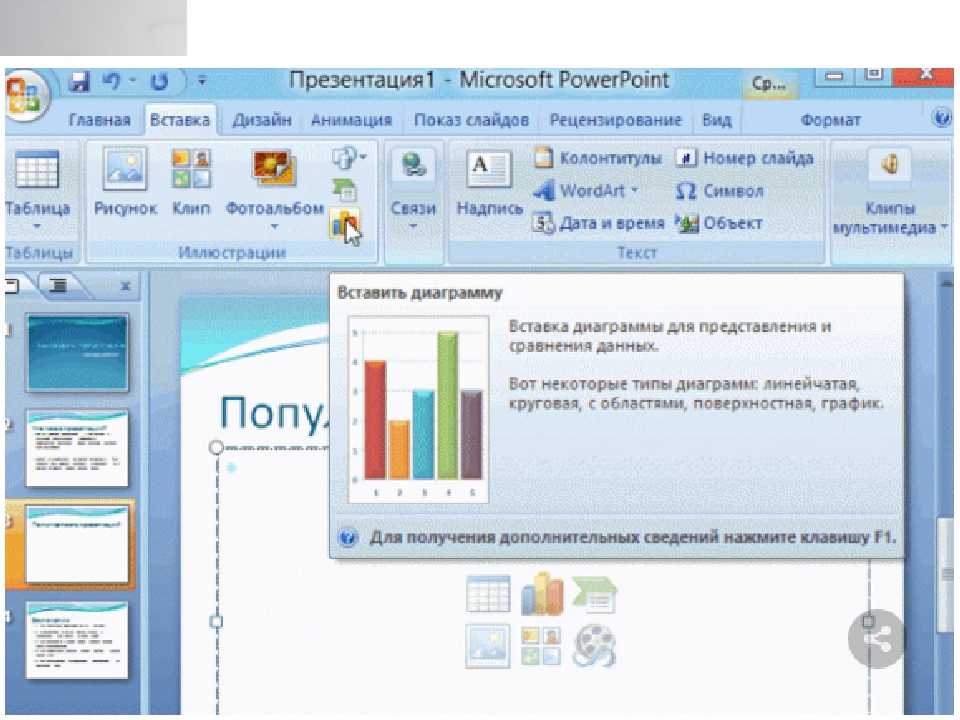 Вы можете легко создать блок-схему самостоятельно или использовать графику SmartArt PowerPoint . Если у вас мало времени, мы предлагаем ряд шаблонов блок-схем, которые помогут вам создавать блок-схемы с минимальными усилиями.
Вы можете легко создать блок-схему самостоятельно или использовать графику SmartArt PowerPoint . Если у вас мало времени, мы предлагаем ряд шаблонов блок-схем, которые помогут вам создавать блок-схемы с минимальными усилиями.
Создайте блок-схему самостоятельно
Заблаговременное планирование сэкономит ваше время при создании блок-схемы PowerPoint. Кроме того, у вас будет четкое представление о том, какой должна быть ваша блок-схема. Для более сложных диаграмм имеет смысл записать свои идеи, чтобы вы могли использовать их в качестве руководства при построении блок-схемы.
В PowerPoint перейдите к Вставка > Фигуры . Затем вы можете выбрать различные формы для своей блок-схемы.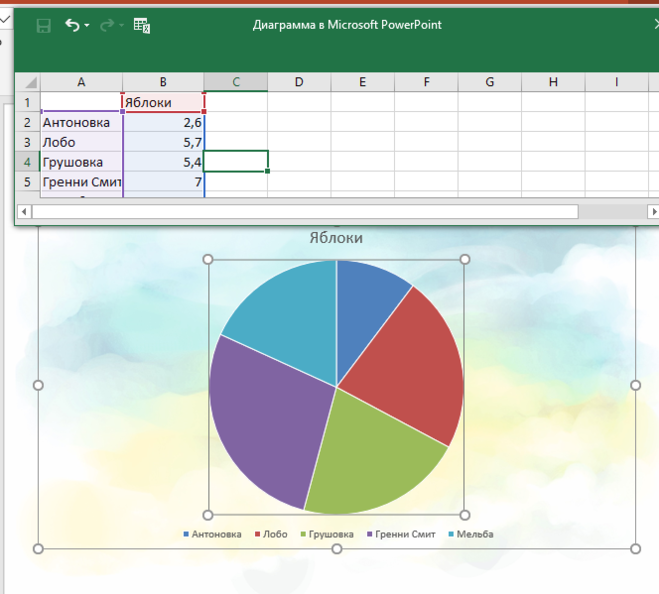 Если вам нужно несколько копий фигуры, скопируйте ее с помощью CTRL+C , а затем вставьте его с помощью CTRL+V . Чтобы вставить текстовые поля в эти фигуры, перейдите к Вставка > Текстовое поле . Вы можете разместить текстовое поле в любом месте и указать его размер.
Если вам нужно несколько копий фигуры, скопируйте ее с помощью CTRL+C , а затем вставьте его с помощью CTRL+V . Чтобы вставить текстовые поля в эти фигуры, перейдите к Вставка > Текстовое поле . Вы можете разместить текстовое поле в любом месте и указать его размер.
Соедините свои фигуры с . Покажите, какие элементы связаны друг с другом и следуют друг за другом с помощью стрелок или линий. Перейти к Вставить > Формы и выберите, какую стрелку или линию вы хотите использовать. Вставив его, используйте мышь, чтобы перетащить его в нужное место на диаграмме.
После соединения всех ящиков щелкните правой кнопкой мыши каждую стрелку и выберите Отправить на задний план. Это переместит стрелки за прямоугольники, создавая плавный переход.
Дополнительные советы и руководства по созданию блок-схем см. в этом видео.
Создание блок-схемы PowerPoint с использованием графики SmartArt
1. Перейдите к Вставка > SmartArt .
2. Выберите Process и дважды щелкните Picture Accent Process .
3. Чтобы добавить изображение, нажмите на значок изображения в выбранном поле.
4. Чтобы добавить текст в блок-схему, щелкните одно из полей, перейдите на панель справа и введите свое содержимое.
Используйте область текста, чтобы добавить текст в блок-схему PowerPoint.

Добавление и удаление фигур на блок-схеме
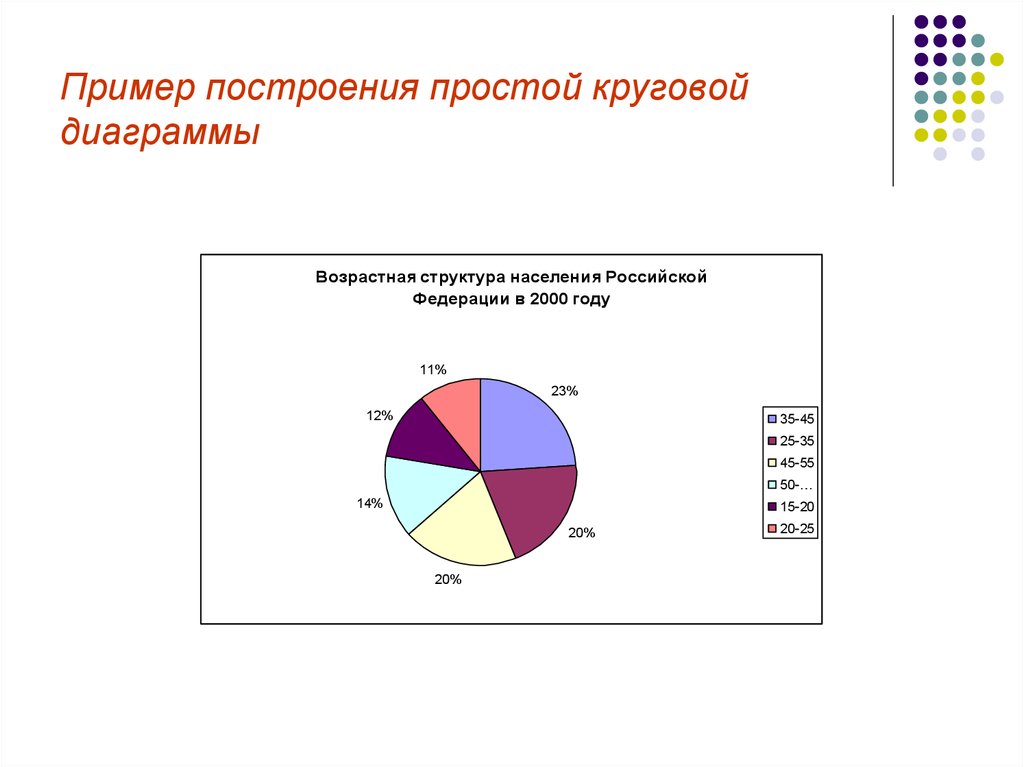 А если не захватить наименования в строках, то категории будут называться 1, 2, 3 …
А если не захватить наименования в строках, то категории будут называться 1, 2, 3 … Применяются для создания графиков соответствия между исходными данными и итоговыми результатами, показывая взаимосвязь между этими параметрами. С помощью таких диаграмм строятся графики функций и аналогичные диаграммы. На такой диаграмме, в отличии от предыдущих, ось категорий отсутствует, а обе оси являются осями значений. Таким образом, эта диаграмма требует наличие двух рядов данных.
Применяются для создания графиков соответствия между исходными данными и итоговыми результатами, показывая взаимосвязь между этими параметрами. С помощью таких диаграмм строятся графики функций и аналогичные диаграммы. На такой диаграмме, в отличии от предыдущих, ось категорий отсутствует, а обе оси являются осями значений. Таким образом, эта диаграмма требует наличие двух рядов данных.
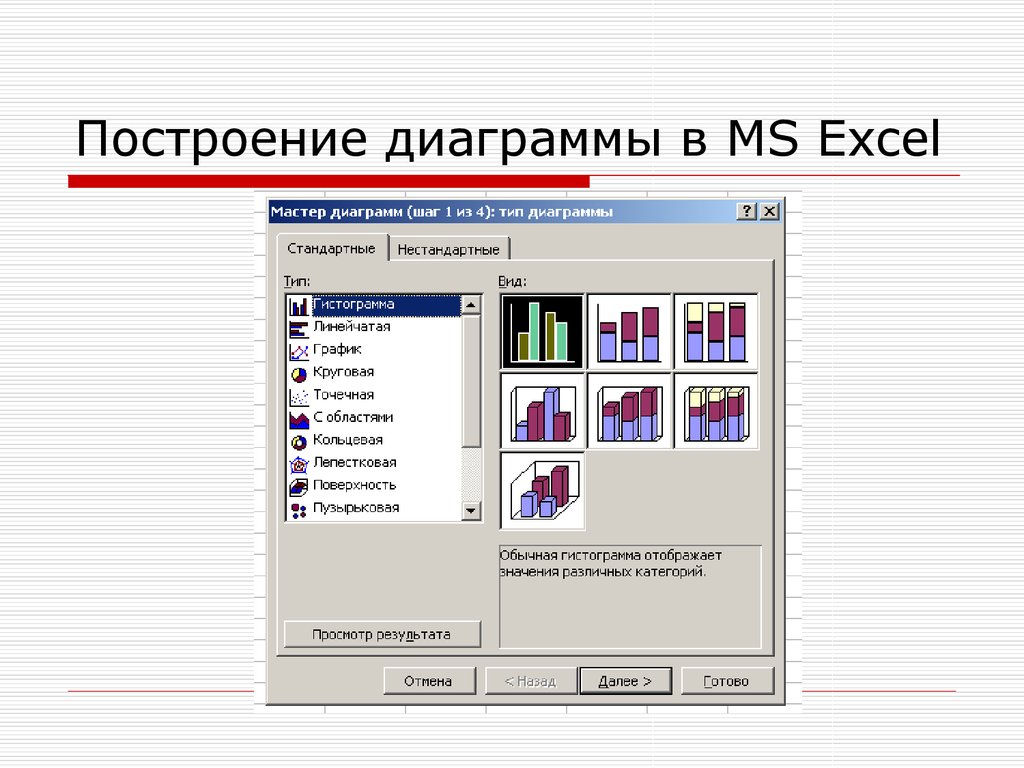
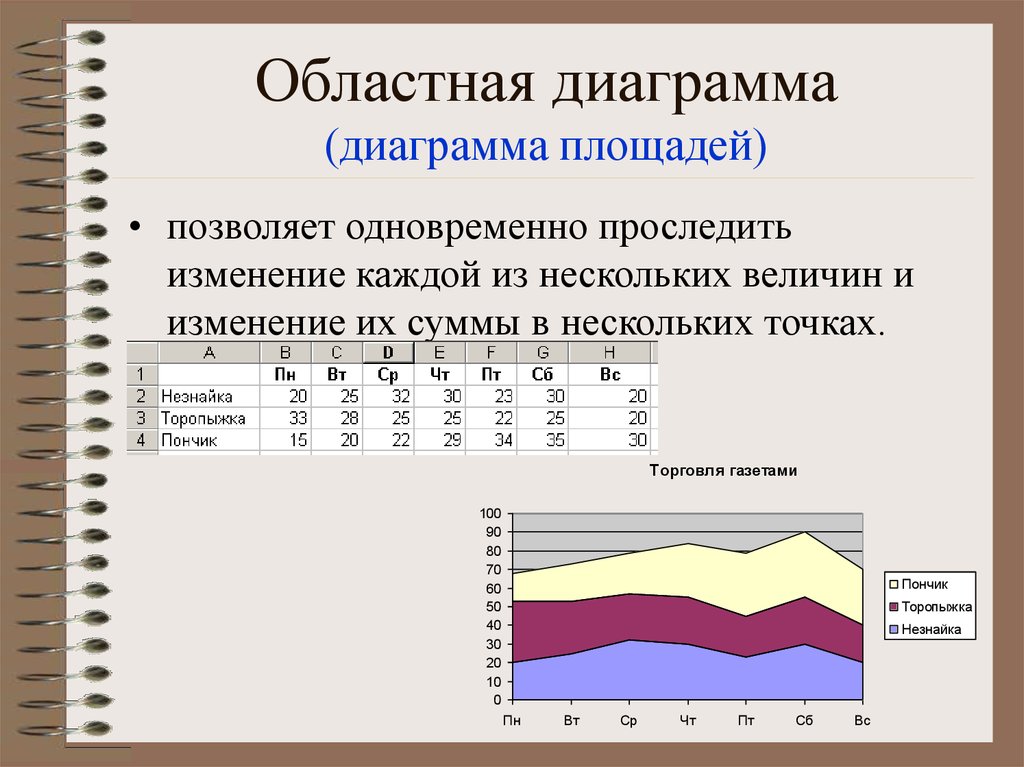
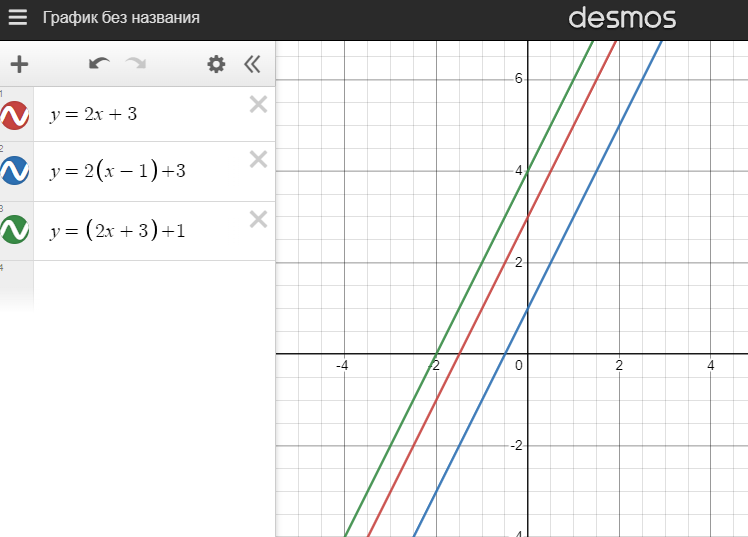 Имя и расположение файла отображается ниже.
Имя и расположение файла отображается ниже.
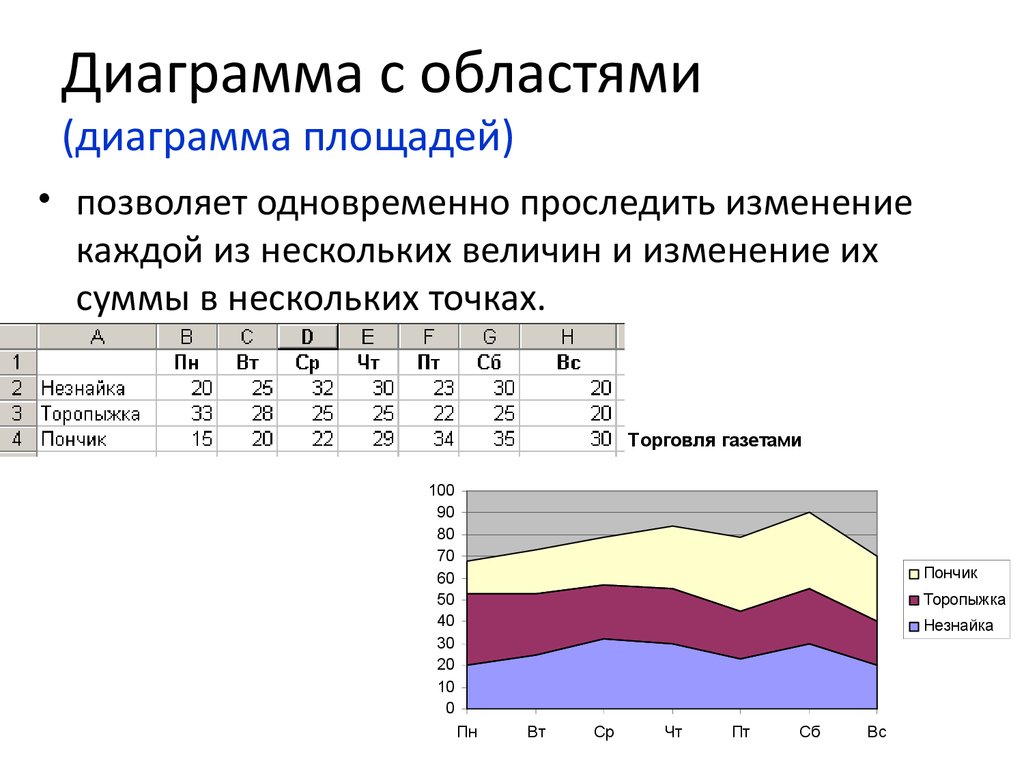

 раздел Округление данных в Excel).
раздел Округление данных в Excel).

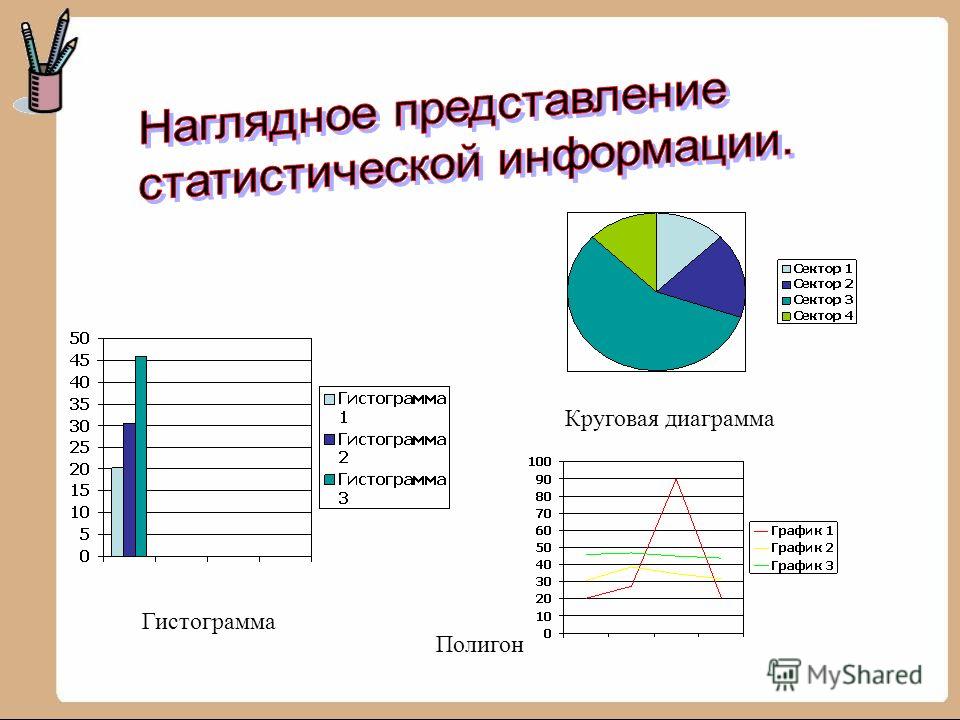

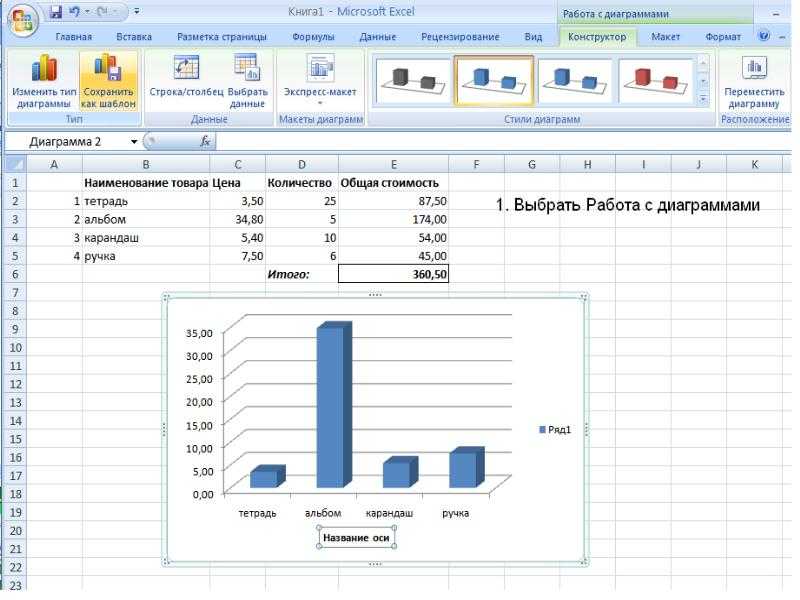 Проще говоря, эта вкладка позволяет перекрасить любые части диаграммы.
Проще говоря, эта вкладка позволяет перекрасить любые части диаграммы.
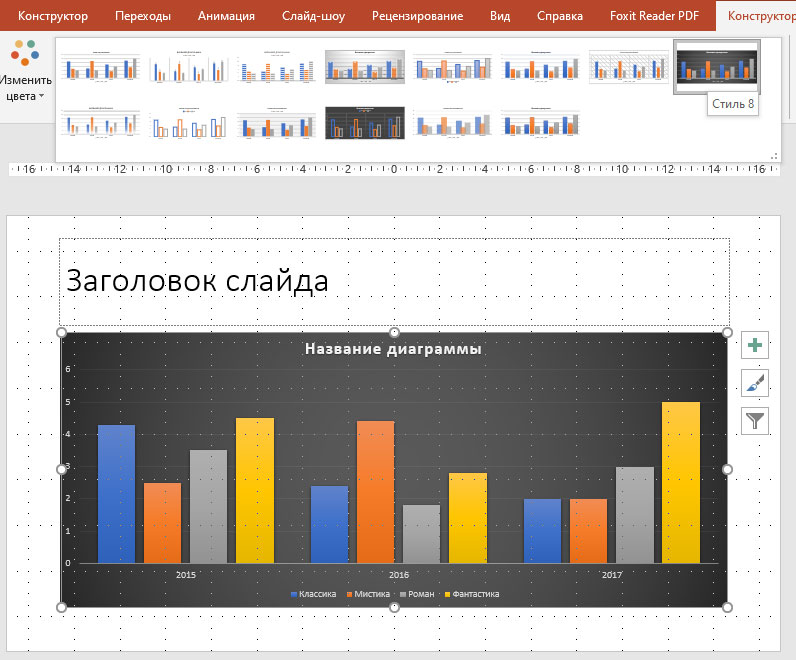

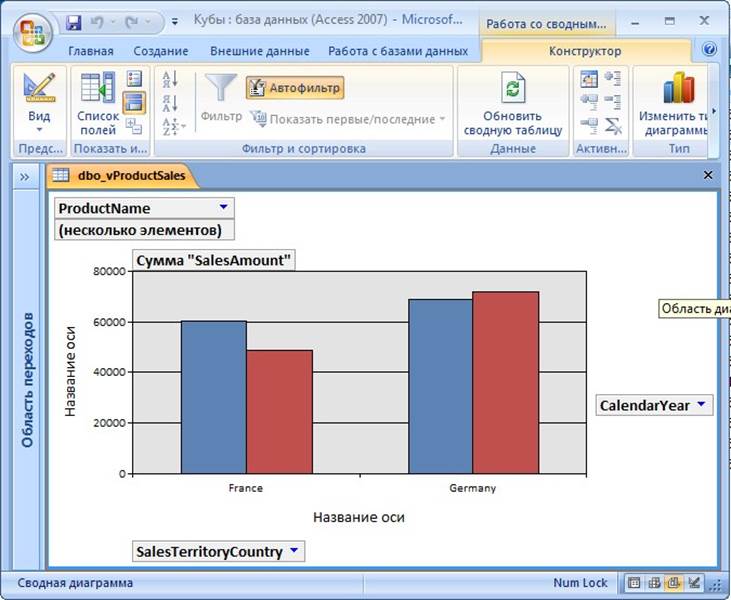 д.
д. Вместо этого придерживайтесь 3-4 цветов, чтобы сохранить удобочитаемость диаграммы.
Вместо этого придерживайтесь 3-4 цветов, чтобы сохранить удобочитаемость диаграммы. Если диаграмма занимает несколько страниц, вы можете представить ее в виде удобочитаемых диаграмм меньшего размера, связанных вместе. Используйте средство просмотра Creately, чтобы легко переходить от одной диаграммы к другой.
Если диаграмма занимает несколько страниц, вы можете представить ее в виде удобочитаемых диаграмм меньшего размера, связанных вместе. Используйте средство просмотра Creately, чтобы легко переходить от одной диаграммы к другой.