Think-cell | Idealsoft
Лучшие инструменты для создания профессиональных презентаций в Microsoft PowerPoint
Специальное расширение think-cell для программы создания презентаций MS Power Point с использованием MS Excel предназначено для быстрого создания презентаций в бизнес стиле. Расширение содержит десятки стандартных шаблонов графиков, диаграмм и схем для визуализации сложных по структуре данных. С помощью данного расширения вы строите свои объекты, основываясь на данных, которые можно редактировать в быстром режиме.
Think-Cell Chart.
Мощное программное обеспечение для построения диаграмм и графиков. Оно обладает обширным и уникальным функционалом, а также позволяет разрабатывать проекты с учетом корпоративного дизайна компании. Минимум рутины – максимум эффективности. Легко создавайте точные, продуманные и легко читаемые диаграммы.
Приложение Think-cell Chart легко интегрируется с PowerPoint и может индивидуально настраиваться под любые стандарты оформления.
Преимущества Think-cell Chart
| Удобство | Совместимость | Согласованность |
Think-cell Chart предлагает простой интерфейс без множества меню, панелей, списков и окон – вместо этого все функции, понятные даже начинающему пользователю, доступны напрямую через манипуляцию с объектами. Кроме того, сотрудник может применять все привычные инструменты PowerPoint и Excel | Think-cell Chart легко интегрируется в рабочую среду пользователя. Приложение полностью совместимо с файловыми форматами PowerPoint и Excel. Все графики создаются за счет комбинирования форм PowerPoint и графиков Microsoft Graph, всегда оставаясь доступными для редактирования | При визуализации Excel-данных в PowerPoint зачастую в презентации надо добавлять дополнительные логотипы, линии и другие графические объекты – их расположение зависит от отображения данных. |
| Эффективность | Взаимодействие | Качество |
| Благодаря Think-cell Chart даже начинающие пользователи могут редактировать графики в PowerPoint в 3-5 раз быстрее, чем обычно. | Think-cell Chart позволяет сотрудникам совместно работать для создания слайдов с диаграммами, оформленных по принятым в организации стандартам | Think-cell Chart позволяет создавать профессиональные слайды с диаграммами, мгновенно доступные для использования в презентациях |
Основные особенности:
- Столбчатая диаграмма и столбчатая диаграмма с накоплением. Столбчатые диаграммы с первого взгляда кажутся простыми, но создание подписей, разрывов осей и дополнительные улучшения могут отнять много времени.
 Think-Cell Chart поможет заметно ускорить создание диаграммы любой сложности.
Think-Cell Chart поможет заметно ускорить создание диаграммы любой сложности. - Каскадная диаграмма отклонений (водопад). Чтобы создать такую диаграмму, просто введите необходимые значения в ячейки. Программа автоматически преобразует их в диаграмму, отображающую точную динамику какого-либо процесса. Легко вычисляйте промежуточные итоги, используйте соединители сегментов, чтобы менять порядок суммирования.
- Диаграмма Ганта. Think-Cell позволяет создавать сложные временные диаграммы (также известные как диаграммы Ганта) непосредственно в PowerPoint. Составляйте легко читаемые диаграммы с подписями, полностью основанные, например, на данных календаря.
- Диаграмма Мекко. В диаграммах Мекко (также известных как диаграммы Маримекко) используются переменные значения ширины и высоты столбцов для отображения данных. Ввод данных аналогичен диаграмме, в которой данные представлены в виде абсолютных значений или процентов от заданного общего количества.
- Технологическая диаграмма.
 Используйте гибкий и удобный инструмент для создания технологических диаграмм. Просто вставляйте базовые элементы (фигуры, комментарии и т.д.) на слайд и комбинируйте их для создания сложных макетов.
Используйте гибкий и удобный инструмент для создания технологических диаграмм. Просто вставляйте базовые элементы (фигуры, комментарии и т.д.) на слайд и комбинируйте их для создания сложных макетов. - Повестка дня. С Think-Cell создать повестку дня в PowerPoint так же просто, как заголовок в любимом текстовом редакторе.
- Мощные инструменты для презентаций. Think-Cell предоставляет множество удобных инструментов, с помощью которых можно без лишних усилий создавать составные, легкие для восприятия и аккуратные диаграммы.
- Ссылки на данные. Think-Cell использует встроенную электронную таблицу на базе Excel, чтобы ссылки на данные были максимально удобными.
- Извлечение данных из изображений диаграмм. С помощью Think-Cell можно извлекать числовые данные и подписи категорий из любого изображения столбца или гистограммы. Программа распознает не только простые столбчатые и гистограммы, но и составные диаграммы.
- Округление значений. Когда данные компилируются для отчета или презентации PowerPoint, суммирование округлений в Excel – частая и наиболее неприятная проблема.
 Think-Cell округлит все именно так, как это необходимо.
Think-Cell округлит все именно так, как это необходимо. - Общие функции: корпоративный дизайн (CD), поддержка совместного редактирования для Sharepoint, выполнение действий по одному щелчку мыши, «лассо» для быстрого выбор необходимых элементов, полноценные подписи PowerPoint, мультиязычный интерфейс.
Где купить? По вопросам приобретения обращайтесь к нам
Как сделать презентацию в PowerPoint: Подробно про PowerPoint
Это краткое руководство, как сделать презентацию в PowerPoint. Если вы хотите научиться создавать графику в PowerPoint и создавать потрясающие публикации в социальных сетях, этот курс поможет вам. Всего за 2 часа вы получите навыки проектирования и анимации PowerPoint, как сделать диаграмму в презентации, которые помогут вам создать великолепную высококачественную графику для социальных сетей, таких как Instagram, Facebook и другие. Этот курс подходит для начинающих, поэтому, если у вас нет предыдущего опыта, не беспокойтесь — я покажу вам каждый шаг, как сделать графики в социальных сетях и объяснить все простым способом.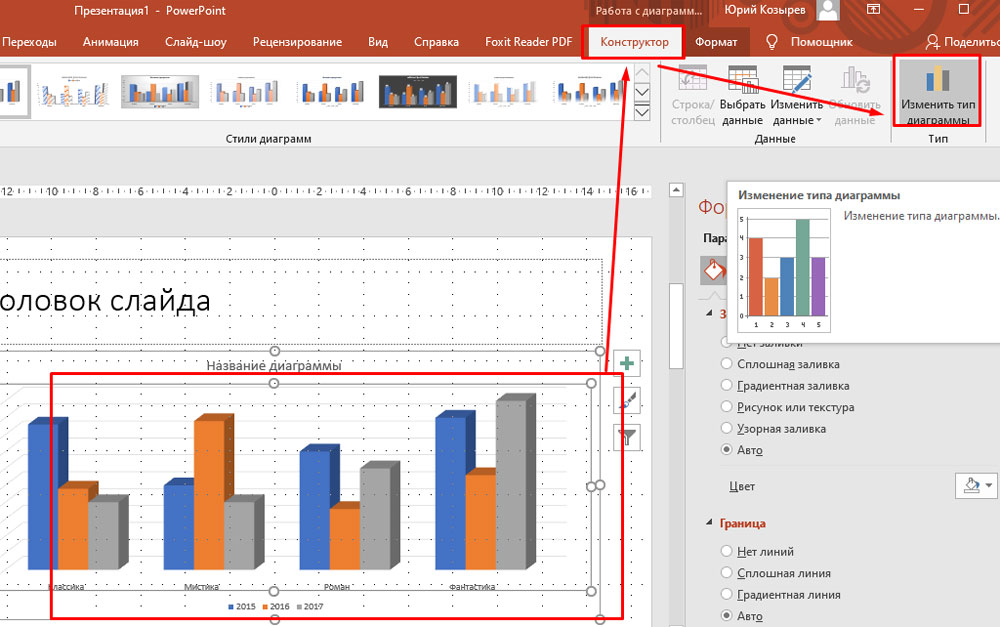
Почему вам стоит знать, как сделать презентацию в PowerPoint, а также графику к ней?
Если вы не знакомы с PowerPoint, я буду рад познакомить вас с ним. PowerPoint — это простая программа для создания слайд-шоу, которая предлагает возможность создавать профессионально выглядящие слайды с минимальными усилиями. В PowerPoint вы можете обнаружить большое разнообразие эффектов, переходов, анимации и других параметров, которые делают вашу презентацию привлекательной. Кроме того, он имеет очень простую навигацию, поэтому любой может легко научиться создавать графику в PowerPoint.
Понимая, как сделать презентацию в PowerPoint, вы можете создавать красивые посты в социальных сетях самостоятельно, поэтому вам не нужно тратить деньги на дизайнеров или экспертов в области социальных сетей и тратить время на согласование изменений и изменений. После прохождения этого практического курса вы сможете с легкостью выполнять всю эту работу и получать наилучшие результаты.
Что может этот курс предложить вам?
В этом курсе я научу вас создавать графику для социальных сетей с помощью PowerPoint. Я покажу вам шаг за шагом, как создавать и анимировать слайды с нуля. Этот курс содержит 4 полных и последовательных главы, поэтому давайте поговорим о том, что вы получите в каждой из них.
Я покажу вам шаг за шагом, как создавать и анимировать слайды с нуля. Этот курс содержит 4 полных и последовательных главы, поэтому давайте поговорим о том, что вы получите в каждой из них.
В первой главе я поделюсь с вами некоторыми подходящими ресурсами. Я покажу вам, где вы можете найти и загрузить высококачественные фотографии, великолепные шрифты и цветовые схемы, чтобы у нас было с чем поработать. Кроме того, я научу вас, как изменить размеры слайда и настроить размер для любой платформы социальных сетей.
Во второй главе я познакомлю вас с дизайном слайдов и изображений. Вы узнаете, как сделать диаграмму в презентации, как создавать графические изображения в социальных сетях, такие как тройные истории из Instagram, текстовые ориентированные презентации, слайды с круговыми штрихами и другие.
В третьей главе я покажу вам различные приемы анимации кругов, изображений и текста. Вы узнаете, как добавить движение и другие изменения в слайды.
В последней части я научу вас, как упаковать слайды.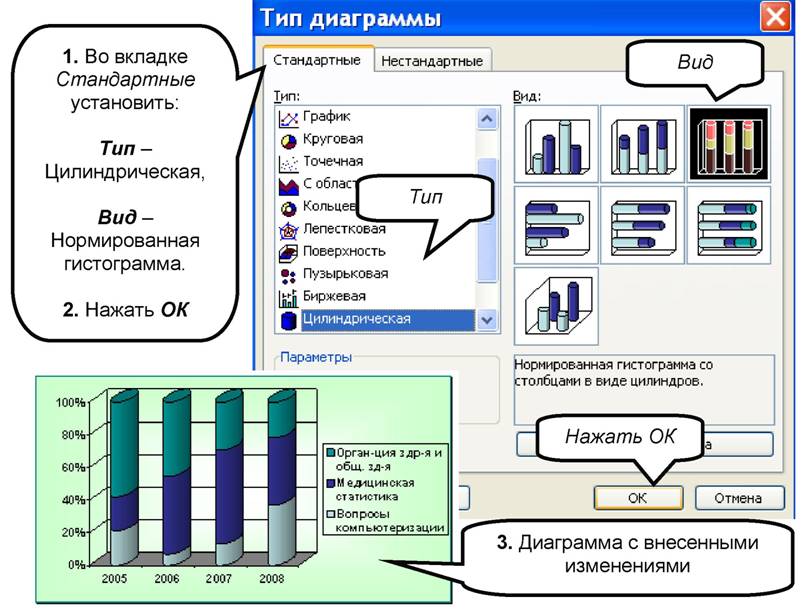 Вы поймете, как использовать постепенное исчезновение / постепенное увеличение и другие эффекты, добавлять переходы и, наконец, как экспортировать свою презентацию или отдельный слайд.
Вы поймете, как использовать постепенное исчезновение / постепенное увеличение и другие эффекты, добавлять переходы и, наконец, как экспортировать свою презентацию или отдельный слайд.
Узнайте, как сделать презентацию в PowerPoint и графику в социальных сетях менее чем за 2 часа
Пройдя этот курс, вы узнаете не только о том, как сделать презентацию в PowerPoint и графику для социальных сетей. Вы также можете использовать эти навыки для создания удивительных презентаций или видео. Поэтому, если вы хотите потратить 2 часа наиболее продуктивно, пройдите этот курс и начните изучать, как сделать презентацию в PowerPoint.
Использование диаграмм в PowerPoint 2019
Таблицы отображают статические данные в строках и столбцах, как в электронной таблице Excel, но диаграммы отображают графическое представление данных, хранящихся в электронной таблице. На самом деле PowerPoint 2019 использует Excel для отображения динамических диаграмм на слайде.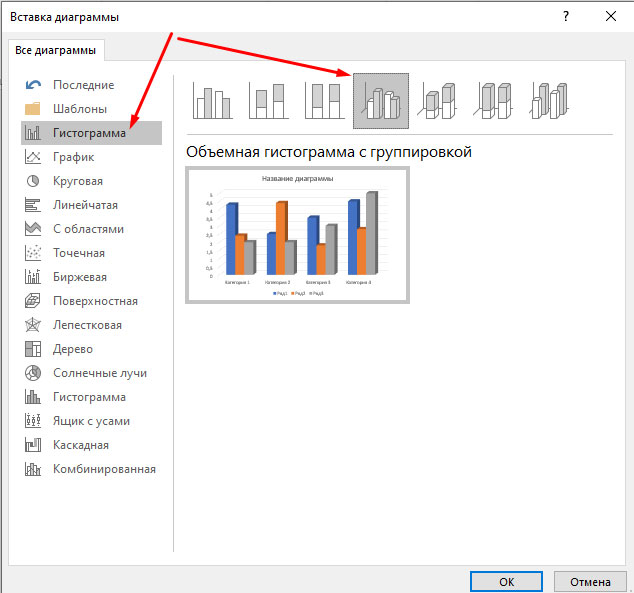 Диаграммы уникальны для таблиц тем, что они отображают данные визуально, что облегчает их понимание пользователем. Таблицы полезны для простых данных, когда вам просто нужно показать список записей, но диаграмма может отображать данные в различных формах, включая круговую диаграмму, линию, гистограмму, область, радар и многое другое.
Диаграммы уникальны для таблиц тем, что они отображают данные визуально, что облегчает их понимание пользователем. Таблицы полезны для простых данных, когда вам просто нужно показать список записей, но диаграмма может отображать данные в различных формах, включая круговую диаграмму, линию, гистограмму, область, радар и многое другое.
Добавление диаграммы
Диаграммы PowerPoint могут быть простыми гистограммами или сложными областями и линейными диаграммами. Создав диаграмму, вы всегда сможете отредактировать ее позже. Если вы добавите диаграмму, которая, как вы позже сочтете, плохо отражает данные на слайде, вы можете позже изменить ее и по-прежнему использовать те же данные. Чтобы понять, как работают диаграммы в PowerPoint, лучше всего добавить простую диаграмму и работать с более сложными после того, как вы поймете, как настраиваются диаграммы.
После создания нового слайда значок «Вставить диаграмму» отображается в пустом шаблоне объекта, автоматически добавляемом к слайду.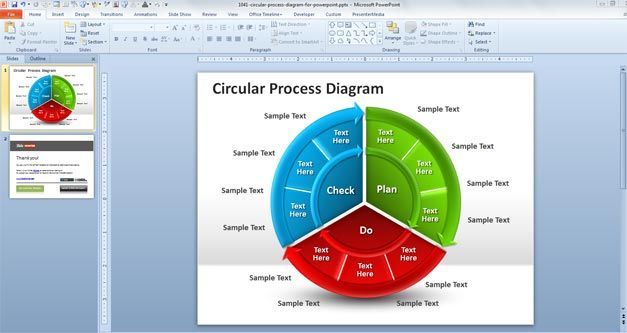 Вы можете определить правильный значок, наведя указатель мыши на каждый значок, пока не найдете тот, который отображает всплывающую подсказку «Вставить диаграмму». Значок диаграммы — средний, расположенный в первой строке.
Вы можете определить правильный значок, наведя указатель мыши на каждый значок, пока не найдете тот, который отображает всплывающую подсказку «Вставить диаграмму». Значок диаграммы — средний, расположенный в первой строке.
(значок «Вставить диаграмму»)
После того, как вы щелкнете значок диаграммы, откроется окно конфигурации, в котором вы можете выбрать тип диаграммы, которую хотите представить в слайд-шоу.
(Выберите тип диаграммы)
Одной из самых простых диаграмм для работы является гистограмма. Это первый вариант при открытии окна конфигурации. Все параметры диаграммы показаны на левой панели. Щелкните каждый из них, чтобы увидеть пример того, как будет выглядеть диаграмма на центральной панели. Обратите внимание, что над предварительным просмотром у вас есть несколько других параметров диаграммы. Эти параметры задают подтип диаграммы. Значки также являются предварительным просмотром того, как будет выглядеть диаграмма. Гистограммы имеют три подтипа, а затем вы также можете сделать диаграмму трехмерной. Каждая диаграмма имеет возможность показать ее в 3D.
Каждая диаграмма имеет возможность показать ее в 3D.
В этом примере выбрана первая гистограмма. Нажмите «ОК» после выбора типа диаграммы, и объект отобразится на вашем слайде. В дополнение к новой диаграмме, добавленной на слайд, также открывается окно электронной таблицы Excel. Вы вводите свои данные в Excel, где они будут визуально преобразованы на диаграмме.
(Новая диаграмма добавлена на слайд)
Хотите узнать больше? Почему бы не пройти онлайн-курс PowerPoint 2019?
Диаграммы отображают данные визуально, но вам необходимо ввести данные, прежде чем PowerPoint узнает, как отображать столбцы в линейчатой диаграмме. PowerPoint отображает шаблон вместе с электронной таблицей Excel. В шаблоне есть панели и метки по умолчанию, окрашенные в цвет темы по умолчанию. Этот шаблон показывает, как будет выглядеть диаграмма после добавления в нее данных.
Электронная таблица Excel также автоматически создается с метками и временными данными. Когда вы изменяете это содержимое в электронной таблице Excel, оно затем изменяется и в слайд-шоу. Это делает данные, отображаемые на диаграмме, динамическими. Если вы решите изменить свою диаграмму в будущем, данные также будут обновлены в представлении визуального графика.
Это делает данные, отображаемые на диаграмме, динамическими. Если вы решите изменить свою диаграмму в будущем, данные также будут обновлены в представлении визуального графика.
Изменение свойств диаграммы
Когда вы добавляете диаграмму, PowerPoint использует их, настроенные в данный момент в слайд-шоу, чтобы определить цвета для каждого раздела. После добавления диаграммы на слайд активируется вкладка «Дизайн», а в верхнем меню отображаются несколько параметров свойств диаграммы.
(меню «Дизайн» для диаграмм)
В разделе меню «Стили диаграмм» есть несколько макетов для вашей диаграммы. Первый выбранный вариант используется по умолчанию, но PowerPoint 2019 предлагает несколько других стилей. Эти же стили вы видели в первом окне конфигурации, когда выбирали тип диаграммы, которую хотели использовать. Щелкните один из альтернативных стилей, и PowerPoint автоматически применит его к выбранной диаграмме.
Нажмите «Изменить цвета», и появится раскрывающееся меню с несколькими другими цветовыми схемами, которые можно использовать с вашей диаграммой.
(Параметры цветовой схемы диаграммы)
Выбор цветов для диаграммы отличается от выбора цветов для других объектов. С другими объектами вы выбираете один цвет для объекта. С диаграммами у вас есть цвета для нескольких компонентов на диаграмме, поэтому вы выбираете тему. Цвета темы предварительно выбраны для вас, поэтому вам просто нужно выбрать тот, который, по вашему мнению, наиболее привлекателен для вашей презентации. Каждая позиция в раскрывающемся списке представляет собой цветовую схему.
Вы также можете изменить макет диаграммы. Нажмите кнопку «Быстрый макет», чтобы отобразить список параметров для диаграммы.
(Параметры макета диаграммы)
Обратите внимание, что каждый вариант макета показывает столбцы, метки и заголовки в разных местах. Эти параметры макета позволяют настроить способ отображения диаграммы, включая ее текст. Например, по умолчанию заголовок диаграммы отображается вверху, но вы можете удалить его или показать с подзаголовком.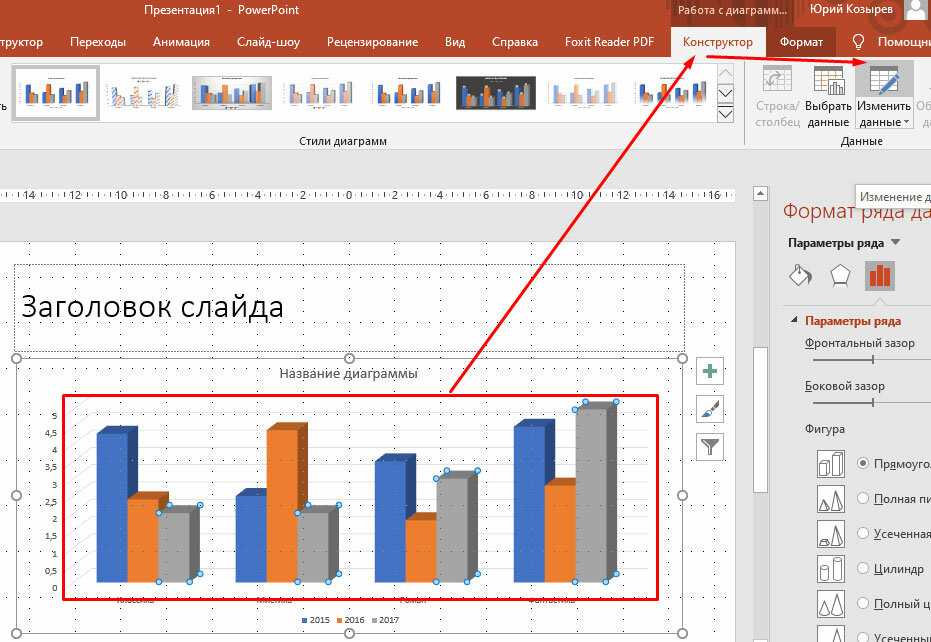 Легенды для каждого цвета могут отображаться в нижней, верхней или правой части диаграммы.
Легенды для каждого цвета могут отображаться в нижней, верхней или правой части диаграммы.
Любой макет, цветовую схему или элемент диаграммы можно добавить с помощью вкладки «Дизайн». Но после того, как вы определились со своим макетом и цветовой схемой, вы должны добавить данные на свою диаграмму.
Добавление данных в диаграмму
После того как вы стилизовали диаграмму, пришло время добавить в нее данные. Электронная таблица Excel остается открытой при изменении стилей. Если вы закрыли электронную таблицу Excel, вы можете снова открыть ее на вкладке «Дизайн». Нажмите кнопку «Редактировать данные», и появится раскрывающийся список. Нажмите «Редактировать данные в Excel», и откроется электронная таблица Excel, связанная с презентацией.
Прежде чем добавлять данные, важно понять, как PowerPoint отображает данные. Электронная таблица Excel показывает строки и столбцы. Строки — это категории диаграммы, а ряды — это столбцы.
(Строки и столбцы диаграммы)
Категории являются основным разделом диаграммы.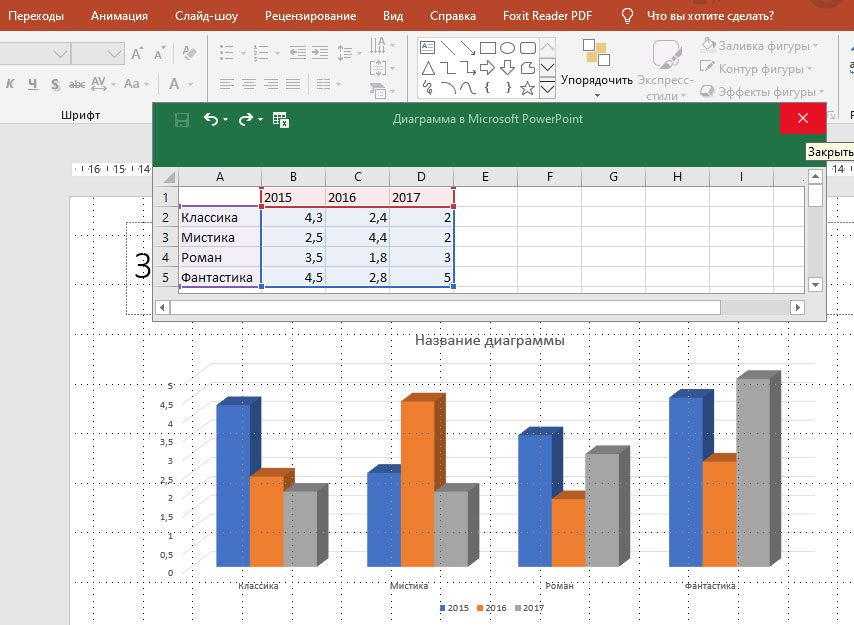 Например, если у вас есть диаграмма, представляющая месяцы продаж, категория будет представлять один месяц. Разделы серий представляют собой разделы категорий. У вас может быть только один раздел, а может быть несколько. Например, если у вас есть график с несколькими типами продаж в течение месяца, серия будет представлять каждый тип продаж.
Например, если у вас есть диаграмма, представляющая месяцы продаж, категория будет представлять один месяц. Разделы серий представляют собой разделы категорий. У вас может быть только один раздел, а может быть несколько. Например, если у вас есть график с несколькими типами продаж в течение месяца, серия будет представлять каждый тип продаж.
Любые числа, измененные в электронной таблице, будут изменены в PowerPoint 2019диаграмма. Вы также можете добавить категорию или ряд, добавив их в электронную таблицу Excel, а затем выделив их при редактировании диаграммы. Изменение данных в электронной таблице Excel отразится на вашей диаграмме PowerPoint. Вы можете удалять и добавлять контент по мере необходимости, после чего изменения будут отображаться на диаграмме PowerPoint 2019. Поскольку диаграммы являются динамическими, вы можете повторно использовать их по мере необходимости, просто редактируя данные.
Диаграммы — отличный способ наглядно представить данные и представить информацию, которую читатель легко усвоит. Вы можете легко добавлять их с помощью PowerPoint, а поскольку он использует Excel как способ хранения данных, вы также можете создавать свои собственные электронные таблицы для построения диаграмм.
Вы можете легко добавлять их с помощью PowerPoint, а поскольку он использует Excel как способ хранения данных, вы также можете создавать свои собственные электронные таблицы для построения диаграмм.
Создание диаграмм и таблиц в PowerPoint — Презентации на основе данных с помощью Excel и PowerPoint (365/2019) Видеоруководство
Из курса: Презентации на основе данных в Excel и PowerPoint (365/2019)
Создание диаграмм и таблиц в PowerPoint
“
— [Преподаватель] Есть еще один способ вставить содержимое Excel в презентацию PowerPoint. Мы можем создать его прямо здесь. Я собираюсь добавить новый слайд. И если я хочу вставить таблицу, если я щелкну значок таблицы на этом слайде, он просто спросит меня, как я хочу вставить таблицу. Но если я выберу «Вставить» и щелкну раскрывающийся список «Таблица», один из моих вариантов — вставить электронную таблицу Excel. И я получаю тот же тип объекта Excel, что и при встраивании. И я получаю все панели инструментов, доступные в Microsoft Excel. Так что для всех намерений и целей я в Excel. Если я хочу добавить информацию, я могу. Позвольте мне показать вам другой способ, которым я могу это сделать. Собираюсь отменить, и я собираюсь вставить диаграмму. И когда я это сделаю, я действительно получу объект Excel. Вот мой график, вот мои данные. И я могу изменить эти данные как захочу. Если я решил, что мне не нужна серия 3, я могу удалить ее. Я могу переименовать любой из этих предметов. И снова я создаю содержимое Excel непосредственно в Microsoft PowerPoint. Эта диаграмма Excel не существует больше нигде. Он живет только в этой презентации.
Я собираюсь добавить новый слайд. И если я хочу вставить таблицу, если я щелкну значок таблицы на этом слайде, он просто спросит меня, как я хочу вставить таблицу. Но если я выберу «Вставить» и щелкну раскрывающийся список «Таблица», один из моих вариантов — вставить электронную таблицу Excel. И я получаю тот же тип объекта Excel, что и при встраивании. И я получаю все панели инструментов, доступные в Microsoft Excel. Так что для всех намерений и целей я в Excel. Если я хочу добавить информацию, я могу. Позвольте мне показать вам другой способ, которым я могу это сделать. Собираюсь отменить, и я собираюсь вставить диаграмму. И когда я это сделаю, я действительно получу объект Excel. Вот мой график, вот мои данные. И я могу изменить эти данные как захочу. Если я решил, что мне не нужна серия 3, я могу удалить ее. Я могу переименовать любой из этих предметов. И снова я создаю содержимое Excel непосредственно в Microsoft PowerPoint. Эта диаграмма Excel не существует больше нигде. Он живет только в этой презентации.


 Think-Cell Chart поможет заметно ускорить создание диаграммы любой сложности.
Think-Cell Chart поможет заметно ускорить создание диаграммы любой сложности.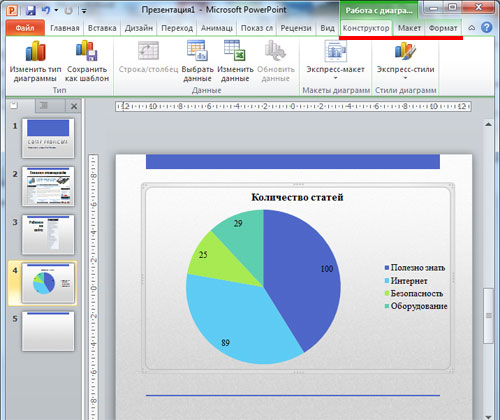 Используйте гибкий и удобный инструмент для создания технологических диаграмм. Просто вставляйте базовые элементы (фигуры, комментарии и т.д.) на слайд и комбинируйте их для создания сложных макетов.
Используйте гибкий и удобный инструмент для создания технологических диаграмм. Просто вставляйте базовые элементы (фигуры, комментарии и т.д.) на слайд и комбинируйте их для создания сложных макетов. Think-Cell округлит все именно так, как это необходимо.
Think-Cell округлит все именно так, как это необходимо.