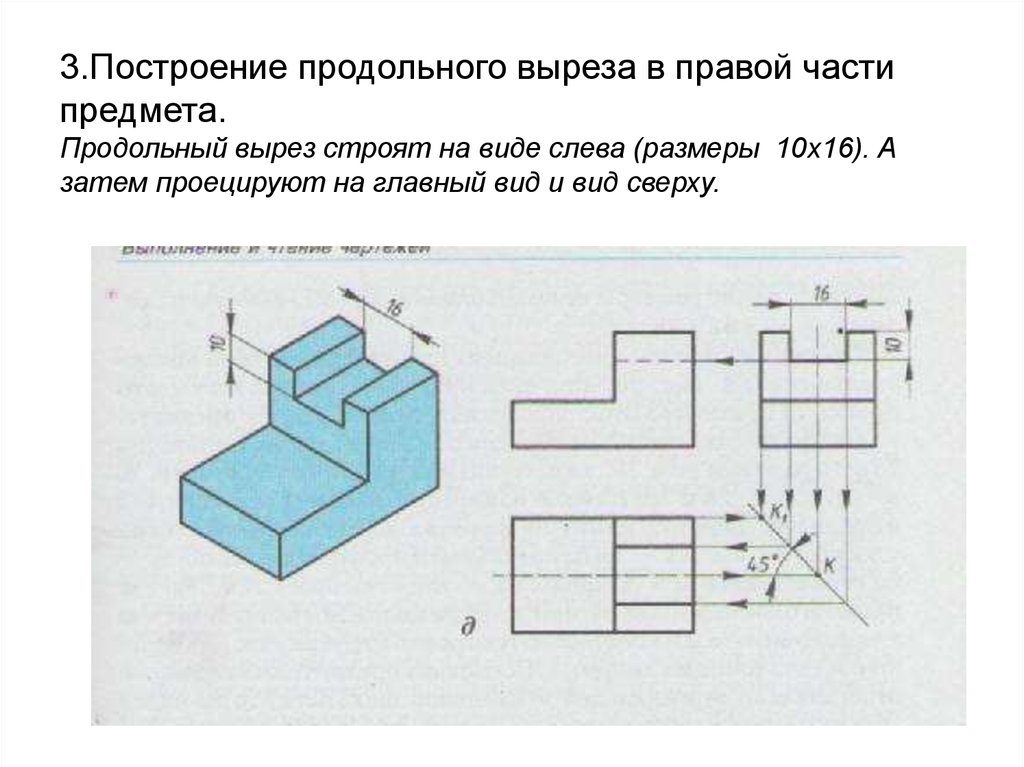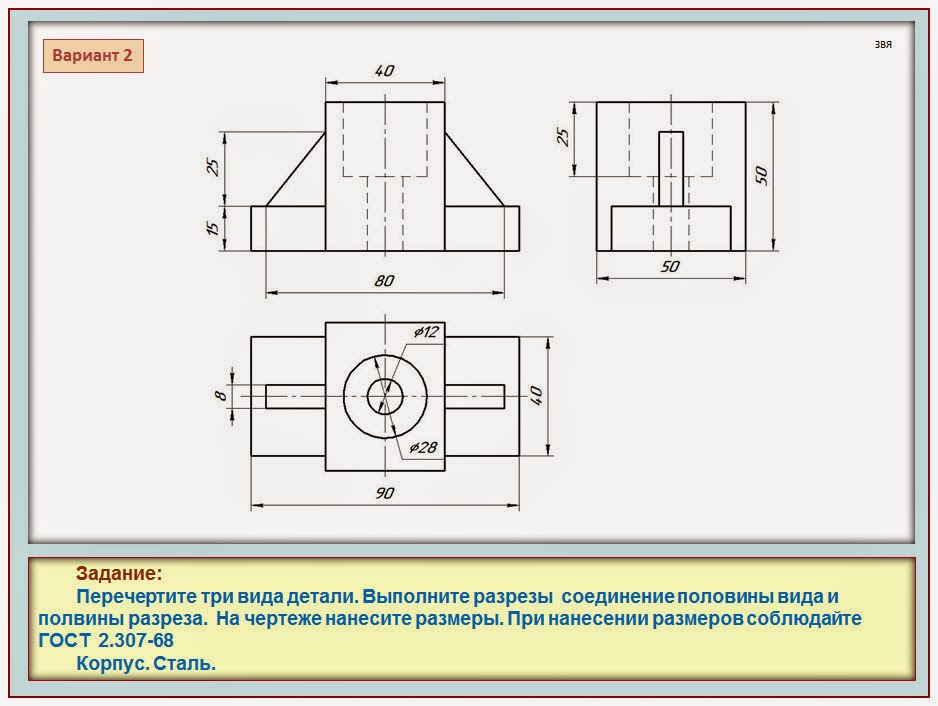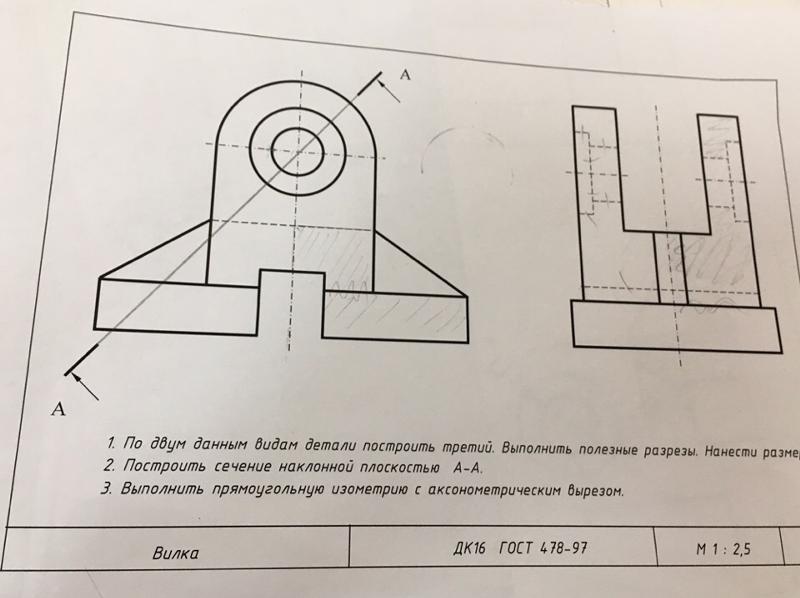Построение третьего вида по двум данным. Часть 4.
Рассмотрим пример к графической работе №5. Дается задание: «Постройте третий вид детали по двум данным. На чертеже проставьте размеры. УГОЛЬНИК. СТАЛЬ».
Следующий этап – это нанесение размеров на чертеже детали.
КОМПАС-3D позволяет создать в графическом документе любой из предусмотренных стандартом вариантов размеров. Возможна простановка нескольких типов линейных, угловых, радиальных размеров, диаметрального размера, размеров высоты и дуги. Кроме того, доступен специальный способ простановки размеров, при котором тип размера автоматически определяется системой.
Команды простановки размеров сгруппированы в меню Инструменты — Размеры, а кнопки для вызова команд — на панели Размеры.
Общая последовательность действий при простановке большинства размеров следующая:
1. Вызов команды простановки размера нужного типа или команды автоматической простановки размеров.
2. Указание объектов (объекта), к которым требуется проставить размер.
3. Настройка начертания размера с помощью вкладок Панели свойств.
4. Редактирование (при необходимости) размерной надписи и задание ее положения.
Для определения величины изображенного изделия или какой-либо его части по чертежу на нем наносят размеры. Размеры разделяют на линейные и угловые. Линейные размеры характеризуют длину, ширину, толщину, высоту, диаметр или радиус измеряемой части изделия. Угловой размер характеризует величину угла.
Линейные размеры на чертежах указывают в миллиметрах, но обозначение единицы измерения не наносят. Угловые размеры указывают в градусах, минутах и секундах с обозначением единицы измерения.
Общее количество размеров на чертеже должно быть наименьшим, но достаточным для изготовления и контроля изделия.
Правила нанесения размеров установлены стандартом. ГОСТ 2.307-68. ЕСКД.
1. Размеры на чертежах указывают размерными числами и размерными линиями. Для этого сначала проводят выносные линии перпендикулярно отрезку, размер которого указывают. Затем на расстоянии не менее 10 мм от контура детали проводят параллельную ему размерную линию. Размерная линия ограничивается с двух сторон стрелками. Выносные линии выходят за концы стрелок размерной линии на 1…5 мм. Выносные и размерные линии проводят сплошной тонкой линией. Над размерной линией, ближе к ее середине, наносят размерное число.
Затем на расстоянии не менее 10 мм от контура детали проводят параллельную ему размерную линию. Размерная линия ограничивается с двух сторон стрелками. Выносные линии выходят за концы стрелок размерной линии на 1…5 мм. Выносные и размерные линии проводят сплошной тонкой линией. Над размерной линией, ближе к ее середине, наносят размерное число.
2. Если на чертеже несколько размерных линий, параллельных друг другу, то ближе к изображению наносят меньший размер. Расстояние между параллельными размерными линиями должно быть не менее 7 мм. (см. п. 1).
3. Для обозначения диаметра перед размерным числом наносят специальный знак — кружок, перечеркнутый линией. Если размерное число внутри окружности не помещается, его выносят за пределы окружности. Аналогично поступают при нанесении размера прямолинейного отрезка.
4. Для обозначения радиуса перед размерным числом пишут прописную латинскую букву R. Размерную линию для указания радиуса проводят, как правило, из центра дуги и оканчивают стрелкой с одной стороны, упирающейся в точку дуги окружности.
5. При указании размера угла размерную линию проводят в виде дуги окружности с центром в вершине угла.
6. Перед размерным числом, указывающим сторону квадратного элемента, наносят знак ò. При этом высота знака равна высоте цифр.
7. Если размерная линия расположена вертикально или наклонно, то размерные числа располагают над размерной линией или с левой стороны размерной линии. (см. п: 1, 2, 3, 4, 5, 6).
8. Если деталь имеет несколько одинаковых элементов, то на чертеже рекомендуется наносить размер, лишь одного из них с указанием количества. Например, запись на чертеже «6 отв. Ø10» означает, что в детали имеются шесть одинаковых отверстия диаметром 10 мм.
9. При изображении плоских деталей в одной проекции толщина детали указывается латинской буквой s и рядом пишется размерное число, указывающим толщину детали. (см. п. 8).
10. Допускается подобным образом указывать и длину детали, но перед размерным числом в этом случае пишут латинскую букву l.
Каждый размер на чертеже указывают только один раз. В то же время чертеж должен содержать все размеры, необходимые для изготовления предметов.
На чертежах обязательно наносят габаритные размеры. Габаритными называют размеры, определяющие предельные (наибольшие и наименьшие) величины вершин (и внутренних) очертаний изделий. Без габаритных размеров чертеж не закончен.
При нанесении размеров меньшие размеры располагают ближе к изображению, а большие – дальше.
Размеры надо наносить так, чтобы удобно было читать чертеж и при изготовлении детали не выяснять что-либо путем подсчетов.
Размеры наносят, как правило, вне контура изображения и так, чтобы размерные линии по возможности не пересекались между собой.
Осевая (штрихпунктирная) линия должна выходить за контур изображения примерно на 3 мм и не пересекать размерное число.
По возможности, при нанесении размеров, равномерно распределить их на видах чертежа.
Чертежно-конструкторская система КОМПАС-График поддерживает все предусмотренные ЕСКД типы размеров и позволяет значительно сократить время на простановку размеров за счет автоматического измерения их значений.
Принципы ввода простановки размеров в КОМПАС-График едины для всех типов. Если при построении размера его значение не соответствует заданному, то вы ошиблись при построении. Текст размерной надписи может быть отредактирован с помощью диалогового окна Задание размерной надписи.
Размеры выражают основные геометрические характеристики объектов и наносятся в соответствии с общими правилами нанесения размеров по ГОСТу 3.307-68 Нанесение размеров и предельных отклонений.
Имеются три режима нанесения размеров: автоматический, полуавтоматический и ручной.
В автоматическом режиме процесс простановки достаточно прост. После вызова команды конструктор указывает нужный элемент объекта, и система автоматически вписывает в размерную надпись номинальное значение. Это применяется в том случае, когда не нужно вписывать значение квалитета и предельных отклонений, или они все одинаковые.
В основном применяется полуавтоматический режим простановки размеров.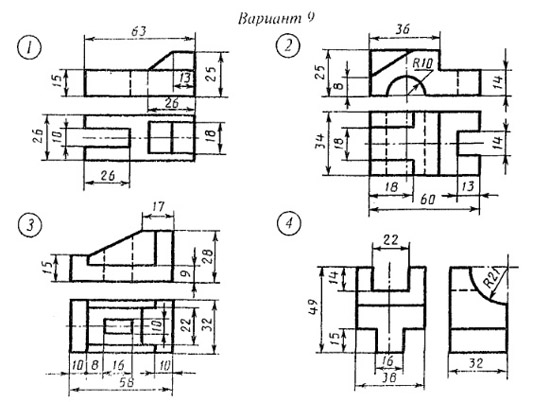 В этом случае система автоматически вписывает номинальное значение размера, а конструктор настраивает параметры размера с помощью вкладок Панели свойств и устанавливает размерное число в нужную точку.
В этом случае система автоматически вписывает номинальное значение размера, а конструктор настраивает параметры размера с помощью вкладок Панели свойств и устанавливает размерное число в нужную точку.
При ручном вводе отключается автоматическое создание объектов, и конструктор самостоятельно вводит номинальное значение с допусками.
Команды простановки размеров сгруппированы в Строке меню в пункте Инструменты — Размеры, а кнопки для вызова команд — на инструментальной панели инструментов Размеры.
Линейные размеры
В большинстве случаев измерения производится параллельно осям X, Y. То есть объекты на чертеже измеряются вдоль этих осей. И, хотя сами объекты могут быть наклонными, размеры все равно определяются по вертикали (ось X) или горизонтали (ось Y). В КОМПАС-График такие размеры называются линейными.
Для простановки линейных размеров на инструментальной панели инструментов имеется выпадающая панель расширенных команд с кнопкой Линейный размер.
Линейные размеры делятся на горизонтальные, вертикальные, параллельные и повернутые, в зависимости от их ориентации. Точки т1 и т2—точки привязки (точки выхода основных линий). Система автоматически располагает выносные линии параллельно друг другу, а размерную линию перпендикулярно им. Если длина размерной линии меньше суммарной длины двух стрелок, стрелки автоматически будут сформированы снаружи выносных линий. На расстоянии от 6 — 10 мм от контура детали проводят параллельную ему размерную линию.
На Панели свойств по умолчанию на вкладке Размер в группе переключателей Тип всегда активна кнопка Параллельно объекту.
Параллельные размеры измеряются и вычерчиваются вдоль стороны выбранного объекта или вдоль расстояния между указанными точками. При этом размерная линия всегда параллельна стороне объекта. Чтобы построить вертикальный или горизонтальный размер, необходимо активизировать соответствующий переключатель в разделе Тип;
Проставляем остальные размеры.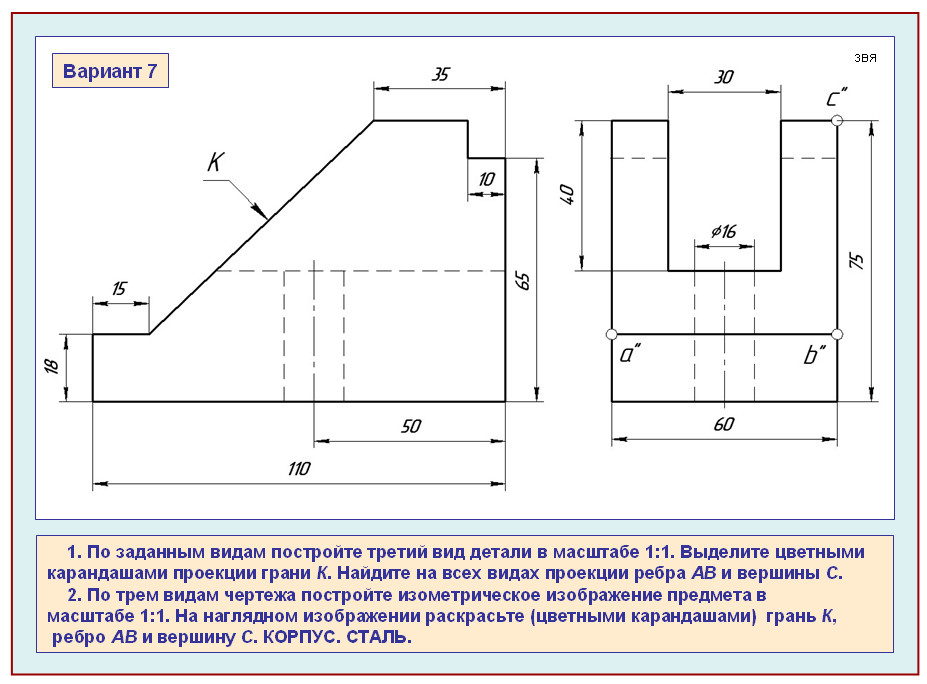 Общее количество размеров на чертеже должно быть наименьшим, но достаточным для изготовления и контроля изделия. Равномерно распределяем размеры на все виды. Осталось проставить размер окружности.
Общее количество размеров на чертеже должно быть наименьшим, но достаточным для изготовления и контроля изделия. Равномерно распределяем размеры на все виды. Осталось проставить размер окружности.
На всех разрабатываемых чертежах есть окружности и дуги, значит, необходимо поставить значение диаметра или радиуса. В КОМПАС-График проставить диаметральные размеры достаточно просто. Для ввода диаметрального размера необходимо указать ловушкой объект. Размерная линия строится через центр окружности или дуги и точку положения размерной линии. Последовательность выбора параметров размера такая же, как при простановке линейных размеров. Знак диаметра проставляется автоматически. Способ нанесения размера при различных положениях размерных линий определяется наибольшим удобством чтения.
На панели инструментов Геометрия щелкните левой кнопки мыши по кнопке Диаметральный размер. По умолчанию на Панели свойств открыта вкладка Размер, на которой в группе переключателей Тип имеется две кнопки: Полная размерная линия, Размерная линия с обрывом. Выберите кнопку Полная размерная линия.
Выберите кнопку Полная размерная линия.
Подведите курсор мышки окружности (она становится красной) и щелкните левой кнопки мыши. Появился фантом диаметрального размера, который плавно перемещается при движении мыши. Обратите внимание на положение размерного числа: то в центре размерной линии, то сдвигается вправо или влево. В данный момент система, как в случае линейного размера, ожидает указания точки положения размерной надписи. Нельзя фиксировать текст внутри окружности, тогда он належится на осевые линии окружности, что противоречит требованиям ГОСТ ЕСКД.
Если необходимо, щелкните в окне Текст или просто нажмите любую клавишу и отредактируйте размерную надпись в диалоговом окне Задание размерной надписи;
На вкладке Параметры (элементы ее управления точно такие же, как при установке начертания линейного размера) установите местоположение текста: На полке, вправо. В большинстве случаев диаметральные и радиусные размеры ставятся на полках и выносятся за пределы контура детали, чтобы не перекрывать основной контур детали. Местоположение размера определяется наличием свободного места.
Местоположение размера определяется наличием свободного места.
Щелкните левой стороной мыши в точке, где будет положения размерной линии и надписи. Размер построен. Обратите внимание, что знак диаметра система установила автоматически.
Заполняем основную надпись чертежа. Название детали Угольник, изготовлен из Стали, масштаб изображения 1:1, № работы 5. Чертеж построен.
81. Построение третьего вида предмета по двум…
Привет, мой друг, тебе интересно узнать все про построение третьего вида предмета по двум данным, тогда с вдохновением прочти до конца. Для того чтобы лучше понимать что такое построение третьего вида предмета по двум данным , настоятельно рекомендую прочитать все из категории 13. Изображение предметов.
Чтобы успешно выполнять и читать чертежи, надо научиться строить третье изображение (обычно — вид слева) предмета по двум данным его изображениям — главному виду и виду сверху, которые заданы на чертеже.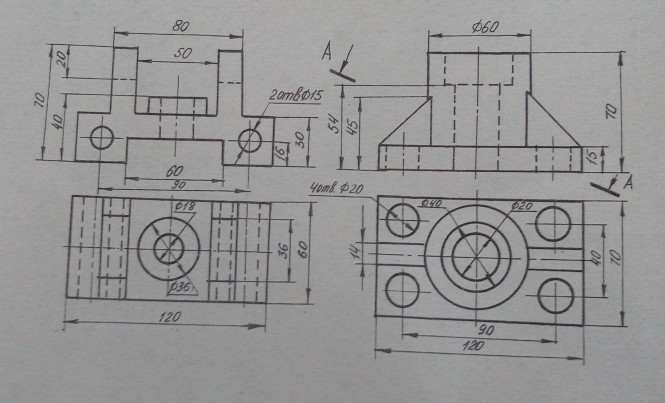
Прежде всего нужно выяснить форму отдельных частей поверхности изображенного предмета. Для этого оба заданных изображения нужно рассматривать одновременно. Полезно при этом иметь в виду, каким поверхностям соответствуют наиболее часто встречающиеся изображения: треугольник, четырехугольник, окружность, шестиугольник и т. д.
На виде сверху в форме треугольника могут изобразиться (рис. 170, а): треугольная призма 1, треугольная 2 и четырехугольная 3 пирамиды, конус вращения 4.
Рис. 170
Изображение в виде четырехугольника (квадрата) могут иметь на виде сверху (рис. 170, б): цилиндр вращения 6, треугольная призма 8, четырехугольные призмы 7 и 10, а также другие предметы, ограниченные плоскостями или цилиндрическими поверхностями 9.
Форму круга могут иметь на виде сверху (рис . Об этом говорит сайт https://intellect.icu . 170, в): шар 11, конус 12 и цилиндр 13 вращения, другие поверхности вращения 14.
Об этом говорит сайт https://intellect.icu . 170, в): шар 11, конус 12 и цилиндр 13 вращения, другие поверхности вращения 14.
Вид сверху в форме правильного шестиугольника имеет правильная шестиугольная призма (рис. 170, г), ограничивающая поверхности гаек, болтов и других деталей.
Определив форму отдельных частей поверхности предмета, надо мысленно представить изображение их на виде слева и всего предмета в целом.
Для построения третьего вида необходимо определить, какие линии чертежа целесообразно принять за базовые для отчета размеров изображения предмета. В качестве таких линий применяют обычно осевые линии (проекции плоскостей симметрии предмета и проекции плоскостей оснований предмета). Разберем построение вида слева на примере (рис. 171): по данным главному виду и виду сверху построить вид слева изображенного предмета.
Сопоставив оба изображения, устанавливаем, что поверхность предмета включает в себя поверхности: правильной шестиугольной 1 и четырехугольной 2 призм, двух цилиндров 3 и 4 вращения и усеченного конуса 5 вращения.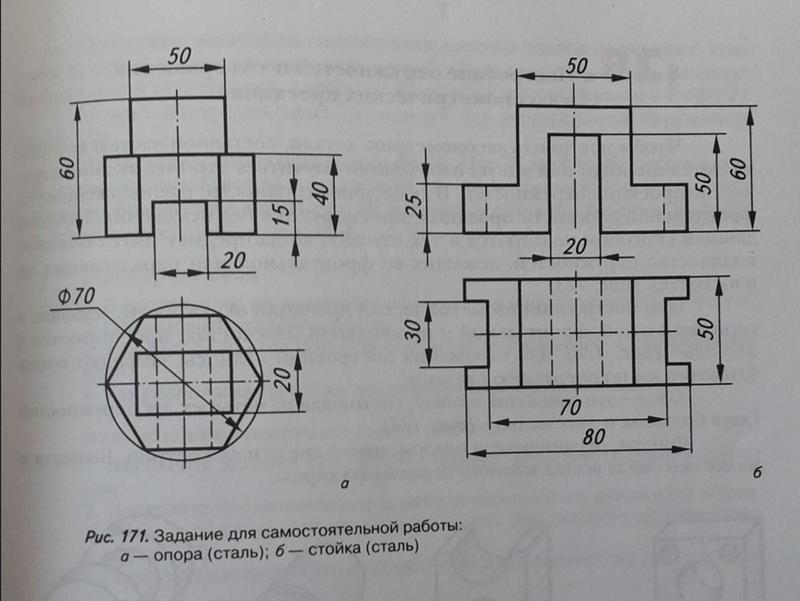
Форма многих предметов усложняется различными срезами, вырезами, пересечением со-
Рис. 171
Рис. 172
ставляющих поверхности. Тогда предварительно нужно определить форму линий пересечения, а строить их нужно по отдельным точкам, вводя обозначения проекций точек, которые после выполнения построений могут быть удалены с чертежа.
На рис. 172 построен вид слева предмета, поверхность которого образована поверхностью вертикального цилиндра вращения, с T-образным вырезом в его верхней части и цилиндрическим отверстием с фронтально проецирующей поверхностью. В качестве базовых плоскостей взяты плоскость нижнего основания и фронтальная плоскость симметрии Ф.
Как ты считаеешь, будет ли теория про построение третьего вида предмета по двум данным улучшена в обозримом будующем? Надеюсь, что теперь ты понял что такое построение третьего вида предмета по двум данным и для чего все это нужно, а если не понял, или есть замечания, то нестесняся пиши или спрашивай в комментариях, с удовольствием отвечу. Для того чтобы глубже понять настоятельно рекомендую изучить всю информацию из категории 13. Изображение предметов
Из статьи мы узнали кратко, но емко про построение третьего вида предмета по двум данным
Смешивание данных в Google Data Studio
По умолчанию все диаграммы в Google Data Studio подключены к одному источнику данных. Однако в рамках возможностей смешивания данных Data Studio вы можете создавать диаграммы на основе нескольких источников данных. Например, вы можете объединить два разных свойства Google Analytics 4 (GA4), чтобы измерить производительность вашего приложения и веб-сайта в одной визуализации. Я знаю, что есть много статей, посвященных объединению и смешиванию данных, но я хотел создать что-то актуальное специально для Google Data Studio и для 2021 года.0003
Однако в рамках возможностей смешивания данных Data Studio вы можете создавать диаграммы на основе нескольких источников данных. Например, вы можете объединить два разных свойства Google Analytics 4 (GA4), чтобы измерить производительность вашего приложения и веб-сайта в одной визуализации. Я знаю, что есть много статей, посвященных объединению и смешиванию данных, но я хотел создать что-то актуальное специально для Google Data Studio и для 2021 года.0003
В этом посте мы рассмотрим смешивание данных в Google Data Studio (версия 2021 г.) и посмотрим, как эта функциональность изменилась за эти годы. Когда Data Studio впервые стала доступна, смешивание данных не было ее сильной стороной, но все изменилось к лучшему. Посмотрим, как.
Что такое смешивание данных? Смешивание данных — это процесс объединения данных из нескольких источников для создания одного нового набора данных, который можно обрабатывать, анализировать или представлять в инструменте визуализации, таком как Google Data Studio.
Крупные агентства и другие предприятия получают данные из многих источников, и иногда они хотят временно собрать эти данные вместе, чтобы ответить на конкретный вопрос или сравнить отношения данных. Инструменты смешивания данных помогают унифицировать данные из веб-аналитики, электронных таблиц, облачных приложений и бизнес-систем, среди прочего.
В прошлом (болезненный опыт для аналитиков) частные лица и компании, которым нужно было сравнивать данные из разных источников, должны были экспортировать каждый необработанный файл с соответствующей исходной платформы, а затем объединять его в Google Sheets или Excel. Каждый раз, когда им нужно было сравнить новые данные, им приходилось начинать процесс заново.
Не идеально…
Шаги для смешивания данныхИспользуете ли вы Google Data Studio или другой инструмент, основные шаги для смешивания данных в основном одинаковы.
1. Сбор данных Первым шагом в объединении данных является сбор данных.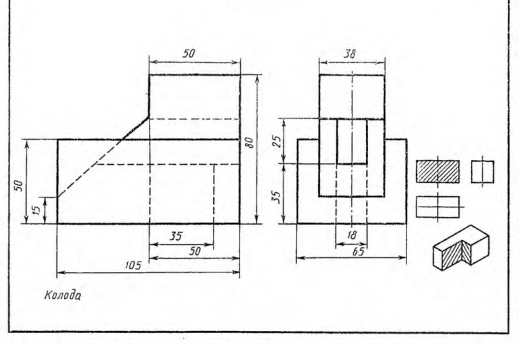 Вам необходимо собирать данные из различных облачных и необлачных баз данных, приложений для отслеживания в социальных сетях, облака и электронных таблиц.
Вам необходимо собирать данные из различных облачных и необлачных баз данных, приложений для отслеживания в социальных сетях, облака и электронных таблиц.
После получения всех необходимых данных пришло время объединить их. Здесь вы будете использовать функцию смешивания данных в Google Data Studio.
3. Очистка данныхВы можете очистить и уточнить свои данные, удалив неверную и неполную информацию. Затем измените оставшиеся данные, чтобы они были должным образом оптимизированы и отформатированы для точного анализа.
Получите ключиНет, не от дверей. Ключи очень важны, когда дело доходит до смешивания данных. Ваши источники данных должны иметь общий аспект. Это действует как ключ соединения. Например, это может быть идентификатор пользователя, название продукта, URL-адрес страницы и многое другое.
Дата является наиболее часто используемым ключом соединения, потому что очень просто сравнивать две вещи во времени.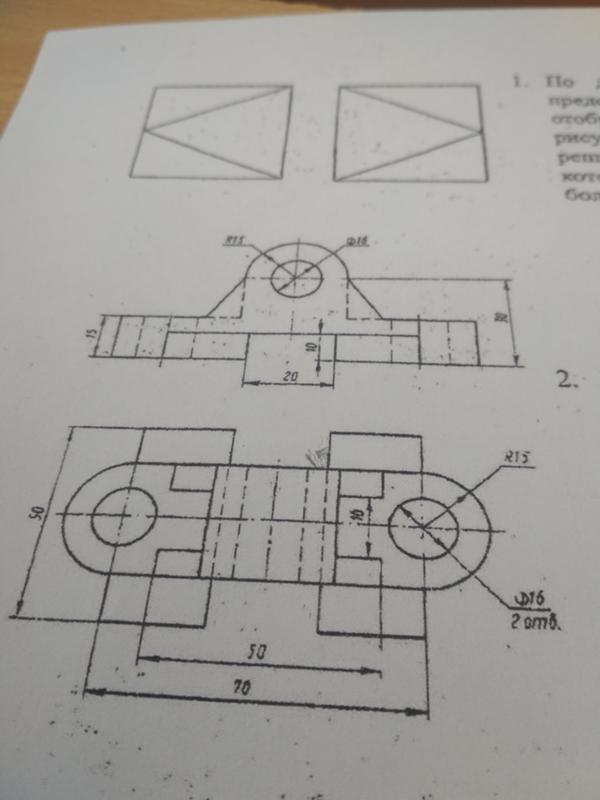 Кроме того, дата помогает легко находить корреляции в наборах данных. Однако выбор ключа соединения зависит от данных, которые вы хотите сравнить. Первое, что вам нужно сделать, это сформировать гипотезу, которая поможет вам сопоставить источники.
Кроме того, дата помогает легко находить корреляции в наборах данных. Однако выбор ключа соединения зависит от данных, которые вы хотите сравнить. Первое, что вам нужно сделать, это сформировать гипотезу, которая поможет вам сопоставить источники.
ОБНОВЛЕНИЕ . По состоянию на 17 февраля 2022 г. Google Data Studio добавила остальные параметры смешивания данных o . Подробнее о них можно прочитать в нашей статье о расширенном смешивании данных в Google Data Studio.
Также важно отметить, что Google Data Studio поддерживает только LEFT (OUTER) JOIN . Другими словами, в LEFT (OUTER) JOIN из Table 1 и Table 2 результатом являются все записи Data Source 1 и те записи Data Source 2 , которые имеют один и тот же ключ. ценности. Вот краткая иллюстрация.
Почему смешивание данных важно ? Быстрые результаты . Пользователи, не являющиеся техническими специалистами, могут быстро получить результаты в таких ключевых областях, как финансы, продажи и маркетинг. Например, маркетологи могут сочетать данные из электронной таблицы с прибыльностью продукта и программного обеспечения CRM. Затем они могут легко просматривать продукты, которые привлекают большинство клиентов, помимо тех, которые приносят больше всего денег.
Например, маркетологи могут сочетать данные из электронной таблицы с прибыльностью продукта и программного обеспечения CRM. Затем они могут легко просматривать продукты, которые привлекают большинство клиентов, помимо тех, которые приносят больше всего денег.
Принятие решений на основе данных. Высшее руководство может быстрее принимать решения на основе данных, используя инструменты объединения данных. Это будет способствовать увеличению продаж и прибыли, поскольку позволит им сосредоточиться на продуктах, которые нравятся покупателям.
Как использовать Google Data Studio для объединения данных ?Давайте рассмотрим два способа объединения данных с помощью Google Data Studio.
Метод 1 (быстрый и грязный)Это очень быстрый и наглядный способ смешивания данных. Если две диаграммы имеют общий объединенный ключ, Google Data Studio автоматически объединит их в одну.
Необходимое время: 1 минута
Вы можете смешивать данные без написания отдельного кода или выполнения каких-либо сложных настроек.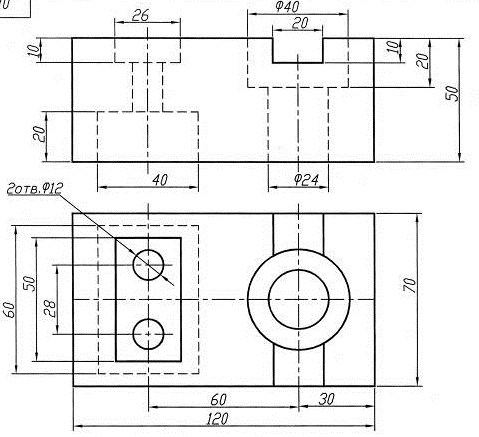
- Создайте две разные диаграммы и выберите их.
Вы можете начать с двух разных таблиц. Удерживайте «Ctrl» при клике по каждому графику.
- Щелкните правой кнопкой мыши и выберите «Объединить данные»
Если две диаграммы имеют общий ключ, Google Data Studio автоматически объединит их в одну.
Инструменты
- Все это можно сделать прямо в интерфейсе отчета Google Data Studio.
Материалы
- Обратите внимание, что когда вы щелкаете правой кнопкой мыши и параметр данных «смешивать данные» не отображается, ваши диаграммы «несовместимы» .
Этот метод включает больше шагов, но дает больше контроля. Подводя итог, вот ключевые шаги, которые мы рассмотрим позже на примере:
- Нажмите «Ресурс», затем «Управление объединенными данными».
- Нажмите «Добавить представление данных».

- Выберите данные для сравнения во всплывающем окне.
- Нажмите «Добавить другой источник данных».
- Выберите ключ соединения в обоих источниках.
- Выберите размеры для сравнения.
- Оптимизируйте настройки и нажмите «Сохранить».
- Вы можете просмотреть смешанные данные, щелкнув источник данных.
Вы можете начать с первого метода для одномерных переходов, прежде чем пробовать второй.
Как работает смешивание источников данных с несколькими измерениями в качестве ключей соединения?
Для этого упражнения я создал две электронные таблицы с примерами данных. Конечно, вы можете использовать любые коннекторы источников данных, доступные в Google Data Studio. Выполните следующие действия, чтобы смешать данные.
Шаг 1. Откройте Google Data Studio и нажмите «Пустой отчет».
Шаг 2: Выберите источник данных, который вы хотите смешать. Мы выберем Google Таблицы для этого примера.
Шаг 3: Теперь выберите свои данные из списка.
 Используйте панель для навигации и поиска файла.
Используйте панель для навигации и поиска файла.Другие коннекторы данных могут иметь другие параметры, чтобы убедиться, что вы отметили их правильно.
Шаг 5: Ваши данные будут загружены на новую страницу. Теперь нажмите кнопку «Ресурс» вверху и выберите «Управление смешанными данными».Шаг 6: Появится новое окно, где вы можете добавить новую смесь данных. Нажмите кнопку смешивания «Добавить представление данных».
Шаг 7: Будет загружена новая страница для добавления нового файла или данных из того же файла для смешивания. Вы можете добавить множество источников данных, чтобы инициировать смешивание. Но в этом примере мы будем использовать только два, потому что у нас есть два Google Sheets. Шаг 8: Вам необходимо настроить метрики и измерения для автоматического смешивания данных. Но сначала вам нужно выбрать «Join Keys», если Google не выбрал их автоматически. Просто перетащите ключи соединения. Шаг 9: Переименуйте смешанные данные. Перед сохранением еще раз проверьте введенные данные. Нажмите синюю кнопку в правом нижнем углу, чтобы сохранить свою работу. Вот и все, и вы создали свой первый бленд данных.
Шаг 9: Переименуйте смешанные данные. Перед сохранением еще раз проверьте введенные данные. Нажмите синюю кнопку в правом нижнем углу, чтобы сохранить свою работу. Вот и все, и вы создали свой первый бленд данных.Необязательно: вы можете создать вычисляемое поле в конфигурации смешивания данных.
Создание вычисляемых полей в смешанном источнике данных может быть удобно при настройке ключей соединения, если столбцы в ваших источниках данных не полностью совместимы. на основе отзывов сообщества и включает вопросы, с которыми я столкнулся на рабочем месте.
В чем разница между смешиванием данных и объединением данных?Смешивание данных объединяет данные из разных источников, в то время как объединение данных использует данные только из одного и того же источника.
Сколько источников можно смешивать в Google Data Studio? Google Data Studio позволяет смешивать до 5 источников данных на одной диаграмме. При этом, если вы используете коннектор LIVE, время загрузки вашего отчета может быть довольно большим.
При этом, если вы используете коннектор LIVE, время загрузки вашего отчета может быть довольно большим.
Можно ли использовать смешение данных в отчетах?
К сожалению, смешанные источники данных относятся к отчету, в котором они были созданы. Кроме того, вы не можете ссылаться на вычисляемые поля, созданные вами, в других вычисляемых полях в том же смешанном источнике данных.
Заключительные мысли Смешивание данных — один из самых недооцененных методов автоматизации обработки данных. Если вы обратите на это пристальное внимание, вы сможете открыть для себя некоторые ценные идеи и избавить себя от большого количества ручной работы. Это может облегчить работу как для новых, так и для опытных аналитиков при определении моделей продаж или тенденций данных. Кроме того, это помогает старшему руководству быстрее принимать решения на основе данных в реальном времени, которые объединяют несколько источников данных. Хотя существует множество платформ с возможностями смешивания данных, Data Studio выделяется как одна из лучших, поскольку она бесплатна, проста в использовании и постоянно развивается.
Надеюсь, это было полезно! Если у вас есть какие-либо вопросы, напишите мне в LinkedIn или подпишитесь на мою рассылку, чтобы получать больше обновлений ?
Динамические информационные панели и анализ данных с помощью Google Data Studio
Если вы хотите узнать, как создавать мощные визуализации данных и раскрывать идеи, которые помогут вам добиваться результатов в бизнесе для ваших клиентов или работодателей, ознакомьтесь с моим полным курсом на Udemy. .
Подключение нескольких источников данных в Google Data Studio: подробное руководство
Google Data Studio — это простой инструмент для создания визуально привлекательных информационных панелей. Если у вас есть данные, которые необходимо проанализировать, вы можете выбрать Google Data Studio в качестве инструмента анализа данных. Это позволит вам визуализировать данные с помощью различных инструментов и извлекать из них информацию для принятия обоснованных решений.
Изначально одним из самых больших недостатков Google Data Studio была невозможность объединить несколько источников данных в одну визуализацию. Однако все изменилось после того, как Google Data Studio представила функцию смешивания данных.
Однако все изменилось после того, как Google Data Studio представила функцию смешивания данных.
В этой статье вы узнаете, как объединить несколько источников данных в Google Data Studio в одну визуализацию с помощью функции смешивания данных.
Давайте посмотрим, как этот блог устроен для вас:
- Предварительные условия
- Как использовать Google Data Studio?
- Зачем интегрировать несколько источников данных в Google Data Studio?
- Способ 1: Объединить диаграммы
- Способ 2: Объединить данные из меню ресурсов
- Ограничения
- Заключение
Предварительные условия
Что вам нужно для этой статьи:
- Аккаунт Google Data Studio.
Hevo — это конвейер данных без кода. Это простая платформа для интеграции данных для анализа. Он предоставляет своим пользователям конвейер данных для объединения данных из нескольких источников. Он предоставляет своим пользователям согласованное и надежное решение для управления данными в режиме реального времени, гарантируя, что они всегда будут иметь готовые к анализу данные в нужном месте.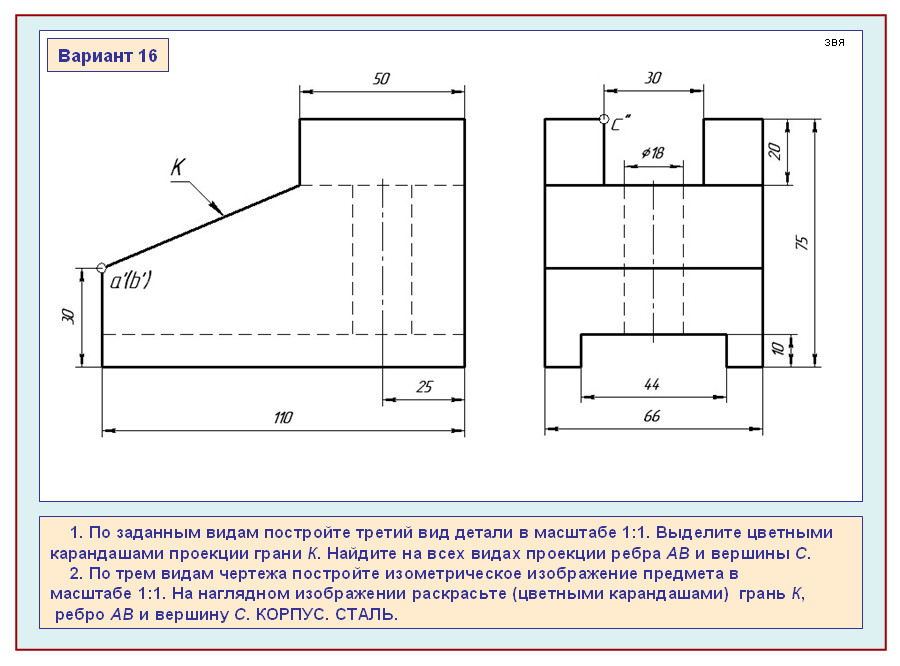
Начните работу с Hevo бесплатно
Давайте рассмотрим некоторые непревзойденные функции Hevo:
- Простота: Hevo предлагает простой и интуитивно понятный пользовательский интерфейс. У Hevo минимальная кривая обучения.
- Полностью автоматизированный: Hevo предлагает полностью автоматизированный конвейер данных. Вам не нужно писать какой-либо собственный код для переноса данных.
- В режиме реального времени: Hevo предлагает передачу данных в режиме реального времени. Ваши данные всегда готовы к анализу.
- Отказоустойчивость: Hevo может автоматически обнаруживать аномалии и мгновенно информировать вас об этом. Если есть затронутая строка, она откладывается для исправления.
- Готовые интеграции: Hevo предлагает готовые интеграции из более чем 100 источников данных.
- Онлайн-поддержка: Hevo предлагает круглосуточную дружескую поддержку через звонки, электронные письма и чаты.

Зарегистрируйтесь здесь, чтобы получить 14-дневную бесплатную пробную версию!
Загрузить руководство по настройке стека аналитики данных
Узнайте, как создать стек самообслуживания для анализа данных для вашего случая использования.
Как использовать Google Data Studio?
Google Data Studio — это инструмент, разработанный Google для создания информационных панелей и создания отчетов на основе данных. Инструмент можно использовать для планирования и обмена отчетами с легкостью. Студия данных может помочь вам отслеживать KPI (ключевые показатели эффективности) для клиентов, сравнивать производительность и визуализировать тенденции с течением времени. Его можно рассматривать как расширенную версию панели инструментов Google Analytics с ограниченной функциональностью.
В Data Studio есть сотни соединителей, которые можно использовать для установления соединений с различными источниками данных. Data Studio дает вам полный контроль над вашими отчетами с возможностью настраивать и добавлять столько визуальных элементов, сколько вы хотите. У вас также есть возможность выбрать диаграмму или визуальный элемент, который вы хотите использовать для представления своих данных, включая линейные диаграммы, гистограммы и карты Google.
У вас также есть возможность выбрать диаграмму или визуальный элемент, который вы хотите использовать для представления своих данных, включая линейные диаграммы, гистограммы и карты Google.
Data Studio поставляется с базовыми и расширенными формулами для анализа данных. Вы можете использовать эти формулы, чтобы преобразовать свои данные так, как вы хотите, и нарисовать отличную картину с вашими данными. Чтобы использовать Студию данных, у вас должна быть учетная запись Студии данных. Если у вас уже есть учетная запись Google, которую вы используете для доступа к таким службам, как YouTube, Gmail и т. д., вы готовы к работе. Вы можете войти в свою учетную запись Data Studio, используя эту учетную запись Google.
Вот шаги для использования Google Data Studio:
Шаг 1: Чтобы получить доступ к Data Studio, используйте ссылку здесь. Вам будет предложено войти в свою учетную запись. Войдите, используя свою учетную запись Google.
Шаг 2: Вы попадете на страницу «Отчеты», показанную ниже:
На этой странице показаны примеры отчетов, созданных с помощью Data Studio.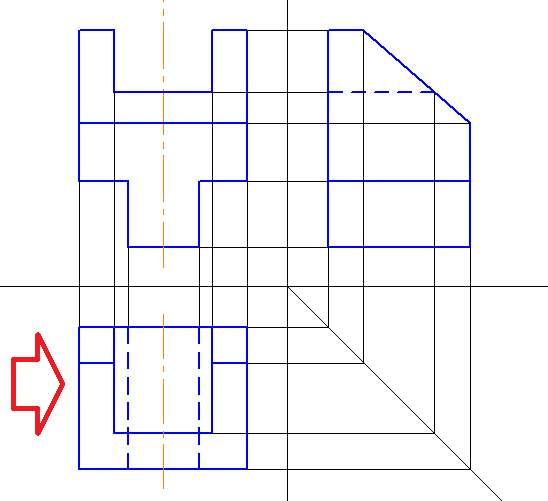 Вы можете щелкнуть любой из отчетов, чтобы получить представление о том, как выглядит отчет Студии данных и какие данные можно добавить в отчеты Студии данных.
Вы можете щелкнуть любой из отчетов, чтобы получить представление о том, как выглядит отчет Студии данных и какие данные можно добавить в отчеты Студии данных.
Шаг 3: Чтобы создать новый отчет, просто нажмите кнопку «+ Пустой отчет», показанную ниже:
Отчеты создаются на основе данных.
Шаг 4: Вам будет предложено добавить данные в отчет.
Вы увидите соединители, которые можно использовать для установления соединения с различными источниками данных.
Шаг 5: Если вы уже загрузили какие-то данные в Data Studio и вам нужно использовать их для создания отчета, нажмите кнопку «Мои источники данных».
Вы увидите список данных, которые вы загрузили в свою учетную запись Студии данных.
На приведенном выше рисунке показано, что страница организована в 3 столбца. Первый столбец показывает имя данных. Второй столбец показывает владельца данных, а третий столбец показывает время создания или последнего изменения данных.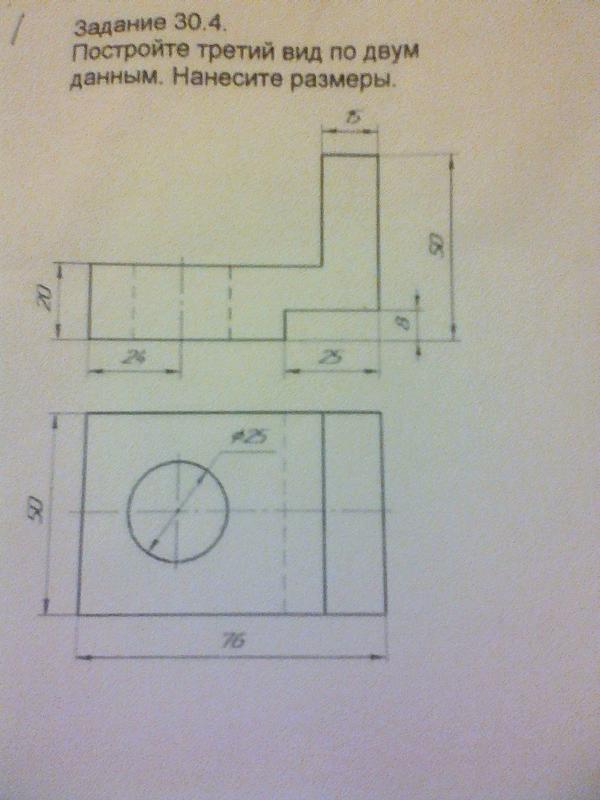 Последние два столбца имеют параметры фильтрации, представленные в виде раскрывающейся кнопки. Вы можете поиграть с этими параметрами и посмотреть, как они работают. Вы также можете увидеть то же самое, нажав кнопку «Источники данных», расположенную рядом с кнопкой «Отчеты».
Последние два столбца имеют параметры фильтрации, представленные в виде раскрывающейся кнопки. Вы можете поиграть с этими параметрами и посмотреть, как они работают. Вы также можете увидеть то же самое, нажав кнопку «Источники данных», расположенную рядом с кнопкой «Отчеты».
Шаг 6: Когда вы нажмете кнопку «Исследователи», расположенную рядом с кнопкой «Источники данных», вы увидите список исследователей, доступных в вашей учетной записи Студии данных.
Шаг 7: Чтобы создать новый проводник, просто нажмите кнопку «+ СОЗДАТЬ», расположенную в верхнем левом углу окна.
В левой части окна отображаются параметры на панели навигации, которые можно использовать для фильтрации отчетов, источников данных и проводников.
Параметр «Доступ предоставлен мне» показывает отчеты, источники данных или проводники, к которым вам предоставлен доступ. Параметр «Принадлежит мне» показывает отчеты, источники данных или обозреватели, которые вы создали или которыми владеете. Параметр «Корзина» показывает отчеты, источники данных или обозреватели, которые были удалены.
Параметр «Корзина» показывает отчеты, источники данных или обозреватели, которые были удалены.
Давайте посмотрим, почему нам нужно интегрировать несколько источников данных в Google Data Studio.
Зачем интегрировать несколько источников данных в Google Data Studio?
Раньше для сравнения данных из нескольких источников данных (таких как Google Analytics, Google Search Console и Google AdWords) вам приходилось создавать отдельные диаграммы рядом друг с другом. У него есть ограничение, заключающееся в том, что различия и сходства между различными источниками данных не будут четко изображены. После введения функции смешивания данных для интеграции нескольких источников данных в Google Data Studio теперь можно объединить их в одну диаграмму, чтобы иметь четкое представление о взаимосвязях между ними.
Существуют различные способы объединения данных из нескольких источников данных в Google Data Studio.
Способ 1. Объединение диаграмм
Это самый простой способ объединения нескольких источников данных в Google Data Studio. Вы можете просто поместить созданные вами диаграммы в одну диаграмму. Это становится очень полезным подходом, когда вы уже создали отдельные диаграммы и хотите объединить их.
Вы можете просто поместить созданные вами диаграммы в одну диаграмму. Это становится очень полезным подходом, когда вы уже создали отдельные диаграммы и хотите объединить их.
Чтобы объединить диаграммы, выполните следующие действия:
Шаг 1: Поместите две диаграммы, которые вы хотите смешать, рядом или просто рядом друг с другом на одной странице отчета.
Шаг 2: Выберите две диаграммы. Вы можете удерживать нажатой клавишу «Ctrl» при их выборе.
Шаг 3: Щелкните правой кнопкой мыши и выберите «Смешать данные».
Будет создана новая диаграмма, содержащая данные всех выбранных вами виджетов.
Затем вы можете провести сравнение между диаграммами на одной диаграмме.
Способ 2: объединить данные из меню ресурсов
Вы можете объединить несколько источников данных в Google Data Studio с помощью меню «Ресурс».
Выполните шаги, указанные ниже:
Шаг 1: Щелкните меню «Ресурс» в строке меню, затем выберите «Управление смешанными данными».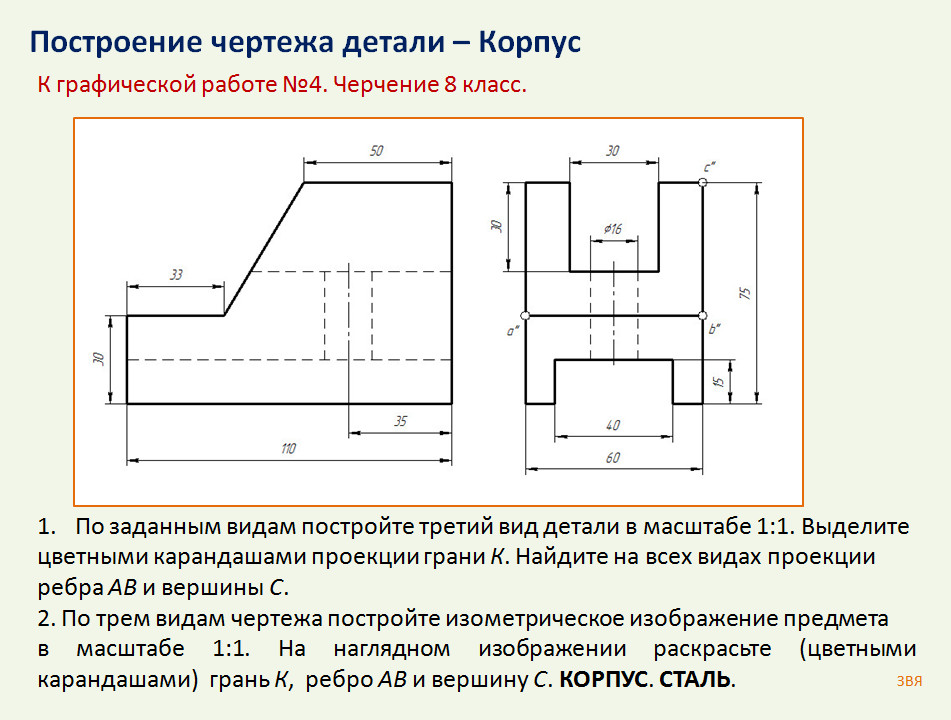
Шаг 2: Вы попадете на новую страницу. Нажмите кнопку «ДОБАВИТЬ ПРОСМОТР ДАННЫХ».
Шаг 3: Появится новое всплывающее окно с видео, которое проведет вас через процесс смешивания данных. Нажмите кнопку «НАЧАТЬ».
Шаг 4: Выберите два или более источников данных для объединения.
Шаг 5: Выберите ключ соединения. Ключ соединения должен быть общим для всех выбранных источников данных. Нажмите кнопку «СОХРАНИТЬ».
Это два подхода, которые вы можете использовать для подключения нескольких источников данных в Google Data Studio.
Ограничения
Ниже перечислены ограничения, связанные с интеграцией нескольких источников данных в Google Data Studio с использованием функции смешивания данных:
- В Data Studio можно объединить не более 5 источников данных. Если вы добавите большое количество графиков, данных и источников, то Data Studio станет очень медленной, особенно после добавления вычисляемых метрик к визуальным элементам.

- Смешивание данных также может вызвать проблемы с точностью данных. Информация, полученная из внешних источников, может импортироваться или отображаться некорректно. Вот почему всегда полезно сначала добавить данные в таблицу, прежде чем вы сможете превратить смешанные данные в визуализацию.
- Смешанные источники данных принадлежат только тому отчету, в котором они были созданы. Если вам нужно использовать смешанный источник данных в другом отчете, скопируйте и вставьте компонент со смешанными данными в новый отчет.
Заключение
Вот что вы сделали в этой статье:
- Вы узнали, как использовать Google Data Studio.
- Вы научились подключать несколько источников данных в Google Data Studio, объединяя диаграммы.
- Вы научились подключать несколько источников данных в Google Data Studio из меню «Ресурс».
Но если вы хотите интегрировать данные из нескольких источников перед анализом, вам следует попробовать Hevo.