Как установить обои — сменить тему рабочего стола
Способ первый
Шаг 1. Раскройте «Пуск» – «Параметры».
В меню «Пуск» открываем «Параметры»
Шаг 2. В открывшемся окне необходимо выбрать вкладку «Фон».
Выбираем вкладку «Фон»
Шаг 3. Откроется меню выбора типа заставки:
Выбрать необходимый тип заставки:
Способ второй
- Правым щелчком мыши вызвать контекстное меню, выбрать пункт «Персонализация».
Правым щелчком мыши вызываем контекстное меню на рабочем столе, выбираем пункт «Персонализация»
- Выбрать пункт «Фон», затем – тип заставки.
Выбираем вкладку «Фон»
- После выбора заставки следовать пункту 3 предыдущего способа.
Подробнее о типах заставок
Цвет
Этот способ зальет весь экран монотонным цветом. Подойдет для невзыскательных пользователей, либо, если по каким-то причинам библиотека изображений пользователя отсутствует.
После выбора «Цвет» нужно просто выбрать понравившийся цвет из предложенных. Такой способ не потребляет много системных ресурсов, почти не нагружает видеокарту и очень хорошо подойдет для слабых компьютеров (имеется в виду конфигурация, которая все-таки «тянет» Windows 10).
В разделе «Фон» выбираем «Цвет», кликаем по подходящему цвету из показанного результата
Слайд-шоу
Позволяет создать сменяющиеся изображения из системных или своих собственных. Подойдет, если вас не устраивает сплошная заливка или статичная фотография, а библиотека изображений достаточно богата.
После выбора этого пункта в меню нужно выбрать папку, где находятся изображения, затем – задать периодичность смены картинок.
В разделе «Фон» тип «Слайд-шоу», выбираем из предложенных вариантов, если их нет нажимаем на кнопку «Обзор» и выбираем на ПК
Выбираем папку с фото для слайд-шоу, нажимаем «Выбор этой папки»
Примечание! Такой способ несколько сильнее нагружает видеокарту за счет динамики.
Также частая смена изображений утомляет глаза и не рекомендуется людям, страдающим эпилепсией или предрасположенным к ней. Лучше ставить, если компьютер несколько выше требуемой для системы конфигурации хотя бы по видеокарте.
Фото
Статичное фото, занимающее весь рабочий стол или его часть. Подойдет, если вам нужна просто заставка лучше монотонной, но вы не хотите использовать слайд шоу. Существует два пути, как установить фото в качестве обоев:
- Через меню персонализации выбрать вариант «Фото», и указать место хранения изображения.
Правым щелчком мыши вызываем контекстное меню на рабочем столе, выбираем пункт «Персонализация»
Выбираем один из стандартных вариантов, либо нажимаем на кнопку «Обзор», в открывшемся окне выбираем свое фото
- Вызвать на изображении контекстное меню правым кликом мышки и выбрать в нем «Сделать фоном рабочего стола».
Вызываем на изображении контекстное меню правым кликом мышки, выбираем в нем «Сделать фоном рабочего стола»
Такой фон нагружает видеокарту незначительно больше сплошного фона, но со временем может наскучить. Хорошо подойдет, если на компьютере мало изображений. К тому же ОС имеет неплохой выбор собственных обоев.
Хорошо подойдет, если на компьютере мало изображений. К тому же ОС имеет неплохой выбор собственных обоев.
Видео — Как поменять обои в Windows 10
Через приложения
Главная необходимость неофициальных утилит проявляется при наложении ограничений, не позволяющих использовать кастомные обои или изменять их вовсе, например, компанией-производителем. Широкое количество подобных программ размещено в Play Market. Далее описаны наиболее популярные из них.
CM Locker
Основное предназначение программы – повышение уровня безопасности гаджета и конфиденциальности находящихся в его внутреннем хранилище данных, однако изменение обоев также находится в числе функций. Кроме того, утилита позволяет контролировать работу фоновых приложений для снижения нагрузи на ОЗУ и улучшения работоспособности; управлять параметрами уведомлений, чтобы помочь не пропустить важную информацию. Наличие богатого функционала объясняет необходимость предоставления прав администратора.
Программа полностью заменяет экран блокировки. Скачав её, сделайте следующее:
Скачав её, сделайте следующее:
- Запустите приложение. Ознакомьтесь с предупреждениями и, по возможности, исправьте их. Выберите «Защитить» и пункт «Заблокировать сейчас»;
- Задайте графический ключ или PIN. Установленный с помощью системы пароль можно сбросить;
- Измените фон, выбрав стиль оформления из раздела «Темы» или поставив собственный. Для этого нажмите на кнопку «Я» в правой части нижнего меню;
- Оказавшись на странице выбора загруженных тем, свайпните вправо для перехода к разделу «Мои обои». Тапните по кнопке с изображением плюса и укажите файл, который следует использовать;
- Подтвердите изменения нажатием по «Задать», после этого выберите «Установить на экран блокировки».
Обратите внимание: в момент ввода кода или проведения графического пароля происходит автоматическое размытие заставки – увидеть её без эффектов можно при просмотре уведомлений.
Solo Locker (DIY Locker)
Необычной опцией, доступной в данной программе, является возможность установки фото-пароля, предполагающего проведение жестов между изображениями, аналогично графическому коду. Программа также позволяет значительно изменять внешний вид экрана блокировки – например, поставить аватар с необычной рамкой. С помощью Solo Locker можно создавать заметки, счётчики, информеры.
Программа также позволяет значительно изменять внешний вид экрана блокировки – например, поставить аватар с необычной рамкой. С помощью Solo Locker можно создавать заметки, счётчики, информеры.
Чтобы установить собственную заставку, сделайте следующее:
- Откройте панель настроек программы, перейдите во вкладку «Обои»;
- Выберите подходящую картинку между рекомендованными изображениями, либо загрузите свою – для этого нажмите на кнопку в правом верхнем углу;
- На следующей странице тапните по иконке плюса. Укажите приложение, которое выступит в роли проводника файлов, после чего введите путь к файлу и примените изменения.
Go Locker
Данный локскрин создан на базе Go Launcher EX и является подходящим к нему дополнением, но, в то же время, отдельной утилитой, доступной без лаунчера. Создатели программы позиционируют её в качестве самого простого блокировщика экрана с возможностью установки ярлыков и функцией перевода устройства в режим потерянного при извлечении SIM-карты.
Поддерживается изменение тем. Для этого следует выполнить шаги инструкции:
- Скачайте и запустите Go Locker, установите графический пароль, перейдите к параметрам;
- На главной вкладке отображаются сотни доступных обоев, один клик по которым позволит заменить тему. Используйте строку поиска, размещённую сверху, для навигации.
Echo Notification Lockscreen
Создавая данную утилиту, разработчики уделили внимание пропуску уведомлений при нахождении устройства в спящем режиме, в Android Marshmallow получившем функцию Doze для автоматической расстановки приоритетов процессов. Загрузить программу можно на устройства с версией операционной системы от 4.3. Кроме улучшения вывода нотификаций, приложение производит их автоматическую сортировку.
Шаги управления оформлением в нём мало отличаются от инструкции к предыдущей программе:
- Откройте программу, установите новые параметры блокировки вместо системных;
- Перейдите ко вкладке «Обои», выберите желаемую заставку по кнопке «Выбрать обои» и укажите, где она должна отображаться.

За авторством стоит студия Double Labs, также занимающаяся созданием других подобных утилит.
Скринсейвер
Хотя часто ошибочно заставкой называют обои на рабочем столе, замена которых рассмотрена выше, самой заставкой можно считать хранитель экрана или скринсейвер. Появляется он когда на рабочем столе или другом не игровом приложении какое-то время не ведется работа. Тогда компьютер переходит в режим экономии – монитор гаснет или на него выводится экономящая заставка. Если вас не устраивает стандартная заставка, есть несколько способов поменять ее:
- Вызвать обработчик команд «Выполнить» сочетанием клавиш «Win+R».
Вызываем обработчик команд «Выполнить» сочетанием клавиш «Win+R»
- Затем ввести «control desk.cpl,,@screensaver».
Вводим «control desk.cpl,,@screensaver», жмем «ОК»
- Откроется меню выбора экранной заставки, где вы сможете выбрать вид заставки, а также время, через которое она будет появляться.
Выбираем тип заставки
Настроив параметры, нажимаем «Применить», затем «ОК»
Где найти хранители экрана
Скринсейверы есть в Сети в большом ассортименте. Там можно найти статичные, анимированные скринсейверы. Поклонники компьютерных игр смогут найти что-то для себя, более приземленные пользователи подберут себе что-то нейтральное.
Там можно найти статичные, анимированные скринсейверы. Поклонники компьютерных игр смогут найти что-то для себя, более приземленные пользователи подберут себе что-то нейтральное.
Скринсейвер можно скачать из сети Интернет
Важно! Фактически хранители экрана являются исполняемыми файлами, поэтому с ними и под видом их можно занести вирус. Чтобы этого не произошло, проверяйте загруженные файлы антивирусом или специальным интернет-сервисом.
Как устанавливать хранители экрана
Скринсейверы, имеющие свой собственный установщик, устанавливаются через него. Если он отсутствует, то хранитель экрана помещается в системную папку «C:»-«Windows»-«System32».
- Скачать в Сети скринсейвер.
Скачиваем скринсейвер из надежного сайта
- Дважды щелкнуть по установщику (обычно имеют расширение msi).
Дважды кликаем по файлу скринсейвера
- Если установщика нет, поместить в папку «System32».

Подключение к компьютеру/ноутбуку дополнительного монитора или телевизора
Данная ситуация менее распространена, чем две предыдущие, но также имеет место быть. Если вы подключали какие — либо дополнительные устройства вывода изображения к видеокарте компьютера или ноутбука, например такие как дополнительный монитора или телевизор, то попробуйте отключить их.
Если изображение исправилось и монитор расширился до нормальных значений, значит причина в подключенном устройстве и при его подключении к компьютеру требуется регулировка разрешения, которая описана выше. Разница лишь в том, что перед изменением значения в строке «Разрешение». нужно выбрать нужный монитор в строке «Экран».
Выбор монитора в настройках разрешения экрана
Как поставить новую заставку на компьютер. Как поставить картинку на рабочий стол. Установка новой заставки
Фонового рисунка
и экранной заставки на компьютере
Изначально, на компьютерах с установленной Операционной
Системой Windows – уже установлен фоновый рисунок.
И, чаще всего, это фоновый рисунок с эмблемой Windows.
Экранная заставка, изначально, не установлена.
Но её можно установить, а затем и изменять.
Как изменить фоновый рисунок экрана компьютера
Как изменить
фоновый рисунок экрана
Сразу скажу, что изменение фонового рисунка, на
сегодняшний день – доступна не для всех версий Windows.
В частности, для Windows 7 (начальная) –
такая возможность недоступна.
Итак, путь к изменению фонового рисунка, начинается
с кнопки «Пуск» → выбрать справа «Панель управления».
В разделе «Оформление» выбрать функцию
«Изменение фона рабочего стола».
Откроется такое окно.
В этом окне – фоны для рабочего стола. Надо щёлкнуть по изображению, которое хотите сделать фоном. Затем выбрать внизу положение изображения – на кнопке «Заполнение»
Кроме выбора готового Фона – вы можете выбрать и любое другое изображение. Из тех, которые загружены на ваш компьютер. Для этого, в разделе «Расположение изображения» – нажмите на стрелочку. Откроется контекстное меню.
Из тех, которые загружены на ваш компьютер. Для этого, в разделе «Расположение изображения» – нажмите на стрелочку. Откроется контекстное меню.
(Щёлкните по картинке, чтобы увеличить)
Вы можете выбрать «Библиотека изображений». И когда откроются ваши
папки с изображениями – выбираете нужное. Либо нажимаете кнопку «Обзор».
И также выбираете изображение в нужной папке.
А когда изображение появится в окне установки фона рабочего стола – выполняете то же, что и для готового Фона. Щёлкнуть по выбранному. Выбрать внизу положение изображения – на кнопке «Заполнение» выбрать положение изображения. А затем нажать внизу кнопку «Сохранить изменения».
Что такое экранная заставка и как её установить
Что такое экранная заставка
и как её установить
Экранная заставка – это именно заставка. В зависимости от выбранной, она появляется либо на фоне Фонового рисунка, либо вместо него в то время – когда включённый компьютер находится в состоянии паузы. То есть – вы не пользуетесь ни мышью, ни клавиатурой. Или просто отошли от компьютера.
То есть – вы не пользуетесь ни мышью, ни клавиатурой. Или просто отошли от компьютера.
Как только вы коснётесь рукой мыши или щёлкните
по кнопке клавиатуры – экранная заставка исчезает.
Установка экранной заставки на Windows 7 (начальная) – тоже доступна.
Путь к установке экранной заставки начинается с кнопки «Пуск» → выбрать справа «Панель управления» → щёлкнуть по кнопке «Оформление». Откроется такое окно.
(Щёлкните по картинке, чтобы увеличить)
В разделе «Экран» – выбираете «Изменение заставки».
Откроется вкладка «Параметры экранной заставки».
Изначально – экранная заставка не установлена. Поэтому в параметре «Заставка» – стоит «Нет». Чтобы увидеть выбор имеющихся заставок – нажмите на стрелочку. Откроется контекстное меню.
Персональные компьютеры стали сегодня очень популярными, что привело к огромному их распространению. Существует несколько способов выделиться среди владельцев таких устройств, среди которых одним из самых популярных является установка оригинальной картинки на рабочий стол.
Сегодня найти такие картинки можно достаточно легко на просторах интернета. Подбирая обои для рабочего стола на https://7fon.ru/ , следует в первую очередь обращать внимание на их разрешение, чтобы подобрать оптимальный вариант для вашего дисплея.
Используем меню персонализации
Рассмотрим алгоритм установки фонового изображения на рабочий стол в операционной системе Windows 7. Сделать это можно следуя нескольким последовательным шагам:
- Изначально следует зайти в меню управления изображениями. Для этого кликаем правой кнопкой мыши на рабочем столе и находим пункт меню «Персонализация».
- В открывшемся меню снизу следует найти кнопку «Фон рабочего стола» и нажать на нее.
- После этого появиться специальное окно с предустановленными изображениями для рабочего стола. Для выбора любого из них следует отметить его галочкой и нажать кнопку «Сохранить изменения».
Если же вы хотите установить свою оригинальную картинку, тогда вам нужно использовать меню «Обзор», позволяющий указать путь к изображению на вашем компьютере, и после этого просто сохранить изменения.
Альтернативный способ
Изменить картинку рабочего стола можно и другим путем. Данный алгоритм состоит из нескольких простых шагов:
- Изначально следует найти картинку, которую вы планируете использовать в качестве фона и сохранить ее в удобном для вас месте.
- После этого переходим в папку с нужным изображением, и кликнув по нему правой кнопкой мыши выбираем пункт «Сделать фоновым рисунком рабочего стола». После этого картинка станет основным изображением на вашем экране.
Таким же образом можно поступить с предварительно открытой картинкой в одном из редакторов просмотра. Все действия аналогичны ранее описанным.
Обратите внимание, что изменение картинки рабочего стола не всегда поддерживается некоторыми версиями операционных систем. Решить данную проблему можно с помощью специальных утилит, которые легко найти в интернете, где подробно описано их применение.
Если у вас относительно мощный компьютер, альтернативой обычной картинке могут стать живые обои, которые также легко скачать на специальных сайтах.
7Fon — это сервис, который поможет вам легко найти красивые обои на фон рабочего стола. Мы собрали здесь более 140 тыс. картинок со всего интернета, каждую мы тщательно проверяем перед добавлением на сайт. Ежедневно на нашем ресурсе появляется более сотни новых обоев. А если мы находим более качественную копию картинки, то мы заменяем её. Все это гарантирует заставки превосходного качества.
Удобство выбора обоев
Изюминкой нашего сайта является быстрая и удобная интеллектуальная система поиска картинок.
Поиск картинок по цвету — уникальная функция на 7Fon. Для поиска фотографий определенного цвета, кликните по цветному кругу в поисковой стоке вверху страницы. Далее, при помощи удобной палитры выберите нужный оттенок и нажмите «Искать». В результате наш умный алгоритм автоматически подберет обои, в которых этот цвет преобладает. Обязательно воспользуйтесь этим инструментом — мы старались:)
И разумеется, есть текстовый поиск заставки на рабочий стол. Каждой картинке мы присваиваем теги, что облегчает поиск.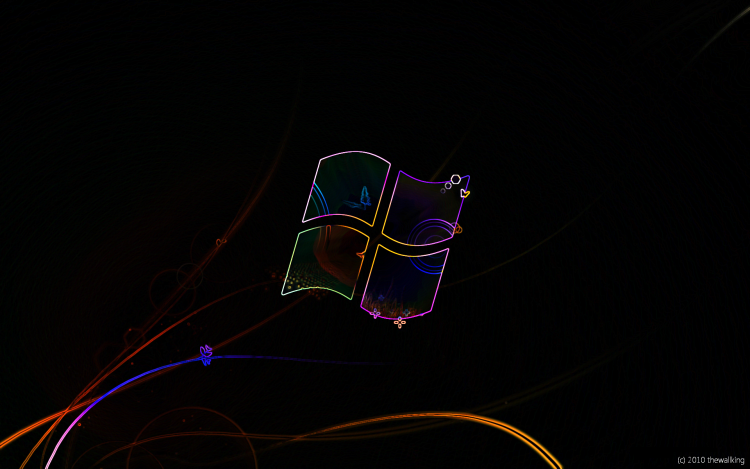 Кстати, мы реализовали его на 7-и языках, в том числе на украинском и русском. Введите в поисковое поле то, что должно быть изображено на картинке, язык автоматически определится.
Кстати, мы реализовали его на 7-и языках, в том числе на украинском и русском. Введите в поисковое поле то, что должно быть изображено на картинке, язык автоматически определится.
Выбор размера заставки и редактирование
На страничке картинки, есть десятки разрешений самых популярных мониторов. Вы можете скачать обои в оригинальном размере или выбрать нужный перед загрузкой. Используя рамку кадрирования изображение можно предварительно обрезать.
Еще одна наша фишка, это редактирование фотографии с помощью онлайн-редактора. Слева от кнопки «Скачать», расположена кнопка с палитрой, именно там скрывается этот монстр. По своим возможностям он очень схож с фотошопом — фантазии будет где разгуляться!
Обои на телефон
Воспользовавшись QR-кодом, вы можете скачать обои на телефон . Это очень удобно, ведь найдя картинку с компьютера, а потом отсканировав QR-код, можно мгновенно загрузить её на смартфон или планшет для заставки на домашнем экране.
Уверены, 7Fon станет для вас незаменимым, когда вы решите скачать обои на рабочий стол!
Статья описывает, как устанавливать обои на рабочем столе компьютере или ноутбука.
Обладатели различных версий операционных систем («Windows 10 », «Windows 8 », «Windows 7 », «Windows 8.1 ») при их установке на компьютере или ноутбуке желают добиться не только удобной работы с ними, но и красивого оформления. Очень приятно работать на компьютерах, когда дизайн и оформление окон, обоев, иконок и т.д. выглядят изящно и стильно.
В этом обзоре мы будем говорить о том, как на ноутбуках и компьютерах под управлением «Windows 10 », «Windows 8 », «Windows 7 », «Windows 8.1 » следует сменять обои и заставку на рабочем столе. Одна инструкция подойдёт для всех этих операционных систем, между которыми имеются не принципиальные различия в плане решения данного вопроса.
Как на рабочем столе сменить обои и заставку на компьютерах и ноутбуках под управлением «Windows 10», «Windows 8», «Windows 7», «Windows 8.1»?
Для того чтобы заменить обои на рабочем столе компьютера или ноутбука, совершите следующие действия:
- Кликните правой кнопкой мышки по пустому месту рабочего стола и в открывшемся меню нажмите на «Персонализация ».

Как поменять заставку на рабочем столе компьютера, ноутбука Как сменить обои на рабочем столе компьютера, ноутбука
- Перед вами откроется окно, в котором вы сможете менять обои, заставку, а также тему. На скриншоте показаны темы по умолчанию и темы, установленные пользователем. Тема – это оформление окон и панели инструментов в купе с обоями.
Как поменять заставку на рабочем столе компьютера, ноутбука Как сменить обои на рабочем столе компьютера, ноутбука
- Здесь же вы сможете менять цвет окна. Внизу нажмите на соответствующую опцию
Как поменять заставку на рабочем столе компьютера, ноутбука Как сменить обои на рабочем столе компьютера, ноутбука
- И далее вы можете задать цвет окна по предложенным шаблонам (на скриншоте в красной рамке) или самостоятельно, передвигая ползунок влево и вправо (указан красной стрелкой).
Как поменять заставку на рабочем столе компьютера, ноутбука Как сменить обои на рабочем столе компьютера, ноутбука
- Итак, чтобы поменять обои, нажимаем внизу на опцию «Фор Рабочего стола »
Как поменять заставку на рабочем столе компьютера, ноутбука Как сменить обои на рабочем столе компьютера, ноутбука
- Далее мы окажемся в папке, где хранятся все обои по умолчанию (также вы можете через проводник открыть путь к папке с вашими личными обоями).
 Здесь можно выбрать одну фотографию, либо несколько, либо все. В последних двух случаях обои будут сменятся на рабочем столе через заданный промежуток времени, но это будет съедать много оперативной памяти, поэтому мы рекомендуем убрать галку с опции «В случайном порядке » и выбрать одну, понравившуюся вам фотографию, поставив галку на ней, как показано на картинке. Внизу слева можно открыть меню, чтобы выбрать, как ваши обои будут выглядеть на рабочем столе: по центру, во весь экран и т.д. Выбираем обои и нажимаем на «Сохранить изменения ».
Здесь можно выбрать одну фотографию, либо несколько, либо все. В последних двух случаях обои будут сменятся на рабочем столе через заданный промежуток времени, но это будет съедать много оперативной памяти, поэтому мы рекомендуем убрать галку с опции «В случайном порядке » и выбрать одну, понравившуюся вам фотографию, поставив галку на ней, как показано на картинке. Внизу слева можно открыть меню, чтобы выбрать, как ваши обои будут выглядеть на рабочем столе: по центру, во весь экран и т.д. Выбираем обои и нажимаем на «Сохранить изменения ».
Как поменять заставку на рабочем столе компьютера, ноутбука Как сменить обои на рабочем столе компьютера, ноутбука
- Далее сменим заставку. Снова заходим в «Персонализацию » и внизу справа нажимаем на опцию «Заставка ».
Как поменять заставку на рабочем столе компьютера, ноутбука Как сменить обои на рабочем столе компьютера, ноутбука
- Откроется окошко, через которое можно будет настроить заставку.
 Здесь мы можем выбрать вариант заставки, а также интервал времени, через которое она будет отображаться на рабочем столе при вашем бездействии.
Здесь мы можем выбрать вариант заставки, а также интервал времени, через которое она будет отображаться на рабочем столе при вашем бездействии.
Как поменять заставку на рабочем столе компьютера, ноутбука Как сменить обои на рабочем столе компьютера, ноутбука
- Выберем заставку и нажмём на «Просмотр », чтобы предварительно увидеть, как же эта заставка будет выглядеть.
Как поменять заставку на рабочем столе компьютера, ноутбука Как сменить обои на рабочем столе компьютера, ноутбука
Как поменять заставку на рабочем столе компьютера, ноутбука Как сменить обои на рабочем столе компьютера, ноутбука
- Если заставка нам понравилась, тогда нажимаем на «Ок » и завершаем наши действия
Как поменять заставку на рабочем столе компьютера, ноутбука Как сменить обои на рабочем столе компьютера, ноутбука
Таким простым и стандартным способом вы сможете установить обои и заставку на вашем рабочем столе.
Видео: Как изменить заставку (обои) на экране компьютера, на рабочем столе?
Экранная заставка – это картинка или анимация, которая появляется после того, как компьютер перейдет в ждущий режим. То есть когда вы не работаете за компьютером, но он остается включенным, на экране вместо фона рабочего стола появляется либо другая картинка, либо красивая анимация.
Если вы не производили никаких настроек, связанных с заставкой, то у вас после перехода компьютера в ждущий режим высвечивается просто черный экран. Если уж вы зашли в эту статью, то, несомненно, хотите избавиться от этого черного экрана и установить вместо него нечто лучшее и красочнее.
Для того чтобы установить заставку в Windows 7 необходимо:
1. В свободном от ярлыков месте откройте контекстное меню нажатием правой кнопки мыши и выберите команду «Персонализация ».
2. Откроется уже привычное нам окно, в котором мы ранее изменяли , и . Теперь нам необходимо перейти к настройке заставки, а для этого внизу окна «Персонализация» существует специальная команда «Заставка ».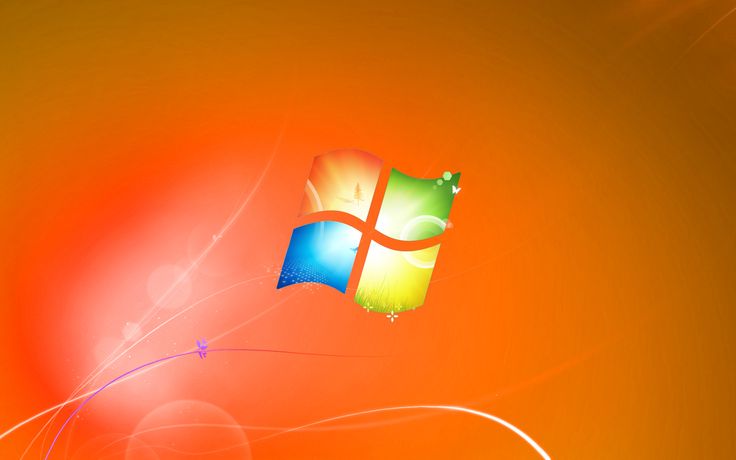 Нажимаем на ней.
Нажимаем на ней.
Если она у вас не установлена на компьютере, то внизу под командой «Заставка » будет стоять надпись «Отсутствует ».
3. Откроется диалоговое окно «Параметры экранной заставки ». В разделе «Заставка» вызовите открывающийся список и выберите из него доступные варианты заставок.
Каждый из этих вариантов персонально настраивается (нажатием на кнопку «Параметры ») и имеет возможность предварительного просмотра (нажатием на кнопку «Просмотр »). Также на небольшом экране монитора, который находится в этом же над всеми настройками, вы можете просмотреть, как будет выглядеть та или иная экранная заставка.
4. После того, как вы выберите экранную заставку и измените её параметры – нажмите кнопку «Применить », чтобы задействовать настройки.
По поводу настройки интервала и установления флажка напротив «Начинать с экрана вход в систему» особо сказать нечего, ведь эти два параметра и так интуитивно ясны и вы выбираете сами, нужны они вам или нет. Хотя интервал в любом случаи выставится и по умолчанию значение будет 1 минута.
Хотя интервал в любом случаи выставится и по умолчанию значение будет 1 минута.
Как включить хранители экрана в Windows 10
В Windows экранная заставка раньше была одной из тех функций, которые нужно было включать и настраивать для защиты монитора с электронно-лучевой трубкой (ЭЛТ) от выгорания при отображении одного и того же изображения в течение длительного периода времени. Затем появились ЖК-дисплеи с новыми технологиями, которые сделали мониторы невосприимчивыми к выгоранию, предлагая при этом превосходное качество изображения, благодаря чему экранные заставки остались в прошлом.
Хотя использование этой функции больше не требуется, если вы используете дисплей, подверженный выгоранию, такой как CTR или более старый плазменный дисплей, или вы хотите создать другой внешний вид, когда вы не используя активно свой ПК, вы все равно можете настроить хранители экрана в Windows 10. Вам просто нужно знать, где найти настройки.
В этом руководстве по Windows 10 мы покажем вам, как настроить старую функцию экранной заставки на вашем устройстве.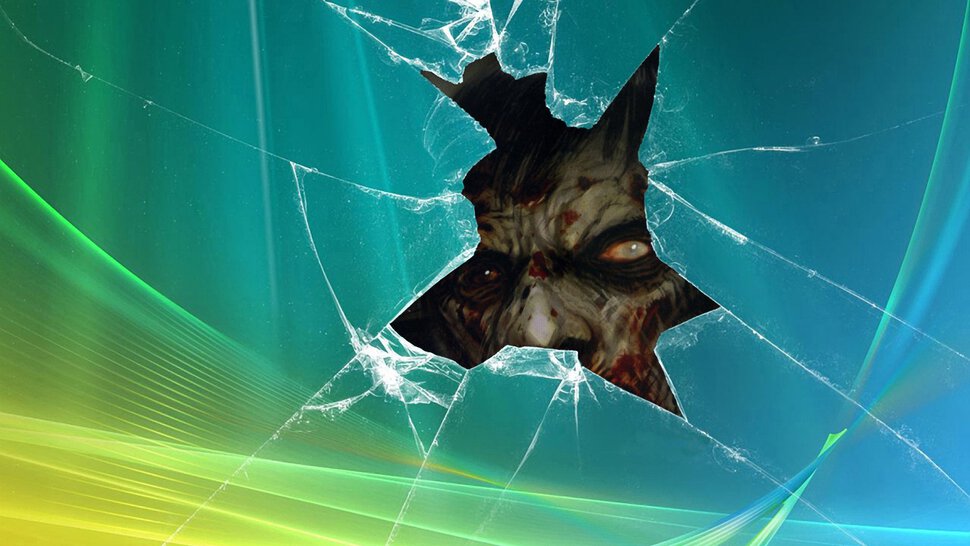
Как настроить хранители экрана в Windows 10
Если вы хотите использовать функцию экранных заставок в Windows 10, выполните следующие действия:
- Откройте Настройки .
- Нажмите Персонализация .
- Нажмите Экран блокировки .
- Щелкните ссылку Настройки экранной заставки .
- В раскрывающемся меню «Заставка» выберите нужную заставку. Примечание: В зависимости от выбранной заставки вы можете нажать кнопку Настройки , чтобы настроить различные параметры. Например, выбрав «Фотографии», вы получаете возможность указать коллекцию изображений, которые будут отображаться, когда ваш компьютер находится в режиме ожидания. Или выбрав опцию «3D-текст», вы можете показать пользовательский текст или текущее время.
- Использование Опция Подождите , вы можете установить количество минут бездействия, прежде чем включится экранная заставка.

- Вы также можете выбрать параметр При возобновлении работы, отображать экран входа в систему , чтобы автоматически блокировать устройство при включении экранной заставки.
- Нажмите кнопку Применить .
- Нажмите кнопку OK .
После выполнения этих шагов Windows 10 активирует экранную заставку с указанными вами настройками.
Xbox One имеет аналогичную функцию, которая позволяет консоли затемнять экран и выступать в качестве хранителя экрана, чтобы предотвратить выгорание на OLED и других технологиях отображения. Ознакомьтесь с этим руководством, чтобы узнать, как настроить эту функцию.
Дополнительные ресурсы по Windows 10
Для получения дополнительных полезных статей, обзоров и ответов на распространенные вопросы о Windows 10 посетите следующие ресурсы:
- Windows 10 в Windows Central — все, что вам нужно знать
- Справка по Windows 10, советы и трюки
- Форумы Windows 10 на Windows Central
Получайте лучшее из Windows Central каждый день в свой почтовый ящик!
Свяжитесь со мной, чтобы сообщить о новостях и предложениях от других брендов Future.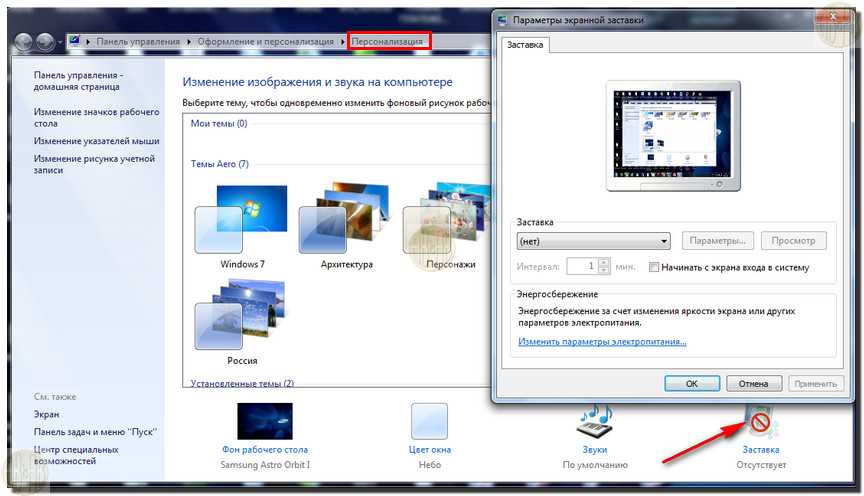 Получайте электронные письма от нас от имени наших надежных партнеров или спонсоров.
Получайте электронные письма от нас от имени наших надежных партнеров или спонсоров.Мауро Хукулак — технический писатель WindowsCentral.com. Его основной задачей является написание подробных инструкций, которые помогут пользователям получить максимальную отдачу от Windows 10 и многих связанных с ней технологий. У него есть опыт работы в сфере ИТ с профессиональными сертификатами Microsoft, Cisco и CompTIA, и он является признанным членом сообщества Microsoft MVP.
Как изменить заставку на компьютере с Windows 10
- Вы можете изменить заставку на компьютере с Windows 10 в настройках «Персонализации».
- Заставка — это анимация, которая воспроизводится, когда компьютер не используется. В Windows 10 вы можете изменить его на любую анимацию или слайд-шоу, которые вам нравятся.
- Посетите домашнюю страницу Business Insider, чтобы узнать больше.
Windows 10 поставляется с предустановленными заставками по умолчанию для защиты вашего монитора от деградации. Некоторые мониторы могут быть повреждены из-за того, что одно и то же изображение остается включенным слишком долго.
Некоторые мониторы могут быть повреждены из-за того, что одно и то же изображение остается включенным слишком долго.
Скринсейвер — это не просто функциональный инструмент, а очень индивидуальное средство самовыражения. Вы можете сделать свою заставку более индивидуальной, выполнив следующие простые шаги.
Ознакомьтесь с продуктами, упомянутыми в этой статье:
Windows 10 (от 139,99 долларов США в Best Buy)
Как изменить заставку на компьютере с Windows 10 Значок должен выглядеть так, и открыть окно утилиты Windows. Росс Джеймс/Business Insider 1.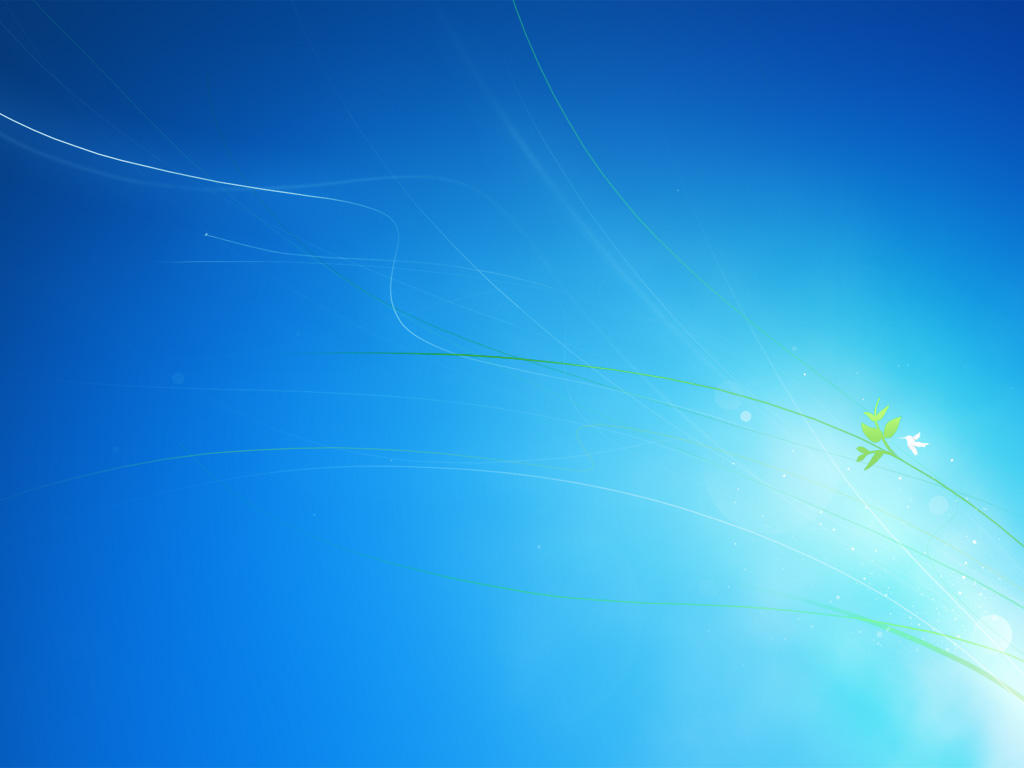 Либо нажмите логотип Windows на клавиатуре, либо нажмите значок в левом нижнем углу экрана и выполните поиск «экранная заставка». Нажмите на результат с надписью «Изменить заставку».
Либо нажмите логотип Windows на клавиатуре, либо нажмите значок в левом нижнем углу экрана и выполните поиск «экранная заставка». Нажмите на результат с надписью «Изменить заставку».
2. В открывшемся окне утилиты вы можете выбрать одну из нескольких предустановленных анимаций, а также установить таймер на то время, в течение которого ваш компьютер должен бездействовать перед активацией заставки.
3. Вы также можете выбрать «Фотографии», чтобы настроить заставку на слайд-шоу изображений вместо анимации. Вы можете выбрать папку и скорость слайд-шоу, нажав кнопку «Настройки».
Вы также можете выбрать «Фотографии», чтобы настроить заставку на слайд-шоу изображений вместо анимации. Вы можете выбрать папку и скорость слайд-шоу, нажав кнопку «Настройки».
4. Если вам не нравятся доступные по умолчанию анимации, вы можете загрузить новые заставки из Интернета, которые используют файлы .scr. Загрузите файл .scr и поместите его в папку: «C:\Windows\System32».
 Также частая смена изображений утомляет глаза и не рекомендуется людям, страдающим эпилепсией или предрасположенным к ней. Лучше ставить, если компьютер несколько выше требуемой для системы конфигурации хотя бы по видеокарте.
Также частая смена изображений утомляет глаза и не рекомендуется людям, страдающим эпилепсией или предрасположенным к ней. Лучше ставить, если компьютер несколько выше требуемой для системы конфигурации хотя бы по видеокарте.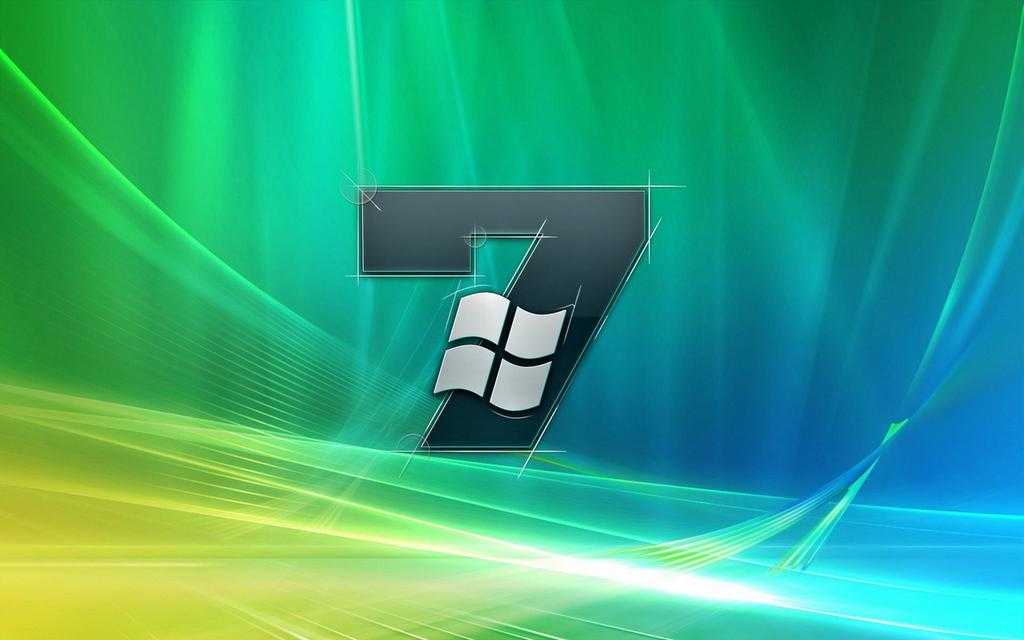


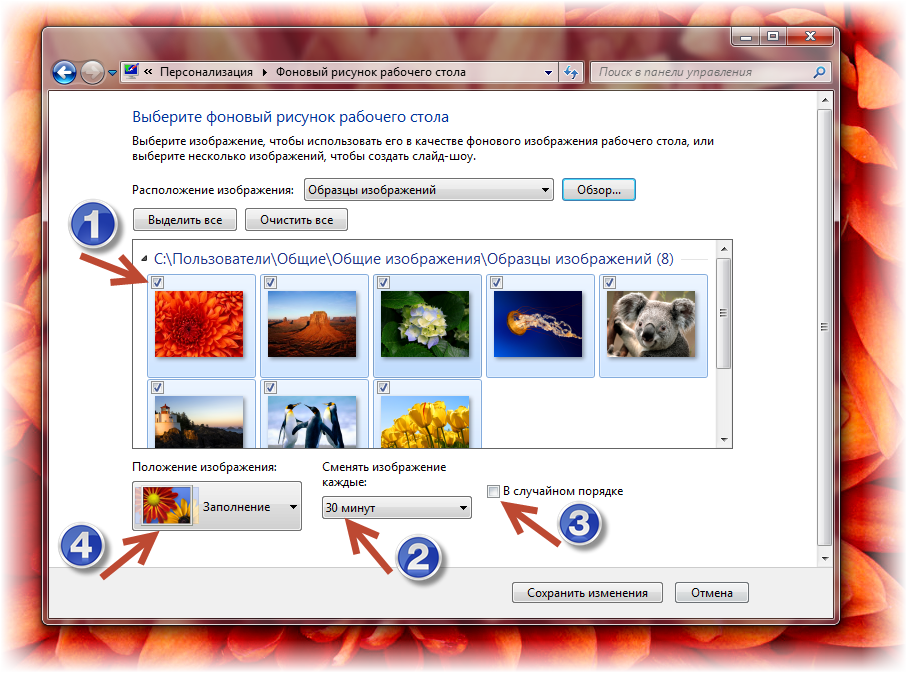
 Здесь можно выбрать одну фотографию, либо несколько, либо все. В последних двух случаях обои будут сменятся на рабочем столе через заданный промежуток времени, но это будет съедать много оперативной памяти, поэтому мы рекомендуем убрать галку с опции «В случайном порядке » и выбрать одну, понравившуюся вам фотографию, поставив галку на ней, как показано на картинке. Внизу слева можно открыть меню, чтобы выбрать, как ваши обои будут выглядеть на рабочем столе: по центру, во весь экран и т.д. Выбираем обои и нажимаем на «Сохранить изменения ».
Здесь можно выбрать одну фотографию, либо несколько, либо все. В последних двух случаях обои будут сменятся на рабочем столе через заданный промежуток времени, но это будет съедать много оперативной памяти, поэтому мы рекомендуем убрать галку с опции «В случайном порядке » и выбрать одну, понравившуюся вам фотографию, поставив галку на ней, как показано на картинке. Внизу слева можно открыть меню, чтобы выбрать, как ваши обои будут выглядеть на рабочем столе: по центру, во весь экран и т.д. Выбираем обои и нажимаем на «Сохранить изменения ». Здесь мы можем выбрать вариант заставки, а также интервал времени, через которое она будет отображаться на рабочем столе при вашем бездействии.
Здесь мы можем выбрать вариант заставки, а также интервал времени, через которое она будет отображаться на рабочем столе при вашем бездействии.