Поля в Ворде и инструкция по их установке
Microsoft Office Word — это программа, которая позволяет не только просматривать текстовые файлы, но и создавать их, редактировать. Под редактированием подразумевают изменение шрифта, его размеров или стиля, разделение информацию документа на разделы и т.д.
Наиболее распространенное редактирование — это разбивка информации на разделы, которая необходима для удобства пользования, так как с каждым разделом можно работать отдельно, а это значительно легче, чем с большим объемом информации. Каждую часть текста можно отдельно форматировать. А это означает, что каждая часть может иметь свои параметры.
После редактирования текста часто переходят к установке полей (если они не были установлены ранее). Для этого есть инструкция, описанная ниже, которая способна облегчить работу или помочь начинающему пользователю.
Что такое поле?
Поля в Word — это пустое место, оставленное снизу, сверху, справа и слева.
В случае если нет разрывов (разделов), то одно поле устанавливается для всего документа.
Есть несколько способов установки полей для страницы в Ворде.
Первый способ наиболее прост. Для этого вам понадобятся мышь и линейка. Все параметры определяются наглядно. Обычно линейка находится сверху страницы. Если она не показана, совершают такие действия:
- Вид.
- Линейка.
- Разметка страницы.
Линейка состоит из горизонтальной и вертикальной составляющей, которая располагается по левому краю. Такое расположение оптимально для регулирования поля в Ворде со всех сторон. Линейка окрашена двумя цветами — серым (неактивная область) и белым (активная область).
Следующий способ установки полей для Ворда — при помощи панели управления. В этом случае можно установить точные значения параметров (ширину и длину). Также этот способ используют, если нет мыши для управления. Для того чтобы совершить установку поля, необходимо пройти путь:
- Файл.

- Параметры страницы.
- Поля.
- Ввод данных.
Перед тем как ввести цифры в форму, в ней будут показаны образцы, которые можно использовать (так называемые стандартные поля или наиболее часто используемые).
Кроме вышеперечисленных двух есть еще и третий способ. Называется он переплет. Из названия становится понятно, что используют его для тех документов, которые после печати будут переплетены. Это означает, что необходимо оставить больше места с той стороны, с которой в последующем планируется переплет (это зависит от ориентации страницы и материала, находящегося в документе, или наличия/отсутствия картинок).
Может возникнуть сложность в установке поля для двусторонних документов. Но это только на первый взгляд. Для этих целей была продумана функция «Зеркальное поле». Еще некоторые трудности могут появиться и в случае, если документ разбит на разделы. Тогда необходимо выбрать один из представленных ниже вариантов, нажав в поле «Применить»:
- Ко всему тексту.
 Выбранные значения будут отображаться во всем документе.
Выбранные значения будут отображаться во всем документе. - К текущему разделу. Возможно только для одного раздела.
- До конца текста. Только в части текста, которая будет обозначена.
Что оказывает влияние на поля и их размеры в Ворде
На размер поля прямо влияет размер страницы, а также ее ориентация. Для большинства документов стандартный формат составляет 8,5 дюйма по ширине и 11 дюймов по длине документа. Текстовые данные расположены параллельно короткому краю. Помимо стандартного листа можно указать и другие данные. Кроме того, можно развернуть лист на альбомную ориентацию. В таком случае стандартные параметры изменятся пропорционально. Указывают как размер, так и ориентацию страницы следующим образом:
- Файл.
- Параметры страницы.
- Размер бумаги.
- Выбор ориентации.
- Применить (в этом списке есть несколько вариантов: к определенному разделу, ко всему тексту или до конца текста).
- Нажать кнопку подтверждения «ОК».

Зная основные способы установки поля для Ворда, можно без труда редактировать документ, не тратя на него большое количество времени, а установка полей покажется самой простой из выполняемых операций.
Поля и элементы управления в документах Microsoft Office. 1 часть. Word
На занятии Вы рассмотрите особенности использования обновляемых полей при создании списков и колонтитулов, а также автоматического ввода данных из свойств документа. Опытный преподаватель на практических примерах Вам продемонстрирует, как применять такие элементы управления, как текстовые поля, флажки, списки для ограничения ввода изменяемой информации только в определённые места вашего документа.
На вебинаре Вы узнаете:
- Как создавать нестандартные списки?
- Как устанавливать нумерацию страниц и изменять её параметры?
- Как вставлять в текст документа или в колонтитулы обновляемую информацию (к примеру, свойства документа или обновляемую дату)?
- Как защитить текст документа, ограничив ввод новых данных только в установленные места (в том числе выбирая их из заранее заданных списков, календаря и проч.
 )?
)?
Проведёт вебинар Сидорова Елена Владимировна – сертифицированный инструктор Microsoft
Поделиться |
youtube.com/subscribe_widget?p=SpecialistTV»/> |
Дата
с 03.12.2022
по 10.12.2022
Режим обучения
суббота утро-день
10:00 — 17:10
Очно и онлайн
Курс
Microsoft Excel 2019/2016. Уровень 1. Работа с Excel 2019/2016
Преподаватель
ЩербаковНиколай
Место обучения
«Белорусско-Савеловский»
м.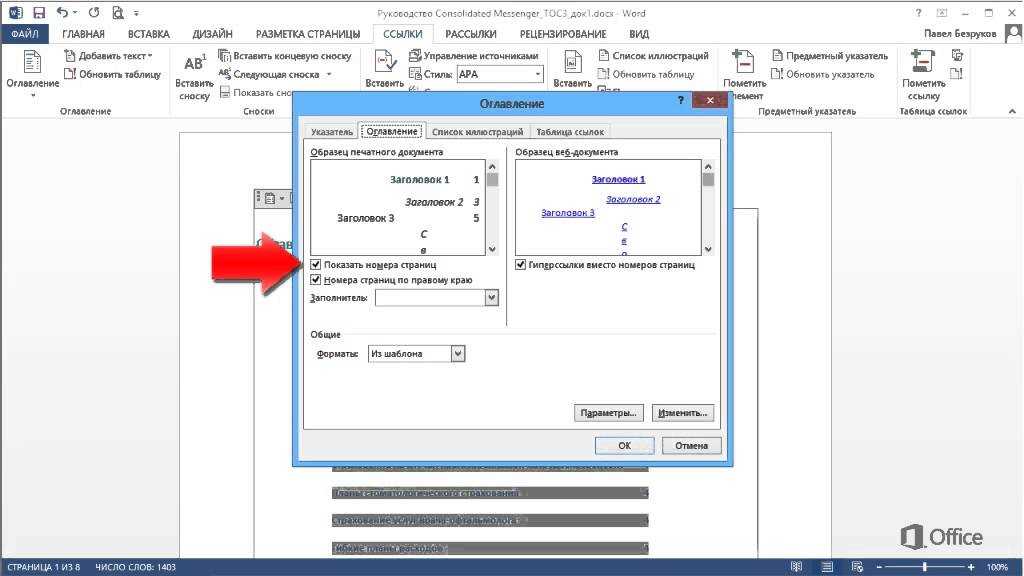 Белорусская
Белорусская
м. Савеловская
Стоимость для физ. лиц
11 990 ₽
Онлайн
11 990 ₽
Очно
Дата
с 08.12.2022
по 09.12.2022
Режим обучения
ежедневно утро-день
10:00 — 17:10
Очно и онлайн
Курс
Microsoft Word 2019/2016. Уровень 2. Расширенные возможности
Уровень 2. Расширенные возможности
Преподаватель
Валерьевна
Место обучения
«Таганский»
м. Пролетарская
м. Крестьянская застава
Стоимость для физ. лиц
14 990 ₽
Онлайн
14 990 ₽
Очно
Создание динамических документов Microsoft Word с использованием полей (вставка, форматирование и обновление полей)
Как автоматизировать Microsoft Word путем вставки и обновления полей
by Avantix Learning Team | Обновлено 14 марта 2021 г.
Применимо к: Microsoft ® Word ® 2010, 2013, 2016, 2019, 2021 или 365 (Windows)
Вы можете создавать динамические компоненты в документах Word, вставляя и обновляя поля. При использовании встроенных команд и функций многие поля Word вставляются автоматически. Например, если вы вставите динамическую дату или нумерацию страниц, Word вставит поля в ваш документ. По сути, поля — это переменные, которые вставляются с использованием кодов полей. Обновите свои поля, и ваш документ обновится автоматически!
Обычно вы видите результат поля или переменной, а не коды, но вы можете отображать коды полей. В этой статье мы обсудим вставку и обновление полей, но, когда вы освоитесь с полями, вы сможете напрямую редактировать коды полей и даже применять различные типы форматирования с помощью переключателей.
Примечание. Если вы работаете с полями в Microsoft Word, вы будете использовать довольно много функциональных клавиш (например, F9). На некоторых ноутбуках вам нужно будет нажать клавишу Fn на клавиатуре, чтобы активировать функциональные клавиши. Например, вместо нажатия F9, вы должны нажать Fn + F9.
Например, вместо нажатия F9, вы должны нажать Fn + F9.
Рекомендуемая статья: 21 Сочетания клавиш для быстрого форматирования в Microsoft Word
Хотите узнать больше о Microsoft Word? Посетите наш виртуальный класс или интерактивный класс Курсы Word >
Где находится команда «Вставить поле»?
Команда «Вставить поле» скрыта на ленте, поэтому ее сложно найти.
Чтобы получить к нему доступ, вам нужно нажать кнопку «Быстрые части» на вкладке «Вставка». Команда Поле появляется в раскрывающемся меню следующим образом:
Диалоговое окно «Поле» в Microsoft Word выглядит следующим образом:
Вставка поля с помощью диалогового окна «Поле» куда вы хотите вставить поле.
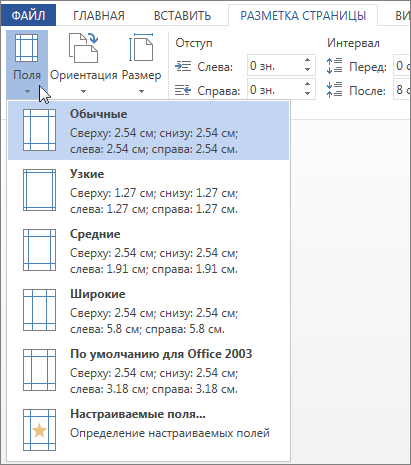
Показать или скрыть коды полей
Вы можете просмотреть или скрыть коды полей в документе, нажав Alt + F9. Коды полей отображаются между фигурными скобками или фигурными скобками { }.
При просмотре кодов полей в документе поля отображаются следующим образом:
{ ИМЯ ПОЛЯ Свойства Необязательные переключатели }
- ИМЯ ПОЛЯ — это имя, которое отображается в списке имен полей в диалоговом окне Поле.

- Свойства — это любые инструкции или параметры, которые используются в определенном поле. Не все поля имеют свойства или параметры, а в некоторых полях параметры обязательны.
- Необязательные переключатели — это любые необязательные параметры, доступные для некоторых полей. Переключатели — это еще один способ форматирования определенных полей.
Вы не можете вставить поле, набрав на клавиатуре кодовые скобки поля или фигурные скобки. Чтобы вставить скобки кода поля, нажмите Ctrl + F9, чтобы вставить фигурные скобки, а затем вы можете ввести оставшуюся часть поля, используя правильный синтаксис.
Редактировать поле в диалоговом окне «Поле»
Чтобы редактировать поле в диалоговом окне «Поле»:
- Щелкните поле правой кнопкой мыши и выберите Редактировать поле. Появится диалоговое окно.
- Измените свойства и параметры поля.
- Нажмите кнопку ОК.
Для некоторых полей необходимо сначала отобразить код поля, чтобы изменить поле. Чтобы отобразить все коды полей в документе, нажмите Alt + F9. Обязательно скройте коды полей позже, снова нажав Alt + F9.
Чтобы отобразить все коды полей в документе, нажмите Alt + F9. Обязательно скройте коды полей позже, снова нажав Alt + F9.
Некоторые поля редактируются в собственных диалоговых окнах, а не в диалоговом окне Поле. Например, если щелкнуть правой кнопкой мыши гиперссылку, а затем выбрать «Редактировать гиперссылку», появится диалоговое окно «Редактировать гиперссылку».
Выделение полей серым цветом
Поля также можно выделять серым цветом, чтобы сделать их более заметными в документе. Обычно, когда вы щелкаете поле, оно отображается серым цветом.
Чтобы изменить параметры затенения полей:
- Щелкните вкладку «Файл» на ленте.
- Щелкните Параметры. Появится диалоговое окно.
- Щелкните Дополнительно в категориях слева.
- В разделе «Показать содержимое документа» в списке «Затенение поля» выберите «Всегда», «Никогда» или «При выборе» (настройка по умолчанию).
- Нажмите кнопку ОК.
Ниже находится диалоговое окно «Параметры»:
Обновить поля
По умолчанию Word должен автоматически обновлять поля при открытии документа. Многие поля также обновляются автоматически, когда вы переходите к предварительному просмотру перед печатью (перейдите на вкладку «Файл» и нажмите «Печать»). При желании вы можете обновить поля вручную.
Многие поля также обновляются автоматически, когда вы переходите к предварительному просмотру перед печатью (перейдите на вкладку «Файл» и нажмите «Печать»). При желании вы можете обновить поля вручную.
Чтобы обновить поле вручную, щелкните поле правой кнопкой мыши и выберите Обновить поле или нажмите F9.
Чтобы вручную обновить все поля в основной части документа, нажмите Ctrl + A, чтобы выбрать все, а затем нажмите F9..
Некоторые поля в верхних и нижних колонтитулах или текстовых полях должны обновляться отдельно. Щелкните заголовок, нижний колонтитул или текстовое поле, нажмите Ctrl + A, чтобы выделить все, а затем нажмите F9. Поля страницы (которые отображают нумерацию страниц) не нужно обновлять вручную (они обновляются при переходе в режим предварительного просмотра).
Заблокировать поля
Вы также можете заблокировать поля, чтобы предотвратить автоматическое обновление поля. Чтобы заблокировать поле, чтобы результаты поля не обновлялись, щелкните поле и нажмите Ctrl + F11.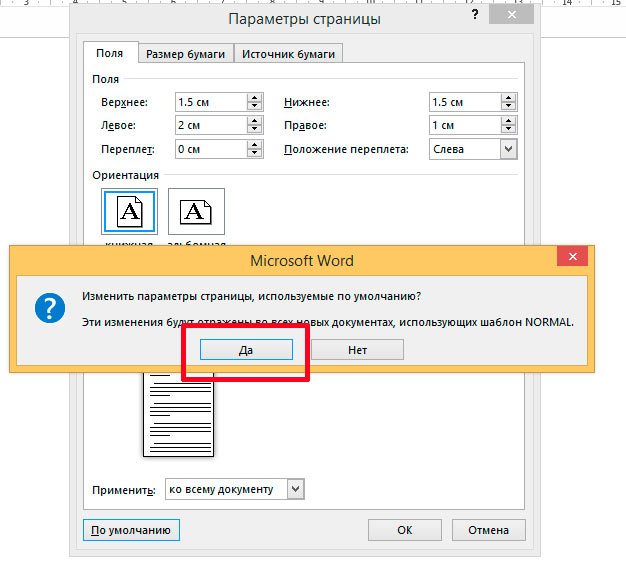
Чтобы разблокировать поле, чтобы можно было обновить результаты поля, щелкните поле, а затем нажмите Ctrl + Shift + F11.
Подпишитесь, чтобы получать больше статей, подобных этой
Была ли эта статья полезной для вас? Если вы хотите получать новые статьи, ПРИСОЕДИНЯЙТЕСЬ к нашему списку рассылки.
Дополнительные ресурсы
Как вставить строку в Word (более 3 способов)
Сочетания клавиш Microsoft Teams (более 40 сочетаний клавиш)
Как объединить текст в Microsoft Word (абзацы, строки или слова)
Как создать оглавление в Word (вставка, форматирование и обновление оглавления)
Более 10 отличных сочетаний клавиш Microsoft Word для быстрого перемещения по документам
Связанные курсы
Microsoft Word: средний/продвинутый
Microsoft Word: Создание динамических документов Word с использованием полей
Microsoft Word: Мастер-класс по длинным документам
Microsoft Word: Доступные документы Word
Microsoft PowerPoint: Средний/продвинутый уровень
ПОСМОТРЕТЬ ДРУГИЕ КУРСЫ >
Наши курсы под руководством инструктора проводятся в формате виртуального класса или в нашем центре Торонто по адресу 18 King Street East, Suite 1400, Торонто, Онтарио, Канада (некоторые очные курсы также могут проводиться в другом месте в центре Торонто). Свяжитесь с нами по адресу [email protected], если вы хотите организовать индивидуальный виртуальный класс под руководством инструктора или обучение на месте в удобное для вас время.
Свяжитесь с нами по адресу [email protected], если вы хотите организовать индивидуальный виртуальный класс под руководством инструктора или обучение на месте в удобное для вас время.
Copyright 2022 Авантикс ® Обучение
Microsoft Word автоматически отслеживает статистику ваших документов. Эти статистические данные отображаются в свойствах Word и включают имя файла, каталог, шаблон, автора, время редактирования, дату последней печати и пользователя, который последним изменил документ.
Если вы часто вставляете таблицы в Word, вы можете создать шаблон таблицы, чтобы сэкономить время. Имейте в виду, что на таблицы влияют темы, стили и стили таблиц, поэтому, если кажется, что вставляемый шаблон таблицы меняет форматирование, текущий документ может иметь форматирование, отличное от исходного документа, когда шаблон таблицы был сохранен. Шаблон таблицы сохраняется как стандартный блок и отображается в Quick Tables.
В Word можно удалить страницу в середине или в конце документа, используя несколько стратегий. Вы можете удалить пустые страницы или страницы, содержащие текст и другое содержимое. Пустые страницы могут быть вызваны ненужными принудительными возвратами (слишком многократным нажатием Enter), ручными разрывами страниц, разрывами разделов, форматированием абзацев и таблицами, поэтому вам нужно будет определить, что вызывает пустую страницу, чтобы удалить ее.
Вы можете удалить пустые страницы или страницы, содержащие текст и другое содержимое. Пустые страницы могут быть вызваны ненужными принудительными возвратами (слишком многократным нажатием Enter), ручными разрывами страниц, разрывами разделов, форматированием абзацев и таблицами, поэтому вам нужно будет определить, что вызывает пустую страницу, чтобы удалить ее.
Microsoft, логотип Microsoft, Microsoft Office и связанные приложения Microsoft и логотипы являются зарегистрированными товарными знаками Microsoft Corporation в Канаде, США и других странах. Все остальные товарные знаки являются собственностью зарегистрированных владельцев.
Avantix Learning | 18 King Street East, Suite 1400, Торонто, Онтарио, Канада M5C 1C4 | Свяжитесь с нами по адресу [email protected]
3 способа ввода полей в Microsoft Word
В связи с плановым техническим обслуживанием возможность входа в свою учетную запись и совершения покупок будет отключена с 1 по 2 декабря.

3 способа ввода полей в Microsoft Word
Поля Microsoft Word содержат инструкции, помогающие создавать динамическое содержимое; они гибкие и мощные, если вы знаете, как их использовать.
Мы можем получать компенсацию от поставщиков, которые появляются на этой странице, с помощью таких методов, как партнерские ссылки или спонсируемое партнерство. Это может повлиять на то, как и где их продукты будут отображаться на нашем сайте, но поставщики не могут платить за влияние на содержание наших обзоров. Для получения дополнительной информации посетите нашу страницу «Условия использования».Изображение: BigTunaOnline/Shutterstock
Обязательная к прочтению информация о Windows
- Виндовс 11 22х3 уже здесь
- Контрольный список: защита систем Windows 10
- Защитите свою сеть с помощью внешних служб безопасности Майкрософт
- Как очистить кеш DNS в Windows 10
Иногда требование просто невозможно выполнить с помощью встроенных функций.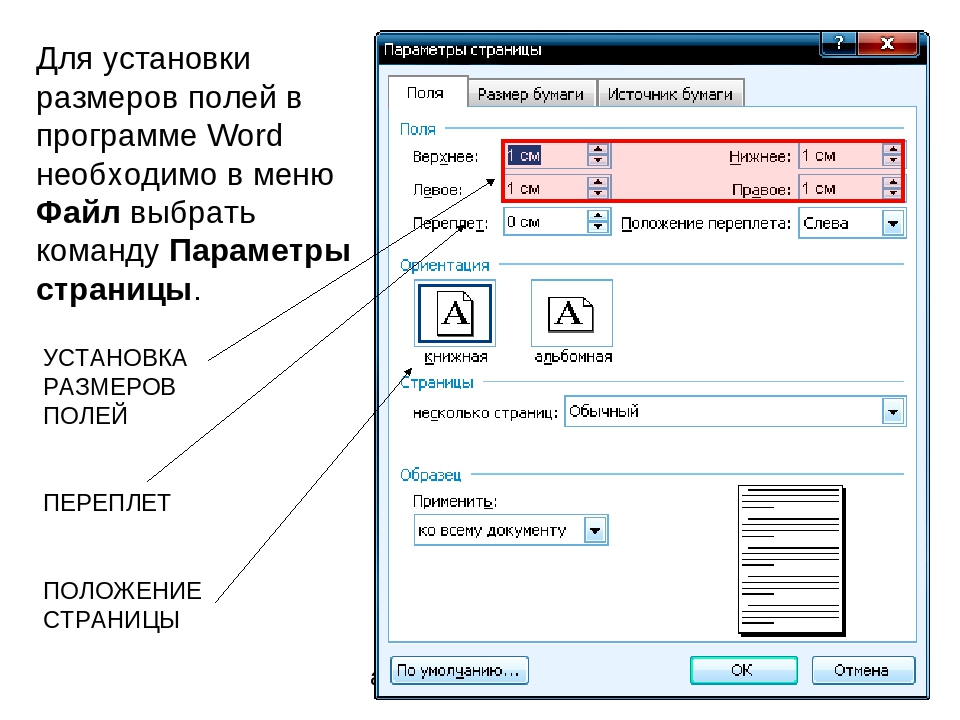 Поля Microsoft Word похожи на небольшие фрагменты кода, выполняющие определенную работу. Они возвращают значения, которые вы не можете легко сделать в Word каким-либо другим способом. К счастью, ими легко пользоваться, как только вы научитесь правильно их вводить. В этой статье я покажу вам три способа ввода поля Word:
Поля Microsoft Word похожи на небольшие фрагменты кода, выполняющие определенную работу. Они возвращают значения, которые вы не можете легко сделать в Word каким-либо другим способом. К счастью, ими легко пользоваться, как только вы научитесь правильно их вводить. В этой статье я покажу вам три способа ввода поля Word:
- Использовать интерфейс
- Ctrl + F9
- Введите и преобразуйте
Я использую Microsoft 365 в 64-разрядной системе Windows 10, но вы можете использовать более ранние версии. Поля Word не поддерживаются Word Online; исходные значения будут отображаться, но они не будут обновляться, и вы не сможете их ввести.
SEE: 83 Советы по Excel, которые должен усвоить каждый пользователь (TechRepublic)
О полях Word
Вы можете вставлять поля для отображения содержимого, которое изменится при обновлении этих полей. Вы можете этого не осознавать, но вы уже используете поля.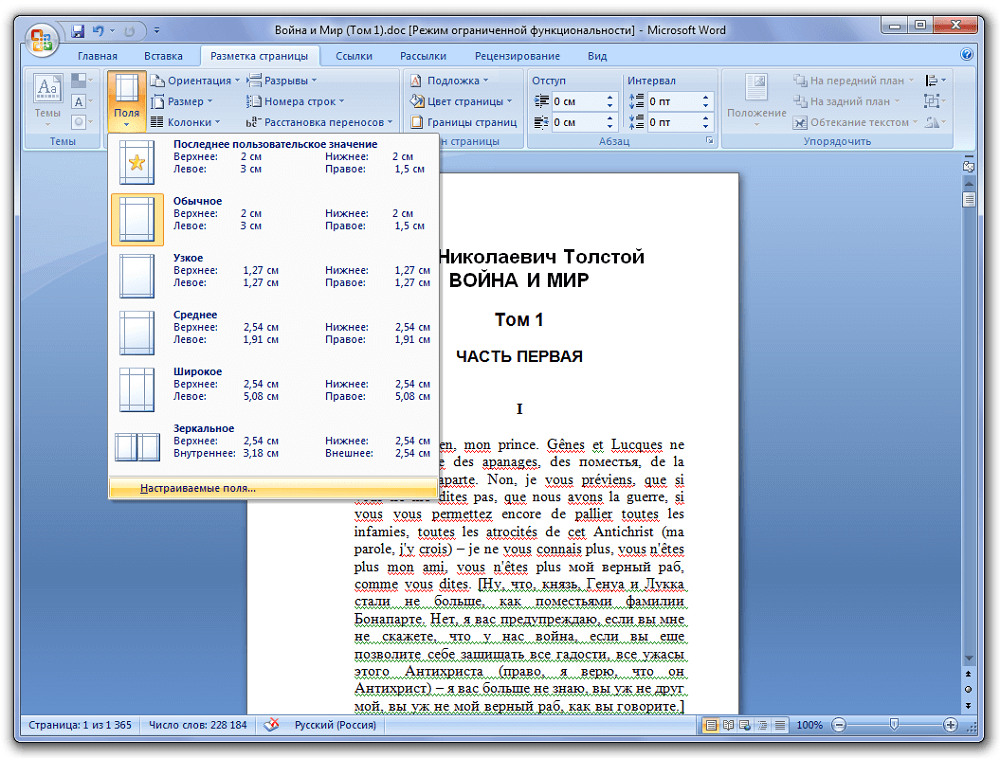 Номера страниц, поля слияния и т. д. вставляются автоматически при использовании этих функций.
Номера страниц, поля слияния и т. д. вставляются автоматически при использовании этих функций.
По мере изучения быстрых примеров вы заметите, что функциональная клавиша F9 играет большую роль при работе с полями. В частности, вот что делает этот ключ:
- Ctrl + F9 вводит пустое поле.
- Alt + F9 переключает все поля в документе.
- Shift + F9 переключает выбранное поле.
Помимо ввода и переключения полей, вы можете изменять их с помощью переключателей. Переключатель — это дополнительный бит информации; он всегда начинается с обратной косой черты (). Переключатели добавляют форматы и немного меняют поведение поля. Мы не будем включать переключатели в эту статью, но вы захотите изучить их позже.
При вводе поля базовый код поля будет использовать следующий синтаксис:
{ ИМЯ ПОЛЯ Свойства Дополнительные переключатели }
См. Таблица A для объяснения этих элементов.
Стол А
| ПОЛЕВОЙ ТИП | Это имя кода, определяющее, что делает поле.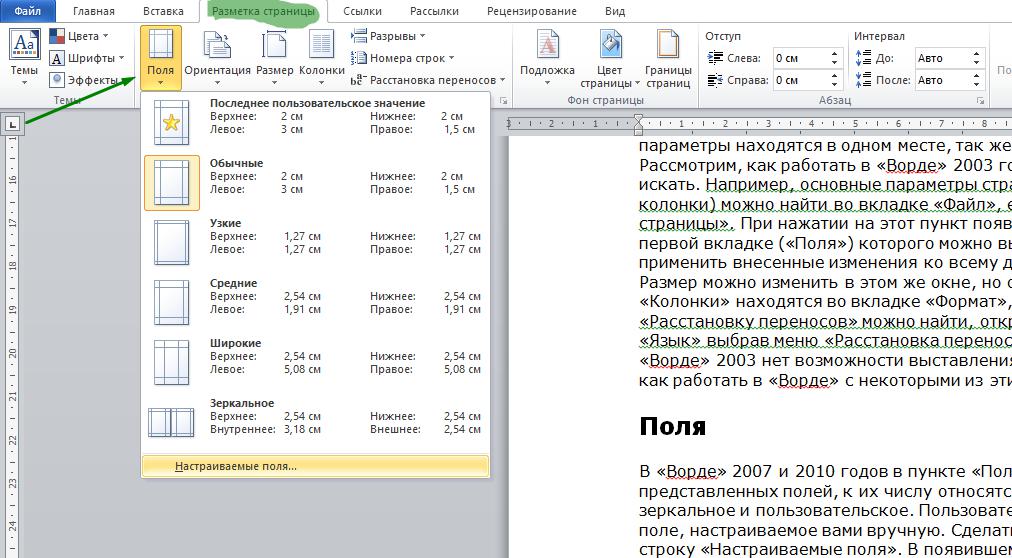 Вы часто будете видеть эту часть во всех заглавных буквах, но она не чувствительна к регистру. Вы часто будете видеть эту часть во всех заглавных буквах, но она не чувствительна к регистру. |
| Недвижимость | Необязательные инструкции, но они есть не во всех полях. В диалоговом окне интерфейса, которое вы увидите в следующем разделе, они называются «Свойства поля». |
| Переключатели | Это специальные инструкции, часто связанные с форматированием, которое можно включить или отключить. Символ всегда обозначает переключатель. |
При включении полей в документ помните, что любой, кто просматривает документ в Word, может просматривать базовые коды, поэтому будьте осторожны при включении личной или конфиденциальной информации. Я никогда не сталкивался с этой ситуацией, но это стоит отметить.
Теперь, когда вы хорошо понимаете, что такое поля, давайте начнем их вставлять. Начнем с метода интерфейса.
Как вставить поле Word с помощью интерфейса
Интерфейс Word обеспечивает наиболее полный метод вставки полей.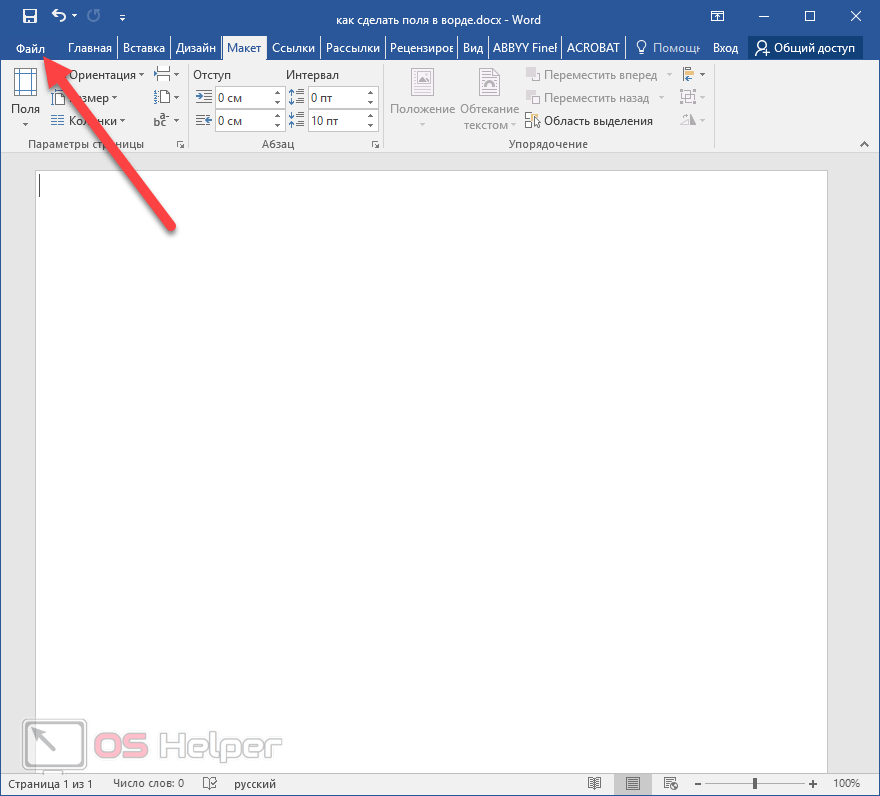 Даже если вы найдете другой метод проще, я рекомендую вам ознакомиться с интерфейсом, чтобы вы могли узнать, какие поля доступны и каковы их переключатели.
Даже если вы найдете другой метод проще, я рекомендую вам ознакомиться с интерфейсом, чтобы вы могли узнать, какие поля доступны и каковы их переключатели.
SEE: Windows 10: списки голосовых команд для распознавания речи и диктовки (бесплатный PDF) (ТехРеспублика)
Чтобы ввести поле с помощью интерфейса, выполните следующие действия:
- Поместите курсор туда, куда вы хотите вставить поле, которое может находиться в теле документа, верхнем или нижнем колонтитуле.
- Перейдите на вкладку «Вставка», а затем щелкните раскрывающийся список «Экспресс-блоки» в группе «Текст».
- В раскрывающемся списке выберите «Поля» ( Рисунок A ).
- В появившемся диалоговом окне перечислены поля Word в списке имен полей, которые можно отфильтровать с помощью списка категорий. Для этого простого примера выберите «Автор», а затем выберите «Первая заглавная» в списке «Формат», как показано на 9.
 0019 Рисунок B .
0019 Рисунок B . - Нажмите OK, и вы увидите имя автора в документе ( Рисунок C ).
Рисунок А
Рисунок В
Рисунок С
Возможно, вы заметили еще несколько параметров в диалоговом окне:
- Коды полей будут отображать базовый код поля.
- Параметры будут отображать параметры форматирования и другие специальные параметры, относящиеся к полю.
- Сохранить форматирование во время обновлений делает именно то, что говорит: сохраняет форматирование.
Когда у вас будет больше времени, вы захотите изучить список полей и их многочисленные параметры.
Вы можете использовать интерфейс для вложения полей. После выбора одного поля переместите курсор внутрь этого поля, а затем вернитесь к списку и выберите второе поле. Эта возможность требует некоторой практики. Фактически, многим пользователям проще ввести вложенное поле вручную.
Как вставить поле Word, набрав и преобразовав
Пожалуй, самый простой способ ввести любое поле — просто ввести его, выделить и нажать Ctrl + F9. При этом текст преобразуется в поля. Давайте попробуем еще раз, поле Автор:
- Поместите курсор туда, куда вы хотите вставить поле.
- Тип Автор
- Выберите текст, который вы только что набрали ( Рисунок D ).
- Нажмите Ctrl + F9, чтобы преобразовать строку в истинное поле. Как видите, Word добавляет скобки.
- Чтобы отобразить значение поля вместо поля, нажмите F9.
Рисунок D
Это быстрый и простой способ ввести одно поле, если вы знаете код поля и любые переключатели, которые вы, возможно, захотите включить. Вы также можете использовать этот метод для вставки вложенного поля, но вы должны вставлять каждое отдельно. Вы не можете ввести всю строку и преобразовать все поля сразу.
Как вставить поле Word с помощью Ctrl + F9
Третий способ аналогичен предыдущему. Нажмите Ctrl + F9чтобы вставить пару пустых квадратных скобок, а затем введите код поля и любые переключатели. Давайте попробуем этот метод с тем же полем {Автор}:
Нажмите Ctrl + F9чтобы вставить пару пустых квадратных скобок, а затем введите код поля и любые переключатели. Давайте попробуем этот метод с тем же полем {Автор}:
- Поместите курсор туда, куда вы хотите вставить поле.
- Нажмите Ctrl + F9, чтобы ввести пустое поле, как показано на рис. E .
- Введите код поля Автор в скобках и нажмите F9, чтобы вычислить результат.
Рисунок Е
Word по умолчанию отображает результаты поля, а не код поля. Щелчок правой кнопкой мыши служит переключателем для отображения основного кода поля вместо его результата. При этом преобразуется только одно поле, поэтому это простой способ быстро изменить только одно поле.
Полный список кодов полей см. на странице Список кодов полей в Word.
Сьюзан Харкинс
Опубликовано: Изменено: Увидеть больше Программное обеспечениеСм. также
- Как делать меньше ошибок и работать более эффективно, используя интеллектуальный ввод текста в Microsoft 365 (ТехРеспублика)
- Как использовать множество вариантов переноса текста в Microsoft Word (ТехРеспублика)
- Microsoft 365: шпаргалка (ТехРеспублика)
- Zoom против Microsoft Teams, Google Meet, Cisco WebEx и Skype: выбор подходящих приложений для видеоконференций (бесплатный PDF) (ТехРеспублика)
- Контрольный список: защита систем Windows 10 (ТехРеспублика Премиум)
- Обязательно к прочтению: Windows 10 (TechRepublic на Flipboard)
- Майкрософт
- Программного обеспечения
Выбор редактора
- Изображение: Rawpixel/Adobe Stock
ТехРеспублика Премиум
Редакционный календарь TechRepublic Premium: ИТ-политики, контрольные списки, наборы инструментов и исследования для загрузки
Контент TechRepublic Premium поможет вам решить самые сложные проблемы с ИТ и дать толчок вашей карьере или новому проекту.

Персонал TechRepublic
Опубликовано: Изменено: Читать далее Узнать больше - Изображение: Nuthawut/Adobe Stock
- Изображение: WhataWin/Adobe Stock
Безопасность
Основные угрозы кибербезопасности на 2023 год
В следующем году киберпреступники будут как никогда заняты. Готовы ли ИТ-отделы?
Мэри Шеклетт
Опубликовано:
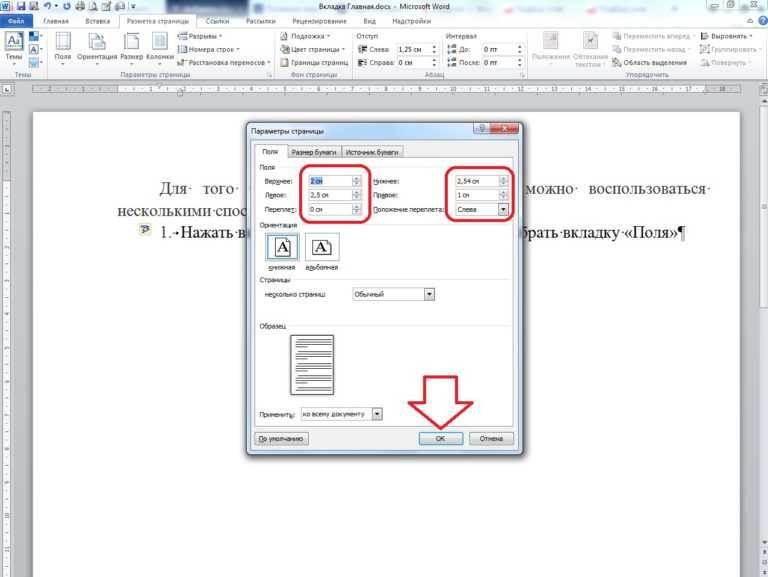
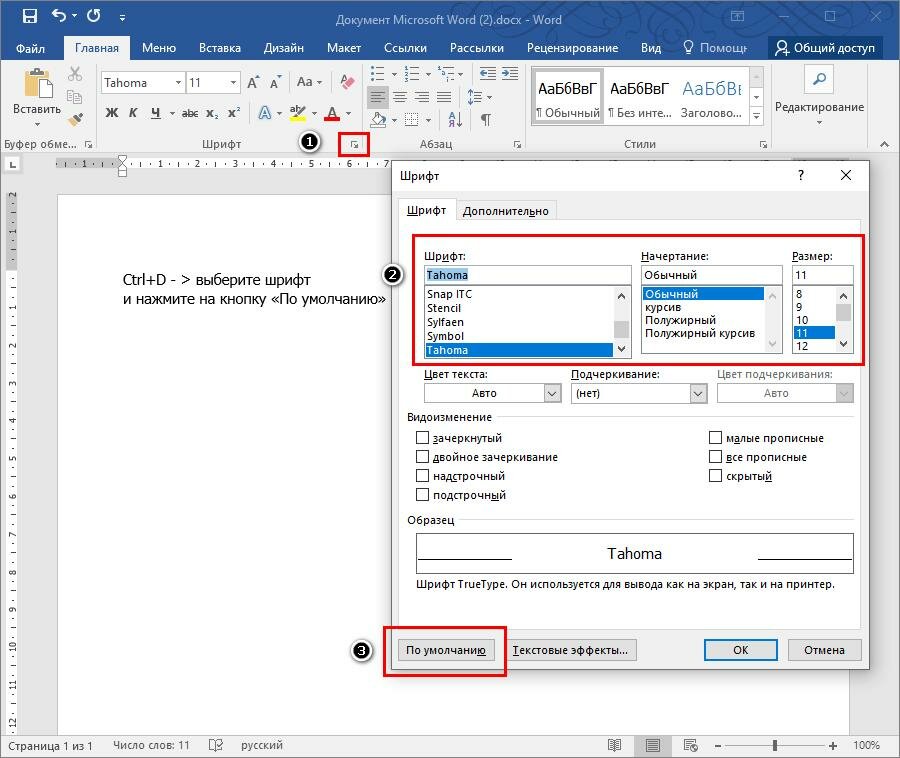 Выбранные значения будут отображаться во всем документе.
Выбранные значения будут отображаться во всем документе.
 )?
)?
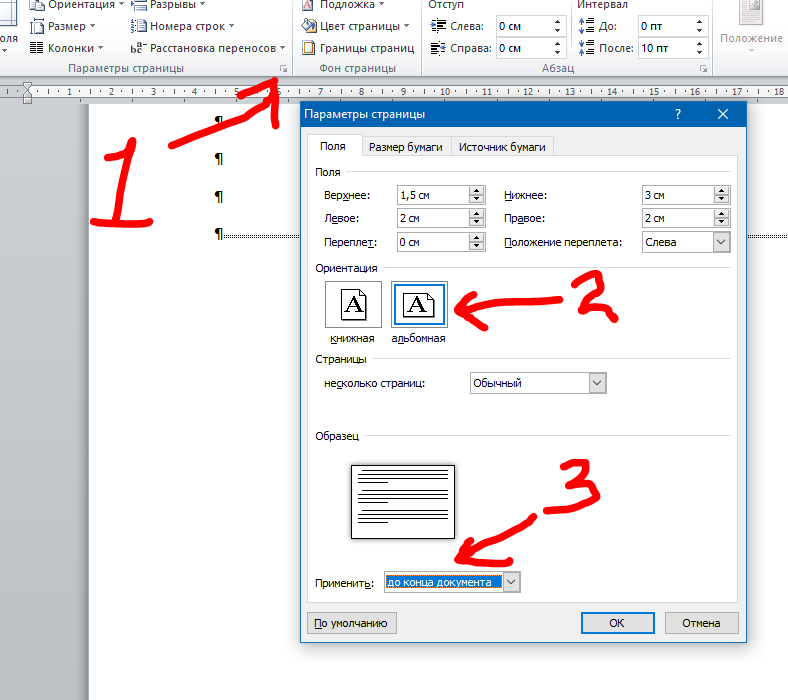 0019 Рисунок B .
0019 Рисунок B .