Как сменить оформление в браузере Google Chrome
Когда надоедает стандартное оформление обозревателя хочется чего-то нового. Но не все знают, как сменить тему в Гугл Хром. В этой статье мы расскажем, как поставить что-нибудь интересное и необычное, чтобы веб-обозреватель был не только полезным, а ещё и радовал глаз.
Содержание
- Инструкция
- Изменение оформления браузера через интернет-магазин Гугл Хром
- Как попасть в интернет-магазин Хром
- Способ 1
- Способ 2
- Способ 3
- Как изменить дизайн
- Как изменить тему с помощью сторонних сервисов
- Как удалить фон браузера
- Как попасть в интернет-магазин Хром
Инструкция
Изменить дизайн браузера можно несколькими способами:
- найти оригинальную тему в интернет-магазине Chrome;
- использовать сторонние сервисы;
- или создать свой собственный уникальный дизайн.
Изменение оформления браузера через интернет-магазин Гугл Хром
В магазине Хром много расширений для самых разнообразных задач. И не меньше различных тем для браузера Google Chrome.
И не меньше различных тем для браузера Google Chrome.
В отличие от Яндекс.Браузера, в Хроме меняется не только фоновое окно главной страницы, но и дизайн рамки в месте со вкладками.
Как попасть в интернет-магазин Хром
Попасть в магазин можно несколькими способами:
Способ 1
- Откройте пустую вкладку и кликните на иконку «Приложения» на панели закладок.
- Выберите здесь из представленных сервисов «Интернет-магазин Chrome».
Примечание: если у вас панель закладок скрыта, чтобы сделать её видимой зайдите в «Меню» и в разделе «Закладки» кликните на пункт «Показать панель закладок» или воспользуйтесь комбинацией Ctrl + Shift + B.
Способ 2
- Запустите браузер, справа вверху нажмите на иконку в виде трёх точек.
- В выпадающем списке «Меню» настроек Хрома перейдите во вкладку «Дополнительные инструменты».

- Далее выберите пункт «Расширения».
- В открытом окне нажмите на иконку «решеточка», чтобы развернуть скрытое меню (расположена левее надписи «Расширения»).
- В нижней части рабочего окна кликните по ссылке «Открыть Интернет-магазин…».
Способ 3
Откройте интернет-магазин Гугл Хром по прямой ссылке — https://chrome.google.com/webstore/category/extensions?hl=ru
Как изменить дизайн
Предлагаем вам руководство, как поменять фон в Гугл Хром. Чтобы выбрать и установить понравившейся дизайн, следуйте несложной инструкции:
- Нажмите вкладку «Темы».
- Выберите понравившийся рисунок.
- Нажмите кнопку «Установить».
- Если оформление не понравилось, нажмите кнопку «Отмена» во всплывшей панели, таким способом вы вернете стандартный фон браузера.
Для удобного поиска необходимой темы они разбиты на категории оценки и классификации.
Как изменить тему с помощью сторонних сервисов
Если ни один из предложенных вариантов дизайна в магазине не понравился, то в таком случае можно поискать оригинальное оформление на сайте ThemeBeta или создать уникальный дизайн самому, дайте волю своей фантазии. Здесь темы также отсортированы по категориям, для различных разрешений мониторов, горячие, с большим количеством лайков.
- Откройте сайт ThemeBeta.
- Найдите интересный фон и нажмите «Применить тему» (Apply theme).Далее, в открывшемся окне, в верхней части экрана, подтвердите установку нового оформления.
- Подтвердите загрузку файла и откройте его.
- Примените изменения.
Примечание: устанавливая мини-приложения и плагины на свой ПК, вы рискуете заразить систему вирусом. Не отключайте антивирусную программу, когда устанавливаете что-то из непроверенных источников.
В разделе Theme Creator можно создать свой дизайн:
- Загрузите изображение — выберите картинку или фото, сохраненное на ПК
- Настройте первичное оформление.

- Упакуйте и установите новый дизайн.
- 4 шаг: по желанию сохраните свой шаблон онлайн — для этого потребуется регистрация на сервисе.
- Задайте имя, формат хранения (приватная будет тема или публичная), категорию, описание и нажмите Save.
Как удалить фон браузера
Если вам надоели различные варианты дизайна всегда можно вернутся к стандартному оформлению.
- В меню браузера перейдите в «Настройки».
- Пролистайте страницу до вкладки «Внешний вид».
- Напротив названия фона нажмите на кнопку «Сбросить».
Темы для Google Chrome: как установить?
Программы
Анастасия
7 июля
1/10 19 1092
Страна Советов продолжает рассказывать, где найти и как установить темы оформления для популярных браузеров.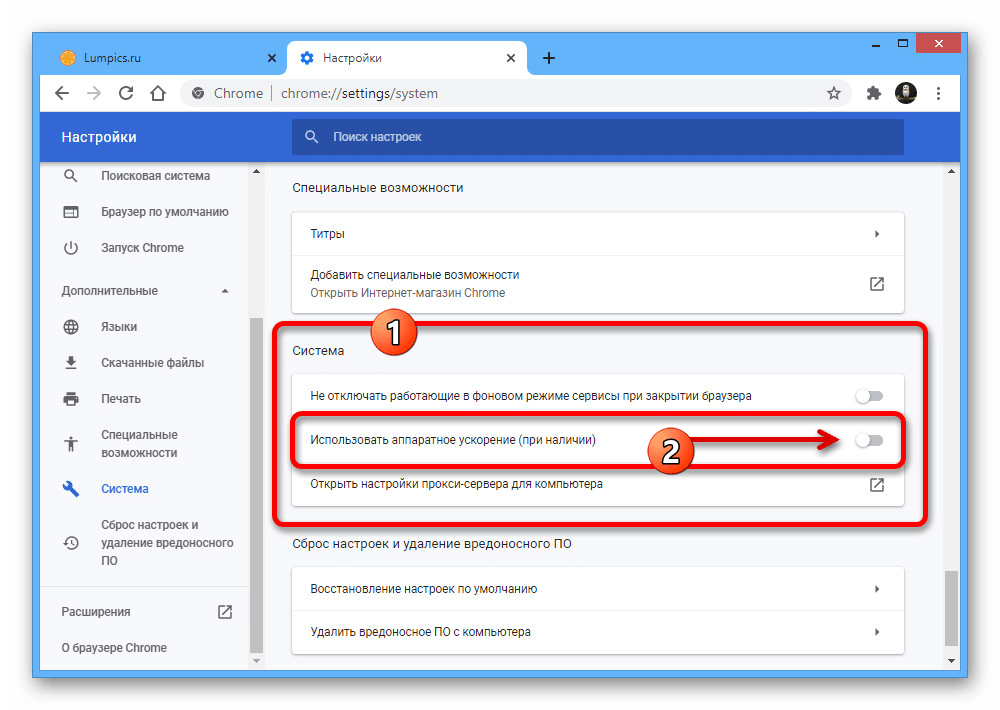 Мы уже написали о том, как пользоваться сервисом Personas for Firefox и как установить темы для Opera, сегодня на очереди браузер Google Chrome. Итак, как установить темы для Google Chrome?
Мы уже написали о том, как пользоваться сервисом Personas for Firefox и как установить темы для Opera, сегодня на очереди браузер Google Chrome. Итак, как установить темы для Google Chrome?
Как и многие другие браузеры, Google Chrome имеет встроенный функционал для изменения тем оформления. Вам не придется искать в интернете сайты с темами, скачивать и устанавливать их самостоятельно — разработчики браузера предоставили пользователям возможность устанавливать темы для Google Chrome всего парой кликов мыши.
Чтобы установить тему оформления, вам нужно зайти в настройки браузера, нажав на иконку с гаечным ключом в панели инструментов браузера. Откроется меню, в котором вам нужно выбрать опцию Параметры. Откроется новая вкладка — Настройки. Слева будет меню настроек с тремя опциями: Основные, Личные материалы и Расширенные. Вам нужно выбрать опцию Личные материалы, кликнув на нее один раз. В правой части появится список настроек. В этом списке вам нужен последний пункт — Темы. Из этого пункта вы можете перейти в галерею тем Google Chrome, для этого нужно кликнуть по ссылке Получить темы. В галерее есть две вкладки: Темы от художников и Темы от Google.
Из этого пункта вы можете перейти в галерею тем Google Chrome, для этого нужно кликнуть по ссылке Получить темы. В галерее есть две вкладки: Темы от художников и Темы от Google.
Любая тема для Google Chrome отображается вдоль верхней границы окна браузера и в виде фонового изображения страницы быстрого доступа. На общей странице галереи темы отображаются в виде превью, на котором видна лишь верхняя граница браузера. Чтобы посмотреть, как будет выглядеть страница быстрого доступа, кликните по названию темы или по изображению (превью) — откроется страница со скриншотом темы.
Для установки темы для браузера Google Chrome нужно нажать на кнопку Применить тему. В галерее тем она находится под превью темы, а на странице со скриншотом — справа от скриншота. Когда вы нажали на кнопку, браузер сам скачает файл с темой и установит ее автоматически. После установки вверху появится полоска с надписью «Установлена тема “Название темы”» Если вам не понравилось, как ваш браузер выглядит с новой темой, нажмите на кнопку Отмена — будет восстановлена предыдущая тема.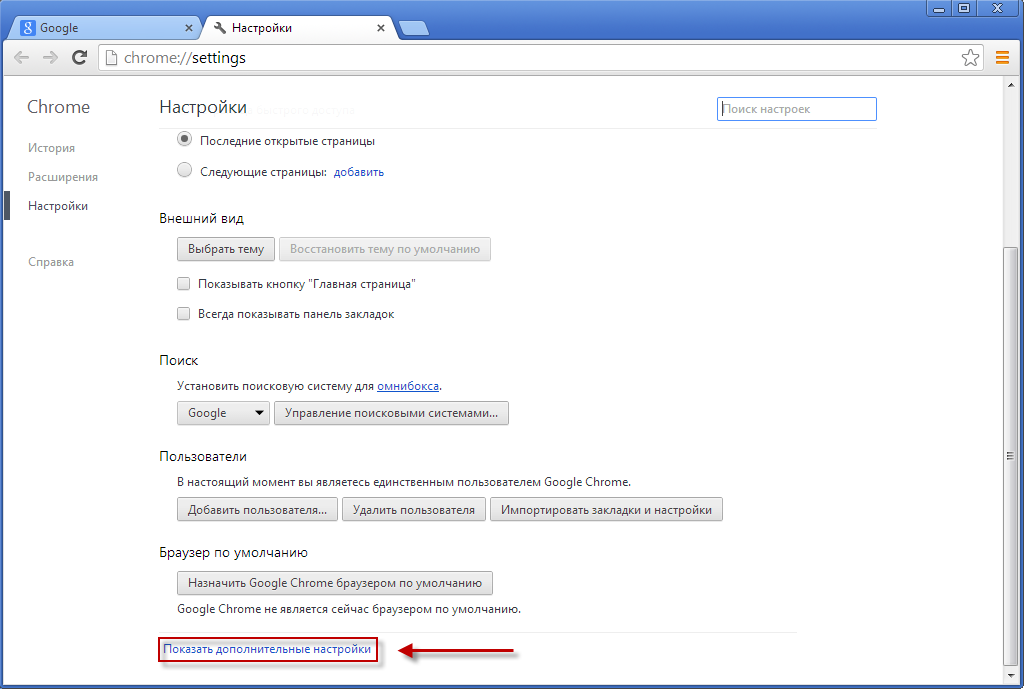 Если тема вам нравится, просто нажмите на крестик в правой части полоски, чтобы закрыть ее.
Если тема вам нравится, просто нажмите на крестик в правой части полоски, чтобы закрыть ее.
Если вам не понравилась ни одна из стандартных тем, предлагаемых в галерее тем от Google, вы можете скачать темы для Google Chrome со сторонних сайтов. Мы не будем рекомендовать какие-то конкретные сайты — их существует великое множество. Хотим лишь напомнить, что не стоит скачивать файлы с подозрительных сайтов, особенно если вас просят предварительно отправить СМС на короткий номер — велика вероятность, что деньги вы потратите, но останетесь без темы для браузера.
Темы для браузера Google Chrome имеют расширение CRX. Если скачанная вами тема была в архиве, распакуйте его. Перетащите файл с темой в окно браузера. В нижней части окна появится предупреждение: «Расширения и темы могут причинить вред вашему компьютеру. Продолжить?» и две кнопки — Далее и Отменить передачу. Если вы уверены в том, что хотите установить тему, кликните по кнопке Далее. Вуаля — тема установлена!
Как удалить тему для браузера Google Chrome? Есть два варианта — либо установить новую тему поверх старой (как это сделать, вы уже в курсе), либо вернуться к классической теме для Google Chrome голубого цвета. Чтобы это сделать, зайдите в настройки браузера и переключитесь на вкладку Личные материалы. В разделе Темы нужно нажать кнопку Восстановить тему по умолчанию.
Чтобы это сделать, зайдите в настройки браузера и переключитесь на вкладку Личные материалы. В разделе Темы нужно нажать кнопку Восстановить тему по умолчанию.Как видите, установить темы для Google Chrome так же просто, как и для других браузеров.
Оцените статью
19 комментариев
Оставить комментарий
Как изменить тему Google или создать собственную тему
- Вы можете изменить тему Google, чтобы изменить внешний вид браузера Google Chrome, сделав его более персонализированным и интересным в использовании.
- Вы можете выбрать одну из тысяч тем в Интернет-магазине Chrome, и, несмотря на то, что слово «магазин» может подразумевать, большинство тем бесплатны.
- Вы также можете создать свою собственную тему Google, используя стороннее приложение и изображение на своем компьютере.

- Ваша тема Google Chrome связана с вашей учетной записью, а не с вашим компьютером, поэтому ваша тема будет появляться всякий раз, когда вы входите в свою учетную запись, независимо от того, какое устройство вы используете.
- Посетите домашнюю страницу Business Insider, чтобы узнать больше.
С практической точки зрения нет необходимости использовать тему для своей учетной записи Google. Они не меняют способ использования вами браузера и не влияют на ваше взаимодействие с Gmail, Google Docs или любыми другими службами, которые предлагает Google.
Но по этой логике нет никакой причины для Лувра, джазовой музыки, «Крестного отца, часть I» и «Часть II» или чего-либо еще, что делает жизнь более приятной, но не имеет строго утилитарной ценности.
Тема Google может не ускорить работу вашего браузера и не отвечать на рабочие электронные письма за вас, но прекрасный пейзаж на фоне новой открываемой вкладки может сделать ваш день немного приятнее, а кто этого не хочет?
Как изменить тему Google в Google Chrome 1. Откройте браузер Google Chrome и войдите в свою учетную запись Google.
Откройте браузер Google Chrome и войдите в свою учетную запись Google.
2. В правом верхнем углу экрана нажмите «Дополнительные настройки», затем нажмите «Внешний вид», а затем «Темы» или перейдите непосредственно в Интернет-магазин Chrome.
3. Просмотрите темы и выберите понравившуюся, затем нажмите на нее.
В Интернет-магазине Google Chrome есть сотни тем, доступных для загрузки. Стивен Джон/Business Insider4. Нажмите синюю кнопку с надписью «Добавить в Chrome».
Открыв страницу нужной темы, нажмите «Добавить в Chrome».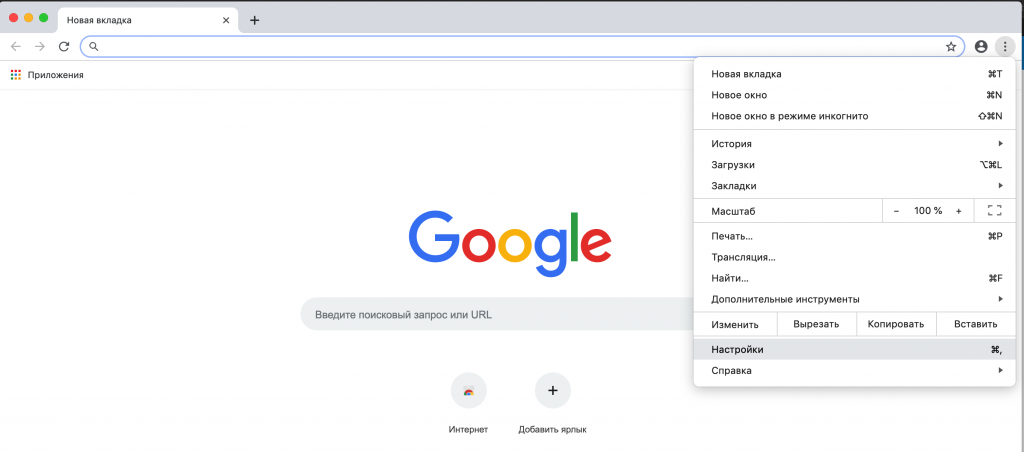 Стивен Джон/Business Insider
Стивен Джон/Business InsiderИ все, тема добавлена, старая тема изменена или добавлена впервые.
Обратите внимание, что вам может потребоваться закрыть все окна Chrome и снова открыть браузер, чтобы тема появилась.
Как создать собственную тему в Google Chrome1. Откройте Google Chrome и войдите в свою учетную запись Google.
2. Перейдите к ThemeBeta.
3. В боковом меню есть пронумерованный список шагов, необходимых для создания новой темы. Начните с того, что дайте теме имя.
Назовите свою тему, прежде чем начать над ней работать.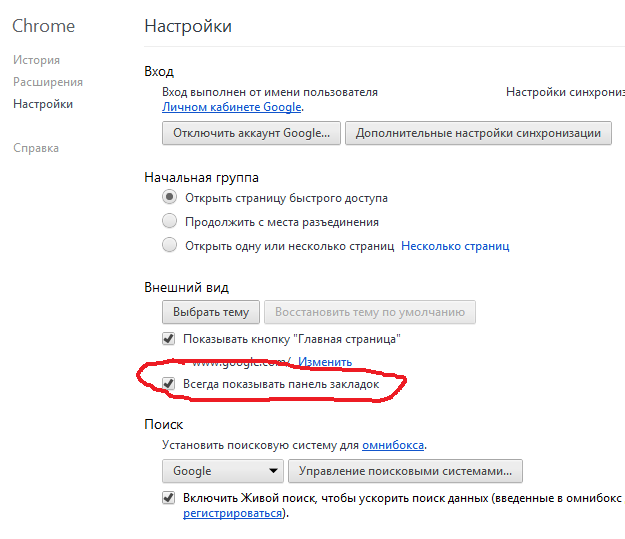
4. Нажмите «Загрузить изображение» и выберите изображение на своем компьютере. Он должен появиться на панели предварительного просмотра справа.
5. Используйте элементы управления под панелью предварительного просмотра для настройки изображения. Вы можете увеличивать и уменьшать масштаб, повторять изображение и многое другое.
6. В пронумерованном списке нажмите «Создать цвета». Это отредактирует панели инструментов и меню в теме, чтобы они соответствовали тому, что вы загрузили.
ThemeBeta автоматически раскрасит вашу тему в соответствии с выбранным вами изображением. Уильям Антонелли/Business Insider
Уильям Антонелли/Business Insider7. Если вы хотите изменить эти цвета, нажмите «Изображения» или «Цвета» вверху списка. Откроются меню, в которых вы сможете редактировать каждую отдельную часть вашей темы, вплоть до цвета текста на вкладках. Все, что вы меняете цвет, будет выделено ярко-красным цветом, когда вы меняете это.
8. Когда все будет готово, нажмите «Упаковать и установить». Это загрузит файл, содержащий вашу отредактированную тему.
9. Google Chrome может с подозрением относиться к файлу темы и спросить, хотите ли вы его сохранить. Нажмите «Сохранить».
10. Перейдите к папке на вашем компьютере, в которую загружена тема. Вы можете легко сделать это, щелкнув правой кнопкой мыши файл на панели загрузки Chrome и выбрав «Показать в Finder» или «Показать в папке».
12. В правом верхнем углу открывшейся страницы переключите переключатель «Режим разработчика», чтобы белый кружок оказался справа.
13. Перетащите файл темы из папки на эту страницу.
14. Появится окно с вопросом, хотите ли вы «Добавить ‘ThemeBeta.com’?» Нажмите «Добавить тему».
15. Через мгновение цвета в строках меню должны измениться на те, на которые вы их настроили.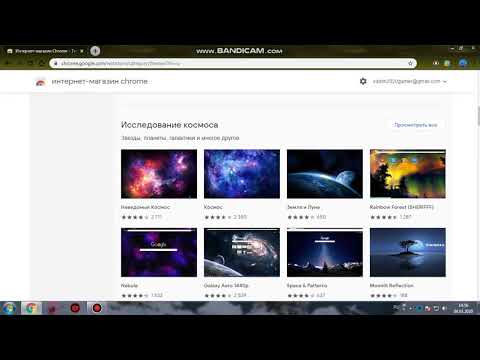
Теперь ваша пользовательская тема установлена.
Как добавить ярлык Google Chrome на рабочий стол на компьютере Mac или ПК
Как очистить кэш браузера Google Chrome, чтобы он работал более эффективно Google Chrome на настольном или мобильном устройстве
Как изменить язык в браузере Google Chrome
Внештатный писатель
Стивен Джон — независимый писатель, живущий недалеко от Нью-Йорка: 12 лет в Лос-Анджелесе, четыре в Бостоне и первые 18 лет в округе Колумбия. Когда он не пишет и не проводит время с женой и детьми, его иногда можно встретить карабкающимся в горы. Его произведения широко распространены в Интернете, а его книги можно найти на сайте www. stevenjohnbooks.com.
stevenjohnbooks.com.
ПодробнееПодробнее
Как добавить новые темы в Google Chrome
Вы можете добавлять новые темы, которые настраивают фоновые изображения и цветовые схемы для большинства браузеров. Google Chrome — это браузер, в котором есть множество тем, доступных на веб-сайтах. Кроме того, вы также можете добавить свои собственные темы в Chrome с помощью нескольких приложений.
Следует отметить, что в Google Chrome темы не такие гибкие, как в Firefox. Firefox сохраняет добавленные в него темы, чтобы вы могли переключаться между ними. Когда вы добавляете тему в Chrome, она перезаписывает предыдущую. В Chrome также не так много расширений для настройки тем.
Добавление тем в Chrome потенциально может замедлить работу вашего браузера, но если вы потратите некоторое время на ускорение Chrome на своем ПК, вы сможете устанавливать темы, не беспокоясь о замедлении работы браузера.
Добавление тем в Chrome
- Вы можете выбрать одну из множества тем Chrome, открыв эту страницу.

- Затем щелкните миниатюру темы и нажмите кнопку ДОБАВИТЬ В CHROME .
Тема настраивает цветовую схему панели вкладок и адресной строки. Кроме того, он добавляет новое фоновое изображение на новую вкладку. Обратите внимание, что при первом добавлении темы вы всегда можете нажать Кнопка отмены , которая появляется под адресной строкой, чтобы вернуться к исходному состоянию.
Добавьте свою собственную тему с моей темой Chrome
Чтобы настроить пользовательскую тему Google Chrome, которая включает ваши собственные фотографии, вы можете добавить в браузер несколько приложений. Одна из них — Моя тема Chrome .
- Нажмите кнопку + Free на его странице, чтобы добавить его в браузер, а затем откройте его, нажав кнопку Показать приложения на панели закладок. Выберите Моя тема Chrome оттуда, чтобы открыть ее, как показано ниже.

- Теперь нажмите кнопку НАЧАТЬ СОЗДАНИЕ ТЕМЫ , чтобы открыть первый шаг мастера, как показано ниже.
- Теперь вы можете выбрать фоновое изображение для добавления в тему, нажав кнопку Загрузить изображение . Когда вы выбираете изображение, открывается его предварительный просмотр, как показано на снимке ниже. Вы можете переключаться между режимом разработки и режимом предварительного просмотра , который включает в себя приложения.
- Нажмите опцию Adjust position , чтобы изменить положение изображения. Это открывает небольшое меню, из которого вы можете выбрать параметры Fit to Screen , Fill Screen и Tile Image . Выберите Fill Screen и Center , чтобы разместить большую часть изображения на странице «Новая вкладка».
- Вы также можете выбрать параметр Эффекты изображения для дальнейшего редактирования фонового изображения.
 Это открывает окно с дополнительными параметрами редактирования, такими как 9. Выберите там вариант и нажмите Готово , чтобы применить редактирование.
Это открывает окно с дополнительными параметрами редактирования, такими как 9. Выберите там вариант и нажмите Готово , чтобы применить редактирование. - Нажмите Перейдите к шагу 2 , чтобы отредактировать цветовую схему темы. Затем вы можете настроить цвета панели вкладок, активных и фоновых вкладок, щелкнув значки кистей, как показано на снимке ниже. Выберите цвет из палитры, чтобы добавить его в тему. Кроме того, вы можете нажать Мне повезет параметр для быстрой настройки цветовой схемы, соответствующей изображению.
- Нажмите Перейдите к шагу 3 , чтобы закончить тему. Теперь введите название для него в текстовом поле и нажмите кнопку Make my theme , чтобы создать тему. Нажмите КНОПКУ УСТАНОВИТЬ ТЕМУ , чтобы добавить ее в браузер. Обратите внимание, что настроенные вами темы сохраняются на первой странице приложения в виде эскизов.
Добавьте свою собственную тему в Chrome без приложения
Вам не нужно приложение, чтобы добавить пользовательскую тему в Google Chrome. Вместо этого вы можете установить новую тему для браузера с веб-сайта ThemeBeta . Это сайты, которые включают в себя множество опций для настройки индивидуальной темы. Щелкните здесь, чтобы открыть страницу на снимке ниже.
Вместо этого вы можете установить новую тему для браузера с веб-сайта ThemeBeta . Это сайты, которые включают в себя множество опций для настройки индивидуальной темы. Щелкните здесь, чтобы открыть страницу на снимке ниже.
- Теперь нажмите кнопку Загрузить изображение , чтобы выбрать фоновое изображение для темы. Обратите внимание, что это должен быть формат файла JPG или PNG. Это добавит выбранную фотографию в предварительный просмотр темы.
- Под превью темы есть несколько вариантов фонового изображения. Вы можете выбрать параметры выравнивания по левому краю , по правому краю и по центру в одном из раскрывающихся списков. Выберите параметр заполнения экрана , чтобы разместить на заднем плане все изображение.
- Вы также можете добавить альтернативные изображения во фрейм браузера и на панель инструментов. Перейдите на вкладку «Изображения», чтобы открыть параметры на снимке ниже.
 Нажмите кнопки Choose Image рядом с Frame и Toolbar, чтобы добавить к ним фоновые изображения.
Нажмите кнопки Choose Image рядом с Frame и Toolbar, чтобы добавить к ним фоновые изображения. - Нажмите кнопку Generate Colors , чтобы быстро добавить соответствующие цвета в тему. Либо щелкните вкладку Colors , чтобы выбрать их самостоятельно. Вкладка Colors содержит параметры для настройки цветов текста, кнопок и строки состояния. Щелкните цветные квадраты рядом с параметрами, чтобы открыть их палитры. Затем вы можете выбрать цвета из палитры.
- Когда вы закончите тему, нажмите кнопку Pack and Install . Это добавит тему в браузер. Если вы вошли в систему с учетной записью Google, вы можете сохранить тему, нажав Кнопка «Сохранить онлайн» . Затем вы можете повторно открыть тему позже, выбрав параметр «Загрузить и отредактировать тему».
ThemeBeta также содержит обширный каталог тем, которые вы можете добавить в Chrome. Нажмите кнопку Найти дополнительные темы , чтобы открыть страницу, показанную ниже. Это включает в себя множество категорий тем, и вы можете добавить тему в свой браузер, щелкнув ее миниатюру и нажав кнопку Применить тему .
Это включает в себя множество категорий тем, и вы можете добавить тему в свой браузер, щелкнув ее миниатюру и нажав кнопку Применить тему .
Есть также несколько других веб-сайтов, на которых вы можете настроить собственную тему Chrome. Среди них ChromeThemeMaker.com. Этот сайт также включает в себя ряд параметров настройки цветов и изображений темы. Сайт Google Chromizer — это базовый редактор тем, с помощью которого вы можете настроить тему с изображением. Однако, кроме этого, у него нет других вариантов.
Пользовательские темы для Chrome
С помощью упомянутых выше сайтов и приложений теперь вы можете добавлять в Google Chrome либо собственные, либо готовые темы. Темы отлично подходят для настройки браузера, а также могут повысить читабельность. Чтобы добавить настраиваемые темы в Firefox, ознакомьтесь с этим руководством TechJunkie.
Отказ от ответственности: некоторые страницы этого сайта могут содержать партнерскую ссылку.
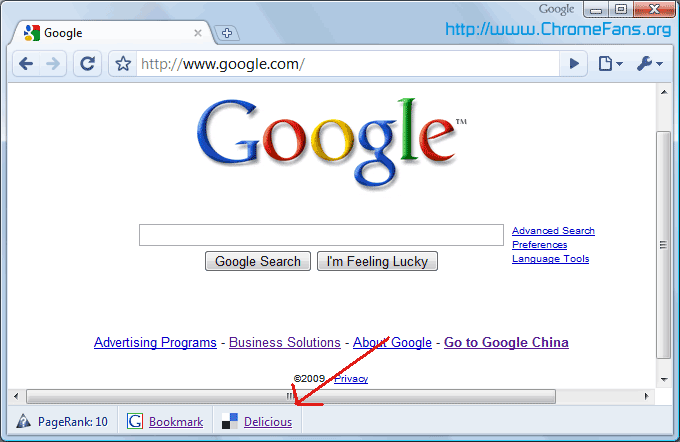
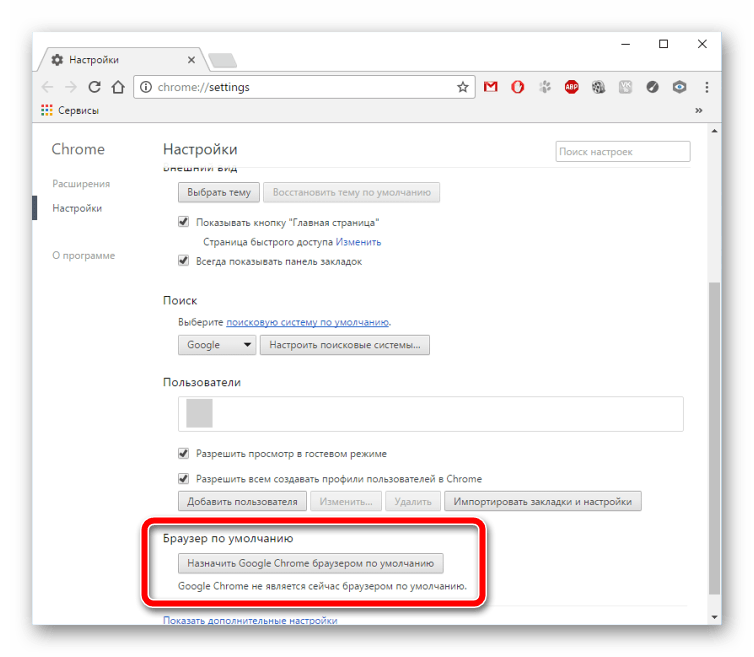


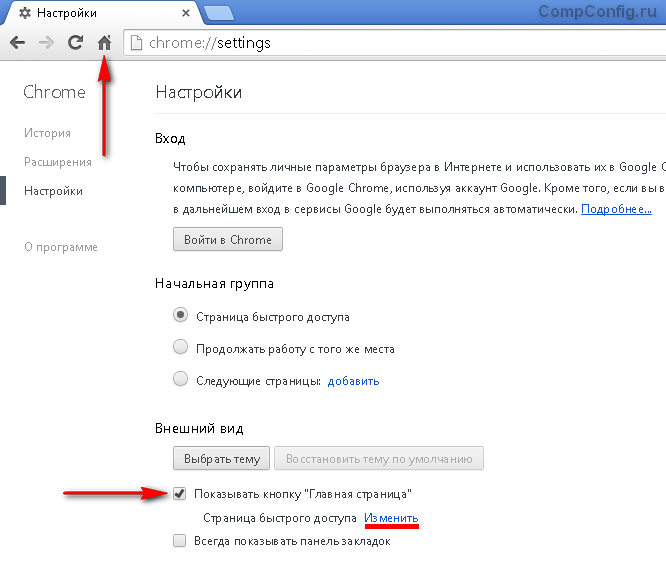
 Это открывает окно с дополнительными параметрами редактирования, такими как 9. Выберите там вариант и нажмите Готово , чтобы применить редактирование.
Это открывает окно с дополнительными параметрами редактирования, такими как 9. Выберите там вариант и нажмите Готово , чтобы применить редактирование.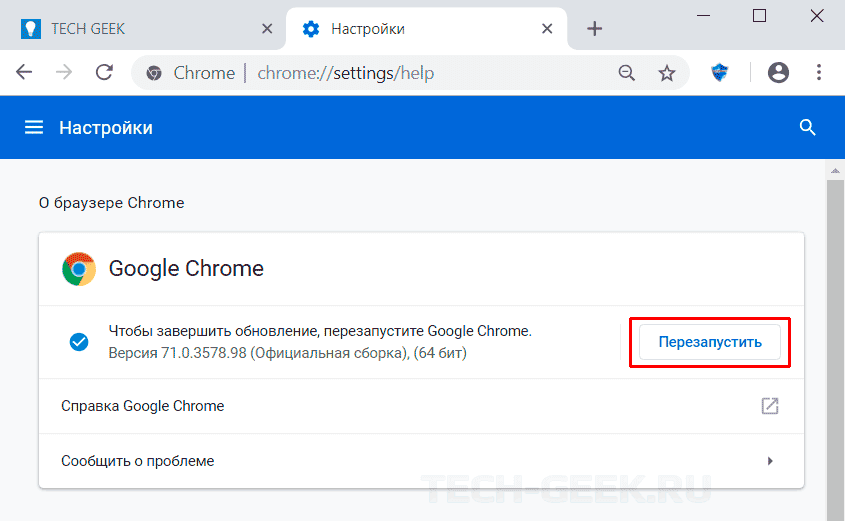 Нажмите кнопки Choose Image рядом с Frame и Toolbar, чтобы добавить к ним фоновые изображения.
Нажмите кнопки Choose Image рядом с Frame и Toolbar, чтобы добавить к ним фоновые изображения.