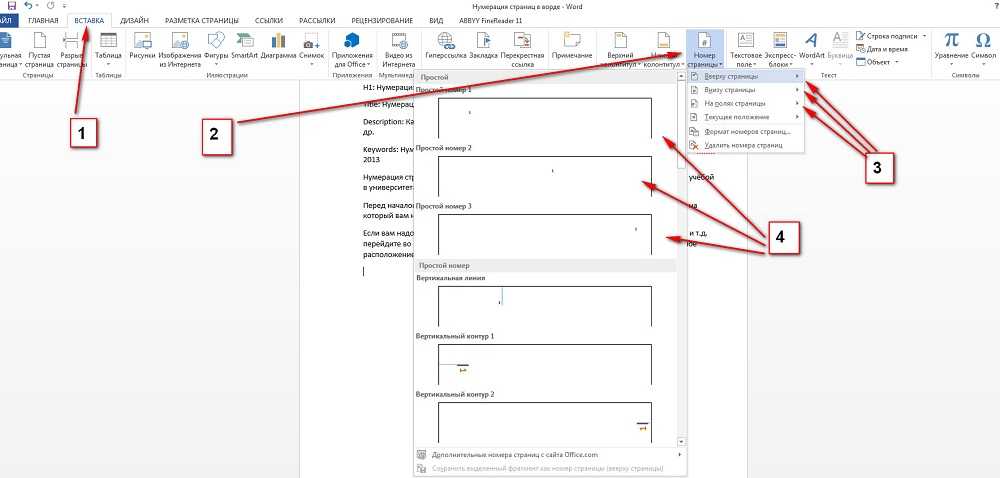Как сделать нумерацию в Ворде
При оформлении текстовых и любых других документов, содержащих большое количество листов, обязательным условием будет их нумерация. Если этого не сделать, то на компьютере это не станет большой проблемой, потому что программа текстовый редактор, такая как Ворд, будут показывать номер текущего листа в документе. Но вот после распечатки данного документа это уже станет настоящей проблемой, особенно, если листы перемешаются.
Поставить нумерацию листов в Ворде достаточно просто, практически во всех версиях данной программы это делается одним и тем-же способом. В основном отличается только расположение пунктов меню.
После настройки нумерации в Ворде последующая расстановка номеров страниц, на всех новых страницах, будет производиться автоматически. В рамках данной статьи мы рассмотрим настройку нумерации страниц во всех популярных версиях программы Ворд (2003, 2007, 2010, 2013, 2016, 2019).
Содержание
- Инструкция, как сделать нумерацию страниц в Ворде
- Нумерация страниц в Ворде 2019, 2016, 2013
- Номера страниц в Ворде 2010, 2007
- Как сделать нумерацию в Ворде 2003
- Нумерация страниц в колонтитуле в Ворде
- Видео уроки – нумерация страниц в Ворде
Инструкция, как сделать нумерацию страниц в Ворде
- Найдите на вкладке «Вставка» раздела «Колонитул» пункт меню «Номер страницы».

- В меню «Номер страницы» выберите один из вариантов размещения номера страницы на листе.
- Выберите стиль оформления номера страницы в рамках выбранного варианта размещения.
- При необходимости задайте новый формат номера страницы.
Нумерация страниц в Ворде 2019, 2016, 2013
Нумерация страниц в Ворде может производиться на любом этапе оформления документа, но лучше будет, если сразу настроит ее, после чего номера страниц будут просто автоматически подставляться по ходу появления новых страниц. Меню нумерации страниц в последних версиях текстового редактора WORD не менялось, поэтому для версий Ворда 2019, 2016, 2013 нумерация страниц будет рассмотрена на примере программы Ворд 2019.
Для установки номера страницы в Ворде 2019 необходимо найти вкладку «Вставка», и в разделе «Колонтитулы» выбрать пункт меню «Номер страницы». В данном пункте меню имеется несколько подпунктов, которые дают возможность поставить нумерацию страницы в Ворде в нужном месте.
Примечание: Скриншоты в этом рассмотренном пункте относятся к версии Ворд 2019. Пункты меню и их внешний вид совпадают для версий Ворд 2016, 2013. Более подробную инструкцию для каждой версии можно посмотреть в соответствующем видео-уроке.
Подпункты пункта меню «Номер страницы»:
— Вверху страницы
— Внизу страницы
— На полях страницы
— Текущее положение
— Формат номеров страниц
Каждый подпункт, который относится к нумерации, содержит в себе большое количество вариантов размещения и оформления номера страницы. При выборе подпункта открывается еще одно окошко с большим количеством имеющихся вариантов, из которых нужно выбрать подходящий. После выбора нужного варианта номер страницы сразу размещается на странице.
После установки выбранного варианта оформления номера страницы, он будет автоматически размещаться на всех новых страницах. Но это не касается только одного варианта, размещения нумерации в текущем положении курсора.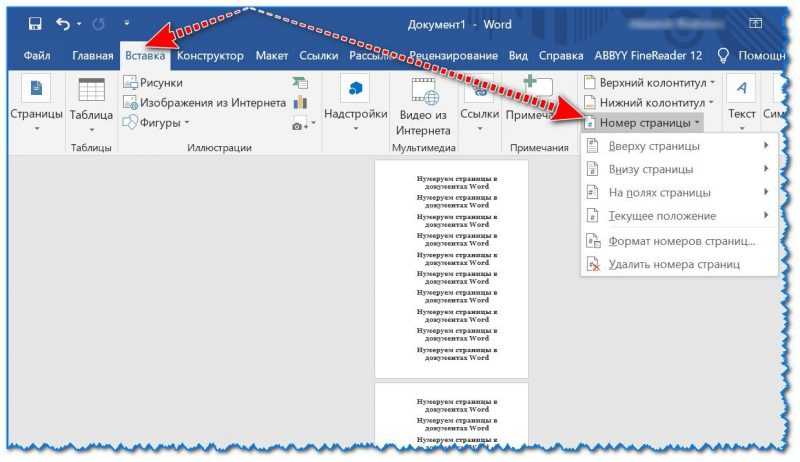 В этом случае номер страницы останется по тексту в том месте, где был установлен и на следующих листах уже не появится в этом месте.
В этом случае номер страницы останется по тексту в том месте, где был установлен и на следующих листах уже не появится в этом месте.
При необходимости после установки номера страницы можно поменять формат номера, сделав другие настройки. Для этого заходим в меню «Номер страницы» и выбираем «Формат номеров страницы». В результате появится окошко, в котором можно сделать все необходимые настройки.
После внесения всех настроек, они сразу же будут применены ко всей нумерации в документе, кроме нумерации, размещенной через меню «Текущее положение». Чтобы эта нумерация также стала с новыми настройками, ее придется удалить и разместить заново.
При необходимости в нумерацию можно добавить и номер главы, если в документе используется автоматическая нумерация глав.
Номера страниц в Ворде 2010, 2007
В более старых версиях Ворд 2010 и Ворд 2007 номера страниц устанавливаются таким же способом, как и в рассмотренных выше последних версиях Ворда. Отличие заключается лишь в другом внешнем виде меню и расположении пунктов меню.
Для установки номера страницы нужно также перейти на вкладку «Вставка» и найти пункт меню «Номер страницы» в разделе «Колонтитулы».
Примечание: Представленные далее скриншоты относятся к версии Ворда 2010. В Ворде 2007 пункты меню и их внешний вид совпадают. Более подробная инструкция представлена в видео-уроке, который можно найти ниже.
Отличием внешнего вида меню на вкладке «Вставка» все и заканчивается. В меню «Номер страницы» нужно выбрать расположение нумерации на странице и сделать дополнительную настройку внешнего вида номера листа. Подробнее все это расписано выше для последних версий программы.
Как сделать нумерацию в Ворде 2003
Текстовый редактор Ворд 2003 существует уже очень давно, ему на смену пришло уже несколько поколений программы, но этой версией все также пользуются некоторые люди. Ворд 2003 существенно отличается своим меню от всех современных версий Ворд.
Чтобы сделать нумерацию страниц в Ворде 2003, необходимо зайти в меню «Вставка» и выбрать пункт «Номера страниц».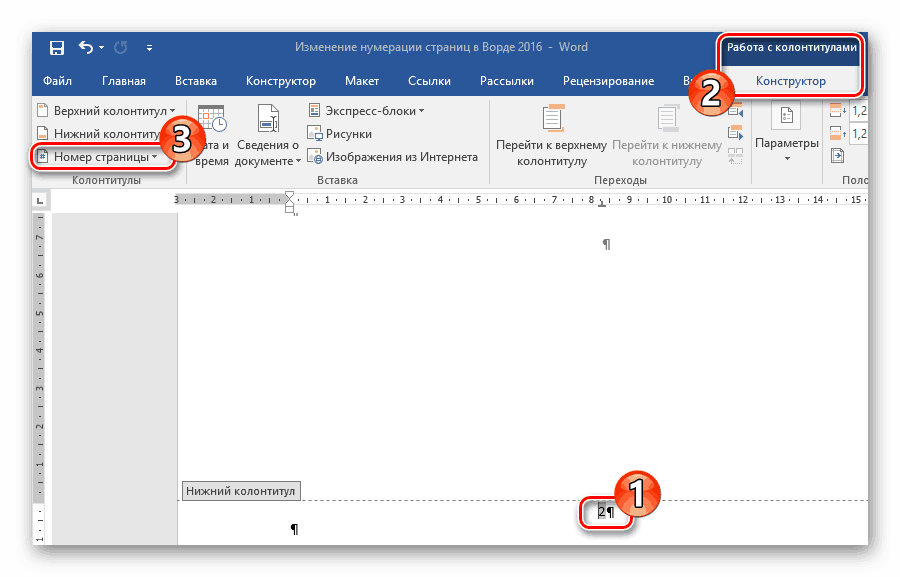
В результате появится окошко, в котором можно будет указать положение и выравнивание номера страницы.
В графе «Положение» можно выбрать расположение номера страницы:
— Вверху страницы;
— Внизу страницы.
В графе «Выравнивание» можно выбрать:
— Слева;
— От центра;
— Справа;
— Внутри;
— Снаружи.
Если необходимо поменять формат номера страницы, то нужно в окошке «Номера страниц» нажать кнопку «Формат», после чего откроется окошко «Формат номера страницы». Это окно неизменно осталось и во всех следующих версиях. Здесь в качестве номера страницы можно установить число между тире, большие и маленькие буквы, большие и маленькие римские числа. Также можно включить в нумерацию номера глав документа, если они устанавливаются автоматически.
Нумерация страниц в колонтитуле в Ворде
При оформлении некоторых документов в колонтитулах иногда приходится вписывать свои надписи, устанавливать рамки, рисунки и прочее, а если вы не в курсе еще, то нумерация страниц в Ворде во всех версиях также производится в колонтитулах.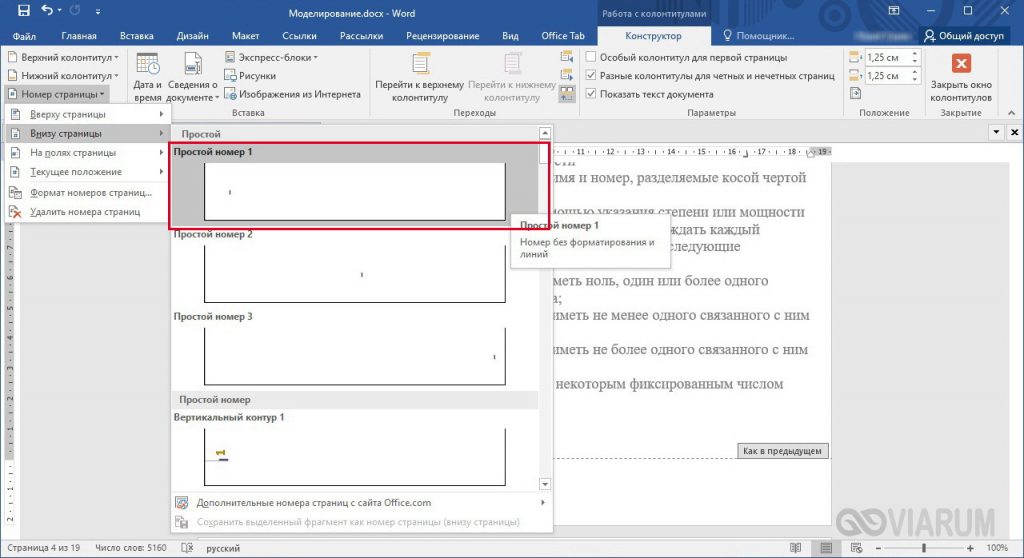
Если колонтитулы уже заполнены и в этот же колонтитул, верхний или нижний, устанавливать нумерацию страницы, то все содержимое колонтитула может сместиться, или вовсе замениться на нумерацию, как в некоторых версиях Ворда.
Выходом из этой ситуации станет применение полей в Ворде для переменных данных. Для установки поля необходимо разместить курсор в нужном месте, в нашем случае в нужном месте колонтитула, и нажать комбинацию клавиш «Ctrl+F9». Этот вариант работает во всех версиях текстового редактора Word. В месте размещения курсора после этого появится серое поле с фигурными скобками «{ }», внутри которых необходимо размещать код переменной.
Кстати, при автоматической установке нумерации страниц в колонтитуле устанавливается как раз такое поле с кодом «PAGE» и отображается на странице следующим образом {PAGE}. Именно этот код и нужно разместить для установки текущего номера страницы. В таком поле допускаются арифметические операции, что позволяет отступить несколько страниц в любую сторону и начать нумерацию с другого числа, например можно записать так «{={page}-5}». В этом случае от текущего номера страницы будет отниматься число 5 и записываться результат.
В этом случае от текущего номера страницы будет отниматься число 5 и записываться результат.
Чтобы вместо поля с кодом отображалась необходимая информация, необходимо повторно нажать комбинацию клавиш «Ctrl+F9», либо нажав на поле правой кнопкой мыши выбрать в меню «Код/значения полей». Таким же способом можно и посмотреть код уже существующего поля. Нужно кликнуть по полю, выделив его, и посмотреть его код через меню.
Кроме использования комбинации клавиш поле можно вставить и через меню. В Ворде 2003 это просто делается через меню «Вставка», в котором имеется графа «Поле». Во всех последующих версиях текстового редактора вставить это поле немного сложнее. Необходимо зайти на вкладку «Вставка» и в разделе «Текст» выбрать вариант «Экспресс-блоки».
В экспресс-блоках как раз и находится пункт меню «Поле».
Видео уроки – нумерация страниц в Ворде
Видео – нумерация страниц в Ворде 2019
Видео – нумерация страниц в Ворде 2016
https://www. youtube.com/embed/OKeb27r2DD4
youtube.com/embed/OKeb27r2DD4
Видео – нумерация страниц в Ворде 2013
Видео – нумерация страниц в Ворде 2010
Видео – нумерация страниц в Ворде 2007
Видео – нумерация страниц в Ворде 2003
Как сделать нумерацию страниц в Ворд? ☑️
Опции в Word позволяют пронумеровать страницы, когда угодно и, как угодно. Автоматическая программа упростила задачу на все 100%. Остается только сделать несколько шагов – и одно из требований оформления диплома, курсовой или реферата готово.
Как пронумеровать все страницы с первого листа?
Самый простой способ нумерации в Word 2007, 2010, 2016, 2017, 2019 готово – добавить нумерацию от первой до последней страницы автоматическим способом. Для этого нужно:
Для этого нужно:
- Открыть вордовский документ.
- Войти в раздел «Вставка» на верхней панели инструментов.
- Выбрать группу «Колонтитулы».
- Активировать пункт с номерами страниц.
- Выбрать удобный вариант расположения из предлагаемых пунктов в контекстном меню – верх, низ, текущий вариант, на полях листов.
- В этом же пункте выбрать формат номера. По умолчанию стоит цифровое перечисление 1,2,3.
На примере Word 2007 процесс выглядит так.
Как нумеровать без титульной страницы?
Титульный лист редко когда нужно нумеровать. Точнее в общую нумерацию он входит и по-прежнему остается первым. Вот только видимая цифра не нужна. Старый или не старый (у кого как) добрый Word все предусмотрел и сделал за нас.
Итак. Все там же, во вкладке «Вставка» активируйте пункт «Номера страниц». Выберите способ нумерации – например, вверху, простая нумерация, слева.
После этого на каждой странице появится номер. Нам нужно не на каждой, то есть титульный лист освобождаем. Для этого нужно дважды щелкнуть мышкой на цифре один и поставить галочку в самом верхнем блоке с параметрами – особый колонтитул для первой страницы. Как на рисунке ниже.
Нам нужно не на каждой, то есть титульный лист освобождаем. Для этого нужно дважды щелкнуть мышкой на цифре один и поставить галочку в самом верхнем блоке с параметрами – особый колонтитул для первой страницы. Как на рисунке ниже.
На всех других страницах цифры сохранятся, начиная со второй. Завершающий штрих – закрыть колонтитулы. Для этого нажмите на красный крестик слева вверху.
Как проставить нумерацию со второй страницы или изменить ее?
Нумерация со второй или любой другой странице тоже доступна в опциях Word. Для этого достаточно выбрать: во вкладке со вставками – пункт с нумерацией – формат номеров страниц – начать с (указать номер) – ОК.
Нумерацию можно начать с любой, хоть с последней страницы. Но при этом учитывайте, что счет начинается с единицы, а все предшествующие листы не учитываются. В отличие от варианта с титульным листом выше – где он учтен, но без цифры.
В этой же опции можно изменить формат номеров страниц, изменить обозначение номера, включить нумерацию глав через вкладку «Разделы страниц». И так же легко изменить исходные данные. Удобно, что при добавлении или удалении страниц нумерация в документе будет подстраиваться автоматически. А еще большой бонус – вы не рискуете пропустить лист или запутаться в счете.
И так же легко изменить исходные данные. Удобно, что при добавлении или удалении страниц нумерация в документе будет подстраиваться автоматически. А еще большой бонус – вы не рискуете пропустить лист или запутаться в счете.
Полезные вредные советы
Когда сроки горят и все валится из рук, а на первой странице не убирается ненужная цифра 1, воспользуйтесь таким способом. Вставьте в документ любую фигуру через опцию со вставками в верхней части панели и протяните ее на единицу. То есть, как бы накройте треугольничком или квадратом это место и выберите белый цвет заливки. Это такой себе штрих и «замазка», только для электронной версии.
Работа распечатана, но без номеров? Не беда. Создайте вордовский пронумерованный файл, но пустой и с таким же количеством страниц. Затем через принтер распечатайте текст поверх пронумерованных листов.
Как видите, безвыходных ситуаций не бывает. Если вас вгоняет в ужас сама мысль о написании диплома, курсовой или любой другой работы, вы всегда можете заказать ее в компании «Информ Сервис».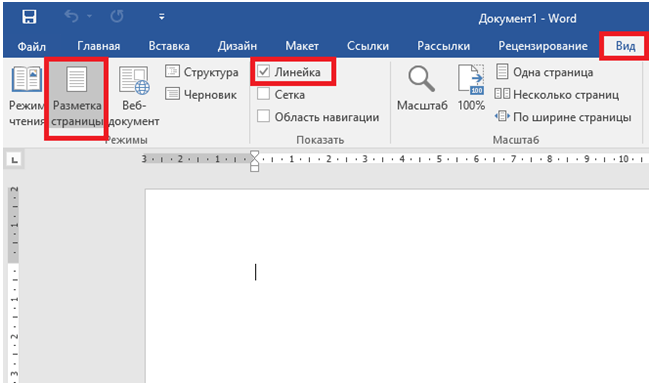 И уже не будете переживать, как пронумеровать страницы в Ворде, или как оформить список литературы. Наши авторы все сделают за вас. Остается только перечитать готовый результат.
И уже не будете переживать, как пронумеровать страницы в Ворде, или как оформить список литературы. Наши авторы все сделают за вас. Остается только перечитать готовый результат.
Alisa
Вставка общего количества страниц в документ (Microsoft Word)
Обратите внимание: Эта статья написана для пользователей следующих версий Microsoft Word: 2007, 2010, 2013, 2016, 2019, Word в Microsoft 365 и 2021. Если вы используете более раннюю версию (Word 2003 или более раннюю), этот совет может не работа для вас . Чтобы просмотреть версию этого совета, написанную специально для более ранних версий Word, щелкните здесь: Вставка общего количества страниц в ваш документ.
Автор Allen Wyatt (последнее обновление 14 января 2023 г.)
Этот совет относится к Word 2007, 2010, 2013, 2016, 2019, Word в Microsoft 365 и 2021
Создание страницы число в верхних или нижних колонтитулах, а различные способы выполнения этой задачи описаны в других выпусках WordTips .
- Поместите точку вставки там, где вы хотите отобразить общее количество страниц.
- Убедитесь, что на ленте выбрана вкладка «Вставка».
- В группе «Текст» нажмите «Экспресс-блоки». Вы увидите раскрывающееся меню.
- Выберите Поле. Word отображает диалоговое окно Поле.
- В раскрывающемся списке «Категории» выберите «Информация о документе». (См. рис. 1.)
- В списке имен полей выберите NumPages. (Если вы не видите NumPages в списке, проверьте либо категорию Нумерация, либо категорию (Все) на шаге 5.)
- Нажмите OK, чтобы закрыть диалоговое окно и вставить поле.
Рисунок 1. Диалоговое окно Поле.
WordTips — ваш источник недорогого обучения работе с Microsoft Word. (Microsoft Word — самая популярная в мире программа для обработки текстов.)
Этот совет (980) относится к Microsoft Word 2007, 2010, 2013, 2016, 2019., Word в Microsoft 365 и 2021. Вы можете найти версию этого совета для старого интерфейса меню Word здесь: Вставка общего количества страниц в документ .
(Microsoft Word — самая популярная в мире программа для обработки текстов.)
Этот совет (980) относится к Microsoft Word 2007, 2010, 2013, 2016, 2019., Word в Microsoft 365 и 2021. Вы можете найти версию этого совета для старого интерфейса меню Word здесь: Вставка общего количества страниц в документ .
Биография автора
Allen Wyatt
На его счету более 50 научно-популярных книг и множество статей в журналах. Аллен Вятт является всемирно признанным автором. Он является президентом Sharon Parq Associates, компании, предоставляющей компьютерные и издательские услуги. Узнать больше об Аллене…
Делайте больше за меньшее время! Готовы ли вы использовать все возможности Word 2013 для создания профессиональных документов? В этом всеобъемлющем руководстве вы научитесь навыкам и методам эффективного создания документов, необходимых для вашей профессиональной и личной жизни. Ознакомьтесь с Word 2013 Подробно сегодня!
Подписаться
БЕСПЛАТНАЯ УСЛУГА: Получайте подобные советы каждую неделю в WordTips, бесплатном информационном бюллетене по продуктивности. Введите свой адрес и нажмите «Подписаться».
Введите свой адрес и нажмите «Подписаться».
Просмотреть последний информационный бюллетень.
(Ваш адрес электронной почты никому и никогда не передается.)
Комментарии
Этот сайт
Есть версия Word, которая использует ленточный интерфейс (Word 2007 или более поздняя версия)? Этот сайт для вас! Если вы использовать более раннюю версию Word, посетите наш сайт WordTips посвящен интерфейсу меню.
Видео
Посетите WordTips канал на YouTube
Подписаться
БЕСПЛАТНАЯ УСЛУГА: Получайте такие советы каждую неделю в WordTips, бесплатном информационном бюллетене по продуктивности. Введите свой адрес и нажмите «Подписаться».
(Ваш адрес электронной почты никому и никогда не передается.)
Просмотр самого последнего информационного бюллетеня.
Ссылки и обмен
- Часто задаваемые вопросы о WordTips
- Вопросы или комментарии
- Отличные идеи брендинга
- Бесплатные календари
Copyright © 2023 Sharon Parq Associates, Inc.
Как добавить номера страниц в Word (начиная с определенной страницы)
- Миниинструмент
- Центр новостей MiniTool
- Как добавить номера страниц в Word (начиная с определенной страницы)
Алиса | Подписаться | Последнее обновление
Вы можете добавить номера страниц в документ Word, чтобы лучше управлять своим текстом. Этот пост предлагает подробное руководство о том, как добавить номера страниц в Word, как вставить номера страниц, начиная с определенной страницы, как удалить номер страницы в Microsoft Word и т.
Чтобы лучше управлять страницами в документе Microsoft Word, вы можете добавить номера страниц в Word, чтобы он имел последовательный порядок. Что касается того, как добавить номера страниц в Word, как пронумеровать страницы в Word с определенной страницы, как удалить номера страниц из файла Word, вы можете ознакомиться с подробным руководством ниже.
Совет: Если вы по ошибке удалили или неожиданно потеряли некоторые файлы Word, вы можете использовать
Скачать бесплатно
Grammarly Бесплатная загрузка/установка для ПК/Mac/Android/iPhone/Word
Загрузите приложение Grammarly для ПК с Windows 10/11, Mac, Android, iPhone/iPad, Word или Chrome и используйте его, чтобы улучшить свое письмо одним словом процессор и другие приложения.
Подробнее
Как добавить номера страниц в Word — 3 шага
Шаг 1. Чтобы вставить номера страниц в документ Word, вы можете открыть целевой файл Word, щелкнув вкладку Insert
на верхней панели ленты. В столбце «Вставить» вы можете найти и нажать Кнопка Номер страницы в разделе Верхний и нижний колонтитулы .Шаг 2. Появится список опций, который позволит вам выбрать, где вы хотите отображать номера страниц. Вы можете навести указатель мыши на предпочтительный вариант из первых четырех вариантов.
- Начало страницы
- Нижняя часть страницы
- Поля страницы
- Текущая позиция
- Форматировать номера страниц…
- Удалить номера страниц
После того, как вы выберете параметр, он будет отображать различные стили номеров страниц в Word. Вы можете щелкнуть предпочтительный стиль, и он автоматически добавит номера страниц ко всем страницам в документе Word. Вы можете видеть, что номера страниц отображаются в выбранной вами области. И он откроет
Вы можете видеть, что номера страниц отображаются в выбранной вами области. И он откроет
Шаг 3. Если вы не хотите вносить какие-либо дальнейшие изменения, вы можете нажать кнопку Закрыть верхний и нижний колонтитулы на ленте или дважды щелкнуть любую область за пределами области верхнего или нижнего колонтитула, чтобы вернуться к документ.
Как добавлять номера страниц в Word, начиная с определенной страницы
Что делать, если вы не хотите начинать нумерацию с первой страницы или хотите вставить номера страниц с определенной страницы, например страницы 2 или страницы 3? Ниже инструкция.
1. Как начать нумерацию страниц со страницы 2 в Word:
Шаг 1. Поместите курсор мыши в область верхнего или нижнего колонтитула в документе Word и дважды щелкните мышью, чтобы открыть вкладку «Дизайн» Инструменты верхнего и нижнего колонтитула .
Это удалит номер страницы на первой странице в Word. Затем вы можете ввести другой текст для верхнего или нижнего колонтитула первой страницы, если хотите.
Шаг 2. Затем вы можете навести указатель мыши на вторую страницу и нажать Вставить -> Номер страницы -> Форматировать номера страниц . В разделе «Нумерация страниц» вы можете установить Start At на 0 . Это добавит номера страниц в Word, начиная со второй страницы.
Шаг 3. Нажмите Номер страницы , выберите расположение и стиль нумерации страниц, чтобы добавить номера страниц в Word, начиная со страницы 2.
2. Как вставить номера страниц, начиная со страницы 3 или любых других страниц в слове:
Шаг 1. Перейдите на целевую страницу, с которой вы хотите начать добавление номеров страниц. Щелкните первое слово или строку, чтобы найти курсор мыши. Затем нажмите Макет страницы -> Разрывы -> Следующая страница на ленте.
Перейдите на целевую страницу, с которой вы хотите начать добавление номеров страниц. Щелкните первое слово или строку, чтобы найти курсор мыши. Затем нажмите Макет страницы -> Разрывы -> Следующая страница на ленте.
Шаг 2. Затем щелкните страницу, которую вы хотите начать, чтобы добавить номер страницы, и нажмите Вставка -> Номера страниц , чтобы выбрать стиль номеров страниц.
Шаг 3. Выделите номер страницы, с которой вы хотите начать добавление номера страницы, и снимите Ссылка на предыдущую опцию вверху.
Шаг 4. Еще раз выделите этот номер страницы и нажмите Номер страницы -> Форматировать номера страниц . Установить 1 на Начать с под Нумерация страниц . И он будет добавлять номера страниц в Word, начиная с определенной страницы и начиная с 1.
Шаг 5.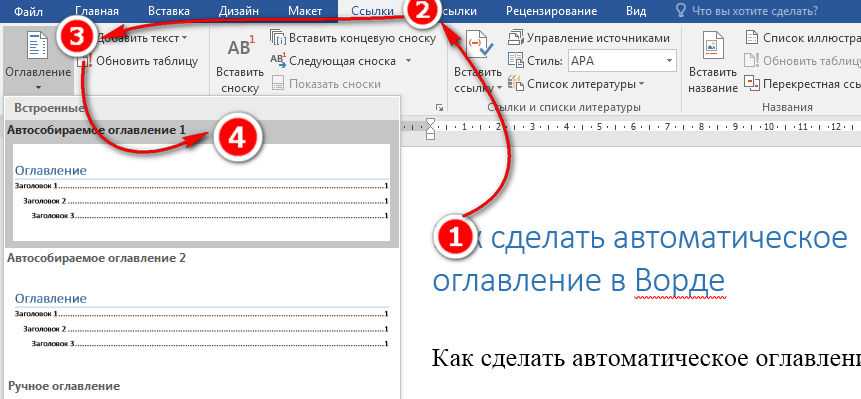 Наконец, вы можете выделить номер первой страницы в документе Word и удалить номер страницы. Тогда номера страниц перед этой конкретной страницей будут удалены.
Наконец, вы можете выделить номер первой страницы в документе Word и удалить номер страницы. Тогда номера страниц перед этой конкретной страницей будут удалены.
Совет. Если вы хотите по-разному нумеровать четные и нечетные страницы, выберите параметр Разные нечетные и четные страницы в разделе Инструменты верхнего и нижнего колонтитула.
Добавление расширения Grammarly для браузеров Chrome, Firefox, Edge, Safari, Opera
Узнайте, как добавить расширение Grammarly для браузеров Chrome, Firefox, Microsoft Edge, Safari или Opera, чтобы проверять свои ошибки при письме в любом месте в Интернете.
Подробнее
Как удалить номера страниц в Word
Если вы хотите удалить номера страниц в Word, вы можете нажать Вставить -> Номер страницы -> Удалить номера страниц . Если некоторые номера страниц не удалены, вы можете дважды щелкнуть область верхнего или нижнего колонтитула на страницах Word и выбрать номер страницы, чтобы удалить его.