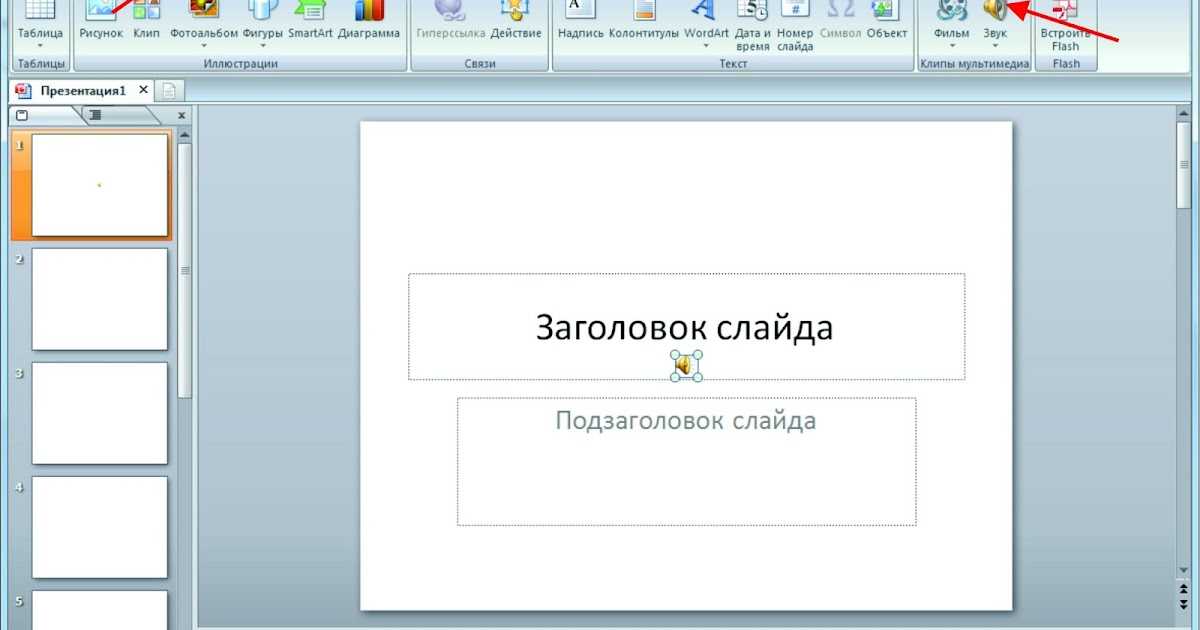Как сделать колонтитул в презентации powerpoint. Изменение колонтитулов и нумерации страниц для раздаточных материалов в PowerPoint. Применение темы и варианта темы к презентации
В состав шаблона дизайна презентации кроме цветовой схемы входят образцы слайдов, титульного слайда, страниц заметок и раздаточного материала, которые определяют стандартное оформление этих элементов. Изменяя образец, можно модифицировать сразу все слайды презентации. Образец слайдов содержит в себе следующие компоненты:
* цвет фона, который может иметь плавные переходы тона;
* принимаемые по умолчанию параметры форматирования шрифтов, заголовков и маркированных списков;
* дополнительные объекты, размещаемые на заднем плане слайдов;
* три специальных поля, отображающие дату, номер слайда и текст нижнего колонтитула.
Давайте изменим фон слайдов и включим отображение перечисленных выше служебных полей.
Рис. 14.9. Настройка фона образца слайда в PowerPoint
1. Выберите команду Вид > Образец >Образец слайдов .
Появится образец слайдов с пятью местозаполнителями и панель инструментов Образец
Выберите команду Вид > Образец >Образец слайдов .
Появится образец слайдов с пятью местозаполнителями и панель инструментов Образец
Примечание Для модификации оформления титульного слайда следует отформатировать образец заголовка. Образец заголовка расположен вторым в ряду слайдов-образцов. Чтобы перейти к нему от образца слайда, нажмите клавишу Page Down.
2. Выполните команду Формат > Фон . С помощью открывшегося окна диалога (рис. 14.9) можно настраивать фон не только образца, но и любого конкретного слайда.
3. В раскрывающемся списке окна диалога Фон выберите пункт Способы заливки , открывающий доступ к узорным и градиентным заливкам фона.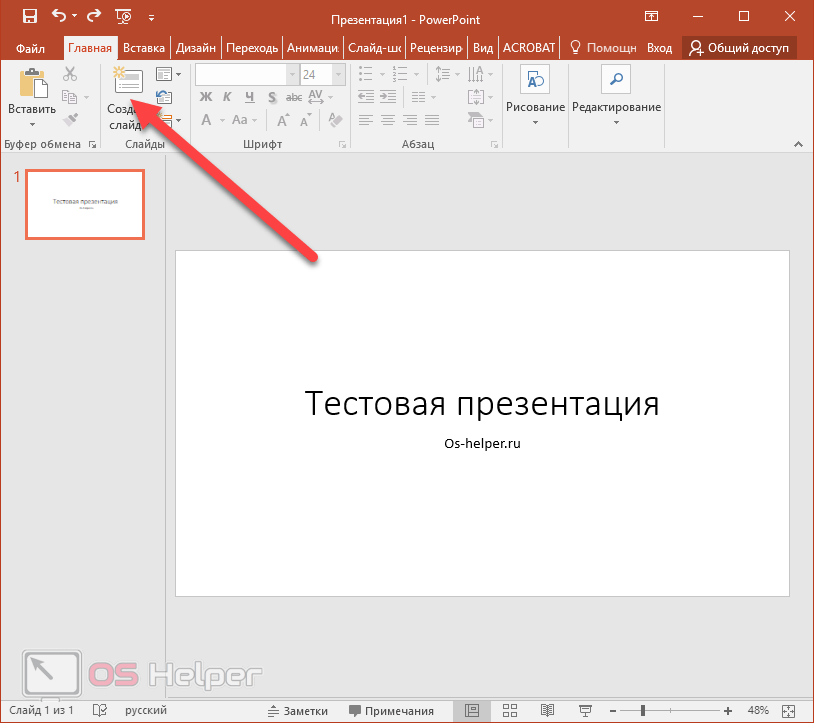
4. На вкладке Градиентная окна диалога Способы заливки , показанного на рис. 14.10, выберите положение переключателя Два цвета .
Рис. 14.10. Выбор градиентной заливки в PowerPoint
Примечание Вкладки Текстура , Узор и Рисунок позволяют установить в качестве фона слайда соответственно текстурную заливку, геометрический узор или рисунок любого графического формата. Если вам не понравилась градиентная заливка, подберите фон на свой вкус.
5. Выберите Положение из угла переключателя Тип штриховки .
6. В разделе Варианты выберите правый верхний квадрат.
7. Затем щелкните на кнопке ОК .
8. В окне диалога Фон щелкните на кнопке Применить ко всем , чтобы назначить выбранный фон как образцу слайда, так и образцу титульного слайда.
9. Для активизации трех дополнительных объектов, расположенных в нижней части образца, выберите команду
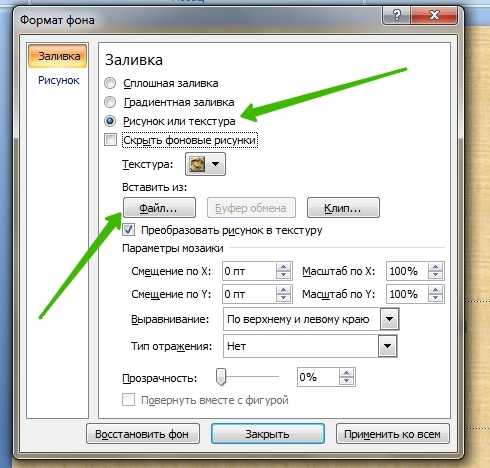
10. Выберите положение переключателя Автообновление , чтобы выводилась дата последнего обновления презентации (если сброшен флажок Дату и время , установите его).
11. В списке Язык выберите пункт Русский .
12. Установите флажок Номер слайда , чтобы добавить в правый, нижний угол порядковый номер слайда.
13. В поле Нижний колонтитул введите текст Средства связи, который будет теперь появляться на каждом слайде (при этом должен быть установлен флажок Нижний колонтитул .
Рис. 14.11. Новый фон и подписи на нижнем краю слайда презентации
14. Щелкните на кнопке Применить ко всем .
15. С помощью кнопки Закрыть панели инструментов Образец вернитесь к просмотру слайдов.
Обновленный третий слайд показан на рис. 14.11. Остальные слайды презентации будут выглядеть так же.
Если вы забыли точное имя или расположение презентации,
можно воспользоваться панелью Обычный поиск (Basic Search) , чтобы найти
файл по любым известным данным, например, по части имени презентации или
фрагменту ее содержания.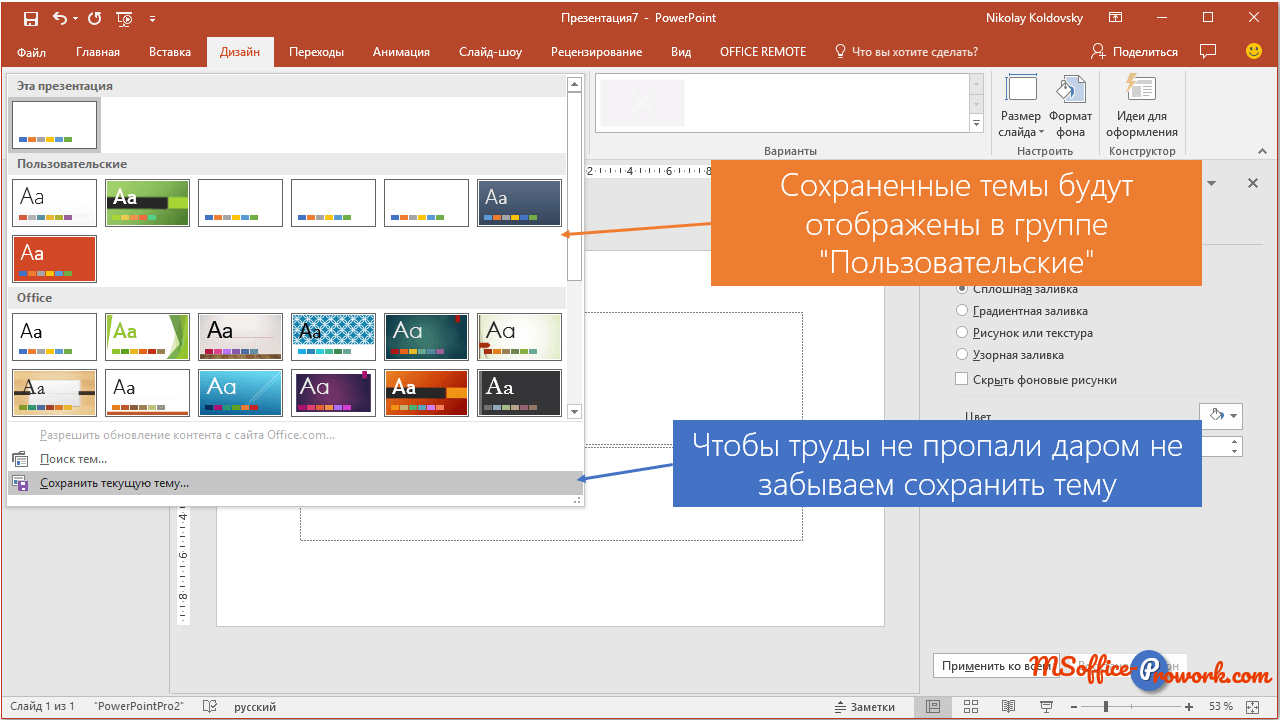 Для более углубленного поиска используется панель Расширенный поиск (Advanced Search) , позволяющая задать критерий,
включающий свойство файла (например, имя, тему, дату создания или количество
слайдов), условие (больше чем, до или после, равно и другие) и значение. Например,
критерий «Имя файла включает сад» позволяет найти все файлы, имя
которых содержит слово «сад». В данном случае «имя файла»
является свойством, «включает» — условием, а «сад» —
значением. Если на вашем компьютере установлена функция быстрого поиска, PowerPoint
может организовать информацию таким образом, чтобы ускорить поиск. Если эта
функция не установлена, щелкните на кнопке
Для более углубленного поиска используется панель Расширенный поиск (Advanced Search) , позволяющая задать критерий,
включающий свойство файла (например, имя, тему, дату создания или количество
слайдов), условие (больше чем, до или после, равно и другие) и значение. Например,
критерий «Имя файла включает сад» позволяет найти все файлы, имя
которых содержит слово «сад». В данном случае «имя файла»
является свойством, «включает» — условием, а «сад» —
значением. Если на вашем компьютере установлена функция быстрого поиска, PowerPoint
может организовать информацию таким образом, чтобы ускорить поиск. Если эта
функция не установлена, щелкните на кнопке
Свойства презентации можно ввести в любой момент, открыв диалоговое окно Свойства презентации (Presentation Properties) . Эти значения могут пригодиться в дальнейшем при использовании функций поиска.
Выполните следующие шаги, чтобы ввести свойства презентации и найти файл
.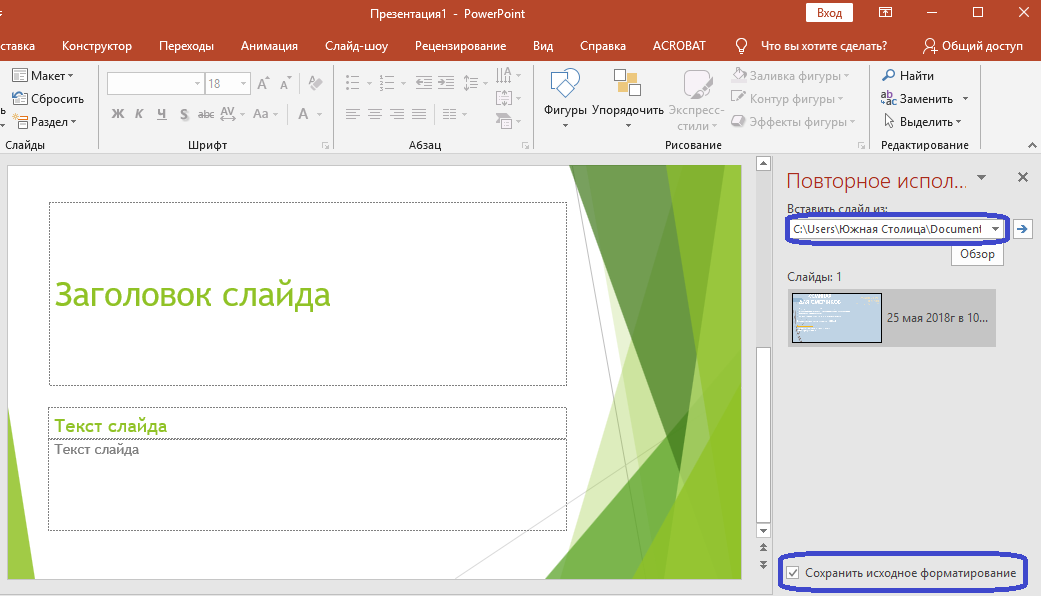
PowerPoint осуществит поиск файлов, соответствующих заданным критериям. После завершения поиска в области задач Результаты поиска (Search Results) отобразится список найденных файлов. Чтобы открыть любой из них, достаточно дважды щелкнуть на его имени.
Добавление верхнего и нижнего колонтитулов
Прежде чем печатать презентацию, можно вставить в нее верхний и нижний колонтитулы, которые отображаются на каждом слайде, странице заметок или выдаче. Обычно колонтитулы содержат полезные сведения, такие как, например, имя автора презентации, название компании, текущую дату или номер страницы. Поскольку PowerPoint позволяет добавить несколько верхних и нижних колонтитулов, можно задать различные колонтитулы для слайдов, раздаточных материалов и заметок докладчика. Добавление колонтитулов осуществляется с помощью команды Колонтитулы (Header and Footer) в
Рассматривается форматирование с помощью тем и макетов, установка фона слайда, настройка колонтитулов, добавление гиперссылок и действий, создание разделов и оглавления, а также, редактирование темы презентации PowerPoint
ПрезентацияSpeaker Deck YouTube SlideShare
Навыки 77-429 Теория:- Форматирование презентации с помощью тем и макетов
Текстовая версия
Тема в PowerPoint включает в себя предопределенный набор цветов, шрифтов (вернее набор из двух шрифтов), специальные эффекты, которые могут применяться к различным объектам, часто фоновый рисунок.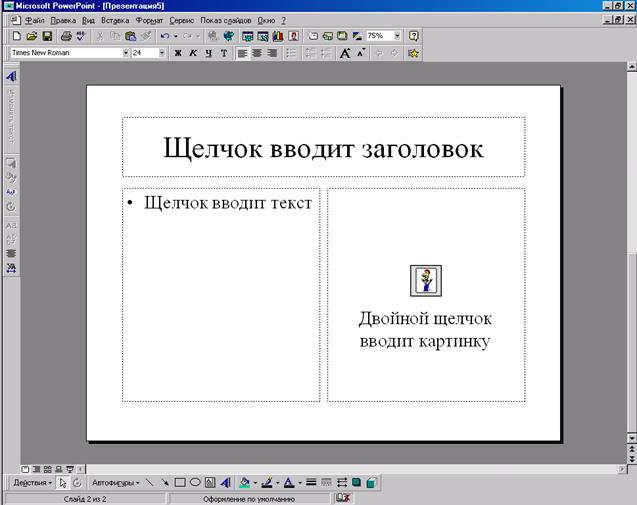 Тема презентации, также контролирует макеты страниц презентации.
Тема презентации, также контролирует макеты страниц презентации.
Тему можно сравнить с облегченной версией шаблона. Основное отличие темы от шаблона заключается в том, что шаблон может содержать в себе заготовки для слайдов и определенный контент, например, шаблон поздравительной грамоты будет содержать рисунки, заранее заготовленный текст и т.д. Тема же может просто изменит используемые шрифты, цвета, макеты страниц, но она не создаст новых слайдов с заранее подготовленным текстом.
В PowerPoint шаблоны имеют расширение *.potx, а темы сохраняются файлами с расширением *.thmx. Причем называются файлы с таким расширением, как темы Office, т.е. сохранив тему в PowerPoint, ее можно будет использовать в Word или Excel. Естественно, макеты слайдов будут не доступны, а вот, что касается цветовой гаммы, шрифтов и эффектов, то темы – отличный способ унифицировать презентации с документами Word и Excel.
Что касается шаблонов, то для каждого из приложений пакета Microsoft Office они уникальны, т. е. шаблон Word относится только к текстовому процессору, равно как и не получится создать новую книгу Excel из шаблона PowerPoint.
е. шаблон Word относится только к текстовому процессору, равно как и не получится создать новую книгу Excel из шаблона PowerPoint.
Применение темы и варианта темы к презентации
Начиная с 2013-й версии Microsoft Office в PowerPoint, дополнительно к темам, появилась возможность изменять вариант темы. Варианты темы – это заранее созданные наборы цветов, заливки шрифтов. Основное отличие от темы заключается в том, что вариант не могут изменять макеты слайда, только его внешнее оформление. Не все темы имеют варианты. По состоянию на май 2017-го года в PowerPoint нет простого способа создавать свои варианты тем, также, как и стили таблиц в PowerPoint, создание вариантов возможно только путем редактирования *.XML файлов темы.
Итак, для применения новой темы к презентации достаточно перейти на вкладку «Дизайн» и в группе «Темы» кликнуть по теме.
Если развернуть окно с темами, кликом в правом нижнем углу, то можно не только получить доступ к большему количеству тем, но и сохранить свои изменения как тему, или открыть тему, которая находится не в папке по умолчанию для тем. А вызвав контекстное меню на понравившейся теме, можно получить больше опций перед применением, например, применить новую тему только к текущему слайду.
А вызвав контекстное меню на понравившейся теме, можно получить больше опций перед применением, например, применить новую тему только к текущему слайду.
Варианты темы находятся в группе «Варианты», рядом с темами, однако доступны они только для некоторых тем и создаются разработчиками со знанием языка xml. Применение варианта темы, при его наличии, полностью аналогично применению темы.
Изменение цветов темы
Если вызвать выпадающую команду вариантов темы, станут доступны дополнительные настройки темы: цвета, шрифты, эффекты.
Цветовой набор темы состоит из 12 цветов, которые можно выбрать пользователю. Плюс PowerPoint к каждому цвету автоматически добавит еще по пять более светлых оттенков.
На заметку
Если нужно не создать новый набор, а изменить существующий, это можно сделать через контекстное меню на том наборе, который нужно изменить
Работу цветов темы легко понять на простом примере. Допустим, в процессе редактирования презентации вы установили цвет текста в текстовом поле серым, выбрав цвет темы «Акцент 1», потом применили другую тему, вариант текущей темы или просто цветовой набор, в котором цвет «Акцент» установлен зеленым, следовательно, цвет текста в текстовом поле сменится из серого на зеленый.
Кстати, если вы когда-то копировали текст, диаграммы, объекты SmartArt или WordArt из одной презентации в другую, которые использовали разные темы, то могли наблюдать, как после копирования менялись цвета объекта.
Цвета темы подбираются с учетом специфики самой темы и так, чтобы они сочетались между собой, собрать идеальный набор с нуля бывает непросто, гораздо легче выбрать наиболее близкий вариант и сделать изменения в нем, сохранив набор под новым именем.
Изменение шрифтов темы
Под командой выбора цвета находится команда выбора шрифта. Можно выбрать один из предустановленных параметров, изменить существующий набор и сохранить его под новым именем.
Набор из двух шрифтов обозначен как: «Шрифт заголовков» и «Шрифт основного текста», при выборе шрифта в выпадающем списке на вкладке «Главная» эти шрифты стоят в самом верху, а в скобках стоит подпись, это шрифт для заголовков или основного текста.
Если текст написан одним из шрифтов темы (с пометкой), то при изменении темы или набора шрифтов и шрифт отформатированного текста изменится, если выбрать другой шрифт, то он будет жестко прописан и не меняться при изменении темы. Кстати, если пролистать список установленных шрифтов вниз, то можно найти этот же шрифт, но без пометки «заголовки» или «основной текст», установка его аналогична установке любого другого шрифта из списка, т.е. жестко закрепится за текстом.
Разделение шрифтов темы на «Шрифт заголовка» и «Шрифт основного текста» сугубо условно, не больше чем рекомендация, вы можете пользоваться одним шрифтом, а можете использовать шрифт заголовка для оформления текста, однако, лучше следовать рекомендации это внесет ясность в форматирование и последующую поддержку, особенно, если нужно будет сменить один из шрифтов темы.
Применение к слайду другого макета
Макет слайда – это заготовка слайда, которая может содержать различные визуальные элементы, разметку основных составляющих слайда, например, где будет находится заголовок, где номер слайда и т. д.
д.
Макет слайда выбирается при вставке нового слайда на вкладке «Главная» выпадающей командой «Создать слайд» группы «Слайды», если нужно изменить макет уже созданного слайда, придется воспользоваться командой «Макет» из этой же группы, или из контекстного меню на миниатюре слайда. Макеты и их количество определяются темой презентации.
Подробно работу с макетами их создание рассмотрим позже в рамках данного занятия.
- Фон слайда PowerPoint
Видеоверсия
Текстовая версия
Тема PowerPoint устанавливает одинаковый фон для всех слайдов, в рамках одного макета, разумеется, однако, пользователь может не только изменить его на другой цвет, или цвет с градиентом, но и установить разный фон для разных слайдов, что особенно актуально, если в качестве фона устанавливаются рисунки, как например, в презентациях данного курса на заглавную страницу занятия и заглавные страницы вопросов занятия.
Изменить фон слайда PowerPoint можно как из выпадающей команды вариантов, так и с помощью команды «Формат фона» в группа «Настроить».
Изменение фона слайда
В качестве фона слайда можно выбрать цветовую заливку установить градиент или прозрачность, а также, поставить фоновый рисунок, панель «Формат фона» обладает всеми инструментами для произведения тонкой настройки.
Настройка фона слайда PowerPoint
Форматирование фона слайда ничем не отличается от установки заливки для фигуры, например, текстовой надписи или таблицы. Единственное заметное отличие заключается в том, что настроенный фон слайда можно сразу же применить ко всем слайдам презентации.
В качестве примера создания фоновой заливки рассмотрим два интересных варианта: первый установка рисунка в качестве фона, а второй – установка градиентной заливки. Еще раз отметим, что таким образом можно настроить абсолютно любую заливку на слайде PowerPoint.
Установка рисунка в качестве фона
Грамотно подобранный рисунок на фон слайда может изрядно приукрасить слайд презентации. В тоже время, если там планируется размещение и других объектов, то следует позаботится о том, чтобы фон слайда не мешал восприятию информации на нем.
Для установки рисунка в качестве фона следует выбрать переключатель «Рисунок или текстура» в боковой панели «Формат фона», тогда под переключателями появятся варианты источника: «Файл», «Буфер обмена», «В Интернете»:
- «В Интернете» – запускает окно поиска рисунков во всемирной паутине. На наш взгляд не лучший вариант, т.к. поиск по картинкам в любимой поисковой системе даст результат лучше.
- «Файл» – если рисунок сохранен локально, то данная команда запустит диалоговое окно для его открытия.
- «Буфер обмена» – очень интересная команда, позволяет вставить предварительно скопированный рисунок. Можно выполнить поиск по картинкам, к примеру, в google вызвать на понравившейся картинке контекстное меню и выбрать «Копировать рисунок», а потом просто в PowerPoint выбрать команду «Буфер обмена» и рисунок будет установлен вместо заливки. Очень удобно нет надобности сохранять рисунки на компьютере. Данная команда аналогично работает и с другими приложениями, достаточно скопировать рисунок.

После вставки рисунка в качестве заливки, становятся доступными команды добавления эффектов (размытия, гравюра, стекло, оттенки серого и т.д.) а также установки параметров резкости, яркости, цветовой температуры. Данные команды аналогичны настройке рисунка, который может быть вставлен на слайд презентации и подробно будут рассмотрены в соответствующем занятии.
Настройка градиентной заливки
В связи с модой на «плоский упрощенный дизайн» градиентная заливка постепенно отошла на второй или на третий план, но умеренное ее использование иногда может оказаться кстати. Также, как и с рисунками настройка градиентной заливки относится не только к фону слайда, а к заливке любой фигуры, включая отдельно взятую ячейку (чаще, конечно, группу ячеек) таблицы.
Итак, при установке переключателя в положение «Градиентная заливка» на панели «Формат фона» сделает доступными несколько дополнительных опций. Вверху находится предустановленные градиенты, данная опция придется кстати не только новичкам, ведь можно выбрать предустановленный градиент, а потом сделать тонкую настройку.
Тип – выбирается каким образом цвета будут переходить из одного в другой: линейный переход, радиальный, прямоугольный, путь, тень из заголовка. Выбор типа определяет направление перехода одного цвет в другой, а также доступность некоторых других параметров. Например, в случае линейного типа мы можем выбрать угол градиента и направление, по умолчанию градиент распространяется с левого верхнего угла под углом в 45 градусов.
Тем не менее, для всех градиентов основная настройка одинакова:
- на шкале устанавливаем точки градиентов командой «Добавить точку градиента», если нужно удалить, рядом есть кнопка удаления;
- выбираем конкретную точку и задаем ей цвет, не забываем, что если выбрать цвет из цветов темы, то они могут измениться при изменении темы. Чем дальше на шкале находятся точки друг от друга, тем более плавным будет переход из одного цвета в другой. Под цветом можно точно посмотреть положение в % от начала шкалы каждой конкретной точки;
- по желанию можно установить параметры прозрачности и яркости.

На этом по установке градиента все, с одной стороны просто, а с другой – подобрать красивый переход бывает не всегда просто, нужно экспериментировать, ведь всегда есть команда «Восстановить фон» которая все уберет. Можно на разных слайдах настроить разный фон, выбрать лучший и на нем нажать опцию «Применить ко всем», задав одинаковый фон для слайдов презентации.
Видеоверсия
Текстовая версия
Колонтитул в PowerPoint, как и в других продуктах пакета Microsoft Office, части текста, которые повторяются на слайдах презентации. Отличительной чертой колонтитулов PowerPoint является то, что несмотря на название «Нижний колонтитул» размещение может быть абсолютно произвольным и вверху презентации, и в низу, и по бокам, это определяется макетом слайда, равно как и то будет ли вообще колонтитул на слайде. Поэтому, если используете не стандартную тему для презентации и не смотря на выполнение команды вставки колонтитула он не отображается на слайде значит, автор темы его не предусмотрел в макете. Здесь нет ничего страшного достаточно изменить макет. Изменение макета рассмотрим в последнем вопросе данного занятия.
Здесь нет ничего страшного достаточно изменить макет. Изменение макета рассмотрим в последнем вопросе данного занятия.
Для вставки колонтитулов следует перейти на вкладку «Вставка» и в группе «Текст» выбрать команду «Колонтитулы».
В диалоговом окне «Колонтитулы» есть две вкладки: слайд и заметки и раздаточные материалы на первой настраиваются колонтитулы слайдов презентации, а на второй можно настроить колонтитулы для раздаточных материалов, если презентацию планируется вывести на печать. Такое разграничение колонтитулов может быть удобно, так, например, на раздаточных материалах можно дополнительно вывести контактные данные, тогда как на каждом слайде самой презентации они смотрелись бы неуместно. В отличие от слайдов, у раздаточных материалов есть и верхний колонтитул, подобно MS Word.
Справа находится окно предварительного просмотра размещения добавленных колонтитулов, как уже ранее говорилось, наличие самого колонтитула определяется структурой макета слайда, поэтому, если они не предусмотрены добавление колонтитулов ничего не даст (если не поменять макет или изменить структуру существующего).
В завершение темы колонтитулов можно упомянуть такой прием, как добавление автоматически обновляемой даты. Если вы заготовили презентацию и выступаете с ней на нескольких мероприятиях, которые еще и разнесены по времени, то вставка авто обновляемой даты на слайды создаст впечатление у слушателей, что выступление было подготовлено специально для этого мероприятия.
- Гиперссылки в презентациях PowerPoint
Видеоверсия
Текстовая версия
С помощью гиперссылок можно быстро перемещаться как к определенному месту презентации, так и на внешние ресурсы, например, веб-сайт. В презентациях PowerPoint гиперссылка может быть представлена как текстом, так и рисунком.
Добавление текстовых гиперссылок
Для вставки гиперссылки необходимо выделить текст и вызвать команду «Ссылка» в группе «Ссылки» на вкладке «Вставка». Для вставки гиперссылки есть горячее сочетание клавиш Ctrl+K, это сочетание вставляет или изменяет гиперссылку не только в PowerPoint, но и в Word, Excel, OneNote, Outlook и некоторых других приложениях. Изменить существующую гиперссылку можно еще через контекстное меню или повторным вызовом команды «Ссылка».
Изменить существующую гиперссылку можно еще через контекстное меню или повторным вызовом команды «Ссылка».
Если вы не хотите, чтобы гиперссылки не выделялись на слайде, можно ставить ссылку не на сам текст, а на фигуру, в которой размещен текст. Однако вставка ссылки на саму фигуру не всегда удобна, ведь бывают случаи, когда один абзац может содержать несколько гиперссылок, в этом случае можно настроить внешний вид текстовых гиперссылок в цветах темы, правда избавить от нижнего подчеркивания не получится.
Диалоговое окно «Вставка гиперссылки» позволяет создать ссылку на произвольный файл, адрес электронной почты или адрес страницы в Интернете. Создавая ссылки на файлы можно выстраивать интересные сценарии, например, связать воедино презентации по определенной теме, разбив выступление на разделы.
Диалоговое окно «Вставка гиперссылки»
Кроме того, если выбрать пункт «Место в документе», то можно сделать ссылку на любой слайд презентации. До появления функции «Оглавления» (доступно начиная с PowerPoint 2016, рассмотрим пятым вопросом занятия) с помощью гиперссылок на слайды в презентации создавали оглавления.
До появления функции «Оглавления» (доступно начиная с PowerPoint 2016, рассмотрим пятым вопросом занятия) с помощью гиперссылок на слайды в презентации создавали оглавления.
Добавление графической гиперссылки и действий на слайд
Гиперссылка в презентации не обязательно должна быть текстом, это может быть рисунок или любой другой графический элемент. Процесс добавления гиперссылки на рисунок ничем не отличается от текстовой гиперссылки, единственное, что следует упомянуть, так это то, что в отличие от текста картинки-гиперссылки никак не выделяются на слайде, поэтому о возможном графическом оформлении, при необходимости, конечно, придется позаботится самостоятельно.
Более интересными, с точки зрения предлагаемых возможностей, обстоят дела с действиями. Действиями (Actions) в PowerPoint можно создавать различные задачи, например, переходить на новый слайд, запускать программу. Для действий в PowerPoint созданы специальные кнопки, которые находятся на вкладке «Вставка», группа «Иллюстрации», команда «Фигуры» и здесь внизу перечня находится группа «Управляющие кнопки».
На заметку
Команда «Фигуры» также доступна из вкладки «Главная», группа «Рисование»
На самом деле, не обязательно выполнять действия с использованием управляющих кнопок, действие можно назначить на любой рисунок фигуру или текст, это делается с помощью команды «Действие» из группы «Ссылки» вкладки «Вставка».
Диалоговое окно «Настройка действия» позволяет произвести настройку действия как по клику, так и просто по наведению мышки на объект, например, можно разместить рисунки с птицами, а при наведении мышкой на конкретную птицу проигрывать ее звучание.
Тестирование гиперссылок и действий
В режиме редактирования презентации для перехода по гиперссылки необходимо удерживать клавишу Ctrl
при клике мышкой, в вот действия в режиме редактирования протестировать не удастся, нужно будет запустить презентацию на показ. Напомним, что запуск презентации возможен как с начала (горячая клавиша F5
), так и с текущего слайда (сочетание Shift
+F5
). Запуск презентации осуществляется из вкладки «Слайд-шоу».
Запуск презентации осуществляется из вкладки «Слайд-шоу».
- Разделы в PowerPoint
Видеоверсия
Текстовая версия
Добавление разделов в презентацию разобьет ее на логические части, что позволит легче управлять слайдами из разделов, например, сворачивать, в данный момент, не нужные, менять местами или удалять и т.д.
Но самое важно, что дает разбивка на разделы – это возможность автоматически создавать ссылки на эти разделы с очень красивым эффектом перехода. Например, если презентация представляет собой отчет по подразделениям, то группировка подразделений, позволит из выбранного слайда перейти к нужному подразделению в произвольном порядке. Либо, в нашем случае, из оглавления можно переместится на любой вопрос занятия. Также, автоматически собираемое оглавление, требует разделения презентации на разделы, но здесь не обязательно заранее делать разбивку на разделы PowerPoint сделает ее самостоятельно при создании оглавления.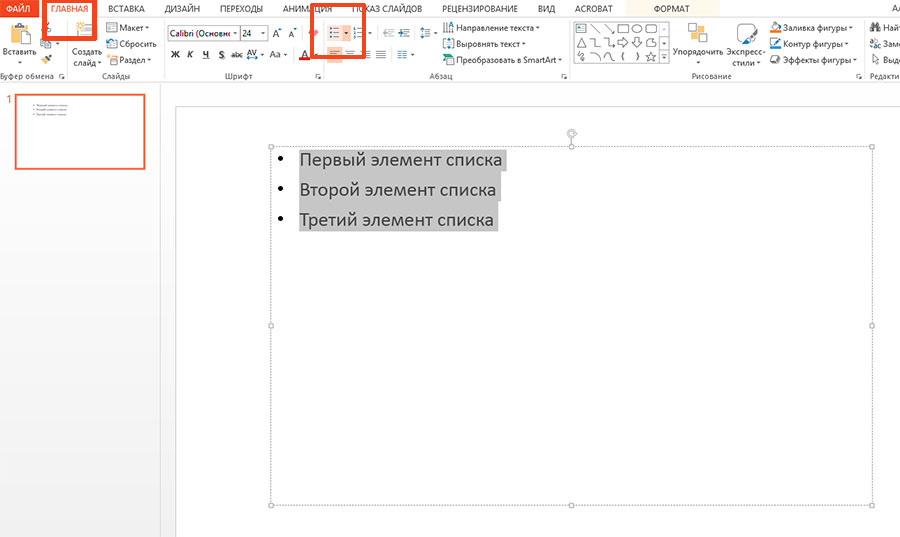
Для создания раздела достаточно кликнуть между слайдами, где должен появиться раздел и на вкладке «Главная» в группе «Слайды» выбрать команду «Разделы/ Добавить раздел». Здесь же сразу можно отметить простые команды для работы с разделами: переименовать, удалить, свернуть. Их предназначение ясно из наименования.
Также можно добавить раздел, вызвав контекстное меню, между слайдами, а если вызвать его на созданном разделе, то станут доступны все операции команды раздел.
Создание оглавление
Переходим на вкладку «Вставка» и в группе «Ссылки» выбираем выпадающую команду «Оглавление/ Интерактивное оглавление». Если разделы были созданы, то PowerPoint самостоятельно отметит первые слайды каждого раздела, если нет – тогда придется отметить их в диалоговом окне «Создание интерактивного оглавления», а PowerPoint на основе отметок создаст разделы.
Если у вас на презентации присутствуют разделы, которые вы не хотите показывать в оглавлении, то в процесс создания оглавления снимите галочку с начальных слайдов таких разделов и проконтролируйте, чтобы была отмечена опция «Сохранять неиспользованные разделы в презентации», в противном случае PowerPoint удалит такие разделы, а слайды этих раздело сольются с отмеченными в диалоговом окне.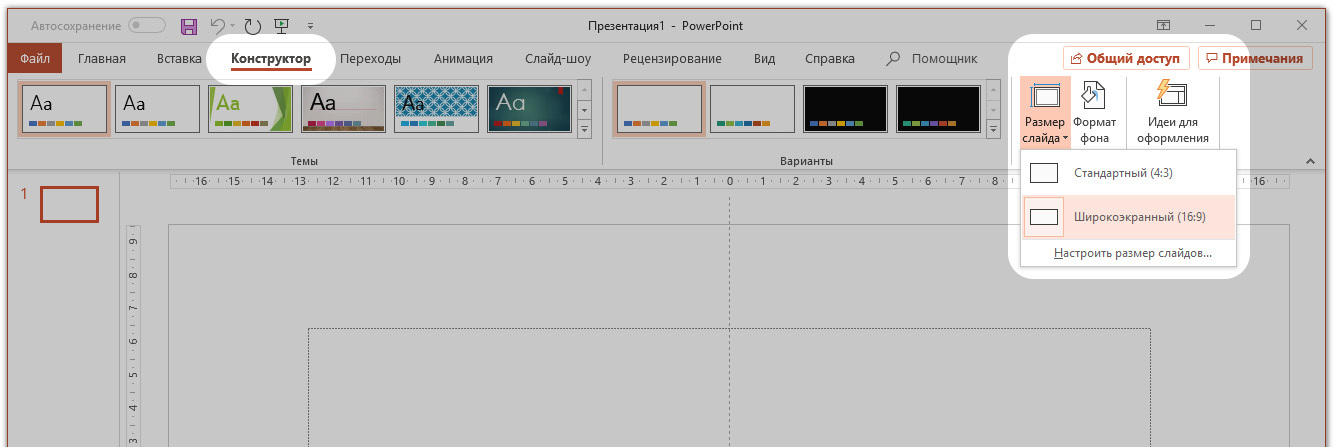
После проведения операции создания оглавления будет создан новый слайд с эскизами первых слайдов каждого раздела. Чтобы оглавление выглядело красиво хорошей идеей будет позаботится о привлекательности таких слайдов. Это не обязательно делать до создания оглавления, все изменения внесенные в эти слайды будут отображаться и в оглавлении.
По сути, созданное оглавление, представляет собой группу фигур, для которых можно изменять размер и свободно перемещать их по слайду, равно как и изменять макет слайда.
Создание ссылки на слайд или раздел
Если для создания оглавления не нужно было заблаговременно создавать новый слайд, он создавался автоматически, то вставить ссылку на слайд или раздел можно только на каком-то слайде. После вставки такой ссылки можно быстро переместится к нужному слайду или разделу, процесс создания ссылок абсолютно идентичен созданию оглавления.
Фактически ссылки на слайд или раздел – это продолжение вставки гиперссылок на слайды, когда подробная или малозначительная информация не вносилась в основной доклад. Нет необходимости подбирать картинку слайда и делать гиперссылку на него, с функцией Оглавление, миниатюра слайда всегда будет обновляться сама, по мере изменений в слайде.
Нет необходимости подбирать картинку слайда и делать гиперссылку на него, с функцией Оглавление, миниатюра слайда всегда будет обновляться сама, по мере изменений в слайде.
Функция Оглавление доступна начиная с PowerPoint 2016
Видеоверсия
Текстовая версия
Один шаблон презентации, или даже тема презентации, может содержать больше макетов слайдов чем другая, вставляя колонтитулы на слайд мы можем обнаружить, что они попросту не предусмотрены, не говоря уже об очень разном внешнем оформлении слайдов темы. Так где же определяется внешний вид слайда, его макет и их количество?
За структуру слайдов презентации отвечает команда «Образец слайдов», которая находится в группе «Режимы образцов» на вкладке «Вид». Данная команда запускает режим редактирования темы презентации, ключевым элементом которой являются макеты слайдов.
Редактирование макетов слайдов
Для редактирования темы, которую, в последствии, можно будет сохранить, на ленте интерфейса запускается дополнительная вкладка «Образец слайдов», с помощью команд данной вкладки и происходит большинство операций по изменению темы презентации.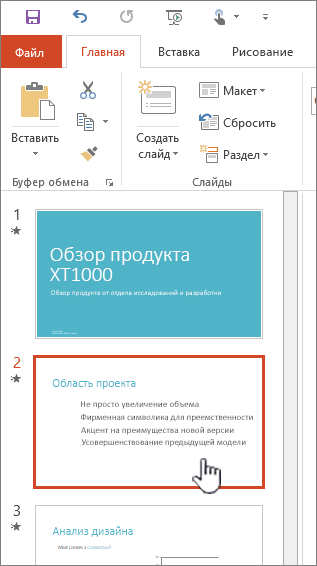 Пользователь может изменить: количество макетов слайдов, их внешнее оформление, определить наличие и место для размещения колонтитулов, настроить размер слайдов и, что очень важно, соотношение сторон. И это далеко не полный перечень.
Пользователь может изменить: количество макетов слайдов, их внешнее оформление, определить наличие и место для размещения колонтитулов, настроить размер слайдов и, что очень важно, соотношение сторон. И это далеко не полный перечень.
Режим образца очень удобно использовать, если нужно сделать массовые изменения в уже готовой презентации, например, добавить рисунок с логотипом на все слайды презентации. Достаточно вставить новый элемент на макете слайда и все слайды, которые используют данный макет автоматически обновятся с этим элементом.
Структура макетов слайда
За внешнее оформление и структуру слайдов отвечает «Образец слайдов» и сейчас это не вкладка с одноименным названием, а набор из стандартных макетов слайдов, который включает один мастер-слайд и подчиненные (11 штук). Изменения в мастер-слайде влекут за собой такие же изменения в остальных макетах и, соответственно, на всех слайдах презентации. В то же время, изменения в конкретном макете буду отображены только на слайдах, которые построены на данном макете.
На мастер-слайде целесообразно определять колонтитулы, шрифт и размер, маркеры списка и т.п. информацию, которая должна быть однообразной на презентации. Сюда, к примеру, можно отнести и фоновый рисунок или заливку, если это целесообразно для темы.
Изменения конкретных макетов скажутся только на слайдах, которые используют данный макет. Очевидно, что макет для названия раздела и обычного слайда должны отличатся.
В то же время, в конкретном макете можно переопределить настройки мастер-слайда (например, удалить колонтитул, сделать индивидуальную фоновую заливку или изменить место расположения номера страницы), выделив, таким образом, слайды на его основе из общей массы. Или можно вообще сделать каждый макет уникальным, оставив только общими шрифт темы.
По умолчанию, командой «Вставить образец слайдов» мы вставляем стандартный набор макетов, который присутствует в пустой презентации. В каждой отдельной теме может быть произвольное количество макетов слайдов, их можно удалять, дублировать, менять расположение.
Редактирование самих макетов слабо отличается от редактирования слайдов презентации: на слайде мы можем добавлять текст, рисунки, таблицы, менять заливку и т.д. Однако, это макеты, а не слайды, поэтому, все изменения, внесенные в макет, коснуться не только новых слайдов, которые планируется создать на его основе, но и уже созданных слайдов. Осознание данного факта позволяет нам под редактированием макета подразумевать изменение общей концепции будущего слайда, т.е. где должен быть графический элемент, где текст и т.д.
Основной группой команд для редактирования являются команды, размещенные в группе «Макет образца», если выбран мастер-слайд, то для него активна команда «Разметка образца», позволяющая выбрать те элементы, которые будут общими для всех слайдов презентации. Сам мастер-слайд не выполняет роль макета, т.е. на его основе нельзя создать слайд презентации, поэтому остальные команды из группы «Макет образца» не активны.
В тоже время мы можем добавить обычное текстовое поле на мастер-слайдов, например, с информацией о правах и это текстовое поле добавится на все макеты слайдов.
Кстати, на мастер слайде текст, по умолчанию, представлен маркированным списком с точками, в большинстве тем он таким и остается, но можно маркеры изменить, сделать список нумерованным или вообще убрать.
Редактирование макета слайда
Редактирование макета – это непосредственная разметка будущих слайдов. Когда мы выбираем макет в дереве макетов слева в группе «Макет образца» становятся доступными команды:
Если в процессе редактирования вы удалили часть элементов колонтитулов в макете, то повторное выключение/ включение опции опять добавит их на слайд с оформлением, которое предусмотрено в мастер-слайде.
Все заполнители на макете слайда не более чем рекомендация пользователю: «Вот здесь будет номер страницы, а здесь хорошо смотрится диаграмма». Пользователь может создать слайд на основе макета «Титульная страница», удалить заполнитель заголовка и вставить диаграмму. Равно, как и полностью поменять предустановленное форматирование
Редактирование заполнителей
Любой из добавленных заполнителей может свободно перемещаться по площади слайда.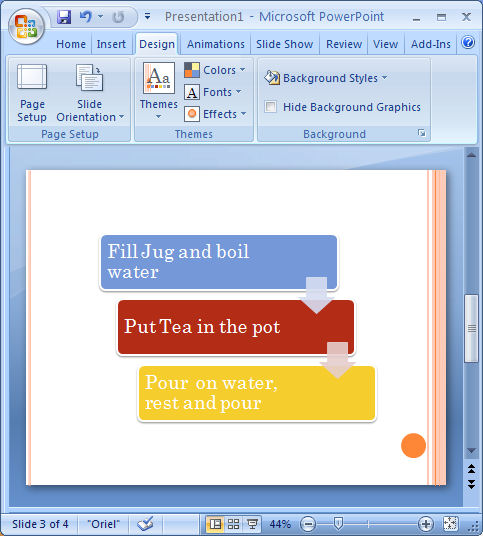 Редактирование заполнителей на макете слайда ничем не отличается от редактирования разных объектов на самом слайде. В группе «Макет образца» выбираем тип заполнителя, если есть сомнения по поводу типа содержимого можно выбрать универсальный заполнитель, тем более, что это просто рекомендация пользователю. Если заполнитель является, или может быть текстовым, тогда делаем дополнительные настройки: выбираем размер шрифта, его выравнивание, а также определяемся должен ли это быть маркированный список или просто текст.
Редактирование заполнителей на макете слайда ничем не отличается от редактирования разных объектов на самом слайде. В группе «Макет образца» выбираем тип заполнителя, если есть сомнения по поводу типа содержимого можно выбрать универсальный заполнитель, тем более, что это просто рекомендация пользователю. Если заполнитель является, или может быть текстовым, тогда делаем дополнительные настройки: выбираем размер шрифта, его выравнивание, а также определяемся должен ли это быть маркированный список или просто текст.
При редактировании заполнителей особое внимание стоит уделить элементам колонтитула: дата, номер слайда, сам колонтитул. Скорее всего пользователь не будет менять месторасположения данных элементов, особенно с учетом того, что в правильных темах расположение элементов колонтитула принято сочетать с фоновым форматированием слайда.
В качестве примера грамотного размещения номер слайда будет визуально отличающиеся место и, например, на яркой закладке. В самом колонтитуле часто размещают информацию об авторе, или контактные данные, поэтому такую информацию не обязательно размещать на всех макетах, можно отметить слайды с названиями разделов, поместив в хорошо читаемом, но ненавязчивом месте.
Работа с фоновыми изображениями
Много тематических презентаций содержат фоновые рисунки, которые отлично могут визуально дополнить презентацию. Что касается фоновых рисунков, то здесь есть один нюанс о котором необходимо помнить.
Добавление фонового рисунка из группы «Фон» равнозначно изменению фона из вкладки «Дизайн», поэтому, если пользователь изменит фон, то он заменится. Однако, любая фигура, добавленная на макет, для пользователя, который создает презентацию будет фоновой, т.е. все что помещается на слайд находится выше, за исключением пользовательского фонового рисунка, т.е. он будет находится ниже объекта, добавленного в режиме редактирования макета.
Классический пример – логотип на презентациях данного курса, и полупрозрачная срезанная серая фигура слева.
Процедура добавления фонового рисунка ничем не отличается от таковой в режиме работы над презентацией, единственное, что боковая панель редактирования фона запускается щелчком вызова дополнительных параметров из группы «Фон» вкладки «Образец слайдов».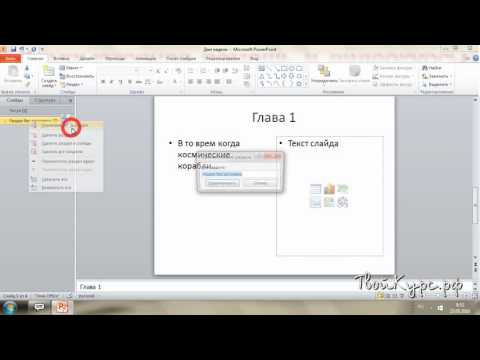
Создание нового макета
Тема презентации может содержать произвольное количество макетов слайдов, добавить новый макет можно просто скопировав (продублировав) существующий, ровно так же, как это делается с эскизами слайдов презентации. Также можно воспользоваться командой «Вставить макет» из группы «Изменить образец», здесь же находятся команды переименования и удаления (можно просто клавишей Delete) макета.
Изменение форматирования темы в режиме образца и сохранение ее
В первом вопросе данного занятия мы детально рассматривали работу с темой, шрифтами и цветами темы. Эти параметры пользователь может легко изменить, используя вкладку «Дизайн». В режиме редактирования макета вкладка «Дизайн» исчезает, а команды работы с темой находятся в группе «Фон» вкладки «Образец слайдов».
Иногда сложно начать разработку новой темы с чистого листа, а есть темы, которые хочется модифицировать. Модифицировать существующую тему можно двумя абсолютно идентичными способами:
- используя вкладку «Дизайн» применить темы, а потом зайти в режиме редактирования макета и изменить ее;
- открыть пустую презентацию, перейти в режим образца слайдов и командой «Темы» выбрать тему, которую необходимо модифицировать.

Сохранение модифицированной темы
Для того, чтобы записать свои модификации по редактированию и форматированию темы презентации их необходимо сохранить. Сохранение измененной темы возможно, как через вкладку «Дизайн», группа «Темы/ Сохранить текущую темы», так и через дополнительную вкладку «Образец слайдов», команда «Темы/ Сохранить текущую тему».
Трушина Светлана Юрьевна
Учитель музыки высшей квалификационной категории
Муниципальное бюджетное общеобразовательное учреждение
«Средняя общеобразовательная казачья школа»
с.Знаменка, Нерчинский район, Забайкальский край
Тема: » Как установить колонтитулы и нумерацию слайдов презентации PowerPoint в программе Microsoft Office Word 2007 »
Цель:
Обучение действиям установки колонтитулов и нумерации слайдов презентации в программе PowerPoint
Задачи:
— Научить действиям установки колонтитулов и нумерации слайдов презентации в программе PowerPoint
— Передать личный опыт коллегам по предложенной теме.
— Показать возможности программы Microsoft PowerPoint для формирования информационной компетентности
— Показать приемы эффективного использования презентаций.
Колонтитулы в презентации — это небольшие элементы в верхней и нижней частях слайда. Это может быть номер слайда, текстовая подпись или дата. Верхние и нижние колонтитулы могут располагаться в разных местах в зависимости от темы и макета слайда. Вы можете сами выбрать, какие именно колонтитулы должны отображаться и что они будут содержать. В данном мастер- классе рассказывается, как добавить и настроить колонтитулы в презентации.
Шаг 1
Открываем презентацию, слайды которой нужно пронумеровать. Во вкладке- «Вид» выбираем команду- «Колонтитулы».
Шаг 2
В диалоговом окне Колонтитулы нужно заполнить окна — Дата и время, Номер слайда, Нижний колонтитул, Не показывать на титульном листе
Шаг 3
Устанавливаем дату, в окне- «Фиксировано» можно прописать данные о презентации, в примере- «Проектная работа», в окне- « Нижний колонтитул» прописываем название, ФИО и т. д..
д..
Далее установить флажок — «Номер слайда» и «Не показывать на титульном слайде», на титульном листе обычно не показывают номер слайда.
Щелкните кнопку- Применить ко всем. Установленные параметры колонтитулов будут применяться ко всем слайдам, кроме титульного.
Шаг 4
Результат
Шаг 5
Если нужно заполнить и верхний колонтитул, переходим в «Заметки и выдачи», и выполняем те же действия по заполнению полей.
Шаг 6
Чтобы сведения нижнего и верхнего колонтитула отображались только на выбранном слайде, нажмите кнопку — Применить. Чтобы отобразить сведения колонтитулов на всех слайдах презентации, нажмите кнопку — Применить ко всем.
Колонтитулом называются заголовочные данные , помещаемые над или под текстом на нескольких или на всех страницах документа. Обычно в них содержится название произведения, части, главы, параграфа, авторские данные, логотип фирмы, номер страницы, время или дата создания слайда и т. д.
д.
Для слайда Microsoft PowerPoint можно задать только нижний колонтитул.
Текст колонтитула , в отличие от остальных заголовков и надписей, повторяется на каждом слайде. При создании колонтитулов в программе Microsoft PowerPoint нет необходимости вручную набирать эту информацию на каждом слайде. При добавлении новых слайдов в документ колонтитул прикрепляется к ним автоматически.
Доступ к настройке колонтитулов в программе Microsoft PowerPoint осуществляется щелчком по кнопке Колонтитулы вкладки Вставка ленты управления. После этого открывается диалоговое окно Колонтитулы, в котором присутствуют две вкладки: Слайд и Заметки и выдачи . Рассмотрим элементы каждой вкладки.
Слайд диалогового окна Колонтитулы можно настроить отображение колонтитулов на слайде презентации. Рассмотрим эти элементы:
- Дата и время — позволяет добавить в колонтитул дату и время, формат которых можно задать при помощи группы элементов управления и раскрывающихся списков.
 Например, вы можете выбрать определенную фиксированную дату или синхронизировать ее с текущим временем. Также можно определить способ отображения даты, выбрав один из стандартных способов в раскрывающемся списке, или набрать дату самостоятельно;
Например, вы можете выбрать определенную фиксированную дату или синхронизировать ее с текущим временем. Также можно определить способ отображения даты, выбрав один из стандартных способов в раскрывающемся списке, или набрать дату самостоятельно; - Номер слайда — позволяет пронумеровать слайды. Соответствующий номер слайда будет добавлен в колонтитул;
- Нижний колонтитул — в установленном положении позволяет разблокировать соответствующее поле ввода, в котором вы можете задать произвольный текст для нижнего колонтитула;
- Не показывать на титульном слайде — определяет, будет ли отображаться колонтитул на первом слайде презентации;
- Применить ко всем — закрепляет произведенные изменения на все колонтитулы всех слайдов презентации. Кнопка Применить закрепляет произведенные изменения только на слайд, который был выделен в момент открытия диалогового окна Колонтитулы .
Подобным способом вы без особого труда можете пронумеровать слайды в автоматическом режиме. При добавлении и удалении слайдов нумерация будет автоматически ставиться в соответствии с новой версией презентации, что, несомненно, очень удобно. Также довольно удобной функцией является возможность включить дату и время создания слайда непосредственно в колонтитул слайда.
При добавлении и удалении слайдов нумерация будет автоматически ставиться в соответствии с новой версией презентации, что, несомненно, очень удобно. Также довольно удобной функцией является возможность включить дату и время создания слайда непосредственно в колонтитул слайда.
Элементами управления вкладки Заметки и выдачи диалогового окна Колонтитулы можно настроить отображение колонтитулов в печатной версии презентации. Здесь PowerPoint предоставляет несколько больше возможностей для настройки, чем в предыдущем случае. Отличие заключается в возможности добавить на страницу верхний колонтитул. Это осуществляется флажком Верхний колонтитул и соответствующим ему полем ввода.
Обратите внимание на правую нижнюю часть диалогового окна Колонтитулы . Здесь отображается схематический вид колонтитулов на странице или слайде.
Обратите внимание, что при печати презентации , помимо колонтитулов, установленных на вкладке Заметки и выдачи диалогового окна Колонтитулы , будут также напечатаны собственные колонтитулы слайдов.
Как пронумеровать слайды в PowerPoint 2007
Показать / Скрыть текст
Нумерация страничек является одним из инструментов классификации документа. Когда это касается слайдов в презентации, то исключением процесс именовать тоже трудно. Так что принципиально уметь делать нумерацию правильно, так как неведение определенных тонкостей может попортить зрительный стиль работы.
Процедура нумерации
Функциональность нумерации слайдов в презентации не много уступает такой в других документах Microsoft Office. Единственная и основная неувязка данной процедуры – все вероятные связанные функции раскиданы по различным вкладкам и кнопочкам. Так что для сотворения всеохватывающей и стилистически настроенной нумерации придется значительно поползать по программке.
Кстати, данная процедура является одной из числа тех, которые не изменяются в протяжении уже многих версий MS Office. К примеру, в PowerPoint 2007 нумерация также применялась через вкладку «Вставка» и кнопку «Добавить номер». Заглавие кнопки поменялось, сущность осталась.
Заглавие кнопки поменялось, сущность осталась.
Нумерация в Excel Нумерация страничек в Word
Обычная нумерация слайдов
Базисная нумерация осуществляется довольно легко и обычно не вызывает заморочек.
- Для этого необходимо перейти во вкладку «Вставка».
Тут нас интересует кнопка «Номер слайда» в области «Текст». Ее необходимо надавить.
Раскроется особое окно для прибавления инфы в область для нумерации. Необходимо поставить галочку около пт «Номер слайда».
Дальше необходимо надавить «Применить», если номер слайда необходимо показывать лишь на избранном слайде, или «Применить ко всем», если пронумеровать нужно всю презентацию.
После чего окно закроется и характеристики будут использованы в согласовании с выбором юзера.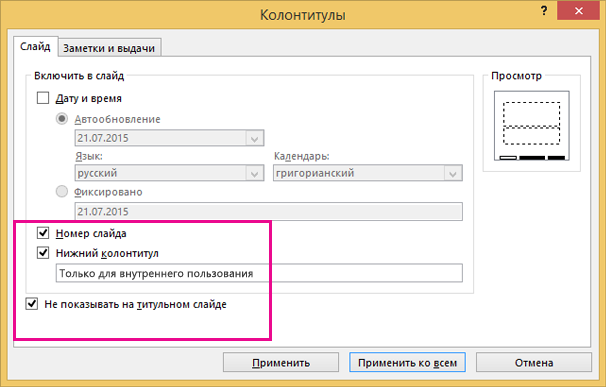
Как можно было увидеть, там же можно было воткнуть и дату в формате неизменного обновления, также фиксированную на момент вставки.
Добавляется эта информация практически туда же, куда вставляется номер странички.
Точно так же можно убрать номер с отдельного слайда, если ранее параметр был использован ко всем. Для этого необходимо снова зайти в «Номер слайда» во вкладке «Вставка» и снять галочку, выбрав перед этим подходящий лист.
Смещение нумерации
К огорчению, при помощи интегрированных функций нельзя настроить нумерацию так, чтоб 4-ый слайд отмечался как 1-ый и дальше по счету. Но тут тоже есть, с чем повозиться.
- Для этого необходимо перейти во вкладку «Дизайн».
Тут нас интересует область «Настроить», а поточнее кнопка «Размер слайда».
Ее необходимо развернуть и избрать самый нижний пункт – «Настроить размер слайдов».
Раскроется особое окно, и в самом низу тут будет параметр «Нумеровать слайды с» и счетчик. Юзер может избрать хоть какой номер, с него и будет начинаться отсчет. Другими словами, если выставить, к примеру, значение «5», то 1-ый слайд будет пронумерован, как 5-ый, а 2-ой – как 6-ой, и т.д..
Остается надавить кнопку «ОК» и параметр будет использован ко всему документу.
Кроме этого, тут можно отметить маленький момент. Можно установить значение «0», тогда 1-ый слайд будет нулевым, а 2-ой – первым.
Дальше можно просто снять нумерацию с титульного листа, и дальше презентация будет нумероваться со 2-ой странички, как с первой. Это может понадобиться в презентациях, где титульник не надо учесть.
Настройка нумерации
Можно посчитать, что нумерация проводится стандартно и это делает ее плохо вписываемой в дизайн слайда. По сути, стилистику можно тихо изменять вручную.
- Для этого отправляемся во вкладку «Вид».
Тут будет нужно кнопка «Образец слайдов» в области «Режимы образцов».
После нажатия программка перейдет в особый раздел работы с макетами и шаблонами. Тут на разметке шаблонов можно узреть поле для нумерации, помеченное как (#).
Тут его можно тихо переместить в хоть какое место слайда, просто перетащив мышкой окно. Также можно перейти во вкладку «Главная», где раскроются стандартные инструменты для работы с текстом. Можно задать тип, размер и цвет шрифта.
Остается только закрыть режим редактирования шаблонов, нажав «Закрыть режим образца». Все опции будут использованы. Стилистика, также положение номера будут изменены в согласовании с решениями юзера.
Принципиально отметить, что данные опции применятся только к тем слайдам, которые носят тот же макет, с которым работал юзер. Так что для схожей стилистики номера придется настраивать все шаблоны, которые употребляются в презентации. Ну, либо использовать одну заготовку для всего документа, настраивая содержимое вручную.
Так что для схожей стилистики номера придется настраивать все шаблоны, которые употребляются в презентации. Ну, либо использовать одну заготовку для всего документа, настраивая содержимое вручную.
Также стоит знать, что применение тем из вкладки «Дизайн» тоже меняет как стилистику, так и размещение раздела нумерации. Если на одной теме числа находятся на одной позиции…
…то на последующей – уже в другом месте. Благо, разработчики попытались располагать данные поля в соответственных стилистически местах, что делает это довольно симпатичным.
Ручная нумерация
Как вариант, если будет нужно сделать нумерацию каким-то необычным методом (к примеру, необходимо разметить слайды различных групп и тем по отдельности), то можно сделать это вручную.
Для этого придется вручную воткнуть номера в формате текста.
Таким макаром можно использовать:
- Надпись;
- WordArt;
- Изображение.
Располагать можно в любом комфортном месте.
В особенности это комфортно, если будет нужно сделать каждый номер уникальным и владеющим своим стилем.
Дополнительно
Заключение
В конечном итоге выходит, что нумерация является не только лишь обычной, да и многофункциональной возможностью. Тут не все совершенно, как говорилось выше, но большая часть задач выполнить все-же можно встроенными функциями.
Источник: lumpics.ru
Как сделать нижний колонтитул в powerpoint?
Содержание
- 1 Быстрое редактирование нижнего колонтитула в PowerPoint
- 1.1 1. Откройте окно PowerPoint верхнего и нижнего колонтитулов
- 1.2 2. Установите параметры даты и времени слайдов PowerPoint
- 1.3 3. Редактирование нижнего колонтитула в PowerPoint
- 1.4 4. Теперь на слайдах PowerPoint появятся изменения
- 1.5 Заканчиваем!
- 2 Дополнительные пособия по PowerPoint и шаблоны
- 3 Делайте лучшие презентации (Free PDF eBook Download)
- 3.1 Как изменить нижний колонтитул шаблона в PowerPoint 2010
Нижние колонтитулы содержат информацию о каждом слайде. В сегодняшнем уроке вы узнаете, как её быстро отредактировать в слайдах PowerPoint.
В сегодняшнем уроке вы узнаете, как её быстро отредактировать в слайдах PowerPoint.
Мы особенно благодарны этому пособию. Загружайте нашу БЕСПЛАТНУЮ eBook: The Complete Guide to Making Great Presentations. Возьмите её и продолжайте чтение.
Быстрое редактирование нижнего колонтитула в PowerPoint
Просмотрите вступление к пособию или выполните быстрые шаги, которые сопровождают это видео.
1. Откройте окно PowerPoint верхнего и нижнего колонтитулов
Перейдем на вкладку Insert в ленте PowerPoint. В тексте правой части меню найдите и нажмите Header and Footer.
Окно PowerPoint верхнего и нижнего колонтитула.
2. Установите параметры даты и времени слайдов PowerPoint
Для назначения даты и времени установите флажок Date and Time.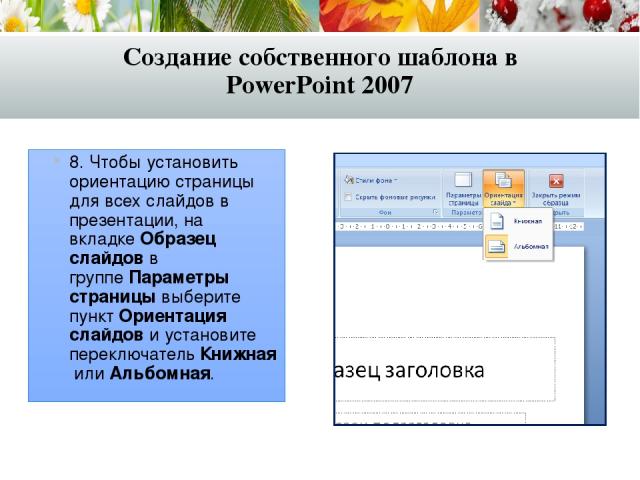 Это автоматически добавляет нужные данные для каждого слайда. Я не ставлю флажок Update Automatically, чтобы PowerPoint всегда имел дату, когда я представляю или печатаю слайды.
Это автоматически добавляет нужные данные для каждого слайда. Я не ставлю флажок Update Automatically, чтобы PowerPoint всегда имел дату, когда я представляю или печатаю слайды.
Дата и время в PowerPoint.
3. Редактирование нижнего колонтитула в PowerPoint
Затем поставьте Slide number для автоматической нумерации слайдов. Кроме того, установите флажок Footer, чтобы добавлять текст для нижнего колонтитула каждого слайда. Вы можете вводить своё к каждому слайду. И, наконец, мне нравится параметр Don’t show on title slide, чтобы ничего не показывать на самом первом слайде.
Автоматическое редактирование PowerPoint footer.
4. Теперь на слайдах PowerPoint появятся изменения
После нажатия Apply to All на каждом слайде появятся данные. Вы увидите, что номер каждого слайда автоматически изменяется.
Нижний колонтитул PowerPoint с изменениями.
Заканчиваем!
Эти настройки PowerPoint — отличный способ автоматически добавлять информацию нижнего колонтитула без ручной работы.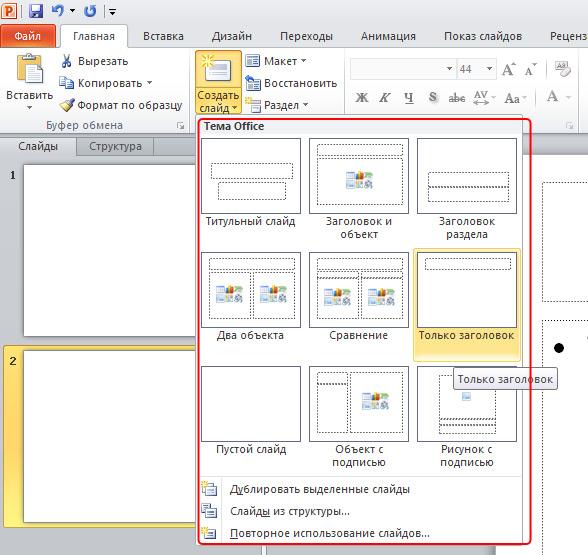
Дополнительные пособия по PowerPoint и шаблоны
Ещё об уроках PowerPoint и quick video tutorials на Envato Tuts+. У нас большой ассортимент материалов по PowerPoint для совершенствования ваших презентаций:
Вы найдёте great PowerPoint presentation templates с лучшим оформлением на GraphicRiver или Envato Elements. Или посмотрите нашу подборку лучших Microsoft PowerPoint designs:
Делайте лучшие презентации (Free PDF eBook Download)
Мы благодарны этому пособию, в котором показан весь процесс презентации. Учитесь писать презентацию, профессионально её оформить и подготовить к показу.
Загрузите новую eBook: The Complete Guide to Making Great Presentations. Она свободна по подписке на Tuts+ Business Newsletter.
Saralash
—Добавление колонтитулов и заголовков в PowerPointИнфобизнес — уроки
4 yil oldin
Как добавить и изменить колонтитулы в презентации PowerPoint 2016Кирилл Антонов
Yil oldin
Блог: zametkinapolyah. ru/ Паблик ВК: vk.com/zametkinapolyah Помощь проекту: WMR: R288272666982 WMZ: Z293550531456 Яндекс.Деньги: …
ru/ Паблик ВК: vk.com/zametkinapolyah Помощь проекту: WMR: R288272666982 WMZ: Z293550531456 Яндекс.Деньги: …
Как сделать разные колонтитулыВиктория Дончик
6 yil oldin
informatikurok.ru/ В этом уроке узнаете как сделать разные колонтитулы, как установить нижний колонтитул и для…
Добавление логотипа в верхний колонтитулSergeyKolodin
6 yil oldin
В этом видео я расскажу о том, как добавить логотип Портала УчМет.ру в верхний колонтитул текстового докуме…
Коррекция колонтитулов на конкретном примереТатьяна Зорина
4 yil oldin
Фильм без звука о том, как можно исправить ошибки, допущенные при работе с колонтитулами в программе Power Point.
PowerPoint Добавление колонтитулов на слайдыIT видео
2 yil oldin
Как поставить Верхний Колонтитул или БанерТатьяна Верхова
4 yil oldin
12.2. Вставка колонтитуловedinstvolv
8 yil oldin
12. 2. Вставка колонтитулов.
2. Вставка колонтитулов.
Как сделать разные колонтитулыBAFE Channel
3 yil oldin
как сделать хедерНаталья Былкова
3 yil oldin
как сделать хедер шапку, верхний колонтитул. Или хедер для письма в рассылку в программе паур поинт, использ…
10. КолонтитулыTeachProTube
5 yil oldin
Смотрите полную версию курса PowerPoint 2010 здесь: teachpro.ru/Course/PowerPoint2010?utm_source=youtube&utm_campaign=PowerPoint2010 …
Урок Word нумерация документа с 3 страницыaehntu
4 yil oldin
1 )Жмём на вкладке «Вставка», далее «номер страницы», далее «внизу страницы», далее «Простой номер 2» 2) Далее…
PowerPoint Добавление колонтитулов в презентациюIT видео
2 yil oldin
#Как_создать_электронную_книгу.100 поздравлений с праздником от Ирины Паниной
3 yil oldin
Скачать книгу «Как создать электронную книгу» вы можете по ссылке — yadi. sk/i/VmLiPJ6HeL6Dp Ролик «Как создать…
sk/i/VmLiPJ6HeL6Dp Ролик «Как создать…
Редактируем колонтитулЕлена Альбрандт
3 yil oldin
Как отредактировать верхний колонтитул или баннер. uzclip.net/channel/UChtXI6cKsba-GfrqoTZ0wvQ uzclip.net/video/Hj7hHvqCoRc/video.html. как …
Урок 5.Как создать свой Хедер в программе Microsoft PowerPointТаранова Валентина
4 yil oldin
Как создать свой Хедер в программе Microsoft PowerPoint Регистрация: taranova.inweb24.biz/register.
Символы, верхний/нижний индекс и дроби в АвтокадеNikolay Rogulin
5 yil oldin
Символы, верхний/нижний индекс и дроби Автокаде подборка лиспов на dorroggi.ru/
Как сделать индекс в вордеMy Crazy Hands
4 yil oldin
В этом видео-уроке мы научимся как добавить индекс в документе в программе Microsoft Word 2010. Нажимаем пожалуйста…
Форматирование символов Видоизменениевладимир запесочный
6 yil oldin
8 Word. Форматирование символов…. Надстрочный, подстрочный символ и другие…
Форматирование символов…. Надстрочный, подстрочный символ и другие…
Одна страница книжная, другая — альбомнаяVideo FAQ
3 yil oldin
В этом видео я объясняю два способа сделать так, чтобы была одна страница книжная, другая — альбомная. 00:35…
Word 2010 «Как нумеровать страницы?» Видео-урокиКонстантин Кадочников
5 yil oldin
Как автоматически нумеровать страницы в MS Word 2010.
Слава&Сабина Бейнер
7 yil oldin
Kanallar
Пишем заявление с помощью WordАндрей Сухов
6 yil oldin
Подробный курс по Word, Excel и Powerpoint — goo.gl/QmDVwh В повседневной жизни нам периодически приходится писать…
Как делать обтекание текстом картинки в WordAndrei Kovalev
6 yil oldin
Вставка надписей и формул в Word 2007 (25/40)TeachVideo
6 yil oldin
www.teachvideo.ru/catalog/23 — еще больше обучающих роликов по офису и работе с документами ответят на ваши вопросы…
Нижний колонтитулKAI
4 yil oldin
Обучающий видеокурс.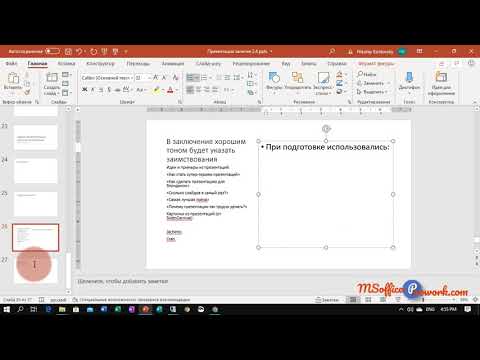 Графическое ядро ГИС K-MINE. Работа с табличными редакторами. Настройка табличного редак…
Графическое ядро ГИС K-MINE. Работа с табличными редакторами. Настройка табличного редак…
Урок 1. Регистрация в конструкторе ИнВеб 24Татьяна Кравчук
3 yil oldin
Зарегистрируетесь Бесплатно на сервисе, который позволит ВАМ не только создать свой Сайт, но и, при желании,…
Как переместить картинку в Ворде?officeprogs.ru
3 yil oldin
Рассмотрим в видео, как переместить картинку в Ворде в другое место на листе, и какую необходимо произвести…
Вставка специальных символов в Word 2007 (7/40)TeachVideo
6 yil oldin
www.teachvideo.ru/catalog/23 — еще больше обучающих роликов по офису и работе с документами ответят на ваши вопросы…
Как убрать пустую страницу в вордеMy Crazy Hands
4 yil oldin
В этом видео-уроке мы научимся как удалять убирать пустую страницу в документе в программе Microsoft Word 2010….
Как сделать нумерацию с 3 страницыВиктория Дончик
6 yil oldin
informatikurok.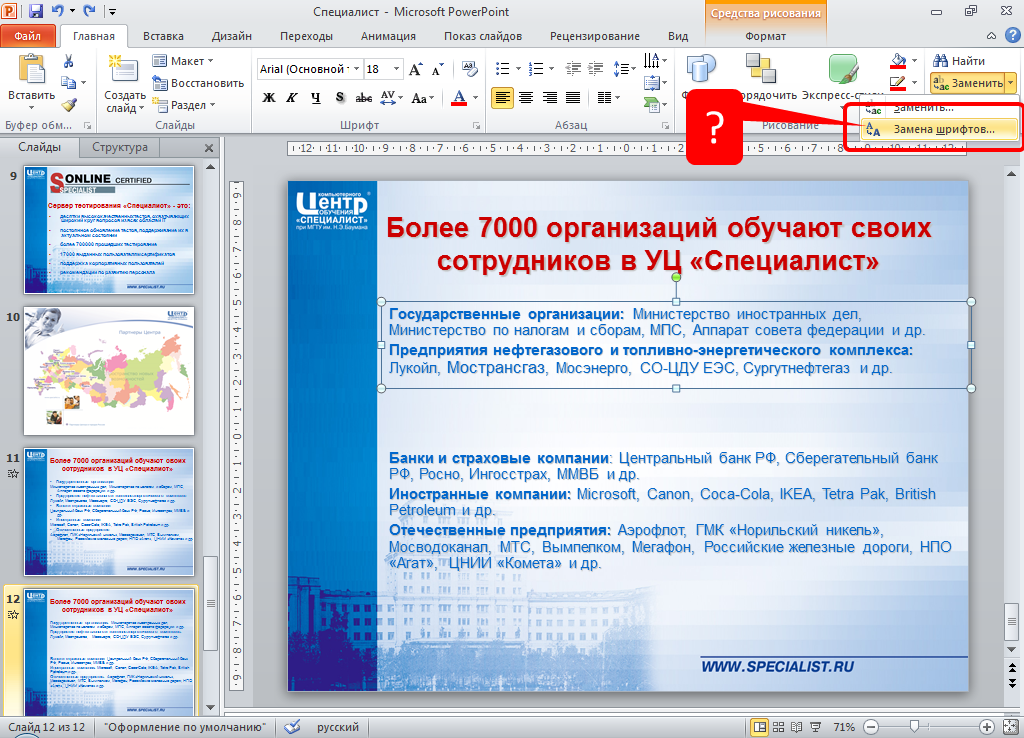 ru/ В дипломных работах, учебных пособиях, рефератах первые две страницы являются титульными,…
ru/ В дипломных работах, учебных пособиях, рефератах первые две страницы являются титульными,…
Как в акробате добавить нумерацию страницMy Crazy Hands
4 yil oldin
В этом видео-уроке мы научимся как добавлять нумерацию страниц в программе Adobe Acrobat. Нажимаем пожалуйста…
Урок — Нумерация страниц в Microsoft Word 2007vzfrank1
6 yil oldin
В этом уроке вы узнаете как быстро и правильно пронумеровать страницы в Microsoft Word 2007. Саму программу можно…
Как убрать пунктир и выделение текста в Word .Dzhavid Productions
Yil oldin
Лайфхак , как быстро научиться очищать текст от выделения цветами и пунктированием рабочего текста .
Как убрать номер страницы с титульного листа. Word 2016Всё об Офисных Программах (Office, Word, Excel, PowerPoint, Outlook, OneNote)
Yil oldin
Буду благодарен поддержке! Подписка на канал goo.gl/IMyh5C Чтобы убрать номер страницы с титульного листа…
Как Пронумеровать Страницы в Word 2016 | Нумерация Страниц в Word 2016ЧавоТВ
Yil oldin
Данный видео урок научит Вас нумеровать страницы в Word 2016. Открываем документ. Как вы заметили страницы не…
Открываем документ. Как вы заметили страницы не…
Как создать свой СайтТатьяна Верхова
4 yil oldin
Вступление.
Выравнивание текста и интервалы в Word 2007 (13/40)TeachVideo
6 yil oldin
www.teachvideo.ru/catalog/23 — еще больше обучающих роликов по офису и работе с документами ответят на ваши вопросы…
Word для начинающих. Урок 17: Титульный листДмитрий Кивганов
3 yil oldin
В уроке разбирается как быстро и красиво оформить титульный лист. Основная проблема — как расположить текст…
Как поставить степень в Ворде?officeprogs.ru
4 yil oldin
Рассмотрим, как поставить степень в Ворде через меню на вкладке «Главная», записав таким образом число…
Урок 3. Выбор Шаблона.Ольга Зеленая
4 yil oldin
Компания СУПЕР — я в ней 8 месяцев — и просто в восторге от всего что есть, и от того что будет в дальнейшем……
Как создать красивую электронную книгуВалентина Ялынская
4 yil oldin
Как создать и красиво оформить электронную книгу.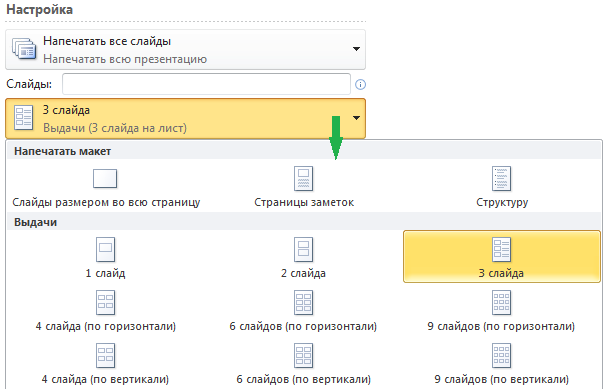 yalynskaya.ru Три ключа к счастью. Сайт для проверки орфогра…
yalynskaya.ru Три ключа к счастью. Сайт для проверки орфогра…
Урок 6. Как поменять размер ХедераТаранова Валентина
4 yil oldin
Как поменять размер Хедера. Подготовка картинок для слайд — шоу в банере Регистрация: taranova.inweb24.biz/register.
Вступление Создаем СайтНина Королева
4 yil oldin
korninvit.inweb24.biz/register.
Как добавить гаджеты на блог, созданный в Blogger.comТатьяна Ошарина
4 yil oldin
Все подробности по созданию и оформлению блога ЗДЕСЬ postupenjkamuspexa.blogspot.ru/ См отрите рубрики, которые вас…
Урок 1 Создание сайта.Регистрация в конструкторе inWeb24.Лариса Бадыгова
4 yil oldin
С чего начать при создании сайта.Пошаговые мини уроки. larakom.inweb24.biz/register — ссылка для регистрации Если…
Урок 2. Выбор и регистрация домена.Ольга Зеленая
4 yil oldin
Компания СУПЕР — я в ней 8 месяцев — и просто в восторге от всего что есть, и от того что будет в дальнейшем……
Выбор Шаблона Урок 3Ольга Успешная
3 yil oldin
Самый удобный конструктор сайтов! zvezdauspeha.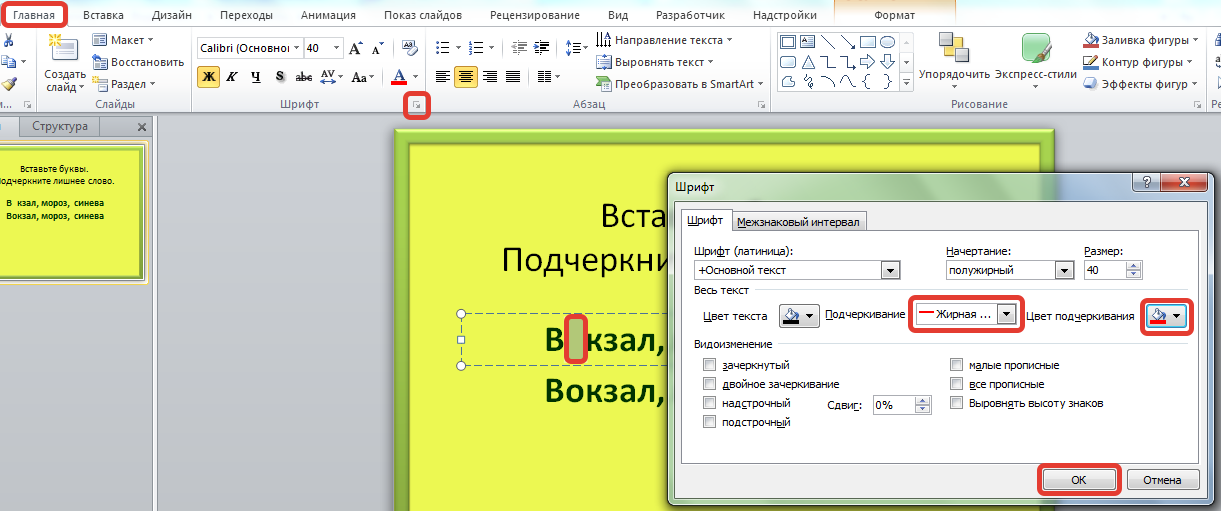 inweb24.biz/shop.
inweb24.biz/shop.
Как убрать лишние абзацы и пробелы?Виктория Дончик
6 yil oldin
informatikurok.ru/ Сегодня на занятии мы узнаем, как автоматически убрать лишние абзацы и пробелы в текстовом…
Share, print, and export a dashboard (4-4g)Microsoft Power BI
2 yil oldin
This video is part of the Analyzing and Visualizing Data with Power BI course available on EdX. To sign up for the course, visit: aka.ms/pbicourse To read …
опубликованный: 2012-11-03
В PowerPoint можно добавить верхние и нижние колонтитулы к слайдам и раздаточных тиражей подобным образом, как вы можете сделать в Word. Тем не менее, шаги, чтобы добавить колонтитул в PowerPoint немного разница. Здесь мы покажем вам, как добавлять и редактировать шаблон колонтитула для презентации PowerPoint.
Для того, чтобы добавить колонтитул, нажмите на Insert -> Header & Footer вариант, а затем новое диалоговое окно будет отображаться следующим образом.
Здесь вы можете контролировать то, что включить в слайды, дата и время, номер слайда и текст колонтитула. Убедитесь в том, чтобы проверить Footer флажок и введите нужную линию нижнего колонтитула. Если вы хотите, чтобы не показывать этот текст нижнего колонтитула в шаблоне заголовка слайда, то вы можете проверить Не показывать на титульном слайде.
Вы также можете добавить метку времени к слайдам. Вы можете узнать больше о том, как добавить дату и время для PowerPoint презентаций.
Как изменить нижний колонтитул шаблона в PowerPoint 2010
Вы можете изменить шаблон нижней сноски для любого желаемого макета. Например, вы можете захотеть показать колонтитул только на заголовке + содержимого макета слайда или макет для сравнения, но не в крышке слайд. Вы можете сделать это путем редактирования мастер-слайда или шаблон PowerPoint, а затем выберите раздел Footer. Здесь Вы можете применить любой стиль текста или преобразование колонтитула.
Теперь закройте Master View, используя кросс красную кнопку и вернуться к нормальному виду. В PowerPoint 2007 редактирования шаблона колонтитула очень похожа. Вы также можете изменить способ отображения колонтитула на слайдах и применять стили текста.
В PowerPoint 2007 редактирования шаблона колонтитула очень похожа. Вы также можете изменить способ отображения колонтитула на слайдах и применять стили текста.
Как добавить номера слайдов в презентации PowerPoint (шаг за шагом)
Добавить номера слайдов в PowerPoint с помощью макетов слайдов
by Avantix Learning Team | Обновлено 5 апреля 2021 г.
Применимо к: Microsoft ® PowerPoint ® 2013, 2016, 2019, 2021 и 365 (Windows)
Вы можете вставлять номера слайдов на некоторые или все слайды PowerPoint, используя макеты слайдов. Если ваши макеты слайдов содержат заполнители номеров слайдов, вы можете применить эти макеты к своим слайдам и вставить номера слайдов в заполнители. Если заполнители удалены, номера слайдов отображаться не будут.
Лучше не вводить номера слайдов в текстовые поля на слайдах в обычном режиме просмотра. Если номера слайдов вводятся вручную в текстовые поля на ваших слайдах, вы не сможете легко редактировать или форматировать их, и они не будут перенумерованы, если слайды будут переставлены.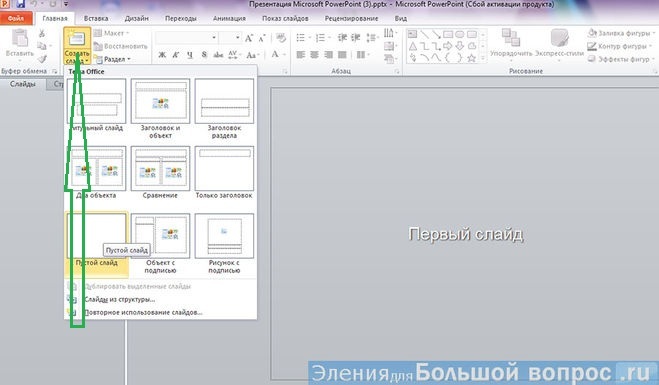
Чтобы вставить номера слайдов в слайд, вам нужно сделать две вещи:
- В обычном режиме примените к слайдам макеты, которые включают заполнитель номера слайда.
- В режиме образца слайдов щелкните вкладку «Вставка» на ленте, щелкните «Верхний и нижний колонтитулы» в группе «Текст», установите флажок «Номер слайда» и нажмите «Применить», чтобы применить к текущему макету, или «Применить ко всем», чтобы применить ко всем макетам. Большинство номеров слайдов, как правило, появляются в нижнем колонтитуле внизу слайда.
Рекомендуемая статья: Как изменить размер или размеры слайда в PowerPoint
Хотите узнать больше о PowerPoint? Ознакомьтесь с нашим виртуальным классом или очными курсами PowerPoint >
Применение макетов слайдов
В PowerPoint каждый слайд основан на макете слайда (который является частью набора макетов с образцом слайдов или родителем). Макеты слайдов создаются и редактируются в режиме «Образец слайдов».
Чтобы просмотреть образец слайдов и макеты для текущей презентации:
- Перейдите на вкладку «Вид» на ленте и нажмите «Образец слайдов» в группе «Основные виды».
- В миниатюрах слева первая миниатюра — это образец слайдов, а под ней — связанные макеты слайдов.
- Щелкните макет, например «Заголовок» и «Содержимое». Заполнители должны появиться в макете слайда справа. Эти заполнители обычно включают нижний колонтитул, дату и номер слайда. Если вы не вставили верхние или нижние колонтитулы, заполнители пусты.
В левой части экрана в режиме образца слайдов образец слайдов и связанные с ним макеты отображаются в области эскизов:
Чтобы применить макет слайда к слайду в обычном режиме:
- При необходимости нажмите кнопку Обычная кнопка в правом нижнем углу экрана.
- Выберите или отобразите слайд.
- Перейдите на вкладку «Главная» на ленте.
- В группе «Слайды» щелкните раскрывающееся меню «Макеты» и щелкните макет, чтобы применить его к текущему слайду.
 Общие макеты включают титульный слайд, заголовок и контент и только заголовок.
Общие макеты включают титульный слайд, заголовок и контент и только заголовок.
В обычном режиме макеты отображаются в раскрывающемся меню «Макеты»:
Если макет не применяется правильно, нажмите «Сброс» в группе «Слайды». Если на слайд были добавлены текстовые поля (не заполнители), вам может потребоваться удалить их.
Обеспечение отображения заполнителя номера слайда на образце слайдов
По умолчанию макеты слайдов включают заполнители, такие как заполнитель заголовка, заполнитель основного текста, заполнитель нижнего колонтитула, заполнитель даты и заполнитель номера слайда. Если заполнитель номера слайда был удален из макета в представлении «Образец слайдов», номерам слайдов некуда деваться.
Макеты слайдов являются частью набора, который включает мастер-слайд или родительский элемент и несколько макетов. Первоначально макеты слайдов следуют за образцом слайдов, поэтому, если заполнитель номера слайда был удален из образца слайдов, это также повлияет на его макеты.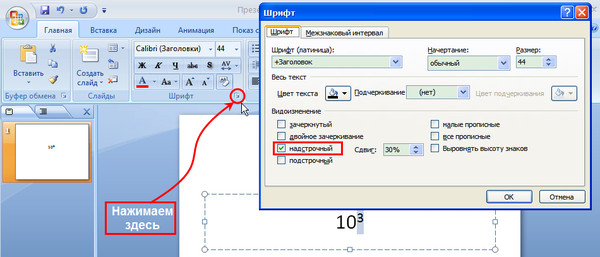
Если заполнитель номера слайда был удален из образца слайдов (или родительского), чтобы добавить его в образец слайдов:
- Щелкните вкладку «Вид» на ленте и щелкните «Мастер слайдов» в группе «Основные виды».
- Щелкните образец слайда (или родитель) в левом верхнем углу миниатюры (обычно он отображается с номером 1 рядом с ним и является первой и самой большой миниатюрой слева).
- Если заполнитель номера слайда не отображается на слайде справа, щелкните вкладку Образец слайдов на ленте и щелкните Образец макета в группе Образец макета. Появится диалоговое окно.
- В диалоговом окне «Основной макет» отметьте номер слайда и любые другие флажки, чтобы отобразить нужные заполнители.
- Нажмите кнопку ОК.
Ниже приведен образец слайда с заполнителями заголовка, основной части, даты, нижнего колонтитула и номера:
Обеспечение отображения заполнителя номера слайда в макетах
Чтобы убедиться, что заполнитель номера слайда отображается в макете или макетах:
- Перейдите на вкладку «Вид» на ленте и нажмите «Образец слайдов» в группе «Основные виды».

- В миниатюрах слева щелкните макет, например «Заголовок» и «Содержимое». Заполнители должны появиться в макете слайда справа. Эти заполнители обычно включают нижний колонтитул, дату и номер слайда. Если вы не вставили верхние или нижние колонтитулы, заполнители пусты в обычном представлении.
- Если заполнители нижнего колонтитула, даты и номера слайда отсутствуют в макете слайда, щелкните вкладку Образец слайдов на ленте и установите флажок Нижние колонтитулы в группе Образец слайдов. Возможно, вам придется установить и снять флажок «Нижний колонтитул» несколько раз, пока не появятся заполнители.
- Повторить для других раскладок.
Обратите внимание на флажок «Нижние колонтитулы» ниже (который доступен только в том случае, если вы выбрали макет слайда в миниатюрах слева):
Ниже показан макет слайда с заполнителями заголовка, основной части, даты, нижнего колонтитула и номера:
Вставка номеров слайдов в заполнитель номера слайда
Пока заполнитель номера слайда отображается в макете или макетах, вы можете вставлять номера слайдов с помощью команды «Верхний и нижний колонтитулы»:
- Перейдите на вкладку «Вид» на ленте.
 и нажмите «Образец слайдов» в группе «Основные виды».
и нажмите «Образец слайдов» в группе «Основные виды». - В представлении «Образец слайдов» щелкните макет слева на миниатюрах.
- Перейдите на вкладку «Вставка» на ленте и щелкните «Верхний и нижний колонтитулы» в группе «Текст». Появится диалоговое окно.
- При необходимости щелкните вкладку Слайд в диалоговом окне.
- Установите флажок Номер слайда (появится галочка). Вы также можете проверить нижний колонтитул и дату, если это необходимо. Вы также можете установить флажок Не показывать на титульном слайде.
- Нажмите «Применить», чтобы применить к текущему макету, или «Применить ко всем», чтобы вставить номера слайдов в каждый макет, где появляется заполнитель номера слайда.
Ниже показано диалоговое окно «Верхний и нижний колонтитулы»:
В представлении образца слайдов заполнитель номера слайда не отображает номера слайдов. Вам нужно будет вернуться в обычный вид, чтобы просмотреть номера слайдов. Чтобы вернуться к обычному виду, нажмите кнопку «Обычный» в правом нижнем углу или щелкните вкладку «Вид» на ленте и нажмите «Обычный» в группе «Представление».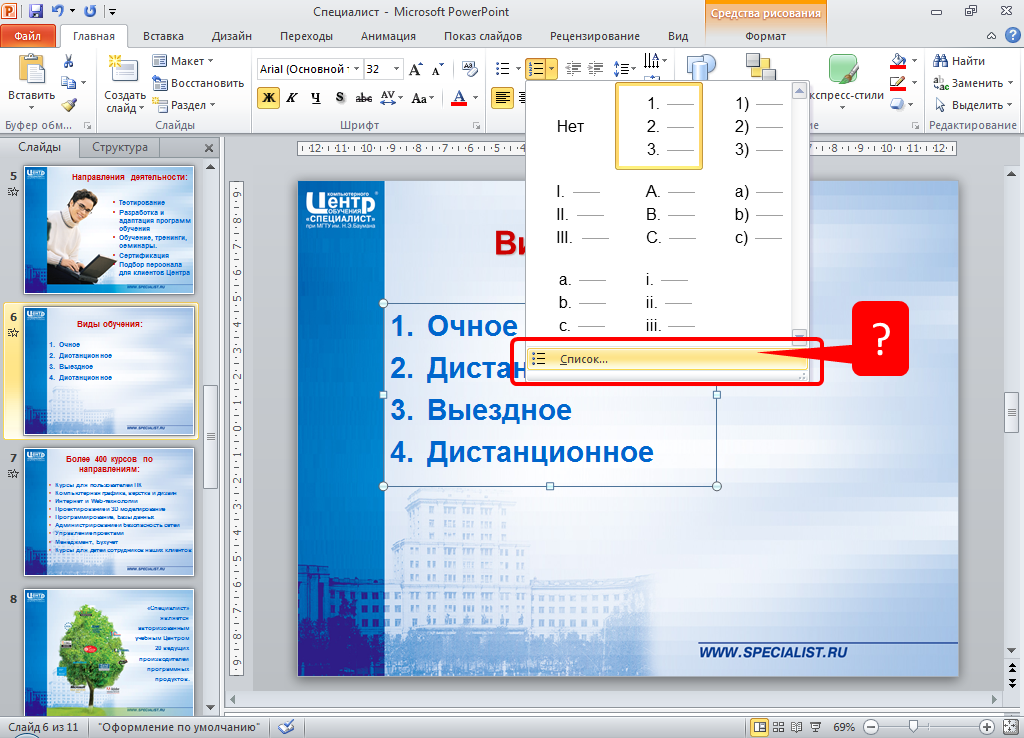
Форматирование заполнителей номеров слайдов
Вы можете форматировать заполнители номеров слайдов на образце слайдов или в отдельных макетах.
Чтобы отформатировать заполнитель номера слайда:
- Перейдите на вкладку «Вид» на ленте.
- Нажмите «Мастер слайдов» в группе «Основные виды».
- Щелкните образец слайда или макет с заполнителем номера слайда, который вы хотите отформатировать (на миниатюрах слева).
- Щелкните край заполнителя номера слайда в области слайда справа.
- Выберите другой размер шрифта, цвет шрифта и другие форматы на вкладке «Главная» на ленте.
- При необходимости повторите для других макетов.
Вы также можете переместить заполнитель, щелкнув его край и нажав клавиши со стрелками на клавиатуре или перетащив край заполнителя. Заполнитель числа может появляться в разных местах на разных макетах.
Изменение начального номера слайда
PowerPoint автоматически нумерует слайды, начиная с 1 (независимо от того, отображаются они на ваших слайдах или нет).
Чтобы изменить начальный номер слайда в обычном представлении:
- Перейдите на вкладку «Дизайн» на ленте.
- Щелкните Размер слайда, а затем Пользовательский размер слайда или щелкните Параметры страницы (в зависимости от версии PowerPoint).
- Введите новый начальный номер.
- Нажмите кнопку ОК.
Диалоговое окно «Размер слайда» выглядит следующим образом:
Удаление всех номеров слайдов
Если вы решите удалить все номера слайдов в презентации, вам не нужно удалять заполнители в режиме «Образец слайдов». Просто отключите номера слайдов в диалоговом окне «Верхний и нижний колонтитулы».
Чтобы отключить номера слайдов для всех слайдов:
- В обычном режиме или режиме образца слайдов щелкните вкладку «Вставка» на ленте.
- Щелкните Верхний и нижний колонтитулы в группе Текст.
- В диалоговом окне снимите флажок Номер слайда (а также дату и нижний колонтитул, если необходимо).

- Щелкните Применить ко всем. Номера слайдов будут удалены, но заполнители останутся в представлении «Образец слайдов», поэтому будет просто снова вставить номера слайдов.
Для многих пользователей PowerPoint нумерация слайдов является постоянной проблемой, поэтому важно научиться работать с заполнителями в режиме образца слайдов, чтобы обеспечить простоту добавления или удаления нумерации.
Номера слайдов все еще не работают? Ознакомьтесь со статьей Устранение неполадок с номерами слайдов в презентациях PowerPoint.
Эта статья была первоначально опубликована 20 сентября 2018 г. и была обновлена для ясности и содержания.
Подпишитесь, чтобы получать больше статей, подобных этой
Была ли эта статья полезной для вас? Если вы хотите получать новые статьи, ПРИСОЕДИНЯЙТЕСЬ к нашему списку рассылки.
Дополнительные ресурсы
Как печатать презентации PowerPoint с примечаниями
Как анимировать текст, изображения и другие объекты в PowerPoint
Как удалить фон с изображения в PowerPoint (2 способа)
Как сжать изображения в PowerPoint для уменьшения размера файла (10 стратегий)
Изменить фон слайдов PowerPoint в цвет, градиент или изображение
Связанные курсы
Microsoft PowerPoint: средний/продвинутый уровень
Microsoft PowerPoint: дизайн для недизайнеров
Microsoft PowerPoint: анимация Bootcamp
Microsoft Excel: средний/продвинутый уровень
ПОСМОТРЕТЬ ДОПОЛНИТЕЛЬНЫЕ КУРСЫ >
Наши курсы под руководством инструктора проводятся в формате виртуального класса или в нашем центре Торонто по адресу: 18 King Street East, Suite 1400, Toronto, Ontario, Canada (некоторые в занятия в классе для одного человека также могут проводиться в другом месте в центре Торонто).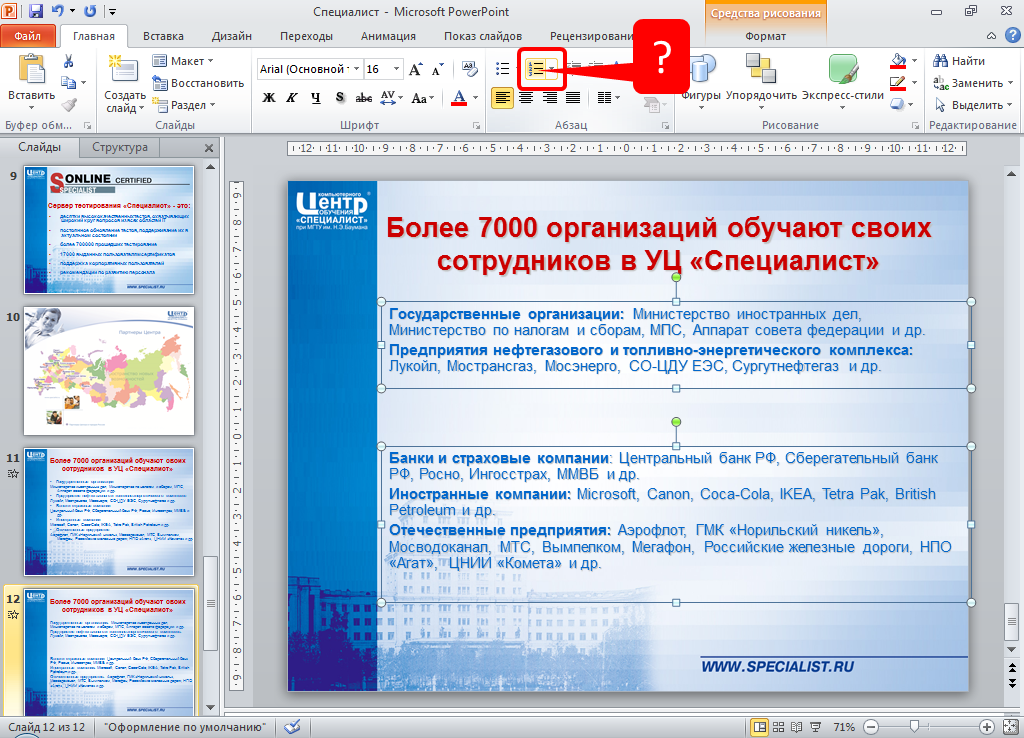 Свяжитесь с нами по адресу [email protected], если вы хотите организовать индивидуальный виртуальный класс под руководством инструктора или обучение на месте в удобное для вас время.
Свяжитесь с нами по адресу [email protected], если вы хотите организовать индивидуальный виртуальный класс под руководством инструктора или обучение на месте в удобное для вас время.
Copyright 2022 Avantix ® Обучение
Вы можете вставить знак или символ евро (€) в презентацию PowerPoint, используя встроенные команды PowerPoint или сочетания клавиш (Alt-код или сочетания клавиш автозамены).
В версиях Word, Excel и PowerPoint 2021 и 365 у вас теперь есть возможность скрывать или отображать панель быстрого доступа. Поэтому, если кажется, что панель быстрого доступа исчезла, возможно, она просто скрыта. В 2021 году Microsoft также удалила команды «Отменить» и «Повторить/Повторить» с панели быстрого доступа и переместила эти команды на вкладку «Главная» на ленте.
Вы можете вставить или ввести символ квадратного корня в презентации PowerPoint с помощью встроенных команд или сочетаний клавиш. Символ квадратного корня или знак радикала можно вводить в заполнители, текстовые поля или блоки уравнений на слайдах PowerPoint. Вы можете использовать сочетание клавиш Alt, запись математической автозамены или создать запись автозамены в качестве пользовательского ярлыка.
Вы можете использовать сочетание клавиш Alt, запись математической автозамены или создать запись автозамены в качестве пользовательского ярлыка.
Microsoft, логотип Microsoft, Microsoft Office и связанные приложения Microsoft и логотипы являются зарегистрированными товарными знаками Microsoft Corporation в Канаде, США и других странах. Все остальные товарные знаки являются собственностью зарегистрированных владельцев.
Avantix Learning | 18 King Street East, Suite 1400, Торонто, Онтарио, Канада M5C 1C4 | Свяжитесь с нами по адресу [email protected]
Как легко добавить номера слайдов в PowerPoint?
Главная > Microsoft PowerPoint > Как легко добавить номера слайдов в PowerPoint?
(Примечание. Это руководство о том, как добавлять номера слайдов в PowerPoint, подходит для PowerPoint 2013 и более поздних версий, включая Office 365)
Номера страниц — отличные визуальные подсказки для справки. При обращении к книге или документу номера страниц являются неотъемлемой частью для удобного поиска и определения местоположения конкретной части информации.
Даже в приложениях Microsoft, таких как Excel и Word, номера страниц полезны для различных целей. То же самое верно и для презентаций PowerPoint. Здесь номера страниц называются «Номера слайдов».
Когда дело доходит до нумерации слайдов в PowerPoint, большинство людей используют нетрадиционные способы их добавления. Например, они добавляют текстовое поле и вводят номер страницы вручную на каждом слайде. Это может занять немного времени и может быть не эстетично.
В этой статье мы рассмотрим, как эффективно и традиционно добавлять номера слайдов в PowerPoint. Вы также узнаете, как настроить номера слайдов.
Вы узнаете:
- Как добавить номера слайдов в PowerPoint?
- Использование параметра «Вставка»
- Настройка и форматирование номеров слайдов
- Как удалить номера слайдов в PowerPoint?
Как добавить номера слайдов в PowerPoint?
Существует множество способов вставки номера слайда в PowerPoint. Однако не все способы являются надежными. Некоторые могут работать иногда, а некоторые нет. Итак, давайте рассмотрим все способы добавления номеров слайдов в PowerPoint.
Однако не все способы являются надежными. Некоторые могут работать иногда, а некоторые нет. Итак, давайте рассмотрим все способы добавления номеров слайдов в PowerPoint.
Использование параметра «Вставка»
Это довольно простой способ вставки номеров слайдов в PowerPoint.
- Откройте презентацию PowerPoint.
- Перейти к Вставить . В разделе Text щелкните Номера слайдов .
Откроется диалоговое окно «Верхний и нижний колонтитулы».
- Перейдите на вкладку «Слайд» и установите флажок для Номер слайда . Вы можете проверить предварительный просмотр на панели предварительного просмотра в правой части диалогового окна.
- Нажмите Применить ко всем . Это добавит номера слайдов ко всем страницам презентации.

Вы можете увидеть номер слайда в нижнем правом углу каждого слайда.
Номер слайда вставленКогда вы нажмете «Применить», номер страницы будет заполнен только на текущем слайде, а остальные слайды останутся пустыми.
Если установить флажок «Не показывать на титульном слайде», номера слайдов не будут применяться ко всем слайдам с заголовком.
Примечание: Номера слайдов заполняются только в правом нижнем углу слайда. Нижний левый угол и центр слайда заняты датой, временем и данными нижнего колонтитула соответственно.
Настройка и форматирование номеров слайдов
Параметр «Образец слайдов» позволяет выполнять глубокую настройку и функциональные возможности слайдов PowerPoint. Однако вы не можете найти параметр «Образец слайдов» на обычной ленте главного меню.
- Перейти к Посмотреть . В разделе «Основные виды» нажмите Образец слайдов .
Откроется окно настройки Образца слайдов. Вы можете увидеть различные параметры настройки и персонализации для каждого слайда.
Вы можете увидеть различные параметры настройки и персонализации для каждого слайда.
- Перейти к родительскому слайду. Это можно увидеть как первый слайд на левой панели предварительного просмотра.
- По умолчанию флажок Нижний колонтитул установлен. Если нет, в разделе «Основной макет» установите флажок «Нижние колонтитулы».
- Чтобы изменить стиль шрифта и размер номеров слайдов, выберите нижний колонтитул номера слайда в правом нижнем углу слайда. Перейдите на главную. В разделе «Шрифт» выберите размер, цвет и шрифт номера слайда.
- В окне «Мастер слайдов» можно перемещать или изменять размер номера слайда.
- Чтобы переместить или изменить размер номера слайда, щелкните символ #. Используя контур и опорные точки, вы можете перемещать или изменять размер номера слайда соответственно.
 В этом случае давайте переместим номер слайда в правый верхний угол слайда.
В этом случае давайте переместим номер слайда в правый верхний угол слайда.
- После настройки слайда вернитесь на вкладку Мастер слайдов . Чтобы сохранить все настройки, нажмите Close Master View .
- Теперь добавьте номера слайдов, используя главное меню «Вставка».
В некоторых случаях нумерацию страниц нужно начинать с номера, отличного от 1. В таких случаях можно использовать следующий метод.
- Чтобы номер скользил от определенного номера , перейдите к Дизайну.
- В разделе Настроить щелкните раскрывающийся список Размер слайда и нажмите Пользовательский размер слайда . Откроется диалоговое окно Размер слайда.
- В поле Количество слайдов из текстового поля либо введите номер слайда , либо с помощью кнопок установите начальный номер слайда.

- Нажмите OK . Страницы нумеруются, начиная с установленного номера и увеличиваясь с каждой страницей.
Связанные чтения:
Как добавлять заметки в PowerPoint? 6 простых шагов
Как сделать блок-схему в PowerPoint? 2 простых метода
Как вставить PDF в PowerPoint? 3 простых способа
Как удалить номера слайдов в PowerPoint?
До сих пор мы видели, как добавлять номера слайдов в презентацию PowerPoint. Иногда вам могут не понадобиться номера слайдов, заполняющие слайды по разным причинам. В таких случаях вам нужно будет удалить номера слайдов.
- Сначала выберите слайд, с которого вы хотите удалить номер страницы. Вы можете удалить номера слайдов для отдельных слайдов или для всех слайдов.
- Перейти к Вставить . В разделе «Текст» нажмите Номер слайда .

- В диалоговом окне «Верхний и нижний колонтитулы» щелкните вкладку «Слайд» .
- Снимите флажок Номер слайда.
Если вы хотите удалить номер слайда для выбранного слайда , нажмите Применить . Если вы хотите удалить номер слайда для всех слайдов в презентации , нажмите Применить ко всем .
Удалить номера слайдовЧасто задаваемые вопросы
Будут ли отображаться номера слайдов в режиме слайд-шоу?Да. Как только вы вставите номера слайдов, они появятся даже в режиме слайд-шоу. Кроме того, они будут отображаться при экспорте файла PowerPoint в формате PDF и при их печати.
Почему номера слайдов не отображаются в моих слайдах PowerPoint? Если в диалоговом окне «Верхний и нижний колонтитулы» не установлен флажок «Номер слайда», номера слайдов не будут отображаться на слайдах PowerPoint.
В главном меню «Вид» в разделе «Основные виды» вы можете найти параметр «Мастер слайдов». Эта опция дает вам дополнительные настройки для вашего слайда PowerPoint.
Заключение
Номера слайдов — это эффективный способ отслеживать слайды и ссылаться на них. Кроме того, они также помогают предоставлять визуальные подсказки и помогают докладчику или слушателю управлять своим временем во время презентации. Что еще более важно, номера слайдов очень помогают поддерживать порядок при печати слайдов на бумаге.
В этой статье мы увидели, как добавить номера слайдов в PowerPoint. Мы также увидели, как настроить номера слайдов в слайдах PowerPoint и как удалить их, когда они не нужны.
Если вам нужно больше высококачественных руководств по PowerPoint, посетите наш центр бесплатных ресурсов.
Готовы погрузиться в Excel? Саймон Сез ИТ преподает Excel более десяти лет. За небольшую ежемесячную плату вы можете получить доступ к более чем 140 обучающим курсам по ИТ. Нажмите здесь, чтобы перейти к продвинутым курсам с углубленными учебными модулями.
Нажмите здесь, чтобы перейти к продвинутым курсам с углубленными учебными модулями.
Саймон Колдер
Крис «Саймон» Колдер работал руководителем проекта в области ИТ в одном из самых престижных культурных учреждений Лос-Анджелеса, LACMA. Он научился пользоваться Microsoft Project по гигантскому учебнику и ненавидел каждый момент. Онлайн-обучение тогда было в зачаточном состоянии, но он увидел возможность и сделал онлайн-курс MS Project — остальное, как говорится, уже история!
Похожие сообщения
Как добавить или удалить номера слайдов в PowerPoint
Автор Джой Окумоко
Делиться Твитнуть Делиться Делиться Делиться Электронная почта
Иногда имеет смысл пронумеровать слайды в PowerPoint, особенно если у вас длинная презентация. Вот как вы можете это сделать.
Если вы используете такие продукты Microsoft, как Word и Excel, велика вероятность, что вы используете PowerPoint для презентаций. В зависимости от цели такие презентации могут быть как короткими, так и длинными.
В зависимости от цели такие презентации могут быть как короткими, так и длинными.
В то время как одностраничные слайды не нуждаются в нумерации, этого нельзя сказать о более длинных и больших презентациях, которые обычно состоят из десятков или сотен страниц. В таких случаях имеет смысл пронумеровать слайды для удобства.
Итак, мы покажем вам, как добавлять, форматировать и удалять номера слайдов из презентации PowerPoint.
Добавление номеров слайдов в PowerPoint
Добавлять номера слайдов в PowerPoint легко и просто. Вот как это сделать:
- Запустите PowerPoint на рабочем столе.
- Откройте презентацию PowerPoint, которую вы хотите пронумеровать.
- Щелкните вкладку Вставить в области ленты.
- Затем нажмите Верхний и нижний колонтитулы .
- В диалоговом окне установите флажок Номер слайда .
- Чтобы добавить номер страницы только к текущему слайду, нажмите Применить .

- Чтобы добавить номера слайдов ко всем страницам, вместо этого нажмите Применить ко всем . Также есть возможность добавить текущую дату и время.
- Если ваша первая страница также служит титульным листом, вам определенно не нужен там номер слайда. Чтобы этого не произошло, просто проверьте Не показывать на титульном слайде поле.
Если вы хотите быть немного авантюрным, вы также можете добавить эффект масштабирования.
Перестановка номеров слайдов в PowerPoint
Если по какой-то причине вам не нравится расположение номера слайда, вы можете легко изменить его положение по своему вкусу. Вы можете сделать это двумя способами — для определенных или всех слайдов.
Изменение номера слайда для определенного слайда
Чтобы изменить положение номера слайда для определенного слайда в PowerPoint:
- Перейдите к номеру слайда и нажмите на него, как только появится перекрестие.

- Теперь перетащите поле Номер слайда в любое место по вашему выбору. Это может быть заголовок, нижний колонтитул или даже боковые панели; тебе решать.
Изменение номеров слайдов для всех слайдов
Чтобы изменить номера слайдов для всех слайдов в PowerPoint:
- Нажмите на поле Номер слайда .
- Перейдите на ленту и щелкните Просмотр таб.
- Вернитесь назад и нажмите Образец слайдов .
- Теперь перетащите поле Номер слайда в нужное место.
- Когда закончите, нажмите Close Master View .
Форматирование номеров слайдов
Вы можете изменить тип шрифта, размер и цвет номеров слайдов в PowerPoint. Вы даже можете использовать специальные символы, такие как римские, китайские или еврейские цифры и многое другое. Для этого:
- Нажмите на поле Номер слайда.
- Выберите или выделите номер слайда внутри поля двойным щелчком.

- В параметрах всплывающей панели инструментов выберите шрифт и размер. Вы также можете выделить жирным шрифтом, подчеркнуть или выделить курсивом номер слайда по своему вкусу.
- Когда закончите, нажмите Close Master View .
Удаление номеров слайдов в PowerPoint
Удалить номера слайдов в PowerPoint также легко и просто. Вы можете одинаково сделать это двумя способами для коротких и длинных презентаций.
Удаление номеров слайдов из определенного слайда
Чтобы удалить номер слайда из определенного слайда:
- Откройте презентацию PowerPoint.
- Нажмите на поле Номер слайда, чтобы выбрать его.
- Нажмите клавишу Удалить на клавиатуре.
Удаление номеров слайдов со всех слайдов
Если вы хотите удалить номера слайдов со всех страниц:
- Откройте нужную презентацию PowerPoint.
- Щелкните вкладку Вставить в области ленты.


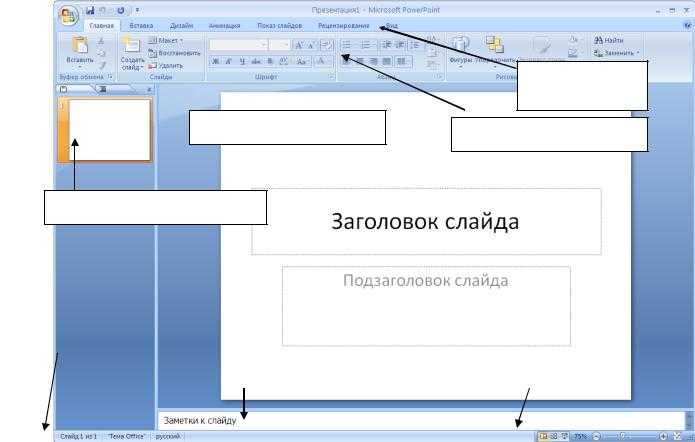
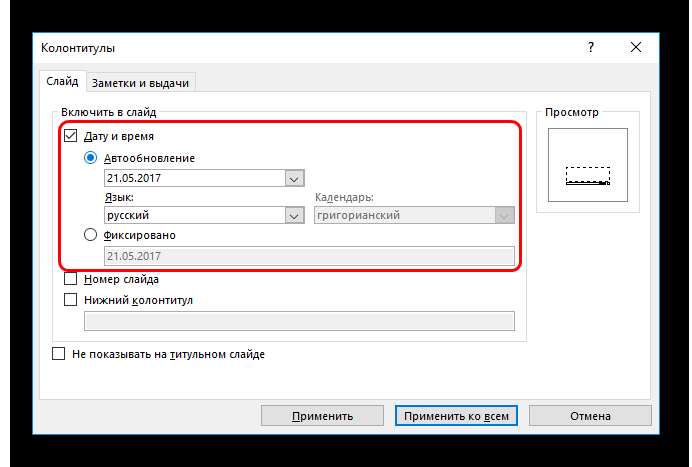 Общие макеты включают титульный слайд, заголовок и контент и только заголовок.
Общие макеты включают титульный слайд, заголовок и контент и только заголовок.
 и нажмите «Образец слайдов» в группе «Основные виды».
и нажмите «Образец слайдов» в группе «Основные виды».