Нет уведомлений, если отсутствует ярлык меню «Пуск» — Outlook
Twitter LinkedIn Facebook Адрес электронной почты
- Статья
- Применяется к:
- Outlook 2019, Outlook 2016, Outlook 2013, Outlook for Microsoft 365, Windows Server 2012 Standard, Windows Server 2012 R2 Standard, Windows 8, Windows 8.
 1
1
Исходный номер базы знаний: 3014833
Симптомы
Если вы Microsoft Outlook 2013, Outlook 2016, Outlook 2019 или Outlook для Microsoft 365 в Windows Server 2012 или Windows 8, вы больше не получаете новые оповещения на рабочем столе электронной почты (всплывающие уведомления). Кроме того, Outlook больше не отображается в списке уведомлений о поиске и приложениях.
Причина
Эта проблема может возникнуть по одной из следующих причин:
Ярлык Outlook отсутствует в следующем расположении в зависимости от версии Outlook:
Outlook 2013: C:\ProgramData\Microsoft\Windows\Start Menu\Programs\Microsoft Office 2013
Outlook 2016, Outlook 2019 или Outlook для Microsoft 365: C:\ProgramData\Microsoft\Windows\Start Menu\Programs\
Для классических приложений, отправляющего всплывающие уведомления, необходимо установить ярлык на начальном экране или в представлении «Приложения».

Параметр «Удалить общие группы программ» групповая политика меню «Пуск».
Решение
Чтобы устранить эту проблему, сначала необходимо определить, включен ли параметр «Удалить общие группы программ» групповая политика меню «Пуск». Для этого выполните следующие действия:
Закройте приложение Outlook.
Откройте редактор реестра. Для этого нажмите клавиши Windows+R, чтобы открыть диалоговое окно «Выполнить». Введите regedit.exe и нажмите OK.
В редакторе реестра найдите и щелкните следующий подраздел:
HKEY_CURRENT_USER\Software\Microsoft\Windows\CurrentVersion\Policies\ExplorerНайдите значение NoCommonGroups и просмотрите его данные.
Если это значение реестра равно 1, параметр групповая политика включен. Если это значение не существует или задано значение, отличное от

Закройте редактор реестра.
Если включен параметр «Удалить общие группы программ из меню «Пуск», отключите его.
Раздел «Удалить общие группы программ>>» в меню «Пуск» находится в меню «Пуск» административных шаблонов конфигурации пользователя и на панелизадач, как показано на следующем снимке экрана:
Если параметр «Удалить общие группы программ » из меню «Пуск» не включен, это можно исправить, выполнив восстановление установки Microsoft Office.
Примечание.
Чтобы завершить процесс восстановления, необходимо перезапустить Outlook, а также перезапустить Windows.
Чтобы определить тип установки Office, запустите Outlook, а затем в меню «Файл»
выберите учетную запись Office. Сравните созданный образ со следующими снимками экрана, чтобы определить тип установки набора Office. Обратите внимание, что тип установки MSI не имеет кнопки «Параметры обновления», а тип установки «Нажми и запускай» — кнопку «Параметры обновления».
Установщик MSI отображает следующее:
Установщик «нажми и запускай» отображает следующее (обратите внимание на кнопку «Параметры обновления «):
Сведения о развертывании Приложения Microsoft 365 с использованием функции «нажми и запускай» см. в руководстве по развертыванию Приложения Microsoft 365.
Теперь, чтобы восстановить установку Office, выполните следующие действия.
- Откройте панель управления. Для этого нажмите кнопку «Пуск » или нажмите клавишу Windows
- Выберите «Программы«, а затем выберите «Программы и компоненты».
- Выберите свою версию Microsoft Office, а затем нажмите кнопку «Изменить».
- Выберите подходящий вариант для типа установки Office следующим образом:
- Для установки Office MSI выберите » Восстановить«, а затем нажмите кнопку «Продолжить».

- Для установки Office «нажми и выйди» выберите «Быстрое восстановление», а затем — » Восстановить».
- Для установки Office MSI выберите » Восстановить«, а затем нажмите кнопку «Продолжить».
Дополнительные сведения о всплывающих уведомлениях см. в обзоре всплывающих уведомлений (среда выполнения Windows приложениях).
Дополнительные сведения об удалении общих групп программ
NoCommonGroups из параметра меню «Пуск» и соответствующем значении реестра см. в разделе NoCommonGroups.
Установка и отмена напоминаний — Служба поддержки Майкрософт
Outlook
Календарь
Управление встречами
Управление встречами
Установка и отмена напоминаний
Outlook для Microsoft 365 Outlook 2021 Outlook 2016 Outlook 2013 Outlook 2010 Outlook 2007 Еще…Меньше
Outlook напоминания по электронной почте или календарю будут напоминать о запланированном событии.
Примечание: Эта функция не поддерживается в Outlook 2019.
Показывать напоминания по другим программам и приложениям
Вы можете настроить Outlook для отображения окна напоминания поверх других программ, в которые вы работаете.
-
Выберите Файл> параметры> Дополнительные параметры.
-
В разделе Напоминания , чтобы показывать напоминания поверх других окон.
- org/ListItem»>
Нажмите кнопку ОК.
Примечание. Эта функция недоступна для Outlook 2013, Outlook 2016 или 2019. Для Microsoft 365, эта версия доступна, если у вас версия 1804 (сборка 9226.2114) или более высокая.
Добавление и удаление напоминаний для собраний
Это относится ко всем встречам и собраниям в календаре. Сохраните этот параметр для будущих встреч и собраний.
-
На вкладке Файл выберите пункт Параметры, а затем — категорию Календарь.
В разделе Параметры календаря установите или снимите флажок Напоминания по умолчанию.
-
Установите время по умолчанию, в течение которого вы хотите получать напоминания перед новыми элементами календаря (например, 15 минут, 30 минут и т. д.).
Это относится только к выбранному собранию в календаре.
-
в нижней части экрана выберите Календарь
; - org/ListItem»>
Откройте собрание. Если появится диалоговое окно Открытие повторяющегося элемента, выполните одно из следующих действий:
-
чтобы установить напоминание только для одной встречи или собрания из ряда, выберите Только это;
-
чтобы установить напоминание для всех встреч или собраний ряда, выберите
-
-
На вкладке Собрание (для повторяющегося собрания — вкладка Ряд собраний нажмите кнопку Напоминания и выберите время, за какое время до встречи или собрания вы хотите получить напоминание).
 Чтобы отключить напоминание, выберите вариант Нет.
Чтобы отключить напоминание, выберите вариант Нет.
Автоматическое отклонение напоминаний о прошедших событиях
Если вы не хотите, чтобы напоминания о событиях в прошлом были, вы можете Outlook, чтобы напоминания о прошедших событиях автоматически отключались. Например, если вы не на месте в течение трех дней, вы можете не возвращаться и не видеть напоминания о собраниях, которые произошли во время вас.
-
Выберите Файл >параметры > Дополнительные параметры.
-
В разделе Напоминания выберите Автоматически отклонять напоминания о прошедших событиях.

Добавление напоминаний для сообщений электронной почты
-
В нижней части экрана выберите Почта.
-
Выберите сообщение.
-
Нажмите Главная > К исполнению > Добавить напоминание.
- org/ListItem»>
В диалоговом окне Другая установите или снимите флажок Напоминание.
Добавление напоминаний для задач
-
В нижней части экрана выберите Задачи.
-
Чтобы просмотреть задачи, выберите Главная>Список дел.
- org/ListItem»>
Щелкните задачу в списке.
-
Выполните одно из следующих действий:
-
Чтобы добавить напоминание о задаче в список задач, выберите задачу, а затем в группе К последующим задачам выберите период времени для выполнения крайнего срока.
-
Чтобы удалить напоминание о задаче из списка To-Do задач, в группе Управление задачей нажмите кнопку Удалить из списка.
-
Примечание: Если вы не работаете в Outlook, окно напоминания отображается позади используемой программы, чтобы не отвлекать ваше внимание от работы.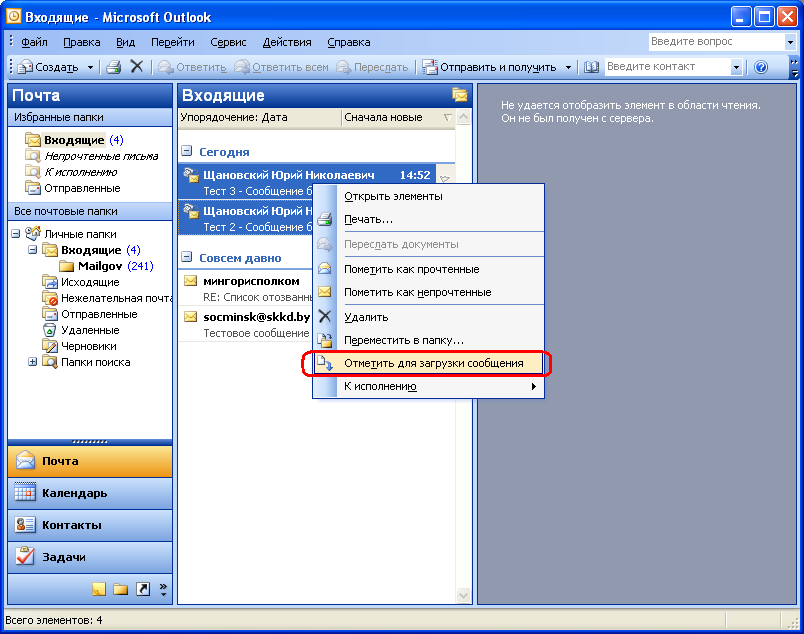 Вместо этого в панели задач начинает мигать значок Outlook и раздается звук напоминания. Если вы работаете в шумном помещении, попробуйте увеличить громкость динамиков или изменить звук напоминания на уникальный.
Вместо этого в панели задач начинает мигать значок Outlook и раздается звук напоминания. Если вы работаете в шумном помещении, попробуйте увеличить громкость динамиков или изменить звук напоминания на уникальный.
Встречи и собрания календаря
Для новых встреч и собраний:
-
На вкладке Файл выберите пункт Параметры, а затем — категорию Календарь.
-
Чтобы включить или отключить напоминания по умолчанию для всех новых собраний и встреч, в группе Параметры календаря установите или снимите флажок Напоминания по умолчанию.

-
Если вы установили флажок, укажите, за какое время до начала встречи или собрания должно появиться напоминание.
Для существующих встреч и собраний
-
Откройте встречу или собрание.
Примечание: Если появится диалоговое окно Открыть повторяющийся элемент, выберите команду Открыть копию или Открыть весь ряд и нажмите кнопку ОК.
- org/ListItem»>
На вкладке Встреча в группе Параметры выберите в поле со списком Напоминания по умолчанию время до встречи или собрания, за которое должно появляться напоминание. Чтобы отключить напоминание, выберите вариант Нет.
Примечание: Для событий на целый день по умолчанию напоминание задается на 18 часов вперед. Хотя этот параметр нельзя изменить для всех сообщений, вы можете изменить время напоминания отдельно для каждой встречи.
К началу страницы
Сообщения электронной почты, контакты и задачи
-
На вкладке Главная в группе Теги щелкните команду К исполнению, а затем выберите пункт Добавить напоминание.

Совет: С помощью напоминаний можно быстро помечать сообщения как элементы списка дел. Щелкните правой кнопкой мыши столбец Состояние пометки в списке сообщений. Если сообщение открыто, на вкладке Сообщение в группе Отслеживание нажмите кнопку К отслеживанию и выберите добавить напоминание.
-
В диалоговом окне Прочие установите или снимите флажок Напоминание. Если флажок установлен, укажите дату и время напоминания.
-
Нажмите кнопку ОК.
К началу страницы
Важно:
Office 2007 больше не поддерживается. Перейдите на Microsoft 365, чтобы работать удаленно с любого устройства и продолжать получать поддержку.
Перейдите на Microsoft 365, чтобы работать удаленно с любого устройства и продолжать получать поддержку.
Повысить статус
Встречи и собрания календаря
Для новых встреч и собраний:
-
В меню Сервис в строке меню вверху главного экрана Outlook (на котором отображается вся ваша почта) выберите пункт Параметры. Имейте в виду, что меню Сервис не отображается при чтении сообщения электронной почты.
-
Чтобы включить или отключить автоматическое создание напоминаний для новых собраний и встреч, на вкладке Настройки в группе Календарь установите или снимите флажок Напоминание.

-
Если вы установили флажок, укажите, за какое время до начала встречи или собрания должно появиться напоминание.
Для существующих встреч и собраний
-
Откройте встречу или собрание.
Примечание: Если появится диалоговое окно Открыть повторяющийся элемент, определите, когда должно отображаться напоминание: только для открытого мероприятия или для всей последовательности повторяющихся мероприятий, элементом которой оно является. Выберите вариант Открыть копию или Открыть весь ряд и нажмите кнопку ОК.

-
На вкладке Встреча в группе Параметры выберите в списке Напоминание, за какое время до встречи или собрания должно появляться напоминание. Чтобы отключить напоминание, выберите вариант Нет.
Примечание: Для событий на целый день по умолчанию напоминание задается на 18 часов вперед. Хотя этот параметр нельзя изменить для всех сообщений, время напоминания можно изменить отдельно для каждой встречи.
К началу страницы
Сообщения электронной почты, контакты и задачи
- org/ItemList»>
-
Чтобы установить или отменить напоминания, выберите сообщение электронной почты, контакт или задачу.
-
На стандартной панели инструментов нажмите кнопку к следуйте и выберите добавить напоминание.
Совет: С помощью напоминаний можно быстро помечать сообщения как элементы списка дел. Щелкните правой кнопкой мыши столбец Состояние пометки в списке сообщений. Если сообщение открыто, на вкладке Сообщение в группе Отслеживание щелкните К и выберите добавить напоминание.
-
В диалоговом окне Прочие установите или снимите флажок Напоминание.
 Если флажок установлен, укажите дату и время напоминания.
Если флажок установлен, укажите дату и время напоминания. -
Совет: Если приложение Outlook закрыто, напоминания на экране не появляются. Оно должно быть открыто или свернуто на панель задач.
Нажмите кнопку ОК.
К началу страницы
-
Напоминания календаря не отображаются?
- org/ListItem»>
Работает ли напоминание «Срок» для сообщений электронной почты во всех папках или только в папке «Входящие»?
Как включить или отключить уведомления на рабочем столе в Outlook.com
При использовании веб-клиента электронной почты, такого как Outlook.com, часто раздражает пропустить новые электронные письма просто потому, что вы забыли оставить вкладку открытой в своем браузере.
Однако все изменилось к лучшему. Недавно в Outlook.com появилась возможность отправлять уведомления через браузер всякий раз, когда вы получаете электронное письмо, даже если он не запущен активно, что довольно круто.
Но поскольку эта функция по умолчанию отключена, давайте посмотрим, как ее включить. И всякий раз, когда вы устали от множества уведомлений Outlook.com на рабочем столе, вы также найдете способы довольно легко отключить или приостановить их.
Включить уведомления на рабочем столе
На момент написания этого сообщения уведомления на рабочем столе для Outlook.com были ограничены Google Chrome и Firefox. Поэтому, если вы используете Microsoft Edge или Opera, вы можете не увидеть параметр, позволяющий их включить. Кроме того, включение уведомлений на рабочем столе займет всего секунду вашего времени.
Как только вы войдете в свою учетную запись Outlook.com, просто коснитесь шестеренчатого значка «Быстрые настройки» в правом верхнем углу экрана, а затем включите переключатель рядом с «Уведомления на рабочем столе». И это включит уведомления на рабочем столе для Outlook.com.
Примечание:
Теперь вы будете получать всплывающее уведомление в правом нижнем углу экрана всякий раз, когда получаете новое сообщение электронной почты. Это должно происходить, даже если веб-приложение не работает активно на вкладке в вашем браузере.
Однако уведомления Outlook.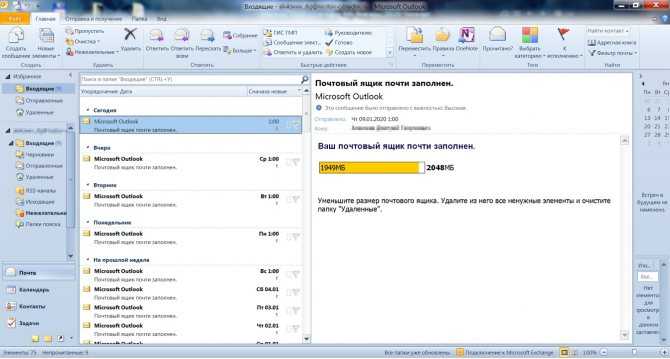 com на рабочем столе работают по-разному в Chrome и Firefox.
com на рабочем столе работают по-разному в Chrome и Firefox.
В Chrome они отображаются как системные уведомления, и вы можете проверить их в любое время, вытащив Центр уведомлений Windows.
В Firefox уведомления являются частью самого браузера. Таким образом, у вас не будет возможности проверить их, как только они исчезнут.
В Chrome вы можете не видеть уведомления Outlook.com (и любые другие уведомления в этом отношении), если у вас включен Focus Assist, поэтому обязательно отключите его, если вы ожидаете получения важного электронного письма.
Оба браузера также не будут отправлять уведомления, если вы закроете их — вам нужно, чтобы на вашем рабочем столе был запущен Chrome или Firefox, если вы хотите продолжать получать уведомления от Outlook.com.
Отключить уведомления на рабочем столе
Если вам не нравятся уведомления на рабочем столе Outlook.com, вы можете отключить их, отключив переключатель рядом с Уведомлениями на рабочем столе после открытия боковой панели Быстрых настроек.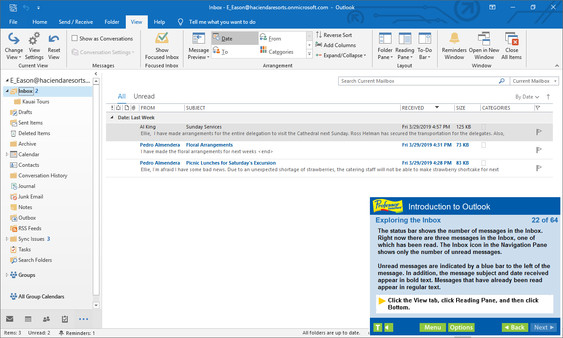
Вы также можете отключить их на всех своих рабочих столах, если хотите. Начните с выбора параметра «Просмотреть все настройки Outlook» в нижней части боковой панели «Быстрые настройки».
В поле «Настройка» нажмите «Общие», а затем нажмите «Уведомления». В разделе «Уведомления на рабочем столе» просто щелкните ссылку «Отключить уведомления на рабочем столе на всех устройствах», и все готово.
Кроме того, вы можете отключить уведомления для Outlook.com, не посещая Outlook.com. Процедуры различаются как для Chrome, так и для Firefox, поэтому давайте разберем все по браузерам.
Google Chrome
В Chrome скопируйте и вставьте следующий путь в адресную строку новой вкладки, а затем нажмите Enter:
chrome://settings/content/notifications
Примечание:
На На появившемся экране уведомлений найдите URL-адрес Outlook.com и щелкните значок с тремя точками рядом с ним.
Выберите Блокировать, чтобы приостановить все уведомления на рабочем столе от Outlook. com — вы можете включить его позже прямо на этом экране. Или выберите параметр «Удалить», чтобы навсегда отключить уведомления Outlook.com на рабочем столе.
com — вы можете включить его позже прямо на этом экране. Или выберите параметр «Удалить», чтобы навсегда отключить уведомления Outlook.com на рабочем столе.
Mozilla Firefox
В Firefox скопируйте и вставьте следующий путь в адресную строку новой вкладки, а затем нажмите Enter:
about:preferences#privacy
Примечание:
В разделе Разрешения щелкните кнопку «Настройки» рядом с «Уведомления». Нажмите раскрывающееся меню рядом с URL-адресом Outlook.com, а затем выберите «Блокировать», чтобы приостановить уведомления — вы можете включить его позже, выбрав «Разрешить».
Или щелкните Удалить веб-сайт, чтобы удалить запись из списка разрешений и навсегда отключить уведомления Outlook.com.
Больше никаких оправданий
Уведомления Outlook.com на рабочем столе предлагают превосходный способ оставаться в курсе новых сообщений электронной почты. Однако эта функция все еще относительно новая, поэтому ожидайте странных особенностей, связанных с тем, что уведомления не появляются время от времени.
Будем надеяться, что Microsoft исправит все ошибки, поддержит больше браузеров и продолжит добавлять еще больше полезных функций, чтобы превратить Outlook.com в серьезный почтовый клиент.
Далее: Знаете ли вы, что вы также можете добавить изображение в свою подпись электронной почты в Outlook.com? Ознакомьтесь с нашим руководством, чтобы узнать, как это сделать.
Уведомления Outlook не работают в Windows? Найдите здесь!
Уведомления Outlook не работают
Не беспокойтесь, если вы обнаружите, что уведомления Outlook не работают в Windows. Прочитайте эту статью, чтобы получить лучшие решения для решения этой проблемы.
Попробуйте бесплатно
Попробуйте бесплатно
Как часто вы обнаруживали, что уведомления Outlook не работают в Windows ? Вы только что поняли это, когда открыли программу Outlook и увидели электронное письмо в своем почтовом ящике. Microsoft Outlook, как и любой другой почтовый клиент, отправляет своевременные уведомления, чтобы держать вас в курсе последних писем. Это очень важная особенность.
Microsoft Outlook, как и любой другой почтовый клиент, отправляет своевременные уведомления, чтобы держать вас в курсе последних писем. Это очень важная особенность.
Однако, если уведомления Outlook перестанут работать, вы можете пропустить важные электронные письма и оповещения. К счастью, существуют различные решения этой проблемы. Итак, давайте рассмотрим многочисленные способы устранения предупреждений Outlook в Windows.
Содержание
01 Уведомление Outlook не работает
02 9 Решения по исправлению того, что уведомления Outlook не работают в Windows
03 Бонус: исправление поврежденных файлов Outlook в Windows
Часть 1: Уведомление Outlook не работает
900 02 Microsoft Outlook сильное приложение. Вы можете использовать функцию оповещения для критических писем исключительно в выбранной вами папке «Входящие», чтобы избежать получения случайных писем со спамом. Однако некоторые клиенты сообщают, что их оповещения по электронной почте Outlook не работают. Это может быть вызвано неверными или неправильными настройками уведомлений Outlook, старой версией Outlook или ошибками приложения.
Это может быть вызвано неверными или неправильными настройками уведомлений Outlook, старой версией Outlook или ошибками приложения.
Существует множество способов решения проблемы с неработающими уведомлениями Outlook.
Часть 2: 9 решений для исправления того, что уведомления Outlook не работают в Windows
Попробуйте следующие варианты решения проблемы «Уведомления Outlook не работают».
Решение 1. Отключите автономный режим в Outlook
Прежде всего следует решить наиболее очевидную проблему. Если у вас активирована функция автономной работы, Outlook больше не будет получать новые электронные письма с серверов. Это одна из немногих вещей, которые вы должны учитывать, если Outlook не получает электронные письма или не отображает уведомления.
Вы можете решить эту проблему, отключив автономный режим в Outlook:
Шаг 1: Запустите Microsoft Outlook и перейдите на вкладку «Отправить/получить» .
Шаг 2. Чтобы отключить его, выберите «Работать автономно» .
Чтобы отключить его, выберите «Работать автономно» .
Решение 2. Проверьте настройки уведомлений в приложении Outlook
Если Outlook не доставляет уведомления при подключении к Интернету, проверьте настройки уведомлений в приложении Outlook, чтобы убедиться, что оповещения по электронной почте не отключены.
Чтобы проверить настройки уведомлений Outlook, выполните следующие действия:
Шаг 1: Откройте Microsoft Outlook и выберите «Файл» в меню .
Шаг 2: На левой панели выберите Параметры .
Затем на левой боковой панели выберите Mail .
Шаг 3: Включите уведомления на рабочем столе и звуковые уведомления в разделе «Прибытие сообщения», установив флажки .
Затем нажмите OK , чтобы сохранить изменения.
После выполнения вышеуказанных процедур вы можете начать получать оповещения Outlook в Windows.
Решение 3.
 Включите уведомления Outlook в настройках Windows
Включите уведомления Outlook в настройках WindowsВы можете управлять параметрами уведомлений для каждого приложения в Windows. Вот как снова включить оповещения для приложения Microsoft Outlook, если вы уже отключили их.
Шаг 1. Чтобы получить доступ к приложению «Настройки», нажмите Win + I .
Шаг 2. Выберите «Уведомления» в системном меню .
Убедитесь, что на вашем компьютере включены уведомления.
Шаг 3. Включите параметр Получать уведомления от приложений и других отправителей .
После этого перейдите в меню Получать уведомления от этих отправителей и включите переключатель рядом с Outlook.
Шаг 4: Щелкните параметр Outlook и убедитесь, что включены необходимые настройки уведомлений .
Например, Уведомления , Показывать баннеры уведомлений , Показывать уведомления в центре уведомлений , И Воспроизводить звук при получении уведомления.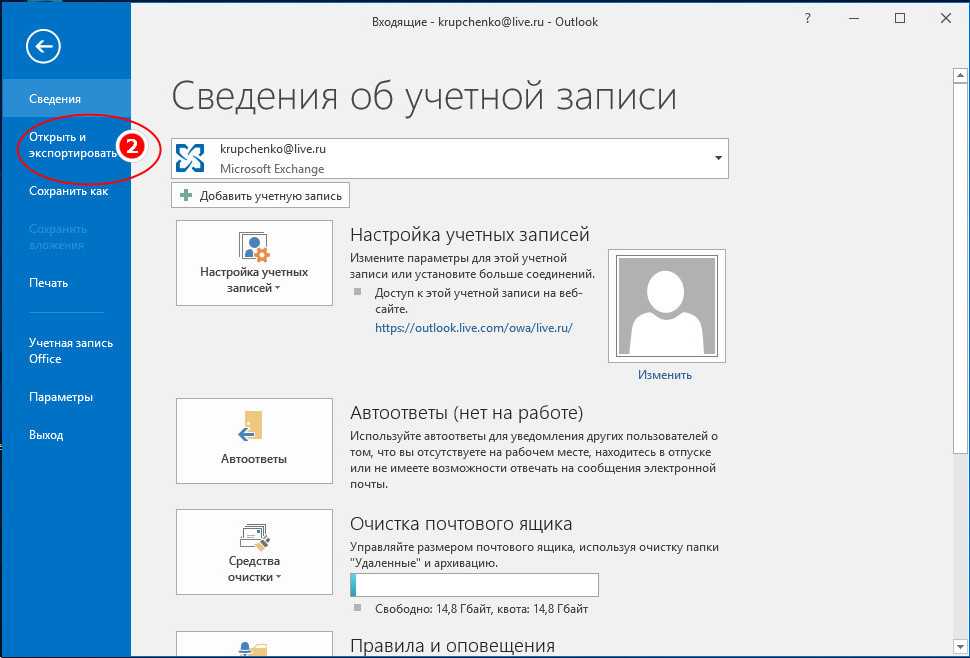
Вы можете активировать звуковые оповещения из той же панели для уведомлений Outlook.
Решение 4. Отключение помощи при фокусировке
Помощь при фокусировке помогает избежать отвлекающих сообщений, когда вам нужно сосредоточиться, и может блокировать уведомления Outlook.
Шаг 1: Перейдите в «Настройки», затем «Система ».
Шаг 2. Перейдите в раздел «Помощь в фокусировке» и отключите его, чтобы получать все оповещения .
Вы также можете отключить настройки в разделе Автоматические правила , чтобы они не активировались автоматически.
Проверьте, устранена ли проблема после выполнения этого метода.
Решение 5. Отключите режим энергосбережения
Еще одна причина, по которой Outlook может не выдавать предупреждения, заключается в том, что на вашем ноутбуке включен режим энергосбережения. В этом случае приложения, такие как Outlook, могут не синхронизировать данные в фоновом режиме, и вы можете не получать уведомления Outlook, пока не запустите приложение. Чтобы избежать этого, отключите режим энергосбережения Windows, следуя приведенным ниже инструкциям:
Чтобы избежать этого, отключите режим энергосбережения Windows, следуя приведенным ниже инструкциям:
Шаг 1. Откройте «Система» > «Питание и аккумулятор» в приложении «Настройки» .
Шаг 2. Прокрутите вниз до пункта «Дополнительные параметры питания» в меню «Питание и спящий режим» .
Шаг 3. Установите режим энергосбережения на Сбалансированный (рекомендуется) .
Решение 6. Ознакомьтесь с правилами Outlook
Правила Outlook позволяют указать, как должны обрабатываться определенные типы сообщений электронной почты. Если вы уже настроили какие-либо правила уведомлений в приложении Outlook, они могут не отображаться.
Если вы не уверены, вы можете деактивировать любые правила, относящиеся к уведомлениям в Outlook.
Шаг 1. Запустите Outlook и перейдите в меню «Файл» в верхнем левом углу .
Шаг 2. Нажмите кнопку «Управление правилами и оповещениями» на вкладке «Информация» .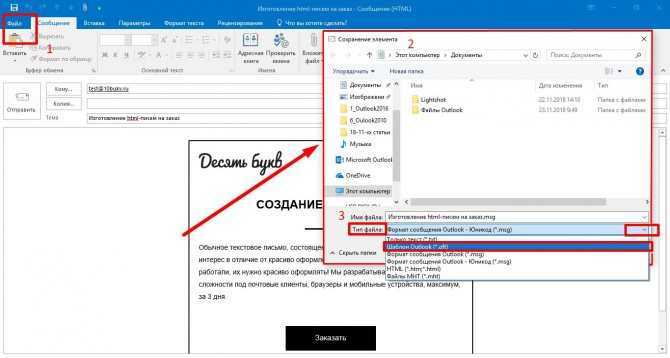
Шаг 3: В разделе «Правила электронной почты» вы увидите список всех правил, которые вы установили для своих электронных писем .
Найдите и деактивируйте все правила, которые могут мешать работе уведомлений Outlook. Нажмите Применить и затем ОК .
Решение 7. Очистите кэш Outlook
Outlook, как и большинство приложений, сохраняет файлы кэша на вашем компьютере для повышения эффективности и сокращения времени загрузки. Однако когда этот кеш устаревает или выходит из строя, он приносит больше вреда, чем пользы. К счастью, вы можете быстро удалить данные кеша Outlook.
Чтобы стереть данные кэша Outlook в Windows, выполните следующие действия:
Шаг 1. Нажмите клавиши Win+R, чтобы открыть диалоговое окно «Выполнить» .
Шаг 2. В поле «Открыть» введите %localdata%MicrosoftOutlook и нажмите Enter .
Шаг 3: Выберите все файлы в появившейся папке RoamCache и удалите их, нажав кнопку корзины вверху .
После этого перезапустите Outlook и убедитесь, что уведомления работают правильно.
Решение 8. Обновите приложение Outlook
Использование более старой версии приложения Outlook может вызвать ряд проблем. Чтобы проверить, помогает ли это, попробуйте обновить приложение Outlook до самой последней версии. Для этого выполните следующие действия:
Шаг 1: Откройте Microsoft Outlook и щелкните меню «Файл» .
Шаг 2. Затем в нижнем левом столбце меню выберите учетную запись Office .
Шаг 3. Выберите «Обновить» в меню «Параметры обновления», чтобы загрузить обновления приложений Microsoft Office .
Разрешить Outlook находить и устанавливать самые последние обновления на вашем компьютере. Проверьте, работают ли оповещения после изменения.
Решение 9. Восстановите Microsoft Office Suite
Microsoft Office имеет полезный инструмент восстановления, который может быть полезен, когда программы Office перестают работать должным образом. Вы можете исправить пакет Microsoft Office, если предыдущие варианты не работают.
Вы можете исправить пакет Microsoft Office, если предыдущие варианты не работают.
Вам необходимо сделать следующее:
Шаг 1: Запустите панель управления и перейдите в раздел «Программы и компоненты» .
Шаг 2. Выберите Microsoft Office в списке и нажмите кнопку «Изменить» вверху 9.0016 .
Шаг 3: После этого выберите «Быстрое восстановление», а затем нажмите «Восстановить ».
Дождитесь завершения процедуры, прежде чем проверять, работают ли уведомления.
Бонус: исправление поврежденных файлов Outlook в Windows
На случай, если ваши электронные письма Outlook будут повреждены или потеряны, я представлю эффективный инструмент, который поможет вам восстановить файлы PST или OST. Это Wondershare Repairit для электронной почты.
Repairit for Email — передовой инструмент для восстановления Outlook. Он превосходит конкурентов, поддерживая форматы файлов PST и OST. Техника фиксации проста и быстра. Ваша проблема с Outlook,
Ваша проблема с Outlook,
-
Восстановление поврежденных файлов PST и OST в Outlook во всех сценариях повреждения электронной почты, таких как сбои жесткого диска и поврежденные сектора, вирусные атаки и Tojan Horse, повреждение и сбои Outlook, неправильная процедура завершения работы и т. д.
-
Восстановите электронные письма Outlook, удаленные в течение длительного времени, и извлеките сообщения электронной почты, папки, календари и т. Д. В течение нескольких секунд.
-
Восстанавливайте поврежденные электронные письма и восстанавливайте удаленные электронные письма с очень высокой вероятностью успеха.
- svg»/>
Восстановление электронных писем в ваннах без ограничений по размеру и поддержка предварительного просмотра всех писем перед сохранением.
-
Совместимость с Windows 7/8/8.1/10/11, Windows Server 2012/2016/2019 и MacOS X 10.11~ MacOS 12 (Монтерей).
Шаг 1: Загрузите файл, который хотите восстановить .
Запустите приложение Repairit на ПК с ОС Windows. В интерфейсе выберите Выберите опцию Файл . Поврежденные электронные письма теперь могут быть загружены. Выберите одно или несколько писем; окончательное решение за вами.
После выбора файла появится всплывающее окно с предложением выбрать файлы из нескольких мест. Вы можете ввести один адрес электронной почты или список адресов электронной почты. Выбрав « Найти », вы можете искать поврежденные электронные письма в разных местах или напрямую выбирать электронную почту, если знаете, где она находится.
Шаг 2. Начните восстановление загруженных файлов .
После того, как вы вставили электронные письма, нажмите синюю кнопку « Восстановить ». За считанные секунды Repairit быстро восстановит ваши поврежденные электронные письма для электронной почты.
Шаг 3: Предварительный просмотр и сохранение фиксированных писем .
После завершения процедуры восстановления все исправленные электронные письма будут отображаться на левой панели. Дважды щелкните файл электронной почты , чтобы просмотреть его содержимое и сохранить его в выбранном месте .
Заключение
Outlook, будучи программным обеспечением Microsoft, должен прекрасно работать в Windows. Однако это не всегда так. Надеемся, что приведенные выше решения помогли вам решить проблему с уведомлениями Outlook в Windows, и теперь все вернулось на круги своя. Если вы все еще попадаете в ловушку таких сценариев, рассмотрите возможность использования Wondershare Repairit для электронной почты.
 1
1


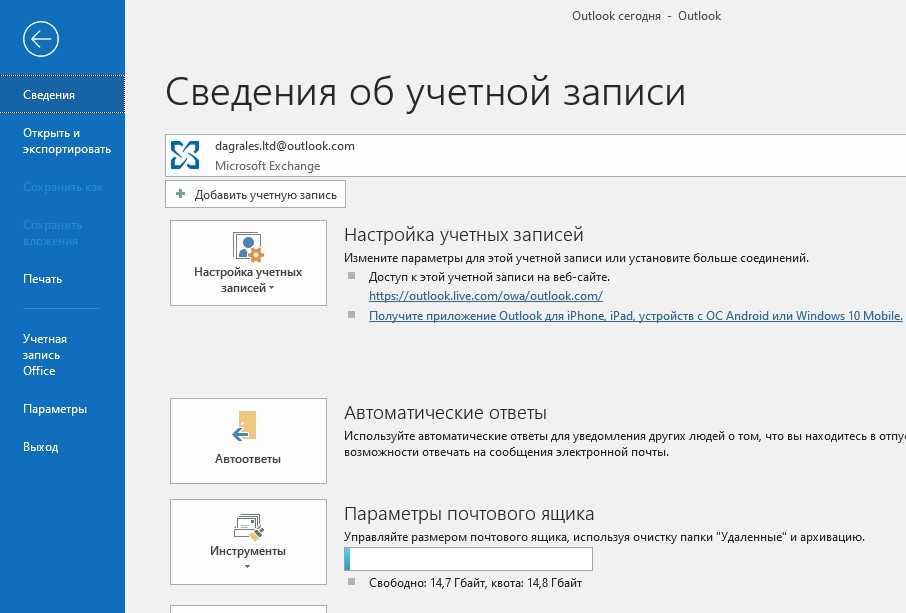 Чтобы отключить напоминание, выберите вариант Нет.
Чтобы отключить напоминание, выберите вариант Нет.



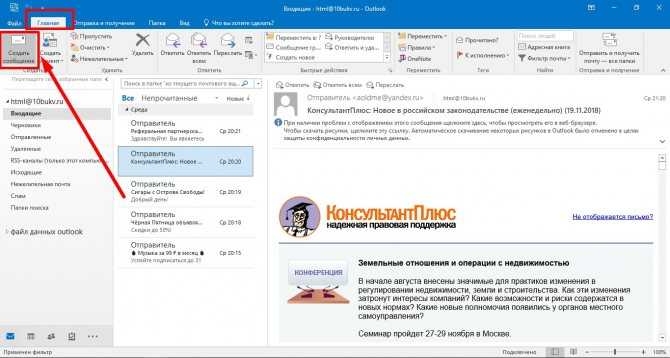
 Если флажок установлен, укажите дату и время напоминания.
Если флажок установлен, укажите дату и время напоминания.