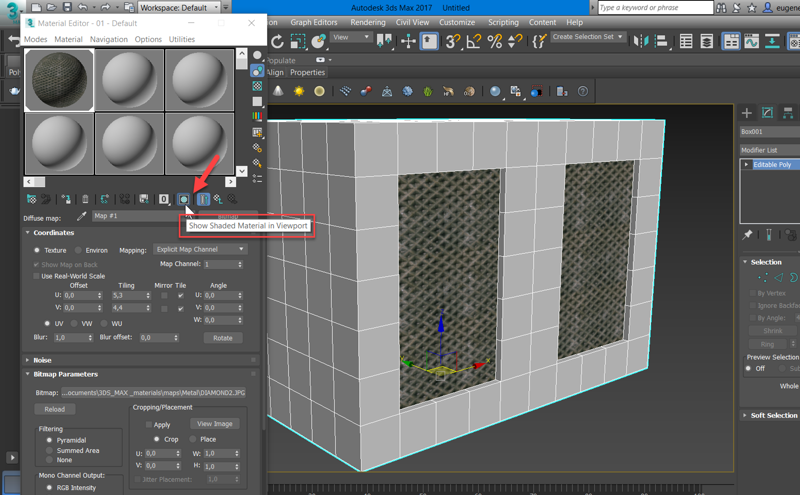Physical camera 3ds Max.
Главной особенностью физической камеры является ее приближенность к возможностям и принципам работы реальной техники. В отличие от, допустим, Free Camera, у Physical Camera есть возможности настройки световосприятия и цветопередачи. Physical Camera — это аналог VrayPhysicalCamera, которая немного иначе упорядочена и упрощена в некоторых функциях. К сожалению, инструмент крайне объемный и не получится рассказать сразу и про все.
1. Где найти?
Камеру можно найти двумя способами. Первый вариант, это меню справа Create – Cameras – Standard – Physical. Второй вариант: вкладка Create – Cameras – Physical Camera. Как только выберете, нужно будет нажать и растянуть ее в рабочей области. Но есть очень удобная функция Create Physical Camera From View, которая создает камеру в точке взгляда в рабочей области. Для этого обязательно нужно находиться в режиме просмотра рабочей области Perspective. Как только вы создадите камеру таким образом, справа откроется меню ее настроек.
Как только вы создадите камеру таким образом, справа откроется меню ее настроек.
Вид на сцену также автоматически перейдет на вид из камеры. Чтобы выйти из вида камеры нажмите клавишу «P». Чтобы вернуться в него – клавишу «C».
2. Basic
Это свиток с первичными настройками камеры. Самая важная функция здесь – это Targeted. Смысл функции в том, что у камеры создается точка, за которой следит камера. Эта точка всегда находится в фокусе камеры, объекты около нее тоже будут в фокусе. На рендере эта точка отображаться не будет. Ее можно передвигать встроенными инструментами 3ds Max, или настраивать удаление от камеры параметром Target Distance.
Свиток Show Cone позволяет выбрать отображение «конуса» — абстрактного объекта, который примерно показывает область захвата камеры. Также можно выбрать отображение линии горизонта. Горизонт можно увидеть только из вида самой камеры. Чтобы в него перейти нужно нажать клавишу «C» на клавиатуре. Чтобы выйти из нее, клавишу «P».
Горизонт можно увидеть только из вида самой камеры. Чтобы в него перейти нужно нажать клавишу «C» на клавиатуре. Чтобы выйти из нее, клавишу «P».
3. Physical Camera
В этом разделе находятся основные и наиболее важные параметры линзы и затвора камеры.
Сначала можно выбрать Preset – один из встроенных вариантов конфигурации камеры. Каждый вариант имеет свое значение ширины кадра Width по умолчанию. Пользовательский выбор предназначен для выбора произвольной ширины кадра. Из-за этого так же будет меняться и фокусное расстояние.
Focal Length показывает расстояние, на котором находится фокус линзы. Но его нельзя настраивать, пока стоит галочка Specify FOV. Этот параметр позволяет настраивать размер «поля обзора» в градусах. По сути, они выполняют одну и ту же функцию, но немного разными способами. Поэтому, если изменяется одно значение, то изменяется и другое. Но это не работает при выборе пресетов. Они меняют только один параметр, так как строят поле обзора на основе активного.
Поэтому, если изменяется одно значение, то изменяется и другое. Но это не работает при выборе пресетов. Они меняют только один параметр, так как строят поле обзора на основе активного.
Zoom позволяет увеличивать или уменьшать объект в камере без изменения ее положения. Изменяется оно от 0 до практически неограниченного значения. Но в какой-то момент возникают проблемы с отображением объекта в рабочей области. Чтобы функция хорошо работала, стоит отключать Specify FOV.
Aperture
Это отношение фокусной длины к диметру отверстия перед объективом (диафрагмой), которое мы и настраиваем. Это значение влияет как на Exposure, так и на ISO.
Focus
Фокус камеры использует Target, если он есть. Если же его нет, то можно настраивать вручную, нажав галочку Custom. Режим Custom использует расстояние фокусировки, отличное от расстояния Target
Focus Distance позволяет самостоятельно установить фокусное расстояние.
Lens Breathing регулирует поле зрения, перемещая объектив в направлении или от расстояния фокусировки. Значение Lens Breathing равное 0,0 отключает этот эффект. По умолчанию стоит значение 1,0.
Enable Depth of Field при включении в камере генерирует размытие на расстояниях, не равных фокусному расстоянию. Сила эффекта глубины резкости основана на настройке диафрагмы.
Большая часть этих настроек будет заметна только на рендере.
Shutter
Type позволяет выбрать единицы измерения для скорости затвора: кадры (по умолчанию) из компьютерной графики; секунды или доли секунды, используемые в фотографии, или градусы, которые используются в киносъемке.
Duration
устанавливает выдержку в зависимости от выбранного вами типа единиц измерения. Это значение может влиять на экспозицию, глубину резкости и размытость изображения.
Когда включен Offset, указывается момент открытия затвора относительно начала каждого кадра. Изменение этого значения может повлиять на размытость изображения.
Motion Blur при включении в камере генерирует размытие движения во время рендера. Чтобы это сделать, необходимо анимировать движение объекта. Чем быстрее объект, тем больше размытие.
К сожалению, в пределах одной статьи описать все возможности камеры очень сложно. Далее как раз идут такие важные функции, как Exposure, White Balance, ISO.
Как пользоваться Corona камерой в Corona renderer?
Как пользоваться камерой Corona?
Что это такое?
Corona Camera может использоваться вместо родных камер 3ds Max (Free, Target, Physical) и должна использоваться
вместо устаревшего модификатора CoronaCameraMod. Ее можно добавить из меню
Command Panel > Cameras > Standard,
и она имеет все элементы управления фотосъемкой, которые можно найти в родной физической камере 3ds Max, плюс все
специфические для Corona опции постобработки, панорамы, VR и другие.
Модификатор CoronaCameraMod по-прежнему доступен в 3ds Max, чтобы гарантировать обратную совместимость для сцен, сохраненных с помощью старых версий Corona Renderer. Однако его не следует использовать в других случаях.
Камеру Corona Camera можно создать, перейдя в меню Камеры > Стандартные. Отдельной категории «Corona» нет (это экономит вам один клик).
Каковы преимущества камеры Corona?
Глубина резкости
Глубина резкости легко включается и выключается в пользовательском интерфейсе Corona Camera, а фокус можно установить, выбрав любой объект в сцене с помощью опции Override focus > Object. Поворот выбранного объекта будет использоваться для определения положения точки фокусировки. Это особенно полезно, если фокус должен быть зафиксирован на движущемся объекте во время анимации.
Глубина резкости может быть включена для камеры Corona, а точка фокусировки может быть
привязана к пивоту
определенного объекта.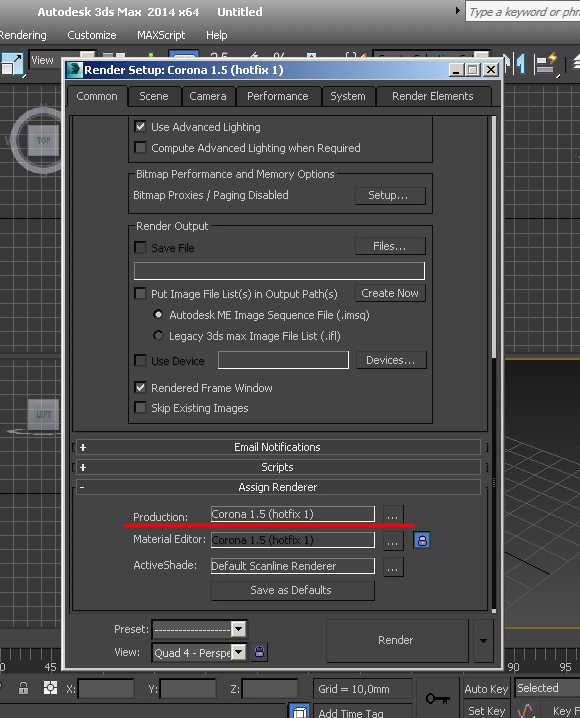
Видимость объекта
Камера Corona Camera имеет возможность включать или исключать объекты из вида, отображаемого с этой конкретной камеры. Это устраняет необходимость использования свойства объекта «Renderable», а также позволяет рендерить разные объекты с разных камер.
Конкретные объекты могут быть исключены из видимости Corona Camera. Это настройка для каждой камеры, поэтому вы можете сделать так, чтобы разные объекты появлялись и исчезали в разных камерах.
Интерактивный рендеринг
В отличие от нативных камер, Интерактивный рендеринг не перезапускается при изменении параметров тонового отображения Corona Camera.
Виртуальная реальность и панорамы
Проекции VR, панорамные и «рыбий глаз» могут быть включены только при использовании камеры Corona. Их можно найти в разделе «Проекция и VR».
Corona Camera имеет различные режимы проецирования.
Дополнительные возможности
- Вы можете одновременно выбрать камеру и цель, нажав на соединительную линию.
- Вы можете видеть плоскости обрезания камеры в окне просмотра.
- Вы можете легко изменить размер значка камеры в области просмотра, используя опцию «Размер значка» в развертке «Отображение области просмотра».
- Значок видового экрана камеры меняется в зависимости от используемого в данный момент режима VR (сферический, цилиндрический и т.д.)
Экспозиция, наложение тонов, постобработка и Corona Camera
Настройка экспозиции, наложения тонов и параметров постобработки:
При рендеринге вне камеры Corona Camera (например, с точки зрения свободной перспективы):
- Всегда будут использоваться настройки экспозиции, наложения тонов и постобработки, доступные в разделе Render Setup
> Camera
и на вкладке Post в Corona VFB.
 Эти настройки привязаны друг к
другу, поэтому если вы измените параметр
в диалоге Render Setup, то это же значение будет использоваться в VFB, и наоборот.
Эти настройки привязаны друг к
другу, поэтому если вы измените параметр
в диалоге Render Setup, то это же значение будет использоваться в VFB, и наоборот.
При рендеринге с камеры Corona Camera:
- Если в параметрах Photographic камеры Corona выбрано Use global exposure — экспозиция изображения определяется настройками экспозиции, доступными в Render Setup > Camera и на вкладке Post в CoronaVFB.
- Если в разделе Фотографические параметры камеры Corona выбрано значение использовать просто экспозиция изображения переопределяется камерой Corona. Параметры экспозиции, доступные в разделе Render Setup > Camera и на вкладке Post в CoronaVFB , будут проигнорированы.
- Если в параметрах фотосъемки Corona Camera выбрано значение Use photographic (ISO) — экспозиция изображения
переопределяется Corona Camera.
 Параметры экспозиции, доступные в разделе
Render Setup > Camera и на вкладке
Post
в CoronaVFB
, будут игнорироваться.
Параметры экспозиции, доступные в разделе
Render Setup > Camera и на вкладке
Post
в CoronaVFB
, будут игнорироваться.
- Если флажок Override установлен рядом с любым из параметров в разворотах Tone mapping и Postprocessing камеры
Corona Camera — эти параметры тонального отображения и постобработки будут переопределены камерой Corona Camera,
а
параметры тонального отображения и постобработки, доступные в разделе
Render Setup > Camera и на вкладке Post
в
CoronaVFB
, будут проигнорированы.
Флажки Override указывают, следует ли использовать настройки Corona Camera или глобальные настройки VFB/Render Setup.
Если вкладка VFB Post закрашена серым цветом, это означает, что эти настройки переопределены Corona Camera или модификатором CoronaCameraMod.

Сохранение и загрузка настроек тонального отображения и постобработки
Corona VFB предлагает опции Save и Load, которые можно использовать для сохранения и загрузки настроек тонального отображения и постобработки с помощью специального формата файла CONF. Начиная с Corona Renderer 4, этими настройками можно свободно обмениваться между Corona VFB и Corona Camera. Это позволяет, например:
- Определить внешний вид изображения с помощью вкладки Post в Corona VFB, а затем перенести эти настройки в Corona Camera.
- Создавать различные пресеты постобработки, которые затем можно загружать в различные камеры Corona и в Corona VFB.
- Настройка нескольких камер Corona с различными настройками постобработки, а затем загрузка этих настроек из одной из них в VFB.
На вкладке Post в Corona VFB представлены различные параметры тонального отображения и
постобработки, а также
возможность их сохранения и загрузки.
После нажатия кнопки Save вы можете сохранить пользовательскую предустановку в виде файла CONF.
Затем CONF-файл можно загрузить в Corona Camera (и наоборот).
Если CONF-файл загружен в Corona Camera, а флажок Override включен в этой Corona Camera (чтобы отменить настройки VFB), вы увидите, что наш пользовательский пресет постобработки теперь используется для рендеринга изображения. Итак, сначала мы настроили желаемую постобработку в VFB, затем сохранили ее в CONF-файл, а затем загрузили этот CONF-файл в Corona Camera.
Если мы рендерим некамерный вид (в данном случае вид со свободной перспективой), будут учитываться только настройки, доступные на вкладке VFB Post. Когда мы снова выполним рендеринг из Corona Camera, снова будут использоваться настройки CONF, загруженные в эту Corona Camera.
Более подробно ознакомиться со всеми курсами образовательного проекта CGBandit вы можете здесь.
Перевод статьи осуществлен образовательным проектом CGBandit c официального сайта coronarenderer.
Камера ортогонального обзора в 3ds Max
3ds MaxV-RayTips
13 мая 2010 г.
Поддержите этот проект
|
Опубликуйте свой контент
Наверное, большинство из тех, кто занимается архитектурной 3D-визуализацией, сталкивались с необходимостью создания изображений без искажения перспективы. Например, аксонометрическая проекция здания или даже плоские планы интерьера в качестве руководства для строителей интерьера и декораторов. Иногда возникает вопрос: «Как отрендерить фасад без перспективы с помощью VRayPhysicalCamera?». Эта подсказка ответит на этот вопрос и объяснит, как визуализировать изображения без искажения перспективы в 3ds max и V-Ray в частности.
Ответ на вопрос об ортогональной проекции с VRayPhysicalCamera довольно прост: с VRayPhysicalCamera у вас не может быть технически строгого ортогонального вида.
По сути, перспектива – это искажение размеров и формы предметов при их визуальном наблюдении. Он специфичен не только для объективов любых фотоаппаратов, но и для человеческого глаза. Если говорить в аспекте традиционной фотографии, то восприятие перспективных искажений человеческим глазом, например, близко к таковым в так называемом обычном объективе. Наиболее сильные искажения перспективы у широкоугольных объективов с малым фокусным расстоянием. И наоборот, меньшие искажения перспективы наблюдаются у телеобъективов с большим фокусным расстоянием.
Именно этим искажениям имитируют камеры и окна просмотра 3D-программ.
Несложно догадаться, что для избавления от перспективы нужно просто увеличить фокусное расстояние, имитируя телеобъектив и сводя перспективные искажения к минимуму. Однако, как и в реальной фотографии, изменение фокусного расстояния также меняет зум и угол обзора камеры. Это вызывает необходимость относить камеру на значительное расстояние от объекта съемки, чтобы в кадр попала та же часть сцены, что и в кадре с меньшим фокусным расстоянием.
Параметр *фокусное расстояние* отвечает за VRayPhysicalCamera фокусное расстояние. Для достижения результатов, очень близких к ортогональной проекции, необходимо увеличить этот параметр. Обычно 3000-5000 мм будет достаточно, чтобы значительно минимизировать искажения перспективы. Также следует отодвинуть камеру на значительное расстояние, чтобы все объекты полностью попали в кадр.
В любом случае это будет лишь относительное визуальное сходство с ортогональной проекцией, а по факту таковым не является:
Реальную орфографическую проекцию можно получить с помощью стандартной камеры 3ds max. Для этого достаточно заменить VRayPhysicalCamera на стандартную и активировать в ней соответствующую функцию.
Взгляните на картинку с велосипедом. На первой визуализации это выглядит вполне стандартно, как и любая перспективная фотография, но на второй картинке это больше похоже на цветной рисунок, чем на фотографию. Особенно это заметно на руле.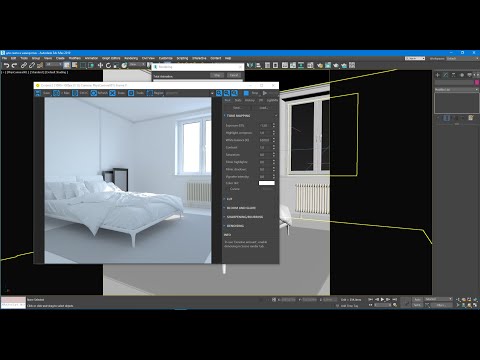 В первом случае хорошо различимы и левая, и правая красные ручки, которые уходят в перспективу и искажают, а во втором случае даже левая рука практически не видна. Он виден строго сбоку и не имеет перспективных искажений.
В первом случае хорошо различимы и левая, и правая красные ручки, которые уходят в перспективу и искажают, а во втором случае даже левая рука практически не видна. Он виден строго сбоку и не имеет перспективных искажений.
Если ваша сцена изначально настроена для визуализации с помощью VRayPhysicalCamera , вы можете просто изменить ее на стандартную камеру 3ds Max , выполнив несколько основных операций. Вы можете узнать, как это сделать, из подсказки переключения с VRayPhysicalCamera на Standard 3ds Max Target Camera.
Опция Orthographic Projection отвечает за реконфигурацию стандартной камеры из перспективы в ортогональную. Он находится в настройках камеры Параметры Развертка. Просто установите флажок рядом с Orthographic Projection , и камера будет ортогональной без каких-либо даже минимальных искажений перспективы.
Использовать ли VRayPhysicalCamera с интенсивными настройками или присутствующую фичу стандартной 3ds Max камеры — это скорее дело вкуса, чем принципиальной правильности. Желаемый результат может быть достигнут обоими способами. Выбирайте тот, который удобней и проще. Мы надеемся, что этот урок помог ответить на часто задаваемый вопрос о том, как сделать рендер без искажения перспективы в V-Ray .
Желаемый результат может быть достигнут обоими способами. Выбирайте тот, который удобней и проще. Мы надеемся, что этот урок помог ответить на часто задаваемый вопрос о том, как сделать рендер без искажения перспективы в V-Ray .
Красивых и точных орто-визуализаций! 🙂
Вопросы и предложения по этому уроку оставляйте в комментариях ниже.
Комментарии
Обсуждение закрыто.
Вид смарт-камеры 3 | ScriptSpot
Перейти к основной области содержимого
Представлено dangtiendung в сб, 2022-04-02 12:37
1 голосование
Версия:
3.53
Дата обновления:
10.01.2023
Имя автора:
Đặng Tiến Dũng (D95 DESIGN)
Дополнительная информация:
Серьезное обновление Smart Camera View 2. Несмотря на ту же идею, что и в предыдущей версии, версия 3 фактически была полностью переписана с нуля на основе совершенно нового алгоритма и рабочего процесса, для скорости и производительности, с множеством новых функций. Этот скрипт предназначен для замены вида камеры по умолчанию (C) в 3dsMax множеством интересных функций.
Этот скрипт предназначен для замены вида камеры по умолчанию (C) в 3dsMax множеством интересных функций.
ЖУРНАЛ ИЗМЕНЕНИЙ (ПОСЛЕДНЯЯ ВЕРСИЯ)
3.53 | 01.10.2023
- Исправлена ошибка при редактировании значения отсечения мультикамеры.
- Исправлена ошибка, из-за которой значение FOV камеры Vray отображалось некорректно при выборе.
- Исправлена ошибка, из-за которой состояние кнопки отсечения отображалось некорректно при выборе «Физическая камера» или «Физическая камера Vray».
- Добавлен новый флажок «Включать при запуске» в настройках системы сценариев (в предыдущей версии он был включен по умолчанию, и его нельзя было отключить). Кроме того, добавлен новый «В заблокированном окне просмотра» для «Включить при запуске» в настройках системы сценариев.
- С этого момента при использовании режима FOV в представлении смарт-камеры скрипт будет автоматически включать параметр Указать FOV в физической камере Vray и физической камере.

- Добавлено действие Shift + Click для кнопки «Автоматическое выравнивание камеры» (A), чтобы выровнять все камеры.
- Добавлено действие Ctrl + Click для кнопки «Пакетный рендеринг» для рендеринга последнего пакета.
- Добавлена кнопка «Автоматический вертикальный наклон» в группу «Разное» (поддержка камеры Corona, физической камеры 3dsMax и физической камеры Vray). Удерживайте Shift, чтобы применить ко всем камерам.
3,42 | 11.23.2022
- Исправлена критическая ошибка, приводившая к сбою 3dsMax при установке значения отсечения при совместном использовании Fstorm и Corona Camera.
- Улучшено: теперь вы можете отменить действие выравнивания камеры.
- Функция выравнивания камеры теперь поддерживает свободную камеру. Обратите внимание, что он будет использовать другой алгоритм (скрипт будет только вращать камеру, а не перемещать ее), поэтому результат может отличаться от целевой камеры, даже если они находятся в одном и том же месте.

- Добавлена новая функция выравнивания камеры (кнопка A): нажмите, чтобы автоматически выровнять камеру по заданному углу. Щелкните правой кнопкой мыши, чтобы установить угол привязки.
- Добавлены новые параметры выравнивания камеры (использовать цель или камеру в качестве источника). Удерживая нажатой клавишу Ctrl или Shift, нажимайте кнопки выравнивания (X, Y, Z), чтобы использовать эти функции.
- Улучшено: поворот цели камеры в правильном направлении после выравнивания.
- Улучшено: настройки «Закрепляемый» и «Значок» перемещены наружу. Щелкните правой кнопкой мыши, чтобы установить его.
- Замените кнопки «Lite» и «Full» на кнопки «-» и «+».
- Исправлена ошибка, из-за которой при закрытии скрипта и его повторном открытии в «облегченном» режиме скрипт искажал пользовательский интерфейс.
- Исправлена ошибка, из-за которой блокировка выбора камеры не работала при использовании с синхронизацией выбора.
- Исправлены некоторые всплывающие подсказки.

3,39 | 11.21.2022
- Добавлена поддержка камеры Fstorm.
- Добавлены новые параметры стыковки (левая, правая, плавающая) в настройках системы скриптов.
- Добавлен параметр «Автозапуск» в настройках системы сценариев: включите автоматический запуск сценариев при открытии 3dsMax.
- Добавлена новая группа «Разное»: в эту группу будут перемещены параметры FOV, Camera Clipping и Lock Transform.
- Добавлено «Переключить линию горизонта» (кнопка «H»): щелкните ее, чтобы переключить горизонт камеры.
- Добавлена кнопка быстрого выравнивания вида камеры по осям X, Y, Z.
- Добавлена кнопка «Автоматическое отключение» в группу «Пакетный рендеринг»: включена кнопка для автоматического отключения после рендеринга. Щелкните правой кнопкой мыши, чтобы установить время задержки перед выключением. Обратите внимание, что это выключит компьютер в «принудительном» режиме, поэтому сохраните всю работу, прежде чем начинать рендеринг с этой опцией.

- Добавлена новая минималистская тема для значков кнопок. Вы можете выбрать их в настройках системы сценариев.
- Улучшено: старая кнопка «Очистить» возвращается к группе «Имя камеры».
- Улучшено: кнопка «Пользовательский формат вывода» удалена и заменена кнопкой «Выбрать формат вывода», расположенной рядом с путем вывода. С этого момента скрипт всегда будет использовать пользовательский формат (показывать на кнопке) для рендеринга. Чтобы отредактировать его, вы можете щелкнуть его напрямую (эквивалентно щелчку правой кнопкой мыши по старой кнопке «Пользовательский формат вывода»). Кроме того, чтобы использовать формат вывода по умолчанию, щелкните его правой кнопкой мыши. Чтобы установить формат вывода по умолчанию, нажмите Ctrl и щелкните по нему.
- Улучшено: теперь, когда вы выбираете несколько камер, скрипт будет отображать значения отсечения далеко и близко, если они имеют одинаковые параметры, такие же, как значения W и H (в старой версии по умолчанию они были оставлены пустыми).

- Улучшено: можно щелкнуть правой кнопкой мыши флажок «Использовать пакетную визуализацию по умолчанию», чтобы быстро открыть диалоговое окно пакетной визуализации 3dsMax.
- Улучшено: теперь вы можете настроить параметр FOV физической камеры Vray, не отмечая флажок «Поле зрения» в группе «Датчик и объектив», также исправлены некоторые ошибки, связанные с полем зрения физической камеры Vray.
- Исправлена ошибка, из-за которой параметры отсечения отображались серым цветом, даже если отсечение было включено для всех камер.
- Исправлена ошибка, из-за которой функция «Наложение сетки» приводила к возникновению ореолов на перспективном видовом экране, а также была повышена производительность этой функции.
- Измените расположение кнопок в пакетном рендеринге. Кроме того, теперь функции «Автоматическое открытие выходной папки» и «Автоматические скрытые значки» будут включены по умолчанию при новой установке.
- Исправлены ошибки, связанные с активацией функции, когда не выбрана ни одна камера.

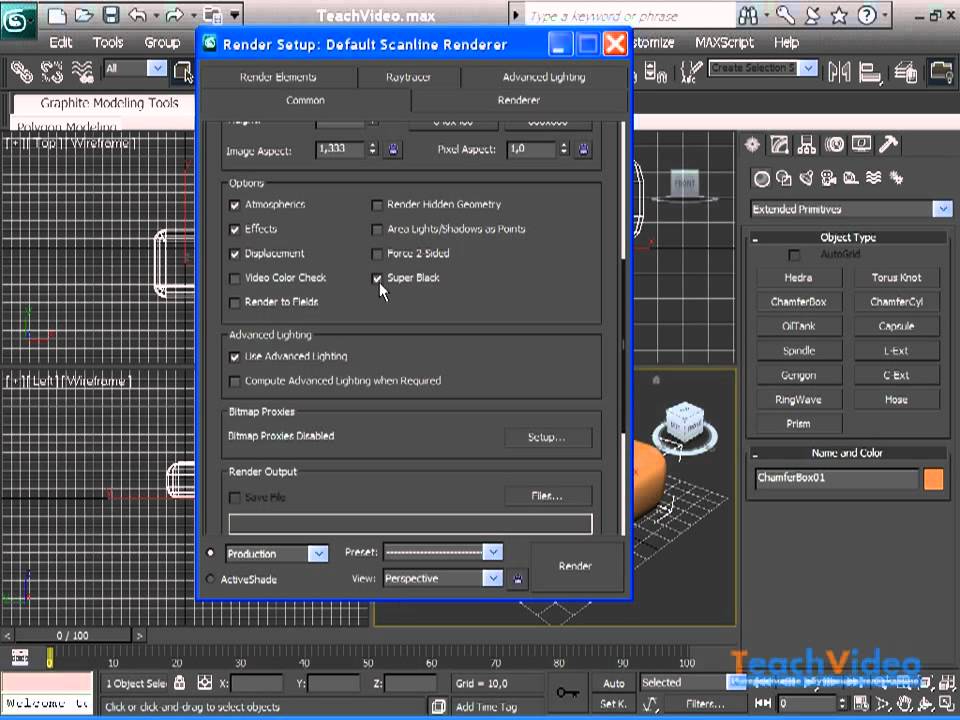 Эти настройки привязаны друг к
другу, поэтому если вы измените параметр
в диалоге Render Setup, то это же значение будет использоваться в VFB, и наоборот.
Эти настройки привязаны друг к
другу, поэтому если вы измените параметр
в диалоге Render Setup, то это же значение будет использоваться в VFB, и наоборот.
 Параметры экспозиции, доступные в разделе
Render Setup > Camera и на вкладке
Post
в CoronaVFB
, будут игнорироваться.
Параметры экспозиции, доступные в разделе
Render Setup > Camera и на вкладке
Post
в CoronaVFB
, будут игнорироваться.